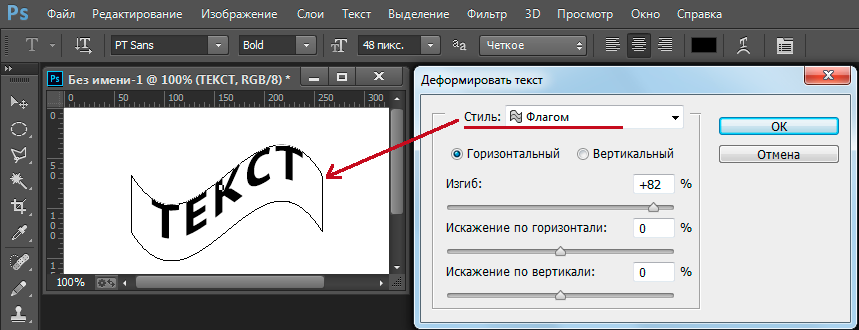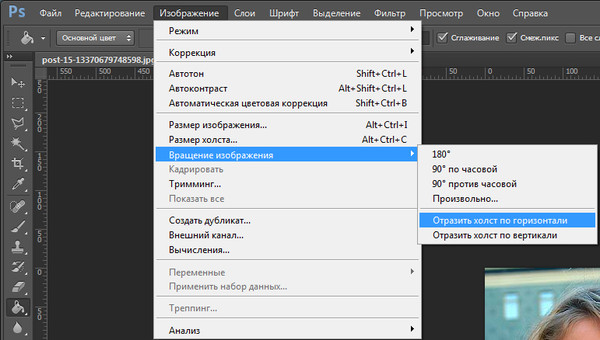Содержание
Создаем зеркальное отражение. Будь вы новичок или эксперт, зеркальное… | by PFY (Твой фотошоп)
Будь вы новичок или эксперт, зеркальное отражение изображений в Adobe Photoshop является одним из наиболее часто используемых навыков. Однако из-за разнообразия инструментов, учиться тем, кто только начинает, может быть довольно сложно.
Итак, в этом уроке мы научимся зеркально отображать изображение в Photoshop (как по горизонтали, так и по вертикали), используя несколько различных техник. Вы также в процессе узнаете все необходимые шаги, в том числе:
- как перевернуть изображение
- как перевернуть слой
Скачать архив с материалами к уроку
Примечание: Автор использовал платные материалы. В архиве вы найдёте альтернативный вариант изображений для выполнения урока.
Чтобы открыть изображение в Adobe Photoshop, идем в меню File — Open (Файл — Открыть). Выбираем файл изображения на жестком диске и нажимаем Open (Открыть).
Это создаст новый файл, где мы сможем редактировать свое изображение.
В качестве дополнительного шага вы можете переименовать слой. Для этого нужно дважды щелкнуть по слою Background (Фон) на панели слоев и, в открывшемся окне New Layer (Новый слой), переименовываем слой и нажимаем ОК.
Сейчас узнаем, как перевернуть изображение в Photoshop по горизонтали. Идем в меню
Image — Image Rotation — Flip Canvas Horizontal (Изображение — Вращение изображения — Отразить холст по горизонтали).
Это перевернет изображение по горизонтали без использования слоев.
Сейчас узнаем, как перевернуть изображение в Photoshop по вертикали. Идем в меню
Image — Image Rotation — Flip Canvas Vertical (Изображение — Вращение изображения — Отразить холст по вертикали).
Это перевернет изображение по вертикали без использования слоев.
Вы также можете создать экшн в Photoshop для переворота изображения.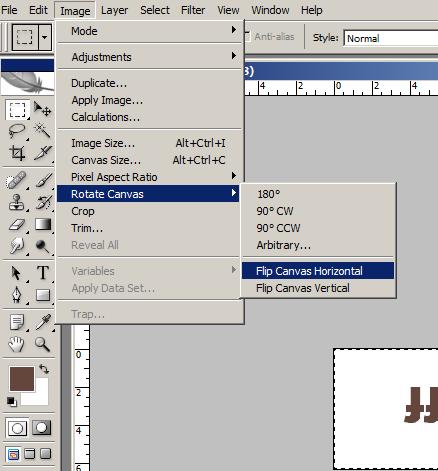 Создание экшнов в Photoshop позволит быстро и легко автоматизировать шаги.
Создание экшнов в Photoshop позволит быстро и легко автоматизировать шаги.
Идем в меню Window — Actions (Окно — Операции). Нажимаем Create New Action (Создать новую операцию) на панели Actions (Операции).
Как только вы нажмете кнопку Create New Action (Создать новую операцию), вам будет предложено сначала заполнить несколько граф. Эти настройки могут быть полезны при создании нового экшна в Photoshop, чтобы идентифицировать его.
- Name (Имя): выберите подходящее имя для экшна.
- Action Set (Набор): выберите по умолчанию.
- Function Key (Функциональная клавиша): позволяет сопоставить операцию клавише на клавиатуре, чтобы при нажатии этой кнопки она запускала экшн (например, F3).
- Color (Цвет): вы можете назначить цвет для экшна, чтобы помочь вам быстрее идентифицировать его.
После установки всех настроек можно нажать на кнопку Record (Запись). После нажатия на эту кнопку, все, что вы делаете в Photoshop, будет записано как часть экшна. Маленькая кнопка на панели Actions (Операции) также изменится на красную точку, чтобы вы знали, что запись идет.
После нажатия на эту кнопку, все, что вы делаете в Photoshop, будет записано как часть экшна. Маленькая кнопка на панели Actions (Операции) также изменится на красную точку, чтобы вы знали, что запись идет.
Теперь повторяем шаги для переворота по горизонтали или по вертикали. После завершения записи нажимаем кнопку Stop Playing/Recording (Остановить воспроизведение/запись). Экшн теперь сохранен и его можно найти в списке экшнов на панели Actions (Операции).
Превосходно! Теперь мы создали экшн для переворачивания изображения. Вы можете проверить, работает ли экшн на другом изображении, открыв другое изображение. Выбираем экшн на панели Actions (Операции) и нажимаем маленькую серую кнопку Play (Воспроизвести) внизу.
Это повторит эффект экшна на любой фотографии! Вы можете запускать экшн для переворачивания как по горизонтали, так и по вертикали.
Теперь, когда мы знакомы с переворачиванием изображений, то можем использовать эту технику для создания зеркального отображения или отражения.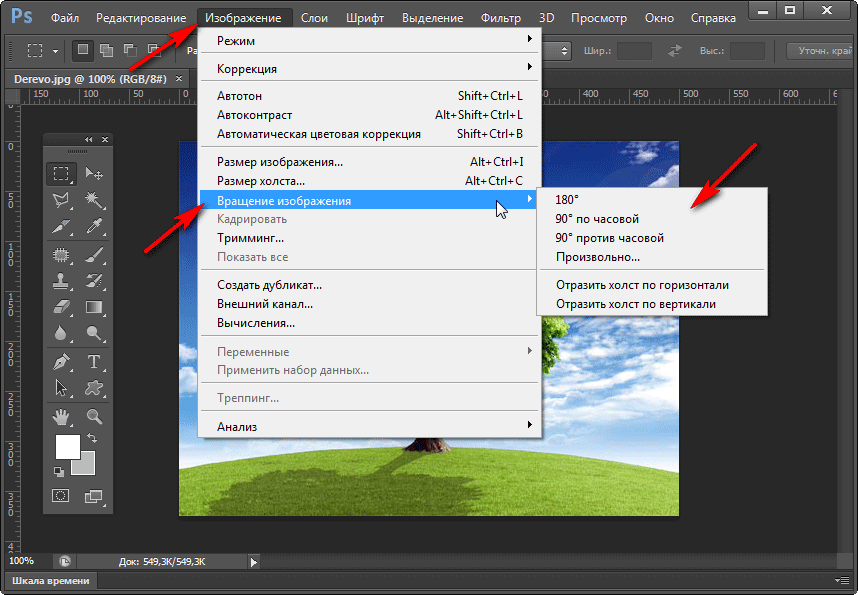 Чтобы сделать это, мы должны сначала создать дублирующий слой из исходного изображения.
Чтобы сделать это, мы должны сначала создать дублирующий слой из исходного изображения.
Сначала убеждаемся, что исходная фотография является слоем, дважды щелкнув и переименовав его. Затем щелкаем правой кнопкой мыши по слою и выбираем Duplicate Layer (Создать дубликат слоя).
Это создаст дубликат слоя, который идентичен оригиналу. Переименовываем дубликат слоя соответственно.
Для переворота слоя используются немного другие инструменты по сравнению с переворотом холста. Для этого изображения мы хотим создать отражение в воде, которое потребует от нас перевернуть дубликат слоя по вертикали. Идем в меню Edit — Transform — Flip Vertical (Редактирование — Трансформирование — Отразить по вертикали).
На новом перевернутом слое с помощью инструмента Marquee Tool (Прямоугольная область) выделяем область над лапой животного, а затем нажмите кнопку Delete на клавиатуре, чтобы удалить ее.
Скрываем дубликат слоя, нажав на значок глаза рядом с миниатюрой слоя.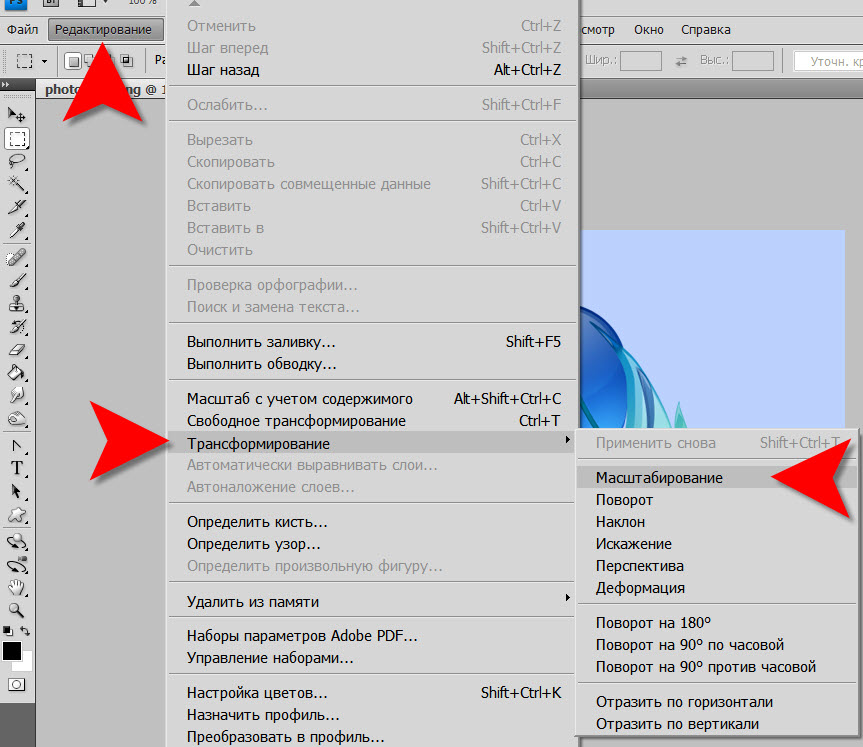 Выбираем инструмент Crop Tool © (Рамка) и растягиваем изображение вниз.
Выбираем инструмент Crop Tool © (Рамка) и растягиваем изображение вниз.
Увеличиваем холст настолько, чтобы было достаточно места для перевернутого изображения, которое станет отражением львенка.
Обязательно делаем дубликат слоя видимым, щелкнув значок глаза рядом со слоем, а затем инструментом Move Tool (V) (Перемещение) помещаем слой непосредственно под исходной фотографией.
Дублирующий слой должен быть выше исходного слоя в иерархии, чтобы перевернутое изображение отображалось правильно.
Выравниваем дубликат слоя так, чтобы любые части льва, которые вступают в контакт с водой (например, лапы), касались друг друга.
Мы также можем внести некоторые коррективы в отражение, чтобы продать изображение и сделать его более правдоподобным. Во-первых, мы можем добавить немного размытия в слой отражения. Для этого идем в меню Filter — Blur — Gaussian Blur (Фильтр — Размытие — Размытие по Гауссу).
Устанавливаем радиус размытия на 5 пикселей и жмем ОК.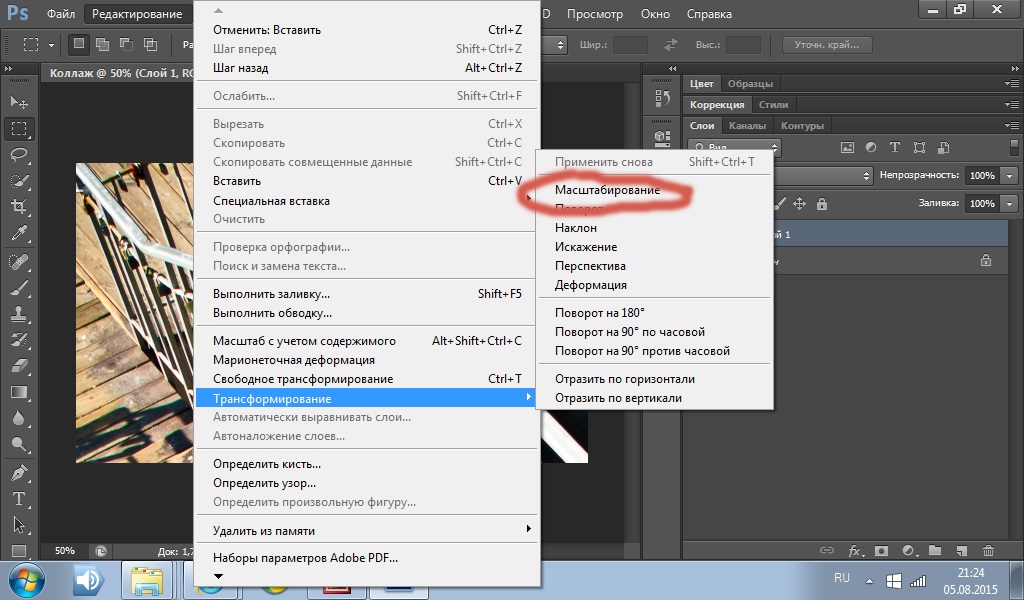
Это поможет размыть слой с отражением. Отрегулируйте радиус размытия по своему вкусу, повторяя шаги выше.
Далее, мы добавим немного искажения к отражению, чтобы придать ему легкий «волновой» эффект. Идем в меню Filter — Distort — Wave (Фильтр — Искажение — Волна).
Настраиваем фильтр:
- Number of Generators (Число генераторов): 50
- Min Wavelength (Мин. Длина волны): 10
- Max Wavelength (Макс. Длина волны): 250
- Min Amplitude (Мин. Амплитуда): 1
- Max Amplitude (Макс. Амплитуда): 10
- Scale Horiz (Мин. Масштаб): 100%
- Scale Vert (Макс. Масштаб): 1%
Подбирайте настройки в соответствие с вашим изображением.
Перетаскиваем текстуру воды поверх изображения, чтобы создать новый слой. Затем инструментом Free Transform Tool (Свободное трансформирование) (Ctrl+T) меняем размер слоя, чтобы он размещался поверх отражающего слоя.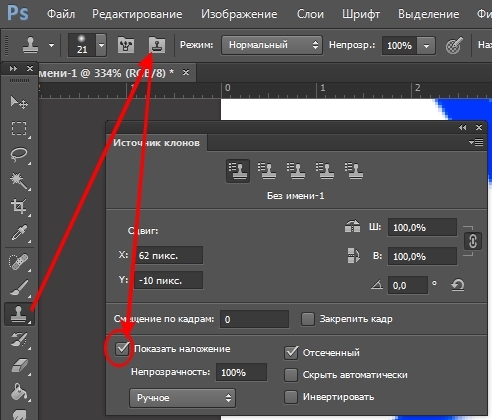
Также размываем слой с текстурой воды, идем в меню Filter — Blur — Gaussian Blur (Фильтр — Размытие — Размытие по Гауссу). Устанавливаем радиус размытия на 2–5 пикселей и жмем ОК.
Меняем режим наложения этого слоя на Overlay (Перекрытие).
Режим наложения Overlay (Перекрытие) позволит нам видеть сквозь слой текстуры воды.
На панели слоев устанавливаем непрозрачность слоя текстуры воды на 50%, чтобы уменьшить контраст.
PFY
Как отразить слои в фотошопе
Вы новичок в фотошопе? Ищете быстрый и простой способ зеркально отразить слой, но не можете найти эту опцию во всех различных опциях меню? Не волнуйтесь, вы не одиноки. В этом руководстве мы покажем вам, как переворачивать слои в Photoshop. Если вы будете следовать инструкциям, вам потребуется не более 30 секунд, чтобы удалить его.
Как отразить слои в фотошопе
Чтобы отразить слои в Photoshop:
- Выберите слой, который вы хотите отразить.

- Перейти к редактировать.
- Парить трансформатор.
- Cliquez-сюр- перевернуть по горизонтали.
Хит! Теперь вы перевернули свой слой в Photoshop. Если вы хотите отразить его по вертикали, вы можете вместо этого выбрать параметр «Отразить по вертикали». Если вы не можете выбрать слой, перейдите в «Окно» > «Слои», чтобы отобразить панель «Слои».
FAQ
Как перевернуть несколько слоев в Photoshop?
Вы можете перевернуть несколько слоев в Photoshop, выбрав слои, которые вы хотите перевернуть, а затем выбрав «Правка»> «Трансформировать»> «Отразить по горизонтали».
Как перевернуть несколько слоев?
Чтобы отразить сразу несколько слоев, выберите слои на панели «Слои», которые вы хотите отразить, удерживая кнопку Shift и щелкнув слой левой кнопкой мыши, затем выберите «Правка» > «Трансформировать» > «Отразить по горизонтали» или «Отразить по вертикали».
Как перевернуть слой в Photoshop, не переворачивая холст?
Вы можете перевернуть слой в Photoshop, не переворачивая холст, с помощью инструмента «Преобразование». Чтобы использовать инструмент Transform, выберите слой, который вы хотите отразить, затем перейдите в Edit > Transform. В меню «Преобразование» вы увидите параметры для отражения слоя по горизонтали, вертикали или по обоим направлениям.
Как перевернуть слой в Photoshop Mac?
Чтобы отразить слой по вертикали или по горизонтали в Photoshop, выберите слой, затем выберите «Преобразование» > «Отразить по горизонтали» или «Преобразование» > «Отразить по вертикали».
Как перевернуть изображение в Photoshop 2021?
В Photoshop 2021 вы можете перевернуть изображение в основной рабочей области, выбрав «Правка» > «Трансформировать» > «Отразить по горизонтали» или «Отразить по вертикали».
Как отразить слои в Photoshop по горизонтали?
Чтобы отразить слой по горизонтали в Photoshop, перейдите в меню «Правка» и выберите «Преобразование» > «Отразить по горизонтали».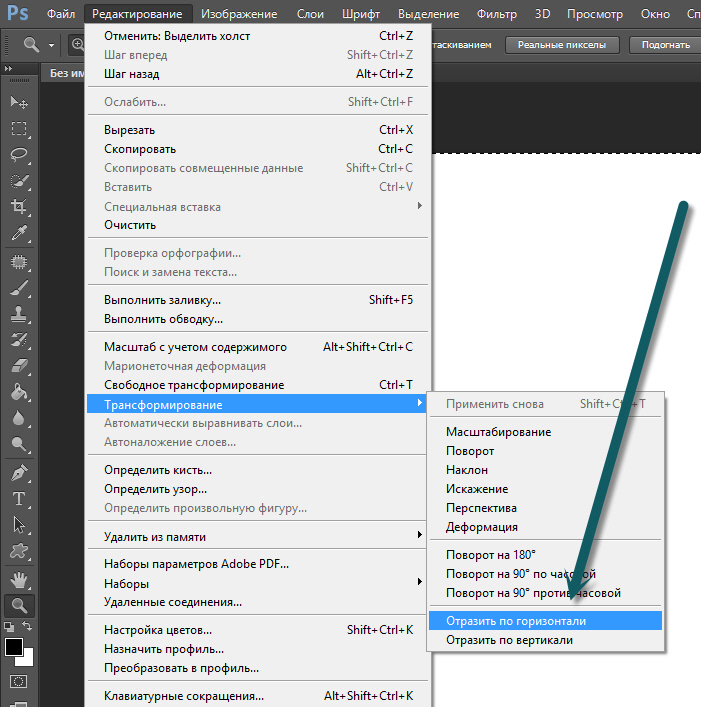
Как перевернуть зеркальное изображение в Photoshop?
Чтобы перевернуть зеркальное изображение в Photoshop, перейдите в меню «Правка» и выберите «Преобразование» > «Отразить по горизонтали».
Как быстро перевернуть изображение в Photoshop?
В Photoshop нет специального ярлыка для переворота изображения, но процесс относительно прост.
Дополнительные уроки по Photoshop вы найдете в нашем разделе Photoshop.
Как перевернуть изображение в Photoshop за 3 простых шага
Йорис Херманс
А-
А+
Скачать как PDF
Подпишитесь ниже, чтобы скачать статью немедленно
Вы также можете выбрать свои интересы для бесплатного доступа к нашему обучению премиум-класса:
Основы бизнеса
Шпаргалки
Детская фотография
Красочные городские пейзажи
Состав
Творческая фотография
Креативные концепции портрета
Цифровые фотоколлажи
Сказочная портретная фотография
Фотография еды
Интерьерная фотография
Редактирование ландшафта
Пейзажная фотография
Обработка Lightroom
Пресеты Lightroom
Длинная выдержка
Макрофотография
Фотография Млечного Пути
Моя камера и фотография
Органический маркетинг
Домашние животные
Фотография товара
Фотография неба
Социальные сети
Натюрморт
Интервальная съемка
Туристическая фотография
Городская фотография
Фотография дикой природы
Ваша конфиденциальность в безопасности. Я никогда не поделюсь вашей информацией.
Я никогда не поделюсь вашей информацией.
В зависимости от назначения фотографии вы можете научиться переворачивать изображение в Photoshop.
Легко перевернуть всю фотографию или даже добавленные объекты или фигуры, находящиеся в отдельных слоях.
В этой статье я покажу вам, как перевернуть изображение в Photoshop.
Мастерство Photoshop
Digital Dreamworlds
Узнайте, как отразить изображение в Photoshop и вывести цифровые коллажи на новый уровень с помощью нашей электронной книги и шпаргалок. Получите пошаговое руководство и 30 уникальных проектов, чтобы создать свой собственный сюрреалистический мир мечты.
Магазин Предложения
Проверить цену на
Купить у
Недоступно
Как перевернуть изображение в Photoshop
Прежде чем перевернуть изображение, вы должны знать о последствиях. Например, изображение, содержащее текст, никогда не следует переворачивать. Текст станет неразборчивым.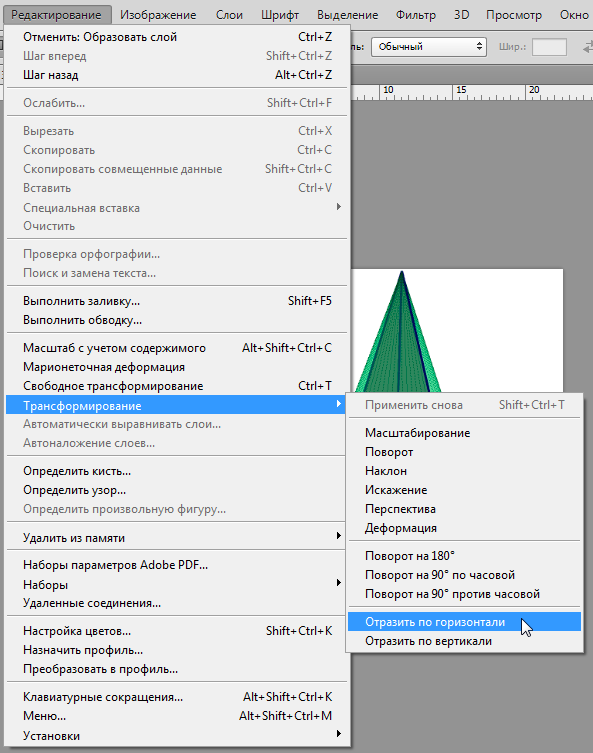 Вам также следует избегать переворачивания портретов, поскольку лица асимметричны.
Вам также следует избегать переворачивания портретов, поскольку лица асимметричны.
Но в рекламной фотографии обычно переворачивают изображение или объект, чтобы добавить эффекты или текст в определенном месте.
Шаг 1: Откройте изображение
Откройте изображение, которое хотите перевернуть.
Шаг 2. Отразите изображение по горизонтали
Перейдите в меню «Изображение» > «Поворот изображения» и выберите «Отразить холст по горизонтали». Это перевернет весь холст по горизонтали.
Холст включает фоновый слой и все остальные слои. Все, что вы видите, будет перелистываться через воображаемую линию, идущую сверху вниз.
Шаг 3. Отразите изображение по вертикали
Перейдите в меню «Изображение» > «Поворот изображения» и выберите «Отразить холст по вертикали». Теперь все будет переворачиваться через воображаемую линию, идущую слева направо.
Как перевернуть слой в Photoshop?
Что делать, если вам нужно отразить только один объект или слой в Photoshop?
Вы можете сделать это в меню Transform.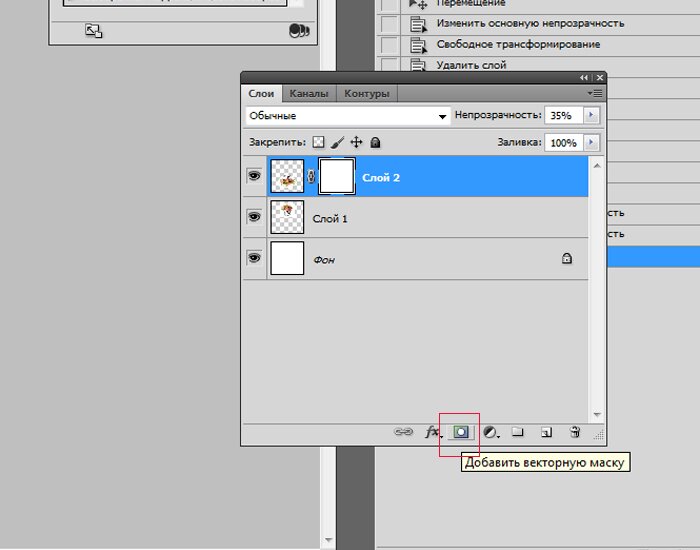 Во-первых, нам нужно добавить слой.
Во-первых, нам нужно добавить слой.
Шаг 1: Откройте изображение
Откройте любое изображение, чтобы создать новый слой.
Шаг 2. Добавьте новый слой
На панели «Слои» щелкните значок «Создать новый слой». Новый слой появится над фоновым слоем.
Шаг 3. Добавьте объект на новый слой
Мы добавим стрелку на новый слой, чтобы сделать этот пример понятным.
Выберите инструмент «Пользовательская форма» на панели инструментов слева.
Если панели инструментов нет, выберите «Окно» > «Инструменты», чтобы сделать ее видимой.
Инструмент «Пользовательская фигура» скрыт за инструментом «Прямоугольник». Нажмите на инструмент «Прямоугольник» и удерживайте кнопку мыши. Появится раскрывающееся меню.
Выберите инструмент «Пользовательская форма».
В меню инструмента «Пользовательская форма» выберите форму стрелки.
Щелкните в любом месте изображения и перетащите курсор, чтобы создать стрелку.
Шаг 4. Отразите объект по горизонтали
Не забудьте выбрать новый слой с помощью стрелки.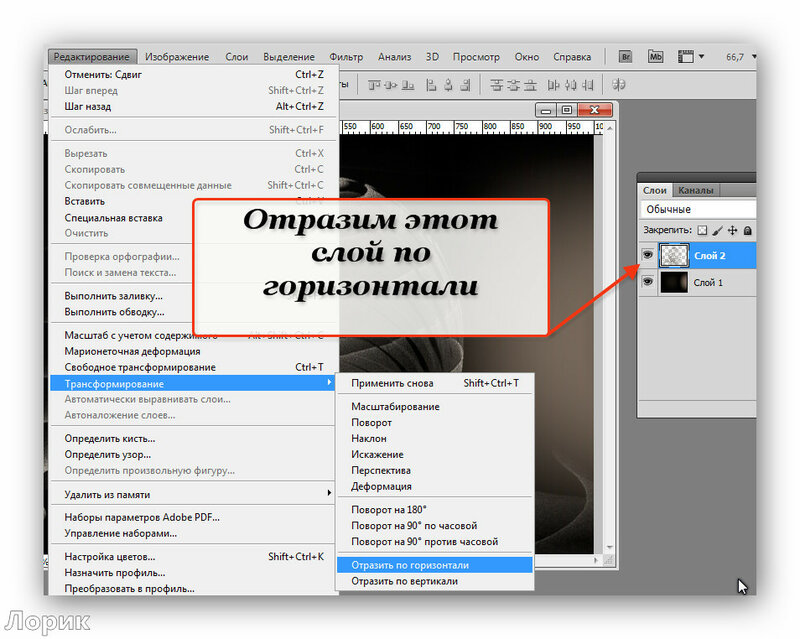
Перейдите в «Правка» > «Трансформировать» и выберите «Отразить по горизонтали». Только новый слой будет перевернут.
Как отразить фоновый слой
Вы также можете отразить фоновый слой в Photoshop. Для этого его нужно сначала разблокировать.
Шаг 1. Разблокируйте фоновый слой
Дважды щелкните фоновый слой и нажмите OK, чтобы разблокировать его.
Шаг 2. Отразите фоновый слой
Выберите фоновый слой и перейдите в меню «Правка» > «Трансформировать».
Выберите «Отразить по горизонтали». Только фоновый слой будет перевернут.
Заключение
Перевернуть изображение в Photoshop просто, но нужно делать это правильно. Если изображение должно показывать точное представление реальности, вы не можете перевернуть его. Это часто относится к портретам или фотографиям товаров.
В большинстве случаев графические дизайнеры переворачивают фотографии, полученные от фотографа. Они делают это, чтобы добавить текст или эффекты для рекламы и рекламы.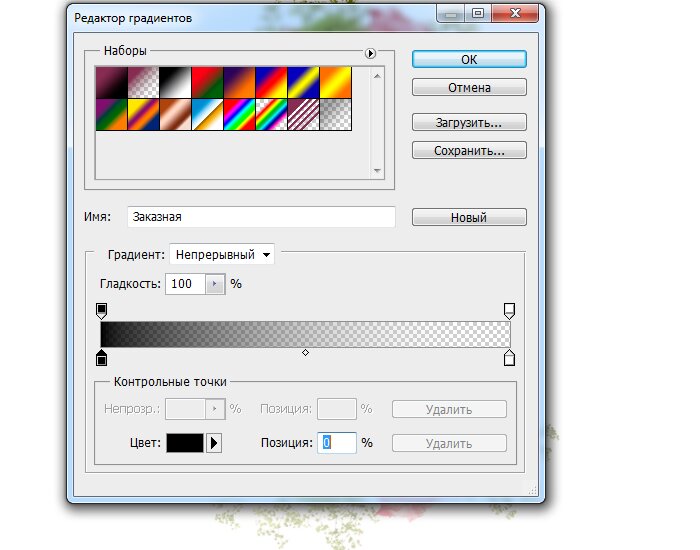
Если вы предпочитаете Lightroom, взгляните на наш курс «Легкое редактирование»!
Мастерство в Photoshop
Цифровые миры грез
Узнайте, как отразить изображение в Photoshop и вывести свои цифровые коллажи на новый уровень с помощью нашей электронной книги и шпаргалок. Получите пошаговое руководство и 30 уникальных проектов, чтобы создать свой собственный сюрреалистический мир мечты.
Магазин Предложения
Проверить цену на
Купить у
Недоступно
Как перевернуть изображение в Photoshop, чтобы отразить любую фотографию
Как перевернуть изображение в Photoshop, чтобы отразить любую фотографию
Перейти к
- Основное содержание
- Поиск
- Счет
Логотип InsiderСлово «Инсайдер».
ОтзывыСлово Отзывы
Значок аккаунтаЗначок в форме головы и плеч человека.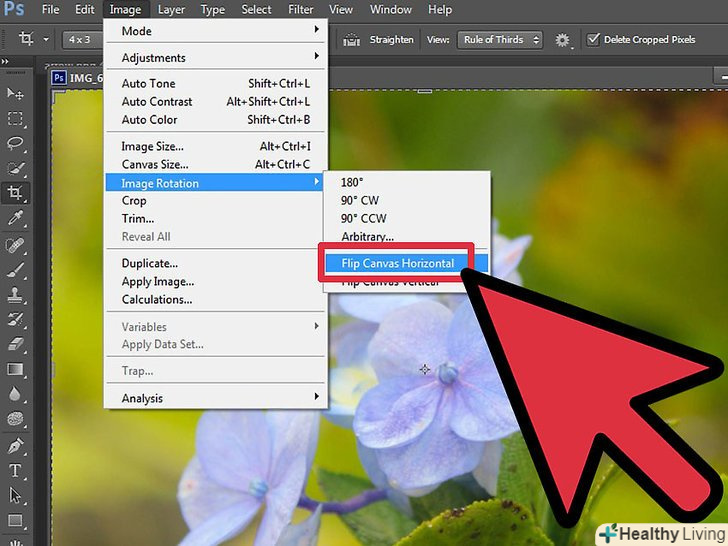 Часто указывает на профиль пользователя.
Часто указывает на профиль пользователя.
Значок аккаунтаЗначок в форме головы и плеч человека. Часто указывает на профиль пользователя.
Вернуться к началу Белый круг с черной рамкой вокруг шеврона, направленного вверх. Это означает «нажмите здесь, чтобы вернуться к началу страницы».
Наверх
Значок «Сохранить статью» Значок «Закладка» Значок «Поделиться» Изогнутая стрелка, указывающая вправо.
Читать в приложении
Вы можете легко перевернуть изображение в Photoshop, что идеально подходит для любых зеркальных селфи, которые вы хотите опубликовать в социальных сетях.
Стефани Луна Де Линзи/Shutterstock
- Вы можете легко перевернуть изображение в Photoshop, чтобы отразить любую фотографию с помощью простого редактирования.

- Зеркальные селфи могут быть, например, забавными снимками, но вам нужно перевернуть их перед публикацией, если они содержат буквы или символы, которые в обратном порядке были бы бессмысленными.
- К счастью, Adobe Photoshop CC 2020 позволяет легко создавать зеркальные изображения изображений.
- Посетите домашнюю страницу Business Insider, чтобы узнать больше.
Селфи были в моде в этом десятилетии.
Но знаете ли вы, что существуют культовые зеркальные селфи, которым уже более полувека?
Селфи в зеркале могут сделать резкие, художественные снимки, но их следует делать с некоторой осторожностью: если вы хотите, чтобы какие-либо буквы или символы выглядели так, как они должны выглядеть на автопортрете, сделанном в зеркале, вам нужно перевернуть изображение, прежде чем вы опубликовать его.
К счастью, Photoshop CC 2020 позволяет легко создавать зеркальные отражения ваших зеркальных изображений, чтобы ваши селфи точно передавали свое сообщение.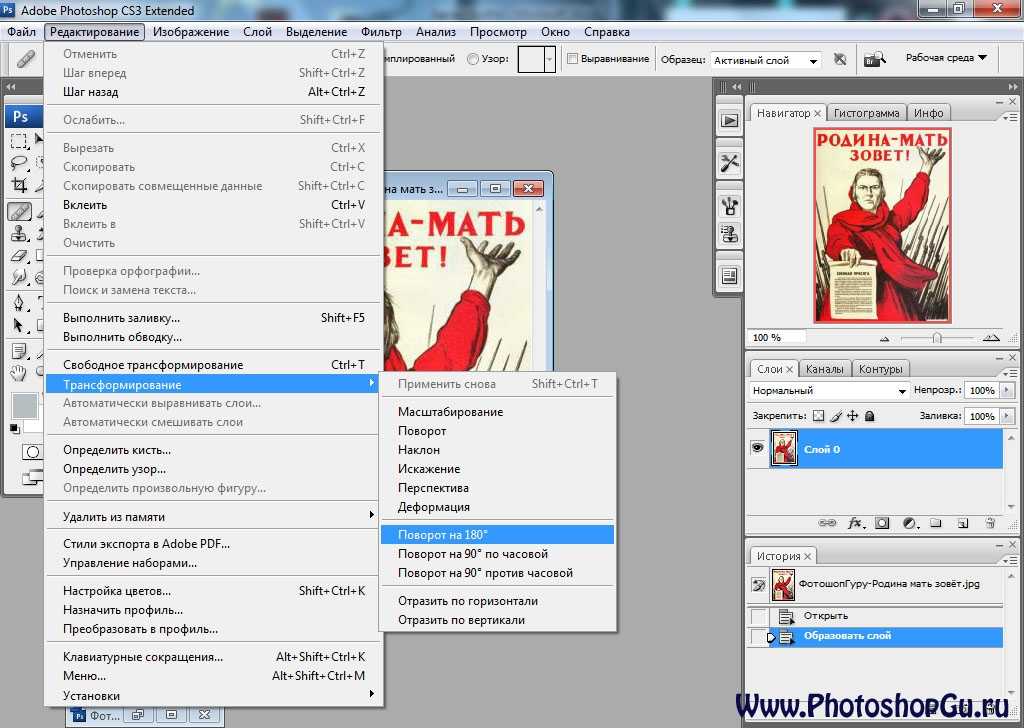
Для этого выполните три простых шага:
Как перевернуть изображение в Photoshop
1. Откройте Photoshop CC 2020 и выберите «Открыть», а затем выберите файл, который хотите перевернуть.
Нажмите синюю кнопку «Открыть», чтобы импортировать изображение в Photoshop.
Эмма Уитман/Business Insider
2. Выберите «Изображение» на главной панели инструментов вверху, затем прокрутите до «Поворот изображения», затем выберите «Отразить холст по горизонтали».
Вы также увидите варианты поворота изображения по часовой стрелке и против часовой стрелки.
Эмма Уитман/Business Insider
3. Теперь вам нужно сохранить перевернутое изображение. Вернитесь в «Файл», затем «Сохранить как…» и выберите то же имя, чтобы перезаписать неперевернутую версию, если она вам больше не нужна, или выберите новое имя, чтобы иметь версию как перевернутой, так и неперевернутой. перевернутые фотографии.
Наконец, вы должны сохранить свое изображение.
Эмма Уитман/Business Insider
Как инвертировать цвета любого изображения в Photoshop за 3 простых шага
Как изменить DPI изображения в Photoshop для печати высококачественных фотографий
Как обвести текст в Photoshop, чтобы выделение текста на пользовательском изображении
Как сделать в Photoshop собственный GIF-файл, чтобы поделиться им в текстах и социальных сетях
Как повысить резкость изображения в Photoshop с помощью инструмента «Умная резкость»
Эмма Уитман
Эмма Уитман — внештатный журналист из Эшвилла, штат Северная Каролина, с большим интересом пишет об оборудовании, компьютерных играх, политике и личных финансах.