|
Полный спаравочник по Photoshop CS4 | |
|
поиск в гугле | |
    Использование Photoshop CS4
|
Рабочая область / Отмена операций и панель «История»
Панель «История» программы Photoshop
При работе с панелью «История» следуйте приведенным далее рекомендациям.
Возврат к предыдущему состоянию изображения
Выполните одно из следующих действий. Удаление одного или более состояний изображения
Выполните одно из следующих действий. 
Создание или замена документов с помощью состояния изображения
Выполните одно из следующих действий. Настройка параметров панели «История»
Настройка параметров протокола изменений редактирования
Можно экспортировать текст во внешний файл или хранить информацию в метаданных редактируемых файлов. Хранение большого количества операций редактирования в метаданных увеличивает размер файла; такие файлы могут открываться и сохраняться дольше, чем обычно. Если требуется доказать, что файл протокола не был подделан, сохраняйте протокол изменений в метаданных файла, а затем добавляйте в файл протокола цифровую подпись с помощью Adobe Acrobat.
По умолчанию данные протокола изменений в текущем сеансе сохраняются как метаданные файла изображения. Можно указать, где должны храниться данные протокола изменений, а также уровень детализации в нем.
|
|
Все права на текст и картинки принадлежат их авторам | |
【8 Способов】Как восстановить удаленные или несохраненные PSD файлы?
4DDiG ВЕСЕННИЕ РАСПРОДАЖИ — Скидка 30%! Код: SP2023RU
Любой профессионал, использующий Фотошоп, знает важность автосохранения. Это избавит вас от потери драгоценной работы. Однако бывают случаи, например, когда ваш компьютер выходит из строя или когда ваш жесткий диск поврежден, когда даже автосохранение не может сохранить вашу работу. В таких приложениях, как Фотошоп, где в одном проекте задействовано так много эффектов, слоев, текстур и т.д., вы просто не можете позволить себе потерять файлы из-за повреждения или сбоев.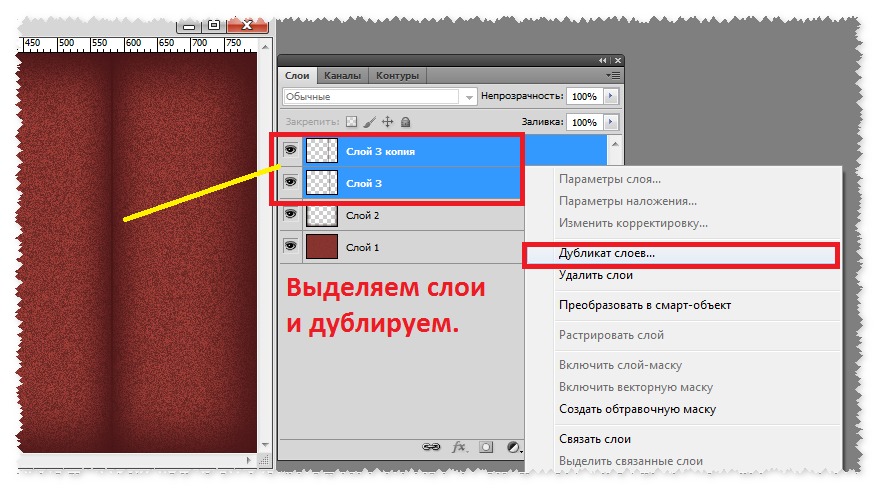 Но если вы все-таки потеряете их, это руководство по восстановлению Фотошоп поможет вам. Несохраненные или удаленные PSD-файлы можно восстановить, и мы расскажем вам, как это сделать. В этом руководстве мы рассмотрим, почему теряются PSD-файлы, различные способы их восстановления и как вы можете использовать программное обеспечение для восстановления данных Tenorshare для восстановления потерянных данных Фотошоп. Ничего не пропустите!
Но если вы все-таки потеряете их, это руководство по восстановлению Фотошоп поможет вам. Несохраненные или удаленные PSD-файлы можно восстановить, и мы расскажем вам, как это сделать. В этом руководстве мы рассмотрим, почему теряются PSD-файлы, различные способы их восстановления и как вы можете использовать программное обеспечение для восстановления данных Tenorshare для восстановления потерянных данных Фотошоп. Ничего не пропустите!
Часть 1: Почему PSD-Файлы Теряются?
Часть 2: Решения для восстановления удаленных или несохраненных файлов Фотошоп
Решение 1. Восстановите удаленный файл Фотошоп из корзины
Решение 2: Восстановление несохраненного файла Фотошоп из последних файлов
Решение 3: Восстановление несохраненного файла Фотошоп с помощью автосохранения
Решение 4: Восстановление файла Фотошоп из временного файла
Решение 5: Восстановите PSD-файлы из предыдущей версии
Решение 6: Восстановление PSD-файлов с помощью Windows Back and Restore
Решение 7: Используйте Историю файлов, чтобы вернуть потерянные PSD-файлы
Решение 8: Восстановление удаленных/ потерянных / поврежденных файлов Фотошоп PSD с помощью программного обеспеченияHot
Часть 3: Часто задаваемые вопросы
1. Где хранятся временные файлы Фотошоп?
Где хранятся временные файлы Фотошоп?
2. Как исправить исчезновение инструментов Фотошоп?
3. Как очистить последние документы Фотошоп?
4. Как удалить проекты Фотошоп?
5. Как отменить действие в Фотошоп?
Как восстановить несохраненные/удаленные/потерянные файлы Photoshop?
Скачать Бесплатно
Для ПК
Безопасная Загрузка
Скачать Бесплатно
ДЛЯ Mac
Безопасная Загрузка
Часть 1: Почему PSD-Файлы Теряются?
Системные ошибки, неожиданные отключения, перепады напряжения, поврежденные устройства хранения, невозможность сохранения вашей работы во время работы и список причин, по которым файлы PSD теряются, можно продолжать и продолжать. Существует бесчисленное множество причин, по которым PSD-файлы могут быть потеряны, и предотвратить большинство из них бывает довольно сложно. К счастью, есть несколько надежных решений для восстановления файлов фотошопа.
Часть 2: Решения для восстановления удаленных или несохраненных файлов Фотошоп
Решение 1.
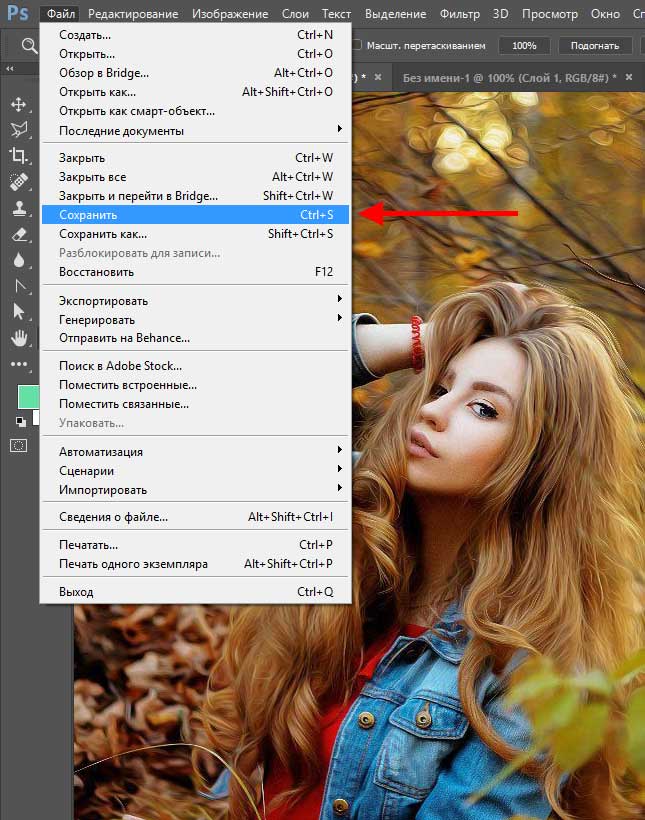 Восстановите удаленный файл Фотошоп из корзины
Восстановите удаленный файл Фотошоп из корзины
Наиболее очевидным ответом на вопрос о том, как восстановить удаленный файл Фотошоп, является корзина, потому что именно туда попадают все удаленные файлы. Откройте корзину и посмотрите, есть ли в ней удаленные PSD-файлы, и восстановите их в безопасном месте на вашем устройстве.
Советы: Если вы очистили корзину, используйте инструмент восстановления данных Tenorshare 4DDiG для восстановления потерянных файлов Фотошоп из пустой корзины Recyclel. И вы можете просто перейти к решению 8 для получения более подробной информации.
Решение 2: Восстановление несохраненного файла Фотошоп из последних файлов
Один из простых способов восстановить несохраненный файл Фотошоп — воспользоваться опцией «Последние документы», присутствующей в Фотошопе.
Чтобы восстановить файлы с помощью этого метода, запустите Фотошоп и перейдите в раздел Файлы. Оттуда выберите опцию Открыть последние, здесь вы увидите все последние документы, с которыми вы работали. Выберите файл, который вы хотите восстановить, и откройте его, и все, ваш несохраненный файл теперь восстановлен. Сохраните этот файл на своем устройстве, чтобы использовать его в будущем.
Выберите файл, который вы хотите восстановить, и откройте его, и все, ваш несохраненный файл теперь восстановлен. Сохраните этот файл на своем устройстве, чтобы использовать его в будущем.
Решение 3: Восстановление несохраненного файла Фотошоп с помощью автосохранения
Автосохранение включено по умолчанию в новых версиях Фотошоп. Так что, если вам интересно, делает ли Фотошоп автосохранение, простой ответ — да! Функция автосохранения настроена на то, чтобы время от времени сохранять вашу работу во время работы.
Но в некоторых версиях Фотошоп Автосохранение может быть не включено. Если это так, вы можете включить его, выполнив следующие действия.
Запустите Фотошоп и нажмите на меню Редактирования, присутствующее на панели инструментов.
В меню Правка выберите пункт Настройки и перейдите в раздел Общие.
Здесь откройте вкладку Обработка файлов и выберите Время восстановления автосохранения. Вы можете выбрать время автосохранения равным 5 минутам, 10 минутам и т.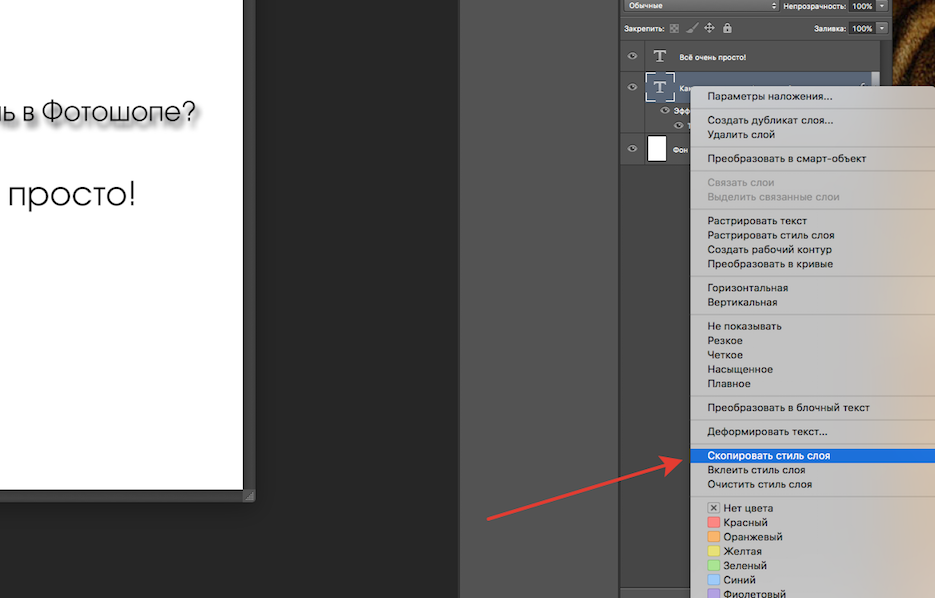 д. В зависимости от ваших предпочтений.
д. В зависимости от ваших предпочтений.
Вы можете получить доступ к сохраненным файлам из папки автосохранения Фотошоп, находящейся на вашем диске C.
Путь к автосохраненным файлам в Windows — C:\Пользователи\Имя пользователя\AppData\Roaming\Adobe\Adobe Photoshop\Автоматическое восстановление
Примечание: Для того, чтобы этот метод работал, автосохранение должно быть включено ранее.
Решение 4: Восстановление файла Фотошоп из временного файла
В дополнение к автосохранению в Фотошоп также есть функция, позволяющая сохранять временные файлы проекта, над которым вы работаете. Вы можете использовать это для восстановления удаленного PSD-файла. Вот как это делается:
Запустите проводник Windows и перейдите в раздел Пользователь\Имя пользователя\Локальные настройки\Темп.
Найдите в этой папке файлы с именами, начинающимися с Фотошоп, за которыми следуют буквенно-цифровые символы.
Найдите временный файл, открыв каждый файл или отсортировав по датам и времени создания.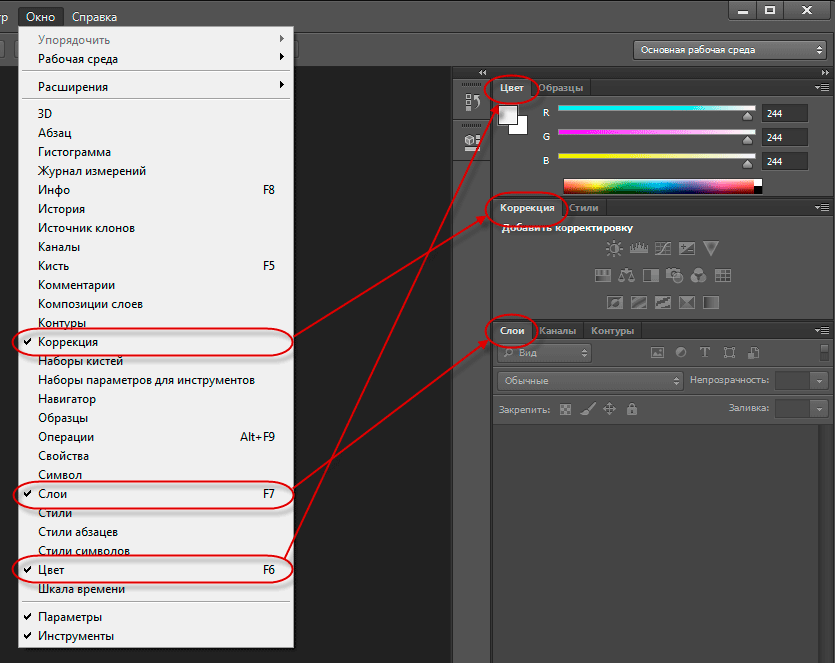
Найдя файл, сохраните его для дальнейшего использования.
Решение 5: Восстановите PSD-файлы из предыдущей версии
Этот метод подходит, если вы помните имя PSD-файла, который хотите восстановить.
Чтобы восстановить PSD-файл из предыдущей версии, щелкните правой кнопкой мыши на соответствующем PSD-файле и нажмите «Восстановить предыдущую версию». Теперь из появившегося списка выберите версию файла, который вы хотите восстановить. После восстановления запустите Фотошоп и найдите восстановленный файл. Сохраните этот файл.
Решение 6: Восстановление PSD-файлов с помощью Windows Back and Restore
Создание резервных копий является обязательным, если вы профессионал, у которого на устройстве много полезных данных. Если вы регулярно создавали резервные копии на своем устройстве, вы можете использовать их для восстановления PSD-файлов. Откройте папку с резервной копией, найдите соответствующий файл и загрузите его на свое устройство.
Решение 7: Используйте Историю файлов, чтобы вернуть потерянные PSD-файлы
История файлов — это полезный инструмент, который может восстановить ваши PSD-файлы с легкостью и без особых хлопот.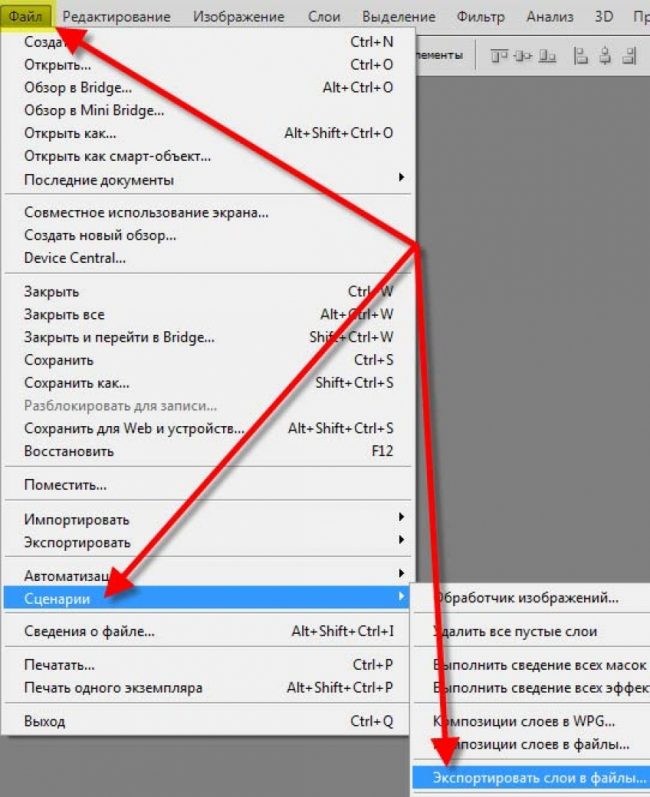 Вы можете найти большинство файлов восстановления Фотошоп в истории файлов и вернуть их обратно, вот как.
Вы можете найти большинство файлов восстановления Фотошоп в истории файлов и вернуть их обратно, вот как.
Запустите панель управления, перейдите в раздел «История файлов» и нажмите «Восстановить личные файлы».
Нажмите зеленую кнопку восстановления внизу, чтобы вернуть ваши PSD-файлы. Запустите файл в приложении Фотошоп и сохраните его в безопасном месте.
Решение 8: Восстановление удаленных/ потерянных / поврежденных файлов Фотошоп PSD с помощью программного обеспечения
Лучший способ получить файлы восстановления Фотошоп — это программное обеспечение, и что может быть лучше, чем программное обеспечение для восстановления данных Tenorshare 4DDiG. Программное обеспечение Tenorshare для восстановления данных, обладающее множеством мощных функций и функций, которые могут восстановить ваши данные в кратчайшие сроки, является лучшим среди своих конкурентов. Это быстро, это ново, и это соответствует задаче точного и точного восстановления данных. Он может работать на любом диске или в любом месте, начиная от локальных дисков, корзины, портативных устройств, таких как USB, SD-карты, до внешних жестких дисков и поврежденных компьютеров.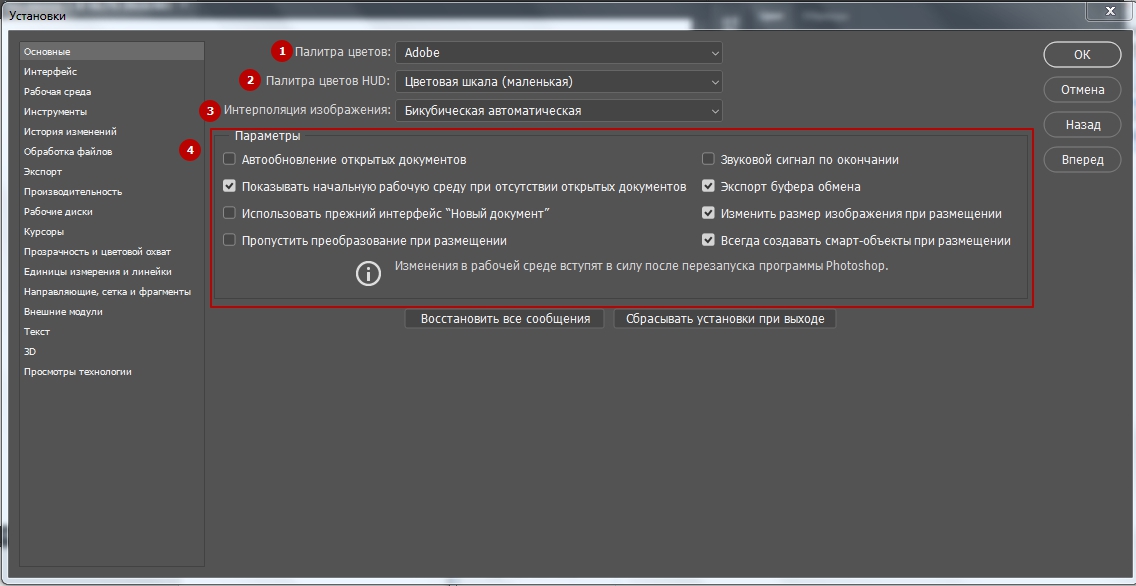 Давайте посмотрим, как восстановить несохраненный файл Фотошоп с помощью этого программного обеспечения.
Давайте посмотрим, как восстановить несохраненный файл Фотошоп с помощью этого программного обеспечения.
- Поддержка более 1000 типов файлов, таких как файлы PSD, фотографии, видео, музыка, документы, включая Excel, Word, PPT, PDF и другие.
- Восстановление потерянных или удаленных данных с Windows/Mac/SD-карты/USB-накопителя/цифровой камеры и т. д.
- Ремонт и восстановление поврежденных фотографий и видео.
- Восстановление после различных сценариев потери, таких как удаление, форматирование, RAW и т. д., с более высоким уровнем успеха.
- Простой, безопасный и удобный в использовании.
Скачать бесплатно
Для ПК
Безопасная загрузка
Скачать бесплатно
ДЛЯ Mac
Безопасная загрузка
- Шаг 1:Выберите местоположение
- Шаг 2: Сканирование для поиска PSD-файлов
- Шаг 3:Предварительный просмотр и восстановление файлов Фотошоп
Запустите программное обеспечение 4DDiG и выберите папку, в которой был сохранен удаленный PSD-файл. Начните сканирование, нажав на кнопку Сканировать.
Как только сканирование начнется, найденные файлы начнут появляться на вашем экране.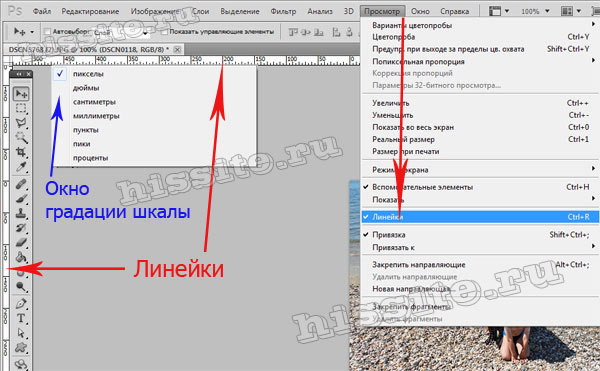 Найдите свои PSD-файлы среди найденных.
Найдите свои PSD-файлы среди найденных.
Как только вы найдете нужный файл, восстановите его в нужном месте на вашем устройстве.
Часто задаваемые вопросы
1. Где хранятся временные файлы Фотошоп?
Одним из способов обойти несохранение Фотошоп является восстановление несохраненного файла из временных файлов. Эти временные файлы хранятся на системном диске. Точное местоположение- C:\Пользователи\Пользователь\AppData\Local\Temp.
2. Как исправить исчезновение инструментов Фотошоп?
Вы можете устранить проблему с исчезновением инструментов Фотошоп, нажав кнопки Shift + tab вместе.
3. Как очистить последние документы Фотошоп?
Чтобы очистить последние документы Фотошоп, выполните следующие действия:
Шаг 1: Нажмите на файлы и перейдите в раздел «Открыть последние».
Шаг 2: Здесь выберите Очистить список последних файлов.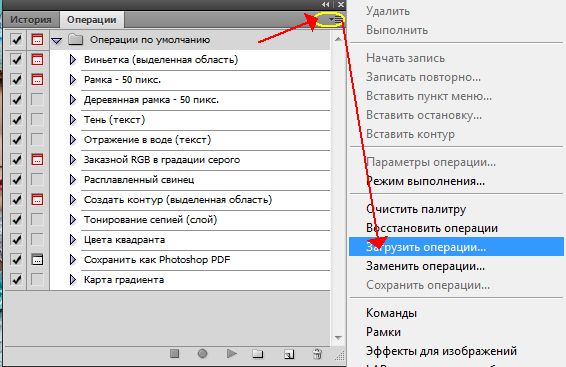
4. Как удалить проекты Фотошоп?
Вы можете удалить проект Фотошоп, перейдя в список проектов. В списке проектов выберите проект, который вы хотите удалить, и удалите его, нажав на значок удаления.
5. Как отменить действие в Фотошоп?
Вы можете отменить, выбрав пункт Отменить в меню редактирования, или вы можете использовать комбинацию клавиш Ctrl + Z.
Заключение:
Это вся информация, которая вам понадобится, если вы пришли сюда в поисках ответов на вопросы photoshop frozen как сохранить или Фотошоп застрял при сохранении ошибок. Теперь у вас есть все советы и рекомендации по восстановлению несохраненных или удаленных PSD-файлов. Наряду с этим, теперь вы также можете использовать программное обеспечение для восстановления данных 4DDiG для легкого восстановления несохраненных или удаленных файлов блокнота. Его можно попробовать бесплатно, он быстрый и простой в использовании, что облегчает принятие решения о его использовании.
Александр Кокин
(Нажмите, чтобы оценить этот пост)
Вы оценили 4.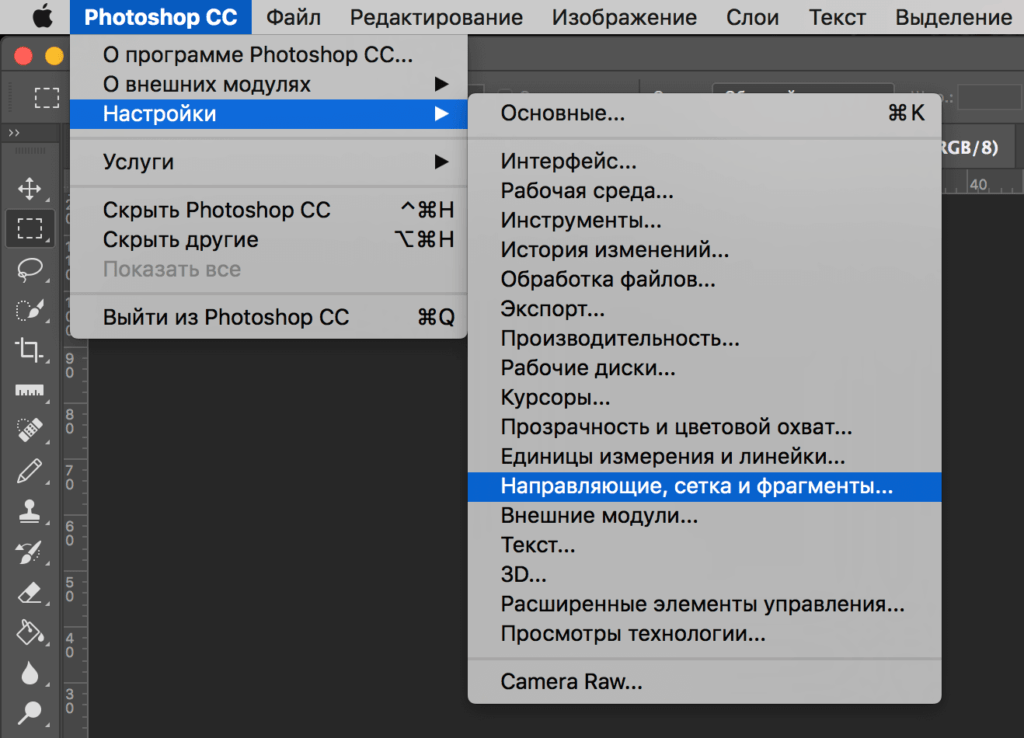 5 ( участвовали)
5 ( участвовали)
Вам Также Может Понравиться
Home>>
- Проблемы Офис >>
- Как восстановить удаленные или несохраненные файлы Фотошоп 8 способами?
Как редактировать видео в Photoshop: Бесплатный мини-курс
Да, Photoshop может редактировать видео. Он также может сделать гораздо больше. Например, применение корректирующих слоев и фильтров к видео (даже Camera RAW). Вы можете складывать слои, включая графику, текст, фотографии и видео. Он поддерживает анимацию и моушн-графику и даже 3D-анимацию. Photoshop похож на Mini Premiere Pro и After Effects, все в одном. Чтобы увидеть, что возможно, посмотрите это руководство и ознакомьтесь с письменными шагами ниже. Это для всех версий Photoshop CC и работает в Photoshop CS6 Extended.
Я так много экспериментировал с этим, что написал книгу с Peachpit Press – Видео в Photoshop, а также 2 видеокурса в PhotoshopCAFE, Видео в Photoshop (компаньон к книге) и Создание фильмов в Photoshop.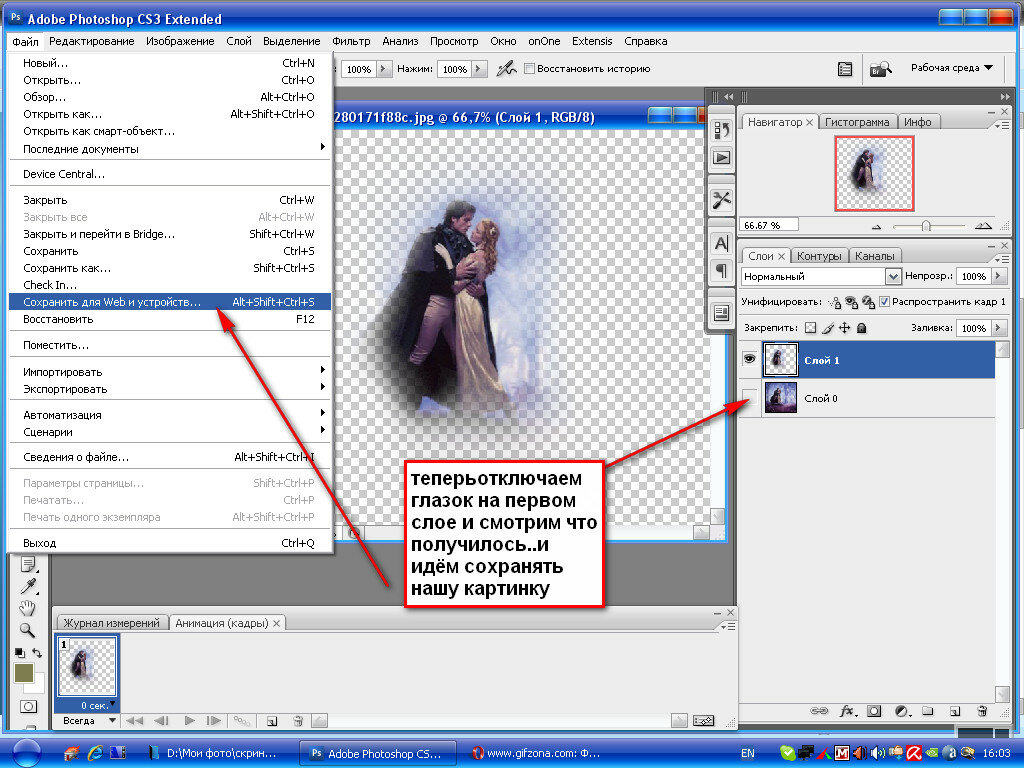 Я также преподавал это в Adobe MAX и Photoshop World. Для полноформатного редактирования следует использовать Premiere Pro. Для коротких клипов, рекламных роликов, рекламы, анимированной графики, социальных сетей и т. д. Photoshop сияет.
Я также преподавал это в Adobe MAX и Photoshop World. Для полноформатного редактирования следует использовать Premiere Pro. Для коротких клипов, рекламных роликов, рекламы, анимированной графики, социальных сетей и т. д. Photoshop сияет.
4
АКЦИИ
Шаг 1. Импорт видео в Photoshop
Чтобы импортировать видео в Photoshop, выберите «Файл» > «Открыть» и выберите видео.
Photoshop откроет временную шкалу (Окно>Временная шкала) и создаст новый видеодокумент, используя настройки из видеоклипа.
Перетащите указатель воспроизведения, чтобы перемещаться (перемещаться) к различным частям видео.
Чтобы сократить видеоклип, перетащите его в конец или в начало. Вы хотите сократить каждый клип до нескольких секунд, чтобы не утомлять своих зрителей.
Чтобы добавить больше клипов, нажмите + слева от временной шкалы.
Выберите «Добавить медиа»
Перейдите к другим видеофайлам. Вы можете выбрать один или несколько сразу.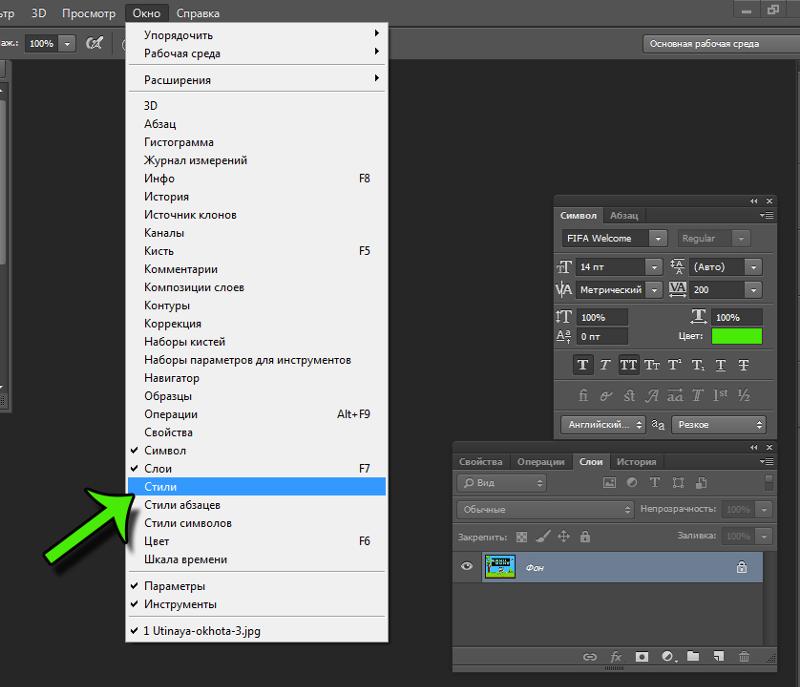
Нажмите кнопку «Открыть».
Здесь у нас есть несколько клипов на вашей временной шкале.
Чтобы изменить порядок, перетащите их на временной шкале или на панели слоев. Нижняя часть стека слоев — это первый клип, верхняя — последний клип.
Обрежьте каждый клип, перетащив начало и конец каждого на временной шкале. Появится окно для предварительного просмотра клипа.
Здесь у нас есть все клипы. Это ваш первый шаг, организуйте, упорядочите и обрежьте клипы. Попробуйте рассказать историю с помощью редактирования видео: начало, середина и конец
Обратите внимание, что этот последний клип является абстрактным. Я снял это не в фокусе, чтобы создать красивый эффект боке. В этом клипе есть звук, мы хотим отключить звук.
Щелкните клип правой кнопкой мыши. Нажмите на музыкальную ноту, и здесь вы можете настроить звук, в том числе отключить звук.
Шаг 2, добавление фильтров и эффектов для цветокоррекции видео
К видео можно добавлять фильтры и корректирующие слои.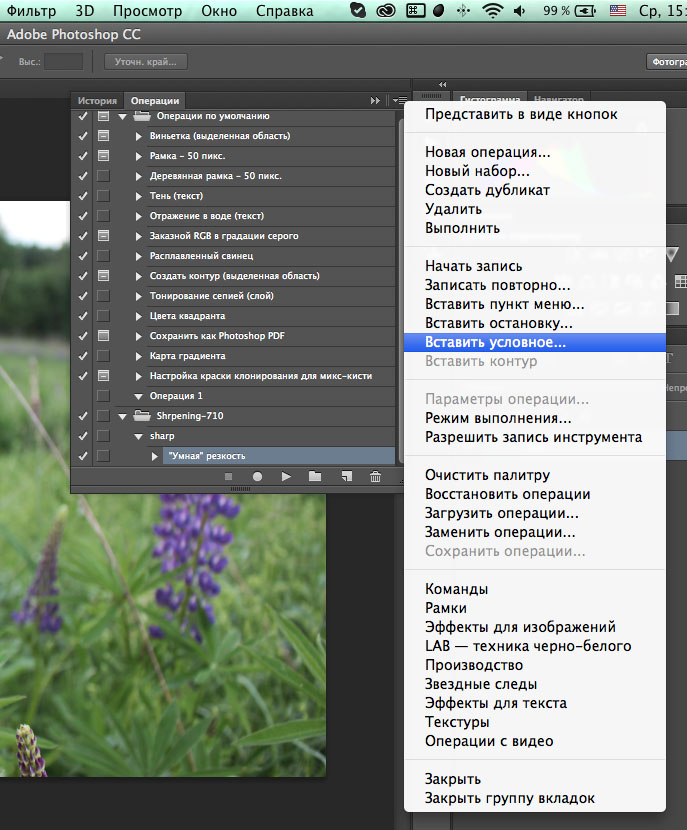
Работаем с фильтрами. Сначала вам нужно преобразовать его в смарт-объект, иначе фильтр повлияет только на один кадр. (Я углубляюсь в видео часть этого урока).
Щелкните правой кнопкой мыши видеослой на панели «Слои» и выберите «Преобразовать в смарт-объект».
Теперь примените к видео практически любой понравившийся вам фильтр, даже Camera RAW. ACR (Raw) будет работать немного медленнее при воспроизведении, потому что это огромный объем данных для вычисления. Однако после рендеринга он будет воспроизводиться плавно.
Вот видео после применения настройки RAW (вы можете увидеть все настройки в видео части этого урока вверху).
Чтобы применить корректирующий слой: выберите клип, к которому вы хотите применить эффект, на панели «Слои».
Выберите корректирующий слой, в данном случае мы используем карты градиента.
Вот базовая карта градиента. Это слишком сильно, мы исправим это на следующем шаге.
Там, где на панели слоев указано «нормальный», щелкните и измените его на «Мягкий свет», вы только что изменили режим наложения слоя.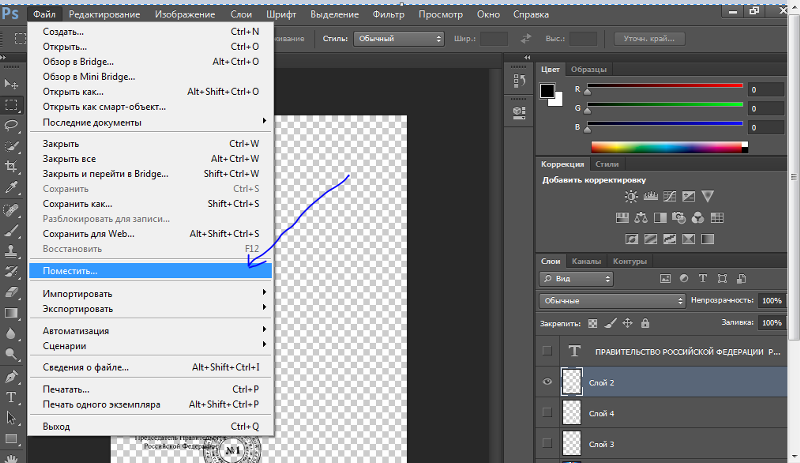
Уменьшайте непрозрачность до тех пор, пока она не станет лучше, как показано на рисунке. Обычно около 30% будут выглядеть хорошо.
Вы также можете складывать корректирующие слои. Попробуйте добавить слой с кривыми и сделать середину ярче, как показано на рисунке.
Видите маленькие стрелки слева от корректирующих слоев? Они прикрепляют его к слою непосредственно под ним. Нажмите кнопку обрезки (внизу изображения) или поместите курсор между слоем и корректировкой, удерживайте клавишу Alt/Option и щелкните.
Это отсечение заставляет корректирующие слои воздействовать только на тот слой, который находится непосредственно под ним, и никакие другие слои.
ПРИМЕЧАНИЕ: подробнее об использовании корректирующих слоев (учебник продолжается на шаге 3).
Если вы хотите применить настройку к нескольким клипам, создайте ее в верхней части группы слоев видео и убедитесь, что группа обрезки не включена. (без стрелки).
В качестве альтернативы, если вы хотите применить эффект ко всем видам, создайте корректирующий слой. Перетащите корректировку в верхнюю часть панели слоев и над группой видео.
Перетащите корректировку в верхнюю часть панели слоев и над группой видео.
Вы увидите фиолетовую полосу на временной шкале. Перетащите полосу полностью наружу, чтобы создать эффект для всего видеоклипа, как показано ниже, с черно-белым корректирующим слоем.
Вы также можете обрезать корректирующий слой, чтобы изолировать корректировку определенных частей видео, как показано ниже.
(это очень просто продемонстрировано в видео части урока выше, если вы запутались).
Теперь мы применили цветокоррекцию к видео. Следующий шаг — переходы.
Шаг 3, видеопереходы
Щелкните поле с диагональным бело-черным полем слева от временной шкалы. Это ваши переходы. Перетащите их в начало, конец или между клипами, чтобы применить переходы.
Перетащите переход растворения между каждым клипом на временной шкале. Это приведет к плавному переходу клипов друг от друга, а не к жесткому монтажу.
Шаг 4. Наложение клипов
Мы возьмем последний клип с эффектами боке и наложим их на последнее видео, это создаст красивый многослойный видеоэффект.
Чтобы сложить клип, перетащите его в верхнюю часть панели слоев над группой видео, как показано на рисунке.
Вы увидите новый слой на временной шкале.
На временной шкале сдвиньте клип влево, пока он не окажется над другим клипом (Наташа в костюме Алисы).
Измените режим наложения слоя на Экран. Воспроизведите видео, и оно выглядит действительно круто. (Нажмите пробел, чтобы воспроизвести и приостановить видео)
Если вы хотите замедлить движение, щелкните правой кнопкой мыши клип и измените скорость на 50%, т. е. на 1/2 скорости.
Здесь мы перетащили переходы в черный цвет на каждом из слоев, а также аккуратно все обрезали.
Шаг 5. Добавление музыки
Звук и музыка ОЧЕНЬ добавляют видео, если не верите, попробуйте посмотреть фильм с выключенным звуком.
Добавим музыку. Вы увидите звуковую дорожку на временной шкале. Нажмите кнопку, чтобы добавить звук. (см. щелчок мышью на предыдущем снимке экрана).
Переход к аудиофайлу.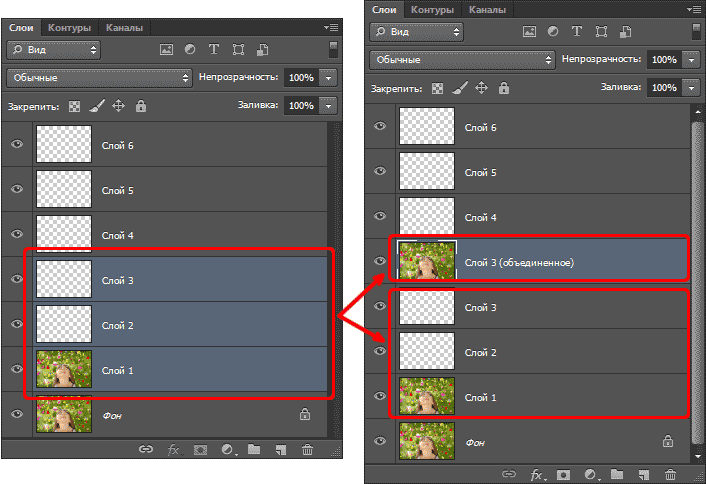
Я использую бесплатную музыку из фантастического (и доступного) источника под названием Epidemic Sound.
Звуковая дорожка будет выделена зеленым цветом. Вы можете создать несколько звуковых дорожек.
Обязательно обрежьте аудиоклип, перетащив его за конец, как видео.
Вы можете добавить текст к слою и даже анимировать его, как мы делаем в видео. Трудно показать анимацию с текстом и фотографиями.
Убедитесь, что вы сохранили свой проект. PSD будет работать нормально.
Шаг 6. Рендеринг видео.
Последним шагом является кодирование всего этого видеопроекта в видео, которое вы можете загрузить на YouTube, поделиться на своей веб-странице или в социальных сетях. К счастью, Adobe упростила для нас эту задачу.
Выберите «Файл»> «Экспорт»> «Визуализировать видео».
Вы увидите множество настроек, но для большинства целей идеально подходит H.264 по умолчанию.
Выберите пресеты и выберите тот, который больше всего соответствует тому, как вы хотите использовать видео.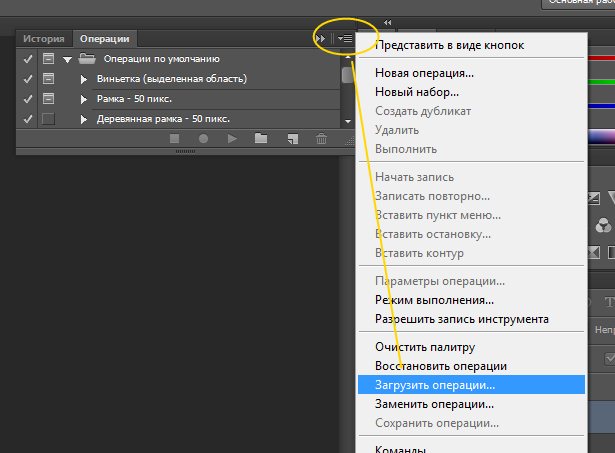 Я выбираю Youtube HD (1920×1080) для большинства.
Я выбираю Youtube HD (1920×1080) для большинства.
Вы увидите индикатор выполнения рендеринга. Время, необходимое для завершения, зависит от длины видео и мощности вашего компьютера.
И ваше видео будет готово. См. это выше в видео части учебника.
Надеюсь, вы нашли это полезным.
Я знаю, что здесь много информации, не стесняйтесь проверить мои видео премиум-класса для получения дополнительных пошаговых руководств по редактированию видео и созданию движущейся графики и анимированных слайд-шоу. Они также включают все мои исходные файлы, чтобы вы могли следить за ними. Есть несколько действительно крутых вещей, которые вы можете сделать. Мои 2 курса:
- Видео в Photoshop – Руководство фотографа и дизайнера (PS CS6 или CC)
- Создание фильмов в Photoshop (Photoshop CC) также код: PSTMMIP даст вам скидку 50% в течение ограниченного времени.
Спасибо,
Колин
PS Не забудьте присоединиться к нашему списку рассылки и следить за мной в социальных сетях>
- Youtube.

(в последнее время я публикую забавные истории в Instagram и Facebook)
Вы можете получить мою бесплатную электронную книгу по режимам наложения слоев здесь Издание [Книга]
При первом запуске Photoshop CC вас приветствует рамка приложения , показанная на рис. 1-1. Этот фрейм ограничивает все возможности Photoshop одним подвижным окном с изменяемым размером. Вы можете взять весь этот беспорядок — документы, панели и все остальное — и перетащить его на одну сторону экрана (или, что еще лучше, на другой монитор), чтобы он не мешал. А если вы откроете более одного документа, они отобразятся на удобных вкладках, которые можно изменить путем перетаскивания.
Скорее всего, вы либо полюбите Application Frame, либо возненавидите его. Если вы работаете на компьютере под управлением Windows, вы привыкли, что программы выглядят и ведут себя таким образом. Но если вы работаете на Mac и используете более старую версию Photoshop (например, CS3), такое расположение может показаться странным; в этом случае вы можете отключить рамку, выбрав «Окно» → «Рамка приложения», чтобы Photoshop переключился на вид с плавающим окном, который использовался в более старых версиях программы. (Компьютерщики застряли с рамкой.)
(Компьютерщики застряли с рамкой.)
Примечание
В Photoshop CC внизу каждого окна документа есть специальная кнопка, которая выглядит как прямоугольник с изогнутой стрелкой внутри. При нажатии на нее текущий документ загружается на сайт сообщества Adobe для обмена портфолио Behance — отличный способ получить критические отзывы о проектах. Чтобы узнать больше о Behance, см. раздел «Обмен изображениями на Behance» и ознакомьтесь с электронной книгой вашего автора «The Skinny on Behance» на сайте www.theskinnybooks.com.
Рис. 1-1. Вы можете открыть сразу несколько изображений; просто щелкните вкладку документа, чтобы вызвать его для редактирования. Photoshop хранит инструменты и настройки, которые вы будете использовать чаще всего, на панелях по бокам рамки приложения; полное введение в панели начинается на странице 3. (Рис. 1-9на странице 14 объясняется, как сделать так, чтобы на панели «Инструменты» было два столбца, как показано здесь.)
Примечание
Компания Adobe уменьшила беспорядок в Photoshop CS6, удалив панель приложений, которая использовалась для размещения дополнительных элементов, таких как направляющие, сетки и линейки. , а также несколько меню. Как вы узнаете на следующих нескольких страницах, эти элементы теперь разбросаны по всей панели «Инструменты», меню «Вид» и меню «Окно».
, а также несколько меню. Как вы узнаете на следующих нескольких страницах, эти элементы теперь разбросаны по всей панели «Инструменты», меню «Вид» и меню «Окно».
Кроме того, если вы используете Photoshop вместе с другими программами, во вставке «Скрытие или выход» объясняется, как избавиться от Photoshop без выхода из .
Всемогущая панель параметров
Над окном документа находится панель параметров (рис. 1–2, вверху), которая позволяет настраивать поведение почти каждого элемента на панели инструментов. Эта панель автоматически изменится, чтобы включить настройки, связанные с инструментом, который вы используете в данный момент. Панель параметров также включает меню рабочего пространства, которое позволяет изменить способ настройки среды Photoshop (вы узнаете о рабочих пространствах в разделе «Настройка рабочего пространства»).
К сожалению, метки панели параметров довольно загадочны, поэтому может быть трудно понять, что, черт возьми, делают все эти настройки. К счастью, вы можете навести курсор на любую настройку, чтобы увидеть маленькое желтое всплывающее описание, называемое всплывающей подсказкой (вам не нужно нажимать — просто не двигайте мышью в течение пары секунд).
К счастью, вы можете навести курсор на любую настройку, чтобы увидеть маленькое желтое всплывающее описание, называемое всплывающей подсказкой (вам не нужно нажимать — просто не двигайте мышью в течение пары секунд).
Подсказка
Если всплывающие подсказки сводят вас с ума, вы можете скрыть их, выбрав Photoshop→Настройки→Интерфейс (Правка→Настройки→Интерфейс на ПК) и отключив параметр Показать подсказки.
При первой установке Photoshop панель параметров располагается в верхней части экрана, но ей не обязательно оставаться там. Если вы предпочитаете поместить его в другое место, возьмите его за левый конец и перетащите куда хотите, как показано на рис. 1–2, в середине. Если вы решите вернуть его позже (также называется стыковкой ), просто перетащите его в верхнюю часть экрана и, когда появится тонкая синяя линия (рис. 1–2, внизу), отпустите кнопку мыши.
Рис. 1-2. Вверху: Панель параметров является центром настройки любого инструмента, который вы используете в данный момент. Но он не обязательно должен находиться в верхней части экрана; вы можете открепить его, перетащив крошечные пунктирные линии, обведенные здесь. Посередине: после того, как вы освободили панель параметров, вы можете перетащить ее куда угодно, взявшись за темно-серую полосу в крайнем левом углу. Внизу: чтобы снова закрепить панель параметров, перетащите ее в верхнюю часть экрана. Как только вы увидите тонкую синюю линию, подобную той, что показана здесь, отпустите кнопку мыши.
Но он не обязательно должен находиться в верхней части экрана; вы можете открепить его, перетащив крошечные пунктирные линии, обведенные здесь. Посередине: после того, как вы освободили панель параметров, вы можете перетащить ее куда угодно, взявшись за темно-серую полосу в крайнем левом углу. Внизу: чтобы снова закрепить панель параметров, перетащите ее в верхнюю часть экрана. Как только вы увидите тонкую синюю линию, подобную той, что показана здесь, отпустите кнопку мыши.
Совет
Если инструмент работает неправильно, это, вероятно, потому, что вы изменили одну из настроек панели параметров и забыли вернуть ее обратно. Эти настройки являются липкими : как только вы их измените, они останутся такими до тех пор, пока вы не измените их обратно. На рис. 1-17 показано, как восстановить заводские настройки инструмента.
Примечание
Adobe недавно добавила возможность сжимать панель параметров до более узкой версии, что удобно, если у вас маленький экран.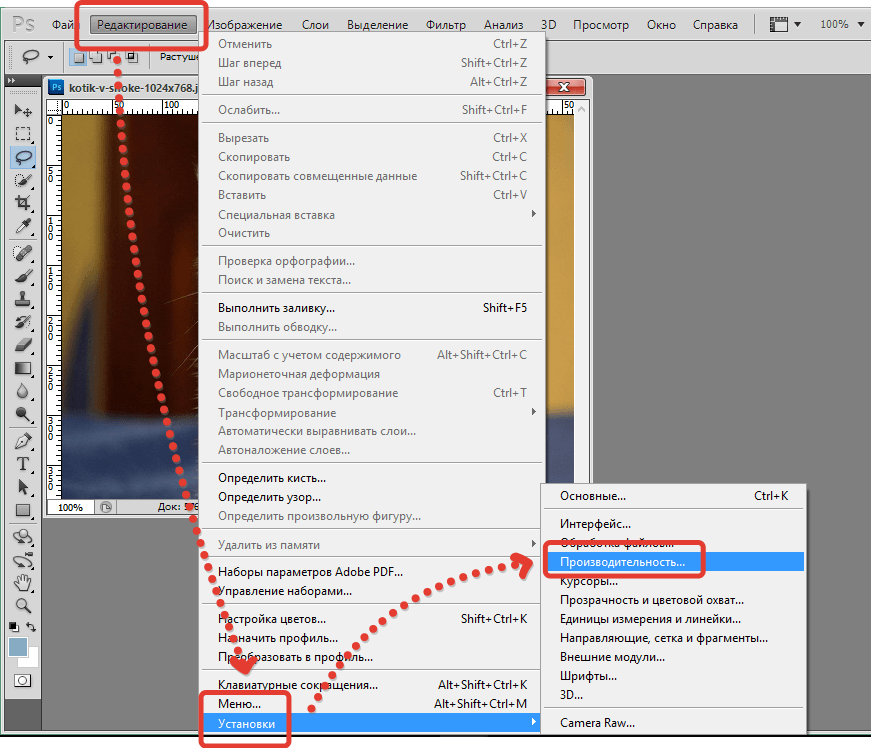 Перейдите к разделу «Изменение внешнего вида Photoshop».
Перейдите к разделу «Изменение внешнего вида Photoshop».
Переключение режимов экрана
Photoshop включает три различных режима экрана для вашего удовольствия от просмотра документов. В зависимости от того, что вы делаете, один из них подойдет вам лучше, чем другие. Например, вы можете сделать так, чтобы изображение занимало весь экран (с меню и панелью параметров или без них), скрыть панели Photoshop и т. д. (см. рис. 1–3). Чтобы попробовать каждый режим, вам сначала нужно открыть изображение: выберите «Файл» → «Открыть», перейдите туда, где находится изображение, а затем нажмите «Открыть».
Совет
Вы можете освободить драгоценное место на экране, нажав клавишу Tab, чтобы скрыть панель параметров и панели (нажатие Shift-Tab скрывает все панели , кроме панели инструментов). Этот трюк — отличный способ избавиться от отвлекающих факторов при редактировании изображений, особенно если у вас небольшой монитор. Чтобы вернуть панели, снова нажмите клавишу Tab или наведите указатель мыши на край окна Photoshop, где должны быть панели ; когда вы отводите курсор от панелей, они снова исчезают.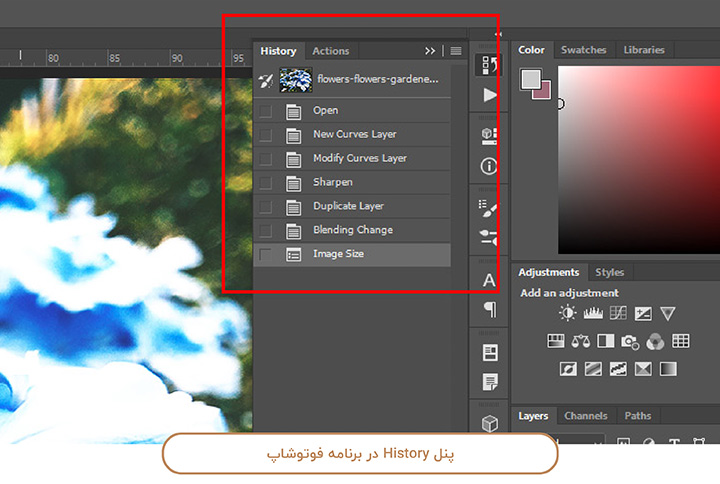
Легко переключаться между режимами. Просто несколько раз нажмите клавишу F — если только вы не занимаетесь кадрированием изображения или не используете инструмент «Текст» (в этом случае вы наберете кучу F) — или воспользуйтесь меню «Режимы экрана» в нижней части инструментов. панель (обведена кружком на рис. 1–3 вверху). На ваш выбор:
Стандартный режим экрана — это вид, который вы видите при первом запуске Photoshop. Этот режим включает в себя меню, рамку приложения, панель параметров, панели и окна документов. Используйте этот режим, когда активна рамка приложения и вам нужно перемещать весь Photoshop — окна и все вокруг — на мониторе (за исключением незакрепленных панелей или свободно плавающих окон).
Полноэкранный режим со строкой меню полностью захватывает ваш экран, помещает документ в центр темно-серого холста или рамки и прикрепляет любые открытые панели к левому и правому краям экрана. Этот режим отлично подходит для повседневного редактирования, поскольку вы можете видеть все инструменты и меню Photoshop, не отвлекаясь на файлы и папки на рабочем столе.
 Темно-серый фон также удобен для глаз и отлично подходит для цветокоррекции изображений (яркий рабочий стол может повлиять на ваше цветовосприятие).
Темно-серый фон также удобен для глаз и отлично подходит для цветокоррекции изображений (яркий рабочий стол может повлиять на ваше цветовосприятие).Совет
Вы можете изменить цвет холста Photoshop в любое время, щелкнув сам холст, удерживая клавишу Control (щелчок правой кнопкой мыши на ПК). В появившемся контекстном меню выберите «По умолчанию» (темный, угольно-серый, который вы видите сейчас), «Черный», «Темно-серый», «Средне-серый» или «Светло-серый». Если ни один из этих цветов не плавает в вашей лодке, вы можете выбрать свой собственный, выбрав «Выбрать пользовательский цвет», чтобы открыть палитру цветов, которая объясняется в разделе «Выбор отдельных цветов».
Полноэкранный режим скрывает все меню и панели Photoshop, центрирует документ на экране и помещает его на черный фон. (Если у вас включены линейки, они все равно будут отображаться, хотя вы можете отключить их, нажав ⌘-R [Ctrl+R]). Этот режим отлично подходит для отображения и оценки вашей работы или для редактирования без отвлекающих факторов.
 И черный фон действительно заставляет изображения исчезать с экрана (хотя в следующем разделе показано, как изменить его на другой цвет).
И черный фон действительно заставляет изображения исчезать с экрана (хотя в следующем разделе показано, как изменить его на другой цвет).
Рис. 1-3. Многоликий Photoshop: стандартный режим экрана (вверху), полноэкранный режим с панелью меню (внизу слева) и полноэкранный режим (внизу справа). Вы можете редактировать изображения в любом из этих режимов, хотя некоторые из них занимают больше места на экране, чем другие. Меню «Режимы экрана» (обведено) находится в нижней части панели «Инструменты». Рисунок 1-9на стр. 14 рассказывается, как переключиться на панель «Инструменты» с двумя столбцами, как показано здесь.
Изменение внешнего вида Photoshop
Хотя темно-серые цвета интерфейса, представленные в CS6, должны быть приятнее для глаз и помочь вам точнее видеть цвета на изображениях, вы можете не согласиться. Вы также можете увеличить размер текстовых меток на панели параметров и панелях. К счастью, вы можете изменить некоторые аспекты внешнего вида программы, выбрав Photoshop→Настройки→Интерфейс (Правка→Настройки→Интерфейс на ПК), как показано на рис.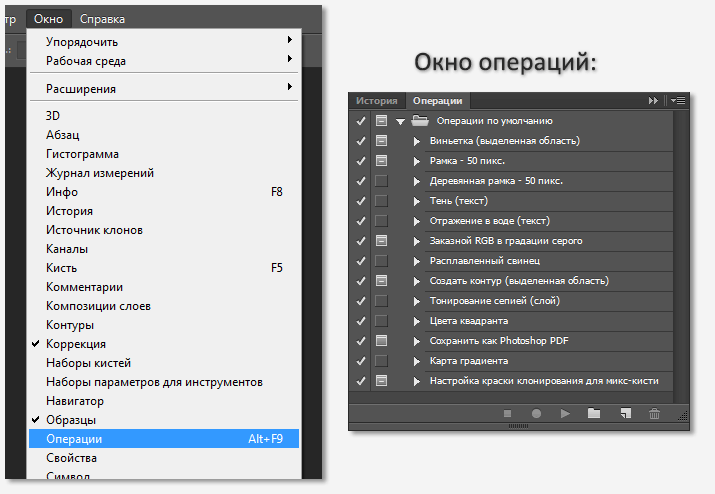

 Каждый раз при внесении изменений в изображение новое состояние изображения добавляется на эту панель.
Каждый раз при внесении изменений в изображение новое состояние изображения добавляется на эту панель.

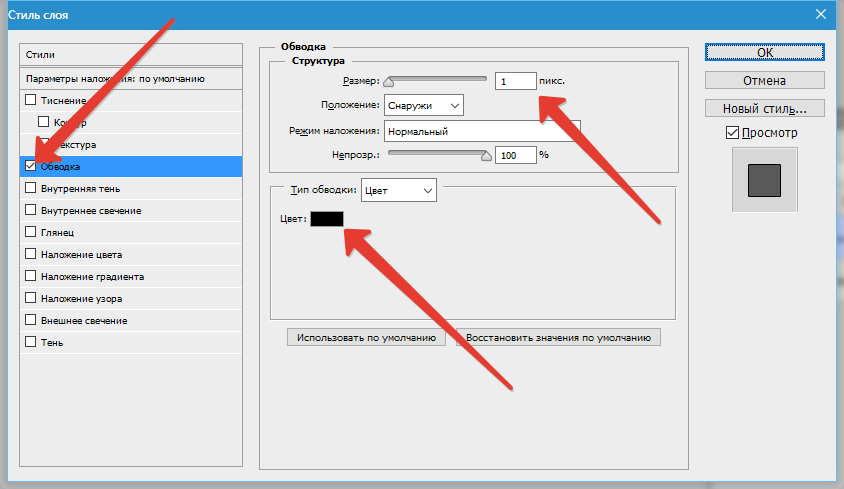
 Это действие отменить невозможно.
Это действие отменить невозможно.
 Можно перетащить первый снимок каждого файла на исходное изображение, чтобы снова получить доступ к этим снимкам из панели «История» исходного изображения.
Можно перетащить первый снимок каждого файла на исходное изображение, чтобы снова получить доступ к этим снимкам из панели «История» исходного изображения.
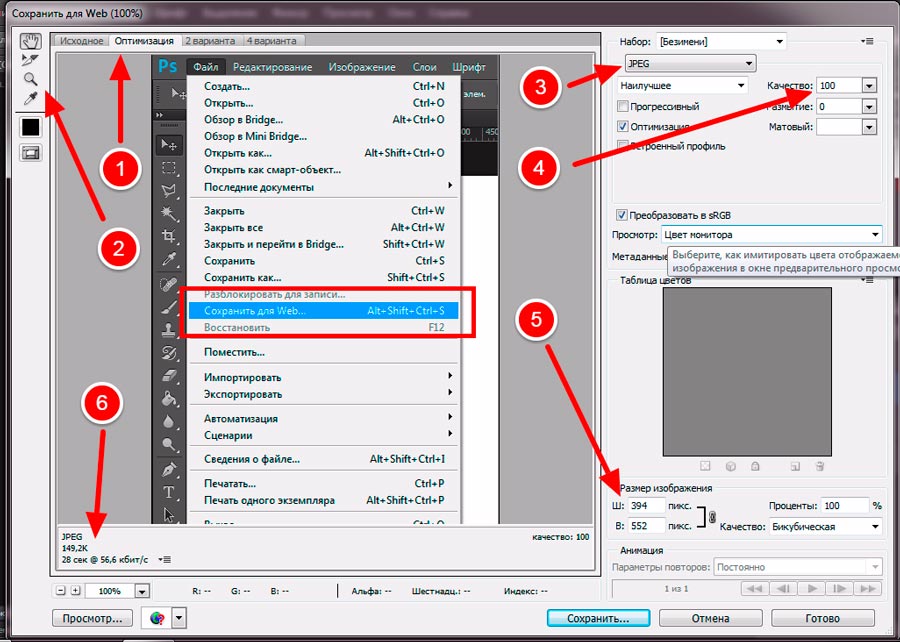 При нелинейной записи состояний можно выбрать состояние, внести изменение в изображение и удалить только это состояние. Изменение добавляется в низ списка.
При нелинейной записи состояний можно выбрать состояние, внести изменение в изображение и удалить только это состояние. Изменение добавляется в низ списка.
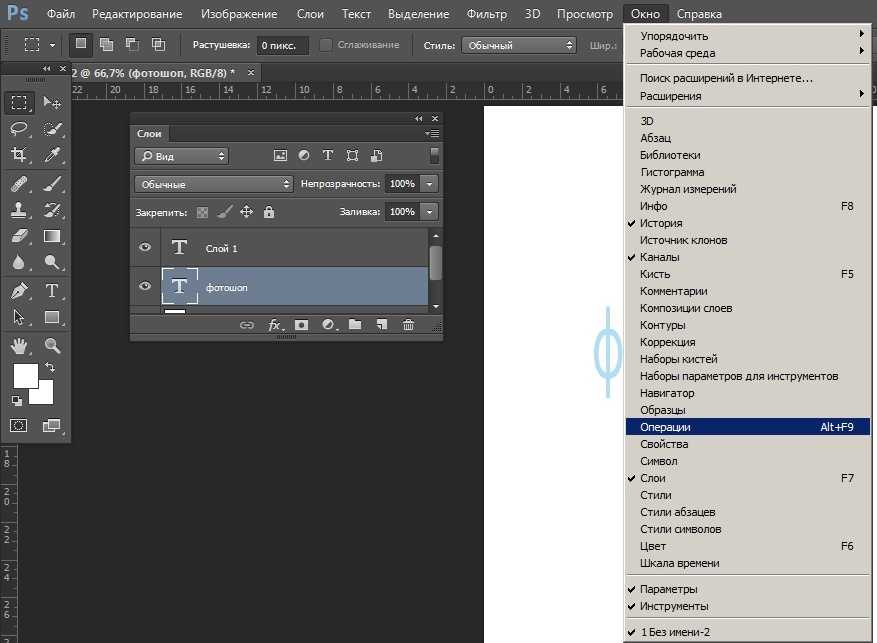
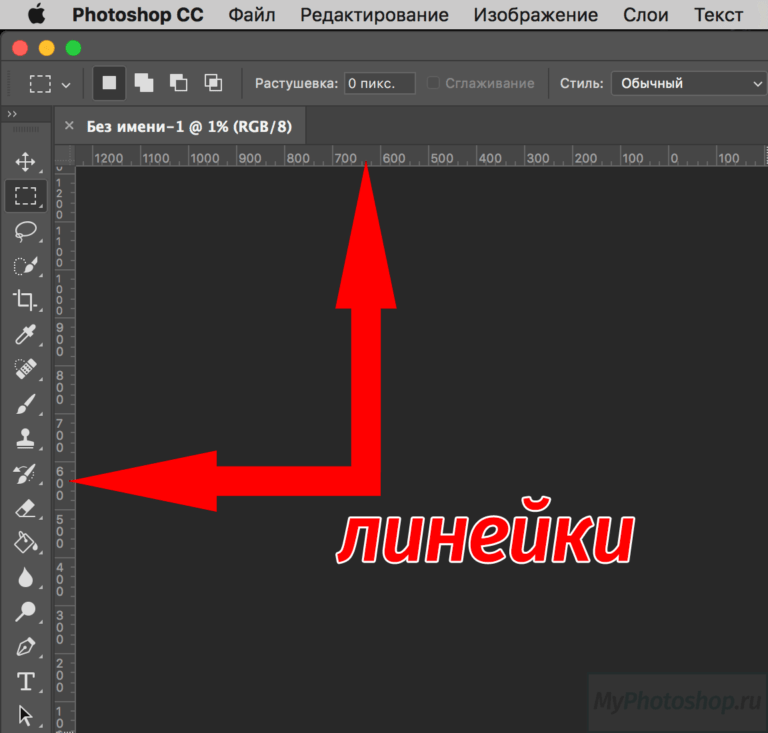
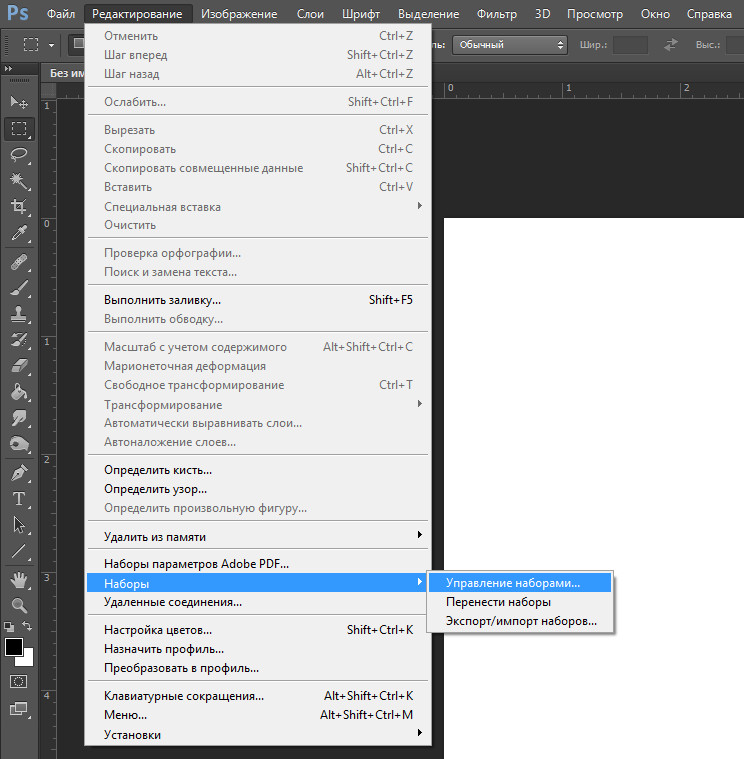
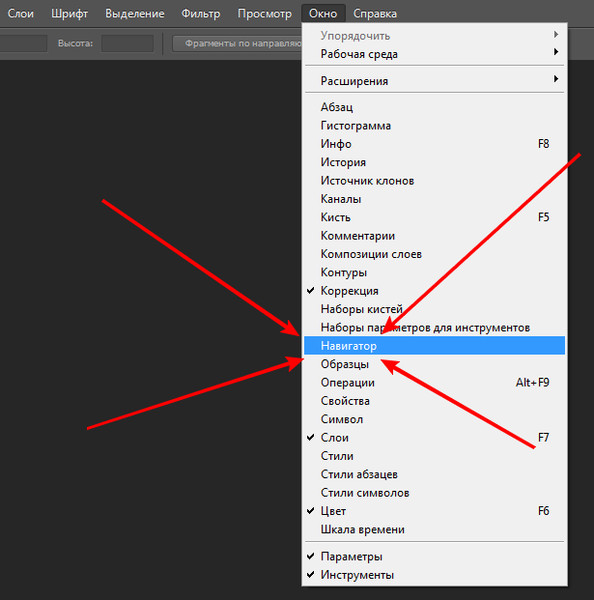
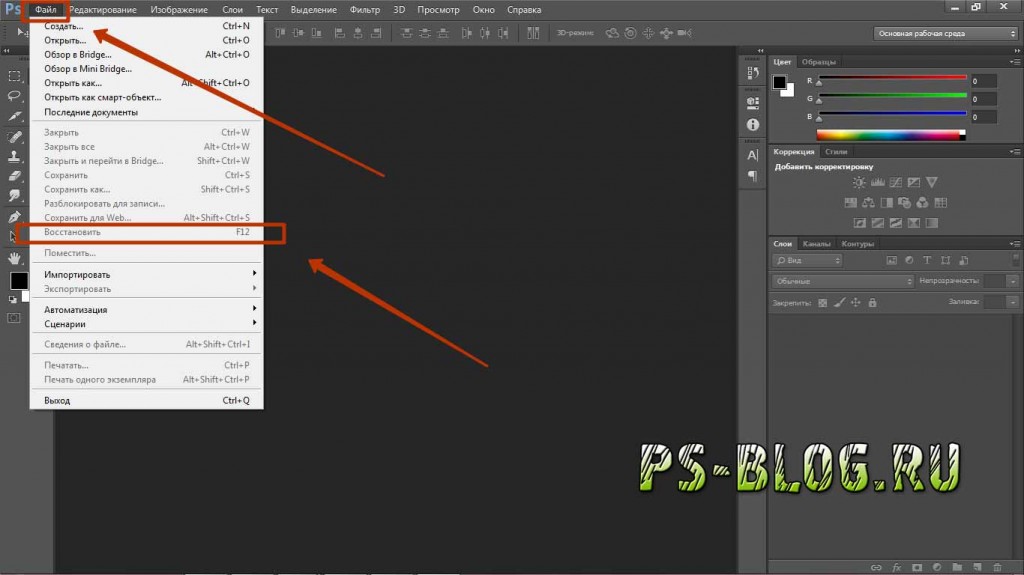 Темно-серый фон также удобен для глаз и отлично подходит для цветокоррекции изображений (яркий рабочий стол может повлиять на ваше цветовосприятие).
Темно-серый фон также удобен для глаз и отлично подходит для цветокоррекции изображений (яркий рабочий стол может повлиять на ваше цветовосприятие).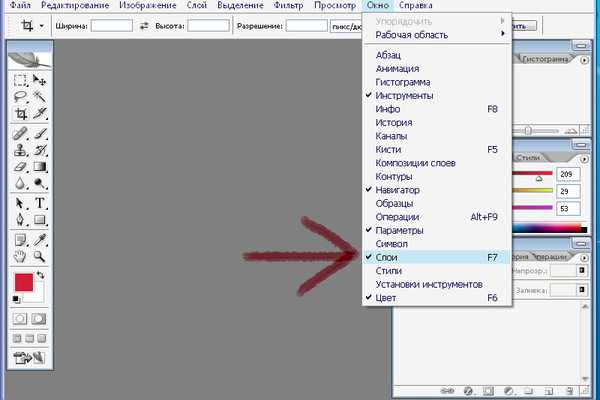 И черный фон действительно заставляет изображения исчезать с экрана (хотя в следующем разделе показано, как изменить его на другой цвет).
И черный фон действительно заставляет изображения исчезать с экрана (хотя в следующем разделе показано, как изменить его на другой цвет).