Содержание
Обработка, сохранение и открытие изображений в Adobe Camera Raw
Наиболее удобный способ работы с несколькими изображениями необработанных снимков состоит в использовании представления «Кинопленка» Camera Raw. Вид «Кинопленка» отображается по умолчанию при открытии нескольких изображений в Camera Raw из программы Adobe Bridge.
Представление «Кинопленка» недоступно при импорте нескольких изображений в After Effects.
На панели «Кинопленка» изображения могут иметь следующие три состояния: невыделенное, выделенное (но неактивное) и активное (и выделенное). Как правило, корректировки применяются ко всем выбранным изображениям.
Предусмотрена также возможность синхронизации параметров для применения ко всем выбранным изображениям параметров, относящихся к одному активному изображению. Можно быстро применить ряд коррекций к целому набору изображений (например, ко всем снимкам, выполненным при одних и тех же условиях), а позже произвести тонкую настройку избранных снимков. Можно синхронизировать как глобальные, так и локальные настройки коррекции.
Можно синхронизировать как глобальные, так и локальные настройки коррекции.
- Чтобы выбрать изображение, щелкните его миниатюру. Чтобы выбрать диапазон изображений, щелкните первую и последнюю миниатюры диапазона, удерживая клавишу «Shift». Чтобы добавить изображение к выбранным изображениям, щелкните его миниатюру, удерживая клавишу «Ctrl» (Windows) или «Command» (Mac OS).
- Чтобы сменить активное изображение, не изменяя состава выделенных изображений, щелкните стрелку навигации в нижней части секции просмотра.
- Чтобы применить настройки активного изображения ко всем выбранным изображениям, нажмите кнопку «Синхронизировать» в верхней части секции «Кинопленка» и выберите настройки, которые должны быть синхронизированы.
- Чтобы присвоить оценку в звездах, щелкните одну из оценок под миниатюрой изображения.
- Чтобы отметить выделенные изображения для удаления, нажмите кнопку «Отметить для удаления» .
На миниатюре изображения, отмеченного для удаления, появляется красный крестик.
 После закрытия диалогового окна Camera Raw удаляемый файл помещается в Корзину в Windows или Mac OS. (Если требуется сохранить изображение, отмеченное для удаления, выделите его в области «Кинопленка» и снова нажмите кнопку Отметить для удаления, прежде чем закрыть диалоговое окно Camera Raw.)
После закрытия диалогового окна Camera Raw удаляемый файл помещается в Корзину в Windows или Mac OS. (Если требуется сохранить изображение, отмеченное для удаления, выделите его в области «Кинопленка» и снова нажмите кнопку Отметить для удаления, прежде чем закрыть диалоговое окно Camera Raw.)
Учебное пособие по синхронизации правок между несколькими фотографиями в окне Camera Raw см. в статье Синхронизация правок в Adobe Camera Raw (автор Дэн Мугамян (Dan Moughamian)).
Можно создать действие для автоматизации обработки файлов изображения с помощью Camera Raw. Автоматизироваться могут процессы редактирования и процессы сохранения файлов в таких форматах, как PSD, DNG, JPEG, Large Document Format (PSB), TIFF и PDF. В программе Photoshop для обработки одного или нескольких файлов изображений можно также использовать команду «Пакетная обработка», функцию Обработчик изображений или команду «Создать дроплет». Функция Обработчик изображений особенно полезна при сохранении файлов изображений в различных форматах в течение одного сеанса обработки.
Ниже приведены советы по автоматизации обработки файлов необработанных снимков.
Прежде чем приступить к записи действия, необходимо выбрать пункт «Настройки изображения» в меню Настройки Camera Raw диалогового окна Camera Raw. При использовании данного способа для воспроизведения действия применяются конкретные настройки каждого изображения (взятые из базы данных Camera Raw или из сопроводительных файлов XMP).
Если планируется использовать действие в сочетании с командой «Пакетная обработка», то можно выполнить команду Сохранить как и выбрать формат файла при сохранении изображения необработанного снимка.
Если некоторое действие используется для открытия файла необработанного снимка, то в диалоговом окне Camera Raw отображаются настройки, применявшиеся во время записи действия. Можно создать различные действия для открытия файлов необработанных снимков с разными настройками.
При использовании команды «Пакетная обработка» выберите параметр Игнорировать команды «Открыть».
 В таком случае все команды «Открыть», предусмотренные в действии, будут применяться к файлам, включенным в пакет, а не к файлам, указанным по имени в действии. Отмените выбор параметра Игнорировать команды «Открыть» только в том случае, если нужно применять действие к открытым файлам или если команда «Открыть» используется для извлечения необходимой информации.
В таком случае все команды «Открыть», предусмотренные в действии, будут применяться к файлам, включенным в пакет, а не к файлам, указанным по имени в действии. Отмените выбор параметра Игнорировать команды «Открыть» только в том случае, если нужно применять действие к открытым файлам или если команда «Открыть» используется для извлечения необходимой информации.При использовании команды «Пакетная обработка» выберите параметр «Подавить диалоги параметров открытия файлов», чтобы отменить открытие диалогового окна Camera Raw при обработке каждого изображения необработанного снимка.
При использовании команды «Пакетная обработка» выберите параметр Игнорировать команды «Сохранить как», если требуется применение инструкций Сохранить как из команды «Пакетная обработка», а не соответствующих инструкций из команды Сохранить как. При выборе этого параметра действие должно содержать команду Сохранить как, поскольку команда «Пакетная обработка» не предусматривает автоматического сохранения исходных файлов.
 Отмените выбор параметра Игнорировать команды «Сохранить как», чтобы сохранять файлы, обработанные командой «Пакетная обработка», в каталоге, указанном в диалоговом окне «Пакетная обработка».
Отмените выбор параметра Игнорировать команды «Сохранить как», чтобы сохранять файлы, обработанные командой «Пакетная обработка», в каталоге, указанном в диалоговом окне «Пакетная обработка».Создавая дроплет, выберите параметр «Подавить диалоги параметров открытия файлов» в разделе «Выполнить» диалогового окна Создать дроплет. Это предотвратит появление диалогового окна Camera Raw при обработке каждого из изображений необработанных снимков.
- Чтобы обработать изображения в Camera Raw, выделите один или несколько необработанных файлов в Adobe Bridge, затем выберите пункт меню «Файл» > Открыть в окне Camera Raw либо нажмите клавиши «Ctrl»+«R» (Windows) или «Command»+«R» (Mac OS). После внесения изменений в диалоговом окне Camera Raw нажмите кнопку «Готово», чтобы подтвердить изменения и закрыть окно. Можно также нажать кнопку Открыть изображение, чтобы открыть копию откорректированного изображения в программе Photoshop.
- Чтобы обработать изображения JPEG или TIFF в окне Camera Raw, выберите один или несколько файлов JPEG или TIFF в Adobe Bridge, а затем выберите пункт меню «Файл» > Открыть в окне Camera Raw либо нажмите клавиши «Ctrl» + «R» (Windows) или «Command» + «R» (Mac OS).
 После внесения изменений в диалоговом окне Camera Raw нажмите кнопку «Готово», чтобы подтвердить изменения и закрыть окно. В разделе «Обработка JPEG и TIFF» окна «Параметры Camera Raw» можно задать автоматическое открытие в Camera Raw изображений формата JPEG или TIFF с настройками Camera Raw.
После внесения изменений в диалоговом окне Camera Raw нажмите кнопку «Готово», чтобы подтвердить изменения и закрыть окно. В разделе «Обработка JPEG и TIFF» окна «Параметры Camera Raw» можно задать автоматическое открытие в Camera Raw изображений формата JPEG или TIFF с настройками Camera Raw. - Чтобы импортировать необработанные изображения в Photoshop, выделите один или несколько необработанных файлов в Adobe Bridge, затем выберите пункт меню «Файл» > Открыть с помощью > «Adobe Photoshop CS5». (Также можно выбрать «Файл» > «Открыть» в приложении Photoshop и найти нужные файлы необработанных снимков.) После внесения изменений в диалоговом окне Camera Raw нажмите кнопку Открыть изображение, чтобы принять изменения и открыть скорректированное изображение в приложении Photoshop. Нажмите клавишу «Alt» (Windows) или «Option» (Mac OS), чтобы открыть копию скорректированного изображения и не сохранять изменения в метаданных исходного изображения. Нажмите кнопку Открыть изображение, удерживая клавишу «Shift», чтобы открыть изображение в программе Photoshop как смарт-объект.
 Чтобы задать настройки Camera Raw, в любой момент дважды щелкните левой кнопкой мыши слой смарт-объекта, который содержит файл необработанного снимка.
Чтобы задать настройки Camera Raw, в любой момент дважды щелкните левой кнопкой мыши слой смарт-объекта, который содержит файл необработанного снимка.Совет. Удерживая клавишу «Shift», дважды щелкните миниатюру в программе Adobe Bridge, чтобы открыть необработанное изображение в приложении Photoshop без отображения диалогового окна Camera Raw. Удерживайте клавишу «Shift», выбирая пункт «Файл» > «Открыть», чтобы открыть несколько выделенных изображений.
- Чтобы импортировать необработанные изображения в приложение After Effects с помощью Adobe Bridge, выделите один или несколько необработанных файлов в программе Adobe Bridge и выберите пункт «Файл» > «Открыть с помощью» > «Adobe After Effects CS5». (Можно также выбрать «Файл» > «Импорт» в приложении After Effects и найти нужные файлы необработанных снимков.) После внесения изменений в диалоговом окне Camera Raw нажмите кнопку «ОК», чтобы подтвердить изменения.
- Чтобы импортировать файлы TIFF и JPEG в After Effects с помощью Camera Raw, выберите «Файл» > «Импорт» в After Effects, а затем выберите «Все файлы» в меню «Включить» (Mac OS) или меню «Типы файлов» (Windows) в диалоговом окне «Импорт файла» приложения After Effects.
 Выберите файл, который необходимо импортировать, выберите Camera Raw в меню «Формат» и нажмите «Открыть».
Выберите файл, который необходимо импортировать, выберите Camera Raw в меню «Формат» и нажмите «Открыть». - Чтобы импортировать изображения Camera Raw в After Effects в виде последовательности, выберите «Файл» > «Импорт» в приложении After Effects. Выделите нужные изображения, установите флажок в поле «Camera Raw Sequence» и нажмите «Открыть». Настройки Camera Raw, применяемые к первому необработанному файлу камеры при импорте, применяются и к остальным файлам в последовательности, если в последующих файлах последовательности не содержатся сопроводительные файлы XMP. В таком случае к данному кадру в последовательности применяются настройки, указанные в файле XMP или DNG, для всех остальных кадров используются настройки, заданные для первого файла последовательности.
В случае проблем при открытии файлов Camera Raw см. статью Почему моя версия Photoshop или Lightroom не поддерживает используемую камеру?
Файлы Raw можно сохранять в формате PSD, TIFF, JPEG или DNG в диалоговом окне Camera Raw.
При использовании команды Сохранить изображение в диалоговом окне Camera Raw файлы помещаются в очередь для обработки и сохранения. Это удобно при обработке в диалоговом окне Camera Raw нескольких файлов и их сохранении в одном и том же формате.
Нажмите кнопку Сохранить изображение в левом нижнем углу диалогового окна Camera Raw.
Нажимайте кнопку, удерживая клавишу «Alt» (Windows) или «Option» (Mac OS), чтобы предотвратить появление диалогового окна Параметры сохранения Camera Raw при сохранении файла.
В диалоговом окне «Параметры сохранения» укажите следующие параметры.
Целевой профиль
Указывается каталог для сохранения файла. При необходимости нажмите кнопку Выбрать папку и перейдите к нужному каталогу.
Именование файлов
Позволяет указать имя файла с использованием стандарта именования, который включает такие элементы, как дата и серийный номер камеры.
 Применение информативных имен файлов, создаваемых в соответствии со стандартом именования, упрощает упорядочение файлов изображений.
Применение информативных имен файлов, создаваемых в соответствии со стандартом именования, упрощает упорядочение файлов изображений.Выберите формат файла в меню «Формат».
Digital Negative
Позволяет сохранить копию файла необработанного снимка в формате DNG.
Совместимость
Указывает версии Camera Raw и Lightroom, которые могут прочесть файл.
При выборе «Пользовательский» укажите, требуется ли совместимость с DNG 1.1 или DNG 1.3. По умолчанию при преобразовании используется сжатие без потерь (в целях сохранности информации при уменьшении размера файла). При выборе «Линейный» (с устранением эффекта «мозаики») данные изображения сохраняются в интерполированном формате. Это означает, что другое ПО может прочесть файл, даже если у него отсутствует профиль для цифровой камеры, с помощью которой сделан снимок.
Просмотр JPEG
Обеспечивает встраивание миниатюр JPEG в файл DNG.
 При встраивании миниатюры JPEG можно выбрать ее размер. Если в файл DNG встроена миниатюра JPEG, обеспечивается возможность просмотра содержимого файла DNG в других приложениях без анализа данных необработанного снимка.
При встраивании миниатюры JPEG можно выбрать ее размер. Если в файл DNG встроена миниатюра JPEG, обеспечивается возможность просмотра содержимого файла DNG в других приложениях без анализа данных необработанного снимка.Встроить оригинальный файл в формате Raw
Позволяет сохранить все исходные данные изображения необработанного снимка в файле DNG.
JPEG
Позволяет сохранять копии файлов необработанных снимков в формате JPEG (Joint Photographic Experts Group). Для указания величины сжатия введите значение от 0 до 12 или выберите его в меню. Ввод более высокого значения или выбор в меню пункта «Высокое» (или «Максимальное») приводит к применению меньшего сжатия, повышению качества изображения и увеличению размера файла . Формат JPEG обычно используется для отображения фотографий и других изображений с непрерывным спектром тонов в веб-фотогалереях, демонстрациях слайдов, презентациях и других онлайн-услугах.

TIFF
Позволяет сохранять копии файлов необработанных снимков в виде файлов TIFF (Tagged-Image File Format). Укажите, следует ли отказаться от сжатия либо применить формат сжатия LZW или ZIP. TIFF — гибкий битовый формат изображения, поддерживаемый практически всеми приложениями рисования, редактирования изображений и верстки. Формат TIFF обеспечивает большее сжатие и лучшую совместимость с другими приложениями по сравнению с форматом PSD.
Photoshop
Позволяет сохранять копии файлов необработанных снимков в формате PSD. Можно указать, сохранять ли данных пикселов, оставшихся после обрезки, в файле PSD.
Нажмите кнопку «Сохранить».
Вход в учетную запись
Войти
Управление учетной записью
Как открыть фото в Adobe Camera Raw
Кто из современных людей не любит фотографировать? Цифровые снимки стали практически одной из важных составляющих нашей жизни: мобильные удобные селфи, изысканные фотосессии и просто любительские кадры. Люди любят качественные, хорошие фотографии, с помощью которых запечатлевают важные события, свою семью, уникальные места. И всё чаще для создания таких снимков используются зеркальные фотоаппараты, а все получившиеся кадры проходят графическую обработку.
Люди любят качественные, хорошие фотографии, с помощью которых запечатлевают важные события, свою семью, уникальные места. И всё чаще для создания таких снимков используются зеркальные фотоаппараты, а все получившиеся кадры проходят графическую обработку.
Открываем фотографии в Adobe Camera Raw
Как открыть RAW в Фотошопе задают многие любители фотографировать и корректировать картинку. Казалось бы, что может быть проще, но на самом деле, у этой проблемы есть несколько нюансов.
Что такое RAW?
Для ответа на вопрос как открыть камеру Рав в Фотошопе, изначально нужно разобраться, что это вообще за формат такой и почему он нужен? «RAW» с английского языка переводится как сырой, необработанный, и в нашем случае означает формат цифровой фотографии, который содержит необработанные данные. Файлы этого формата обычно получают при использовании зеркальных цифровых камер, беззеркальных, полупрофессиональных с несменной оптикой. Обработка фотокарточки в формате Рав даёт возможность модифицировать параметры кадра: экспозицию, насыщенность, баланс белого, резкость, яркость, контрастность. Все изменения можно вносить ещё перед редактированием. Эта функция даёт возможность получить итоговую фотографию, не потеряв ни слишком тёмные, ни светлые участки кадра.
Все изменения можно вносить ещё перед редактированием. Эта функция даёт возможность получить итоговую фотографию, не потеряв ни слишком тёмные, ни светлые участки кадра.
Файлы формата Рав поддерживаются большим количеством графических программ.
Почему Фотошоп не открывает RAW? На самом деле в Photoshop можно открывать фото формата рав, однако, для этого используется сразу три программы в связке — конвертер Camera RAW, утилиты Adobe Bridge, Adobe Photoshop. Эти утилиты связаны между собой и являются единым механизмом редактирования и обработки растровых картинок и снимков.
Как в Фотошопе открыть Camera RAW?
Перейдите в главное меню редактора, выберите меню «Файл» и команду «Открыть». В появившемся окошке выбираете необходимый файл Рав. Выделите его мышкой и нажмите кнопку «Открыть». Так файл откроется сразу же в конвертере. Этот способ применяется и для открытия сразу нескольких файлов.
Открытие RAW через Adobe Bridge
Как загрузить один снимок
Для открытия одного изображения в конвертере необходимо выделить фото в окне мини-изображений Adobe Bridge при помощи клика левой кнопки мыши, после использовать Ctrl+R. Либо кликаете на миниатюре картинки правой, из появившегося меню необходимо выбрать команду «Открыть в Camera RAW». В таком случае картинка появится в окошке конвертера, не используя Фотошоп, готовая к преобразованиям.
Либо кликаете на миниатюре картинки правой, из появившегося меню необходимо выбрать команду «Открыть в Camera RAW». В таком случае картинка появится в окошке конвертера, не используя Фотошоп, готовая к преобразованиям.
Открыв фото формата Рав, вы далее можете его редактировать и корректировать самыми различными способами, добиваясь необходимо результата.
Как загрузить несколько снимков сразу
Для загрузки нескольких изображений в Camera RAW необходимо выбрать их в окне с миниатюрами Adobe Bridge, нажав одновременно клавиши Ctrl/Shift и выделив при помощи мышки, потом нажмите Ctrl+R. После кликаете правой кнопкой, выбираете команду «Открыть в Camera RAW», можно ещё использовать нажатие иконки диафрагмы, которая находится под главным меню.
После совершения вышеописанных действий у вас в конвертере появятся все выбранные вами изображения. Их уменьшенные копии будут доступны в левой части окна, что позволяет удобно переключаться между картинками. Если лента миниатюр вам мешает в работе, то можно её границу переместить в левую часть интерфейса редактора, при этом она свернётся, а выбранная картинка будет растянута на весь экран.
Как правильно закрыть фотографию после редактирования?
Чтобы правильно закрыть фото, сохранив все проделанные изменения и корректировки, нажмите на кнопку «Готово», которая располагается в нижней части окна программы. Если вы желаете сохранить снимок без сохранения редактирования в Рав-формате, то просто нужно выбрать «Отмена». В случае необходимости возвращения в Фотошоп и перенесения туда фотокарточки с сохранением всех сделанных настроек необходимо использовать команду «Открыть изображение».
Работать с файлами расширения Рав очень удобно и просто при помощи Фотошопа. Этот редактор в связке с конвертером позволяет изменять, редактировать и обрабатывать ваши фото и изображения для получения желаемого результата, делать их более яркими, насыщенными и интересными.
2 простых способа открывать изображения с помощью Camera Raw в Photoshop
Если вы фотограф, вы, вероятно, работаете или когда-нибудь будете работать с необработанными фотографиями, а это значит, что вам необходимо знать, как использовать Camera Raw. Camera Raw позволяет вам вносить базовые изменения в необработанные фотографии, прежде чем вы начнете работать с ними в Photoshop. Чтобы редактировать эти изображения в Camera Raw, вам нужно сначала узнать эти два простых способа их открытия.
Camera Raw позволяет вам вносить базовые изменения в необработанные фотографии, прежде чем вы начнете работать с ними в Photoshop. Чтобы редактировать эти изображения в Camera Raw, вам нужно сначала узнать эти два простых способа их открытия.
Первый способ открыть изображение в Camera Raw в Photoshop — это открыть изображение RAW в Photoshop, и Camera Raw откроется автоматически. Второй вариант — выбрать слой в существующем проекте Photoshop и перейти в «Фильтр» > «Фильтр Camera Raw». Это откроет ваш слой для редактирования в Camera Raw.
Фотографы часто используют Camera Raw, поскольку процесс редактирования намного проще и быстрее, чем если бы вы выполняли те же действия с помощью инструментов Photoshop. Camera Raw является частью Adobe Suite, и ее легко интегрировать в процесс редактирования фотографий независимо от того, с какой программой Adobe для редактирования фотографий вы работаете.
Давайте рассмотрим, как открывать изображения в Camera Raw как из Photoshop, так и из Adobe Bridge, если вы все еще отбираете изображения.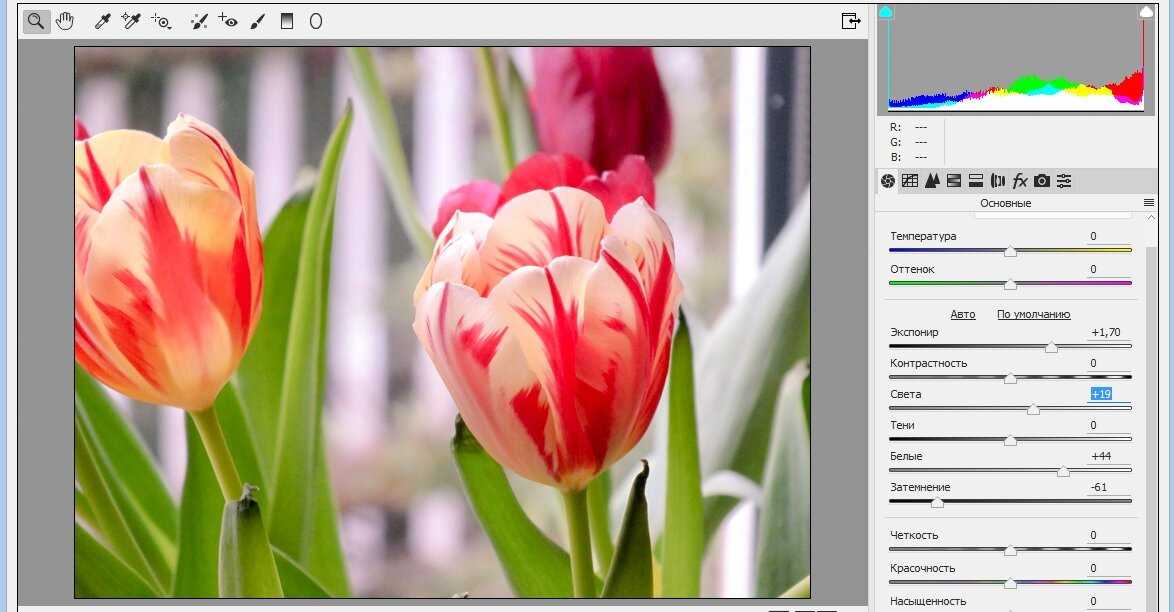
Как открывать изображения в Camera Raw
При работе с Photoshop вы можете предпочесть вносить основные изменения в Camera Raw, а не использовать инструменты Photoshop, чтобы сэкономить время и место в файле. Редактирование изображений в Camera Raw выполняется быстрее, а корректировки являются неразрушающими, то есть вы можете легко отменить или изменить их, не изменяя полностью файл.
Camera Raw легко интегрируется в Photoshop, поэтому им довольно легко пользоваться. Есть два простых способа открыть изображения в Camera Raw при использовании Photoshop.
1. Откройте файл RAW в Photoshop
Самый простой способ открыть изображение в Camera Raw — открыть файл необработанного изображения в Photoshop. Файлы изображений RAW различаются в зависимости от используемой камеры. Необработанные файлы Nikon имеют формат NEF или NRW, а файлы Canon — CR2. Некоторые ноутбуки могут препятствовать просмотру этого формата, пока вы не откроете изображение в Photoshop или Bridge.
После того, как вы сохранили изображения в формате RAW на свой компьютер, вы можете открыть их в Photoshop, выбрав «Файл» > «Открыть».
Выберите файл RAW, и Camera Raw автоматически откроется в новом окне. Здесь вы можете сделать основные настройки ваших фотографий, такие как экспозиция и тон. Нажмите Откройте , чтобы сохранить изменения и открыть изображение в Photoshop.
2. Применение фильтра Camera Raw к слою
Другой способ открытия изображения с помощью Camera Raw в Photoshop — хороший метод, который можно использовать, если вы хотите отредактировать изображение в формате JPEG с помощью настроек в Camera Raw. Вы можете получить доступ к Camera Raw, чтобы отредактировать фотографию, применив фильтр Camera Raw к слою.
Для этого сначала откройте свое изображение и помните, что этот метод работает, если ваше изображение уже открыто в Photoshop как слой. С открытым изображением и выбранным слоем изображения перейдите к Фильтр > Фильтр Camera Raw.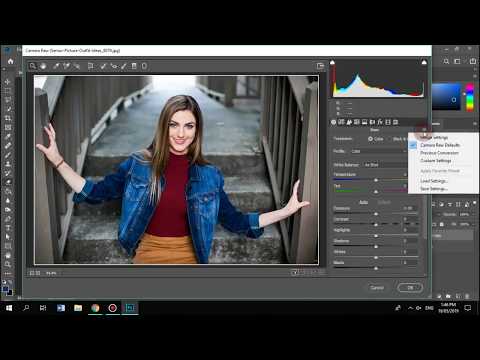
Это эффективно откроет Camera Raw, предоставляя вам доступ ко всем настройкам Camera Raw для редактирования выбранного слоя. Это полезно, если вы хотите легко внести базовые корректировки в Photoshop, но фотография, с которой вы работаете, не является файлом RAW.
Использование Adobe Camera Raw со смарт-объектами
Вы также можете использовать Camera Raw при работе со смарт-объектами в Photoshop. Многим фоторедакторам нравится делать это, потому что преобразование слоя в смарт-объект означает, что любые корректировки, которые вы вносите в этот слой, не будут разрушительными. В результате вы можете вносить и сохранять изменения без изменения информации о файле. Это позволяет легко отменить любые сделанные вами изменения.
Чтобы использовать Camera Raw в качестве смарт-фильтра, сначала продублируйте слой, над которым вы работаете, с помощью Control + J (Win) или Command + J (Mac). Затем вы увидите, что дубликат слоя отображается на панели слоев — если дублированный слой был слоем 1, новый слой автоматически отобразится как копия слоя 1.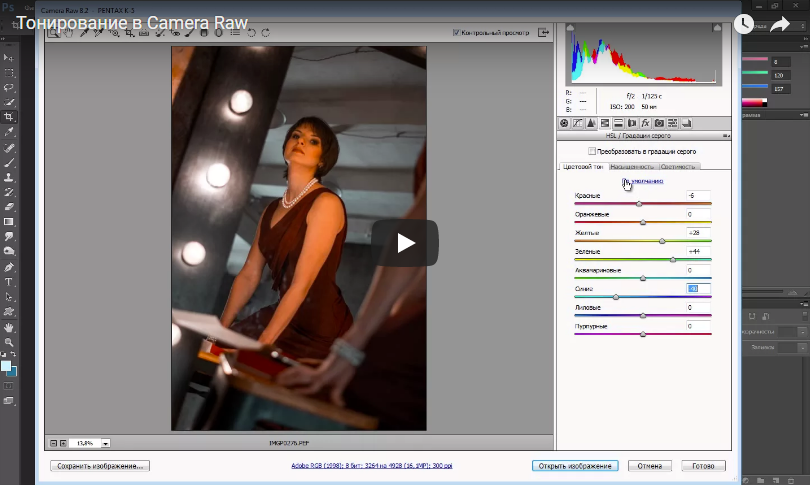
Теперь щелкните правой кнопкой мыши новый слой и выберите Convert to Smart Object .
Теперь, когда слой является смарт-объектом, вы можете перейти к Фильтр > Фильтр Camera Raw .
Появится окно Camera Raw. Здесь внесите необходимые изменения в фотографию и нажмите «ОК».
Вы можете легко вернуться в окно Camera Raw, дважды щелкнув смарт-фильтр под слоем смарт-объекта.
При использовании этого метода изменения, которые вы вносите в Camera Raw, будут видны под слоем после их сохранения с пометкой Camera Raw Filter, , что позволяет легко избавиться от правок, удалив эту настройку.
Использование Camera Raw со смарт-объектом — отличный способ уменьшить количество слоев, необходимых для выполнения тех же изменений с помощью других инструментов Photoshop, что, в свою очередь, уменьшает размер файла и позволяет сэкономить место на компьютере.
Как открыть Camera Raw из Adobe Bridge
Вы также можете работать с Camera Raw в Adobe Bridge.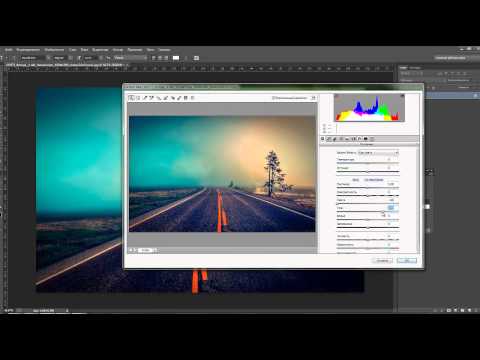 Самым большим преимуществом использования Adobe Bridge вместо Photoshop является то, что Bridge требует меньше работы для вашего компьютера. Photoshop занимает много места и ресурсов ЦП, поэтому Camera Raw может работать быстрее, если вы открываете его из Bridge.
Самым большим преимуществом использования Adobe Bridge вместо Photoshop является то, что Bridge требует меньше работы для вашего компьютера. Photoshop занимает много места и ресурсов ЦП, поэтому Camera Raw может работать быстрее, если вы открываете его из Bridge.
Чтобы использовать Camera Raw в Bridge, сначала откройте Adobe Bridge. Затем щелкните фотографию, которую хотите отредактировать. Самый быстрый способ открыть его в Camera Raw — щелкнуть значок «Открыть в Camera Raw » на верхней панели инструментов.
Если дважды щелкнуть изображение RAW, оно также автоматически откроет Camera Raw. Выбрав изображение, вы также можете перейти к File > Open in Camera Raw .
Теперь отредактируйте фотографию так, как вам нравится, и нажмите OK, когда закончите. Вы заметите, что Adobe Bridge остается открытым в фоновом режиме, поэтому вы по-прежнему можете получить доступ к интерфейсу Bridge, когда закончите использовать Camera Raw.
Camera Raw предоставляет достаточно инструментов для базового редактирования фотографии, и этого может быть достаточно, если вам не требуется детальное редактирование.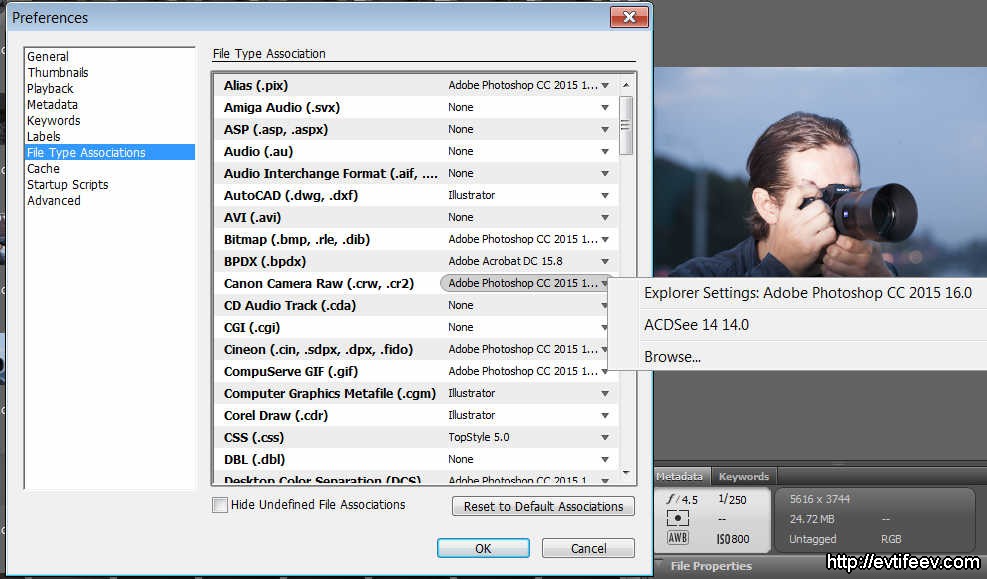 К счастью, даже во время работы в других программах Adobe вы по-прежнему можете получить доступ к Camera Raw для быстрого, простого и неразрушающего редактирования.
К счастью, даже во время работы в других программах Adobe вы по-прежнему можете получить доступ к Camera Raw для быстрого, простого и неразрушающего редактирования.
Удачного редактирования!
Как открывать изображения с помощью Camera RAW в Photoshop
Как открывать изображения с помощью Camera Raw в Photoshop
Сегодня я расскажу, как открыть Camera Raw в Photoshop, чтобы вы могли использовать его для редактирования своих фотографий. Я стремлюсь прояснить некоторую путаницу, вызванную тем, как Camera Raw открывается в зависимости от типа редактируемого изображения. Я также расскажу, как открыть Camera Raw в качестве смарт-фильтра, чтобы сохранить настройки между сеансами Photoshop.
Простые шаги для открытия Camera Raw в Photoshop
Если времени мало и вам нужно открыть изображение с помощью Camera Raw в Photoshop, вам помогут следующие шаги. Если вы хотите получить более подробную информацию, пропустите это и перейдите к следующему разделу.
- В Photoshop выберите «Файл | Открыть» из меню Photoshop. Отобразится диалоговое окно «Открыть файл».
- Выберите файл, который хотите открыть, и нажмите кнопку «Открыть». Если выбранный вами файл является файлом RAW, он откроется в Camera Raw. Если нет, и изображение открывается в Photoshop, переходите к следующему шагу.
- Когда изображение открыто в Photoshop, щелкните меню «Фильтр», где вы увидите параметр «Camera Raw Filter…» вверху. Нажмите, чтобы открыть изображение в Adobe Camera Raw.
- После внесения изменений в Camera Raw нажмите кнопку «ОК», чтобы применить изменения к изображению.
Альтернативой шагу 3 является использование сочетания клавиш в Photoshop. Нажатие Shift + Cmd + A (на Mac) или Shift + Ctrl + A (на ПК) открывает Adobe Camera Raw для редактирования с использованием выбранного слоя изображения в Photoshop.
Несмотря на то, что открыть Camera Raw в Photoshop очень просто, вы можете сделать гораздо больше, как объясняется в остальной части этого руководства.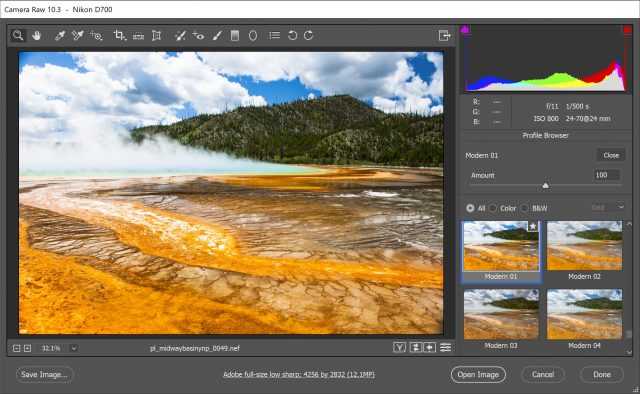
Получите БЕСПЛАТНУЮ книгу сейчас…
Что такое Adobe Camera Raw?
Возможно, вы уже знаете, что файлы Raw — это не изображения, а сохраненные данные с датчика цифровой камеры. Преобразование этих данных в изображение требует процесса, называемого демозаикой, который является работой конвертера RAW. В случае с Photoshop конвертером RAW является Adobe Camera Raw.
Конечно, преобразователи RAW значительно усовершенствовались с течением времени и теперь делают гораздо больше, чем демозаика файла RAW. Большинство из них теперь предлагают расширенные функции редактирования и инструменты, которые можно использовать для корректировки данных RAW в процессе преобразования. И они работают не только с RAW-файлами; Вы также можете использовать эти инструменты для настройки и редактирования файлов изображений, таких как TIFF и JPEG.
Открытие Camera Raw в Photoshop
Как упоминалось ранее, Photoshop использует Adobe Camera Raw для обработки любых файлов RAW, прежде чем вы сможете отредактировать изображение.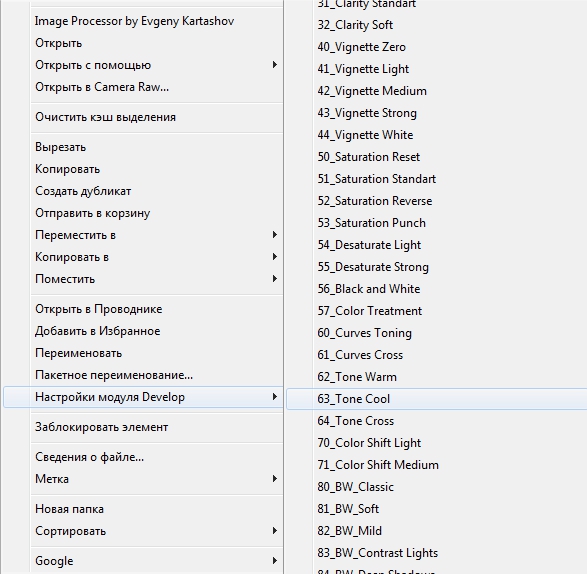 Вот почему, когда вы открываете файл RAW с помощью «Файл | Открыть» в меню Photoshop, вы обнаружите, что Camera Raw запускается автоматически.
Вот почему, когда вы открываете файл RAW с помощью «Файл | Открыть» в меню Photoshop, вы обнаружите, что Camera Raw запускается автоматически.
Но что, если вы работаете с обычным изображением, таким как файл JPEG или TIFF. Мы уже говорили, что Camera RAW может редактировать эти файлы изображений. Как вы можете запустить Camera RAW, чтобы отредактировать их? К счастью, Photoshop представил способ сделать это несколько лет назад.
Открытие файла изображения в Camera Raw
Чтобы этот процесс работал, вам необходимо выбрать пиксельный слой в окне слоев Photoshop. Фильтр не будет иметь никакого эффекта, если открыть корректирующий слой, такой как кривая или корректировка уровней.
Чтобы убедиться, что вы работаете с пиксельным слоем, создайте так называемый «слой штампа». Вы можете сделать это, щелкнув верхний слой в окне слоев, чтобы выбрать его. Затем нажмите Shift + Option + Cmd + E (Mac) на клавиатуре. Если вы используете ПК с Windows, нажмите Shift + Ctrl + Alt + E.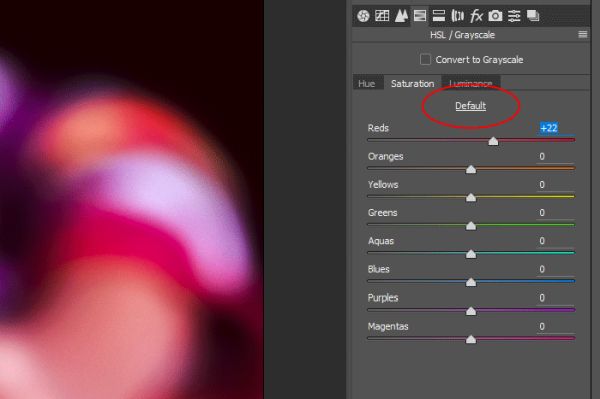 Это создаст новый пиксельный слой над выбранным слоем. Новый слой объединяет все остальные видимые слои изображения, называемые слоем штампа.
Это создаст новый пиксельный слой над выбранным слоем. Новый слой объединяет все остальные видимые слои изображения, называемые слоем штампа.
С новым выбранным пиксельным слоем используйте «Фильтр | Camera Raw Filter…» из меню Photoshop. Вы найдете его в верхней части меню. Когда вы выберете эту опцию, вы увидите, что Adobe Camera Raw открыта, отображая ваше изображение для редактирования.
Теперь вы можете применить любые корректировки к изображению, после чего нажмите кнопку OK.
Когда вы нажмете OK, фильтр Camera RAW применит ваши изменения непосредственно к созданному вами слою изображения.
Получите мой бесплатный подарок…
Использование Camera Raw в качестве смарт-фильтра
Хотя эта возможность открывать любое изображение непосредственно в Camera RAW из Photoshop полезна, у нее есть ограничение. Когда вы применяете свои изменения к пиксельному слою, вы вносите изменения непосредственно в этот слой, изменяя его навсегда. Например, вы увеличиваете контрастность до +20 в Camera Raw и применяете это к слою.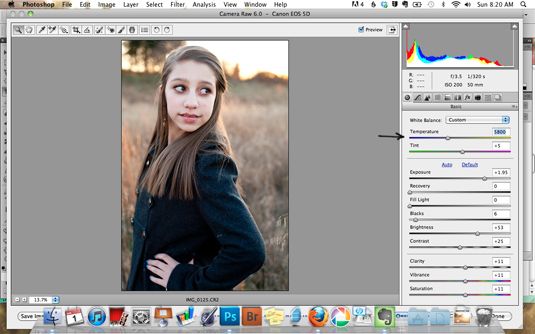 Теперь, когда вы откроете слой во второй раз в Camera Raw, вы обнаружите, что настройка контрастности снова равна 0,9.0003
Теперь, когда вы откроете слой во второй раз в Camera Raw, вы обнаружите, что настройка контрастности снова равна 0,9.0003
Чтобы решить эту проблему, используйте то, что Photoshop называет смарт-объектом. Это также одна из причин, по которой я рекомендую создать новый слой пиксельных штампов для использования с фильтром Camera RAW. Если вы не знаете, что такое смарт-объекты, у меня есть учебник, объясняющий основы смарт-объектов и способы их использования.
Начните с создания и выбора нового слоя штампа (как описано ранее) в окне слоев Photoshop.
Теперь нам нужно преобразовать новый слой для использования смарт-фильтров. Мы делаем это, выбрав «Фильтр | Преобразовать для смарт-фильтра» в меню Photoshop. Photoshop может затем отобразить информационное диалоговое окно в зависимости от ваших настроек. После подтверждения преобразования и небольшой задержки ничего не происходит.
Но если вы внимательно посмотрите на свой слой в окне слоев, то увидите маленькую иконку в правом нижнем углу миниатюры.
Этот значок показывает, что слой теперь может использовать смарт-фильтры.
Применение фильтра Camera Raw к смарт-объекту
Преобразовав слой для использования смарт-фильтров, вы можете запустить фильтр Camera Raw, как и раньше, из меню. Альтернативой использованию меню Photoshop является использование сочетания клавиш. Нажав Shift + Cmd + A (на Mac) или Shift + Ctrl + A (на ПК) на клавиатуре, вы откроете изображение в Adobe Camera Raw.
После внесения изменений нажмите кнопку OK, чтобы применить изменения к слою. Теперь, когда вы посмотрите в окно «Слои», вы увидите фильтр Camera Raw, указанный как смарт-фильтр. Смарт-фильтры — это фильтры особого типа, которые могут использовать преимущества смарт-объектов. Этот урок поможет вам больше узнать о редактировании с помощью смарт-фильтров в Photoshop.
Если вы хотите снова открыть фильтр Camera Raw, дважды щелкните запись (красный контур на снимке экрана) в окне слоев. Это снова откроет фильтр, и вы увидите свои предыдущие настройки, которые вы можете изменить в дальнейшем.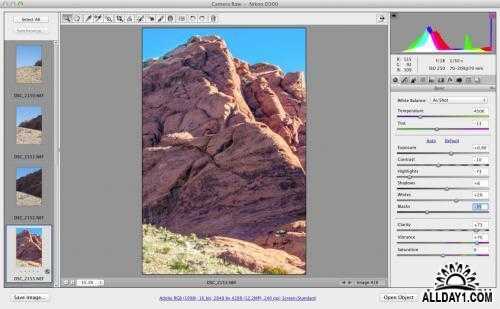

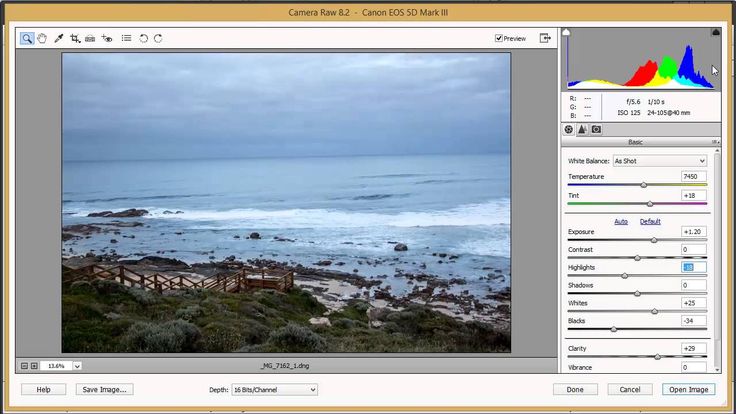 После закрытия диалогового окна Camera Raw удаляемый файл помещается в Корзину в Windows или Mac OS. (Если требуется сохранить изображение, отмеченное для удаления, выделите его в области «Кинопленка» и снова нажмите кнопку Отметить для удаления, прежде чем закрыть диалоговое окно Camera Raw.)
После закрытия диалогового окна Camera Raw удаляемый файл помещается в Корзину в Windows или Mac OS. (Если требуется сохранить изображение, отмеченное для удаления, выделите его в области «Кинопленка» и снова нажмите кнопку Отметить для удаления, прежде чем закрыть диалоговое окно Camera Raw.)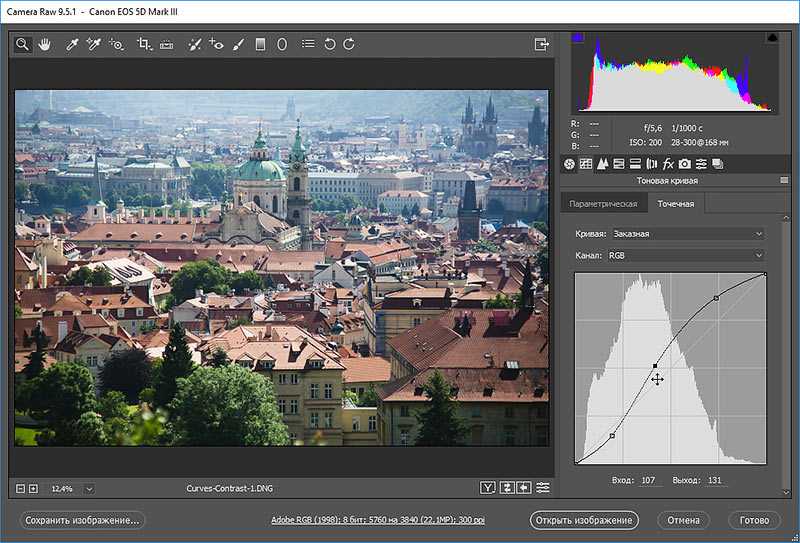 В таком случае все команды «Открыть», предусмотренные в действии, будут применяться к файлам, включенным в пакет, а не к файлам, указанным по имени в действии. Отмените выбор параметра Игнорировать команды «Открыть» только в том случае, если нужно применять действие к открытым файлам или если команда «Открыть» используется для извлечения необходимой информации.
В таком случае все команды «Открыть», предусмотренные в действии, будут применяться к файлам, включенным в пакет, а не к файлам, указанным по имени в действии. Отмените выбор параметра Игнорировать команды «Открыть» только в том случае, если нужно применять действие к открытым файлам или если команда «Открыть» используется для извлечения необходимой информации. Отмените выбор параметра Игнорировать команды «Сохранить как», чтобы сохранять файлы, обработанные командой «Пакетная обработка», в каталоге, указанном в диалоговом окне «Пакетная обработка».
Отмените выбор параметра Игнорировать команды «Сохранить как», чтобы сохранять файлы, обработанные командой «Пакетная обработка», в каталоге, указанном в диалоговом окне «Пакетная обработка». После внесения изменений в диалоговом окне Camera Raw нажмите кнопку «Готово», чтобы подтвердить изменения и закрыть окно. В разделе «Обработка JPEG и TIFF» окна «Параметры Camera Raw» можно задать автоматическое открытие в Camera Raw изображений формата JPEG или TIFF с настройками Camera Raw.
После внесения изменений в диалоговом окне Camera Raw нажмите кнопку «Готово», чтобы подтвердить изменения и закрыть окно. В разделе «Обработка JPEG и TIFF» окна «Параметры Camera Raw» можно задать автоматическое открытие в Camera Raw изображений формата JPEG или TIFF с настройками Camera Raw. Чтобы задать настройки Camera Raw, в любой момент дважды щелкните левой кнопкой мыши слой смарт-объекта, который содержит файл необработанного снимка.
Чтобы задать настройки Camera Raw, в любой момент дважды щелкните левой кнопкой мыши слой смарт-объекта, который содержит файл необработанного снимка. Выберите файл, который необходимо импортировать, выберите Camera Raw в меню «Формат» и нажмите «Открыть».
Выберите файл, который необходимо импортировать, выберите Camera Raw в меню «Формат» и нажмите «Открыть».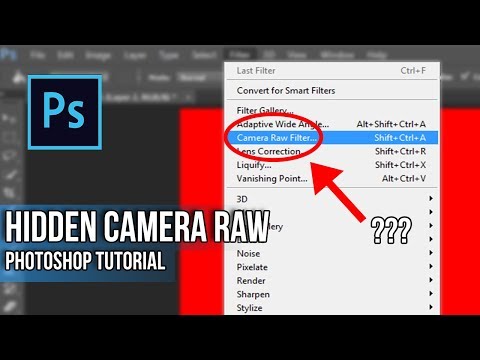 Применение информативных имен файлов, создаваемых в соответствии со стандартом именования, упрощает упорядочение файлов изображений.
Применение информативных имен файлов, создаваемых в соответствии со стандартом именования, упрощает упорядочение файлов изображений. При встраивании миниатюры JPEG можно выбрать ее размер. Если в файл DNG встроена миниатюра JPEG, обеспечивается возможность просмотра содержимого файла DNG в других приложениях без анализа данных необработанного снимка.
При встраивании миниатюры JPEG можно выбрать ее размер. Если в файл DNG встроена миниатюра JPEG, обеспечивается возможность просмотра содержимого файла DNG в других приложениях без анализа данных необработанного снимка.