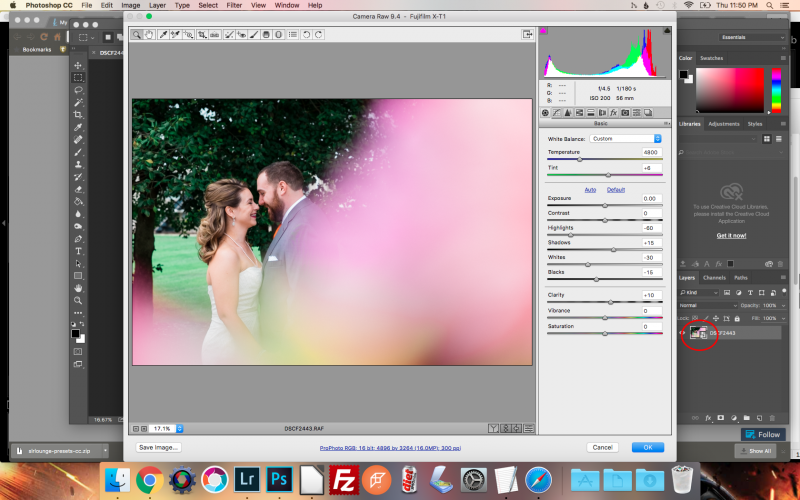Содержание
Как открыть фото в Adobe Camera Raw
Кто из современных людей не любит фотографировать? Цифровые снимки стали практически одной из важных составляющих нашей жизни: мобильные удобные селфи, изысканные фотосессии и просто любительские кадры. Люди любят качественные, хорошие фотографии, с помощью которых запечатлевают важные события, свою семью, уникальные места. И всё чаще для создания таких снимков используются зеркальные фотоаппараты, а все получившиеся кадры проходят графическую обработку.
Открываем фотографии в Adobe Camera Raw
Как открыть RAW в Фотошопе задают многие любители фотографировать и корректировать картинку. Казалось бы, что может быть проще, но на самом деле, у этой проблемы есть несколько нюансов.
Что такое RAW?
Для ответа на вопрос как открыть камеру Рав в Фотошопе, изначально нужно разобраться, что это вообще за формат такой и почему он нужен? «RAW» с английского языка переводится как сырой, необработанный, и в нашем случае означает формат цифровой фотографии, который содержит необработанные данные. Файлы этого формата обычно получают при использовании зеркальных цифровых камер, беззеркальных, полупрофессиональных с несменной оптикой. Обработка фотокарточки в формате Рав даёт возможность модифицировать параметры кадра: экспозицию, насыщенность, баланс белого, резкость, яркость, контрастность. Все изменения можно вносить ещё перед редактированием. Эта функция даёт возможность получить итоговую фотографию, не потеряв ни слишком тёмные, ни светлые участки кадра.
Файлы этого формата обычно получают при использовании зеркальных цифровых камер, беззеркальных, полупрофессиональных с несменной оптикой. Обработка фотокарточки в формате Рав даёт возможность модифицировать параметры кадра: экспозицию, насыщенность, баланс белого, резкость, яркость, контрастность. Все изменения можно вносить ещё перед редактированием. Эта функция даёт возможность получить итоговую фотографию, не потеряв ни слишком тёмные, ни светлые участки кадра.
Файлы формата Рав поддерживаются большим количеством графических программ.
Почему Фотошоп не открывает RAW? На самом деле в Photoshop можно открывать фото формата рав, однако, для этого используется сразу три программы в связке — конвертер Camera RAW, утилиты Adobe Bridge, Adobe Photoshop. Эти утилиты связаны между собой и являются единым механизмом редактирования и обработки растровых картинок и снимков.
Как в Фотошопе открыть Camera RAW?
Перейдите в главное меню редактора, выберите меню «Файл» и команду «Открыть».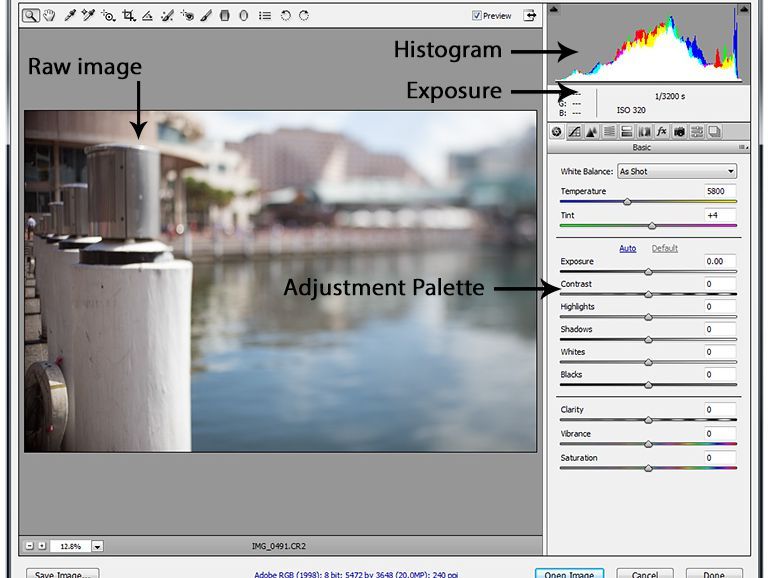 В появившемся окошке выбираете необходимый файл Рав. Выделите его мышкой и нажмите кнопку «Открыть». Так файл откроется сразу же в конвертере. Этот способ применяется и для открытия сразу нескольких файлов.
В появившемся окошке выбираете необходимый файл Рав. Выделите его мышкой и нажмите кнопку «Открыть». Так файл откроется сразу же в конвертере. Этот способ применяется и для открытия сразу нескольких файлов.
Открытие RAW через Adobe Bridge
Как загрузить один снимок
Для открытия одного изображения в конвертере необходимо выделить фото в окне мини-изображений Adobe Bridge при помощи клика левой кнопки мыши, после использовать Ctrl+R. Либо кликаете на миниатюре картинки правой, из появившегося меню необходимо выбрать команду «Открыть в Camera RAW». В таком случае картинка появится в окошке конвертера, не используя Фотошоп, готовая к преобразованиям.
Открыв фото формата Рав, вы далее можете его редактировать и корректировать самыми различными способами, добиваясь необходимо результата.
Как загрузить несколько снимков сразу
Для загрузки нескольких изображений в Camera RAW необходимо выбрать их в окне с миниатюрами Adobe Bridge, нажав одновременно клавиши Ctrl/Shift и выделив при помощи мышки, потом нажмите Ctrl+R.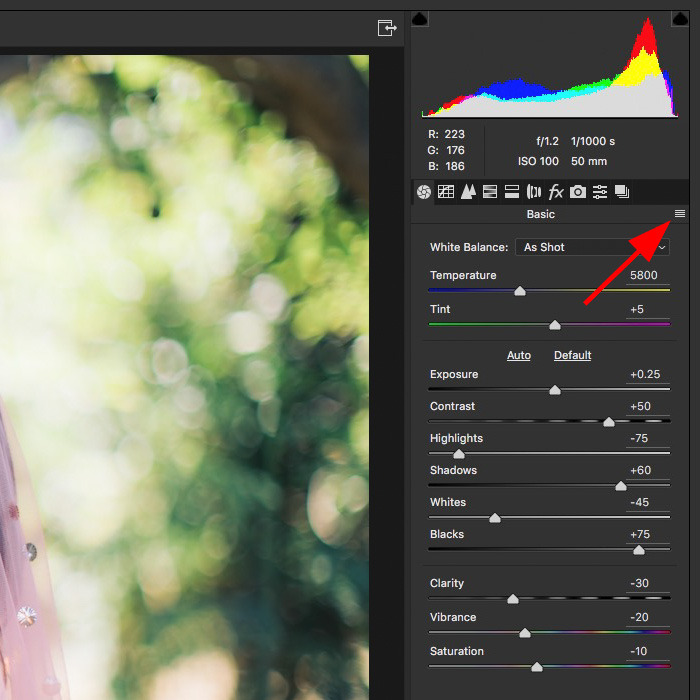 После кликаете правой кнопкой, выбираете команду «Открыть в Camera RAW», можно ещё использовать нажатие иконки диафрагмы, которая находится под главным меню.
После кликаете правой кнопкой, выбираете команду «Открыть в Camera RAW», можно ещё использовать нажатие иконки диафрагмы, которая находится под главным меню.
После совершения вышеописанных действий у вас в конвертере появятся все выбранные вами изображения. Их уменьшенные копии будут доступны в левой части окна, что позволяет удобно переключаться между картинками. Если лента миниатюр вам мешает в работе, то можно её границу переместить в левую часть интерфейса редактора, при этом она свернётся, а выбранная картинка будет растянута на весь экран.
Как правильно закрыть фотографию после редактирования?
Чтобы правильно закрыть фото, сохранив все проделанные изменения и корректировки, нажмите на кнопку «Готово», которая располагается в нижней части окна программы. Если вы желаете сохранить снимок без сохранения редактирования в Рав-формате, то просто нужно выбрать «Отмена». В случае необходимости возвращения в Фотошоп и перенесения туда фотокарточки с сохранением всех сделанных настроек необходимо использовать команду «Открыть изображение».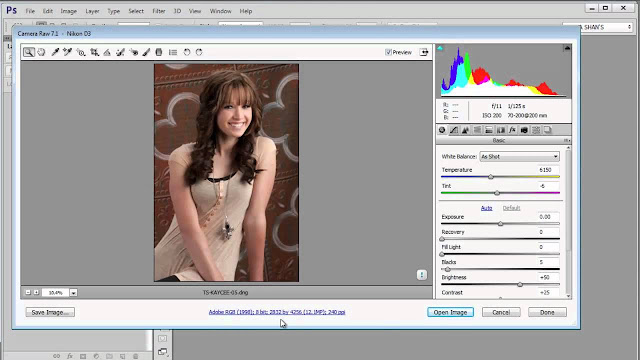
Работать с файлами расширения Рав очень удобно и просто при помощи Фотошопа. Этот редактор в связке с конвертером позволяет изменять, редактировать и обрабатывать ваши фото и изображения для получения желаемого результата, делать их более яркими, насыщенными и интересными.
Фишки Camera Raw, о которых вы не знали | Статьи | Фото, видео, оптика
Работу в конвертере Adobe Camera Raw (ACR) одни фотографы считают важнейшим этапом обработки, а другие предпочитают его побыстрее закрыть, чтобы перейти к основному — Photoshop.
Разбираемся, зачем нужен ACR, как с его помощью ускорить ретушь, быстро перетонировать снимок и загнать в нужную цветовую схему, «зажечь» взгляд или источник света в кадре, а также за пару движений мышкой улучшить тон кожи.
Фото: Елизавета Чечевица / www.instagram. com/chechevic_a
com/chechevic_a
Зачем нужен Camera Raw и что такое RAW
Adobe Camera Raw — встроенный в Photoshop плагин, который позволяет отредактировать «сырой» исходник. Это как проявлять пленку в темной комнате — без специальных манипуляций и реактивов мы не увидим готовый снимок, который потом напечатаем или получим на флешку.
ACR нужен для работы с фотографиями, снятыми в формате RAW. Это формат, который содержит всю информацию с матрицы фотоаппарата, и в этом его главное преимущество перед JPEG. Например, можно сильно осветлить или затемнить отдельные части фотографии, проявить детали, потому что формат «помнит», что прячется в этих частях снимка. Несжатый и необработанный заранее камерой RAW более резкий, у него нет появляющихся при сжатии искажений, как у JPEG.
Raw переводится как «сырой», «необработанный». Такие файлы тяжелее JPEG, их хранение требует больше места, но его можно обрабатывать без потери качества более радикально / Скриншот автора
Просто так RAW не загрузить в соцсети — для этого они требуют предварительной обработки, конвертации. Для этого и нужен конвертер Adobe Camera Raw или его братья-близнецы — Adobe Lightroom, Capture One и другие.
Для этого и нужен конвертер Adobe Camera Raw или его братья-близнецы — Adobe Lightroom, Capture One и другие.
Выбрать RAW-формат можно в настройках фотоаппарата или даже телефона. На Android он появился в 2014 году, а на IOS — в 2016. Некоторые камеры фотографируют сразу в двух форматах. Удобно, если нужно до обработки отправить JPEG клиенту, чтобы он отобрал снимки на ретушь.
Не пугайтесь, если в настройках камеры вы выбрали съёмку в RAW, но открыли файлы на компьютере и не увидели их. RAW — общее название для всех файлов такого типа. У разных производителей камер он называется по-разному. У Canon — .cr2 или .cr3, у Nikon — .nef, у Sony Alpha — .arw, у смартфонов RAW обозначается аббревиатурой .dng.
Также не спешите вызывать мастера, если компьютер не может открыть RAW. Без специальных программ, читающих этот формат, увидеть отснятое можно только в конвертерах. Для Windows 10 можно скачать бесплатный плагин Raw Image Extension. Также этот формат читает бесплатная программа FastStone Image Viewer.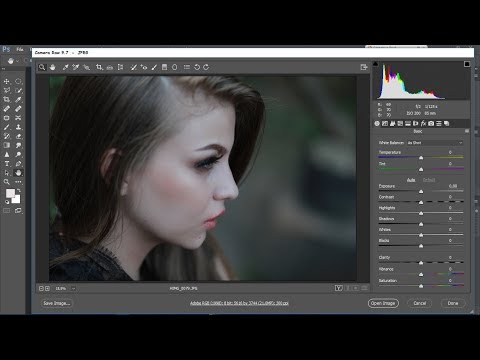 Пользователям Mac повезло больше — встроенный софт Apple Фото автоматически считывает RAW.
Пользователям Mac повезло больше — встроенный софт Apple Фото автоматически считывает RAW.
Секреты обработки в Camera Raw
Конвертация RAW — звучит как нечто сложное, чем занимаются профи по им одним понятным причинам. Но для ACR есть много простых приемов, которые быстро исправят фотографию и ускоряют обработку.
Как быстро получить модную тонировку в комплементарных цветах
Комплементарные цвета — это цвета на противоположных концах цветового круга Иоганнеса Иттена. Они создают сильный контраст, который делает картинку броской и заметной. Например, комплементарные пары — красный и зеленый, фиолетовый и желтый.
Скриншот автора
1. Заходим во вкладку Калибровка камеры (Calibration).
2. Сдвигаем ползунки Насыщенность (Hue) в Красный (Red Primary) на значение +100, а в Синий (Blue Primary) на -100. В фотографии остаются только синий и оранжевый цвета.
3. Дорабатываем соотношение цветов, регулируя параметр Насыщенность (Saturation).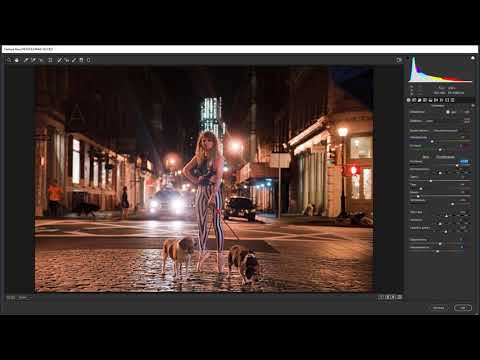
Как убрать красные пятна на коже и исправить её оттенок
Для работы с отдельными цветами нужна вкладка HSL. Принцип её работы в том, что ACR находит на фотографии пиксели определенного цвета и позволяет раздельно влиять на каждый из трёх его параметров:
- тон — краснее или оранжевее, зеленее или желтее будут пиксели определенного цвета;
- светлоту — цвет станет светлее или темнее;
- насыщенность — цвет будет сочнее или приближен к серому.
Скриншот автора
1. Переходим в HSL и во вкладке Цветовой тон (Hue) находим ползунок Красные (Reds). Чтобы прыщики, покрасневшие от холода нос и пальцы сравнялись с остальной кожей, сдвигаем этот ползунок в сторону оранжевого цвета.
2. Как правило, после этого бывшие красные пятна всё ещё выделяются. Переходим во вкладку Светлота или Яркость (Luminance) и поднимаем ползунок с красным цветом, осветляя проблемные зоны. Во вкладке Насыщенность (Saturation) сдвигаем красный в сторону серого цвета.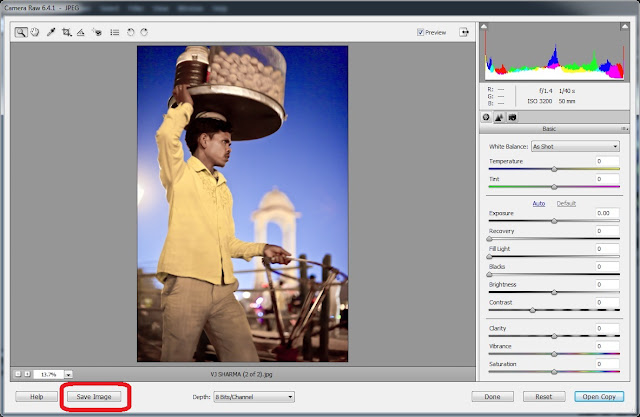
3. Тон кожи дорабатываем в оранжевом, желтом, изредка — пурпурном цветах. Часто, если поднять Светлоту этих ползунков, кожа становится свежее, скрывается часть недостатков, упрощая дальнейшую ретушь. Главное не переборщить и не сделать лицо похожим на глиняную маску.
4. Общую насыщенность цвета кожи дорабатываем во вкладке Калибровка камеры, сдвигая Насыщенность (Saturation) в синем канале (Blue Primary).
Как изменить цветовой баланс и не ошибиться
Цветовой баланс или баланс белого (ББ) влияет на то, как выглядят цвета на снимке. Если говорить простыми словами, сейчас мы будет проверять, желтит ли баланс белого, зеленит или краснит.
В идеале, если мы не тонируем фотографию специально, объекты белого цвета на снимке должны быть такими же, как в жизни. Тогда цвета остаются «чистыми» для восприятия, зритель считает кадр естественным и приятным глазу — мозгу не надо переваривать лишнюю информацию и «давить» паразитный оттенок.
1. Чтобы изменить ББ и настроение кадра, возьмем ползунки Температура (Temperature) и Оттенок (Tint).
2. Спустимся вниз и перенесем параметры Насыщенность (Saturation) и Красочность (Vibrance) на значение +100.
Фотография с повышенными параметрами Насыщенность и Сочность для настройки баланса белого. Получается неоновый апокалипсис, но зато сразу видно, в какую сторону идет перекос цвета / Скриншот автора
1. Правим баланс белого, двигая ползунки из п.1 и сразу видим, как это отражается на гипертрофированно насыщенной фотографии. Слишком сильная желтизна от теплых ламп или пурпурные пятна на лице сразу станут очевидными.
2. После настройки убираем Насыщенность и Красочность и получаем чистые естественные цвета за пару секунд.
Как убрать лишние цвета на фотографии
Этим приемом часто пользуются инстаграм-блогеры, создавая минималистичную картинку в единых цветах. Для этого приёма нужна всё та же вкладка HSL.
1. Переходим в HSL в столбец Насыщенность (Saturation). Убираем насыщенность в -100 у всех цветов, кроме главных в кадре.
Как правило, если на фотографии человек, убирают все цвета, кроме оранжевого, красного, желтого, а также цветов, на которых хотят сделать акцент / Скриншот автора
2. Неподходящие по настроению и задумке цвета можно перетонировать во вкладке Цветовой тон (Hue). Тогда количество оттенков уменьшится, но фотография останется яркой.
Как «зажечь» объект в фотошопе и подчеркнуть выразительность глаз
Для этого берем инструменты ручного редактирования Корректирующая кисть (Adjustment Brush) и Радиальный фильтр (Radial Filter), которые в ACR наверху слева. Они позволяют работать на выбранных нами участках фотографии, не изменяя кадр целиком.
1. Чтобы «зажечь» объект, выбираем Радиальный фильтр. Поднимаем значения ползунков Экспозиция (Exposure), Светлые (Whites), Белые (Highlights) и Температура (Temperature). Если нужно создать холодный свет, то температуру уводим в синий.
Конкретных значений нет — всё зависит от фотографии и интенсивности света, которую нужно получить / Скриншот автора
2. В Радиальном фильтре меняем настройку Эффект (Effect) на Внутри (Inside), чтобы свет был «заключён» в круг. Плавность воздействия регулируем с помощью Растушевки (Feather), которую лучше повысить для более мягкого эффекта.
В Радиальном фильтре меняем настройку Эффект (Effect) на Внутри (Inside), чтобы свет был «заключён» в круг. Плавность воздействия регулируем с помощью Растушевки (Feather), которую лучше повысить для более мягкого эффекта.
3. Применяем фильтр на нужный участок снимка, растянув круг мышкой.
Таким же образом можно подсветить взгляд, если на исходнике он плохо освещен, или убрать мешки под глазами. Для этого понадобится Корректирующая кисть, а из ползунков — Экспозиция, Тени, Света. Достаточно прорисовать взгляд кистью с этими настройками. А сделать радужку насыщеннее можно, подняв ползунок Насыщенность. Главное не переусердствовать.
Как обрабатывать пакетно в Camera Raw
1. Выделяем нужные RAW-файлы и перемещаем на открытый заранее Photoshop, либо идем во вкладку Файл и выбираем команду Открыть. У вас откроется ACR, где слева будут выбранные кадры.
2. Чтобы перенести настройки с одного снимка на все остальные, выбираем обработанный снимок, а за ним все остальные с помощью Alt (выделяет кадры по одному) или Shift (нажимаем на первый и последний файлы).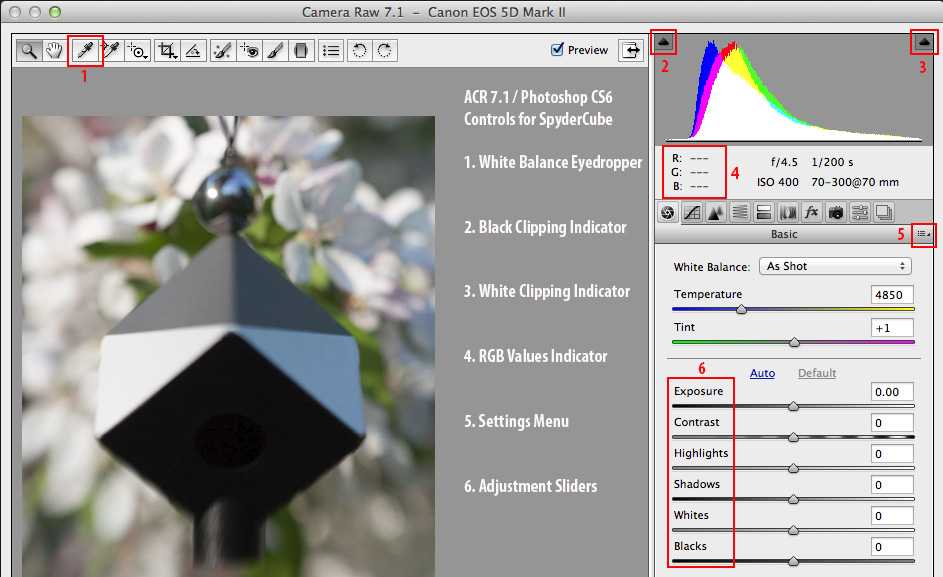
3. Кликаем правой кнопкой мыши и ищем Синхронизировать настройки (Sync Settings), либо используем горячие клавиши Alt+S.
4. В открывшемся окне выбираем, какие настройки нужно перенести на другую фотографию, и подтверждаем решение.
ACR переносит даже изменения, сделанные с помощью ручных инструментов. Но это чаще мешает, чем помогает, так как модель двигается, а композиция кадра меняется / Скриншот автора
Как работать в Camera Raw с несколькими кадрами одновременно
1. Выбираем нужные снимки с помощью Alt или Shift.
2. Теперь, сдвигая любые ползунки, эффект будет применятся сразу на все выделенные фотографии.
Как загрузить в Camera Raw пресет из Lightroom
1. Заходим в Lightroom и выбираем нужный пресет. Кликаем по нему правой кнопкой мыши, жмем Экспорт и сохраняем пресет в формате .xmp.
2. Кликаем на горизонтальных полосах в правой части ACR, либо жмём на вкладку с тремя точками Дополнительные настройки изображения (зависит от версии программы) и выбираем Загрузить настройки (Load Settings).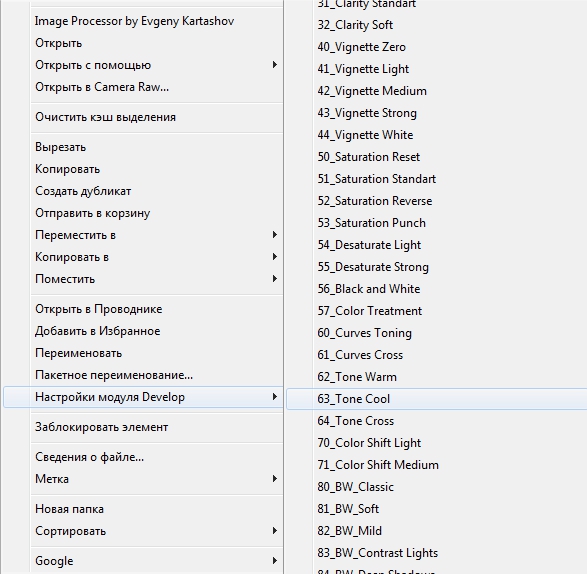
3. Заходим туда, куда сохранили пресет из Lightroom, выбираем его. Он сразу применится к фотографии.
Вы можете загрузить настройки RAW с прошлых съемок, если у вас остались xmp-файлы / Скриншот автора
Как сохранять свои пресеты в Camera Raw
1. Щелкаем на горизонтальные полоски справа в любой правой вкладке
2. Выбираем Сохранить настройки (Save Settings) и определяем, какие изменения мы хотим оставить в нашем будущем пресете
3. Нам предложат выбрать путь сохранения. Лучше его не менять. Но запомните его, чтобы забрать отсюда пресеты, если нужно будет перенести их на новый компьютер, или поделиться с коллегой
4. Даем название и сохраняем. Он тут же появится во вкладке Пресеты (Presets).
Точно также можно сохранить любой скачанный из Lightroom пресет.
Как открыть JPEG в Camera Raw
1. Открываем фотографию в jpeg-формате в Photoshop.
2. Наверху в меню программы ищем меню Фильтр и жмем на Фильтр Camera Raw (горячие клавиши Shift+Ctrl+A).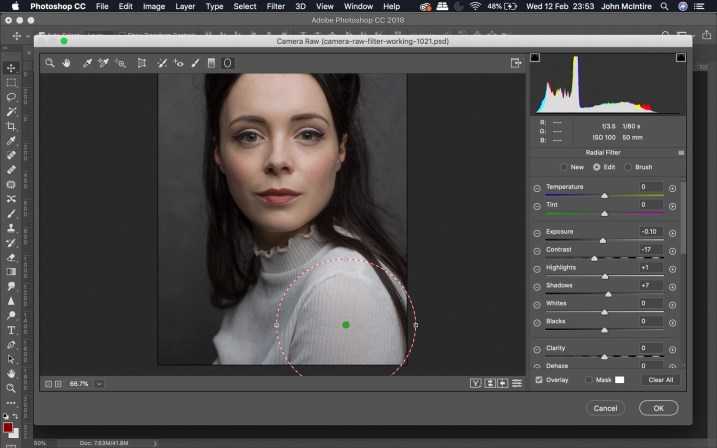
Скриншот автора
Что не может Camera Raw
В ACR для jpeg-снимков недоступны следующие вкладки и инструменты, так как в них просто нет нужной информации:
1. Строка, через которую меняют битность, цветовое пространство и разрешение фотографии;
2. Нет вкладки Снимки экрана (Snapshots), которая позволяет создавать несколько версий обработки;
3. Нет автоматической коррекции хроматических аберраций и искажений объектива;
4. В инструментах ручного редактирования нет функции кадрирования, исправления горизонта, поворота картинки.
2 простых способа открывать изображения с помощью Camera Raw в Photoshop
Если вы фотограф, вы, вероятно, работаете или когда-нибудь будете работать с необработанными фотографиями, а это значит, что вам необходимо знать, как использовать Camera Raw. Camera Raw позволяет вам вносить базовые изменения в необработанные фотографии, прежде чем вы начнете работать с ними в Photoshop. Чтобы редактировать эти изображения в Camera Raw, вам нужно сначала узнать эти два простых способа их открытия.
Чтобы редактировать эти изображения в Camera Raw, вам нужно сначала узнать эти два простых способа их открытия.
Первый способ открыть изображение в Camera Raw в Photoshop — это открыть изображение RAW в Photoshop, и Camera Raw откроется автоматически. Второй вариант — выбрать слой в существующем проекте Photoshop и перейти в «Фильтр» > «Фильтр Camera Raw». Это откроет ваш слой для редактирования в Camera Raw.
Фотографы часто используют Camera Raw, поскольку процесс редактирования намного проще и быстрее, чем если бы вы выполняли те же действия с помощью инструментов Photoshop. Camera Raw является частью Adobe Suite, и ее легко интегрировать в процесс редактирования фотографий независимо от того, с какой программой Adobe для редактирования фотографий вы работаете.
Давайте рассмотрим, как открывать изображения в Camera Raw как из Photoshop, так и из Adobe Bridge, если вы все еще отбираете изображения.
Как открывать изображения в Camera Raw
При работе с Photoshop вы можете предпочесть вносить основные изменения в Camera Raw, а не использовать инструменты Photoshop, чтобы сэкономить время и место в файле.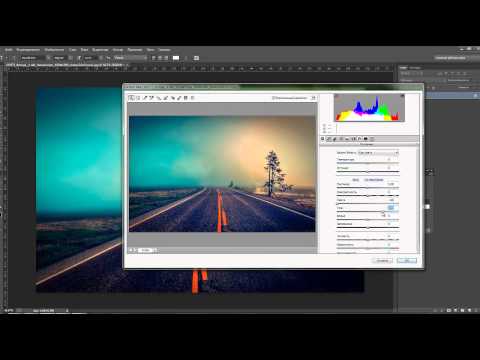 Редактирование изображений в Camera Raw выполняется быстрее, а корректировки являются неразрушающими, то есть вы можете легко отменить или изменить их, не изменяя полностью файл.
Редактирование изображений в Camera Raw выполняется быстрее, а корректировки являются неразрушающими, то есть вы можете легко отменить или изменить их, не изменяя полностью файл.
Camera Raw легко интегрируется в Photoshop, поэтому им довольно легко пользоваться. Есть два простых способа открыть изображения в Camera Raw при использовании Photoshop.
1. Откройте файл RAW в Photoshop
Самый простой способ открыть изображение в Camera Raw — открыть файл необработанного изображения в Photoshop. Файлы изображений RAW различаются в зависимости от используемой камеры. Необработанные файлы Nikon имеют формат NEF или NRW, а файлы Canon — CR2. Некоторые ноутбуки могут препятствовать просмотру этого формата, пока вы не откроете изображение в Photoshop или Bridge.
После того, как вы сохранили изображения в формате RAW на свой компьютер, вы можете открыть их в Photoshop, выбрав «Файл» > «Открыть».
Выберите файл RAW, и Camera Raw автоматически откроется в новом окне.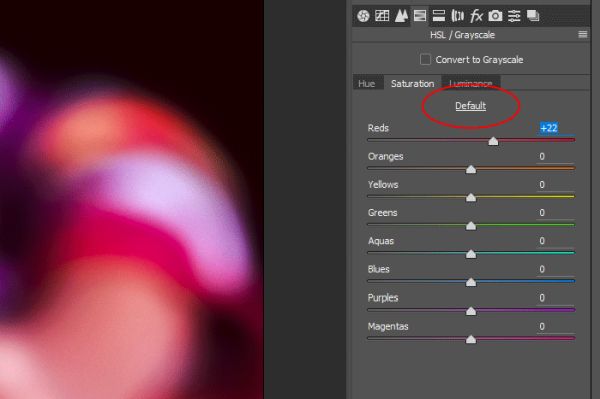 Здесь вы можете сделать основные настройки ваших фотографий, такие как экспозиция и тон. Нажмите Откройте , чтобы сохранить изменения и открыть изображение в Photoshop.
Здесь вы можете сделать основные настройки ваших фотографий, такие как экспозиция и тон. Нажмите Откройте , чтобы сохранить изменения и открыть изображение в Photoshop.
2. Применение фильтра Camera Raw к слою
Другой способ открытия изображения с помощью Camera Raw в Photoshop — хороший метод, который можно использовать, если вы хотите отредактировать изображение в формате JPEG с помощью настроек в Camera Raw. Вы можете получить доступ к Camera Raw, чтобы отредактировать фотографию, применив фильтр Camera Raw к слою.
Для этого сначала откройте свое изображение и помните, что этот метод работает, если ваше изображение уже открыто в Photoshop как слой. С открытым изображением и выбранным слоем изображения перейдите к Фильтр > Фильтр Camera Raw.
Это эффективно откроет Camera Raw, предоставляя вам доступ ко всем настройкам Camera Raw для редактирования выбранного слоя. Это полезно, если вы хотите легко внести базовые корректировки в Photoshop, но фотография, с которой вы работаете, не является файлом RAW.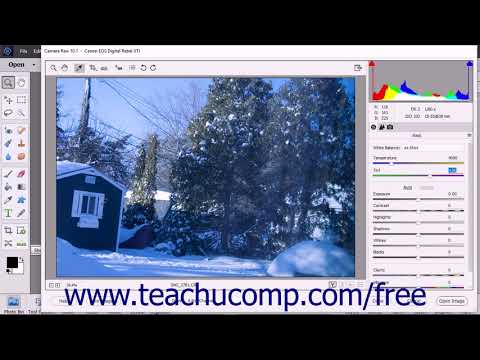
Использование Adobe Camera Raw со смарт-объектами
Вы также можете использовать Camera Raw при работе со смарт-объектами в Photoshop. Многим фоторедакторам нравится делать это, потому что преобразование слоя в смарт-объект означает, что любые корректировки, которые вы вносите в этот слой, не будут разрушительными. В результате вы можете вносить и сохранять изменения без изменения информации о файле. Это позволяет легко отменить любые сделанные вами изменения.
Чтобы использовать Camera Raw в качестве смарт-фильтра, сначала продублируйте слой, над которым вы работаете, с помощью Control + J (Win) или Command + J (Mac). Затем вы увидите, что дубликат слоя отображается на панели слоев — если дублированный слой был слоем 1, новый слой автоматически отобразится как копия слоя 1.
Теперь щелкните правой кнопкой мыши новый слой и выберите Convert to Smart Object .
Теперь, когда слой является смарт-объектом, вы можете перейти к Фильтр > Фильтр Camera Raw .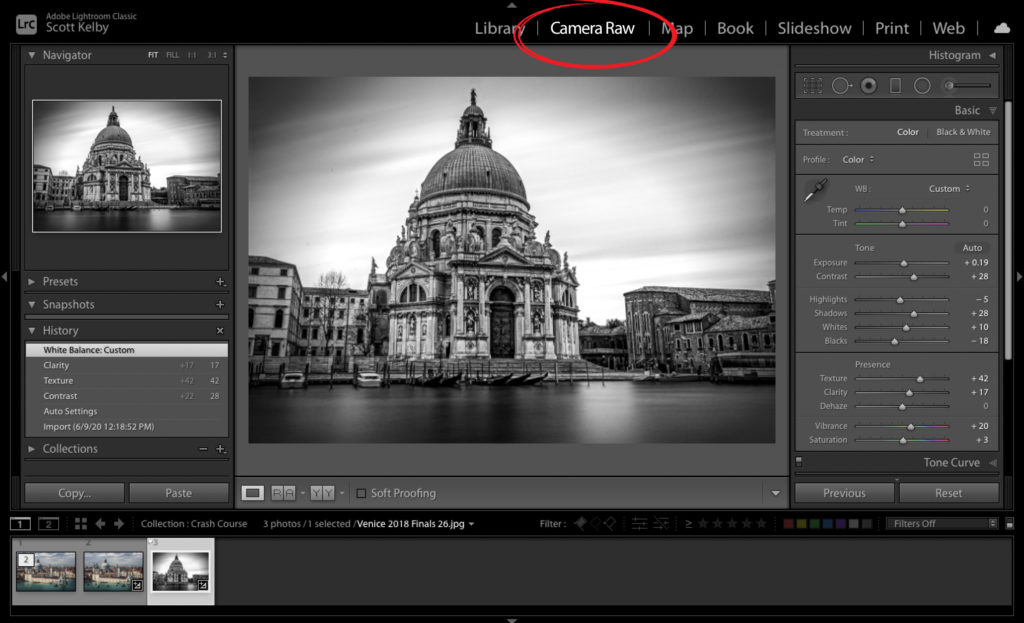
Появится окно Camera Raw. Здесь внесите необходимые изменения в фотографию и нажмите «ОК».
Вы можете легко вернуться в окно Camera Raw, дважды щелкнув смарт-фильтр под слоем смарт-объекта.
При использовании этого метода изменения, которые вы вносите в Camera Raw, будут видны под слоем после их сохранения с пометкой Camera Raw Filter, , что позволяет легко избавиться от правок, удалив эту настройку.
Использование Camera Raw со смарт-объектом — отличный способ уменьшить количество слоев, необходимых для выполнения тех же изменений с помощью других инструментов Photoshop, что, в свою очередь, уменьшает размер файла и позволяет сэкономить место на компьютере.
Как открыть Camera Raw из Adobe Bridge
Вы также можете работать с Camera Raw в Adobe Bridge. Самым большим преимуществом использования Adobe Bridge вместо Photoshop является то, что Bridge требует меньше работы для вашего компьютера. Photoshop занимает много места и ресурсов ЦП, поэтому Camera Raw может работать быстрее, если вы открываете его из Bridge.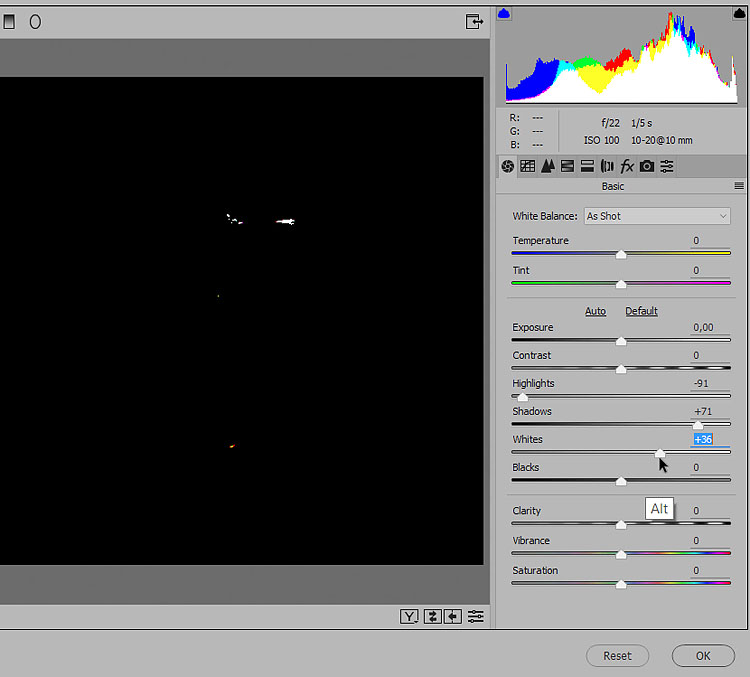
Чтобы использовать Camera Raw в Bridge, сначала откройте Adobe Bridge. Затем щелкните фотографию, которую хотите отредактировать. Самый быстрый способ открыть его в Camera Raw — щелкнуть значок «Открыть в Camera Raw » на верхней панели инструментов.
Если дважды щелкнуть изображение RAW, оно также автоматически откроет Camera Raw. Выбрав изображение, вы также можете перейти к File > Open in Camera Raw .
Теперь отредактируйте фотографию так, как вам нравится, и нажмите OK, когда закончите. Вы заметите, что Adobe Bridge остается открытым в фоновом режиме, поэтому вы по-прежнему можете получить доступ к интерфейсу Bridge, когда закончите использовать Camera Raw.
Camera Raw предоставляет достаточно инструментов для базового редактирования фотографии, и этого может быть достаточно, если вам не требуется детальное редактирование. К счастью, даже во время работы в других программах Adobe вы по-прежнему можете получить доступ к Camera Raw для быстрого, простого и неразрушающего редактирования.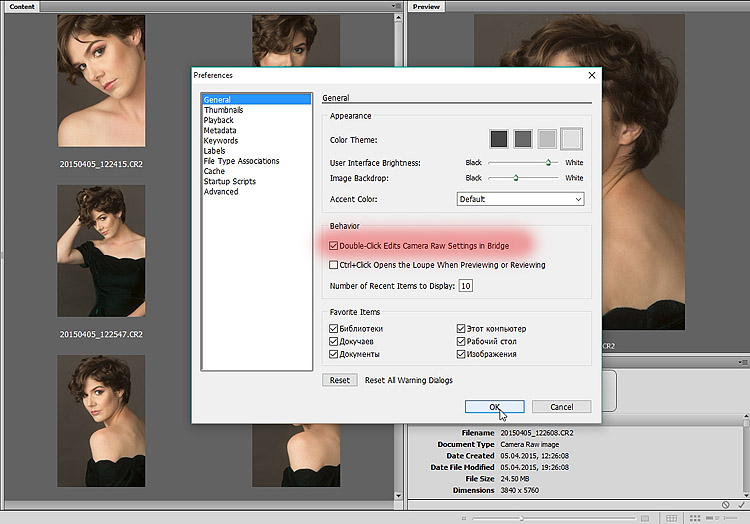
Удачного редактирования!
Открытие, обработка и сохранение изображений в Adobe Camera Raw
Руководство пользователя
Отмена
Поиск
- Руководство пользователя Photoshop
- Введение в Photoshop
- Мечтай. Сделай это.
- Что нового в Photoshop
- Отредактируйте свою первую фотографию
- Создание документов
- Фотошоп | Общие вопросы
- Системные требования Photoshop
- Перенос предустановок, действий и настроек
- Знакомство с Photoshop
- Photoshop и другие продукты и услуги Adobe
- Работа с иллюстрациями Illustrator в Photoshop
- Работа с файлами Photoshop в InDesign
- Материалы Substance 3D для Photoshop
- Photoshop и Adobe Stock
- Используйте встроенное расширение Capture в Photoshop
- Библиотеки Creative Cloud
- Библиотеки Creative Cloud в Photoshop
- Используйте сенсорную панель с Photoshop
- Сетка и направляющие
- Создание действий
- Отмена и история
- Photoshop на iPad
- Photoshop на iPad | Общие вопросы
- Знакомство с рабочим пространством
- Системные требования | Фотошоп на iPad
- Создание, открытие и экспорт документов
- Добавить фото
- Работа со слоями
- Рисовать и раскрашивать кистями
- Сделайте выбор и добавьте маски
- Ретушь ваших композитов
- Работа с корректирующими слоями
- Отрегулируйте тональность композиции с помощью кривых
- Применение операций преобразования
- Обрезка и поворот композитов
- Поворот, панорамирование, масштабирование и сброс холста
- Работа с текстовыми слоями
- Работа с Photoshop и Lightroom
- Получить отсутствующие шрифты в Photoshop на iPad
- Японский текст в Photoshop на iPad
- Управление настройками приложения
- Сенсорные клавиши и жесты
- Сочетания клавиш
- Измените размер изображения
- Прямая трансляция во время создания в Photoshop на iPad
- Исправление недостатков с помощью Восстанавливающей кисти
- Создание кистей в Capture и использование их в Photoshop
- Работа с файлами Camera Raw
- Создание смарт-объектов и работа с ними
- Отрегулируйте экспозицию ваших изображений с помощью Dodge and Burn
- Photoshop в Интернете, бета-версия
- Общие вопросы | Photoshop в Интернете, бета-версия
- Знакомство с рабочей областью
- Системные требования | Photoshop в Интернете, бета-версия
- Сочетания клавиш | Photoshop в Интернете, бета-версия
- Поддерживаемые типы файлов | Photoshop в Интернете, бета-версия
- Открытие и работа с облачными документами
- Применение ограниченных правок к облачным документам
- Сотрудничать с заинтересованными сторонами
.

- Облачные документы
- Облачные документы Photoshop | Общие вопросы
- Облачные документы Photoshop | Вопросы по рабочему процессу
- Управление и работа с облачными документами в Photoshop
- Обновление облачного хранилища для Photoshop
- Невозможно создать или сохранить облачный документ
- Устранение ошибок облачного документа Photoshop
- Сбор журналов синхронизации облачных документов
- Делитесь доступом и редактируйте свои облачные документы
- Делитесь файлами и комментируйте в приложении
- Рабочее пространство
- Основы рабочего пространства
- Настройки
- Учитесь быстрее с помощью панели Photoshop Discover
- Создание документов
- Место для файлов
- Сочетания клавиш по умолчанию
- Настройка сочетаний клавиш
- Инструментальные галереи
- Параметры производительности
- Использовать инструменты
- Предустановки
- Сетка и направляющие
- Сенсорные жесты
- Используйте сенсорную панель с Photoshop
- Сенсорные возможности и настраиваемые рабочие области
- Превью технологий
- Метаданные и примечания
- Сенсорные возможности и настраиваемые рабочие области
- Поместите изображения Photoshop в другие приложения
- Линейки
- Показать или скрыть непечатаемые дополнения
- Укажите столбцы для изображения
- Отмена и история
- Панели и меню
- Позиционные элементы с привязкой
- Положение с помощью инструмента «Линейка»
- Веб-дизайн, экранный дизайн и дизайн приложений
- Photoshop для дизайна
- Артборды
- Предварительный просмотр устройства
- Копировать CSS из слоев
- Разрезать веб-страницы
- Опции HTML для фрагментов
- Изменить расположение фрагментов
- Работа с веб-графикой
- Создание фотогалерей в Интернете
- Основы изображения и цвета
- Как изменить размер изображения
- Работа с растровыми и векторными изображениями
- Размер и разрешение изображения
- Получение изображений с камер и сканеров
- Создание, открытие и импорт изображений
- Просмотр изображений
- Недопустимая ошибка маркера JPEG | Открытие изображений
- Просмотр нескольких изображений
- Настройка палитр цветов и образцов
- Изображения с высоким динамическим диапазоном
- Подберите цвета на изображении
- Преобразование между цветовыми режимами
- Цветовые режимы
- Стереть части изображения
- Режимы наложения
- Выберите цвет
- Настройка индексированных таблиц цветов
- Информация об изображении
- Фильтры искажения недоступны
- О цвете
- Цветовые и монохромные настройки с использованием каналов
- Выбор цветов на панелях «Цвет» и «Образцы»
- Образец
- Цветовой режим или Режим изображения
- Цветовой оттенок
- Добавить условное изменение режима к действию
- Добавить образцы из HTML CSS и SVG
- Битовая глубина и настройки
- Слои
- Основы слоев
- Неразрушающее редактирование
- Создание и управление слоями и группами
- Выберите, сгруппируйте и свяжите слои
- Поместите изображения в рамки
- Непрозрачность слоя и смешивание
- Слои маски
- Применение смарт-фильтров
- Композиции слоев
- Переместить, сложить и заблокировать слои
- Слои-маски с векторными масками
- Управление слоями и группами
- Эффекты и стили слоя
- Редактировать маски слоя
- Извлечение активов
- Отображение слоев с помощью обтравочных масок
- Создание ресурсов изображения из слоев
- Работа со смарт-объектами
- Режимы наложения
- Объединение нескольких изображений в групповой портрет
- Объединение изображений с помощью Auto-Blend Layers
- Выравнивание и распределение слоев
- Копировать CSS из слоев
- Загрузить выделение из границ слоя или маски слоя
- Нокаут для отображения содержимого других слоев
- Подборки
- Начало работы с подборками
- Сделайте выборки в композите
- Рабочая область «Выбор и маска»
- Выберите с помощью инструментов выделения
- Выберите с помощью инструментов лассо
- Настройка выбора пикселей
- Перемещение, копирование и удаление выбранных пикселей
- Создать временную быструю маску
- Выберите диапазон цветов в изображении
- Преобразование между путями и границами выделения
- Основы канала
- Сохранить выделение и маски альфа-канала
- Выберите области изображения в фокусе
- Дублировать, разделять и объединять каналы
- Расчет канала
- Настройка изображения
- Замена цветов объекта
- Деформация перспективы
- Уменьшить размытие изображения при дрожании камеры
- Примеры лечебных кистей
- Экспорт таблиц поиска цветов
- Настройка резкости и размытия изображения
- Понимание настроек цвета
- Применение регулировки яркости/контрастности
- Настройка деталей теней и светлых участков
- Регулировка уровней
- Настройка оттенка и насыщенности
- Настройка вибрации
- Настройка насыщенности цвета в областях изображения
- Быстрая настройка тона
- Применение специальных цветовых эффектов к изображениям
- Улучшите изображение с помощью настройки цветового баланса
- Изображения с высоким динамическим диапазоном
- Просмотр гистограмм и значений пикселей
- Сопоставьте цвета на изображении
- Обрезка и выравнивание фотографий
- Преобразование цветного изображения в черно-белое
- Корректирующие слои и слои-заливки
- Регулировка кривых
- Режимы наложения
- Целевые изображения для прессы
- Настройка цвета и тона с помощью пипеток «Уровни» и «Кривые»
- Настройка экспозиции и тонирования HDR
- Осветление или затемнение областей изображения
- Выборочная настройка цвета
- Adobe Camera Raw
- Системные требования Camera Raw
- Что нового в Camera Raw
- Знакомство с Camera Raw
- Создание панорам
- Поддерживаемые объективы
- Эффекты виньетирования, зернистости и устранения дымки в Camera Raw
- Сочетания клавиш по умолчанию
- Автоматическая коррекция перспективы в Camera Raw
- Радиальный фильтр в Camera Raw
- Управление настройками Camera Raw
- Открытие, обработка и сохранение изображений в Camera Raw
- Исправление изображений с помощью инструмента Enhanced Spot Removal Tool в Camera Raw
- Поворот, обрезка и настройка изображений
- Настройка цветопередачи в Camera Raw
- Версии процесса в Camera Raw
- Внесение локальных корректировок в Camera Raw
- Исправление и восстановление изображений
- Удаление объектов с фотографий с помощью Content-Aware Fill
- Исправление и перемещение с учетом содержимого
- Ретушь и исправление фотографий
- Исправить искажение изображения и шум
- Основные действия по устранению неполадок для устранения большинства проблем
- Улучшение и преобразование изображения
- Замена неба на изображениях
- Преобразование объектов
- Настройка обрезки, поворота и размера холста
- Как обрезать и выпрямить фотографии
- Создание и редактирование панорамных изображений
- Деформация изображений, форм и путей
- Точка схода
- Масштабирование с учетом содержимого
- Преобразование изображений, форм и контуров
- Рисование и раскрашивание
- Рисование симметричных узоров
- Рисование прямоугольников и изменение параметров обводки
- О чертеже
- Рисование и редактирование фигур
- Инструменты для рисования
- Создание и изменение кистей
- Режимы наложения
- Добавить цвет к путям
- Редактировать пути
- Краска с помощью миксерной кисти
- Наборы кистей
- Градиенты
- Градиентная интерполяция
- Выбор заливки и обводки, слоев и контуров
- Рисование с помощью инструментов «Перо»
- Создание шаблонов
- Создание рисунка с помощью Pattern Maker
- Управление путями
- Управление библиотеками рисунков и пресетами
- Рисовать или рисовать на графическом планшете
- Создание текстурированных кистей
- Добавление динамических элементов к кистям
- Градиент
- Нарисуйте стилизованные мазки с помощью Art History Brush
- Краска с рисунком
- Синхронизация пресетов на нескольких устройствах
- Текст
- Добавить и отредактировать текст
- Единый текстовый движок
- Работа со шрифтами OpenType SVG
- Символы формата
- Формат абзаца
- Как создавать текстовые эффекты
- Редактировать текст
- Междустрочный и межсимвольный интервал
- Арабский и еврейский шрифт
- Шрифты
- Устранение неполадок со шрифтами
- Азиатский тип
- Создать тип
- Фильтры и эффекты
- Использование фильтра «Пластика»
- Используйте галерею размытия
- Основы фильтра
- Артикул эффектов фильтра
- Добавить световые эффекты
- Используйте адаптивный широкоугольный фильтр
- Используйте фильтр масляной краски
- Используйте фильтр «Пластика»
- Эффекты и стили слоя
- Применение определенных фильтров
- Размазать области изображения
- Сохранение и экспорт
- Сохранение файлов в Photoshop
- Экспорт файлов в Photoshop
- Поддерживаемые форматы файлов
- Сохранение файлов в графических форматах
- Перемещение дизайнов между Photoshop и Illustrator
- Сохранение и экспорт видео и анимации
- Сохранение файлов PDF
- Защита авторских прав Digimarc
- Управление цветом
- Понимание управления цветом
- Поддержание согласованности цветов
- Настройки цвета
- Дуотоны
- Работа с цветовыми профилями
- Документы с управлением цветом для онлайн-просмотра
- Управление цветом документов при печати
- Управление цветом импортированных изображений
- Пробные цвета
- Веб-дизайн, экранный дизайн и дизайн приложений
- Photoshop для дизайна
- Артборды
- Предварительный просмотр устройства
- Копировать CSS из слоев
- Разрезать веб-страницы
- Опции HTML для фрагментов
- Изменить расположение фрагментов
- Работа с веб-графикой
- Создание фотогалерей в Интернете
- Видео и анимация
- Видеомонтаж в Photoshop
- Редактировать слои видео и анимации
- Обзор видео и анимации
- Предварительный просмотр видео и анимации
- Красить кадры в слоях видео
- Импорт видеофайлов и последовательностей изображений
- Создать анимацию кадра
- Creative Cloud 3D-анимация (предварительная версия)
- Создание анимации временной шкалы
- Создание изображений для видео
- Печать
- Печать 3D-объектов
- Печать из фотошопа
- Печать с управлением цветом
- Контактные листы и презентации в формате PDF
- Печать фотографий в макете пакета изображений
- Плашечные цвета для печати
- Печать изображений на коммерческой типографии
- Улучшение цветных отпечатков из Photoshop
- Устранение проблем с печатью | Фотошоп
- Автоматизация
- Создание действий
- Создание графики, управляемой данными
- Сценарий
- Обработка пакета файлов
- Воспроизведение и управление действиями
- Добавить условные действия
- О действиях и панели действий
- Инструменты записи в действиях
- Добавить условное изменение режима к действию
- Набор инструментов пользовательского интерфейса Photoshop для подключаемых модулей и сценариев
- Подлинность контента
- Узнайте об учетных данных контента
- Идентификация и происхождение для NFT
- Подключить учетные записи для атрибуции креативов
- Фотошоп 3D
- Фотошоп 3D | Распространенные вопросы о снятых с производства 3D-функциях
Обработка, сравнение и оценка нескольких
изображения
Самый удобный способ работы с несколькими
необработанных изображений с камеры — использовать представление «Кинопленка» в Camera Raw.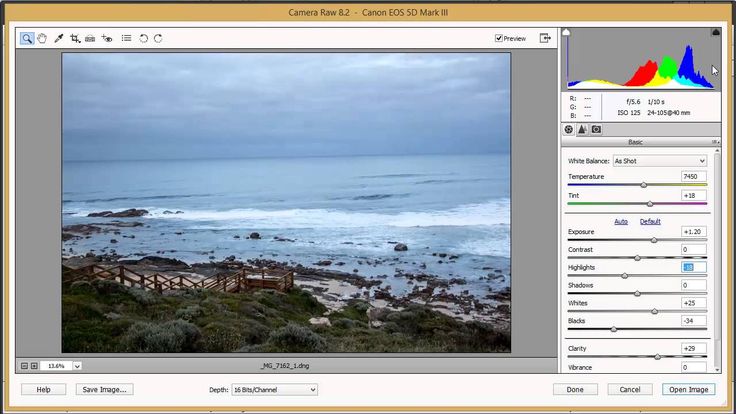 Диафильм
Диафильм
вид открывается по умолчанию при открытии нескольких изображений в Camera Raw
от Adobe Bridge.
Примечание:
Просмотр диафильма недоступен
при импорте нескольких изображений в After Effects.
Изображения могут иметь три состояния на панели «Кинопленка»: снято выделение, выбрано (но не активно) и активно (также выбрано). Как правило, корректировки применяются ко всем выбранным изображениям.
Вы также можете синхронизировать настройки, чтобы применить настройки активного изображения ко всем выбранным изображениям. Вы можете быстро применить набор настроек ко всему набору изображений — например, ко всем снимкам, сделанным в одинаковых условиях, — а затем точно настроить отдельные снимки позже, после того как вы определите, какие из них вы будете использовать для окончательного результата. Вы можете синхронизировать как глобальные, так и локальные параметры настройки.
- Чтобы выбрать изображение, щелкните его миниатюру. Чтобы выбрать диапазон изображений, щелкните две миниатюры, удерживая нажатой клавишу Shift. Чтобы добавить изображение к выделенному, щелкните его миниатюру, удерживая нажатой клавишу Ctrl (Windows) или Command (Mac OS).
- Чтобы изменить активное изображение, не изменяя выбранные изображения, нажмите стрелку навигации внизу области предварительного просмотра.
- Чтобы применить параметры активного изображения ко всем выбранным изображениям, нажмите кнопку «Синхронизировать» в верхней части панели «Кинопленка» и выберите параметры для синхронизации.
- Чтобы применить звездный рейтинг, щелкните рейтинг под миниатюрой изображения.
- Чтобы пометить выбранные изображения для удаления, нажмите «Отметить для удаления».
На миниатюре изображения, помеченного для удаления, появляется красный крестик. Файл отправляется в корзину (Windows) или корзину (Mac OS) при закрытии диалогового окна Camera Raw.
 (Если вы решите сохранить изображение, помеченное для удаления, выберите его на панели «Кинопленка» и снова нажмите «Пометить для удаления» перед закрытием диалогового окна «Camera Raw».)
(Если вы решите сохранить изображение, помеченное для удаления, выберите его на панели «Кинопленка» и снова нажмите «Пометить для удаления» перед закрытием диалогового окна «Camera Raw».)
Учебное пособие по синхронизации редактирования нескольких фотографий Camera Raw см. в статье Дэна Мугэмяна «Синхронизация редактирования в Adobe Camera Raw».
Автоматизировать обработку изображений
Вы можете создать действие для автоматизации обработки файлов изображений с помощью Camera Raw. Вы можете автоматизировать процесс редактирования и процесс сохранения файлов в таких форматах, как PSD, DNG, JPEG, формат больших документов (PSB), TIFF и PDF. В Photoshop вы также можете использовать команду «Пакетная обработка», «Обработчик изображений» или команду «Создать каплю» для обработки одного или нескольких файлов изображений. Процессор изображений особенно полезен для сохранения файлов изображений в разных форматах во время одного и того же сеанса обработки.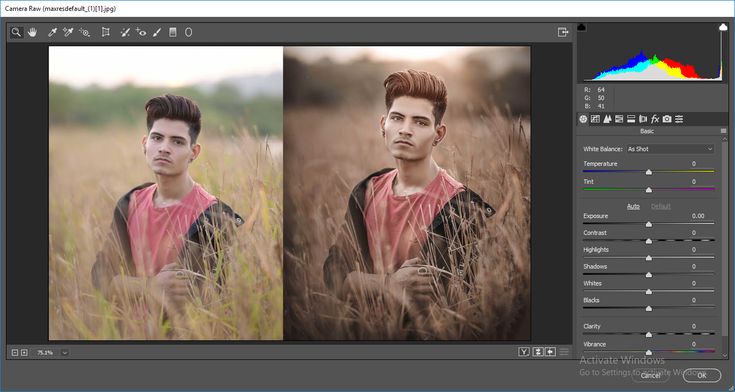
Вот несколько советов по автоматизации обработки файлов изображений Camera Raw:
При записи действия сначала выберите «Настройки изображения» в меню «Настройки Camera Raw» в диалоговом окне Camera Raw. Таким образом, настройки, относящиеся к каждому изображению (из базы данных Camera Raw или дополнительных XMP-файлов), используются для воспроизведения действия.
Если вы планируете использовать действие с командой «Пакетная обработка», вы можете использовать команду «Сохранить как» и выбрать формат файла при сохранении необработанного изображения с камеры.
При использовании действия для открытия файла Camera Raw в диалоговом окне Camera Raw отображаются настройки, действовавшие на момент записи действия. Вы можете захотеть создать различные действия для открытия необработанных файлов изображений камеры с различными настройками.
При использовании команды «Пакетная обработка» выберите «Переопределить действие «Открыть» команды».
 Любые команды Open в действии будут работать с пакетными файлами, а не с файлами, указанными в действии по имени. Снимите флажок «Переопределить команды открытия» действия, только если вы хотите, чтобы действие работало с открытыми файлами или если действие использует команду «Открыть» для получения необходимой информации.
Любые команды Open в действии будут работать с пакетными файлами, а не с файлами, указанными в действии по имени. Снимите флажок «Переопределить команды открытия» действия, только если вы хотите, чтобы действие работало с открытыми файлами или если действие использует команду «Открыть» для получения необходимой информации.При использовании команды «Пакетная обработка» выберите «Подавить диалоговые окна параметров открытия файла», чтобы предотвратить отображение диалогового окна «Camera Raw» при обработке каждого изображения «Camera Raw».
При использовании команды «Пакетная обработка» выберите «Переопределить команды «Сохранить как»», если вы хотите использовать инструкции «Сохранить как» из команды «Пакетная обработка» вместо инструкций «Сохранить как» в действии. При выборе этого параметра действие должно содержать команду «Сохранить как», так как команда «Пакетная обработка» не сохраняет исходные файлы автоматически. Снимите флажок Override Action «Save As» Commands, чтобы сохранить файлы, обработанные командой «Пакетная обработка», в местоположении, указанном в диалоговом окне «Пакетная обработка».

При создании дроплета выберите «Подавлять диалоги параметров открытия файла» в области воспроизведения диалогового окна «Создать дроплет». Это предотвращает отображение диалогового окна Camera Raw при обработке каждого изображения Camera Raw.
Открыть изображения
Примечание:
Если вам не удается открыть камеру
Необработанные файлы см. в разделе Почему моя версия Photoshop или Lightroom не
поддержать мою камеру?
Сохранение необработанного изображения камеры в другом формате
Вы можете сохранить необработанные файлы камеры из камеры.
Диалоговое окно Raw в формате PSD, TIFF, JPEG или DNG.
Когда вы
используйте команду «Сохранить изображение» в камере
В диалоговом окне Raw файлы помещаются в очередь для обработки и
сохранен. Это полезно, если вы обрабатываете несколько файлов в
диалоговое окно Camera Raw и сохранить их в том же формате.
В диалоговом окне Camera Raw нажмите кнопку «Сохранить изображение» в левом нижнем углу диалогового окна.
Примечание:
Удерживая нажатой клавишу «Alt» (Windows) или «Option»
(Mac OS) Сохранить, чтобы отключить сохранение Camera Raw
Диалоговое окно параметров при сохранении файла.В диалоговом окне «Параметры сохранения» укажите следующее.
опции:Место назначения
Указывает, где сохранить файл. При необходимости нажмите
кнопку «Выбрать папку» и перейдите к
Местоположение.Именование файлов
Указывает имя файла, используя соглашение об именовании, которое
включает такие элементы, как дата и серийный номер камеры. Использование информационных
имена файлов, основанные на соглашении об именах, помогают вам сохранять файлы изображений
организованный.
Выберите формат файла в меню «Формат».
Цифровой негатив
Сохраняет копию необработанного файла камеры в формате файла DNG.
Совместимость
Указывает версии Camera Raw и Lightroom, которые могут читать файл.
Если вы выберете «Пользовательский», укажите, хотите ли вы совместимость с DNG 1.1 или DNG 1.3. По умолчанию при преобразовании используется сжатие без потерь, что означает, что при уменьшении размера файла информация не теряется. При выборе Linear (Demosaiced) данные изображения сохраняются в интерполированном формате. Это означает, что другое программное обеспечение может прочитать файл, даже если у этого программного обеспечения нет профиля для цифровой камеры, снявшей изображение.
Предварительный просмотр JPEG
Встраивает предварительный просмотр JPEG в файл DNG. Если вы решите встроить предварительный просмотр в формате JPEG, вы можете выбрать размер предварительного просмотра.
 Если вы встраиваете предварительный просмотр JPEG, другие приложения могут просматривать содержимое файла DNG без анализа необработанных данных камеры.
Если вы встраиваете предварительный просмотр JPEG, другие приложения могут просматривать содержимое файла DNG без анализа необработанных данных камеры.Встроить исходный необработанный файл
Сохраняет все исходные необработанные данные изображения камеры в файле DNG.
JPEG
Сохраняет копии необработанных файлов камеры в формате JPEG (совместное фотографическое
Группа экспертов). Чтобы указать степень сжатия, введите
значение от 0 до 12 или выберите из меню. Вступление в высшее
значение или выбор Высокий или Максимальный, применяет меньшее сжатие и
увеличивает размер файла и качество изображения. Формат JPEG обычно используется
для отображения фотографий и других изображений с непрерывными тонами в веб-фото
галереи, слайд-шоу, презентации и другие онлайн-сервисы.ТИФФ
Сохраняет копии необработанных файлов камеры в формате TIFF (Tagged-ImageFile
Формат) файлов.


 (Если вы решите сохранить изображение, помеченное для удаления, выберите его на панели «Кинопленка» и снова нажмите «Пометить для удаления» перед закрытием диалогового окна «Camera Raw».)
(Если вы решите сохранить изображение, помеченное для удаления, выберите его на панели «Кинопленка» и снова нажмите «Пометить для удаления» перед закрытием диалогового окна «Camera Raw».)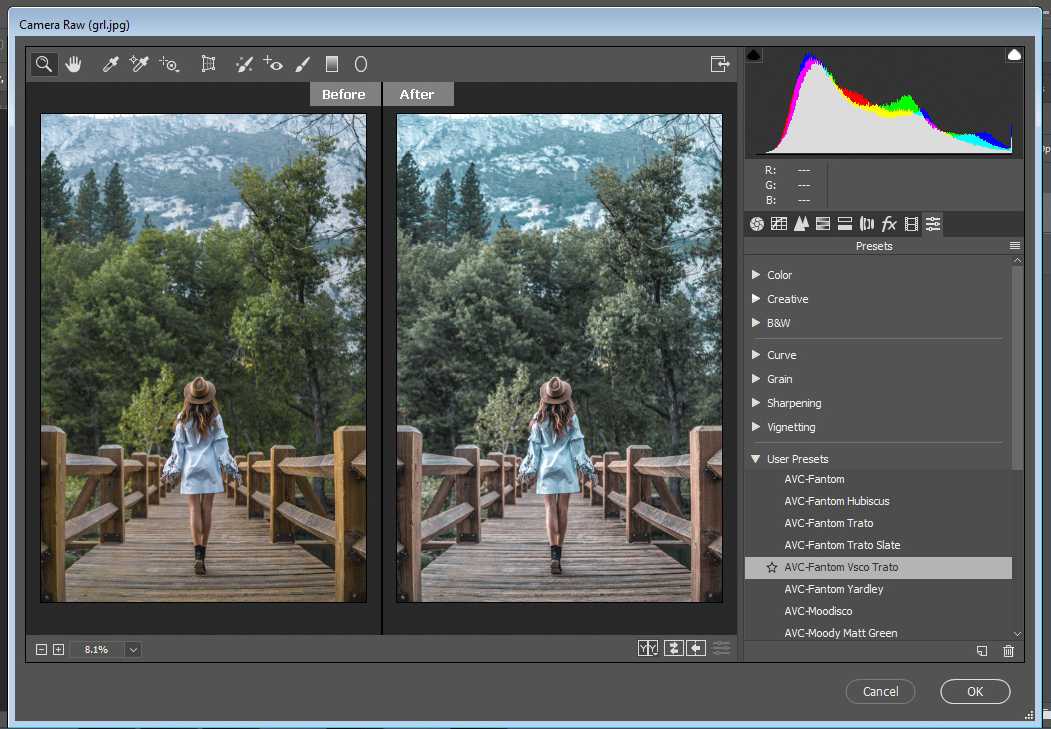 Любые команды Open в действии будут работать с пакетными файлами, а не с файлами, указанными в действии по имени. Снимите флажок «Переопределить команды открытия» действия, только если вы хотите, чтобы действие работало с открытыми файлами или если действие использует команду «Открыть» для получения необходимой информации.
Любые команды Open в действии будут работать с пакетными файлами, а не с файлами, указанными в действии по имени. Снимите флажок «Переопределить команды открытия» действия, только если вы хотите, чтобы действие работало с открытыми файлами или если действие использует команду «Открыть» для получения необходимой информации.
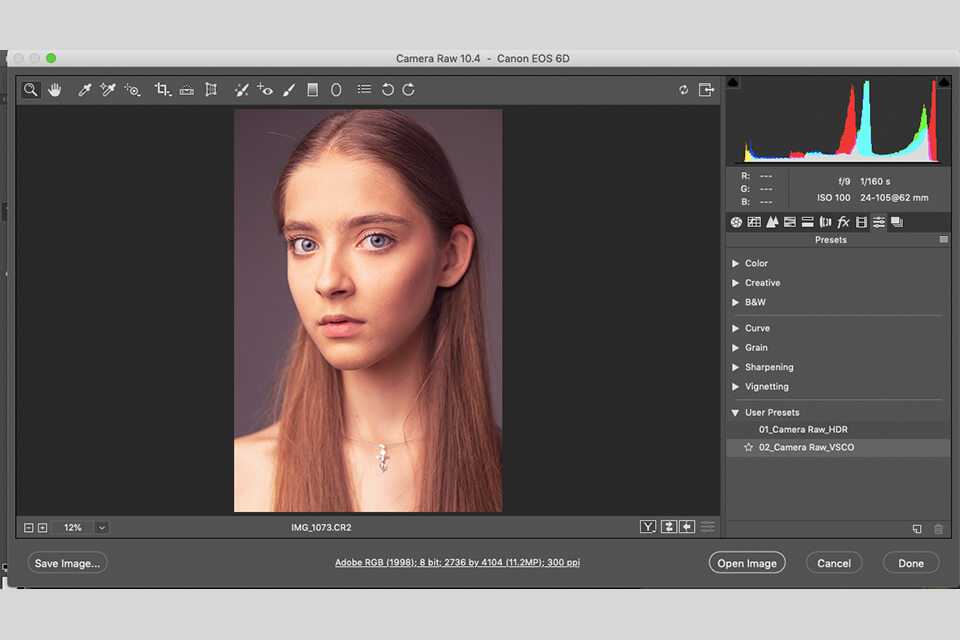
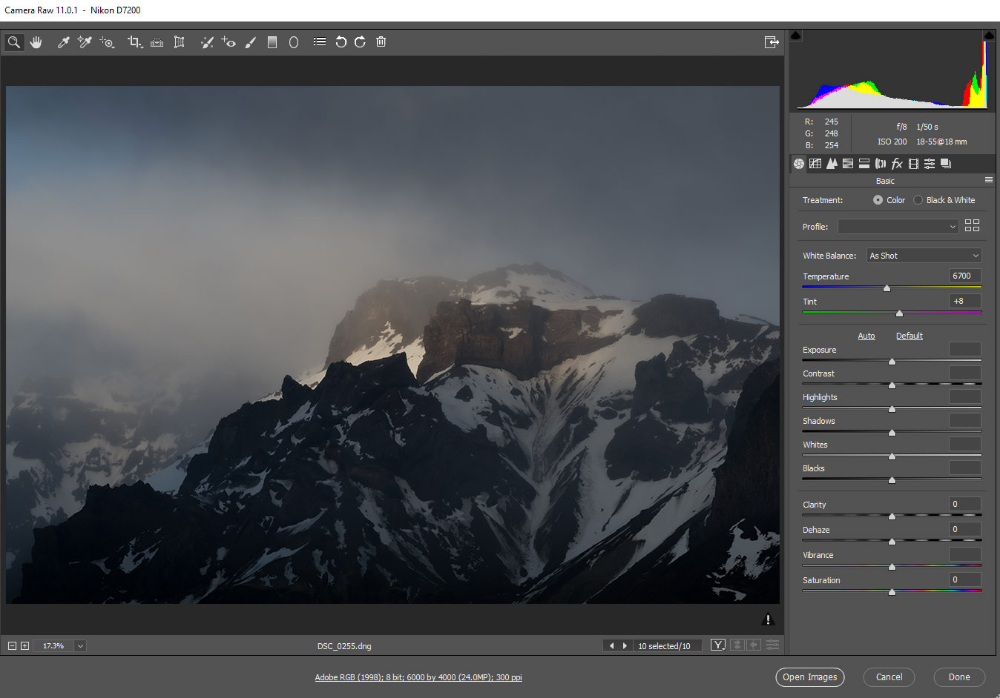 Если вы встраиваете предварительный просмотр JPEG, другие приложения могут просматривать содержимое файла DNG без анализа необработанных данных камеры.
Если вы встраиваете предварительный просмотр JPEG, другие приложения могут просматривать содержимое файла DNG без анализа необработанных данных камеры.