Содержание
Как открыть глаза на фотографии в фотошопе
Как открыть глаза на фотографии в фотошопе
Как открыть глаза в ФШ
Что делать, если на снимке глаза закрыты практически полностью, а фотография так нравится, что вы ищите возможность, как открыть глаза в фотошопе. Сегодня об этом мы и поговорим.
Выведите в Photoshop фотографию, которую мы будем ретушировать:
Также для урока вам понадобится фотография этого же человека с широко раскрытыми глазами. Советую искать портрет с таким же освещением, чтобы было меньше работы с коррекцией тона и света в конце работы. У меня вторая фотография сделана в ночное время, поэтому будет чуть больше потрачено времени на урок:
Активируем в фотошопе второе фото и обратимся к панели инструментов слева, где найдем Прямоугольную область#Rectangular Marquee:
С помощью неё и левой кнопки мышки выделим область вокруг наших глаз, вот так:
Скопируем эту область (можно воспользоваться комбинацией клавиш Ctrl+C). Перейдем к нашему основному изображению и вставим в него только что скопированные глаза (Ctrl+V), вот так:
Перейдем к нашему основному изображению и вставим в него только что скопированные глаза (Ctrl+V), вот так:
Теперь нам нужно подогнать их под глаза модели. Для этого перейдем в меню Редактирование;Edit =>> Свободное Трансформирование;FreeTransform. Эта команда позволит нам поменять месторасположение глаз, повернуть их в любую сторону, а также подобрать и размер с помощью левой кнопки мыши, вот так:
Если вы не можете точно подогнать размер и расположение глаз, обратитесь к панели «слои»(Layers), где у вас есть возможность уменьшить непрозрачность (opacity) данного слоя до 40-50%, что позволит вам точно определять месторасположение первоначальных глаз на фото для расположения вставленных, вот так:
После того, как глазки будут «на месте», верните непрозрачность слоя на 100% и обратитесь кинструменту «Ластик» на соответствующей панели:
С помощью него вам необходимо стереть вставленную область вокруг глаз, чтобы остались только нужные нам черты лица. Для этого на панели настроек выберите небольшую Мягкую кисть с непрозрачностью = 100% и левой кнопкой мыши удалите все ненужное с изображения:
Для этого на панели настроек выберите небольшую Мягкую кисть с непрозрачностью = 100% и левой кнопкой мыши удалите все ненужное с изображения:
Глаза выглядят неестественно? Все потому, что на фотографиях было разное освещение. Чтобы это изменить, я обратилась к меню Изображение;Image=>> Коррекция;Adjustsи выбрала команду Яркость/Контрастность;Brightness/Contrast. В открывшемся диалоговом окне я подогнала освещение глаз так, чтобы оно совпадало с остальным фото. Для этого я сильно уменьшила яркость, придав фотографии немного контрастности:
Вот и все! Мне осталось только объединить слои и фотография готова!
Открываем глаза персонажа на снимке в Фотошопе
Этот урок будет посвящен тому, как открыть глаза на фотографии в Фотошопе. Этот прием подойдет и в том случае, если человек зевнул.
Открываем глаза на фото
Не существует способа открытия глаз на таких снимках, если у нас на руках только один кадр с персонажем. Для коррекции требуется картинка-донор, на которой изображен тот же человек, но с открытыми глазами.
Поскольку в открытом доступе практически нереально найти такие наборы снимков, то для урока возьмем глаза с похожей фотки.
Исходный материал будет такой:
Фотография-донор вот такая:
Идея простая: нам нужно заменить глаза ребенка на первом изображении на соответствующие участки второго.
Размещение донора
Прежде всего необходимо правильно разместить донорскую картинку на холсте.
- Открываем исходник в редакторе.
- Помещаем второй снимок на холст. Сделать это можно, просто перетащив его на рабочую область Фотошопа.
то его нужно будет растрировать, так ка такие объекты обычным способом не редактируются. Делается это нажатием ПКМ по слою и выбором пункта контекстного меню «Растрировать слой».
Совет: Если изображение планируется подвергнуть значительному увеличению, то растрировать его лучше после масштабирования: так можно добиться наименьшего снижения качества.
Масштабировать и перемещать снимок мы будем при помощи функции «Свободное трансформирование», которая вызывается сочетанием горячих клавиш CTRL+T.
Растягиваем, вращаем, и перемещаем слой.
Локальное трансформирование глаз
Поскольку идеально совпадения добиться не удается, придется отделить каждый глаз от снимка и корректировать размер и положение индивидуально.
- Выделяем участок с глазом на верхнем слое любым инструментом. Точность в данном случае не нужна.
Совет: Старайтесь добиться максимально точного совпадения уголков глаз.
Работа с масками
Основная работа выполнена, осталось лишь оставить на изображении только те зоны, на которых расположены непосредственно глаза ребенка. Сделаем это, используя маски.
- Повышаем непрозрачность обоих слоев со скопированными участками до 100%.
с непрозрачностью 25 – 30%
Завершающая обработка
Поскольку фотография-донор была гораздо светлее и ярче оригинального снимка, нам необходимо слегка затемнить участки с глазами.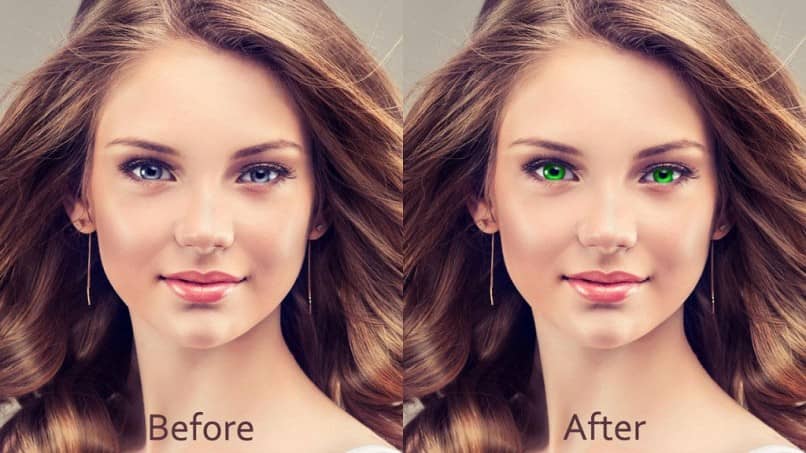
- Создаем вверху палитры новый слой и заливаем его 50% серого цвета. Делается это в окне настроек заливки, открывающегося после нажатия клавиш SHIFT+F5.
Режим наложения для этого слоя нужно сменить на «Мягкий свет».
и выставляем значение 30% в настройках экспонирования.
На этом можно остановиться, так как наша задача решена: глаза персонажа открыты. Используя такой метод, можно исправить любой снимок, главное правильно подобрать донорское изображение.
Мы рады, что смогли помочь Вам в решении проблемы.
Помимо этой статьи, на сайте еще 12563 инструкций.
Добавьте сайт Lumpics.ru в закладки (CTRL+D) и мы точно еще пригодимся вам.
Отблагодарите автора, поделитесь статьей в социальных сетях.
Опишите, что у вас не получилось. Наши специалисты постараются ответить максимально быстро.
Как “открыть” прикрытые глаза в Photoshop
Часто бывает, что один глаз у человека открыт шире, чем другой. Если вы заметили эту особенность у персонажа, которого собираетесь снимать, первое и главное, что нужно сделать — расположить его так, чтобы прикрытый глаз был ближе к вам. Это позволит естественным образом уменьшить разницу между величиной обоих глаз.
Если вы заметили эту особенность у персонажа, которого собираетесь снимать, первое и главное, что нужно сделать — расположить его так, чтобы прикрытый глаз был ближе к вам. Это позволит естественным образом уменьшить разницу между величиной обоих глаз.
Но если это не помогло, то исправить ситуацию можно при постобработке в Photoshop. Все делается очень быстро и просто: нужно выделить верхнее веко с помощью инструмента “Лассо” (установив растушевку на 0 или 0,5 пикселя) и нажать Ctrl+J (Command+J) для дублирования слоя. Затем выбрать инструмент “Перемещение” и один-два раза нажать на клавиатуре стрелку “вверх”. Осталось лишь нажать Ctrl+E (Command+E) для объединения слоев. При необходимости можно проделать то же самое и с нижним веком, только в этом случае нажимая стрелку “вниз”.
Изменения минимальны, но при сравнении “до” и “после” заметны сразу. Увидеть весь процесс и оценить разницу можно в этом видео. В нем Билл Ларкин рассказывает о своем способе “открыть” прикрытые глаза, и сравнивает его с действием фильтра “Пластика”, который тоже “открывает” глаза, но может слишком заметно исказить изображение.
Как открыть глаза на фото
Во время фотосессий некоторые безответственные персонажи позволяют себе моргнуть или зевнуть в самый неподходящий момент. Если такие кадры кажутся безнадежно испорченными, то это не так. Фотошоп нам поможет решить данную проблему.
Этот урок будет посвящен тому, как открыть глаза на фотографии в Фотошопе. Этот прием подойдет и в том случае, если человек зевнул.
Открываем глаза на фото
Не существует способа открытия глаз на таких снимках, если у нас на руках только один кадр с персонажем. Для коррекции требуется картинка-донор, на которой изображен тот же человек, но с открытыми глазами.
Поскольку в открытом доступе практически нереально найти такие наборы снимков, то для урока возьмем глаза с похожей фотки.
Исходный материал будет такой:
Фотография-донор вот такая:
Идея простая: нам нужно заменить глаза ребенка на первом изображении на соответствующие участки второго.
Размещение донора
Прежде всего необходимо правильно разместить донорскую картинку на холсте.
- Открываем исходник в редакторе.
- Помещаем второй снимок на холст. Сделать это можно, просто перетащив его на рабочую область Фотошопа.
Если донор поместился на документ в виде смарт-объекта, о чем свидетельствует вот такой значок на миниатюре слоя,
то его нужно будет растрировать, так ка такие объекты обычным способом не редактируются. Делается это нажатием ПКМ по слою и выбором пункта контекстного меню «Растрировать слой».
Совет: Если изображение планируется подвергнуть значительному увеличению, то растрировать его лучше после масштабирования: так можно добиться наименьшего снижения качества.
Масштабировать и перемещать снимок мы будем при помощи функции «Свободное трансформирование», которая вызывается сочетанием горячих клавиш CTRL+T.
Растягиваем, вращаем, и перемещаем слой.
Локальное трансформирование глаз
Поскольку идеально совпадения добиться не удается, придется отделить каждый глаз от снимка и корректировать размер и положение индивидуально.
- Выделяем участок с глазом на верхнем слое любым инструментом. Точность в данном случае не нужна.
Копируем выделенную зону на новый слой простым нажатием горячих клавиш CTRL+J.
Переходим обратно на слой с донором, и проделываем такую же процедуру с другим глазом.
Убираем видимость со слоя, либо вовсе его удаляем.
Далее, с помощью «Свободного трансформирования», подгоняем глаза под оригинал. Поскольку каждый участок у нас автономен, то мы можем очень точно сопоставить их размеры и положение.
Совет: Старайтесь добиться максимально точного совпадения уголков глаз.
Работа с масками
Основная работа выполнена, осталось лишь оставить на изображении только те зоны, на которых расположены непосредственно глаза ребенка. Сделаем это, используя маски.
- Повышаем непрозрачность обоих слоев со скопированными участками до 100%.
Добавляем черную маску к одному из участков.![]() Делается это кликом по значку, указанному на скриншоте, с зажатым ALT.
Делается это кликом по значку, указанному на скриншоте, с зажатым ALT.
Берем белую кисточку
с непрозрачностью 25 – 30%
Урок: Инструмент «Кисть» в Фотошопе
Красим кистью глаз ребенка. Не забываем, что делать это нужно, стоя на маске.
Второй участок подвергнем такой же обработке.
- Создаем вверху палитры новый слой и заливаем его 50% серого цвета. Делается это в окне настроек заливки, открывающегося после нажатия клавиш SHIFT+F5.
Режим наложения для этого слоя нужно сменить на «Мягкий свет».
Выбираем на левой панели инструмент «Затемнитель»
и выставляем значение 30% в настройках экспонирования.
На слое с заливкой 50% серого проходимся «Затемнителем» по светлым участкам на глазах.
На этом можно остановиться, так как наша задача решена: глаза персонажа открыты. Используя такой метод, можно исправить любой снимок, главное правильно подобрать донорское изображение.
Отблагодарите автора, поделитесь статьей в социальных сетях.
Автор: Накрошаев Олег. Дата публикации: 20 июля 2013 . Категория: Видеоуроки.
Хотите больше узнать о ретуши портретных фотографий?
Тогда узнайте закулисные тайны начинающего мастера по ретуши портретных фотографий
При фотографировании модели крупным планом довольно часто получается такой недостаток на фото, как призакрытый глаз.
Способов исправления такого недостатка довольно много.
В уроке “Как на фото открыть глаза» показан довольно оригинальный способ открытия глаза, который приводит к хорошему результату. А будут всего лишь использованы такие инструменты как » Палец «, » Архивная кисть » и » Штамп «.
Урок сделан в русифицированной программе Adobe Photoshop CS5 , но может быть выполнен в любой версии фотошопа.
Нажмите на ссылку » Смотреть on-line . » и на следующей странице Вы сможете посмотреть видеоролик on-line или скачать его себе на компьютер.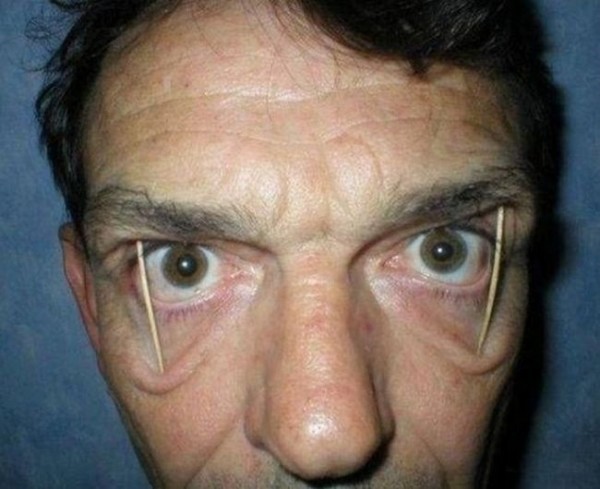
Если у Вас не очень быстрый Интернет, нажмите на » Play «, а потом на паузу и немного подождите пока видео подгрузится для его комфортного просмотра.
- Автор – Накрошаев Олег
- Продолжительность видеоурока – 07 мин. 23 сек.
- Размер картинки – 1280х720
- Формат файлов – MP4
- Размер архива – 38,4 Мб
Скачать бесплатно видеоурок » Как на фото открыть глаза«:
Хотите больше узнать о ретуши портретных фотографий?
Тогда узнайте закулисные тайны начинающего мастера по ретуши портретных фотографий
Хотите не пропустить интересные уроки, полезные видеокурсы, другие классные приёмы работы в фотошопе и узнавать все новости в мире фотошопа ПЕРВЫМ?
Введите свои данные в форму ниже.
Я против спама! Получение этих материалов добровольно.
Можно отписаться в любой момент.
Нейросеть научили открывать глаза на фотографии
Разработчики Facebook модернизировали архитектуру порождающих состязательных нейросетей, добавив к ней образец — пример того, как может выглядеть конечный объект. Алгоритм, основанный на такой нейросети, может реалистично открыть закрытые на фотографии глаза, наложив на веки изображение глаза определенного человека. Статья опубликована на сайте Facebook Research.
Алгоритм, основанный на такой нейросети, может реалистично открыть закрытые на фотографии глаза, наложив на веки изображение глаза определенного человека. Статья опубликована на сайте Facebook Research.
Порождающие состязательные сети состоят их двух соревнующихся систем: генератора и дискриминатора. Генератор создает новые объекты, а дискриминатор оценивает их, сравнивая с обучающей выборкой (к ней у генератора доступа нет), после чего дает генератору ответ: на основании этого ответа генератор корректирует создаваемые им объекты. Очень часто разработчики модернизируют архитектуру такой нейросети, добавляя к ней новые компоненты. Например, порождающая состязательная сеть с дополнительным слоем внимания может создавать точные изображения на основе текстового описания; кроме того, при помощи дополнительного условия также можно «раскрашивать» карандашный набросок, превращая его в фотореалистичный портрет.
Новая архитектура, разработанная Брайаном Долгански (Brian Dolhansky) и Кристианом Кантон Феррером (Christian Canton Ferrer) из Facebook, названа образцовой порождающей состязательной сетью (англ. exemplar generative adversarial network, сокращенно exGAN) и отличается от стандартной нейросети подобного рода тем, что для успешного выполнения задачи ей нужен один образец. С помощью этого разработчики обучили нейросеть реалистично «открывать» глаза, сохраняя черты человека на фотографии.
exemplar generative adversarial network, сокращенно exGAN) и отличается от стандартной нейросети подобного рода тем, что для успешного выполнения задачи ей нужен один образец. С помощью этого разработчики обучили нейросеть реалистично «открывать» глаза, сохраняя черты человека на фотографии.
В ходе тренировки алгоритма система обучалась вставлять глаза из образца (фотографии человека с открытыми глазами) на фотографию, где глаза замазаны. Дискриминатор модели, в свою очередь, сравнивал получившийся результат с незамазанным изображением. Модель обучили на базе данных фотографий около 17 тысяч знаменитостей: для каждого из них было доступно как минимум три снимка.
Результаты полученной модели превосходят по качеству все известные алгоритмы «открывания» глаз, включая способы, представленные в Adobe Photoshop. Использование изображения-образца позволяет вставлять «правильные» глаза. Сгенерированные изображения показали нескольким добровольцам: исследователи сообщают, что в 54 процентах случаях участники либо выбирали изображение с искусственно открытыми глазами, либо не были уверены в том, какая из фотографий — настоящая.
Тем не менее, у алгоритма, по словам разработчиков, пока что есть недостатки: он не всегда правильно угадывает цвет радужки и плохо воссоздает форму, если на изображении закрытый глаз прикрыт, к примеру, волосами.
В целом, с помощью усовершенствования такого алгоритма можно в скором времени улучшить редактирование фотографий: в частности, исправить снимки, на которых кто-то моргнул или прикрыл глаза. Разработчики также представили датасет для дальнейшего обучения таких моделей.
С помощью машинного обучения компьютерные программы учат не только добавлять объекты на изображения, но и удалять их. Этим, к примеру, уже долгое время занимаются разработчики из Adobe: в 2015 году они научили алгоритм удалять с фотографий лишние предметы, а недавно смогли сделать то же самое с видео.
Елизавета Ивтушок
Нашли опечатку? Выделите фрагмент и нажмите Ctrl+Enter.
закрытых глаз на групповых фото? Редактор поможет вам их исправить
Групповые фотографии на первый взгляд могут показаться простыми.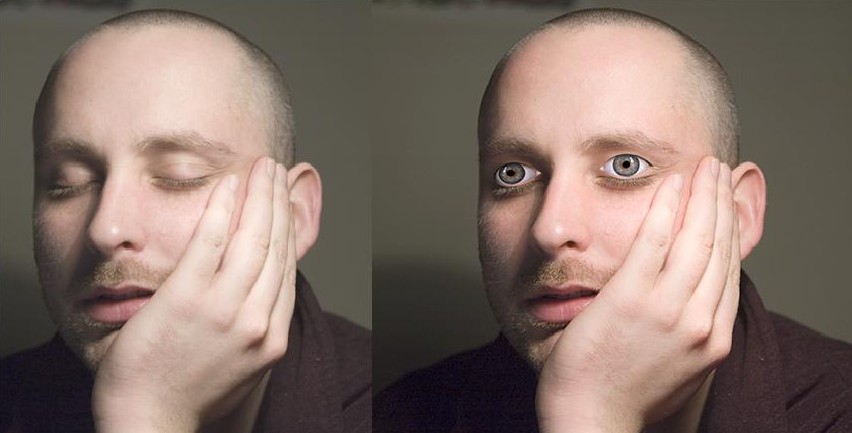 Собираешь людей в одно место, говоришь «сыр!» и делаешь десять снимков. Но затем, вернувшись домой на свой компьютер, вы узнаете, что на каждом кадре кто-то с закрытыми глазами. Что вы делаете? Нельзя перефоткать, но нельзя и отправить свадебный снимок, где треть семьи «спит». Что ж, в Zoner Photo Studio X вы можете снова открыть глаза этим спящим. Мы покажем вам, как это сделать.
Собираешь людей в одно место, говоришь «сыр!» и делаешь десять снимков. Но затем, вернувшись домой на свой компьютер, вы узнаете, что на каждом кадре кто-то с закрытыми глазами. Что вы делаете? Нельзя перефоткать, но нельзя и отправить свадебный снимок, где треть семьи «спит». Что ж, в Zoner Photo Studio X вы можете снова открыть глаза этим спящим. Мы покажем вам, как это сделать.
Не злитесь на людей, которые моргают на фотографиях. Они ничего не могут с этим поделать. Это просто иногда случается, и часто люди делают это, не осознавая этого. Между тем, когда вы фотографируете большие группы, глаза людей на ваших фотографиях маленькие, поэтому вы можете не заметить проблему на дисплее. Особенно, если вы быстро фотографируете серию групп и, возможно, даже делаете это при ярком солнечном свете, когда вы даже не можете хорошо видеть дисплей камеры. Именно такая ситуация часто бывает на свадьбах… и не только там.
Сделайте больше снимков
Конечно, самое простое решение — предотвратить проблему, а лучший способ сделать это — сделать больше снимков. Когда я снимаю небольшие группы, мой минимум — два-три выстрела. А для моих фотографий всех свадебных гостей вместе характерно десять и более.
Когда я снимаю небольшие группы, мой минимум — два-три выстрела. А для моих фотографий всех свадебных гостей вместе характерно десять и более.
Наличие большего количества материала позволяет избавиться как от спящих, так и от таких проблем, как размытость изображения и плохой фокус. (Поэтому лучше перефокусироваться для каждого снимка.)
К сожалению, даже в этом случае вы все равно будете сталкиваться с ситуациями, когда, вернувшись домой, на двух из трех сделанных вами снимках будут спящие, а на третьем размыто. Тогда единственным оставшимся решением является цифровое редактирование.
Ничего нельзя комбинировать
Ну, конечно, можно. Но некоторые картинки комбинировать легче, чем другие. Во-первых, вам нужно выбрать «базовую» фотографию. Выберите тот, где большинство людей выглядят хорошо, даже если есть один человек (а иногда, к сожалению, несколько человек) с закрытыми глазами.
Чтобы соответствовать этому изображению, вам понадобится изображение, на котором голова «спящего» находится в очень похожем положении, а глаза открыты. Плохо, если они повернут головы на втором снимке, не говоря уже о том, что солнце тем временем взошло или зашло, что полностью меняет освещение их глаз. В такой ситуации лучше выбрать другую пару картинок.
Плохо, если они повернут головы на втором снимке, не говоря уже о том, что солнце тем временем взошло или зашло, что полностью меняет освещение их глаз. В такой ситуации лучше выбрать другую пару картинок.
С другой стороны, это не проблема, если изображения имеют разную экспозицию и яркость. Также обычно не проблема, если вы меняли фокусные расстояния между кадрами, изменяя размер голов людей. Это все еще можно быстро исправить, и даже если вам придется немного увеличить их глаза (уменьшив их разрешение), как правило, никто не заметит разницы.
Но это все теоретически. Скорее всего, у вас будет серия почти идентичных снимков, сделанных за считанные секунды, при этом ничего не изменится, кроме глаз.
Примеры изображений, которые я буду использовать ниже. Эти фотографии были сделаны специально для этой статьи; обычно в таких группах маловероятно, что половина людей будет моргать одновременно. Фото: JoliFOTO
Выберите изображения, затем унифицируйте настройки
Предположим, что вы, будучи опытным фотографом, снимаете в формате RAW. Прежде чем приступить к непосредственному редактированию, хорошо бы унифицировать основы фотографий в модуле Develop . Прежде всего, вы хотите, чтобы у них были одинаковые настройки баланса белого.
Прежде чем приступить к непосредственному редактированию, хорошо бы унифицировать основы фотографий в модуле Develop . Прежде всего, вы хотите, чтобы у них были одинаковые настройки баланса белого.
Вы также можете внести другие изменения, например, экспозицию, контрастность и вообще что-нибудь еще… при условии, что вы затем скопируете эти изменения, чтобы они были на обеих фотографиях, которые вы будете использовать для исправления глаз. (В модуле «Разработка» используйте обычные Ctrl+C и Ctrl+V, чтобы скопировать изменения.)
Мои примеры фотографий были сделаны с немного другой экспозицией, поэтому одна из них темнее. Даже эту проблему можно решить в модуле «Разработка», просто сделав один из них ярче, чем другой (и, таким образом, оставив разные настройки). Но для моего примера я решил намеренно оставить разницу экспозиции, чтобы продемонстрировать, как с ней справиться на последующих этапах.
Открытие базового изображения в редакторе
После внесения этих исправлений в модуль «Разработка» Zoner Photo Studio X перейдите к модулю «Редактор » . Вы будете выполнять большую часть своей работы там, используя слои.
Вы будете выполнять большую часть своей работы там, используя слои.
При первом входе в редактор текущая фотография отображается как слой 1 в списке слоев справа.
Определите человека или человека с закрытыми глазами, потому что это то, над чем вы будете работать. В моем примере таких «спящих» несколько, поэтому для начала я выберу один из них.
Вставьте фотографию «Исправление»
Затем нажмите Добавить слой и выберите Вставить из файла . Вставьте фотографию, которую вы выбрали для исправления. Эта фотография будет немедленно показана как Слой 2.
Вставьте «фиксирующую» фотографию в качестве нового слоя.
Выделение и дублирование глаз
Теперь я нажму M, чтобы активировать инструмент «Прямоугольное выделение», а затем выделю глаза человека и область вокруг них. Лучше всего выбрать несколько большую область, чем, по вашему мнению, вам понадобится, а затем стереть ее края.
Выберите большую часть лица человека.
Затем все, что нужно, это скопировать выделение (Ctr+C), а затем вставить его в то же самое место (используя Ctrl+Shift+V вместо обычного Ctrl+V, которое вставит выделение в середину области). картина).
картина).
Теперь есть три слоя: Исходное фото с закрытыми глазами (Слой 1), второе фото с открытыми глазами (Слой 2) и сами открытые глаза (Слой 3).
Теперь пришло время отменить выделение, нажав клавишу Esc, и скрыть слой 2, средний слой, щелкнув значок глаза рядом с изображением предварительного просмотра маленького слоя.
Значок серого глаза рядом со средним слоем указывает на то, что он был скрыт.
Настройка новых глаз
Новые глаза необходимо преобразовать (переместить, повернуть, растянуть/уменьшить) и подкрасить, чтобы они соответствовали окружающей обстановке.
Инструмент Перемещение и преобразование (V) — лучший способ начать. Незначительные сдвиги выполняются быстрее всего при использовании клавиш управления курсором. А для очень похожих картинок зачастую этого достаточно.
Вы можете проверить, хорошо ли новые глаза подходят к своему новому местоположению, включив и выключив видимость этого слоя с помощью значка глаза рядом со значком слоя.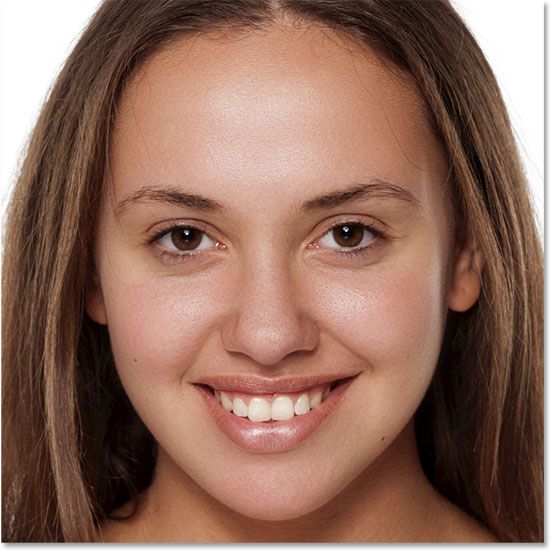 Или вы можете установить непрозрачность слоя менее 100%, чтобы одновременно видеть как полупрозрачный верхний слой, так и исходное содержимое под ним. Но иногда это может быть более запутанным, чем полезным.
Или вы можете установить непрозрачность слоя менее 100%, чтобы одновременно видеть как полупрозрачный верхний слой, так и исходное содержимое под ним. Но иногда это может быть более запутанным, чем полезным.
Верхний слой имеет непрозрачность 50%, поэтому другой слой виден под ним.
Когда вы обнаружите, что новые глаза нужно уменьшить или повернуть, вы можете сделать это с помощью того же инструмента, щелкнув и перетащив метки на краях выбранного слоя.
Если новые глаза также необходимо приблизить к базовому слою по яркости или цветам, то проще всего открыть Quick Edits (Q) и передвинуть соответствующие ползунки. Здесь я, скорее всего, смогу обойтись только перемещением ползунка экспозиции (чтобы исправить различия в экспозиции, о которых я упоминал ранее).
Панель быстрого редактирования.
Сглаживание границы
Остался последний шаг. До сих пор вы настроили общие свойства фиксирующего слоя, но для того, чтобы он действительно сливался с окружающей средой, ему по-прежнему нужна «затухающая» граница вместо исходной четкой границы. Во время этого процесса вы также можете выбрать, какой слой оставить, а какой сделать прозрачным.
Во время этого процесса вы также можете выбрать, какой слой оставить, а какой сделать прозрачным.
Шаги просты: Создайте маску для текущего слоя, щелкнув правой кнопкой мыши значок слоя и используя Маска 9.0028 и Показать все . Новая маска слоя будет выбрана автоматически, поэтому инструменты рисования будут рисовать в маске, а не в самом слое.
Создание маски, оставляющей все видимым.
Затем все, что осталось, это активировать инструмент Brush (B) и установить его Blur на 100%. Это придает кисти более мягкий контур, и если вы установите черный цвет кисти, вы сможете использовать ее для стирания краев маски. Если вы «рисуете за пределами линий» или допустили какую-либо другую ошибку, вы можете просто изменить цвет на белый и исправить проблемное место.
Лицо на финальном изображении и часть другой фотографии, которая использовалась.
Не только для глаз
С помощью этой техники можно исправить не только глаза. В некоторых случаях можно скорректировать даже все лицо или другие части тела. Все сильно зависит от фона области, которую вы заменяете. Если за людьми будет белая стена, как в моем примере, то все будет хорошо. Но если бы кадр был сделан в парке с деревьями вокруг или с проходящими мимо людьми, это сильно усложнило бы монтаж.
Все сильно зависит от фона области, которую вы заменяете. Если за людьми будет белая стена, как в моем примере, то все будет хорошо. Но если бы кадр был сделан в парке с деревьями вокруг или с проходящими мимо людьми, это сильно усложнило бы монтаж.
Исходное фото и отредактированная версия. В качестве эксперимента я полностью заменил лицо человека слева (хотя на самом деле нужно было заменить только его глаза).
Это было легко
Естественно, лучший способ сделать это — получить без проблем снимки с камеры. Но хорошо знать, что если проблема действительно возникает, ее можно легко решить. Вы также можете использовать аналогичный подход для многих подобных ситуаций, когда вы принимаете участие в одном изображении и закрываете его частью другого. Просто сделайте тренировочный забег сейчас, и тогда, когда вам понадобится этот навык в будущем, вы будете готовы.
Как использовать Google Фото, чтобы исправить закрытые глаза на фотографиях
Закрытые глаза на фотографиях могут быть большой неудачной сценой, особенно когда ваша фотография так хороша.
 Проверьте здесь, чтобы узнать, как исправить закрытые глаза с помощью фотографий Google.
Проверьте здесь, чтобы узнать, как исправить закрытые глаза с помощью фотографий Google.
Реклама
Веб-служба India Today
Нью-Дели, ОБНОВЛЕНО: 13 декабря 2021 г., 10:01 IST хорошо выглядеть, но ваши глаза закрыты. Хорошая новость в том, что это можно исправить. Ходят всевозможные слухи о Google Фото, которые говорят, что только он может исправить закрытые глаза на фотографиях. К сожалению, нет. Для Google Фото требуется стороннее приложение или программное обеспечение для редактирования фотографий.
Шаги, чтобы исправить закрытые глаза:
реклама
Photoshop — это приложение для редактирования фотографий.
- Перейдите в Photoshop и загрузите фотографию, которую хотите исправить.
- Теперь загрузите еще одно фото того же человека с открытыми глазами
- Выберите «Файл» в меню и нажмите «Открыть»
- Вы можете найти изображение, которое хотите исправить, в папке
- Загрузить вторую фотографию таким же образом
- Выберите инструмент «Перо» и нарисуйте круг вокруг одного глаза на фото «Открытые глаза»
- Сделать шире глаза
- Щелкните правой кнопкой мыши область, выделенную пером, и выберите «Сделать выделение»
- Нажмите «Изменить» в меню и выберите «Копировать-объединить»
- Вернитесь к изображению с закрытыми глазами и выберите «Редактировать»
- Теперь выберите «Вставить»
- Теперь переместите глаз, вырезанный из второго изображения, на закрытый глаз на изображении, которое вы хотите исправить
- Используйте инструмент «Масштаб», чтобы изменить размер глаза, чтобы он соответствовал фотографии
- Теперь используйте инструмент «Размазывание» для последних штрихов
- Выберите инструмент «Кисть» и выберите самый маленький выцветший кончик
- Теперь тщательно совместите края вставленного глаза с окружающей кожей на фотографии, которую вы хотите отредактировать
- Повторите процесс для обоих глаз.



