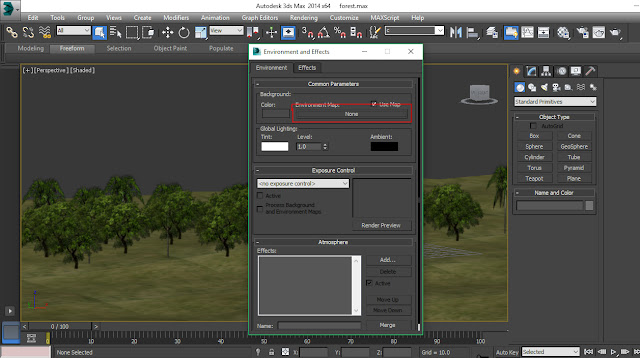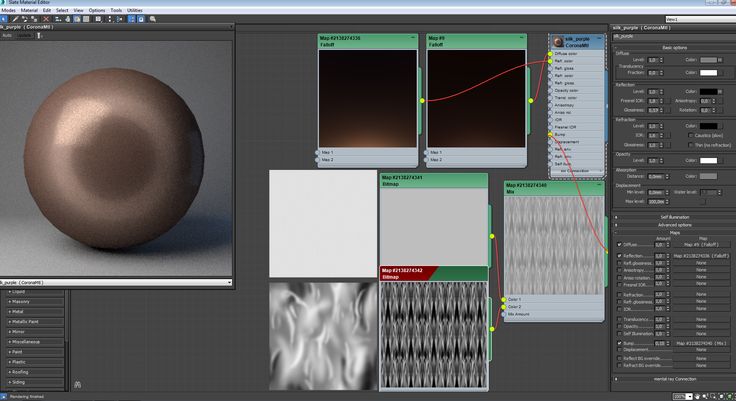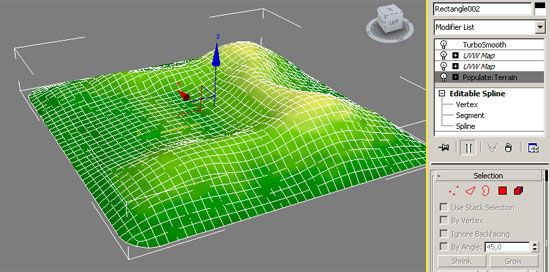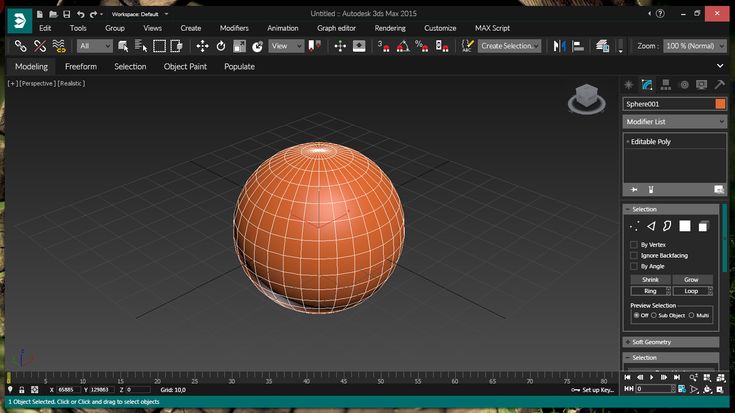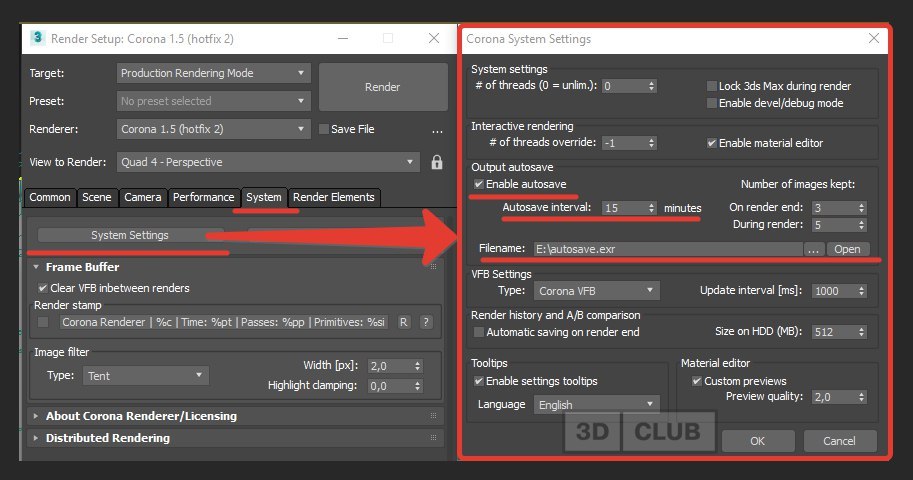Содержание
Как открыть модель в 3D Max с текстурами: подсказки новичкам
Как открыть модель в 3D Max с текстурами? Этот вопрос часто задают начинающие 3D-художники. Точный ответ на него зависит от того, где именно на компьютере расположены текстуры для модели. В этой статье эксперты курсов 3D Max из CGI School расскажут, как открыть модель в программе при трех разных вариантах расположения текстур.
Чтобы корректно открыть модель с материалом (текстурой) в 3D Max, прежде всего нужно знать, где эта текстура находится. По умолчанию текстуры для модели рекомендуется располагать в той же папке или подпапках, что и саму сцену (max-файл). Это связано с тем, что при добавлении модели, которая вместе с текстурами лежит в одной папке со сценой, 3D Max сразу ее находит и корректно отображает.
Для текстур, расположенных в разных папках или на разных дисках, в 3D Max есть возможность указать путь. Сделать это можно как для каждой текстуры отдельно, так и для всех сразу, если они хранятся в одном месте. Рассмотрим оба варианта подробнее.
Рассмотрим оба варианта подробнее.
Если текстуры хранятся в разных папках
Чтобы указать 3D Max путь к каждой отдельной текстуре, сначала нужно открыть Material Editor (редактор материалов). Для этого достаточно нажать на клавиатуре горячую клавишу «М».
Потом следует выбрать нужный материал, зайти в каждый слот Bitmap и указать местонахождение соответствующей текстуры. Как это правильно сделать, показано на скриншоте выше. Когда все пути будут прописаны, 3D Max сможет без проблем открыть модель с нужными текстурами.
Если текстуры хранятся в одном месте
Путь к текстурам, которые располагаются на компьютере в одном месте, а также к библиотекам моделей с их собственными текстурами можно задать непосредственно в настройках путей к папкам 3D Max по умолчанию.
Чтобы это сделать, нужно зайти в меню Customize и выбрать пункт Configure Project Paths. После этого появится окно, в котором следует открыть вкладку External Files и уже там добавить путь к папке с текстурами.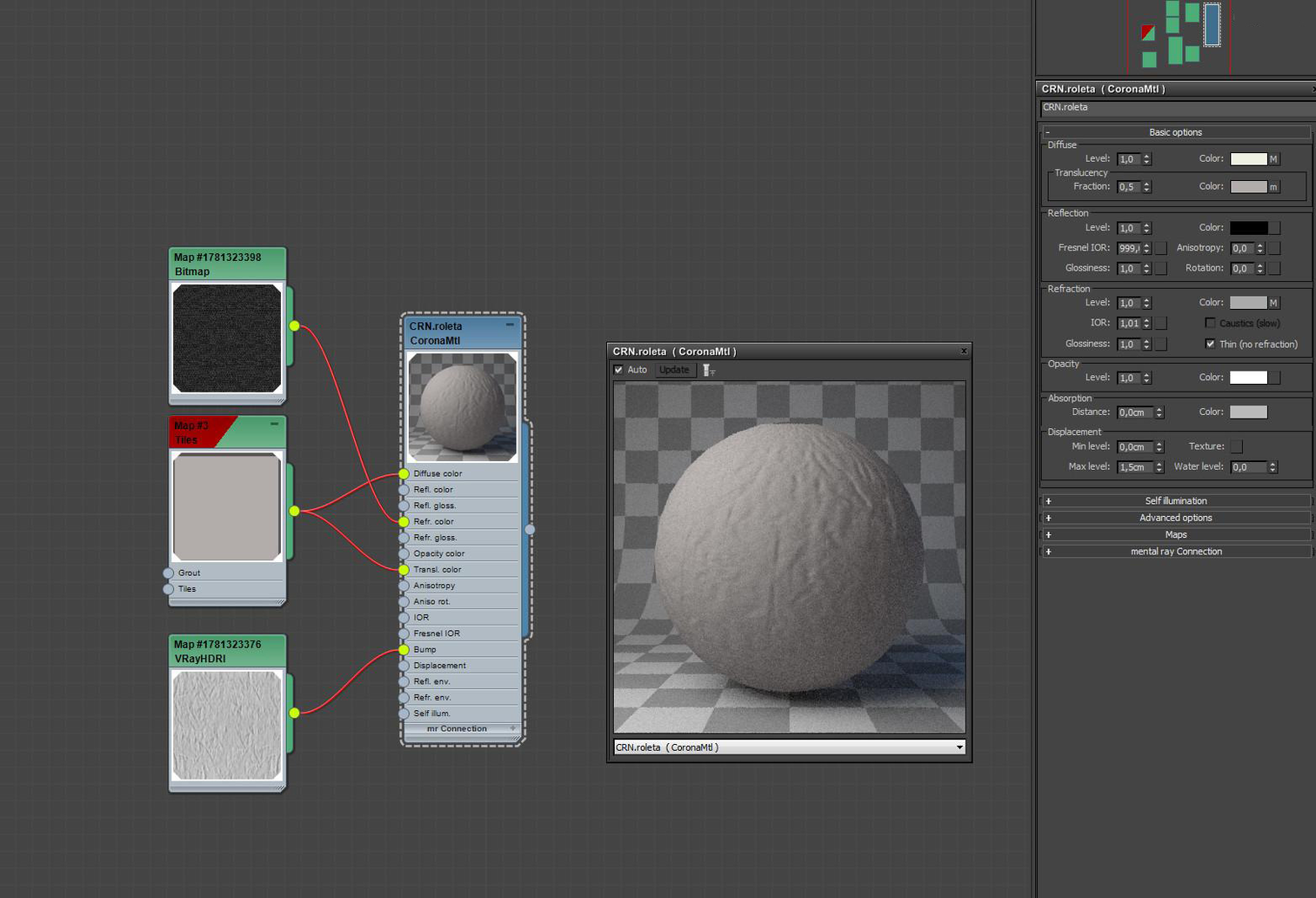 Чтобы не ошибиться, ориентируйтесь на скриншот ниже.
Чтобы не ошибиться, ориентируйтесь на скриншот ниже.
По умолчанию 3D Max сначала ищет текстуры в папке с моделью. Потом проверяет вложенные подпапки. Если текстуры с соответствующим именем там нет, программа переходит к поиску в общей библиотеке, путь к которой вы указали. Где, наконец, и находит то, что искала.
Полезные советы
Иногда бывает так, что пути прописаны, а 3D Max все равно не может открыть модели с текстурами в 3D сцене. Чтобы минимизировать риск такой неприятности, придерживайтесь наших рекомендаций.
- 3D Max может не подгружать текстуры, в названии или в путях к которым использованы нелатинские буквы или пробелы. Особенно часто эта проблема возникает при сетевом распределении рендера. Поэтому называть файлы и папки лучше латиницей и без пробелов.
- Если сразу несколько текстур для материалов в сцене называются одинаково, 3D Max выберет и откроет ту из них, которую найдет первой. При этом программа будет использовать ее везде, где встретит соответствующее название.
 Поэтому всегда называйте текстуры по-разному.
Поэтому всегда называйте текстуры по-разному. - Причиной некорректного рендеринга модели может быть то, что материал для нее создавался под один движок, а вы используете другой. Поэтому для создания модели и рендеринга желательно пользоваться одним движком.
Надеемся, наши советы были полезны и вы больше не будете задаваться вопросом, как открыть модель в 3D Max с текстурами. А хотите ли вы еще глубже изучить возможности программы и стать профессиональным 3D Artist? Тогда приходите в CGI School. Мы точно знаем, как научиться 3D визуализации максимально быстро. В рамках интенсива CGI Bootcamp вы освоите профессию 3D художника всего за 23 дня!
По окончании курса наших выпускников ожидает сертификационный экзамен от Autodesk, а после ― оплачиваемая практика в международных проектах.
Советуем сначала записаться на посещение нашего бесплатного открытого урока. Для этого достаточно кликнуть по кнопке на главной странице сайта и заполнить открывшуюся форму.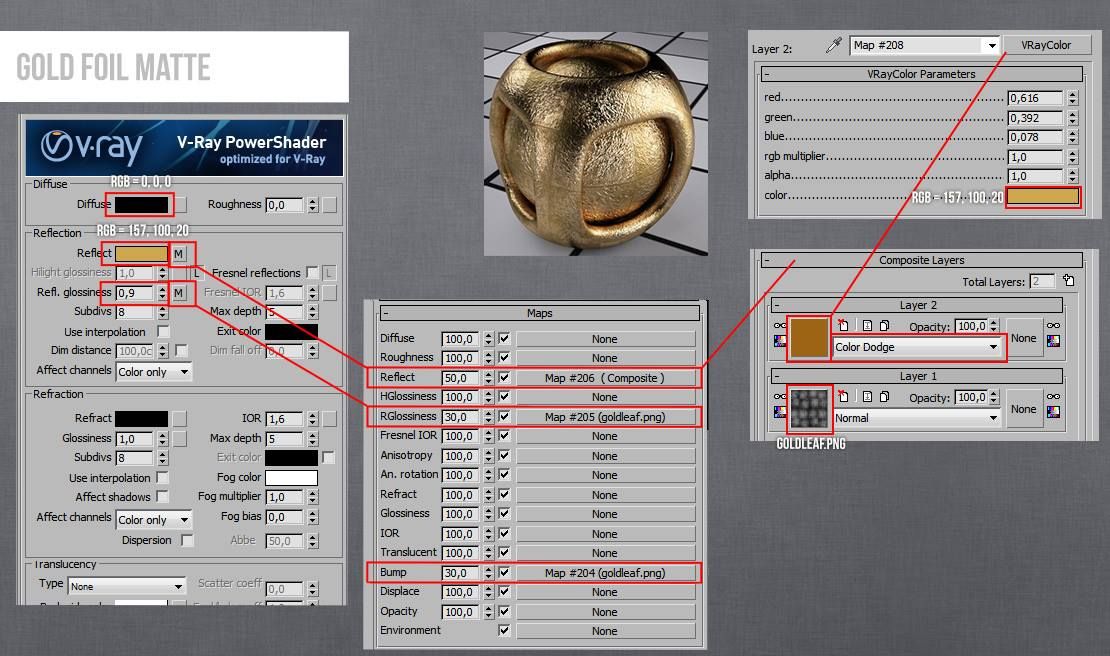 Во время урока мы подробно расскажем вам о наших интенсивных курсах 3D визуализации, познакомим с программой обучения и с удовольствием ответим на интересующие вас вопросы.
Во время урока мы подробно расскажем вам о наших интенсивных курсах 3D визуализации, познакомим с программой обучения и с удовольствием ответим на интересующие вас вопросы.
3D артист ― творческая, востребованная, высокооплачиваемая профессия. Мы помогаем освоить ее в рекордно короткие сроки и получить интересную работу. Не упустите возможность изменить жизнь к лучшему и начать карьеру в перспективной сфере CGI!
Как открыть max файл в старой версии 3ds Max
3Ds Max
1. Save as
Каждая новая версия 3ds Max предлагает сохранение в форматах 3-х предыдущих версий. То есть, например, в 3ds Max 2020 можно сохранить сцены для 17, 18 и 19 версий. Соответственно, для версий старше 2017 сохранить уже не получится. Для этого нужно выбрать File – Save As – Save as type – 3ds Max 20xx (*.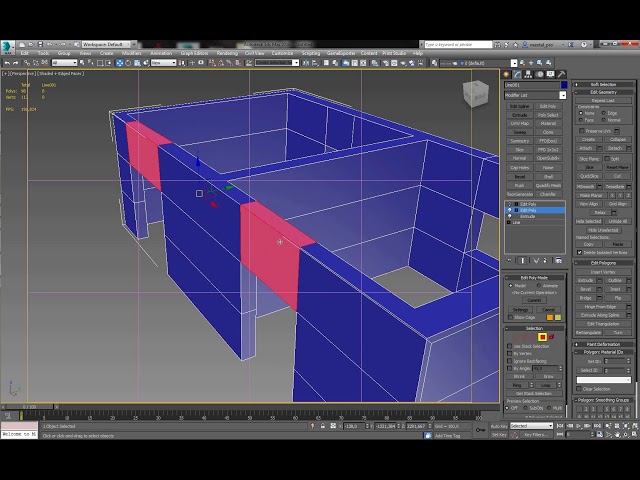 max). Вариант без числа – формат используемой версии.
max). Вариант без числа – формат используемой версии.
Последние цифры – версия сохраняемого документа. Но в расширении файла (*.max) никаких обозначений о версии, в которой файл откроется, нет. То есть, визуально не получится отличить файл 2016 версии и 2020.
2. Export
Сцену можно экспортировать, но подойдут не все форматы. Да и подходящие форматы имеют ограниченные возможности. Для экспорта объектов, камер и источников света отлично подойдет формат *.FBX. Для экспорта нужно нажать File – Export – Save as type: FBX.
Как только вы нажмете Save, откроется окно настроек экспорта файла. В нем нужно поставить галочки в разделах Cameras и Lights. После нажатия OK файл сохранится.
Однако экспортируются не все объекты. Например, файл может хранить Standard Camera, Standard Light, но не может сохранять Physical Camera и CoronaLight.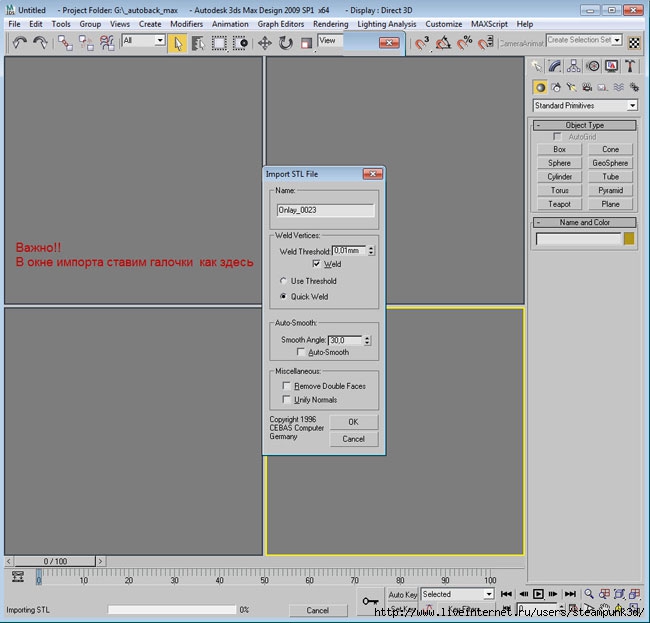 Это не весь перечень доступных и недоступных объектов. Более того, в разных версиях список может быть различным.
Это не весь перечень доступных и недоступных объектов. Более того, в разных версиях список может быть различным.
Так же можно воспользоваться экспортом в формате 3DS. Это устаревший формат программы 3ds Max (раньше называлась 3D Studio). Этот формат может экспортировать объекты и даже источники освещения Standard Lights, но не камеры. Сам формат легко конвертируется в другие популярные форматы.
Файлы 3DS легко можно добавить с помощью функции Import. Добавленные объекты можно конвертировать в любой другой или использовать в сцене.
3. BFF Exporter
Специальный скрипт, который экспортирует сцену не как документ с набором объектов, а как скрипт. Это позволяет использовать документ со всеми объектами в любой версии. Он может переносить даже уникальные объекты систем рендеринга (например, CoronaLight).
Сначала скачайте скрипт BFF — Bobo’s File Format. После этого файл с расширением *.ms перетащите в рабочую область и скрипт установится. Найти кнопку для использования можно в меню Customize – Customize User Interface – Toolbars – Bobo_s Tools – BFF_Exporter. Для удобства ему можно назначить горячую клавишу или перенести на панели Toolbar, как это описано в статье «Настройка пользовательского интерфейса 3Ds Max».
После этого файл с расширением *.ms перетащите в рабочую область и скрипт установится. Найти кнопку для использования можно в меню Customize – Customize User Interface – Toolbars – Bobo_s Tools – BFF_Exporter. Для удобства ему можно назначить горячую клавишу или перенести на панели Toolbar, как это описано в статье «Настройка пользовательского интерфейса 3Ds Max».
Теперь можно нажать кнопку BFF_Exporter. Откроется диалоговое окно экспорта, где можно сразу же нажать EXPORT SCENE. Выбрав имя файла и место сохранения, по указанному пути сохранится сама сцена в формате *.ms и папка с отдельными объектами в том же формате. Для импорта можно просто перетащить файлы на рабочую область. Объекты создадутся автоматически.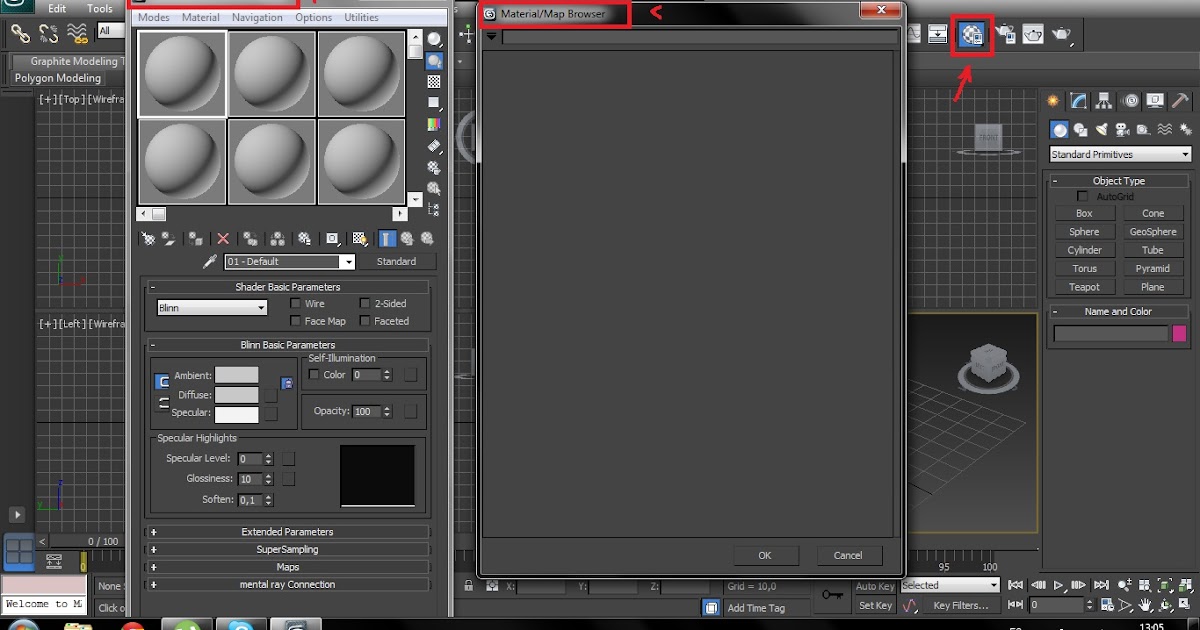
А про другие полезные скрипты для моделирования можно прочитать в статьe «Скрипты для ускорения моделирования в 3ds Max».
Для того, чтобы не скачивать новые версии 3ds Max, указанными инструментами обязан воспользоваться создатель проекта. Если он этого не сделает, то без наличия новых версий программы вам не обойтись. Без них не получится открыть файлы даже для того, чтобы их конвертировать. Ну а если все же нет возможности открыть файл с объектами, то можно воспользоваться онлайн-конвертерами в Интернете. Например, https://anyconv.com/ru/konverter-mesh/
Использование Autodesk 3ds Max для подготовки содержимого для использования в Dynamics 365 Guides или Power Apps — Dynamics 365 Mixed Reality
- Статья
- 11 минут на чтение
При подготовке файлов САПР для руководств Microsoft Dynamics 365 или для компонентов смешанной реальности, включенных в приложения, созданные с помощью Power Apps, вы можете столкнуться с многочисленными препятствиями производительности и качества, которые мешают плавному переходу от САПР к реальному времени. Программа 3ds Max — это пакет для создания цифрового контента (DCC), обладающий уникальной способностью объединять параметрические модели и полигональное моделирование в реальном времени. В этом руководстве показано, как использовать возможности преобразования и оптимизации 3ds Max для подготовки 3D-моделей CAD для использования в смешанной реальности.
Программа 3ds Max — это пакет для создания цифрового контента (DCC), обладающий уникальной способностью объединять параметрические модели и полигональное моделирование в реальном времени. В этом руководстве показано, как использовать возможности преобразования и оптимизации 3ds Max для подготовки 3D-моделей CAD для использования в смешанной реальности.
Важно
Этот документ создан исключительно в информационных целях, чтобы продемонстрировать, как Autodesk 3ds Max работает с Dynamics 365 Guides и Power Apps. Использование вами сторонних приложений регулируется условиями между вами и третьей стороной. Корпорация Microsoft не связана, не является партнером и не поддерживает и не спонсирует Autodesk или какие-либо продукты Autodesk. Существуют и другие приложения для создания контента, которые вы можете использовать для подготовки своих 3D-моделей.
Что такое Autodesk 3ds Max?
Autodesk 3ds Max — это программное обеспечение для 3D-моделирования и рендеринга для визуализации дизайна, игр и анимации. Узнайте больше об Autodesk 3ds Max.
Узнайте больше об Autodesk 3ds Max.
Импорт файла в 3ds Max
Откройте новую сцену в 3ds Max, а затем в меню Файл выберите Импорт > Импорт , чтобы импортировать 3D-модель.
Проверьте параметры импорта, чтобы убедиться, что сцена будет импортирована должным образом. Параметры импорта могут отличаться в зависимости от типа импортируемого файла. Обычно можно оставить значения по умолчанию, за следующими исключениями:
Установить Иерархический режим на Сглаженный .
Установите Разрешение сетки где-то между –6 и –10 .
Если ваша модель импортирована сбоку, импортируйте ее снова, установив для параметра Ось вверх значение Y-Up .
Оптимизация 3D-модели
Если количество полигонов слишком велико (см.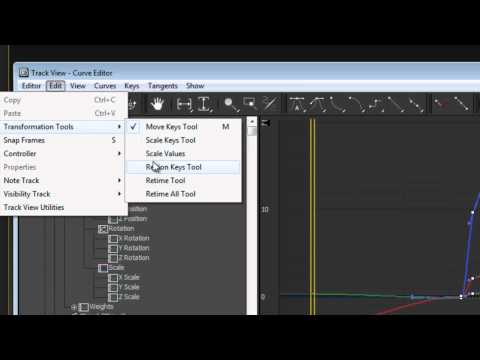 Цели производительности), модель не будет работать должным образом в приложениях смешанной реальности. Чтобы повысить производительность, вы можете оптимизировать 3D-модель, уменьшив количество полигонов. Чтобы увидеть количество полигонов, сначала настройте окно просмотра для отображения статистики полигонов.
Цели производительности), модель не будет работать должным образом в приложениях смешанной реальности. Чтобы повысить производительность, вы можете оптимизировать 3D-модель, уменьшив количество полигонов. Чтобы увидеть количество полигонов, сначала настройте окно просмотра для отображения статистики полигонов.
Показать статистику полигонов
Чтобы просмотреть количество полигонов в вашей сцене, выберите + в верхнем левом углу любого окна просмотра, чтобы открыть параметры Настройка окон просмотра .
На экране Viewport Configuration выберите вкладку Statistics .
В разделе Setup установите флажок Polygon Count , а затем выберите Итого + опция выбора . В разделе Приложение установите флажок Показать статистику в Active View . Когда вы закончите, выберите OK .

Вы увидите общее количество полигонов вашей модели и общее количество полигонов любых выбранных вами объектов.
Добавление модификатора Edit Poly
Добавление модификатора Edit Poly помогает устранить проблемы с затенением, возникающие во время модификации. Чтобы добавить Модификатор Edit Poly :
Выберите объекты с большим количеством полигонов
Лучший способ уменьшить размер вашей модели — при сохранении визуальной точности — найти объекты с наибольшим количеством полигонов и уменьшить их максимально. Такие объекты, как винты и решетки, могут иметь тысячи полигонов, которые редко можно увидеть.
Нажмите кнопку Name , чтобы открыть окно Select from Scene .
Выберите Настроить > Настроить столбцы .
Перетащите Faces рядом с Name , чтобы активировать столбец.

Выберите вкладку Faces несколько раз, чтобы ваши объекты теперь были отсортированы от наибольшего количества лиц к наименьшему.
Совет
Вы также можете искать в верхней части меню Select from Scene . Если в вашей модели много скруглений, попробуйте поискать их. Скругления используют много полигонов и могут быть уменьшены без ущерба для общей визуальной точности модели.
Выберите объекты с наибольшим количеством граней, а затем выберите OK .
Теперь вы выбрали объекты с наибольшим количеством полигонов. В примере модели около 123 000 из 195 000 полигонов существуют в пяти объектах. В следующем разделе этой темы показано, как уменьшить количество полигонов этих объектов.
Уменьшить количество полигонов
Открыть список модификаторов расположен в правой части окна просмотра.
Выберите ProOptimizer из списка.

Выберите Вычислить , чтобы разблокировать корректировки значений уровня оптимизации . Попробуйте разные значения для Vertex % в диапазоне от 10% до 30% , пока не найдете самый высокий уровень уменьшения, при котором сохраняется визуальная точность, соответствующая вашим стандартам.
В меню Edit выберите Select Invert , а затем добавьте ProOptimizer к остальной части вашей модели. Выполните те же действия, что и раньше, но не опускайтесь ниже 10-30%. Уменьшайте эти другие объекты, пока не достигнете количества полигонов, которое соответствует рекомендуемым целевым показателям производительности для вашего конкретного варианта использования и при этом обеспечивает хорошую визуальную точность.
Подсказка
Вы можете быть настолько детализированы с тем, что вы хотите уменьшить.
 Если вы хотите, чтобы определенные части вашей модели имели более высокую точность, выберите их и увеличьте процентное значение в соответствии с вашими потребностями. Пробуйте разные техники, пока не найдете ту, которая лучше всего подходит для вас.
Если вы хотите, чтобы определенные части вашей модели имели более высокую точность, выберите их и увеличьте процентное значение в соответствии с вашими потребностями. Пробуйте разные техники, пока не найдете ту, которая лучше всего подходит для вас.
Работа с криволинейными поверхностями
Если криволинейные поверхности присутствуют в 3D-моделях, они могут казаться гранеными. Вы можете смягчить внешний вид этих поверхностей, используя Smooth .
В меню Edit выберите Select All , чтобы выбрать все 3D-модели в сцене.
В списке модификаторов выберите Smooth .
До 9 лет0029 Параметры , установите флажок Auto Smooth , а затем отрегулируйте значение Threshold , пока граненые поверхности не станут гладкими. Пороговое значение по умолчанию — 30,0, что обычно довольно хорошо.

Примечание
Вы также можете применить модификатор Smooth к отдельным 3D-моделям, если для каждой из них требуется свой порог.
На данный момент ваша модель может быть достаточно оптимизирована для использования в смешанной реальности. Если вы считаете, что в таком виде она будет работать нормально, вы можете сразу перейти к экспорту модели в виде файла GLB. Если модель все еще слишком сложна и содержит много материалов, перейдите к следующему разделу.
Настройка материалов
Не все материалы САПР совместимы с приложениями реального времени, поэтому их необходимо сначала преобразовать. В этом разделе мы изменим материалы на тип материала, совместимый с GLB, под названием Physical Material . Этот материал очень гибкий и совместим с технологией смешанной реальности.
Примечание
Если ваша 3D-модель содержит 10 или более материалов, могут возникнуть проблемы с производительностью. Чтобы исправить это, перейдите к разделу «Запекание текстур» далее в этом руководстве.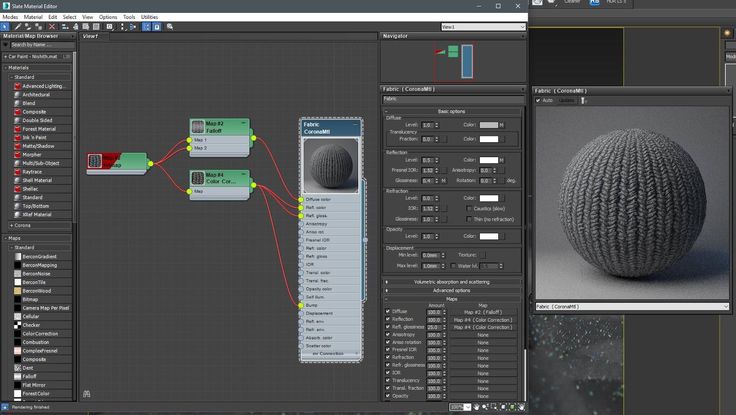
В меню Rendering выберите Преобразователь сцены .
В диалоговом окне Scene Converter разверните Materials , а затем выберите Standard Material to Physical Material .
Выберите Преобразование сцены .
Добавление или изменение существующих материалов
В случаях, когда требуется точный контроль над материалами, можно применять и изменять характеристики материалов, такие как цвет и отражение.
В меню Rendering выберите Редактор материалов > Компактный редактор материалов . Это дает вам контроль над тем, как будут выглядеть материалы.
Окно Material Editor содержит пустые слоты для материала, которые отображаются в виде серых сфер. Чтобы загрузить слот для проверки, выберите пипетку, а затем выберите 3D-модель, которую хотите просмотреть.

Важными параметрами, на которые следует обратить внимание, являются Базовый цвет и Отражения . Reflections управляется значениями Metalness и Roughness — чистотой поверхности материала.
Чтобы применить материал к другой 3D-модели, перетащите шарик активного материала поверх 3D-модели, которую вы хотите изменить.
Чтобы проверить другой материал, либо снова используйте пипетку, чтобы перезаписать текущий слот материала, либо выберите новый слот, чтобы легко переключаться между материалами.
Запекание текстур
Если в 3D-модели более десяти материалов, их объединение в один материал может повысить производительность. Вы можете сделать это, «запекая» цвета материала в одну карту изображения. Это необязательно, но это хорошая идея, если вы обнаружите, что у вас возникают проблемы с производительностью при просмотре вашей 3D-модели.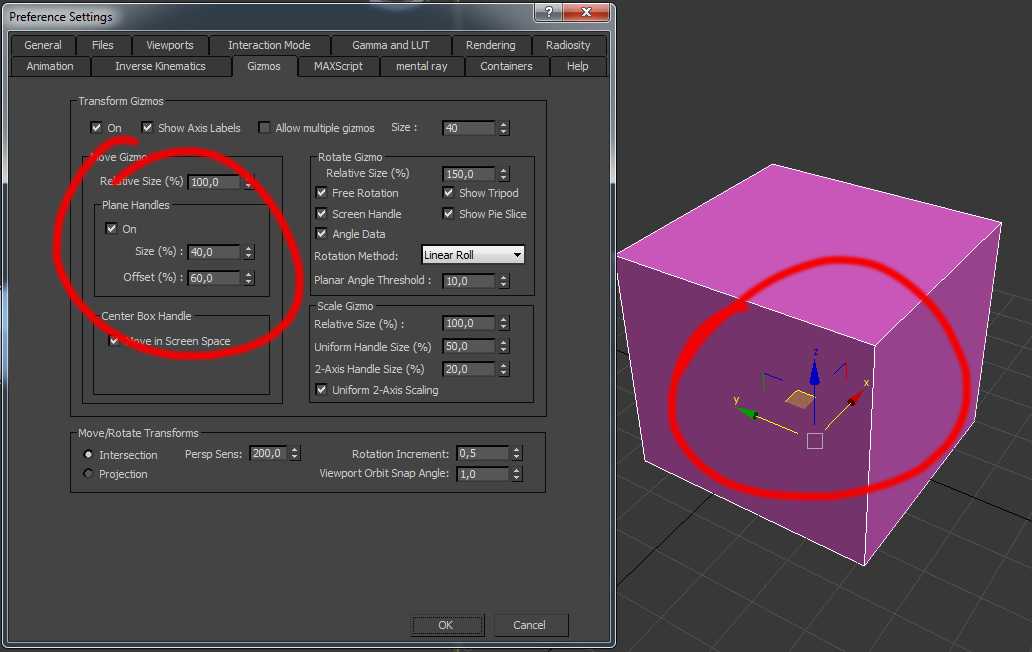 Цель состоит в том, чтобы иметь один объект с цветами исходной 3D-модели, а другой — представлять комбинированные 3D-модели для запекания.
Цель состоит в том, чтобы иметь один объект с цветами исходной 3D-модели, а другой — представлять комбинированные 3D-модели для запекания.
Примечание
- Этот процесс работает, только если материалы еще не были преобразованы в Физический материал .
- Запекание, UV и текстурные карты сложны. Цель этого руководства — не сделать вас экспертом в запекании текстур, а помочь пройти этот процесс, чтобы вы могли использовать свои 3D-модели с Dynamics 365 Guides и Power Apps. По этой причине в этом уроке мы не будем вдаваться в детали запекания текстуры.
Подготовка 3D-модели
Выберите один объект из иерархии вашей модели, переименуйте его в Original и добавьте к нему модификатор Edit Poly .
Перейти к выбору объекта.
Прикрепите все 3D модели, выбрав один объект и добавив к нему еще один модификатор Edit Poly . Неважно, какую 3D-модель вы выберете.

В меню Tool выберите кнопку справа от Прикрепить кнопку . Эта кнопка показывает доступные модели в сцене, которые вы можете комбинировать вместе.
Выберите все 3D-модели в списке прикрепленных файлов, а затем выберите Добавить .
При появлении запроса выберите Сопоставить идентификаторы материалов с материалом , а затем выберите OK .
Все отдельные сетки теперь объединены в одну.
Переименовать сетку Оригинальный или аналогичный. В дальнейшем в этом уроке мы будем называть эту сетку исходной сеткой.
Unwrap UVs
Разверните дубликат 3D-модели, выбрав и применив модификатор Unwrap UVW из списка модификаторов для исходной сетки. Выберите Polygon в раскрывающемся списке, чтобы отредактировать UV-грани.

Под Edit UVs выберите Открыть УФ-редактор .
В окне Edit UVWs выберите Mapping > Flatten Mapping .
В появившемся окне параметров задайте UV-развертку отступа, установив Spacing на 0,003 , установите флажок By Material ID , а затем выберите OK .
Создать копию оригинальной сетки
Теперь, когда оригинальная сетка подготовлена, вам нужно создать ее копию для запекания текстуры.
Чтобы клонировать 3D-модель, выберите ее, а затем выберите Редактировать > Клонировать .
Выберите Скопируйте , а затем переименуйте объект, чтобы вы знали, что это клонированный объект.
Запечь текстуру на клонированном меше
Выберите клонированный меш (тот, на который вы хотите запечь текстуру).

В меню Rendering выберите Render To Texture .
Настройте меню Render to Texture следующими способами:
а. Под Output установите Path в место, где будет запекаться карта. Вы можете оставить настройку по умолчанию, если не имеете в виду конкретное место назначения.
б. Измените настройки рендеринга с на 3dsmax.scanline.no.advanced.lighting.high .
в. Когда вам будет предложено Select Preset Categories , оставьте все записи выделенными, а затем выберите Load .
д. В разделе Projection Mapping выполните следующие действия:
я. Установите флажок Enabled , выберите Pick , выберите исходные 3D-модели, из которых вы хотите запечь цвет, а затем выберите Add .
ii. Нажмите кнопку Options рядом с кнопкой Pick , а затем в разделе Method выберите параметр UV Match , снимите флажок Use Cage и закройте окно.
д. В разделе Mapping Coordinates выберите Используйте параметр «Существующий канал », а затем установите канал на 1 .
эл. В разделе Output выберите Add , выберите DiffuseMap , а затем выберите Add Elements .
ф. Выберите три точки рядом с Имя файла и введите , а затем выберите .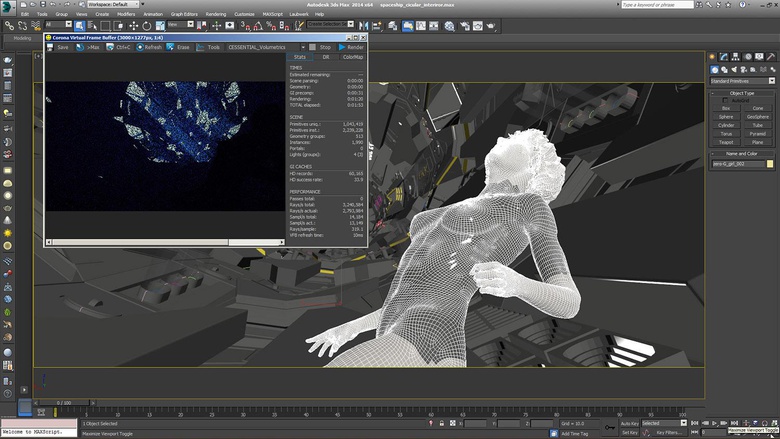 png .
png .
г. Во всплывающем меню выберите опцию RGB 24 бит , очистите Альфа-канал и выберите OK .
ч. В поле Target Map Slot выберите Diffuse Color .
я. Установите флажок Использовать автоматический размер карты .
л. В разделе Automatic Map Size установите флажок Nearest power of 2 .
к. После того, как все настроено правильно, выберите Render , чтобы запечь карту диффузного цвета. Может появиться окно предварительного просмотра, но окончательная карта автоматически сохраняется в месте вывода.
Полная группа настроек меню Rendering выглядит следующим образом:
Если вы перейдете в место, где был сохранен ваш .png, и откроете его, запеченная карта может выглядеть примерно так:
Применение текстуры
Выберите Рендеринг > Редактор материалов > Редактор компактных материалов , чтобы открыть Редактор компактных материалов.

Настройте новый слот материала в редакторе материалов.
Выберите одну из серых сфер и перетащите ее на развернутую 3D-модель. В этот момент модель будет казаться серой, потому что на ней только один материал.
Нажмите кнопку Standard , чтобы открыть Браузер материалов/карт .
Выберите Материалы > Общие > Физический материал .
Установите значение Roughness на 0,1 и значение Metalness на 0,9 .
Чтобы прикрепить карту запеченных цветов, установите флажок рядом с селектором цвета Базовый цвет и отражения , а затем выберите Карты > Общие > Растровое изображение из списка параметров.
При появлении запроса Выберите файл растрового изображения , выберите текстуру, которую вы создали ранее.

Чтобы просмотреть новую текстуру на модели, в окне просмотра перейдите по адресу: Определено пользователем > Материалы > Затененные материалы с картами .
Скройте исходную 3D-модель, чтобы вы могли видеть оптимизированную 3D-модель с ее текстурой.
Экспорт 3D-модели
Выберите клонированную модель.
В меню Babylon выберите Babylon File Exporter.
Убедитесь, что в разделе Формат вывода выбрано значение glb , а затем установите флажок Экспортировать только выбранные , чтобы экспортировались все необходимые или выбранные 3D-модели.
Выбрать Экспорт .
Просмотр 3D-модели в Dynamics 365 Guides или Power Apps
После подготовки 3D-модели воспользуйтесь следующими ссылками, чтобы узнать больше об использовании модели в Dynamics 365 Guides или Power Apps:
Направляющие Dynamics 365
Силовые приложения
Дополнительная информация
Несколько снимков экрана в этом документе были сделаны из программы Autodesk 3ds Max, чтобы предоставить четкие инструкции по использованию программного обеспечения Autodesk.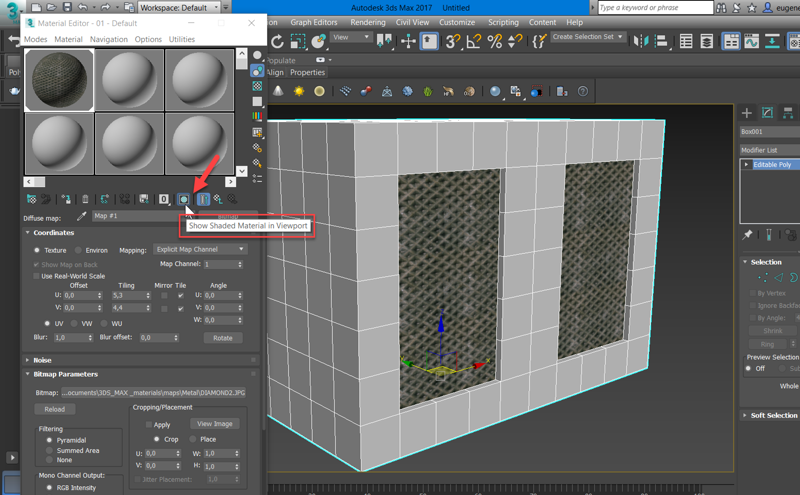 Узнайте больше об Autodesk.
Узнайте больше об Autodesk.
Дополнительную информацию об этих продуктах можно найти здесь:
Autodesk 3ds Max
Babylon Exporter для 3ds Max
Корпорация Microsoft не несет ответственности и прямо отказывается от любой ответственности за ущерб любого рода, возникающий в результате использования Autodesk. 3ds Max или опираясь на эти инструкции. Этот документ создан только для предоставления общей информации нашим клиентам и не принимает во внимание какие-либо индивидуальные бизнес-планы или спецификации.
Использование в этом документе имен и изображений, зарегистрированных товарными знаками, предназначено исключительно для информативных и описательных целей, и Microsoft не делает никаких коммерческих заявлений в отношении их использования или предложений о спонсорстве или одобрении.
3D Studio (.3ds) импорт/экспорт | Трехмерное моделирование Rhino
3D Studio (.3ds) импорт/экспорт | Трехмерное моделирование носорога
Импорт и экспорт в формат .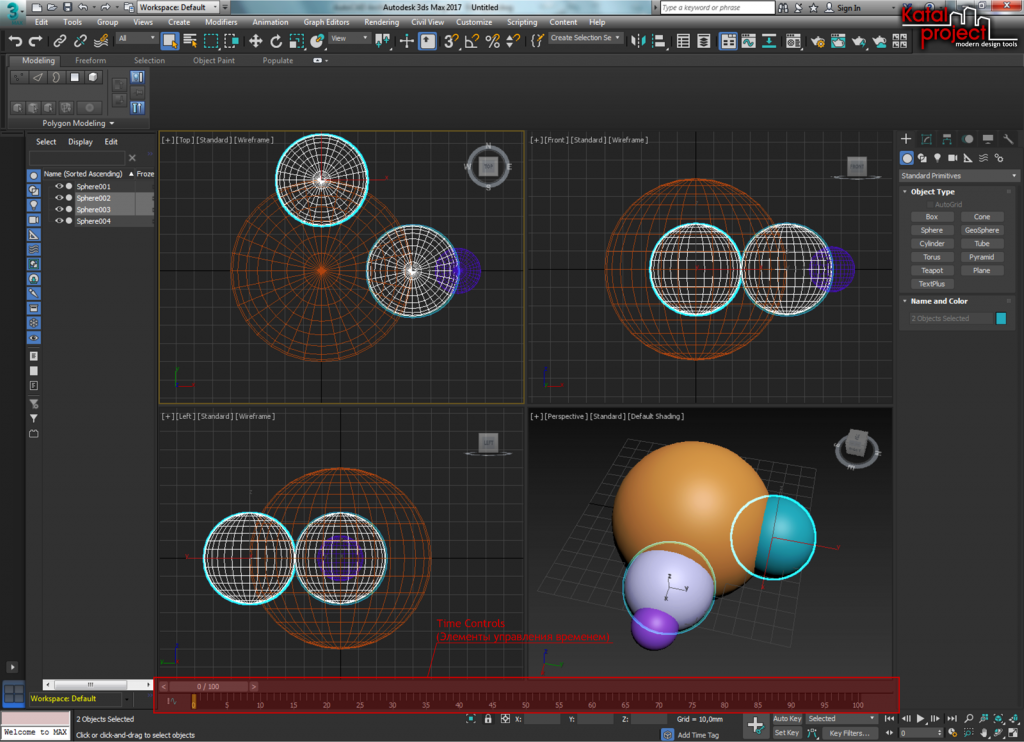 3ds, один из форматов файлов, используемых программой Autodesk 3ds Max для трехмерного моделирования, анимации и рендеринга.
3ds, один из форматов файлов, используемых программой Autodesk 3ds Max для трехмерного моделирования, анимации и рендеринга.
Примечание : Rhino не поддерживает файлы с расширением .max.
Спецификация формата .max не является общедоступной. Поскольку содержимое файла сильно зависит от данных подключаемого модуля, используемых для построения сцены, анализ файла вне 3ds Max не имеет особого смысла. См. Форматы файлов CG Society 3ds Max.
Чтобы открыть, импортировать, вставить и прикрепить файл как рабочую сессию
| 1. | В меню «Файл» выберите «Открыть» или «Импорт». |
2. | В диалоговом окне «Открыть» выберите поддерживаемый тип файла. |
| 3. | Если импорт можно настроить, щелкните Параметры, чтобы указать параметры импорта. |
| 4. | Щелкните Открыть или нажмите . |
Примечание : Когда Rhino открывает модель, отличную от 3dm, в строке заголовка отображается имя открытой модели. Когда модель сохраняется в первый раз, это имя модели вводится как имя файла.
Параметры импорта 3DS
Несваренный ___ градусов
Минимальный угол между нормалями полигонов сетки, при котором должно происходить размыкание точек.
Всегда используйте эти настройки. Больше не показывай этот диалог.
Сохраняет текущие настройки и отключает диалоговое окно.
Чтобы снова включить сообщение
Нажмите «Параметры» в соответствующем диалоговом окне «Сохранить», «Экспорт», «Открыть», «Импорт» или «Вставить».
Импортные примечания
| ● | Файлы 3DS содержат объекты полигональной сетки. Объекты полигональной сетки импортируются в Rhino как объекты полигональной сетки. Они не конвертируются в NURBS. |
| ● | Rhino может считывать координаты наложения текстуры из файлов 3DS.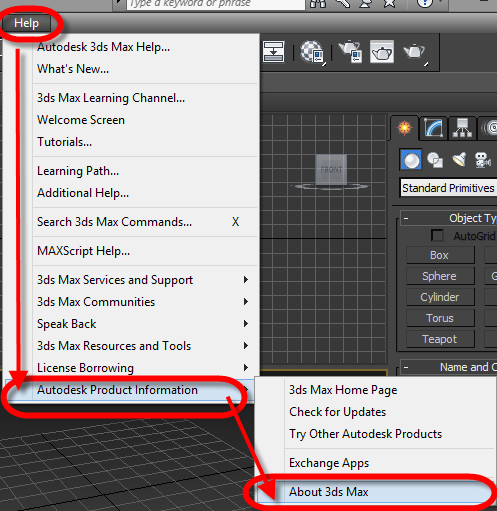 |
Чтобы сохранить или экспортировать модель Rhino
| 1. | В меню «Файл» выберите «Экспортировать выбранное» или «Сохранить как». |
| 2. | В диалоговом окне в списке Типы файлов отображаются поддерживаемые в настоящее время типы файлов для экспорта. |
| 3. | «> В поле Тип файлов выберите поддерживаемый тип файла. |
| 4. | В поле Имя файла выберите или введите имя файла. |
| 5. | Укажите, что нужно сохранить. |
Save small
Хотя очистка сетки рендеринга уменьшает размер файла, при следующем открытии файла он будет затеняться и рендериться медленнее.
Сохранить только геометрию
Сохраняет только объекты геометрии. Никакие слои, материалы, свойства, заметки или настройки единиц измерения не сохраняются.
Аналогично экспорту объектов. Создается новый файл, но он не становится вашей активной моделью Rhino.
Save Textures
Встраивает в модель внешние текстуры, используемые материалами, средами и декалями.
| 6. | Если экспорт можно настроить, щелкните Параметры, чтобы указать параметры экспорта. |
| 7. | Если тип файла создает только объекты сетки, в диалоговом окне Объекты полигональной сетки укажите параметры сетки. |
Примечание об экспорте
Экспорт 3DStudio по возможности использует точные имена объектов.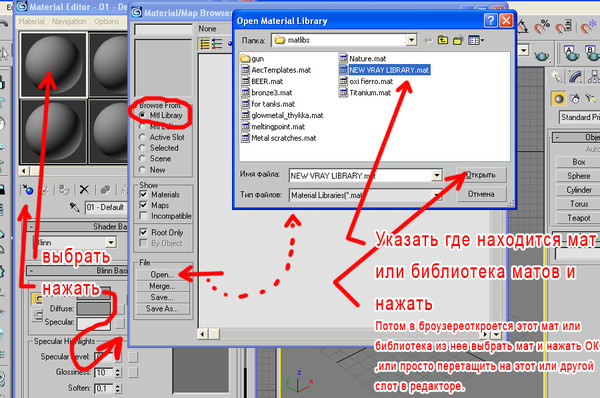

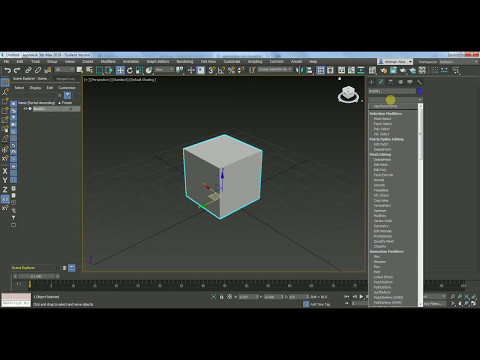 Поэтому всегда называйте текстуры по-разному.
Поэтому всегда называйте текстуры по-разному.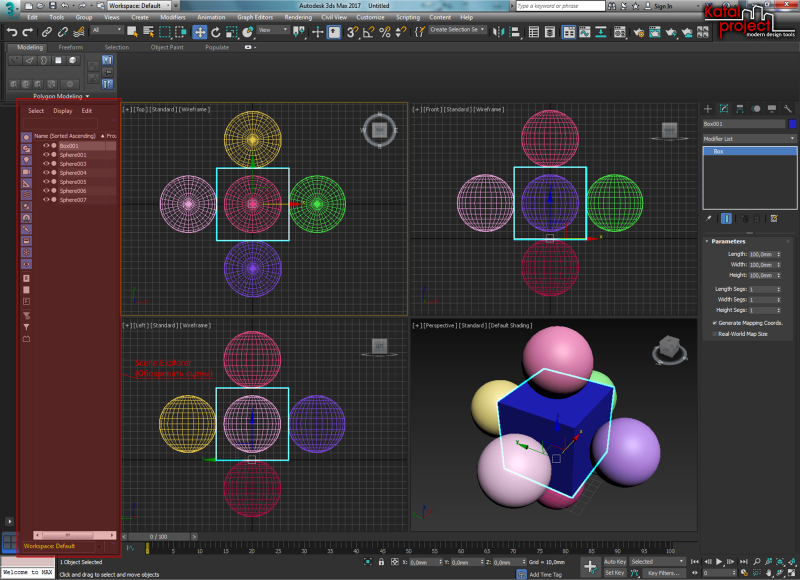
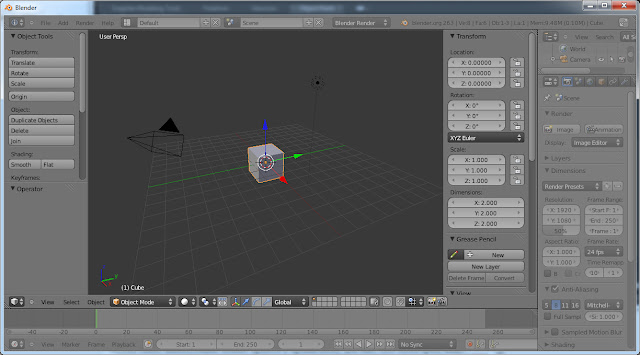
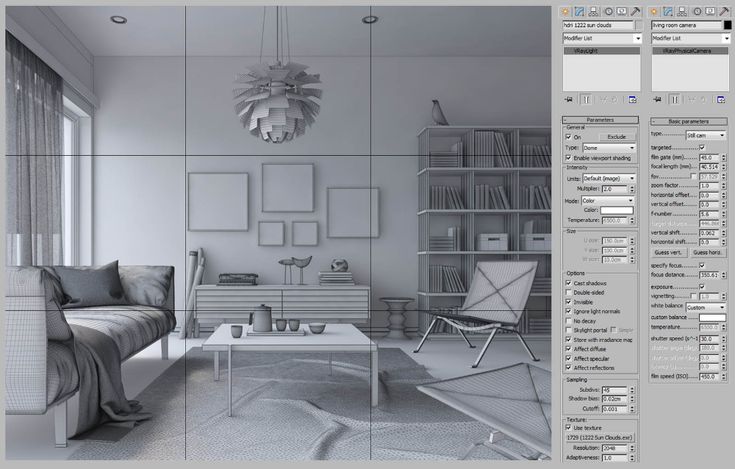
 Если вы хотите, чтобы определенные части вашей модели имели более высокую точность, выберите их и увеличьте процентное значение в соответствии с вашими потребностями. Пробуйте разные техники, пока не найдете ту, которая лучше всего подходит для вас.
Если вы хотите, чтобы определенные части вашей модели имели более высокую точность, выберите их и увеличьте процентное значение в соответствии с вашими потребностями. Пробуйте разные техники, пока не найдете ту, которая лучше всего подходит для вас.