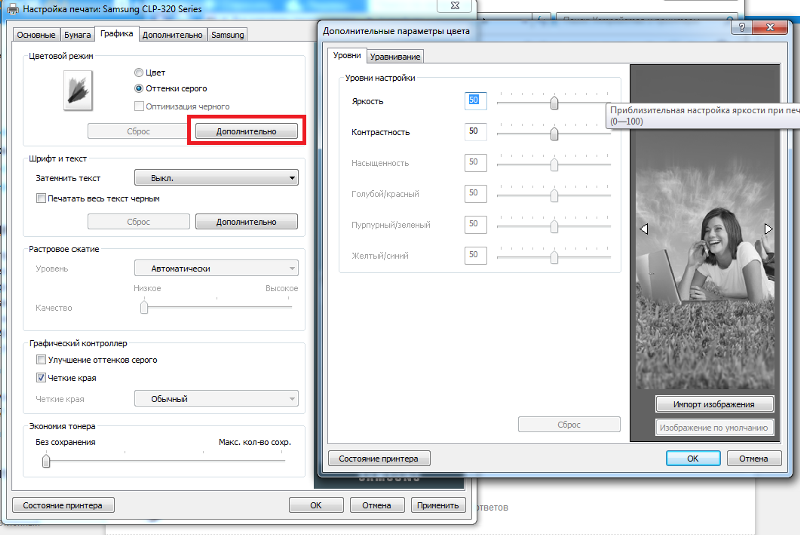Содержание
Как осветлить картинку с помощью программ Ворд и Paint
Бывает так: сделаешь фотографию с помощью телефона, перенесешь ее на компьютер, откроешь, а она выглядит очень темной. И думаешь, как осветлить картинку?
Ну, не получилось сфотографировать. Солнце зашло не вовремя, регулировки программы для фотографирования были неверно установлены. Что делать? Заново делать снимки?!
Или смотришь фильм на компьютере, и сохраняешь интересные кадры, скажем, с помощью скриншотов – сохранение изображения на экране компьютера, телефона, планшета в виде файла. Но полученные файлы с картинками тоже могут получиться темными, не выразительными.
Причем, обычно не помогает, если увеличить яркость просмотра фильма, чтобы затем сделать скриншоты заново. Все равно картинка почему-то остается темной. Видимо, так оцифрован фильм.
Содержание:
1. Можно ли сделать картинку светлее с помощью программы Paint?
2. Можно ли осветлить картинку в Ворде
3. Как найти и настроить программу Ворд на своем компьютере
Как найти и настроить программу Ворд на своем компьютере
4. Как загрузить картинку в редактор Word
5. Формат рисунка в Word и осветление темной картинки в редакторе Word
6. Как наоборот уменьшить яркость исходной картинки в Ворде
7. Копирование светлой картинки из Ворда в программу Paint
8. Сохранение светлой картинки на компьютере в папке вместе с темной картинкой
9. Для самостоятельной работы
Вот, например, такая получается «темная» сценка – кадр из советского фильма «Человек с бульвара Капуцинов» (рис. 1).
Рис. 1. Темный кадр из кинофильма «Человек с бульвара Капуцинов». Нужно осветлить картинку, иначе она невыразительно выглядит.
Как сделать картинку светлее? Что для этого нужно? Давайте попробуем разобраться.
Можно ли сделать картинку светлее с помощью программы Paint?
Программа Paint для редактирования изображений есть на всех компьютерах и ноутбуках, работающих в операционной системе Windows. Потому что эта программа является встроенной в Windows, устанавливается вместе с операционной системой. Только в каких-то ну совсем особых случаях этой программы может не быть.
Только в каких-то ну совсем особых случаях этой программы может не быть.
Поэтому первая мысль, которая приходит, как только видишь темную картинку – это осветлить ее, сделать ярче, с помощью программы Paint. Увы, хоть мысль и здравая, но
Paint не позволяет менять яркость изображения.
Можно что-то дорисовывать на картинке, используя возможности Paint. Либо что-то стирать. Можно делать подписи под изображением. Либо соединять несколько изображений в один сюжет. Можно изменить размеры картинки. Много чего позволяет делать Paint. Но, увы, невозможно с его помощью отрегулировать яркость.
Вообще-то для изменения яркости прекрасно подходит программа Adobe Photoshop. Но это профессиональная программа, ее может не быть в арсенале средств на компьютере обычного пользователя. А раз нет, что же делать? Ведь программа Paint, имеющаяся на каждом компьютере под Windows, не помогает…
Можно ли осветлить картинку в Ворде
Если Paint не помогает регулировать яркость изображения, нужно попробовать что-то другое, тоже распространенное на компьютерах под Windows. Так, сейчас у многих пользователей на компьютерах стоит Microsoft Word (или просто Word, или по-русски Ворд) – многофункциональный текстовый редактор. Обычно им пользуются для того, чтобы читать и печатать тексты.
Так, сейчас у многих пользователей на компьютерах стоит Microsoft Word (или просто Word, или по-русски Ворд) – многофункциональный текстовый редактор. Обычно им пользуются для того, чтобы читать и печатать тексты.
Тексты в Word могут быть с картинками. Картинки в Word можно редактировать, несмотря на то, что редактор принято считать текстовым. Оказывается, он не только текстовый! В нем можно редактировать картинки и даже рисовать их. В том числе можно (ура!) изменять яркость и осветлить картинку.
Приступим…
Как найти программу Ворд на своем компьютере
Для начала нужно загрузить темную исходную картинку в редактор Word, чтобы потом изменить ее яркость.
Первое действие – это запуск программы Microsoft Word.Она НЕ входит в состав системы Windows, ее устанавливают на компьютере отдельно. Как проверить, был ли ранее установлен Ворд? Для этого в меню Пуск – в левом нижнем углу, в строке поиска (где нарисована лупа) вводят слово «Word» без кавычек.
Если программа Microsoft Word ранее была установлена на компьютере пользователя, то она обязательно будет предложена в списке возможных программ. Находим и запускаем редактор Word. Откроется чистый лист документа Word, на который можно будет затем поместить (загрузить, вставить) исходную темную картинку (рис. 2).
Находим и запускаем редактор Word. Откроется чистый лист документа Word, на который можно будет затем поместить (загрузить, вставить) исходную темную картинку (рис. 2).
Рис. 2. Открытый новый документ в программе Microsoft Word. Далее с помощью меню «Вид» — «Масштаб» — «Одна страница» изменяют размер нового документа так, чтобы в окне Word был виден весь лист целиком, а не только отдельный его фрагмент.
Какие две настройки в редакторе Word нужно сделать
Для нормального размещения картинки в документе Word нужно, чтобы в окне Word помещался целиком один лист документа. На момент открытия нового пустого документа, он, как правило, не помещается целиком в окне Ворда, а выходит за его пределы.
Если все оставить, как есть (на рис. 2), то загруженная впоследствии картинка автоматически уменьшится в размерах, что нежелательно делать. Ведь поставлена задача осветлить, то есть изменить яркость, но не размер картинки.
Поэтому в меню «Вид» (1 на рис. 2) находим опцию «Масштаб» (2 на рисунке 2) и выбираем «Одна страница» (3 на рис. 2). Тогда страница будет «вписана» целиком в окно программы Microsoft Word (рис. 3).
2). Тогда страница будет «вписана» целиком в окно программы Microsoft Word (рис. 3).
Рис. 3. Размещение чистой страницы целиком в окне программы Microsoft Word. Далее с помощью меню «Разметка страницы» — «Ориентация» — «Альбомная» лист поворачивают «на бок», чтобы он идеально подходил по размерам для размещения на нем картинки.
Недостаточно лишь разместить картинку целиком на странице в редакторе Word. Дело в том, что картинки обычно бывают альбомного расположения: длинная сторона идет по ширине, а не по высоте. Значит, нужно «повернуть» чистый лист документа Word на 90 градусов – положить его «на бок».
Для этого в меню «Разметка страницы» (1 на рис. 3) находим опцию «Ориентация» (2 на рисунке 3) и выбираем «Альбомная» (3 на рис. 3). Тогда лист повернется, теперь уже, как нужно (рис. 4).
Рис. 4. Горизонтальное размещение чистого листа Word (альбомная ориентация). Далее с помощью меню «Вставка» — «Рисунок» на чистый лист Word загружают (помещают) рисунок, которому нужно изменить яркость.
Как загрузить картинку в редактор Word
Вот теперь можно приступить к загрузке картинки из фильма в подготовленную для этого программу Microsoft Word. В меню «Вставка» (1 на рис. 4) находим кнопку «Рисунок» (2 на рис. 4) и кликаем по ней.
Появится служебное окно «Вставка рисунка» для поиска картинки на компьютере и ее вставки в Ворд. Допустим, исходная темная картинка называется «Картинка1.jpeg». Также предположим, что картинка (файл) хранится на рабочем столе компьютера в папке «Картинки».
ВНИМАНИЕ: на каждом конкретном компьютере пользователя, разумеется, папка может быть другой, ее расположение на компьютере может быть иное. Да и сам файл может иметь совсем другое имя и расширение. Но в нашем примере это именно так, как показано на рис. 5.
Рис. 5. Выбор исходной темной картинки «Картинка 1.jpeg» с рабочего стола компьютера из папки «Картинки» для ее вставки в Word. Картинку (файл) находят среди всех картинок в окне, выделяют ее (кликают по ней один раз левой кнопкой мышки), после чего нажимают на кнопку «Вставить».
В открывшемся окне «Вставка рисунка» нужно найти интересующую темную картинку. В нашем примере на рис. 5 находится одна единственная картинка, но по факту их может быть много. Потребуется сделать правильный выбор, затем кликнуть по выбранной картинке один (только один!) раз левой кнопкой мышки. Картинка окрасится в светло-голубой цвет (1 на рис. 5), так она выделяется среди других файлов в папке. После чего остается лишь нажать на кнопку «Вставить» (2 на рис. 5).
После клика по кнопке «Вставить» картинка появится в редакторе Word на том самом листе, который до этого был абсолютно чистым (рис. 6).
Рис. 6. Исходная темная картинка вставлена на лист документа в редакторе Microsoft Word. Затем для ее осветления кликают по картинке правой кнопкой мышки, и в появившемся контекстном меню выбирают опцию «Формат рисунка».
На этом задачу вставки картинки в редактор Word можно считать законченной. Далее приступим к ее осветлению.
Формат рисунка в Word для осветления
Чтобы сделать картинку светлее, в Ворде нам понадобится опция «Формат рисунка».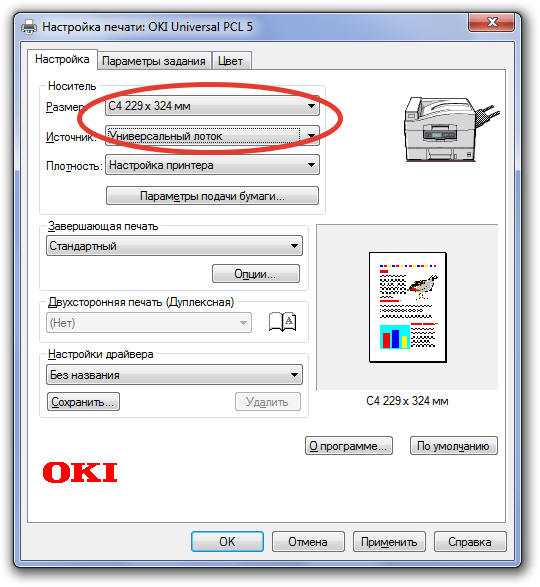 По темной картинке, расположенной на листе редактора Ворд, нужно кликнуть ПКМ (правой кнопкой мышки). Появится контекстное меню, которое показывает, что можно сделать с картинкой в редакторе Microsoft Word (рис. 6).
По темной картинке, расположенной на листе редактора Ворд, нужно кликнуть ПКМ (правой кнопкой мышки). Появится контекстное меню, которое показывает, что можно сделать с картинкой в редакторе Microsoft Word (рис. 6).
Сделать тут можно многое: вырезать, скопировать, изменить рисунок, изменить размер рисунка, добавить к рисунку гиперссылку, добавить наименование рисунка, разместить рисунок среди букв текста (опция «обтекание текстом») и многое другое.
Нас же интересует в данном случае последняя опция в меню: «Формат рисунка» (1 на рис. 6). Именно здесь расположены движки для регулировки яркости рисунка. Поэтому после клика правой кнопкой мышки по рисунку, щелкаем левой кнопкой мышки по опции меню «Формат рисунка» (1 на рис. 6).
Откроется служебное окно «Формат рисунка» (рис. 7).
Рис. 7. Служебное окно «Формат рисунка», в котором можно изменить яркость рисунка. Для этого открывают вкладку «Рисунок» и затем регулируют параметры «Яркость» и «Контрастность».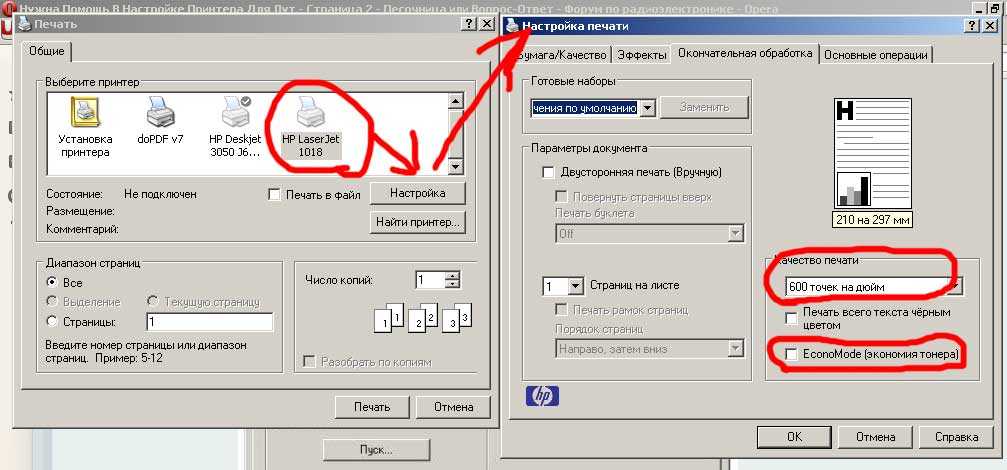
Осветление темной картинки в редакторе Word
Для изменения формата рисунка в Ворде есть множество различных опций. Нас будет интересовать только одна. Она называется «Рисунок» (1 на рис. 7). Здесь можно менять два параметра: «Яркость» (2 на рис. 7) и «Контрастность» (3 на рис. 7).
После клика по наименованию вкладки «Рисунок» значения «Яркость» и «Контрастность» обычно стоят на нуле. Выводятся цифры «0», при этом движки яркости и контрастности располагаются строго посредине своих регулировочных шкал. Теперь вместо нулей можно поставить другие числа в диапазоне от 1 до 100. Чем больше число, тем выше (сильнее) Яркость и Контрастность.
Устанавливать сразу оба параметра на 100 не стоит – будет не очень хороший результат. Лучше начинать регулировку с чисел 25-35. И затем постепенно их увеличивать. Обычно помогают «правильно» изменить яркость значения, близкие к 35-40.
Контрастность же приходится устанавливать чуть больше, скажем на 45-50. Но на самом деле все зависит от исходной картинки – для каждой картинки значения яркости и контрастности приходится подбирать вручную и каждый раз по-разному.
Чтобы увидеть промежуточный результат осветления картинки нужно сдвинуть служебное окно влево-вправо-вверх-вниз, чтобы открыть картинку. Если сдвинуть невозможно, как в показанном случае, можно нажимать на кнопку «Закрыть» (4 на рис. 7).
Потом, если результат не устраивает, снова открывать служебное окно «Формат рисунка», как было описано выше. И снова менять параметры яркости контрастности.
В общем, нужно подбирать, смотреть результат, снова подбирать. И так – несколько раз, до момента получения требуемого результата. Каких-то четких однозначных инструкций по настройке яркости и контрастности дать невозможно.
Как наоборот уменьшить яркость исходной картинки в Ворде
Кстати, таким же образом можно не только увеличивать, но и уменьшать яркость и контрастность изображений. Как? Нужно перемещать движок яркости и контрастности в обратную сторону от нулевой отметки. Или вводить в окошки яркости (2 на рис. 7) и контрастности (3 на рис. 7) отрицательные числа в диапазоне от -1 до -100.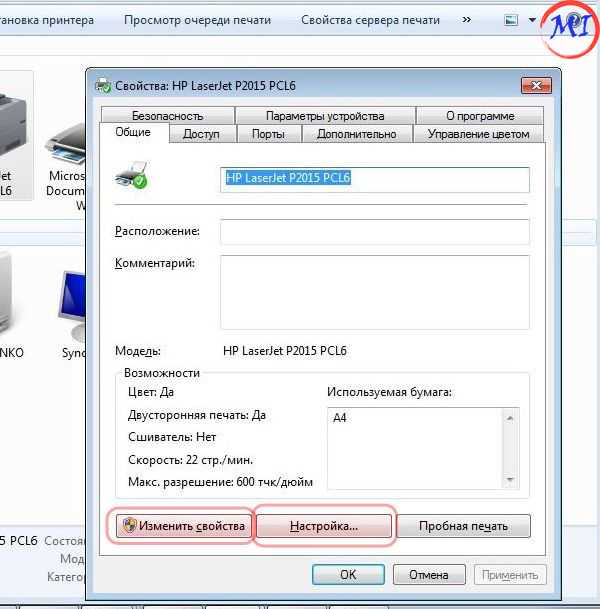 Остальное делается по аналогии.
Остальное делается по аналогии.
Когда получен окончательный результат, и картинка стала светлее (или, наоборот, темнее), и главное красивее, тем раньше – нажимаем на кнопку «Закрыть» (4 на рис. 7). И вот перед нами осветленная картинка (рис. 8).
Рис. 8. Картинка в редакторе Word стала светлой, что и требовалось сделать. Теперь измененную картинку копируют в буфер обмена кликом по ней правой кнопкой мышки. После этого выбирают «Копировать» из контекстного меню.
Только вот как эту светлую и приятную картинку теперь отправить обратно из редактора Word в папку с файлами? Как ее сохранить? Давайте посмотрим далее, что нужно сделать для этого.
Копирование светлой картинки из Ворда в программу Paint
Для начала осветленную картинку «переправляем» из редактора Microsoft Word в редактор Paint. Вот где нам понадобился все-таки Paint. Он, хоть и не умеет делать картинки светлее, зато умеет их правильно сохранять на диске в нужных папках с нужными расширениями.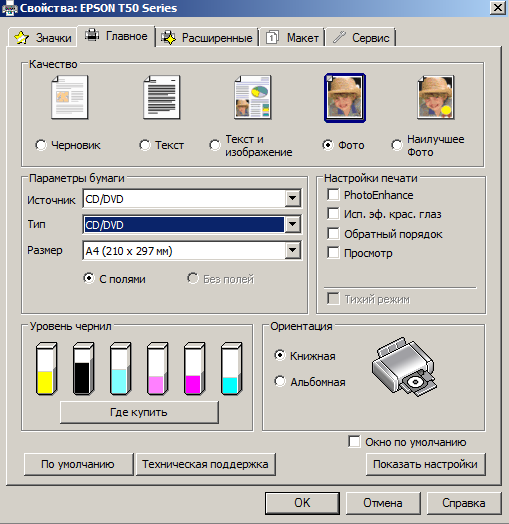 В этом большая польза от применения редактора Paint.
В этом большая польза от применения редактора Paint.
Скопируем светлую картинку в буфер обмена. Кликнем по осветленной картинке правой кнопкой мышки для вызова контекстного меню (рис. 8). Выберем из меню теперь уже «Копировать» (1 на рис. 8), а не «Формат рисунка», как мы делали в момент изменения яркости картинки.
Совсем, полностью забываем теперь про редактор Word. Он сделал свое дело – осветлил картинку. Следом запускаем редактор Paint (например, с помощью меню «Пуск»). Откроется пустое окно редактора Paint (рис. 9).
Рис. 9. Пустое окно редактора Paint. В редактор загружают светлую картинку из буфера обмена – клик по кнопке «Вставить».
Чтобы загрузить картинку из буфера обмена в пустое окно Paint, нужно кликнуть по кнопке «Вставить» (1 на рис. 9). И вот результат – в окне Paint появится нужное изображение (рис. 10).
Рис. 10. Светлая картинка вставлена в редактор Paint.
Остается только сохранить светлую картинку, например, в той же самой папке, откуда была взята первоначальная темная картинка.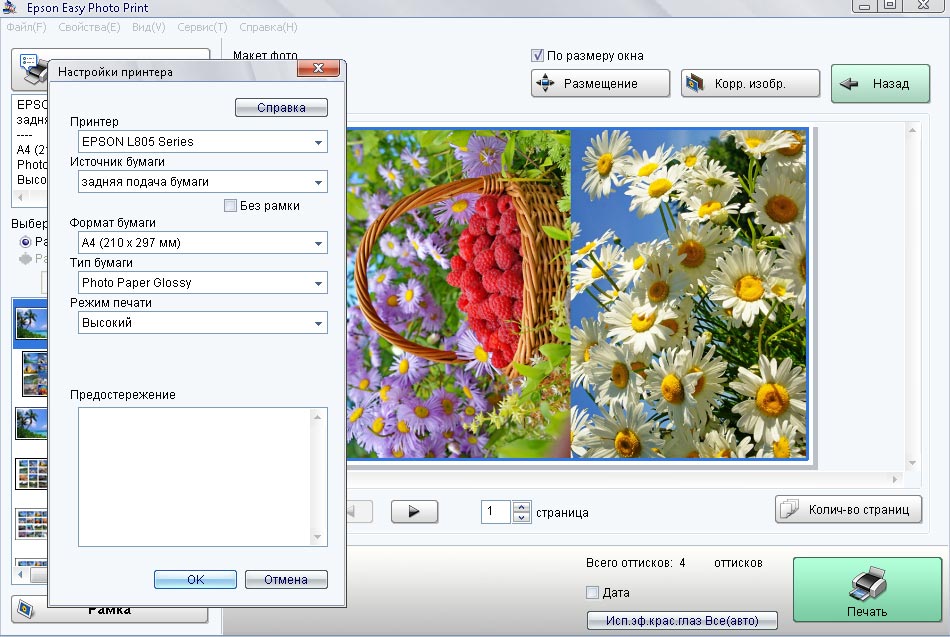 Напомню, исходная папка в нашем примере находится на Рабочем столе компьютера в папке «Картинки». Примечание: в компьютерах пользователей такие папки могут быть совсем в других местах, на других дисках, в других папках.
Напомню, исходная папка в нашем примере находится на Рабочем столе компьютера в папке «Картинки». Примечание: в компьютерах пользователей такие папки могут быть совсем в других местах, на других дисках, в других папках.
Итак, как сохранить светлую картинку в той же папке, где была темная картинка? Посмотрим далее, как это делается.
Сохранение светлой картинки на компьютере в папке вместе с темной картинкой
Сохранение картинки в Paint выполняется следующим образом. В меню «Файл» (1 на рис. 11) выбираем опцию «Сохранить как» (2 на рис. 11). Затем выбираем формат картинки – клик по опции «Изображение в формате JPEG» (3 на рис. 11).
Рис. 11. Порядок сохранения светлой картинки из редактора Paint в папку на диске компьютера: последовательно выбирают меню «Файл» — «Сохранить как» — «Изображение в формате JPEG».
После клика по «Изображение в формате JPEG» (3 на рис. 11) откроется служебное окно «Сохранение». В данном окне (рис. 12) находим на Рабочем столе папку «Картинки», где ранее была прежняя темная картинка «Картинка 1.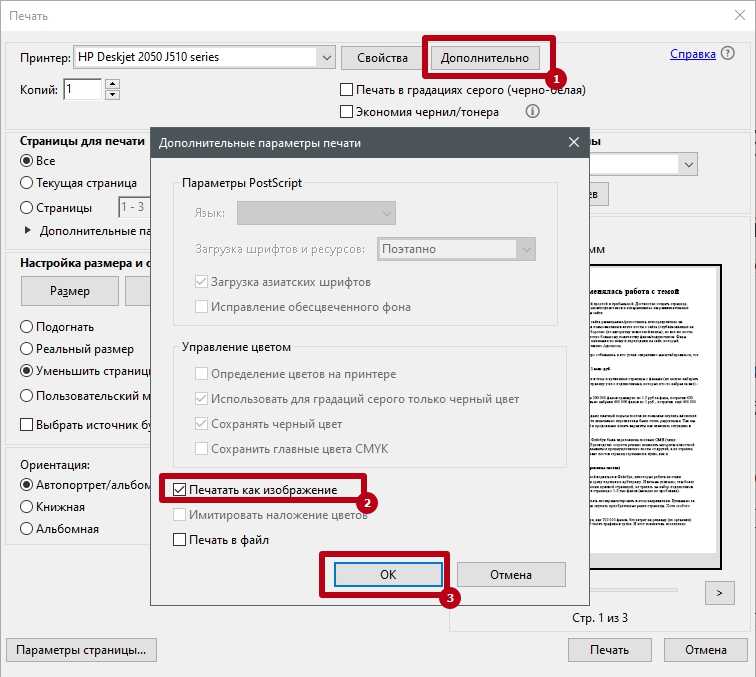 jpeg».
jpeg».
Рис. 12. Порядок записи файла «Картинка 2.jpeg» на Рабочий стол компьютера в папку «Картинки»: вводят имя файла «Картинка 2.jpeg» в поле «Имя файла», затем кликают по кнопке «Сохранить».
В поле «Имя файла» (1 на рис. 12) записываем новое имя светлой картинки. Пусть это будет «Картинка 2.jpeg», чтобы имя отличалось от прежнего имени «Картинка 1.jpeg» хотя бы цифрой. Последнее действие показано цифрой 2 на рисунке 12 – это нажатие на кнопку «Сохранить».
Результат сохранения будет виден, если найти на Рабочем столе папку «Картинки» и открыть ее двойным кликом левой кнопки мышки (рис. 13).
Рис. 13. Сохраненная светлая картинка в папке «Картинки» рядом с исходной темной картинкой.
Вот они, обе картинки вместе: исходная темная и окончательная светлая! Давайте немного полюбуемся результатом, и далее сравним обе картинки.
Сравнение исходной темной картинки с новой светлой картинкой
Вот итог осветления картинки – рис. 14.
Рис. 14. Картинка, которая в результате произведенных действий стала гораздо более светлой, – кадр из кинофильма «Человек с бульвара Капуцинов».
А вот эти картинки, размещеные рядом (рис. 15). Заметна разница яркости и контрастности изображений, не правда ли?
Рис. 15. Сравнение яркости и контрастности исходной темной и новой светлой картинок. Результат – восприятие картинки – явно в пользу более светлой картинки.
Для самостоятельной работы
Вы теперь вполне можете самостоятельно, без подробных пояснений, разместить готовую светлую картинку на листе редактора Word. Не правда ли? Скажем, как показано на рис. 14.
Можно также попытаться выполнить более сложную задачу. Допустим, самостоятельно разместить рядом две картинки (темную рядом со светлой), и затем обвести их в рамку. Например, как показано на рисунке 15. Эту задачу можно решить в редакторе Word. А можно это сделать в редакторе Paint. Какой вариант Вы выбираете для себя?
Другие материалы:
1.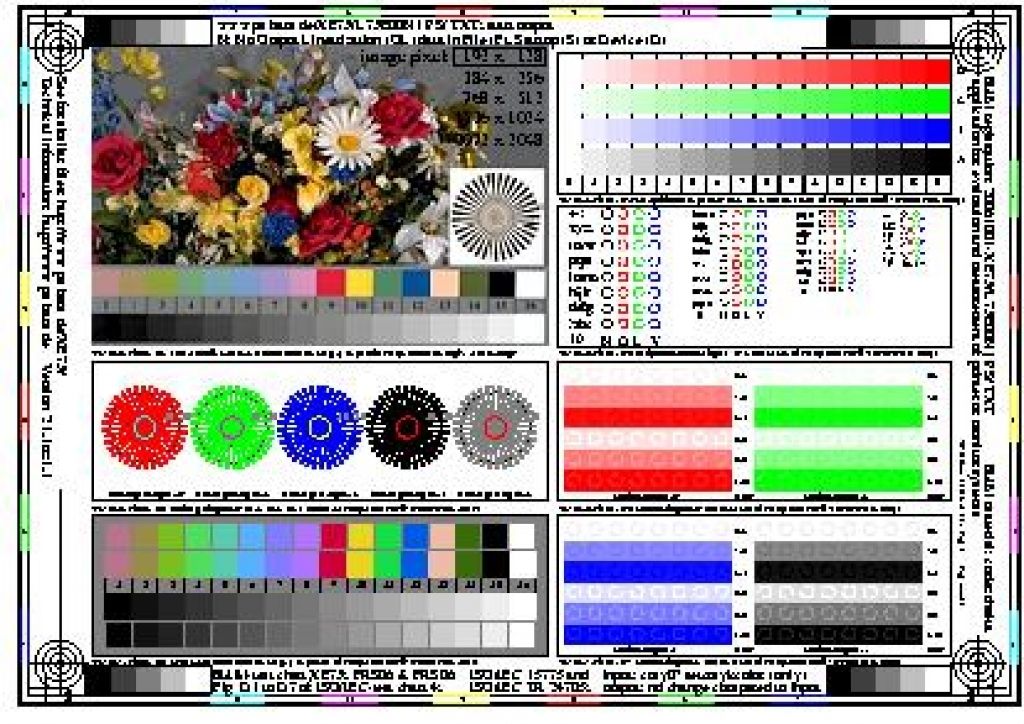 Как убрать рамку вокруг текста и все остальное форматирование
Как убрать рамку вокруг текста и все остальное форматирование
2. Как легко посчитать буквы в тексте
3. Как в Ворде написать текст вертикально
4. Как открыть два окна в Ворд одновременно
5. Что такое фотохостинги или как загрузить картинку и получить ссылку
Получайте актуальные статьи по компьютерной грамотности прямо на ваш почтовый ящик.
Уже более 3.000 подписчиков
.
Важно: необходимо подтвердить свою подписку! В своей почте откройте письмо для активации и кликните по указанной там ссылке. Если письма нет, проверьте папку Спам.
Как осветлить фото – 3 проверенных способа
Нужно сделать кадр светлее? В редакторе ФотоМАСТЕР вы справитесь за минуту:
Скачать
* пробная версия
Узнать больше
Для Windows 11, 10, 8, 7 и XP. Быстрая установка.
Как осветлить фото без потери качества: 3 способа
Часто во время съёмки при слабом или неправильном освещении фотография получается слишком тёмной.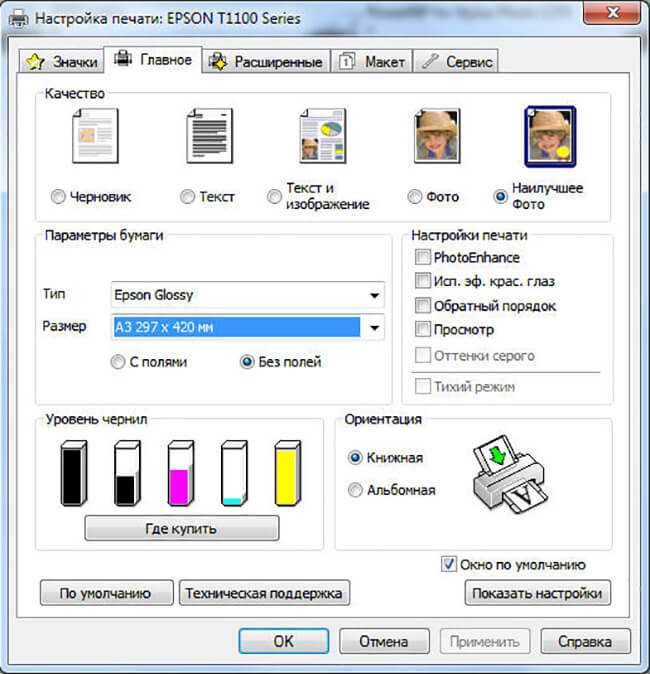 Однако это не повод её удалять. Исправить проблемный снимок можно в программе для обработки фото. Из статьи вы узнаете, как осветлить фото в редакторе на ПК, в мобильном приложении и онлайн.
Однако это не повод её удалять. Исправить проблемный снимок можно в программе для обработки фото. Из статьи вы узнаете, как осветлить фото в редакторе на ПК, в мобильном приложении и онлайн.
- Осветление фото на ПК
- Осветление фото на телефоне
- Осветление фото онлайн
- Заключение
СОДЕРЖАНИЕ:
Осветление фото на ПК
Осветление снимка можно выполнить без потери качества. ФотоМАСТЕР позволит сохранить детали и цвета, убрав неприятное затемнение. В редакторе можно улучшить не только снимки в популярных форматах JPG или PNG, но и обработать RAW фото. Вы сможете сделать светлее всё фото целиком или отдельные участки. Готовы попробовать?
Шаг 1. Подготовка к обработке
Скачайте дистрибутив редактора ФотоМАСТЕР с нашего сайта:
Скачать бесплатно
* пробная версия
Когда загрузка закончится, установите софт с помощью Мастера установки. Кликните дважды по ярлыку, расположенному на рабочем столе. Появится основное окно программы. Нужно нажать кнопку «Открыть фото» и выбрать темную фотографию из папки на компьютере.
Кликните дважды по ярлыку, расположенному на рабочем столе. Появится основное окно программы. Нужно нажать кнопку «Открыть фото» и выбрать темную фотографию из папки на компьютере.
Добавляем снимок для обработки
Шаг 2. Делаем снимок светлее
Начнём с того, как осветлить темное фото с помощью самого простого метода. Он потребует от вас всего одного нажатия кнопки мыши. Речь идёт про автоматическую настройку. Во вкладке улучшения обратитесь к правой панели, там вы найдёте пункт «Автокоррекция». Поставьте галочку около «Освещения», и редактор сам выполнит необходимые действия по улучшению снимка. Легко, правда? Результат получается мгновенно и без приложения каких-либо усилий.
Используем автокоррекцию освещения
Конечно, автоматическая настройка – наиболее удобный и простой вариант. Однако она не всегда может выполнить работу безупречно. Поэтому, если вы не вполне довольны итогом, откалибруйте освещение самостоятельно.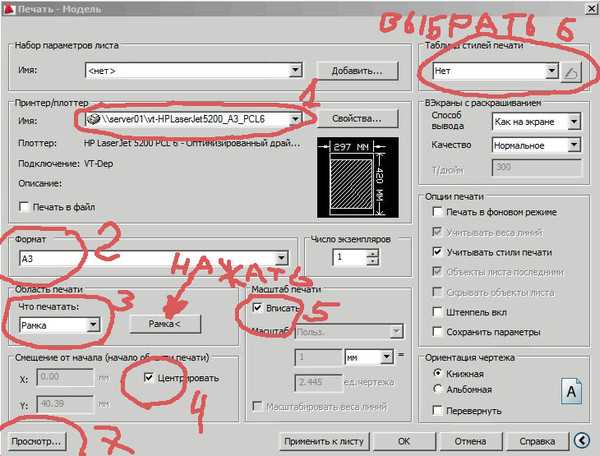 Для этого редактор предлагает несколько различных инструментов.
Для этого редактор предлагает несколько различных инструментов.
1. Основные настройки
Во вкладке «Основные» вы увидите колонку бегунков с параметрами снимка. Повысьте значение «Экспозиции» на нужную величину, передвигая ползунок вправо. Изображение станет менее тёмным. Теперь увеличьте параметры «Светлые» и «Засветки». Настраивайте значения до тех пор, пока качество фотографии не станет оптимальным.
При этом увлекаться не стоит, так как можно пересветить снимок.
Если изображение кажется блёклым и размытым, повысьте чёткость и насыщенность. Картинка приобретёт ещё более привлекательный вид. На скриншоте ниже можно увидеть, насколько эффектнее стала фотография после произведённых нами манипуляций.
Осветлите фото с помощью основных настроек
2. Кривые
Тонко и гибко поработать с освещением на фотографии позволит опция «Кривые». Это инструмент, который применяют в работе профессиональные ретушёры.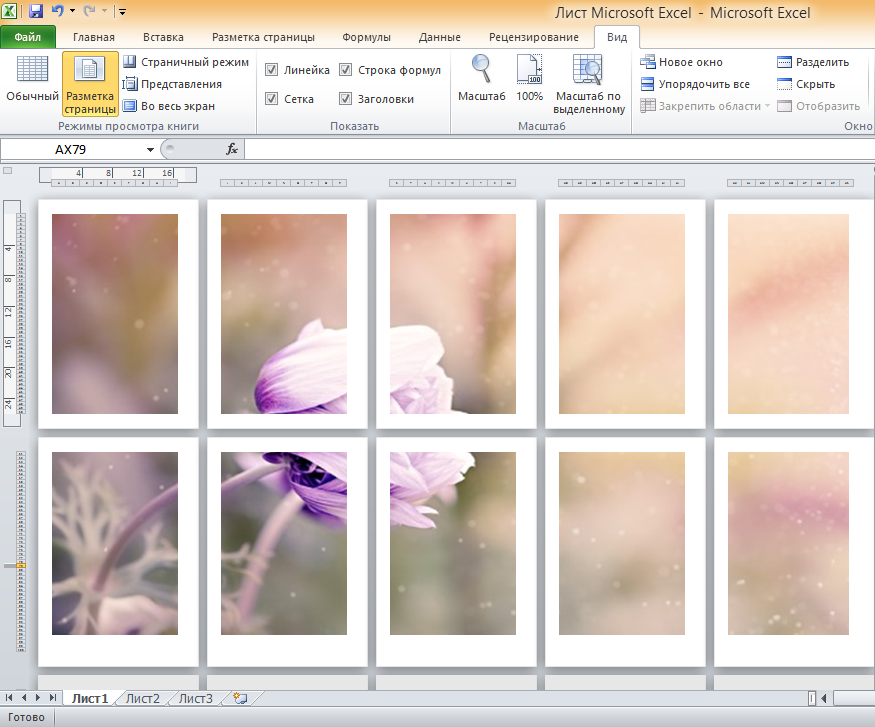 Пугаться слово «профессиональные» не стоит, вы убедитесь, что пользоваться функцией достаточно просто — справится и новичок.
Пугаться слово «профессиональные» не стоит, вы убедитесь, что пользоваться функцией достаточно просто — справится и новичок.
Перейдите во вкладку «Инструменты». Выберите пункт «Кривые». Вы можете просто установить один из пресетов, например, «Повысить яркость», либо вручную отрегулировать дугу RGB. Выберите точку на прямой и вытяните вверх кривую. Можно проставлять несколько точек для более тонкой калибровки.
Сделайте фото светлее с помощью кривых
3. Корректор
Выше мы разобрали обработку всей фотографии целиком. Теперь рассмотрим, как осветлить часть фото. Перейдите во вкладку «Ретушь» и выберите инструмент «Корректор». Отрегулируйте размер кисти, растушёвку и прозрачность. Теперь аккуратно закрасьте слишком тёмный участок фотографии.
Во вкладке «Основные» найдите настройку экспозиции и двигайте ползунок вправо, пока участок не станет достаточно светлым. На скриншоте ниже видно, как успешно убрана тень с лица, волос и шеи девушки, при этом остальная часть изображения осталась полностью неизменной.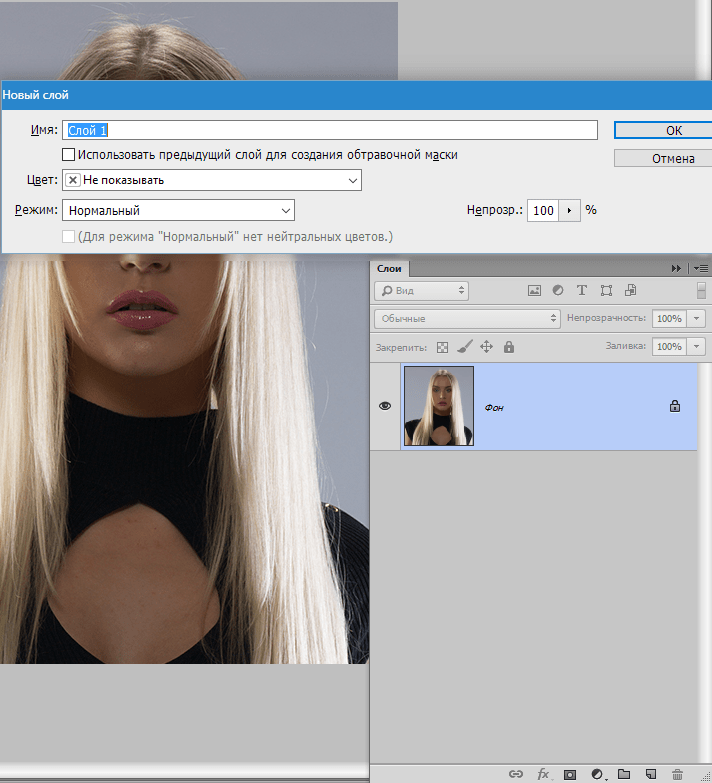
Осветляем лицо с помощью корректора
4. Градиентный фильтр
Данный инструмент лучше всего подходит для обработки пейзажных фото. Во вкладке «Ретушь» выберите инструмент «Градиентный фильтр». Отметьте на фотографии участок, который требуется осветлить. Теперь двигайте уже знакомые бегунки, чтобы убрать затемнение. Отмеченный участок будет изменяться.
Обрабатываем пейзажный снимок градиентным фильтром
Шаг 3. Сохранение результата
Когда вы закончите осветление снимка, его нужно будет сохранить. Для этого кликните по кнопке «Сохранить». Перед вами появится окно, где нужно будет выбрать место сохранения на компьютере. Теперь просто подтвердите выбор.
После установки ФотоМАСТЕРа для вас больше не будет существовать проблемы, как осветлить черно-белое фото или цветной снимок. Программа позволит быстро устранить этот и многие другие дефекты изображения. Можно даже восстановить старые фотографии, покрытые трещинками и пятнами! Попробуйте сейчас:
Можно даже восстановить старые фотографии, покрытые трещинками и пятнами! Попробуйте сейчас:
Скачать бесплатно
* пробная версия
Осветление фото на телефоне
Если вы сделали снимок на камеру смартфона ночью или против света, то наверняка получили затемненный кадр. Это проблема, так как на таких фото, как правило, не получается толком увидеть человека в темноте. Справиться с проблемой можно прямо на телефоне при помощи специальных приложений.
Давайте рассмотрим, как осветлить фото в мобильном фоторедакторе Snapseed. Это приложение является универсальным решением для телефонов Android и iPhone.
1. Импортируйте изображение
Откройте окно импорта, и загрузите картинку из памяти телефона. Для этого отыщите нужный файл и нажмите на него.
Добавьте фото в приложение
2. Осветлите фото полностью
Когда изображение откроется в редакторе, выберите вкладку «Инструменты» – «Коррекция».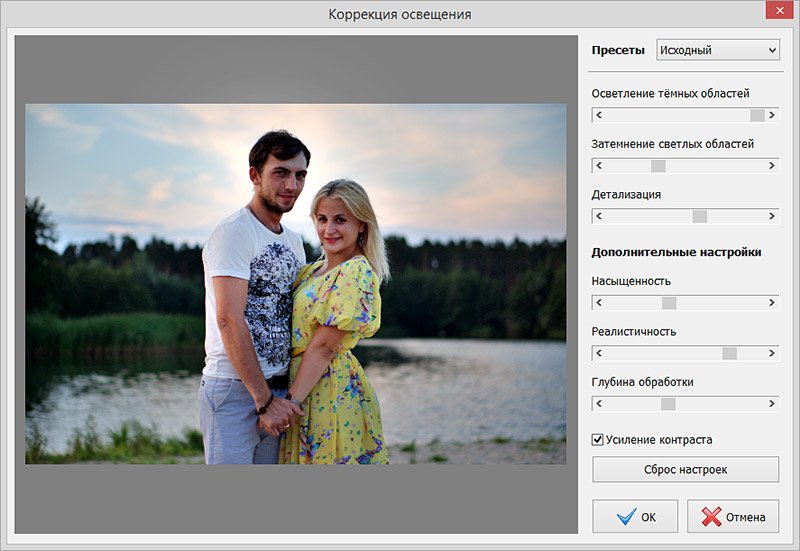 Вы можете запустить автоматическую обработку – для этого кликните по значку волшебной палочки внизу экрана.
Вы можете запустить автоматическую обработку – для этого кликните по значку волшебной палочки внизу экрана.
Это самый быстрый способ улучшения снимка
Чтобы обработать изображение вручную, нажмите иконку в виде трех горизонтальных полосок и выделите пункт «Яркость». Измените показатель, проведя пальцем по экрану мобильного. Если вы «свайпнете» вправо, значение параметра увеличится, картинка станет гораздо светлее.
Таким же образом повысьте значения «Светлые участки» и «Тени». Если вы обрабатываете чб картинку, можно также настроить контраст, чтобы сохранился баланс черного и белого и фото не вышло слишком светлым.
3. Обработайте отдельные фрагменты
Snapseed также позволяет высветлить фото по частям, например, если требуется обработать отдельный предмет или человека, не затронув фото в целом. Для этого в перечне инструментов кликните «Кисть». В списке опций в нижней части экрана отыщите «Экспозиция». Если требуется осветлить очень затемненное место, выберите «Dodge&Burn».
Если требуется осветлить очень затемненное место, выберите «Dodge&Burn».
Этот способ сложнее, но результат стоит того!
Пальцем «закрасьте» часть изображения, которую нужно обработать. На панели параметров внизу максимально повысьте значение, чтобы выделенный фрагмент стал светлее. Таким образом вы можете изменить любой участок фотографии, в том числе создать светлую рамочку по краям.
4. Сохраните результат
Чтобы сохранить изменения, кликните по галочке в правом нижнем углу редактора. Дальше останется отправить измененную картинку в память телефона: выберите пункт «Экспорт» и укажите вариант сохранения.
Осветление фото онлайн
Осветление фото можно также провести в режиме онлайн. Делается это при помощи специальных сервисов. Мы рассмотрим процесс на примере сайта IMGonline.com.ua. Данный ресурс предлагает большой выбор инструментов для редактирования графических файлов, в том числе позволяет сделать темную фотографию светлее.![]()
1. Загрузите фотографию на сервер
Откройте главную страницу сайта и в главном меню выберите пункт «Улучшить». В блоке с перечислением опций отыщите «Осветлить». На странице обработки импортируйте фотографию с ПК, нажав кнопку «Выберите файл».
Подгрузите нужный снимок с ПК
2. Укажите параметры обработки
Под окошком импорта укажите параметры редактирования изображения в поле «Уровень осветления». Параметр указывается в процентах и рассчитывается в значимости от степени затемнения оригинальной фотографии.
Настройте параметры изображения
3. Экспортируйте результат
Укажите формат выходного файла: JPG или PNG, и нажмите «ОК». Когда сервис обработает изображение, браузер откроет новую страницу. Вы можете открыть обработанную картину для просмотра или сразу скачать на компьютер.
Сохраните результат обработки
Заключение
Теперь вы знаете, как осветлить картинку на компьютере, телефоне или онлайн. Каждый метод подходит для определенной задачи и имеет свои плюсы и минусы. Мобильный редактор позволяет быстро обработать кадры, сделанные на камеру вашего смартфона, но не подойдет для сложной обработки фото. Онлайн-сервис не требует установки, но он практически не дает контроля над результатом.
Каждый метод подходит для определенной задачи и имеет свои плюсы и минусы. Мобильный редактор позволяет быстро обработать кадры, сделанные на камеру вашего смартфона, но не подойдет для сложной обработки фото. Онлайн-сервис не требует установки, но он практически не дает контроля над результатом.
ФотоМАСТЕР станет универсальным решением для фотографий любой сложности. Программа также помогает избавиться от шумов на ночных кадрах с повышенным ISO, исправлять выбранные области снимка, красиво обработать снимок фильтрами. Кроме того, софт позволяет сохранять фотографии для разных целей, в том числе для интернета или печати, и экспортировать готовый результат без потери качества.
Эти статьи могут вам понравиться:
Как убрать блики с фото
Затемнение фона на фото
Как убрать пересвет на фото
Подпишитесь:
Мы в
Как отредактировать фотографию для печати
📸 Примеры
Как правило, цифровые фотографии при печати выглядят темнее.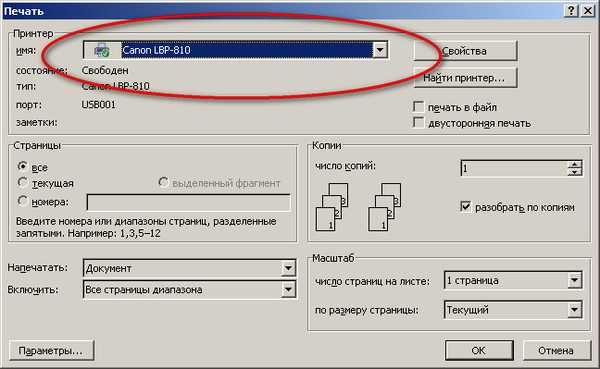 Мы рекомендуем печатать яркие фотографии, фотографии, сделанные на улице и на которых много света. Вот пример фотографии, которая будет хорошо печататься:
Мы рекомендуем печатать яркие фотографии, фотографии, сделанные на улице и на которых много света. Вот пример фотографии, которая будет хорошо печататься:
Фотография, сделанная ночью или в темной комнате, например, в баре или ресторане, не будет хорошо печататься. Темные участки будут казаться темнее, оранжевые и коричневые тона будут более интенсивными, и изображение может показаться нечетким. Вот пример фотографии, которая плохо печатается:
️🌖 Редактирование фотографий
Вы можете использовать программное обеспечение для редактирования фотографий, чтобы осветлить темную фотографию для печати. Для достижения наилучшего эффекта регулируйте яркость и контрастность фотографии, пока белые части фотографии не станут чисто белыми.
Яркость и контрастность можно настроить с помощью большинства программ для редактирования фотографий.
В Photoshop перейдите в меню «Изображение» > «Коррекция» > «Яркость/контрастность».
В Preview перейдите в Инструменты > Настройка цвета и поэкспериментируйте с экспозицией и контрастностью.
В Google Фото перейдите в «Редактировать», затем коснитесь значка циферблата, чтобы настроить свет и цвет.
Онлайн вы можете использовать такой инструмент, как Be Funky.
На вашем iPhone нажмите «Изменить» на фотографии, нажмите кнопку набора номера, а затем нажмите «Свет» и немного перетащите полосу вверх.
📏 Размер фото
На нашем веб-сайте установлены требования к минимальному размеру изображения для наших отпечатков. Это связано с тем, что маленькие фотографии обычно не выглядят хорошо при печати в большом размере. Найдите самую большую версию фотографии для печати. Если вы разместили фотографию в своем Instagram или социальных сетях, найдите исходное изображение на своем телефоне или цифровой камере. Если вы отправили фотографию себе по электронной почте, найдите исходное изображение. Это связано с тем, что социальные сети и почтовые клиенты часто сжимают ваши изображения.
Дополнительную информацию о размере фотографии можно найти на странице «Какого размера я могу ее напечатать».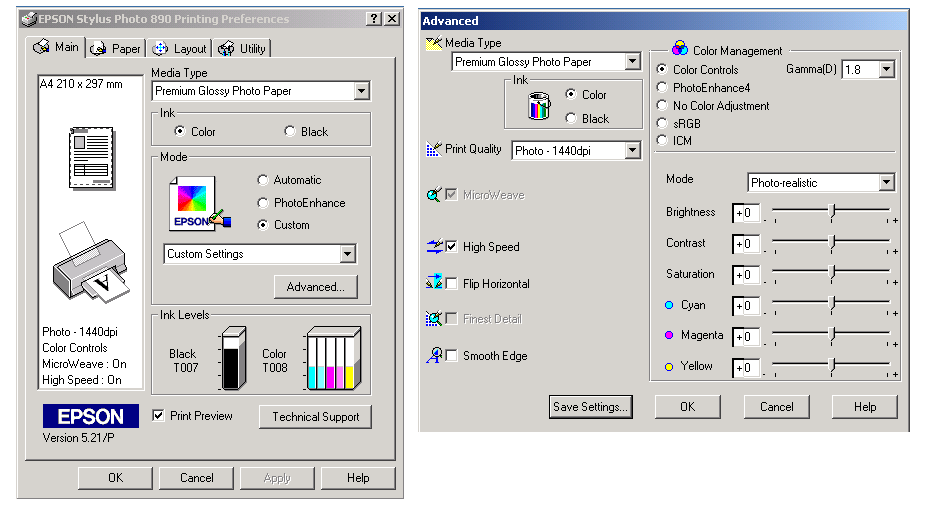
️✂️ Советы по обрезке
Для большинства наших размеров печати вам нужно будет обрезать фотографию, чтобы она соответствовала размерам. Предлагаем родной кроппер для этой цели:
☝️✌️Правило третей
Хорошие фотографии следуют «правилу третей». Это постановляет, что «изображение должно быть представлено разделенным на девять равных частей двумя равноотстоящими горизонтальными линиями и двумя равноотстоящими вертикальными линиями, а важные композиционные элементы должны располагаться вдоль этих линий или их пересечений». Источник Википедия.
Если вы потратите достаточно времени на просмотр фотографий и картин, вы начнете видеть это сами.
🤔 Советы по продукту
Хотите знать, какие фотографии печатать на каком продукте? У нас есть несколько общих советов…
• Репродукции под дерево: Наши репродукции под дерево размывают фотографии и придают им блеклый и винтажный вид. Текстура дерева видна сквозь светлые части изображения.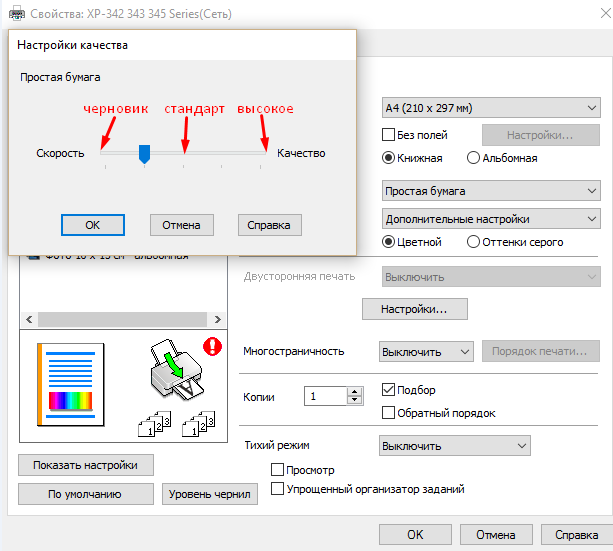 Чтобы действительно усилить эффект зернистости, настройте цвета изображения так, чтобы белые части выглядели чисто белыми. Эти детали будут напечатаны прозрачными на отпечатке дерева и вместо этого будут показывать текстуру и цвет дерева. Более темные фотографии с большим количеством черных и ярких цветов будут выглядеть более яркими на Wood Prints, хотя общий эффект будет значительно более блеклым, чем при других вариантах печати.
Чтобы действительно усилить эффект зернистости, настройте цвета изображения так, чтобы белые части выглядели чисто белыми. Эти детали будут напечатаны прозрачными на отпечатке дерева и вместо этого будут показывать текстуру и цвет дерева. Более темные фотографии с большим количеством черных и ярких цветов будут выглядеть более яркими на Wood Prints, хотя общий эффект будет значительно более блеклым, чем при других вариантах печати.
• Классические матовые отпечатки. Ожидайте, что цвета на классических матовых отпечатках будут менее яркими, чем на экране. Возможно, вы захотите увеличить яркость.
• Широкоформатные отпечатки: наши широкоформатные отпечатки имеют глянцевую поверхность, поэтому фотографии будут выглядеть ярче, чем наши классические матовые отпечатки, и ближе к традиционным глянцевым фотоотпечаткам.
• Магниты: Наши магниты ламинированы, поэтому ваши фотографии будут выглядеть намного темнее, чем другие наши отпечатки. Мы советуем вам увеличить яркость темных изображений, которые вы хотите напечатать на магнитах.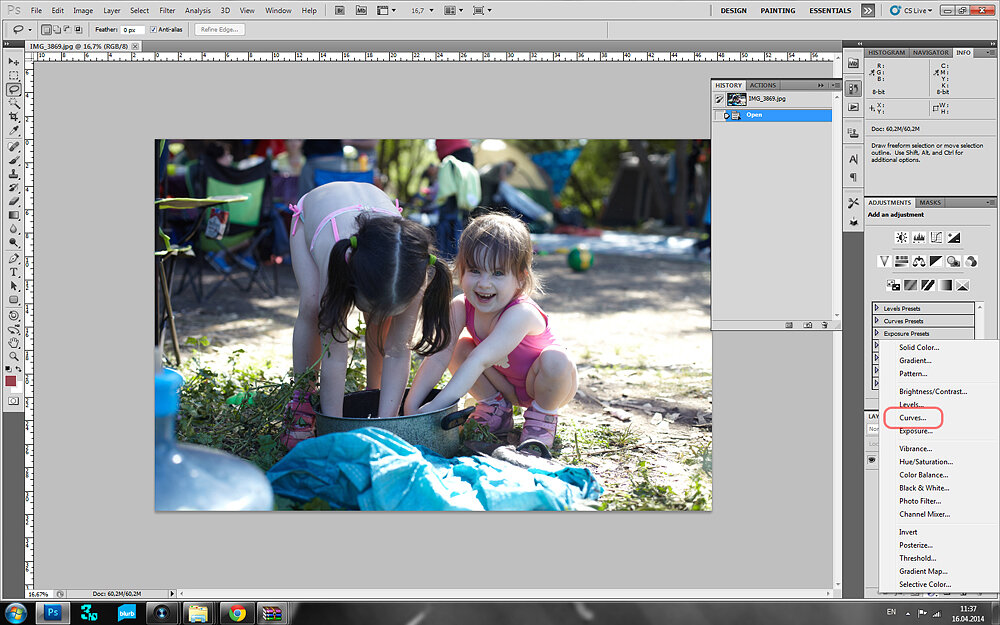
• Metal Prints: Глянцевая поверхность наших Metal Prints делает все цвета на вашей фотографии яркими и делает изображение невероятно ярким. Вы не можете действительно пойти не так, как надо с этим. Печатайте все, что вам нравится!
💁 Свяжитесь с нами
Нервничать? Спросите нас, насколько хорошо, по вашему мнению, будет напечатана ваша фотография, по электронной почте [email protected]. Будем откровенны.
Подготовить фото к печати
Подготовка фотографии к печати состоит из трех шагов. Начните с калибровки монитора. Большинство экранов имеют сильный синий оттенок, и без калибровки ваши отпечатки не будут соответствовать изображению на дисплее. Калибровка проста, если у вас есть колориметрическое устройство, например, производства Spyder или Pantone. Просто подключите устройство, запустите прилагаемое программное обеспечение и следуйте инструкциям на экране.
Во-вторых, вам нужно настроить яркость изображения. Мониторы имеют тенденцию быть слишком яркими для печати. Начните с уменьшения яркости монитора примерно до 30%, а затем увеличьте яркость изображения соответствующим образом. Сначала это покажется странным, но если вы этого не сделаете, ваши фотографии получатся слишком темными.
Начните с уменьшения яркости монитора примерно до 30%, а затем увеличьте яркость изображения соответствующим образом. Сначала это покажется странным, но если вы этого не сделаете, ваши фотографии получатся слишком темными.
Наконец, изображение необходимо повысить резкость. Используйте инструмент Smart Sharpen в Photoshop CS6 или любой версии с этим инструментом. Метод проб и ошибок необходим, поскольку степень резкости зависит от объекта, поверхности бумаги и размера отпечатка.
01. Сделайте изображение ярче
После калибровки и затемнения монитора откройте фотографию, которую хотите напечатать, и создайте новый корректирующий слой Кривые. Захватите центр кривой с помощью мыши и переместите его вверх, чтобы осветлить.
02. Свести и сохранить
Свести изображение и сохранить под новым именем, чтобы не перезаписать оригинал. Перейдите в «Фильтр»> «Резкость»> «Умная резкость».
03. Заточка и печать
Установите количество на 80% и радиус на 1,0 пикселя. Выберите «Удалить размытие объектива». Нажмите OK, затем сделайте пробную печать. Если отпечаток слишком резкий или слишком мягкий, отмените повышение резкости и начните заново.
Выберите «Удалить размытие объектива». Нажмите OK, затем сделайте пробную печать. Если отпечаток слишком резкий или слишком мягкий, отмените повышение резкости и начните заново.
Words: Andrew Gibson
Эта статья впервые появилась в журнале «Practical Photoshop» , журнале номер один для любителей фотографии и редактирования изображений. Чтобы узнать дополнительные советы, учебные пособия и советы экспертов: получите журнал!
Не забудьте проверить:
- Создайте зловещий фантастический фон в Photoshop
- Мастер студийной портретной фотографии: создайте студию уже сегодня!
- 101 Уроки Photoshop !
Спасибо, что прочитали 5 статей в этом месяце* Присоединяйтесь сейчас, чтобы получить неограниченный доступ
Наслаждайтесь первым месяцем всего за 1 фунт стерлингов / 1 доллар США / 1 евро
У вас уже есть аккаунт? Войдите здесь
* Читайте 5 бесплатных статей в месяц без подписки
Присоединяйтесь сейчас, чтобы получить неограниченный доступ
Попробуйте первый месяц всего за 1 фунт стерлингов / 1 доллар США / 1 евро
У вас уже есть аккаунт? Войдите здесь
Зарегистрируйтесь ниже, чтобы получать последние новости от Creative Bloq, а также эксклюзивные специальные предложения прямо на ваш почтовый ящик!
Свяжитесь со мной, чтобы сообщить новости и предложения от других брендов FutureПолучайте электронные письма от нас от имени наших надежных партнеров или спонсоров
Команда Creative Bloq состоит из группы поклонников дизайна и изменилась и развилась с момента основания Creative Bloq в 2012 году.