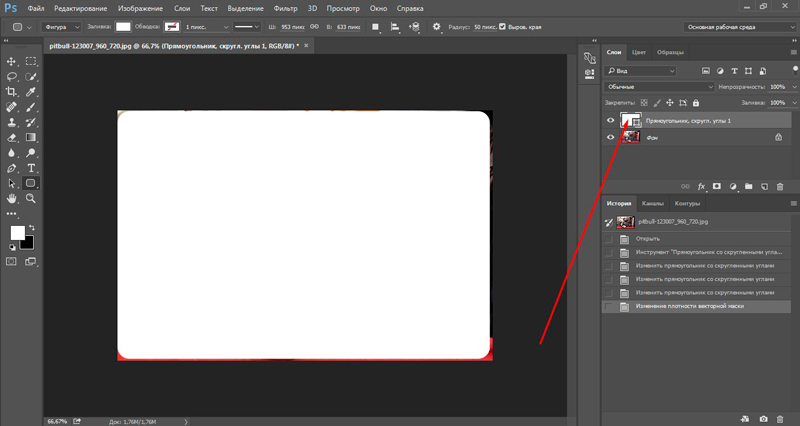Содержание
12.8. Закруглить углы
12.8. Закруглить углы
12.8.1. Общая информация
Рисунок 17.279. Пример применения фильтра «Закруглить углы»
Исходное изображение
После применения фильтра «Закруглить углы»
Этот фильтр округляет углы изображения и может добавить тень к изображению как слой фона.
Этот фильтр работает над изображениями RGB и серыми изображениями с одним слоем. Его можно применить как к самому изображению, так и к его копии. Он использует текущий цвет фона для создания слоя фона.
12.8.2. Активация фильтра
Этот фильтр находится в меню изображения Фильтры → Декорация → Скруглённые углы….
12.8.3. Параметры
Рисунок 17.280. Параметры фильтра «Закруглить углы»
- Радиус границы
Углы закругляются выбором квадранта круга в каждом углу и удалением области вне выделения.
 «Радиус границы» это радиус круга в углу.
«Радиус границы» это радиус круга в углу.В примерах ниже фильтр был применён к изображению 100×100 точек с разным значением радиуса границы. При радиусе равном 50-ти четыре квадранта образуют круг с диаметром в 100 точек. Больший радиус возможен, но с неожиданными последствиями.
Рисунок 17.281. Примеры радиуса границы
Радиус границы: 15 (по умолчанию)
Радиус границы: 35
Радиус границы: 50
Радиус границы: 65
- Добавить тень
При выборе этого параметра, фильтр создаст тень за изображением после округления углов.
- Смещение тени по X/Y
Смещение по X и Y определяют, где будет помещена тень по отношению к изображению. Смещение измеряется в точках. При больших значениях параметра тень будет казаться далеко, при маленьких — ближе к изображению.

Рисунок 17.282. пример смещения тени
Смещение тени по X : 8, по Y : 8 (по умолчанию).
Смещение тени по X : 16, по Y : 4.
Заметьте, что смещение тени и радиус размывания влияют на смещение только внутри области фона.
- Радиус размывания
Если выбран параметр Добавить тень, то можно указать радиус размывания, используемый фильтром «Тень». Изображение будет увеличено в обоих направлениях в зависимости от величины радиуса размывания и от смещения тени.
- Добавить фон
При выборе этого параметра (выбран по умолчанию) фильтр добавляет под активный слой слой фона, заполненный текущим цветом фона. Размер нового слоя зависит от радиуса размывания и от смещения тени.
- Работать с копией
При выборе этого параметра фильтр создаёт новое окно, содержащее копию изображения с эффектом фильтра.
 Исходное изображение остаётся неизменным.
Исходное изображение остаётся неизменным.
Как скруглить углы в CorelDRAW
Графический редактор CorelDRAW является очень популярным инструментом для рисования различных фигур. Многие находят его более простым в сравнении с Photoshop, поэтому отдают предпочтение именно ему. Как создавать простые объекты, мы уже писали в этой статье. Сегодня мы поговорим о том, как закруглить углы в геометрических фигурах.
Почему это так актуально? Нарисовать прямоугольник, треугольник или любой другой объект не сложно. Но острые углы очень часто нужно сделать закруглёнными. Как добиться этого в программе CorelDRAW? Вы сможете узнать ответ на этот вопрос, прочитав сегодняшний материал.
Как скруглить края прямоугольника
Наиболее просто сделать круглыми углы можно в прямоугольнике. Для этого нужно воспользоваться инструментом «Форма» (он находится на панели инструментов с левой стороны экрана). Нажмите на него курсором, подведите к объекту, щёлкните по нему курсором. Должны появиться маркеры в каждом из углов. Нажмите курсором на любой из этих маркеров, абсолютно без разницы, за какой, и протащите в сторону. Чем дальше вы оттягиваете маркер, тем сильнее искривляется угол. Таким образом квадратик становится чем-то похожим на овал.
Должны появиться маркеры в каждом из углов. Нажмите курсором на любой из этих маркеров, абсолютно без разницы, за какой, и протащите в сторону. Чем дальше вы оттягиваете маркер, тем сильнее искривляется угол. Таким образом квадратик становится чем-то похожим на овал.
Но дело в том, что при данной операции все углы изменяются одновременно. Когда стоит задача скруглить, допустим, только один или два края, или один больше, а другой меньше, всё это можно очень просто сделать. Для этого понадобится воспользоваться панелью инструментов в верхней части рабочей зоны, где располагается значок в виде квадрата с пунктирными линиями, чем-то похожий на фокусную рамку фотокамеры или кнопку включения полноэкранного режима на YouTube. В каждом из этих полей можно ввести показатели скругления отдельно взятого угла. Введите любое число, и вы увидите, как меняется внешний вид вашей фигуры. Но стоит обратить внимание, что в этом случае также будут изменяться все углы сразу.
Чтобы этого не было, нажмите на замочек возле одного из полей ввода, чтобы разблокировать изменение каждого края.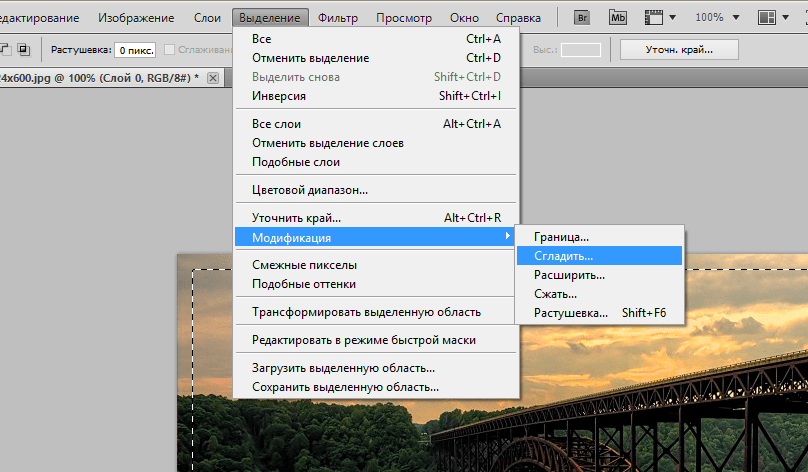 Теперь каждый угол живёт своей жизнью, и вы сможете менять их по отдельности. Таким образом первоначальный квадрат можно преобразовать буквально до неузнаваемости, превратив его чуть ли не в круг, если хотите.
Теперь каждый угол живёт своей жизнью, и вы сможете менять их по отдельности. Таким образом первоначальный квадрат можно преобразовать буквально до неузнаваемости, превратив его чуть ли не в круг, если хотите.
Как скруглить края треугольника и любого многоугольника
Corel Draw позволяет легко и просто скруглять любое количество углов у любой фигуры, как по одиночке, так и массово. Рассмотрим, например, стандартный шестиугольник.
Выберите фигуру и вызовите контекстное меню правой кнопкой мыши. В нём выберите «Преобразовать в кривую».
Выберите на боковой панели «Инструмент создания форм» — вторая кнопка сверху. Этот инструмент также включается клавишей F10. Зажимая клавишу Shift, вы можете теперь выбрать нужные вершины фигуры, которые требуется закруглить на одну величину.
Теперь обратитесь к верхнему меню «Окно» — «Окна настройки» — «Углы». Так меню выглядит в версии Corel Draw 2019, в более ранних версиях последний пункт может называться «Скругление/выемка/фаска». Выберите этот пункт и откроется окно скругления.
Выберите этот пункт и откроется окно скругления.
Меняя цифры в окне «Радиус», вы можете сделать желаемое скругление выбранных углов. Когда всё готово, нажмите кнопку «Применить», чтобы результат сохранился.
Обратите внимание, что скругление происходит на одинаковую величину для всех выбранных вершин. Если нужно на одной из них применить другой радиус, просто выберите эту вершину и укажите ей нужное значение. Это очень быстро, так как окно уже открыто и достаточно только выбирать вершины и указывать нужное скругление.
Заключение
Мы рассмотрели основные способы, как можно скруглить углы фигуры в программе CorelDRAW. Если вы используете для этого другие методы и считаете их довольно удобными, поделитесь опытом в комментариях.
3 способа скругления краев в Photoshop (пошаговые инструкции и профессиональные советы)
Photoshop упрощает добавление закругленных углов к фигурам и изображениям всего несколькими щелчками мыши. Поскольку вам нужно всего лишь щелкнуть и перетащить мышь, чтобы скруглить углы фигуры или изображения, процесс стал очень простым.
Я работаю с Adobe Photoshop более пяти лет и имею сертификат Adobe Photoshop. В этой статье я научу вас, как скруглить края объекта или изображения в Photoshop.
Содержание
- Ключевые выводы
- Как скруглить края в Photoshop
- Способ 1. Использование узловых точек фигуры
- Способ 2. Изменение свойств фигуры
- Как скруглить края фотографии в Photoshop
- Pro Tips
- Заключительные мысли
Ключевые выводы
- Скругление краев занимает секунды и очень просто для начинающих пользователей Photoshop.
- Закругляя края, вы можете создать новую перспективу для вашего изображения или формы.

- Убедитесь, что вы время от времени сохраняете свою работу, чтобы не потерять ее.
Как скруглить края в Photoshop
Любую задачу, которую вам нужно выполнить в Photoshop, обычно можно выполнить несколькими способами, поэтому я собираюсь показать вам два способа скругления краев.
Метод 1: Использование опорных точек фигур
Шаг 1 : Для начала выберите фигуру на панели инструментов. Я выбрал прямоугольник в качестве примера. На панели инструментов форма по умолчанию — прямоугольник. Нажмите и удерживайте символ прямоугольника, чтобы выбрать другую фигуру. Затем выберите нужную форму с помощью появившегося всплывающего меню.
Шаг 2: В верхней части экрана вы увидите панель параметров , щелкните ее и установите параметр Shape .
Шаг 3: Если вы хотите, чтобы ваша фигура имела заливку ( закрасьте выделенный объект, область или слой цветом ) или обводку ( нарисуйте цветную рамку вокруг выделения или слоя в Элементах . ) Идите вперед и выберите свои цвета.
) Идите вперед и выберите свои цвета.
Шаг 4: Нажмите и перетащите, чтобы создать фигуру на холсте после настройки ее параметров.
Шаг 5: Удерживайте Shift при создании фигуры на холсте, если вы хотите сохранить постоянство пропорций, например, при создании круга или квадрата. Вы увидите маленькие синие точки на каждом углу вашей готовой формы после того, как вы закончите ее создание.
Шаг 6: Щелкните и перетащите любую из синих точек фигуры внутрь, чтобы придать ей закругленные углы. Это одновременно закруглит каждый угол формы. Углы фигуры станут более закругленными, когда вы будете рисовать синие точки дальше внутрь.
Кроме того, округлость каждого отдельного угла можно изменить отдельно. Выберите угол, который вы хотите закруглить, чтобы сделать это. Затем, удерживая Alt (Win) или Option , щелкните одну из синих точек и перетащите ее к себе (Mac).
Когда вы будете удовлетворены результатом, подтвердите действие, нажав Enter/Return на клавиатуре, что приведет к отмене выбора формы. Достаточно легко, верно?
Способ 2: изменение свойств фигуры
Другой способ скругления углов фигуры — сделать это с помощью панели свойств. Сначала создайте фигуру, как было продемонстрировано ранее в этой статье.
Шаг 1: Найдите значки углового радиуса на панели свойств. Если вы не видите панель свойств, перейдите в Окно > Свойства .
Шаг 2: Наведите указатель мыши на один из значков углового радиуса, пока курсор не примет форму руки, чтобы изменить значения углового радиуса на панели свойств. Так же, как изображение выше.
Шаг 3: Затем перетащите радиус угла вправо, чтобы увеличить его, или влево, чтобы уменьшить его с помощью мыши. Или введите любое значение в поле радиуса угла.
Photoshop автоматически корректирует значения всех углов при изменении одного из них. Это результат связей панели свойств между каждым углом фигуры. На это указывает значок цепочки рядом с ними.
Это результат связей панели свойств между каждым углом фигуры. На это указывает значок цепочки рядом с ними.
Вы можете изменить определенный угол, не затрагивая другие, щелкнув значок цепочки, чтобы разъединить другие углы фигуры.
Вы можете использовать изученные здесь методы для скругления углов любой фигуры, которую вы создаете в Photoshop.
Как скруглить края фотографии в Photoshop
Шаг 1: Прежде чем пытаться скруглить угол изображения, сначала перенесите необходимое изображение в Photoshop. Перейдите к File > Open или нажмите Control + O (Windows) или Command + O , чтобы выполнить это (Mac).
Шаг 2: Затем изображение можно разблокировать, перейдя на панель «Слои» и дважды щелкнув его, удерживая Alt (Windows) или Option (Mac).
Шаг 3: Затем выберите инструмент Rectangle Tool на панели инструментов (сочетание клавиш U ).
Шаг 4: Теперь измените режим рисования на Path на панели параметров.
Шаг 5: Затем нарисуйте прямоугольный путь по изображению, щелкнув и перетащив его. Нарисуйте путь как можно ближе к границам изображения, но не слишком близко, так как это оставит недостаточно места для скругления углов изображения.
Шаг 6: Если вы хотите изогнуть все границы сразу после рисования контура, щелкните и перетащите одну из синих точек внутрь.
Чем дальше вниз вы потянете синюю точку, тем более округлыми будут границы изображения. Когда вы будете удовлетворены результатом, нажмите Make Selection в столбце «Параметры».
Шаг 7: Наконец, выберите значение радиуса растушевки. Функция радиуса растушевки в Photoshop смягчает края кистей, изображений, объектов и других объектов. Края вашего изображения будут смягчены большим радиусом растушевки и повышены резкостью малым радиусом растушевки.
Поскольку на фотографиях со скругленными углами четкие края работают лучше, чем размытые, я советую установить радиус растушевки на ноль для достижения наилучших результатов. Чтобы подтвердить свой выбор, нажмите OK.
Теперь нажмите кнопку маски слоя в меню «Слои», и изображение будет обрезано со скругленными углами, и все готово!
Pro Tips
- Не забывайте всегда сохранять свою работу, ведь вы не хотите начинать с нуля.
- Убедитесь, что ваше изображение разблокировано, если это не так, вам придется повторить вышеуказанные шаги.
Заключительные мысли
Создание закругленных краев на изображениях или фигурах очень простое и легкое для всех обучение. Photoshop делает это еще проще, так как есть несколько разных способов получить результат. Поэкспериментируйте с различными способами и посмотрите, какой метод лучше всего подходит для вас.
Есть вопросы о скруглении краев в Photoshop? Оставьте комментарий и дайте мне знать.
Об Эли Уолтерс
Как графический дизайнер, который ежедневно использует весь пакет Adobe Suite, я вдохновляюсь Photoshop, тем более что я сертифицирован Adobe и чаще всего использую его для графики и веб-изображений.
Как скруглить углы изображения
НАЧИНАЮЩИЙ · 8 МИН
Научитесь рисовать и изменять прямоугольники со скругленными углами, используя этот образец файла.
Что вам понадобится
Получить файлы
Примеры файлов для практики (ZIP, 162 КБ)
Знакомство с файлом
Откройте файл edit-rounded-rectangles.psd в Photoshop. См. панель «Слои» в правой части рабочего пространства. Если вы его не видите, перейдите в «Окно» > «Слои». На панели «Слои» щелкните значок «Фон» слой.
Нарисуйте прямоугольник
Выберите инструмент Rectangle Tool на панели инструментов в левой части рабочего пространства.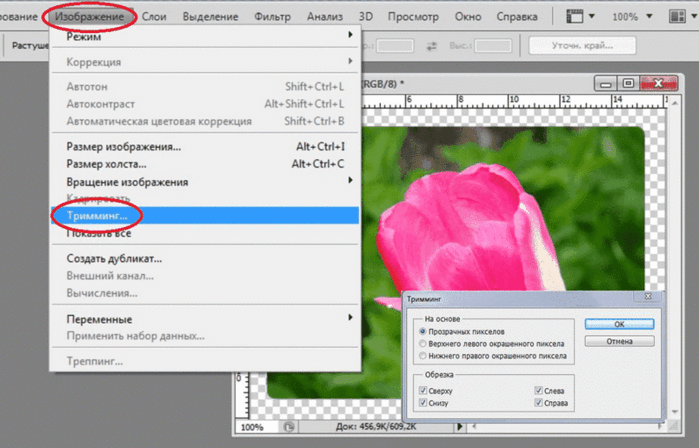 Если вы не видите панель инструментов, выберите Windows > Инструменты. Выберите белый цвет для цветовой заливки в параметрах в верхней части рабочего пространства. Задает заливку прямоугольника белым цветом. Выберите «Нет цвета» для обводки.
Если вы не видите панель инструментов, выберите Windows > Инструменты. Выберите белый цвет для цветовой заливки в параметрах в верхней части рабочего пространства. Задает заливку прямоугольника белым цветом. Выберите «Нет цвета» для обводки.
Обратите внимание, что появляются ярко-синие направляющие, помогающие расположить прямоугольник. Поместите курсор в место пересечения направляющих в верхнем левом углу. Нажмите и перетащите из этого угла в правый нижний угол, отпустив мышь, чтобы завершить прямоугольник.
Добавьте закругленные углы с панели свойств
После того, как вы закончите рисовать прямоугольник, обратите внимание, что панель свойств открывается автоматически. Если вы его не видите, перейдите в «Окно» > «Свойства». На панели «Свойства» измените угловой радиус только что нарисованного живого прямоугольника. Введите «65 пикселей» в качестве радиуса угла. Панель «Свойства» применяет настройку радиуса угла ко всем углам прямоугольника, поскольку на панели есть связанные углы (значок цепочки), выбранные по умолчанию.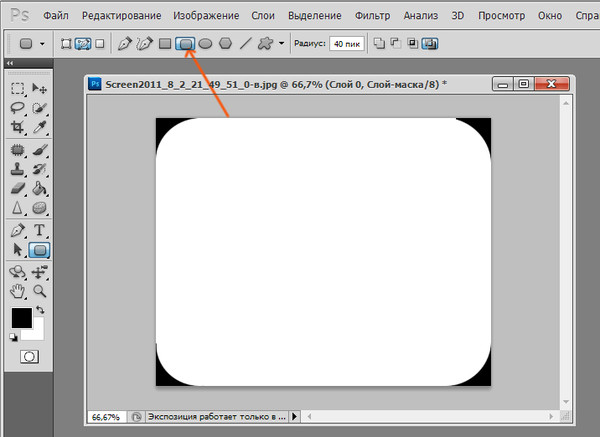
Применение обводки
На панели «Свойства» вы можете изменить обводку и заливку фигуры. Щелкните значок цвета обводки. На появившейся панели образцов цвета выберите голубой цвет, чтобы добавить цветную обводку к прямоугольнику. Измените ширину обводки на «15 pt», чтобы сделать цветную обводку толще.
Настройка существующего прямоугольника
Чтобы отредактировать уже нарисованный прямоугольник, его необходимо сначала выделить. Нажмите «A» на клавиатуре, чтобы выбрать Инструмент выбора пути или щелкните, чтобы выбрать этот инструмент на панели инструментов. Щелкните слой «Прямоугольник — Местоположение», чтобы активировать этот слой для редактирования.
Настройка существующего прямоугольника (продолжение)
С помощью инструмента «Выделение контура» щелкните голубой квадрат «Местоположение». На панели «Свойства» измените радиус угла на «17 пикселей» для всех углов этой фигуры.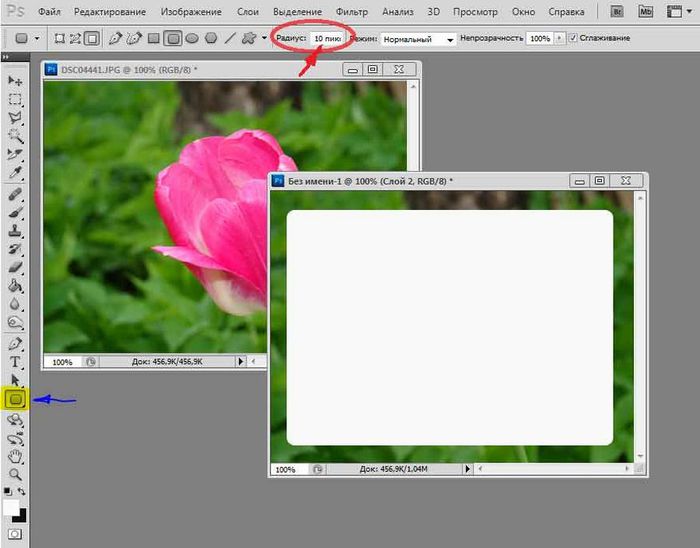

 «Радиус границы» это радиус круга в углу.
«Радиус границы» это радиус круга в углу.
 Исходное изображение остаётся неизменным.
Исходное изображение остаётся неизменным.