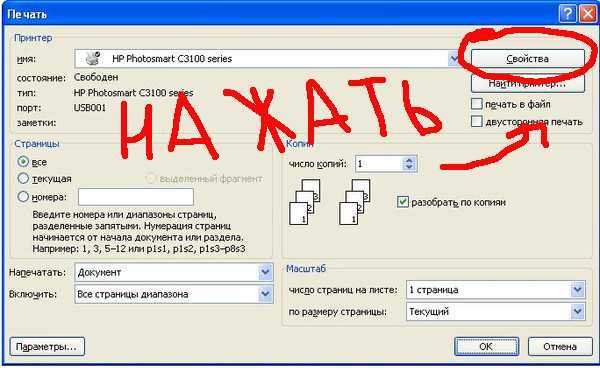Содержание
Как убрать надпись с картинки
Как убрать надпись с картинки
Даже если вы забыли отключить в фотоаппарате автоматическую простановку даты и точного времени, когда была сделана фотография, это не проблема. Из нашей статьи вы узнаете, как убрать текст с картинки с помощью Movavi Photo Editor. С этой программой вы сможете быстро удалить не только число, но и любую подпись или логотип, если они не закрывают большую часть снимка.
Узнайте, как убрать надпись на фото, из этой пошаговой инструкции. Она подходит как для Windows, так и для Mac-версии фоторедактора. Вам нужно просто скачать и установить подходящий дистрибутив, а затем выполнить все действия, описанные ниже.
Шаг 1. Запустите программу и добавьте фотографию для редактирования
Откройте программу на компьютере и нажмите на кнопку Открыть файл. Найдите нужное изображение при помощи Проводника Windows или программы Finder на Mac. Также вы можете просто перетащить картинку в рабочую область программы.
Также вы можете просто перетащить картинку в рабочую область программы.
Шаг 2. Выделите и удалите дату или надпись
Откройте вкладку Удаление объектов, выберите инструмент Кисть и закрасьте участок фотографии с датой. Постарайтесь как можно точнее выделить контуры для более аккуратного удаления. Вы можете облегчить себе задачу, выделив участки одного цвета Волшебной палочкой. Уберите ненужное выделение с помощью инструмента Ластик.
Нажмите кнопку Стереть, чтобы вырезать цифры со снимка. Если потребуется, удалите оставшиеся следы инструментом Штамп. Точно таким же способом можно убрать любой ненужный текст с фотографии.
Шаг 3. Сохраните исправленную фотографию
Примените изменения к фотографии: нажмите на иконку дискеты. В появившемся окне введите имя файла, выберите папку для сохранения и желаемый формат (PNG, JPEG, TIFF, BMP и т. д.). Нажмите кнопку Сохранить.
д.). Нажмите кнопку Сохранить.
Готово! Теперь вы знаете, как избавить снимок от ненужных деталей. Однако Movavi Photo Editor способен на большее. Он может с легкостью превратить фотографию в рисунок карандашом, сделать ретушь фото или превратить обычный снимок в винтажное фото в стиле ретро. Скачайте пробную версию бесплатно и превратите обычные фото в произведения искусства.
Качественная обработка фото – это легко!
*Бесплатная версия Movavi Photo Editor имеет следующие ограничения: сохранение до 10 изображений, водяной знак на сохраненных фото, запрет на снятие скриншотов при работе в программе. Подробнее
Часто задаваемые вопросы
Как удалить надпись с фотографии в paint.net?
Чтобы удалить ненужную надпись с фотографии в программе paint.net, воспользуйтесь инструкцией ниже.
Перейдите на официальный сайт paint.net по ссылке ниже и скачайте программу:
Перейти на официальный сайт paint.
 net
netИзвлеките установочный файл из архива и запустите его. Следуя инструкциям на экране, завершите установку.
Запустите программу. В меню сверху нажмите Файл, затем – Открыть. В появившемся окне выберите нужный файл и нажмите кнопку Открыть.
На панели инструментов выберите Клонирующую кисть. На панели настроек инструмента в верхней части окна программы укажите нужную ширину кисти в поле Ширина. Зажмите клавишу Ctrl и нажмите левой кнопкой мыши на участок фотографии рядом с надписью, чтобы скопировать его. После этого зажмите левую кнопку мыши и проведите курсором по надписи или дате, чтобы заменить ее скопированной частью изображения. Если надпись находится на неоднородном фоне, повторяйте процесс с разными участками фотографии, пока результат вас не устроит.
Чтобы сохранить готовое фото, откройте вкладку Файл, а затем нажмите Сохранить.
 В открывшемся окне выберите желаемое качество файла и нажмите кнопку ОК.
В открывшемся окне выберите желаемое качество файла и нажмите кнопку ОК.
Как убрать надпись с фото онлайн?
С помощью онлайн-фоторедактора Pixlr можно в несколько простых шагов замазать ненужную надпись или дату. Просто перейдите по ссылке ниже и следуйте инструкции.
Перейти на сайт Pixlr
Чтобы добавить фото в программу, нажмите кнопку Открыть в меню слева. В появившемся окне выберите нужный файл и нажмите Открыть.
На панели инструментов слева выберите Штамп. Зажмите клавишу Shift и нажмите левой кнопкой мыши на участок фотографии рядом с надписью. После этого зажмите левую кнопку мыши и проведите курсором по надписи или дате, чтобы замаскировать ее. Если надпись находится на неоднородном фоне, повторяйте процесс с разными участками изображения, пока не добьетесь нужного результата.
Чтобы сохранить готовое фото, в верхнем меню нажмите Файл, а затем – Сохранить.
 В открывшемся окне введите имя изображения, выберите тип файла и укажите желаемую ширину и высоту. Нажмите кнопку Загрузить, чтобы скачать файл.
В открывшемся окне введите имя изображения, выберите тип файла и укажите желаемую ширину и высоту. Нажмите кнопку Загрузить, чтобы скачать файл.
Остались вопросы?
Если вы не можете найти ответ на свой вопрос, обратитесь в нашу службу поддержки.
Подпишитесь на рассылку о скидках и акциях
Подписываясь на рассылку, вы соглашаетесь на получение от нас рекламной информации по электронной почте и обработку персональных данных в соответствии с Политикой конфиденциальности Movavi. Вы также подтверждаете, что не имеете препятствий к выражению такого согласия. Читать Политику конфиденциальности.
Как убрать надпись с картинки без фотошопа: 4 способа
Автор: Полина Цыганова
|
4.4
Оценок: 5
(Ваша: )
Даты на фотографиях, водяные знаки и пометки с адресами сайтов портят внешний вид снимков. Возникает вполне закономерное желание избавиться от всего этого «мусора». Прочитайте данную статью и узнайте как убрать надпись с картинки без фотошопа. Рассмотрим несколько самых простых методов.
Возникает вполне закономерное желание избавиться от всего этого «мусора». Прочитайте данную статью и узнайте как убрать надпись с картинки без фотошопа. Рассмотрим несколько самых простых методов.
До
После
Пример обработки: на фотографии были удалены дата и логотип
Содержание:
1. Как убрать надпись с фото: самый простой способ
2. Как убрать текст с картинки в Paint
3. Как убрать надпись с фото на телефоне
4. Как убрать надпись с фото онлайн
Как убрать надпись с фото: самый простой способ
Избавиться от пометки на снимке легко и быстро можно в программе ФотоМАСТЕР. Это полнофункциональный редактор, который поможет не только стереть надпись с фото, но и улучшить качество ваших изображений.
Некогда читать инструкцию? Просто посмотрите двухминутное видео:
ФотоМАСТЕРКак убрать надпись с фото
Мы будем использовать инструменты, находящиеся во вкладке «Ретушь»: «Заплатку», «Штамп», «Восстанавливающую кисть». В дальнейшем вы можете выбрать любой из них, но мы разберемся как функционирует каждый.
В дальнейшем вы можете выбрать любой из них, но мы разберемся как функционирует каждый.
1. «Заплатка» отлично справляется с удалением крупных дефектов на снимках, а значит позволит запросто удалить текст с картинки. Выберите инструмент и обведите нежелательный объект. В нашем случае это авторский знак. После перетащите выделение на участок, свободный от надписи и совпадающий по текстуре и цвету с соседними областями. Преображение произойдет мгновенно. Надпись удалилась не полностью? Повторите процедуру еще раз. Сохраните результат, нажав кнопку «Применить».
Инструмент «Заплатка»
2. «Штамп». Этот инструмент клонирует пиксели с одного участка фото на другой. Отметьте удаляемый фрагмент. Появятся две области выделения. Первая — вокруг ненужной надписи, ее не надо трогать. А вот вторую перетащите на участок, с которого программа должна скопировать пиксели. Убрать надпись с фото при помощи штампа проще всего на снимках с однородным фоном. Тогда не нужно следить, чтобы участки совпадали по текстуре. Если фон сложный и надпись перекрывает значимый объект в кадре, вам также поможет штамп. Просто надпись/дату придется удалять последовательно, тщательно следить, чтобы копируемые участки были идентичны друг другу.
Если фон сложный и надпись перекрывает значимый объект в кадре, вам также поможет штамп. Просто надпись/дату придется удалять последовательно, тщательно следить, чтобы копируемые участки были идентичны друг другу.
Инструмент «Штамп»
3. «Восстанавливающая кисть». Этот инструмент подойдет для работы с мелкими объектами, когда надпись/дата не занимают и четверти снимка. Убирать крупные водяные знаки или логотипы ей не слишком удобно. Перед использованием инструмента настройте кисть: задайте размер, растушевку. Прозрачность оставьте по умолчанию. Затем пройдитесь по удаляемому фрагменту. «Восстанавливающая кисть» работает мягко, деликатно. Для аккуратного результата советуем проделывать манипуляции частями: не стоит пытаться закрасить полностью всю область.
Инструмент «Восстанавливающая кисть»
4. «Кадрирование». Пригодится, если вы думаете о том, как убрать логотип. Это самый простой способ, используемый в том случае, когда водяной знак или надпись находятся с краю фотографии. Найдите кадрирование в разделе «Инструменты». Поверх изображения появится сетка. Настройте ее так, чтобы проблемные участки не входили в область выделения. Нажмите «Применить». Также вы можете воспользоваться заготовками из списка с правой стороны. Готовые фильтры созданы по определенным пропорциям: квадрата, прямоугольника, соотношения сторон 3х4 и 5х5 и т.п.
Найдите кадрирование в разделе «Инструменты». Поверх изображения появится сетка. Настройте ее так, чтобы проблемные участки не входили в область выделения. Нажмите «Применить». Также вы можете воспользоваться заготовками из списка с правой стороны. Готовые фильтры созданы по определенным пропорциям: квадрата, прямоугольника, соотношения сторон 3х4 и 5х5 и т.п.
Инструмент «Кадрирование»
Теперь вы знаете как убрать текст с картинки при помощи ФотоМАСТЕРа. Программа пригодится вам и во многих других случаях. Например, с ее помощью вы сможете избавиться от эффекта красных глаз, провести быструю ретушь, сделать красивую цветокоррекцию портретного или пейзажного снимка.
Как убрать текст с картинки в Paint
Программа входит в пакет Microsoft, поэтому она, скорее всего, уже присутствует на вашем ПК. Кликните правой кнопкой мыши по выбранному снимку и в открывшемся окне укажите «Открыть с помощью Paint». Далее мы рассмотрим как замазать надпись на фото кистью. Отыщите инструмент, настройте толщину и цвет.
Оттенок можно «подцепить» с самой фотографии, кликнув пипеткой по фону.
Начните закрашивать нежелательный элемент. Метод неплохо работает на однотонных фонах. Когда итоговый результат вас удовлетворит, нажмите на значок с изображением дискеты в левом верхнем углу и выберите пункт «Сохранить как…», после чего определитесь с форматом изображения для экспорта.
Когда закончите, сохраните изменения
Тут есть еще одна возможность избавиться от метки на фото. На этот раз нам понадобится ластик. Он находится рядом с пипеткой. Сотрите дату, текст или логотип.
Также удалить лишнее можно с помощью ластика
Пипеткой определите цвет, ориентируясь на соседние участки рядом с нежелательным объектом, возьмите кисть или заливку и закройте «оголенную» область. Или еще вариант. Активируйте инструмент под названием «Выделить». Обведите участок, нуждающийся в удалении. Затем нажмите на иконку в форме ножниц, и фрагмент будет вырезан. Вместо него останется белый фон, который вы можете закрасить, используя знакомую заливку.
Метод работает только на однотонных поверхностях.
Работа в Paint не самый удобный вариант да и результат получается не самый аккуратный. Дальше рассмотрим, как убрать надпись с фото на Айфоне или Андроиде, т.к. мобильные приложения для редактирования снимков занимают все большее место в нашей жизни.
Как убрать надпись с фото на телефоне
Популярное приложение ПиксАрт поможет вам избавиться от метки на снимке с телефона. Редактор уникален тем, что по своему функционалу приближен к знаменитому Фотошопу, но кроме снимков может обрабатывать еще и видеоролики, плюс является своеобразной социальной сетью. Вы сможете оценивать фотографии других участников, выкладывать свои работы, принимать участие в конкурсах. Скачайте программу в Play Маркете, если у вас смартфон на платформе Android, или в App Store, если у вас iPhone. Программа платная, но имеет бесплатную семидневную версию с ограниченным функционалом.
Выберите фото, которое хотите отредактировать.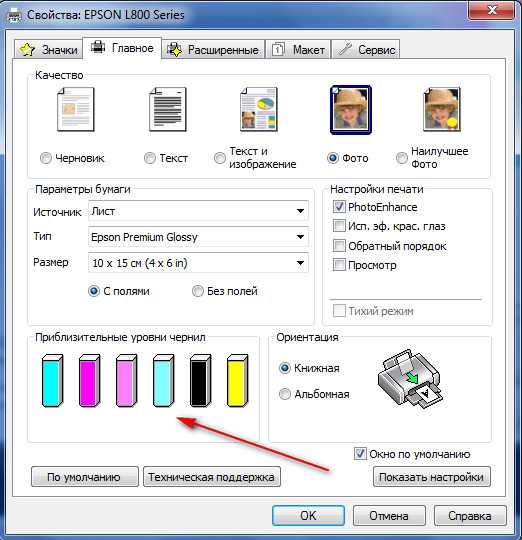 Увеличьте нужный участок, просто приблизив фотографию пальцами. Далее тапните по иконке «Инструменты». Откроется окно с набором различных опций. Нам нужен инструмент с незамысловатым названием «Удалить». Активируйте его и настройте размер кисти. Теперь просто проведите по дате/надписи. Если случайно отметили тот или иной участок, возьмите ластик и сотрите лишнее.
Увеличьте нужный участок, просто приблизив фотографию пальцами. Далее тапните по иконке «Инструменты». Откроется окно с набором различных опций. Нам нужен инструмент с незамысловатым названием «Удалить». Активируйте его и настройте размер кисти. Теперь просто проведите по дате/надписи. Если случайно отметили тот или иной участок, возьмите ластик и сотрите лишнее.
Запустите PicsArt и последовательно выполните приведенные шаги
Выделение готово? Нажмите кнопку «Удалить». Сохраните результат, тапнув по стрелочке в верхней части экрана. Стоит отметить, что в пробной версии эта стрелочка не появляется и вам предлагают перейти на версию «Gold». Кроме того, удалив метку, PicsArt ставит свою собственную. Так что если вы не счастливый обладатель полноценного редактора, вам лучше обратить свое внимание на менее популярное приложение. Например, Snapseed.
Принцип удаления надписи примерно аналогичен PicsArt. Вы загружаете картинку, идете в раздел «Инструменты» и выбираете «Точечно».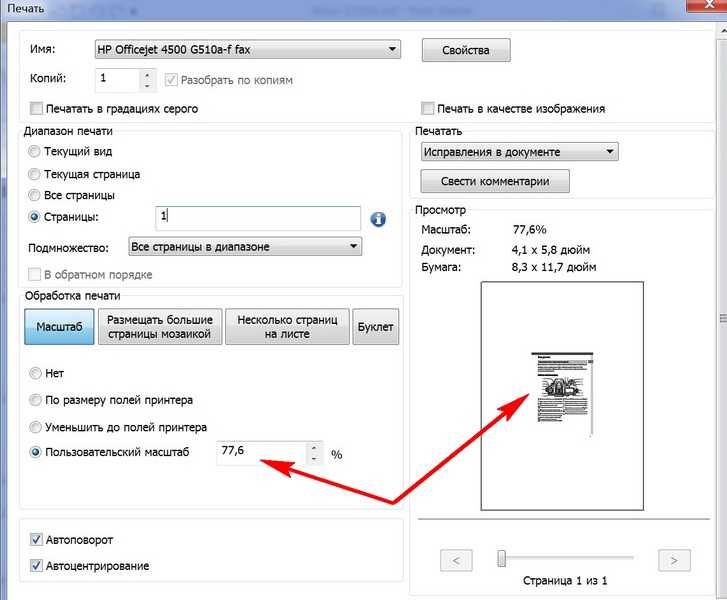 Затем просто начинайте замазывать надпись, которая будет удалена автоматически. Если действие было произведено некорректно, сбросьте результат, нажав на дугообразную стрелочку слева внизу.
Затем просто начинайте замазывать надпись, которая будет удалена автоматически. Если действие было произведено некорректно, сбросьте результат, нажав на дугообразную стрелочку слева внизу.
В Snapseed удалить лишнее можно за 2 шага
Сохраните работу, тапнув по галочке. Далее нам нужна опция «Экспорт» – «Сохранить». К минусам этого приложения можно отнести отсутствие ластика и настроек кисти.
Как убрать надпись с фото онлайн
Есть специальные сервисы, предназначенные для коррекции снимков прямо в браузере. Один из самых простых в использовании – это ресурс Photopea. Все его функции совершенно бесплатны. Зайдите на этот сайт и выберите опцию «Open from computer».
Главная страница сайта Photopea
Загрузите требуемый файл в программу и увеличьте изображение при помощи зума. Сначала нажмите на иконку с плюсиком, затем на участок с логотипом.
Приблизьте проблемный участок
Далее нам потребуется «Spot Healing Brush Tool».
Выберите инструмент в списке
Настройте параметры, кликнув по пиктограмме в верхней левой части панели.
Настройте параметры кисти
Инструмент автоматически берет образцы для замены ненужного фрагмента, так что исправление происходит в один этап. Просто приступайте к закрашиванию логотипа.
Закрасьте ненужный участок
Теперь сохраните фото пройдя по пути «File» – «Export as» и укажите желаемый формат.Теперь вы знаете как убрать дату с фото онлайн, логотип или иную надпись.
Сохраните результат
Заключение
Мы рассмотрели несколько способов удаления ненужного фрагмента в разных редакторах.
- Стандартный Paint оказался не слишком к этому пригоден, зато его бесспорный плюс в том, что он уже установлен на ПК и работать с ним можно бесплатно.
- Онлайн-сервисы хороши тем, что их вообще не нужно устанавливать. Правда,есть и минус — они работают только при наличии интернета.
- Мобильные приложения отлично подходят, если возникла необходимость отредактировать снимки прямо в телефоне. Но если картинка загружена из сети или снята на обычный фотоаппарат, то для обработки изображение нужно сначала загрузить в смартфон и только потом подвергать коррекции.

- ФотоМАСТЕР представляется наиболее оптимальной программой. Ведь скачав и установив софт на компьютер, вы получаете доступ к целому спектру разнообразных функций. Вы сможете удалить не только мешающую надпись, но и человека! А также поменять фон, нанести макияж, улучшить свето- и цветокоррекцию и многое другое. Попробуйте этот фоторедактор и вы вряд ли захотите искать ему альтернативу.
Вам также может быть интересно:
Как быстро добавить водяной знак на любое фото
Как качественно соединить две фотографии в одно изображение
Как убрать фон с фотографии и заменить его на другой
окон — есть ли исправление, чтобы ввод текста в краске не был очень размытым / размытым?
Кэмпбелл Рэй был близок.
Единственный способ увидеть этот эффект в Paint — увеличить масштаб > 1:1. Если вы нажмете вкладку «Вид», а затем нажмете «100%», то напечатанный текст будет отображаться точно во время ввода, как после завершения ввода . .. сглаживание Cleartype и все такое. Если вы увеличите масштаб, скажем, нажав «Увеличить» три раза, вы ясно увидите сглаживание прозрачного типа радужного цвета. (Если у вас это включено по умолчанию, начиная с Vista. В противном случае вы просто увидите большие неровности.)
.. сглаживание Cleartype и все такое. Если вы увеличите масштаб, скажем, нажав «Увеличить» три раза, вы ясно увидите сглаживание прозрачного типа радужного цвета. (Если у вас это включено по умолчанию, начиная с Vista. В противном случае вы просто увидите большие неровности.)
При таком увеличении (я думаю, 400%), если вы попытаетесь добавить текст сейчас, он будет выглядеть четким и четким при наборе текста. Затем, когда закончите, все будет неровным, псевдонимом и четким шрифтом.
Это основная концепция растрового или растрового изображения. При увеличении до 200% каждый пиксель изображения будет представлен четырьмя фактическими пикселями экрана (в квадрате, в 2 раза большем). 400% = в 16 раз больше пикселей экрана на пиксель растрового изображения для увеличения квадрата в 4 раза. И так далее. Paint просто недостаточно сложна, чтобы отображать текстовую запись с тем же увеличенным «эффективным» разрешением, которое вы видите, когда текст растрируется в фактические пиксели (которые вы затем видите увеличенным). Таким образом, он отображает текстовую запись с преувеличенным размером точки на экране, чтобы математически приблизить размер, который он будет отображаться после растрирования в пиксели. Photoshop действительно визуализирует ввод текста с увеличением > 1: 1, точно так же, как он будет отображаться после завершения и растеризации. Это связано с тем, что Photoshop имеет собственный механизм сглаживания, достаточно сложный, чтобы учитывать масштабирование и имитировать вывод во время ввода.
Таким образом, он отображает текстовую запись с преувеличенным размером точки на экране, чтобы математически приблизить размер, который он будет отображаться после растрирования в пиксели. Photoshop действительно визуализирует ввод текста с увеличением > 1: 1, точно так же, как он будет отображаться после завершения и растеризации. Это связано с тем, что Photoshop имеет собственный механизм сглаживания, достаточно сложный, чтобы учитывать масштабирование и имитировать вывод во время ввода.
Я действительно думаю, что довольно интересно, что Paint сохраняет сглаживание Cleartype. Я не думал, что информация легкодоступна для программ, это был скорее окончательный системный буфер рендеринга, к которому приложения не могут получить доступ. Итак, либо эта теория неверна, либо есть какой-то API для запуска того же шрифта -> сглаживание -> растровое изображение именно для этой цели (то есть без учета «масштабирования»), или Paint просто имитирует рендеринг Cleartype. (Что не надумано. В Adobe Photoshop есть фальшивый метод сглаживания Cleartype, среди других, возможно, лучших внутренних методов. Я не могу вспомнить, как они его называют — это не «Cleartype» — и он не идентичен, но близок к Хотя Photoshop является кроссплатформенным, так что на самом деле это ни о чем не свидетельствует. А поскольку Paint, по-видимому, не имитирует рендеринг Cleartype с учетом масштабирования, маловероятно, что Paint вообще имитирует Cleartype. Windows дает ему это, однако это случается.)
В Adobe Photoshop есть фальшивый метод сглаживания Cleartype, среди других, возможно, лучших внутренних методов. Я не могу вспомнить, как они его называют — это не «Cleartype» — и он не идентичен, но близок к Хотя Photoshop является кроссплатформенным, так что на самом деле это ни о чем не свидетельствует. А поскольку Paint, по-видимому, не имитирует рендеринг Cleartype с учетом масштабирования, маловероятно, что Paint вообще имитирует Cleartype. Windows дает ему это, однако это случается.)
Если вам действительно нужен более красивый текст, чем Cleartype, то в Paint есть обходной путь:
- Сделайте текст (и/или все растровое изображение) в два раза больше, чем вам нужно, в каждом направлении (в 4 раза больше количества пикселей).
- Создайте свой текст и любую другую иллюстрацию.
- Выберите функцию «Изменить размер», уменьшите оба направления на 50%.
Paint использует уродливый метод интерполяции, но результат для текста — по крайней мере, в контексте artowrk — возможно, лучше, потому что он уменьшает эффекты чрезмерно сильного хинтинга шрифтов Cleartype от Microsoft. Результат находится где-то посередине между полным намеком, с которого вы начали, и отсутствием намека на передискретизацию связанных пикселей. Однако слишком много меньше 50%, и эффекты плохой передискретизации начинают доминировать, и вещи становятся размытыми там, где не должны.)
Результат находится где-то посередине между полным намеком, с которого вы начали, и отсутствием намека на передискретизацию связанных пикселей. Однако слишком много меньше 50%, и эффекты плохой передискретизации начинают доминировать, и вещи становятся размытыми там, где не должны.)
Проблема с Cleartype заключается в том, что он не сохраняет заданные формы шрифта. Microsoft предпочитает четкий текст на экране. Таким образом, они используют сильные «подсказки», чтобы по существу вбить каждую горизонтальную или вертикальную часть каждого символа в фактическую пиксельную сетку экрана — так, чтобы она была более четкой для чтения. И он более четкий для чтения, но компромисс в том, что шрифты выглядят не так, как задумано. Некоторые замечательно. (Другие в меньшей степени, например, те, которые Microsoft разработала специально для экранного Cleartype, например Calibri.)
Mac OS, с другой стороны, предпочитает точность шрифтов и практически не использует хинтинг. В результате шрифты имеют более красивую форму, но для некоторых людей они оскорбительно размыты. (За исключением дисплеев «Retina».) Это очень личное — некоторых это буквально оскорбляет, мне это нравится — и я не фанат Cleartype.
(За исключением дисплеев «Retina».) Это очень личное — некоторых это буквально оскорбляет, мне это нравится — и я не фанат Cleartype.
Для меня Ubuntu берет верх. Вы можете настроить все основные параметры рендеринга шрифтов:
- Тип сглаживания (оттенки серого или «субпиксель» и различный порядок RGB для субпиксельного рендеринга на разных пиксельных схемах ЖК-панели)
- Тип подсказок (в основном не похожий на Mac OS, только вертикальный [мой любимый] и «полный» [он же Microsoft забивает все это в пиксельную сетку]).
microsoft word — Как убрать белый фон текста?
спросил
Изменено
1 месяц назад
Просмотрено
25 тысяч раз
В Microsoft Word, когда я помещаю фоновое изображение и пишу текст поверх него, текст имеет белый фон:
Я хочу удалить этот фон, чтобы текст был написан прямо поверх изображения.
Пробовал выбрать «Цвет выделения текста» -> «Без цвета» и «Затенение» -> «Без цвета», но это не помогло.
Как убрать этот фон?
- microsoft-word
- цветов
- office365
3
Попробуйте эти два варианта.
Выделите текст и нажмите
CTRL+ПРОБЕЛ.В самой верхней панели выберите Дизайн , затем ближе к краю справа выберите Граница страницы . В появившемся диалоговом окне выберите вкладку shading . Убедитесь, что не выбран цвет . Затем справа есть раскрывающийся список, выберите текст .
дайте мне знать, если это поможет
2
Я не смог заставить работать Ctrl + Пробел (ОС Windows 10), но я вошел в
«Границы и затенение» в раскрывающемся меню «Границы»
и смог удалить пробелы за буквами, выбрав
«Вкладка «Затенение» и «Нет цвета» в разделе «Заполнить и очистить» в разделе «Стили».

 net
net В открывшемся окне введите имя изображения, выберите тип файла и укажите желаемую ширину и высоту. Нажмите кнопку Загрузить, чтобы скачать файл.
В открывшемся окне введите имя изображения, выберите тип файла и укажите желаемую ширину и высоту. Нажмите кнопку Загрузить, чтобы скачать файл.