Содержание
Как кадрировать видео в Adobe Premiere Pro: 7 шагов (2023)
В отличие от PhotoShop, который позволяет обрезать изображение, перетаскивая прямоугольник, а затем щелкая «Обрезать», чтобы охватить точную область, Adobe Premiere Pro (Адоб Премьер Про) предлагает более сложный способ обрезки видео с помощью встроенного эффекта обрезки. Однако, если вы овладеете навыками кадрирования видео в Premiere Pro, вы обнаружите, что это очень просто.
В этой статье мы расскажем, как кадрировать видео в Premiere Pro, а также о простом способе кадрирования видео, просто перетаскивая прямоугольник.
В этой статье:
- Часть 1. Как кадрировать видео в Adobe Premiere Pro
- Часть 2. Более простой способ кадрирования видео
Часть 1. Как кадрировать видео в Adobe Premiere Pro: 7 шагов
Вы хотите удалить черные границы, повернуть видео или просто исключить объект путем кадрирования видео? Adobe Premiere Pro может вам в этом помочь. Вот подробная инструкция:
Вот подробная инструкция:
Видеоурок о том, как кадрировать видео в Adobe Premiere Pro:
Шаг 1. Импортируйте видеофайлы
Прежде всего, вам необходимо импортировать видеофайл в программу; можете попробовать просто перетащить его.
Шаг 2. Найдите видеоэффекты
Найдите вкладку «Эффекты» и выберите «Видеоэффекты», а затем перейдите к преобразованию.
Шаг 3. Найдите эффект кадрирования
Переходите к Обрезке. Выберите этот параметр кадрирования и перетащите его на шкалу времени.
Вот еще один способ найти инструмент кадрирования. Вы можете щелкнуть вкладку Эффекты, чтобы выбрать папку Видеоэффекты. Найдите Трансформировать. Перетащите инструмент кадрирования на видео.
Шаг 4. Используйте курсор со стрелкой для перемещения видео
Перейдите в левую часть экрана, здесь вы найдете Окно управления эффектами. Используйте курсор со стрелкой, чтобы его сдвинуть, а затем поместите его на место, где вы хотите обрезать.
Используйте курсор со стрелкой, чтобы его сдвинуть, а затем поместите его на место, где вы хотите обрезать.
Шаг 5. Обрежьте видео со всех четырех сторон
Если вы хотите обрезать все четыре стороны вашего видео, вы должны выполнить один и тот же процесс для каждой стороны.
Шаг 6. Перетащите указатели, чтобы обрезать видео
Левое, верхнее, правое и нижнее значения означают четыре направления видео. Перетащите указатель туда, где вам нужно обрезать. Процент увеличится, а также увеличится площадь обрезки. После этого просмотрите его.
Шаг 7. Увеличьте или измените обрезанное видео (необязательно)
Если вы хотите увеличить масштаб или изменить положение обрезанного видео, вам следует перейти в «Движение» в разделе «Эффекты» и отрегулировать положение видео, перетащив значение на панели «Управление эффектами».
Советы по обрезке видео в Adobe Premiere
Вот несколько советов экспертов, которым нужно следовать при кадрировании видео с помощью Premiere Pro:
- Всегда нужно выбирать предварительный просмотр отредактированных видео, прежде чем экспортировать их на жесткий диск.
 Убедитесь, что ваша обрезка не разрушает фактическое содержание видео.
Убедитесь, что ваша обрезка не разрушает фактическое содержание видео. - Никогда не забывайте проверять соотношение сторон обрезанного видео.
- Также помните, что качество обрезанных видео во многом зависит от выбранного формата выходного файла. Например, если вы работаете с небольшими размерами и пытаетесь сохранить окончательные результаты в формате с большими размерами, то качество испортится. В этих случаях всегда старайтесь использовать меньшие выходные размеры.
Часть 2. Более простой способ кадрирования видео
Есть более простой способ обрезать видео — вам следует попробовать Wondershare Filmora, которая позволяет обрезать видео за один клик.
Скачать Бесплатно
Для Win 7 или новее (64 бит OS)
Безопасная загрузка
Скачать Бесплатно
Для macOS 10. 12 или новее
12 или новее
Безопасная загрузка
Вот несколько простых шагов, которые помогут вам выполнить обрезку:
Шаг 1. Импортируйте видео
Прежде всего, пользователям важно, чтобы их медиафайлы были обрезаны на временной шкале программного обеспечения. В Wondershare Filmora это можно сделать либо с помощью инструмента импорта, либо с помощью инструмента перетаскивания.
Шаг 2: Кадрирование
После того, как вы добавили свою видеодорожку в Wondershare, просто щелкните на ней правой кнопкой мыши, и в раскрывающемся меню появится «Обрезать и масштабировать». Нажмите на эту опцию, после этого сразу откроется окно редактирования, в котором можно обрезать видео.
Вы найдете три параметра в нижней части окна редактирования Filmora: вручную выбрать область кадрирования, сохранить область кадрирования с соотношением сторон 4: 3 или использовать соотношение сторон 16: 9.
Шаг 3. Экспортируйте результаты
Если вы довольны результатом кадрирования, нажмите кнопку «Создать», это поможет вам сохранить обрезанное видео. Видео можно экспортировать во многие популярные форматы. Если вы хотите воспроизводить видео на iPad или iPhone, вы также можете выбрать тип своего устройства. Видео можно загружать непосредственно в социальные сети, такие как YouTube и т. д.
Видео можно экспортировать во многие популярные форматы. Если вы хотите воспроизводить видео на iPad или iPhone, вы также можете выбрать тип своего устройства. Видео можно загружать непосредственно в социальные сети, такие как YouTube и т. д.
Вывод
Выше приведены шаги по кадрированию видео в Premiere Pro. Просто следуйте инструкциям и у вас все получится. Если у вас возникнут трудности, то воспользуйтесь вторым способом. Напишите в комментариях ниже, какой способ кадрирования вам подходит больше.
Мария Матвеева
Мария Матвеева писатель и любитель все, что связано с видео.
Автор @Мария Матвеева
Как обрезать видео в Premiere Pro: пошаговое руководство
Одри Ли 16 февраля 2022 г. Редактировать видео
Вы также можете быть одним из тех видеоэнтузиастов, которые стремятся создать уникальное и привлекательное видео, которое многие оценят. Независимо от того, являетесь ли вы профессионалом или любителем, надежная и отличная программа для редактирования видео, такая как Premiere Pro, будет чрезвычайно полезна. Как мы знаем, редактирование видео является одним из наиболее часто используемых медиа-практиков.
Как мы знаем, редактирование видео является одним из наиболее часто используемых медиа-практиков.
Перед полировкой, например, применением эффектов, фильтров, переходов, самым важным навыком редактирования видео, который вы должны освоить при редактировании, является нарезка видео. Это делается первым, потому что вам нужно отделить важные сцены от второстепенных и вырезать их. Premiere Pro — это инструмент, способный выполнить эту задачу. С учетом сказанного, этот пост продемонстрирует как вырезать часть видео в Premiere Pro. Погружайтесь дальше и приобретайте необходимую информацию.
- Часть 1. Как обрезать видео в Premiere Pro
- Часть 2. Лучшая альтернатива обрезке видео
- Часть 3. Часто задаваемые вопросы об обрезке видео в Premiere
Часть 1. Как обрезать видео в Premiere Pro
Premiere Pro — известное профессиональное программное обеспечение для редактирования видео, используемое медиа-практиками и кинематографистами по всему миру. Конечно, снятое вами видео — это не совсем то, что вам нужно сразу. Чтобы сделать видео привлекательным, необходимо обрезать видео, чтобы вырезать ненужные части. Эта программа как раз создана для таких нужд. С его помощью вы можете создавать короткие клипы из длинного видео, перетаскивая их за край клипа, чтобы обрезать их.
Конечно, снятое вами видео — это не совсем то, что вам нужно сразу. Чтобы сделать видео привлекательным, необходимо обрезать видео, чтобы вырезать ненужные части. Эта программа как раз создана для таких нужд. С его помощью вы можете создавать короткие клипы из длинного видео, перетаскивая их за край клипа, чтобы обрезать их.
Кроме того, в нем есть инструмент «бритва», который вы можете использовать для разделения или удаления частей из более длинных клипов. Помимо этого, программа также позволяет редактировать аудиозаголовки, применять эффекты, настраивать цвета и многое другое. Выполните следующие шаги, чтобы узнать, как вырезать аудио и видео в Premiere Pro.
Шаг 1. Запустите приложение Premiere Pro на своем компьютере и импортируйте видеоклип, который хотите вырезать. Для этого нажмите Импортировать медиа для запуска в правом нижнем углу интерфейса. Затем найдите и выберите клип, который нужно обрезать. После этого дважды щелкните выбранное видео, чтобы импортировать его в Premiere Pro.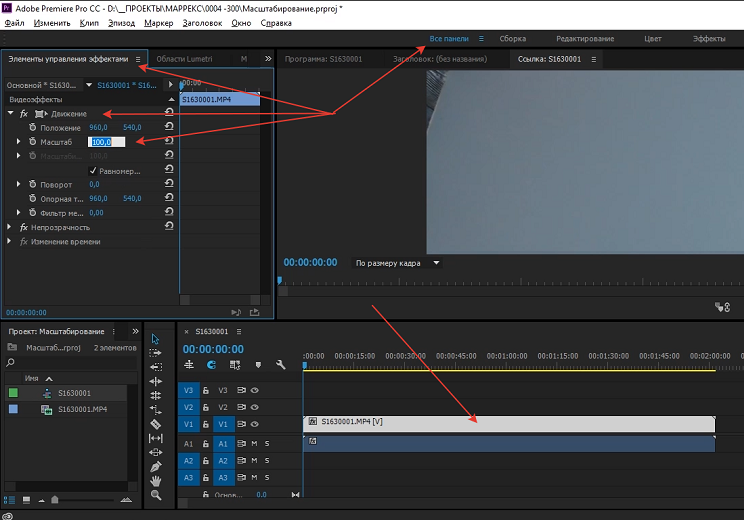
Шаг 2. Затем видео будет отображаться в медиатеке. Затем перетащите отснятый материал из раздела медиатеки в правом нижнем углу на временную шкалу, чтобы начать редактирование.
Шаг 3. На этот раз выберите Инструмент «Бритва» на левой панели временной шкалы. Решите и выберите точную точку, от которой вы хотите обрезать. Затем видео должно быть разделено на половины или два отдельных клипа. Теперь вы знаете, как разрезать видео пополам в Premiere Pro. С другой стороны, вы можете сделать больше вырезок в зависимости от ваших потребностей, выделив конкретную часть видео, которую нужно вырезать.
Шаг 4. После этого нажмите на Инструмент выделения и щелкните правой кнопкой мыши клип, который вы хотите вырезать. Тогда выбирай Пульсация Удалить из списка действий для удаления выбранного раздела. Он автоматически присоединится к оставшимся частям клипа, так что места не будет. Если вы выберете удалять действие, оно удалит раздел без объединения окружающих битов.
Шаг 5. Чтобы наконец экспортировать окончательную версию видео, вы должны экспортировать видео и сохранить обрезанное видео навсегда.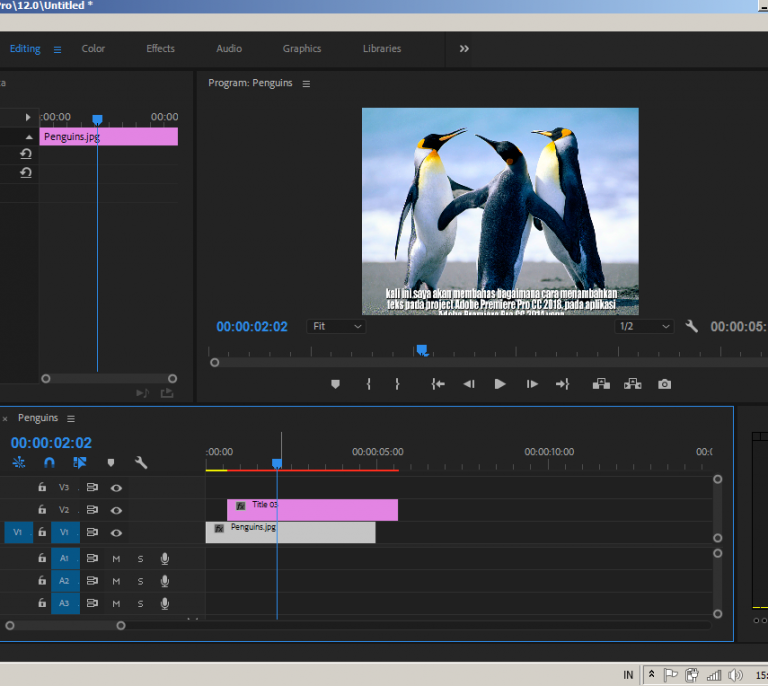 Перейдите к Файл > Экспорт > Мультимедиа. Затем введите необходимую информацию, например имя файла, а затем нажмите Экспорт. Выполнив описанные выше операции, вы уже должны были понять, как вырезать видео в Adobe Premiere Pro.
Перейдите к Файл > Экспорт > Мультимедиа. Затем введите необходимую информацию, например имя файла, а затем нажмите Экспорт. Выполнив описанные выше операции, вы уже должны были понять, как вырезать видео в Adobe Premiere Pro.
Плюсы
- Элитные инструменты и опции для редактирования видео/аудио.
- Повторно рендерит видео, чтобы получить максимально возможное качество видео.
- Поддержка быстрых клавиш.
- Различные полезные варианты резки.
Минусы
- Сложно научиться обрезать видео в Adobe Premiere Pro для любителей.
- Дорогой видеоредактор.
- Требует больших ресурсов для бесперебойной работы.
Часть 2. Лучшая альтернатива обрезке видео
1. Видеоконвертер Vidmore
Без сомнения, Premiere Pro является одним из лучших инструментов для редактирования и нарезки видео. Несмотря на это, большинству людей это кажется сложным и дорогим. Предположим, вам нужна надежная, но простая и мощная программа. В этом случае вам нужна отличная альтернатива Premiere Pro, например Видео конвертер Vidmore. Он работает так же, как Premiere Pro, с точки зрения обрезки видео. Вы можете разделить видео на несколько клипов всего за несколько простых клипов. Он также может обрезать начало и конец, перетаскивая ползунок видео. При желании вы можете установить время начала и окончания, введя точную продолжительность.
В этом случае вам нужна отличная альтернатива Premiere Pro, например Видео конвертер Vidmore. Он работает так же, как Premiere Pro, с точки зрения обрезки видео. Вы можете разделить видео на несколько клипов всего за несколько простых клипов. Он также может обрезать начало и конец, перетаскивая ползунок видео. При желании вы можете установить время начала и окончания, введя точную продолжительность.
Одной из причин использования этого инструмента является то, что он содержит множество инструментов для редактирования видео. Вы можете редактировать даже профессиональные фильмы. С его помощью вы можете вращать, обрезать, настраивать основные эффекты, уменьшать дрожание видео, удалять шум и многое другое. Наслаждайтесь другими его функциями и обогащайте свои видео, следуя приведенным ниже рекомендациям.
Шаг 1. Возьмите альтернативу Premiere Pro
Во-первых, скачайте и установите Vidmore Video Converter. Для этого нажмите кнопку Скачать бесплатно кнопка. Обязательно получите инструмент для ОС вашего компьютера. Установите программу и запустите ее позже.
Установите программу и запустите ее позже.
Шаг 2. Импортируйте видео
На этом этапе перейдите на вкладку «Панель инструментов» и выберите Триммер для видео возможность обрезать или обрезать видео до желаемой идеальной длины. Нажмите на Плюс символ, просмотрите и выберите видео, которое вы хотите вырезать.
Шаг 3. Обрежьте импортированное видео
Инструмент отобразит окно резки, как только видео загрузится. Перетаскивая края ползунка, вы можете обрезать начальную/конечную части. Если вы хотите просто вырезать часть видео, нажмите кнопку Быстрый сплит и выберите режим разделения. Нажмите Расколоть для подтверждения операции. Это должно разделить видео на несколько сегментов. Выберите ненужные сегменты и удалите их. Проверить Объединить в один в левом нижнем углу в разделе сегментов.
Шаг 4. Экспортируйте окончательную версию видео
Перед сохранением файла вы можете применить эффекты постепенного появления и исчезновения по своему усмотрению. Вы также можете изменить вывод, чтобы настроить формат, разрешение, частоту кадров и настроить некоторые параметры звука. После того, как все настроено, нажмите кнопку Экспорт кнопку в нижней правой части интерфейса, чтобы сохранить изменения.
После того, как все настроено, нажмите кнопку Экспорт кнопку в нижней правой части интерфейса, чтобы сохранить изменения.
Плюсы
- Он предлагает несколько функций вырезания и редактирования для обогащения видео.
- Он поддерживает большие видео/аудио файлы.
- Простой в использовании с интуитивно понятным интерфейсом.
Минусы
- Обрезает видео с перекодированием.
2. Видеоредактор Gihosoft
Еще одна отличная альтернатива Premiere Pro — Gihosoft Video Editor. С ним вам не нужно усердно учиться обрезать видео в Premiere Pro CC 2018. Инструмент поставляется с чистым пользовательским интерфейсом, позволяющим вырезать видео за считанные секунды. Аналогичным образом, для выбора диапазона используется ползунок. Это также позволяет вам точно установить начальную/конечную точки, введя точное время в секундах.
Плюсы
- Позволяет нарезать видео и аудио файлы.
- Никаких сложных настроек.
Минусы
- Очень просто и предлагает только несколько операций резки.

3. Павтубе
Если вы хотите обрезать видеоклип в Adobe Premiere Pro, но прилагаете столько усилий для редактирования видео, Pavtube — надежный инструмент для использования. Таким же образом вы можете получить доступ к нескольким инструментам редактирования, включая резак, инструмент обрезки, добавление текста, водяной знак и т. д. Помимо этих преимуществ, вы также можете извлекать файлы из файлов ISO с помощью этого инструмента.
Плюсы
- Преобразует видео/аудио файлы в другие форматы файлов.
- Позволяет загружать файлы ISO.
Минусы
- Немного устаревший интерфейс.
Дальнейшее чтение:
Как повернуть видео в Premiere: удобные решения, о которых вы должны знать
Как перевернуть видео на 180 градусов в Premiere Pro?
Часть 3. Часто задаваемые вопросы об обрезке видео в Premiere
Есть ли у Premiere Pro пожизненная подписка?
Premiere Pro — это план на основе подписки. Он предлагает различные подписки для разных типов пользователей. Однако он не включает пожизненную подписку. Это означает, что вы не можете подписаться на Premiere Pro навсегда.
Однако он не включает пожизненную подписку. Это означает, что вы не можете подписаться на Premiere Pro навсегда.
Подходит ли Premiere Pro для любителей?
Очевидно нет. Вам потребуется время, чтобы изучить мельчайшие детали программы. Но как только вы освоитесь, вам будет легче работать. Со временем вы также научитесь лучшим и самым быстрым способам редактирования видео.
Какой лучший видеоредактор для начинающих?
Многочисленные программы не так обширны, как Premiere, но предлагают почти те же функции, например, Vidmore Video Converter. Это лучше всего подходит как для профессионалов, так и для любителей.
Вывод
Нарезка видео действительно является важным навыком, который должен приобрести каждый видеоредактор. С другой стороны, обучение как обрезать видео в Premiere Pro это не так просто, но мы обещаем, что это выполнимо. Поэтому и написан этот пост. Кроме того, он охватывает некоторые из замечательных альтернатив, если вы все еще учитесь управлять Premiere Pro или вам сложно ориентироваться. Тем не менее, обрезка должна быть для вас частью с использованием инструментов, описанных выше.
Тем не менее, обрезка должна быть для вас частью с использованием инструментов, описанных выше.
Как легко обрезать видео и изменить его размер в Premiere Pro [2022]
При редактировании в Premiere Pro вам может потребоваться сосредоточиться на определенных элементах, которые первоначальный оператор или видеооператор не выделил полностью, или вы возможно, вы захотите обрезать ненужные отвлекающие факторы по краям кадра.
Какой бы ни была причина, Adobe Premiere Pro позволяет легко обрезать, поворачивать и изменять размер изображений, чтобы у вас была идеальная рамка. Мы составили это удобное руководство, чтобы помочь вам научиться обрезать изображения и изменять их размер в Premiere Pro.
Как обрезать видео в Premiere
Обрезать видео в Premiere Pro очень просто. Просто выполните следующие простые шаги:
Шаг 1: Перетащите видео, которое вы хотите обрезать, на временную шкалу.
Шаг 2. Откройте панель видеоэффектов в рабочей области «Эффекты».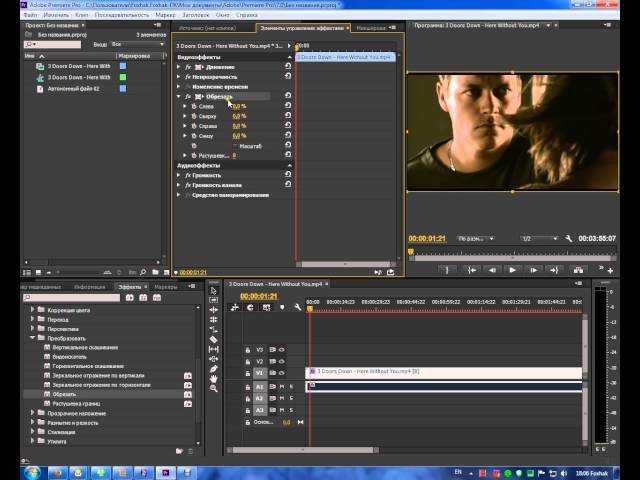 находиться в папке «Преобразование».
находиться в папке «Преобразование».
Шаг 4: Перейдите на панель управления эффектами.
Шаг 5: Найдите раскрывающийся список «Обрезать» и используйте значения слева, справа, сверху и снизу, чтобы обрезать клип до нужного размера.
Шаг 6 (необязательно): Увеличьте обрезанное видео, чтобы заполнить кадр, установив флажок «Масштаб»
Вот и все! Теперь у вас есть обрезанная версия исходного видеоклипа.
Обрезка — это, по сути, удаление любых ненужных частей кадра. Тем не менее, вы можете просто изменить размер кадра, а не обрезать его, чтобы вы могли либо лучше заполнить кадр, либо сохранить края на случай, если вы захотите внести небольшие изменения позже
Как изменить размер видео в Premiere
Если вам нужно увеличить или уменьшить размер клипа, вы также можете изменить размер видео. Вы можете сделать это несколькими способами.
Вариант 1. Установите размер кадра
Этот метод позволяет изменить размер видео в соответствии с размером кадра в настройках последовательности. Это идеально подходит, когда вы импортируете видеоклипы из нескольких разных источников и хотите, чтобы каждый клип был одинакового размера, даже если они имеют разные исходные размеры и разрешение.
Это идеально подходит, когда вы импортируете видеоклипы из нескольких разных источников и хотите, чтобы каждый клип был одинакового размера, даже если они имеют разные исходные размеры и разрешение.
- Найдите видео на временной шкале, размер которого вы хотите изменить.
- Щелкните клип правой кнопкой мыши и в появившемся раскрывающемся меню выберите «Установить размер кадра».
Размер кадра вашего клипа теперь определяется настройками эпизода.
Вариант 2: Масштабирование по размеру кадра
Хотя этот параметр похож на «Установить размер кадра», он немного отличается, поскольку также манипулирует пикселями изображения, чтобы адаптировать их к настройкам последовательности, экономя при этом время обработки. . Это может привести к потере качества видео; однако, если вам не хватает времени или вычислительной мощности, это может быть хорошим вариантом.
- Выберите клип на временной шкале, размер которого вы хотите изменить
- Щелкните клип правой кнопкой мыши и выберите «Масштабировать до размера кадра».

Вариант 3: масштабирование вручную
Если вы хотите вручную изменить размер исходного клипа, а не просто установить его в соответствии с размером или масштабом настроек эпизода, вы также можете это сделать.
- Перейдите в рабочую область эффектов.
- Найдите панель управления эффектами и найдите раскрывающийся список «Движение»
- Найдите параметр «Масштаб» в раскрывающемся списке «Движение» и с помощью ползунка измените размер клипа внутри кадра.
Простые советы для лучшего кадрирования клипов
Совет №1. Если возможно, обрезайте клипы с более высоким разрешением, чем ваше предполагаемое конечное разрешение.
Если вы планируете экспортировать свой проект в формате 1080p, старайтесь обрезать только клипы с разрешением не менее 2k. Это уменьшит вероятность потери качества изображения и приведет к гораздо более цельному конечному продукту.
Совет № 2. Старайтесь кадрировать как можно симметричнее и с тем же соотношением сторон, что и у окончательного кадра.
Старайтесь кадрировать как можно симметричнее и с тем же соотношением сторон, что и у окончательного кадра.
Это обеспечит лучшее соответствие и отсутствие дополнительной потери изображения при изменении размера в соответствии с настройками последовательности.
Совет № 3. Кадрируйте только то, что необходимо, не переусердствуйте.
Если вы обрежете слишком много, вы потеряете разрешение, а ваши обрезанные изображения будут выглядеть более размытыми и менее качественными, чем остальные отснятые материалы. Вы можете использовать определенные плагины, чтобы попытаться противодействовать этому, но хорошим практическим правилом является обрезка только в том случае, если у вас есть дополнительные мегапиксели, и только по мере необходимости.
Надеемся, что это руководство и полезные советы помогут вам обрезать видео и изменить его размер на профессиональном уровне!
Если вы ищете лучший способ сблизить удаленную группу редактирования и повысить эффективность совместной работы на расстоянии, попробуйте Evercast. Evercast позволяет транслировать ваши сеансы редактирования в формате HD, а также общаться в видеочате и обмениваться заметками с вашей командой на одной платформе. Потому что мы считаем, что сотрудничество — это магия кино.
Evercast позволяет транслировать ваши сеансы редактирования в формате HD, а также общаться в видеочате и обмениваться заметками с вашей командой на одной платформе. Потому что мы считаем, что сотрудничество — это магия кино.
Как обрезать видео в Premiere Pro: 6 шагов, руководство
Марко Себастьяно Алесси
19 ноября 2022 г.
Существует множество инструментов, на которые вы можете положиться при использовании программного обеспечения для редактирования видео, такого как Adobe Premiere Pro: от изменения длины видео, добавления визуальных эффектов и текстов до улучшения звука.
К сожалению, иногда вы можете получить отснятый материал не такого высокого качества, как вы надеялись, и вам придется вырезать сцены, которые вам не нужны в нашем видеокадре или которые не должны были быть сняты, например, проходящие мимо люди, знаки брендов, которые вы не можете показать, или что-то выше или ниже кадра.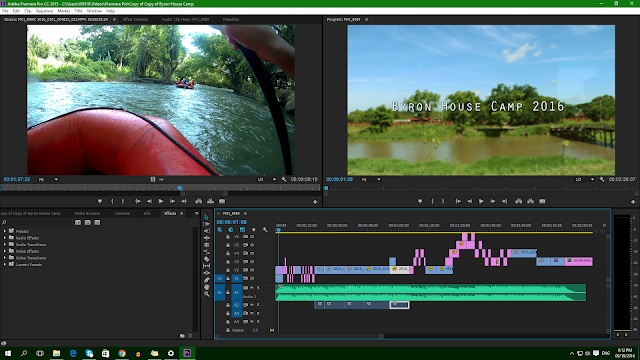
Точно так же, как научиться удалять фоновый шум в Premiere Pro, инструмент кадрирования в Premiere Pro — это один из тех инструментов редактирования «швейцарского ножа», который поможет вам избавиться от ненужных частей и обрезать определенную область для получения профессиональных результатов.
С помощью этого руководства вы научитесь профессионально кадрировать видео в Premiere Pro.
Начинаем!
Что означает обрезка видео в Premiere Pro?
Обрезка видео означает вырезание области кадра вашего визуального контента.
В разделе, который вы удаляете, будут отображаться черные полосы, которые вы можете заполнить другими элементами, такими как изображение, цвет фона или различные видео, а затем растянуть изображение, чтобы увеличить ту часть видео, которую вы решили сохранить.
Многие видеоредакторы используют эффект обрезки для создания эффекта разделения экрана, добавления фона к видеороликам, записанным вертикально на мобильный телефон, акцентирования внимания на определенной детали сцены, создания переходов и многих других творческих эффектов.
Как обрезать видео в Premiere Pro за 6 простых шагов
Следуйте этому руководству, чтобы обрезать видео в Adobe Premiere Pro и узнать, как впоследствии настроить содержимое. Давайте сделаем это шаг за шагом.
Шаг 1. Импорт медиафайлов в проект Premiere Pro
Существуют различные способы импорта клипа в Adobe Premiere Pro, и я покажу вам их все, чтобы вы могли использовать тот, который лучше подходит для ваших рабочий процесс.
1. Перейдите в меню «Файл» в верхнем меню и выберите «Импорт файла». Во всплывающем окне вы можете искать видеоклип в любой папке на вашем компьютере или на внешних накопителях, подключенных к вашему компьютеру. Как только вы найдете нужную папку и видео, нажмите «Открыть», чтобы импортировать их.
2. Вы можете получить доступ к меню «Импорт», если щелкнете правой кнопкой мыши область проекта. Появится выпадающее меню; нажмите «Импорт», чтобы открыть окно «Импорт» и выполнить поиск видео.
3. Если вы используете сочетания клавиш, попробуйте нажать CTRL+I или CMD+I на клавиатуре, чтобы открыть окно импорта.
4. Другой способ сделать это — перетащить файлы из окна Проводника или Finder в Premiere Pro.
Шаг 2. Установите временную шкалу проекта для редактирования
Теперь у вас есть видеоклип в нашем проекте, но вы не можете редактировать его оттуда. Следующим шагом является добавление видеоклипа на временную шкалу, чтобы вы могли редактировать его оттуда.
1. Перетащите видеоклип в область временной шкалы, чтобы все было готово к процессу редактирования.
Шаг 3. Активируйте меню «Эффект»
Имея отснятый материал на временной шкале, вы можете начать добавлять нужный эффект из меню «Эффекты». Если вы не видите меню эффектов, перейдите к пункту «Окно» в главном меню и убедитесь, что пункт «Эффекты» помечен, чтобы вкладка «Эффекты» была видна.
Шаг 4. Найдите и добавьте эффект кадрирования
Вам нужно найти инструмент кадрирования, который вы можете найти на панели проекта.
1. Вы можете использовать панель инструментов поиска и ввести Crop, чтобы найти его, или вы можете найти его в разделе Video Effects > Transform > Crop.
2. Чтобы добавить эффект кадрирования к видеодорожке, выберите его на временной шкале и дважды щелкните кадрирование, чтобы добавить его. Вы также можете перетащить эффект кадрирования на нужную видеодорожку.
Шаг 5. Навигация по панели управления эффектами
Как только вы добавите новый эффект к видео на временной шкале, на панели управления эффектами появится новый раздел под названием «Кадрирование».
1. Перейдите на панель управления эффектами и прокрутите вниз, пока не увидите пункт Обрезка.
2. Выберите стрелку слева, чтобы отобразить дополнительные элементы управления для этого эффекта.
Мы можем выполнить кадрирование тремя различными способами: с помощью маркеров предварительного просмотра, ввода процентов и использования ползунков. Я предоставлю вам шаги для каждого из них.
Обрезанное видео с помощью ручек предварительного просмотра
1. На панели управления эффектами нажмите «Обрезать».
2.
 Перейдите к предварительному просмотру и выберите маркеры вокруг видео.
Перейдите к предварительному просмотру и выберите маркеры вокруг видео.3. Перетащите маркеры вокруг видео, чтобы переместить поля и выполнить обрезку. Вы увидите черные полосы, заменяющие видеоизображение.
Этот метод работает как обрезка изображения и может быть быстрым и простым решением.
Обрезанное видео с помощью ползунков
1. На панели управления эффектами прокрутите до пункта Обрезка.
2. Нажмите стрелку, чтобы отобразить элементы управления «Слева», «Сверху», «Справа» и «Снизу».
3. Нажмите на стрелки слева от каждого раздела, чтобы отобразить ползунок для каждой стороны.
4. С помощью ползунка обрежьте левую, верхнюю, правую и нижнюю стороны видео и добавьте вокруг него черные полосы.
Обрезанное видео с использованием процентов
Если вы хотите больше контролировать эффект обрезки, вы можете ввести проценты для каждой стороны, чтобы создать более точную обрезку для вашего видео.

1. На панели проекта перейдите к элементу управления видеоэффектами и найдите элементы управления кадрированием.
2. Отобразите элементы управления процентами сверху, слева, справа и снизу, щелкнув стрелку влево.
3. Наведите курсор на проценты и перетащите его, чтобы увеличить или уменьшить число. Вы заметите в предварительном просмотре, что края на этой стороне начнут обрезать видео.
4. При желании вы можете дважды щелкнуть процент и ввести точное число.
5. Просмотрите видео.
С помощью этого метода вы можете обрезать клипы, если создаете видео с разделенным экраном, поэтому все ваши видео будут иметь одинаковый размер.
Шаг 6. Редактирование кадрированного видео
Вы также можете отрегулировать края нового кадрированного видео, увеличить его или изменить положение видео.
Кромочное перо
Опция Edge Feather позволяет нам сгладить края обрезанного видео.
 Это может быть полезно, когда вы добавляете цвет фона или создаете разделенный экран, чтобы видео выглядело так, как будто оно плывет по фону, или для создания эффекта перехода.
Это может быть полезно, когда вы добавляете цвет фона или создаете разделенный экран, чтобы видео выглядело так, как будто оно плывет по фону, или для создания эффекта перехода.1. Чтобы изменить значения, наведите курсор на 0, пока не появятся две стрелки, затем нажмите и перетащите, чтобы увеличить или уменьшить эффект.
2. Увеличение числа придаст краям градиент и сделает их более мягкими.
3. Уменьшение значения приведет к повышению резкости краев.
Зум
В разделе Crop также есть флажок Zoom. Если вы нажмете «Масштаб», видеоклипы будут растягиваться, чтобы заполнить кадр, удаляя черные пробелы, оставшиеся после кадрирования. Имейте в виду, что это растяжение может повлиять на качество видео и пропорции изображения.
Позиция
Мы можем отрегулировать положение видеоклипов, чтобы они соответствовали многоэкранному видео, где вы хотите, чтобы разные сцены воспроизводились одновременно в одном кадре.

1. Выберите клип, который хотите переместить.
2. На панели проекта перейдите в Управление эффектами и выполните поиск Движение > Положение.
3. Используйте значения положения для перемещения видео. Первое значение перемещает видеоклипы по горизонтали, а второе — по вертикали.
4. В разделе «Движение» вы также можете масштабировать размер видео в соответствии с проектом.
Лучшие советы по кадрированию видео в Adobe Premiere Pro
Вот список советов, которые помогут вам кадрировать видео в Premiere Pro, как профессиональному режиссеру.
Учитывайте соотношение сторон
Убедитесь, что обрезанное видео совместимо с выходным соотношением сторон вашего проекта. Соотношение сторон — это соотношение между шириной и высотой видео.
Соотношение сторон, наиболее часто используемое в фильмах и на YouTube, составляет 16:9; для короткометражек на YouTube, роликов в Instagram и TikTok — 9:16; а для ленты Facebook или Instagram используется соотношение сторон 1:1 или 4:5.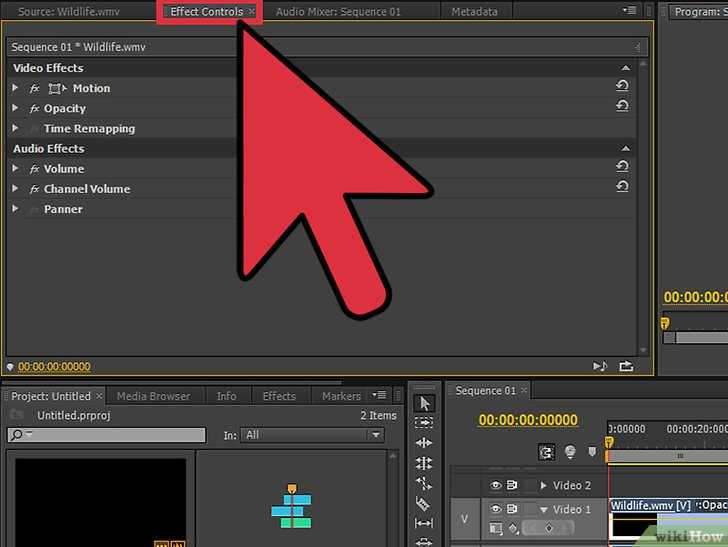

 Убедитесь, что ваша обрезка не разрушает фактическое содержание видео.
Убедитесь, что ваша обрезка не разрушает фактическое содержание видео.

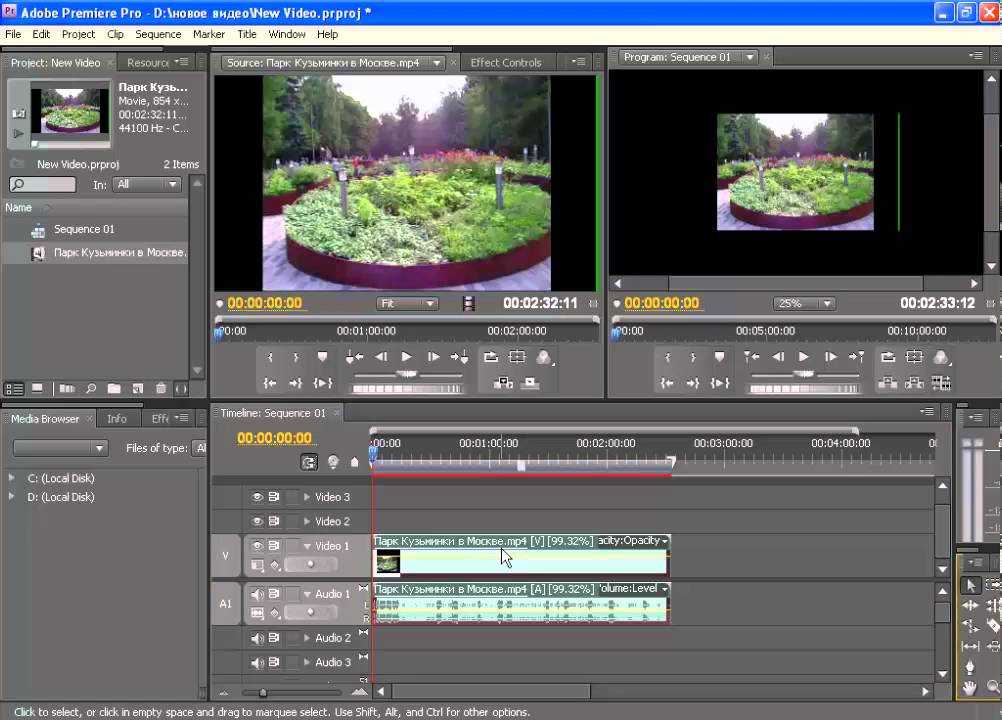 Перейдите к предварительному просмотру и выберите маркеры вокруг видео.
Перейдите к предварительному просмотру и выберите маркеры вокруг видео.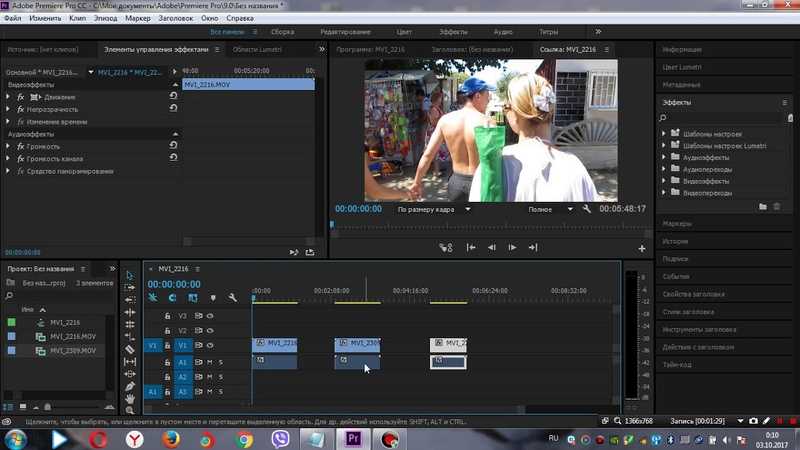
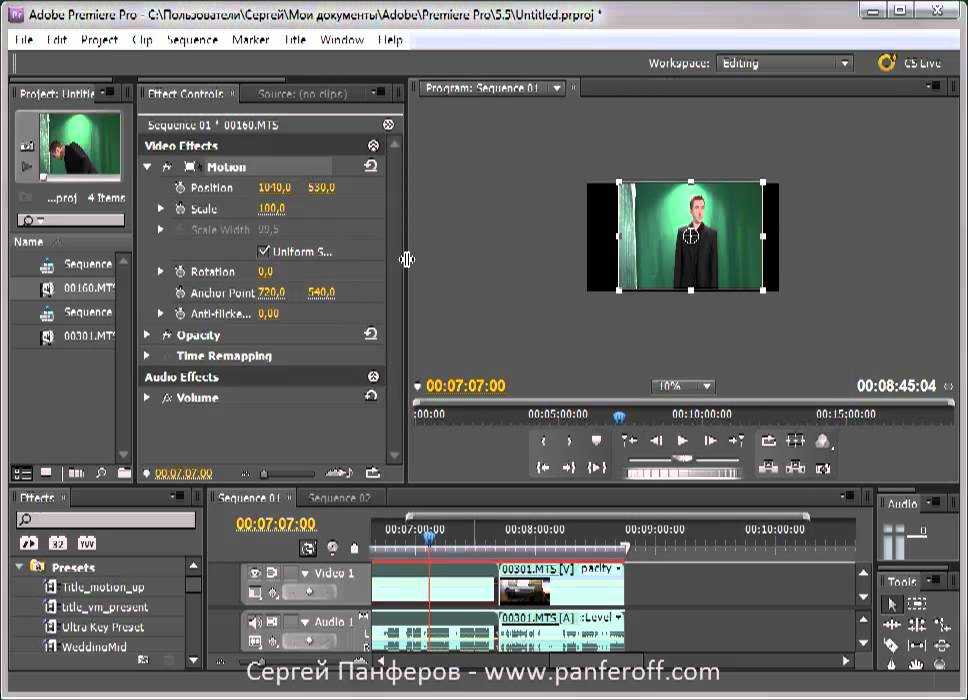 Это может быть полезно, когда вы добавляете цвет фона или создаете разделенный экран, чтобы видео выглядело так, как будто оно плывет по фону, или для создания эффекта перехода.
Это может быть полезно, когда вы добавляете цвет фона или создаете разделенный экран, чтобы видео выглядело так, как будто оно плывет по фону, или для создания эффекта перехода.