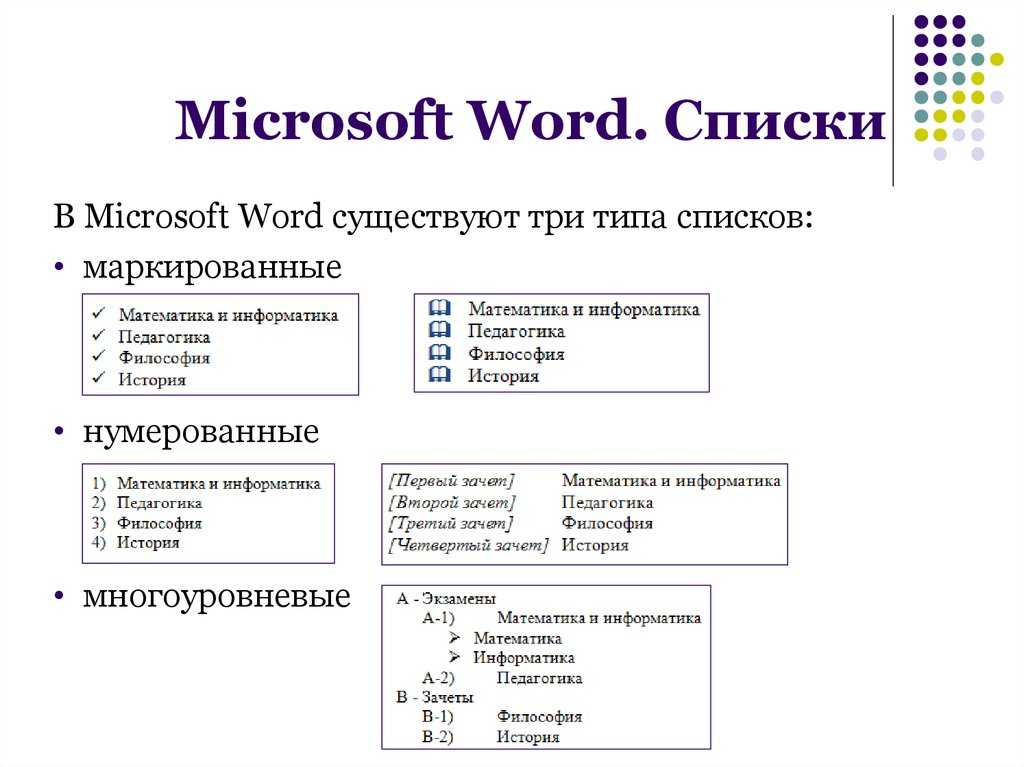Содержание
Маркеры и нумерация
В маркированном списке каждый абзац начинается символом маркера. В нумерованных списках абзац начинается с выражения, включающего номер или букву, отделенную от остального текста точкой или скобкой. Номера в списках обновляются автоматически по мере добавления и удаления абзацев. Стиль нумерации и тип маркера, разделитель, атрибуты шрифта и стиль символов, а также тип и размер отступа могут быть изменены.
Инструмент «Текст» не позволяет выделять маркеры и нумерацию в списках. Их форматирование и отступы можно изменить в диалоговом окне «Маркеры и нумерация», на палитре «Абзац» или разделе «Маркеры и нумерация» диалогового окна «Стили абзацев» (если маркеры или нумерация являются частью стиля).
Маркированный список и нумерованный список
Чтобы создать маркированный или нумерованный список, проще всего ввести его, выделить, а затем нажать кнопку «Маркированный список» или «Нумерованный список» на панели «Управление». Эти кнопки позволяют включать и выключать список, а также превращать маркированный список в нумерованный и обратно. Маркеры и нумерацию можно также включить в стиль абзаца и создавать списки, применяя его к тексту.
Маркеры и нумерацию можно также включить в стиль абзаца и создавать списки, применяя его к тексту.
Автоматически добавляемые маркеры и символы нумерации фактически в тексте не содержатся. Поэтому они не включаются в операции поиска, не выделяются инструментом «Текст», если только явно не преобразовать их в текст. Кроме того, маркеры и нумерация не отображаются в окне редактора материала (кроме колонки стиля абзаца).
Видео с инструкцией по созданию маркированных и нумерованных списков см. по адресу www.adobe.com/go/vid0077_ru.
Выделите группу абзацев, которую необходимо превратить в список, либо установите точку ввода там, где должен начинаться список.
Выполните одно из действий, описанных ниже.
Нажмите кнопку «Маркированный список» или «Нумерованный список» на панели «Управление» (в режиме «Абзац»). Если при этом удерживать нажатой клавишу Alt (Windows) или Option (Mac OS), то будет отображено диалоговое окно «Маркеры и нумерация».

Выберите в меню палитры «Абзац» или панели «Управление» пункт «Маркеры и нумерация». В качестве параметра «Тип списка» выберите «Маркированный» или «Нумерованный». Выберите нужные параметры и нажмите кнопку «ОК».
Примените стиль абзаца, содержащий маркеры или нумерацию.
Чтобы продолжить список со следующего абзаца, переместите точку ввода в конец списка и нажмите клавишу Enter или Return.
Чтобы завершить список (или сегмент списка, если он далее в этом материале будет продолжен), снова нажмите кнопку «Маркированный список» или «Нумерованный список» на панели «Управление» или выберите пункт «Маркеры и нумерация» в меню палитры «Абзац».
При помощи инструмента «Текст» выделите маркированные или нумерованные абзацы, для которых необходимо изменить форматирование.
Откройте диалоговое окно «Маркеры и нумерация» одним из способов, указанных ниже.

Выберите пункт «Маркеры и нумерация» в меню панели «Управление» (в режиме «Абзац») или палитры «Абзац».
Нажмите кнопку «Маркированный список» или «Нумерованный список» , удерживая клавишу Alt (Windows) или Option (Mac OS).
В диалоговом окне «Маркеры и нумерация» выполните одно из следующих действий:
измените символ маркера;
измените параметры нумерации списка;
выберите стиль для номеров и маркеров в списке «Стиль символов».
Чтобы изменить положение маркера или номера, задайте любой из параметров, представленных ниже.
Выравнивание
Выравнивает маркер или номер влево, вправо или по центру в пределах горизонтального интервала, отведенного для номеров (если он слишком мал, разница между этими тремя режимами выравнивания будет незаметна).
Отступ слева
Задает размер отступа строк, начиная со второй.

Абзацный отступ
Управляет положением маркера или номера.
Увеличьте абзацный отступ, чтобы совместить пунктуацию длинных списков. Например, чтобы совместить цифры «9.» и «10.», выберите выравнивание справа и постепенно увеличьте абзацный отступ, пока номера не будут совмещены (проверьте, что включен режим предварительного просмотра).
Для создания эффекта висячего отступа, укажите положительное число в значении параметра «Отступ слева» (например, 2p0), затем укажите такое же отрицательное число (например, -2p0) в значении параметра «Абзацный отступ».
Параметры позиционирования
Параметры «Отступ слева», «Абзацный отступ» и «Позиция табулятора» в диалоговом окне «Маркеры и нумерация» являются атрибутами абзаца. Поэтому их изменение на палитре «Абзац» влияет также и на форматирование маркированных и нумерованных списков
Позиция табулятора
Включает позицию табулятора для создания интервала между маркером или номером и началом элемента списка.

По умолчанию маркеры и номера наследуют некоторые атрибуты форматирования от первого символа абзаца, к которому они прикреплены. Если первый символ первого абзаца отличается от первого символа второго, то нумерация или символы маркеров в различных элементах списка могут утратить единообразие. Чтобы исправить эту ситуацию, создайте стиль символов для номеров или маркеров и примените его через диалоговое окно «Маркеры и нумерация».
Если на шаге 3 первое слово абзаца отформатировано курсивом, то нумерация также будет выведена курсивом, если к списку не применить стиль символов.
Если не подходит ни один из существующих символов маркеров, то в сетку «Символ маркера» можно добавить другие символы. Символ маркера, имеющийся в одном шрифте, не обязательно будет доступен в другом. При добавлении символа маркера вместе с ним можно запомнить и его шрифт.
При добавлении символа маркера из определенного шрифта (например, указательный палец из шрифта «Dingbats») название шрифта следует запомнить.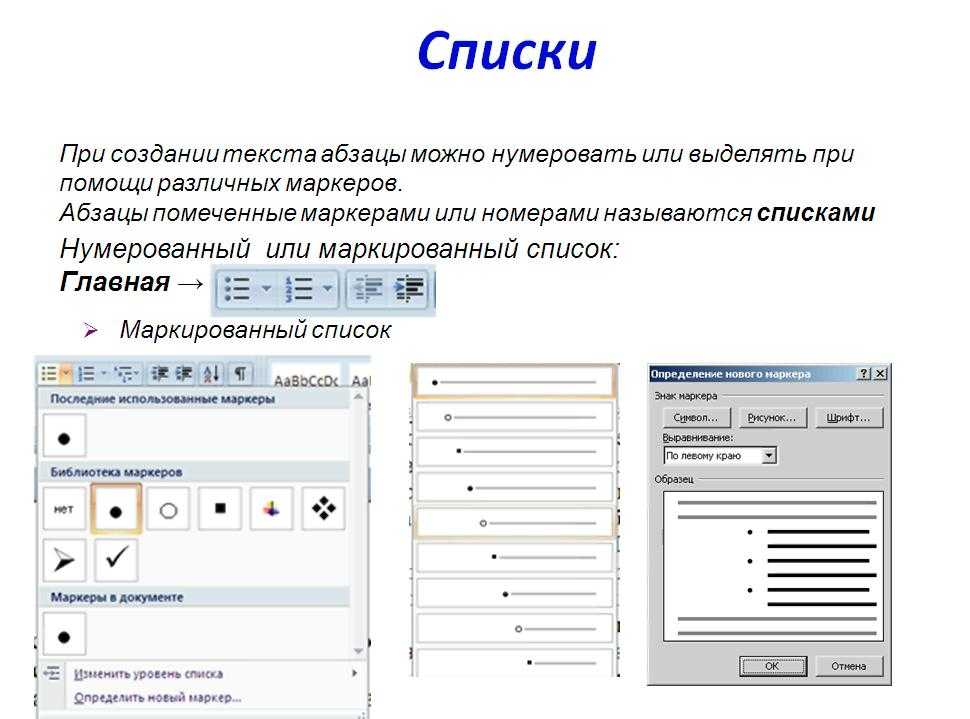 Если же используется символ из основного набора, то его лучше не запоминать, поскольку в большинстве из шрифтов имеется собственная версия этого символа. В зависимости от того, выбран ли параметр «Запомнить шрифт маркера», добавляемый маркер будет либо ссылкой на код Unicode с гарнитурой и начертанием, либо простым значением Unicode.
Если же используется символ из основного набора, то его лучше не запоминать, поскольку в большинстве из шрифтов имеется собственная версия этого символа. В зависимости от того, выбран ли параметр «Запомнить шрифт маркера», добавляемый маркер будет либо ссылкой на код Unicode с гарнитурой и начертанием, либо простым значением Unicode.
Маркеры, содержащие только значение Unicode (без запоминания шрифта), обозначаются признаком «u» красного цвета.
Диалоговое окно «Маркеры и нумерация»
A. Маркер без запоминания шрифта B. Маркер с запомненным шрифтом
Изменение символа маркера
В меню панели «Управление» или палитры «Абзац» выберите пункт «Маркеры и нумерация».
В диалоговом окне «Маркеры и нумерация» выберите в меню «Тип списка» значение «Маркированный».
Выберите другой символ маркера и нажмите «ОК».
Добавление символа маркера
В диалоговом окне «Маркеры и нумерация» выберите в меню «Тип списка» значение «Маркированный», а затем нажмите «Добавить».

Выберите глиф, который должен использоваться в качестве символа маркера.
(Глифы для разных гарнитур и начертаний различаются).Если вместе с новым символом маркера должны быть запомнены текущие выбранные гарнитура и начертание, выберите параметр «Запомнить шрифт маркера».
Нажмите кнопку «Добавить».
Список символов маркеров сохраняется в документе вместе со стилями символов и абзацев. При вставке или загрузке стилей абзацев из других документов все символы маркеров, используемые в этих стилях, отражаются в диалоговом окне «Маркеры и нумерация» вместе с маркерами, определенными в текущем документе.
Удаление символа маркера
В диалоговом окне «Маркеры и нумерация» выберите в меню «Тип списка» значение «Маркированный».
Выделите символ маркера, который надо удалить, а затем нажмите «Удалить» (первый встроенный символ маркера не может быть удален).
Номера в нумерованных списках при добавлении и удалении абзацев обновляются автоматически. #) и выполните одно из действий, описанных ниже:
#) и выполните одно из действий, описанных ниже:
- Введите вместо нее символ (например, закрывающую скобку) или несколько символов.
Вы также можете ввести полноширинный разделитель вместо полуширинного разделителя-точки. Это особенно удобно при работе с вертикальным текстом.
Выберите элемент (например, «Длинное тире» или «Многоточие») в меню «Вставить специальный символ».
Введите слово или символ перед метасимволом номера. Например, чтобы пронумеровать список вопросов, введите слово Вопрос.
Выберите для выражения стиль символов (он применяется ко всему выражению, а не только к номеру элемента).
В качестве параметра «Режим» выберите одно из значений, описанных ниже.
Продолжить с предыдущего номера
Последовательно нумерует список.
Начать с
Начинает нумерацию с номера или другого значения, введенного в этом текстовом поле. Здесь следует вводить число, а не букву, даже если список нумеруется буквами или римскими цифрами.
Здесь следует вводить число, а не букву, даже если список нумеруется буквами или римскими цифрами.
Укажите все прочие параметры, затем нажмите кнопку «ОК».
Список может перемежаться с другими абзацами и списками и располагаться в нескольких различных материалах и документах книги. Например, его можно использовать для создания многоуровневой иерархической структуры или сквозного списка пронумерованных таблиц по всему документу. Также можно определять раздельные списки для нумерованных или маркированных элементов, которые перемешаны друг с другом.
Например, в перечне вопросов и ответов можно определить два списка — для раздельной нумерации вопросов и ответов.
Определенные списки часто применяются для маркировки абзацев, предназначенных для разных целей.
При создании стиля абзаца для нумерации можно назначить стиль для определенного списка, после чего соответствующие абзацы будут отформатированы в соответствии с определением списка. Например, первый абзац будет иметь номер 1 («Таблица 1»), а следующий — номер 2 («Таблица 2»), даже если он находится в материале через несколько страниц.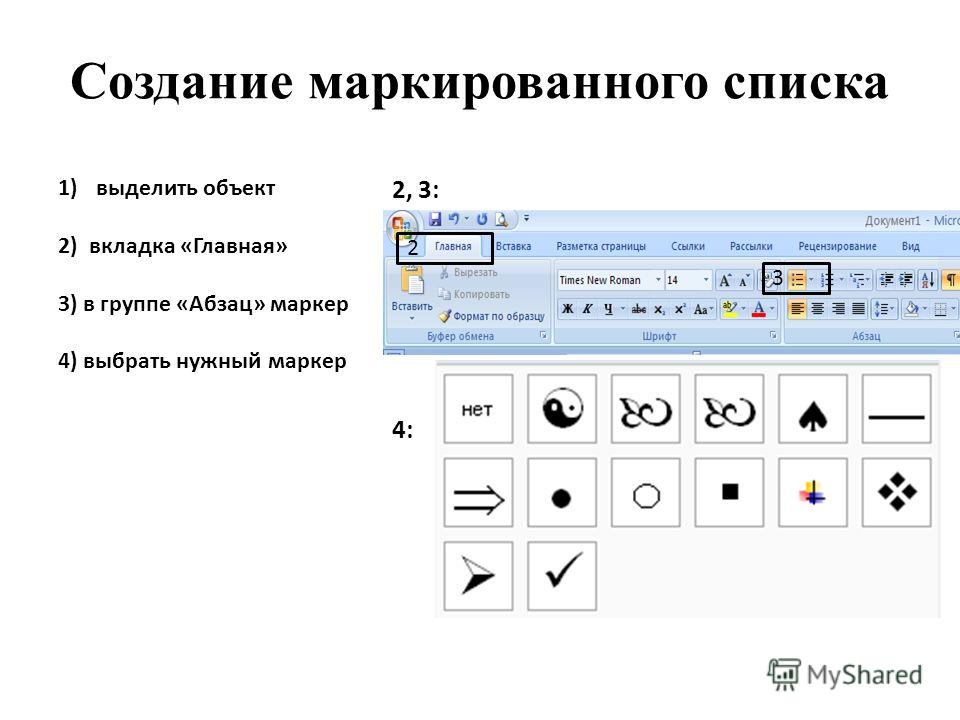 Поскольку оба абзаца относятся к одному и тому же определенному списку, они нумеруются последовательно, независимо от того, как далеко отстоят друг от друга в документе или книге.
Поскольку оба абзаца относятся к одному и тому же определенному списку, они нумеруются последовательно, независимо от того, как далеко отстоят друг от друга в документе или книге.
Для каждого типа элементов пошаговых инструкций, таблиц, рисунков и др. следует определить отдельный список. Элементы таких списков могут перемежаться друг с другом, но при этом каждый из списков сохраняет свою нумерацию.
Если элементы списка появляются в несвязанных фреймах на той же странице, они нумеруются в том порядке, в котором текстовые фреймы добавлялись к странице. Для изменения порядка нумерации, используйте вырезание и вставку текстовых фреймов в необходимой очередности вручную.
Определенные списки позволяют смешивать элементы разных списков.
Видео с инструкцией по созданию маркированных и нумерованных списков см. по адресу www.adobe.com/go/vid0077_ru.
Определение списка
Выберите меню «Текст > Маркированные и нумерованные списки > Определить списки».

В диалоговом окне «Определить списки» нажмите кнопку «Новый».
Введите название списка и выберите, следует ли продолжать его нумерацию между материалами и из предыдущих документов книги.
Дважды нажмите кнопку «ОК».
После определения списка его можно использовать в стиле абзацев, например, для таблиц, рисунков или перечислений, а также применять через палитру «Абзац» или панель «Управление».
Некоторые списки определяются автоматически. Например, InDesign при импорте нумерованного списка из документа Microsoft Word автоматически определяет для него список в документе.
Редактирование определенного списка
Выберите меню «Текст > Маркированные и нумерованные списки > Определить списки».
Выделите список и нажмите кнопку «Редактировать».
Введите для списка новое название или измените значения параметров «Продолжить нумерацию».
Стили абзацев, назначенные списку, будут переназначены списку с новым названием.
Удаление определенного списка
Выберите меню «Текст > Маркированные и нумерованные списки > Определить списки».
Выделите список.
Нажмите кнопку «Удалить», а затем выберите на замену ему другой список или «[По умолчанию]».
Чтобы создать список со сквозной нумерацией, то есть список, который может перемежаться другими абзацами и располагаться в нескольких материалах или документах, создайте стиль абзаца и примените его к абзацам, которые должны входить в этот список. Например, чтобы создать сквозной список содержащихся в документе таблиц, создайте стиль абзацев под именем «Таблицы», включите в него определенный список, а затем примените этот стиль ко всем абзацам, которые должны быть включены в список таблиц.
InDesign Docs представляет серию статей об использовании маркированных и нумерованных списков для создания подписей рисунков и нумерации шагов.
Выберите команду «Новый стиль абзаца» в меню палитры «Стили абзацев».

Введите название стиля.
В левой части диалогового окна «Новый стиль абзаца» выберите «Маркеры и нумерация».
В качестве параметра «Тип списка» выберите «Маркированный» или «Нумерованный».
Если создается нумерованный список, выберите определенный список из меню «Список», либо выберите «Новый список» и определите его.
Задайте параметры маркеров или нумерации.
В разделе «Положение маркера или номера» диалогового окна «Новый стиль абзаца» измените значения отступов. Например, чтобы создать висячий отступ, введите в поле «Отступ слева» значение 2p, а в поле «Абзацный отступ» — значение -2p.
Задайте другие атрибуты стиля абзаца и нажмите «ОК».
Многоуровневый список — это список, который отражает иерархические отношения между входящими в него абзацами.
Такой список обычно называют структурой, поскольку он описывает иерархическую структуру. Схема нумерации и отступы такого многоуровневого списка отражают ранги, согласно которым элементы выстраиваются относительно друг друга. Положение абзаца в списке всегда видно относительно предыдущего и следующего. Многоуровневый список может иметь до девяти уровней вложенности.
Положение абзаца в списке всегда видно относительно предыдущего и следующего. Многоуровневый список может иметь до девяти уровней вложенности.
Многоуровневый список с обозначением уровней иерархии числами и буквами
Чтобы создать многоуровневый список, определите список и создайте для каждого из уровней отдельный стиль абзаца. Например, для списка, содержащего четыре уровня вложенности, необходимо четыре стиля абзацев (каждому уровню назначается один определенный список). По мере создания стилей для них описывается форматирование нумерации и абзацев.
Боб Брингхёрст (Bob Bringhurst) представляет серию статей об использовании маркированных и нумерованных списков для создания контуров, многоуровневых списков, подписей рисунков и нумерации шагов.
Выберите команду «Новый стиль абзаца» в меню палитры «Стили абзацев».
Введите название стиля.
Если стиль для многоуровневого списка уже создан, выберите в меню «Основан на» тот стиль, который необходимо назначить для уровней выше текущего.
 1).
1).
В списке, где абзацы первого уровня нумеруются как 1, 2, 3 и т. д., а второго — как a, b, c и т. д., включение префикса первого уровня во второй уровень даст нумерацию в следующем формате: 1a, 1b, 1c; 2a, 2b, 2c; 3a, 3b, 3c и т. д.Для ввода выражения, пунктуации, метасимволов или выбора параметров можно воспользоваться списком «Вставить специальный символ».
Задайте параметр «Начать нумерацию с начала на этом уровне после», чтобы после абзаца более высокого уровня нумерация начиналась с единицы. Если этот параметр не задан, то нумерация абзацев будет производиться последовательно по всему списку, независимо от места появления элемента в иерархической структуре.
Чтобы начать нумерацию после определенного уровня или диапазона уровней, введите в поле «Начать нумерацию с начала на этом уровне после» номер уровня или диапазон (например, 2 – 4).
В области «Положение маркера или номера» задайте для данного уровня параметры отступов и табуляторов, чтобы элементы этого уровня визуально выделялись относительно элементов более высоких уровней.
 Отступы позволяют ранжировать элементы в списках.
Отступы позволяют ранжировать элементы в списках.Нажмите кнопку «ОК».
Иногда, например, для нумерации шагов, требуется начать нумерацию заново внутри того же материала. Чтобы не начинать нумерацию заново вручную, создайте отдельный стиль, аналогичный Уровню 1, но с одним исключением. В качестве параметра «Режим» выберите «Начать с» и укажите значение 1. Назовите этот стиль «Уровень 1 с начала».
Сквозные подписи служат для нумерации рисунков, таблиц и других элементов в документе. Например, подпись первого рисунка будет выглядеть как «Рис. 1», второго — «Рис. 2» и так далее. Чтобы гарантировать правильную сквозную нумерацию этих элементов, определите для типа элементов список и создайте стиль абзаца, включающий определение списка. В схему нумерации можно также добавить слова «Рис.», «Таблица» и т. п.
Боб Брингхёрст (Bob Bringhurst) представляет статью о создании подписей рисунков: Нумерованные списки, часть III. Подписи рисунков. H в том месте, где он должен быть выведен.
H в том месте, где он должен быть выведен.
Завершите создание стиля и нажмите кнопку «ОК».
После создания стиля примените его к подписям рисунков или заголовкам таблиц.
Функция «Оглавление» позволяет сформировать список таблиц и рисунков.
В InDesign имеются команды для возобновления и продолжения нумерации списка.
Возобновление нумерованного списка
Поместите точку ввода в абзац и выберите в контекстном меню пункт «Начать с начала» или выберите меню «Текст» > «Маркированные и нумерованные списки» > «Начать с начала». В обычных списках эта команда присваивает текущему абзацу номер 1 (или букву А) и делает его первым абзацем в списке. В многоуровневых списках она присваивает вложенному абзацу первый номер более низкого уровня.
Продолжение нумерованного списка
Выберите пункт меню в контекстном меню «Продолжить нумерацию» или выберите меню «Текст» > «Маркированные и нумерованные списки» > «Продолжить нумерацию».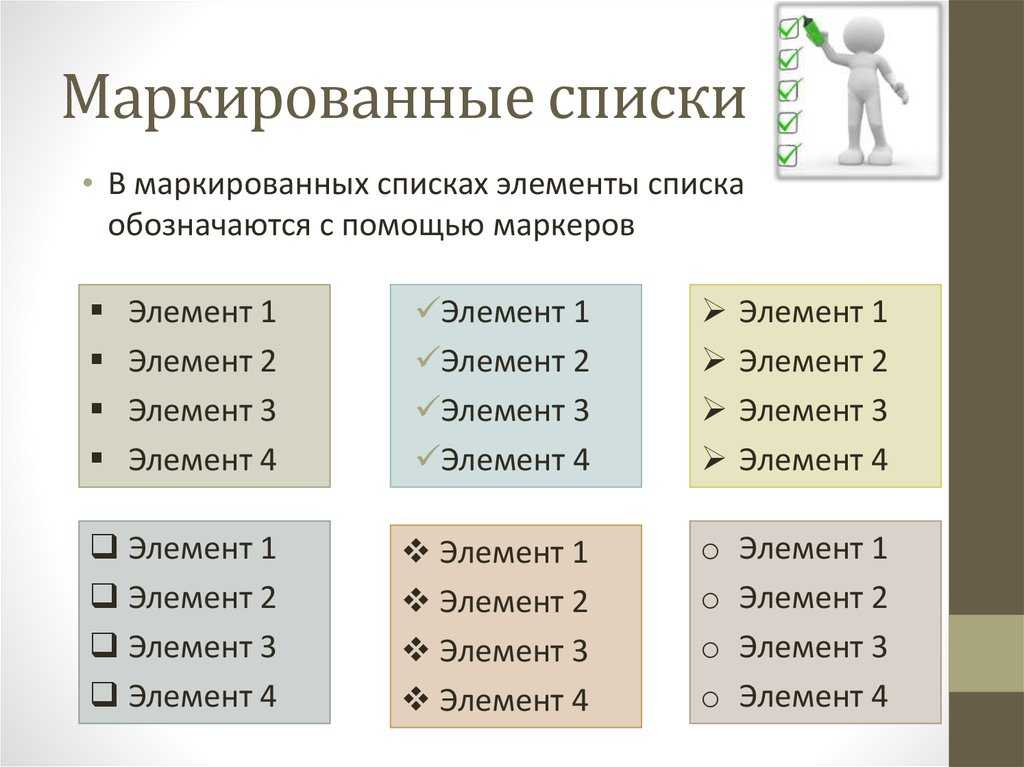 Эта команда продолжает нумерацию списка, прерванного комментарием, графическими объектами или элементами вложенного списка. В InDesign имеются также команды для нумерации списков, которые начинаются в одном материале или книге и продолжаются в следующем.
Эта команда продолжает нумерацию списка, прерванного комментарием, графическими объектами или элементами вложенного списка. В InDesign имеются также команды для нумерации списков, которые начинаются в одном материале или книге и продолжаются в следующем.
Нумерация списка из предыдущего или текущего материала
Продолжается нумерация в списке, начатая в предыдущем материале, либо начинается с начала в зависимости от того, каким образом определен список.
Выберите меню «Текст > Маркированные и нумерованные списки > Определить списки».
Выберите список и нажмите кнопку «Редактировать».
Не следует выбирать список «По умолчанию», поскольку он не может располагаться в нескольких материалах.
Выберите параметр «Продолжить нумерацию между материалами», чтобы продолжить нумерацию списка, начатую в предыдущем материале, либо отмените его выбор, чтобы начать нумерацию с номера 1 (или буквы А).
Дважды нажмите кнопку «ОК».

Нумерация списка из предыдущего или текущего документа в книге
Продолжается нумерация в списке, начатая в предыдущем документе, либо начинается с начала в зависимости от того, каким образом определен список.
Выберите меню «Текст > Маркированные и нумерованные списки > Определить списки».
Выберите список и нажмите кнопку «Редактировать».
Выберите параметр «Продолжить нумерацию с предыдущего документа в книге», чтобы продолжить нумерацию списка, начатую в предыдущем документе (чтобы активировать его, должен быть выбран параметр «Продолжить нумерацию между материалами»), либо отмените его выбор, чтобы начать нумерацию списка с начала текущего документа с номера 1 (или буквы А).
Дважды нажмите кнопку «ОК».
Чтобы нумерация в книге обновилась должным образом, синхронизируйте документы в книге и выберите «Обновить нумерацию» > «Обновить все номера» на палитре «Книги».
Выделите абзац, содержащий маркированный или нумерованный список.
Выполните одно из действий, описанных ниже.
В меню палитры «Абзац» выберите пункт «Преобразовать нумерацию в текст» или «Преобразовать маркеры в текст».
Нажмите выделенную область правой кнопкой мыши (Windows) или удерживайте нажатой клавишу Command (Mac OS), а затем выберите пункт «Преобразовать нумерацию в текст» или «Преобразовать маркеры в текст».
Чтобы удалить номера строк и маркеры, нажмите кнопку «Нумерованный список» или «Маркированный список», отменив форматирование выделенного текста.
Связанные материалы
- Видео о маркированных и нумерованных списках
- Добавление стилей абзацев и символов
- Преобразование стилей маркеров и нумерации в текст
Вход в учетную запись
Войти
Управление учетной записью
Что такое маркированные и многоуровневые списки
Вы можете настроить внешний вид списка, определив собственный нумерованный, маркированный или многоуровневый список. После этого можно сохранить его параметры в качестве стиля и использовать их повторно.
После этого можно сохранить его параметры в качестве стиля и использовать их повторно.
Задачи
-
Определение нового формата маркера -
Определение нового формата номера -
Определение нового многоуровневого списка -
Определение нового стиля списка -
Отключение автоматической нумерации списков -
Дополнительные сведения
Определение нового формата маркера
Выполните одно из указанных ниже действий.
Изменение маркера на символ
-
Выделите текст или маркированный список, который вы хотите изменить.
-
На вкладке Главная в группе Абзац щелкните стрелку рядом с кнопкой Маркированный список и выберите пункт Определить новый маркер.
-
Нажмите кнопку Символ и щелкните нужный символ.
-
Нажмите кнопку ОК.

Изменение маркера на рисунок
-
Выделите текст или маркированный список, который вы хотите изменить.
-
На вкладке Главная в группе Абзац щелкните стрелку рядом с кнопкой Маркированный список и выберите пункт Определить новый маркер.
-
Щелкните Рисунок и выберите изображение из файла или с помощью поиска изображений Bing.
-
Просмотрите, как будет выглядеть рисунок в качестве маркера, и нажмите кнопку ОК, чтобы добавить его, либо замените рисунок, повторив шаги 3–5.
org/ListItem»>
Нажмите кнопку Вставить.
Изменение шрифта маркера
-
Выделите текст или маркированный список, который вы хотите изменить.
-
На вкладке Главная в группе Абзац щелкните стрелку рядом с кнопкой Маркированный список и выберите пункт Определить новый маркер.

-
Нажмите кнопку Шрифт и измените свойства шрифта, который будет использоваться для маркера. Вы можете выбрать параметры на вкладках Шрифт и Дополнительно:
|
|
|
|---|---|
|
|
Изменение шрифта, начертания, размера, цвета, стиля и цвета подчеркивания, а также эффектов для маркера.
|
|
|
Настройка межзнаковых интервалов и возможностей OpenType для шрифта маркера.
|
Изменение выравнивания маркера
-
Выделите текст или маркированный список, который вы хотите изменить.
-
На вкладке Главная в группе Абзац щелкните стрелку рядом с кнопкой Маркированный список и выберите пункт Определить новый маркер.
-
В группе «Выравнивание» выберите Слева, По центру или Справа.
org/ListItem»>
Нажмите кнопку ОК.
Определение нового формата номера
-
Выделите текст или нумерованный список, который вы хотите изменить.
-
На вкладке Главная в группе Абзац щелкните стрелку рядом с кнопкой Нумерованный список и выберите пункт Определить новый формат номера.
-
Чтобы изменить стиль, щелкните стрелку вниз рядом с полем Нумерация и выберите числа, буквы или другой формат последовательности.
-
Чтобы добавить к номеру дефис, круглую скобку или другой символ, введите его в поле Формат номера.
-
Чтобы настроить выравнивание номеров, выберите Слева, По центру или Справа в разделе «Выравнивание».
-
Нажмите кнопку ОК.
org/ListItem»>
Чтобы изменить размер, начертание и цвет шрифта, щелкните Шрифт и задайте параметры на вкладках Шрифт и Дополнительно:
|
|
|
|---|---|
|
|
Изменение шрифта, начертания, размера, цвета, стиля и цвета подчеркивания, а также эффектов для маркера.
|
|
|
Настройка межзнаковых интервалов и возможностей OpenType для шрифта маркера.
|
Определение нового многоуровневого списка
-
Выделите текст или нумерованный список, который вы хотите изменить.

-
На вкладке Главная в группе Абзац щелкните стрелку рядом с кнопкой Многоуровневый список и выберите пункт Определение нового многоуровневого списка.
-
Разверните диалоговое окно «Многоуровневый список», щелкнув Дополнительно в левом нижнем углу.
-
Выберите уровень списка, который нужно изменить, щелкнув его в списке. По умолчанию выбрано значение 1.
-
Укажите, к чему вы хотите применить изменения, щелкнув ко всему списку, до конца документа или к текущему абзацу.

-
Чтобы использовать существующий стиль в Word для каждого уровня в списке, выберите стиль в разделе «Связать уровень со стилем».
-
Выберите номер для отображения в коллекции. По умолчанию отображается Уровень 1.
-
Присвойте многоуровневому списку имя в разделе «Имя списка поля ListNum». Оно будет отображаться для всех полей ListNum.
-
Чтобы добавить к нумерованному списку дефис, круглую скобку или другой символ, введите его в поле Формат номера.

-
Чтобы изменить размер, начертание и цвет шрифта, щелкните Шрифт и задайте параметры на вкладках Шрифт и Дополнительно:
Вкладка
Описание
Вкладка ШрифтИзменение шрифта, начертания, размера, цвета, стиля и цвета подчеркивания, а также эффектов для маркера.
Вкладка ДополнительноНастройка межзнаковых интервалов и возможностей OpenType для шрифта маркера.

-
Чтобы изменить стиль, щелкните стрелку вниз рядом с полем Нумерация и выберите числа, буквы или другой формат последовательности. Укажите номер уровня, начиная с которого нужно это включать.
-
Выберите начальный номер для списка. Значение по умолчанию — 1. Чтобы заново начать нумерацию после определенного уровня, установите флажок Нумеровать заново и выберите уровень в списке.
-
Выберите Заменить римские цифры арабскими для использования этого стиля в многоуровневом списке.
-
Укажите, откуда нужно начать выравнивание, и задайте отступ.
-
Чтобы применить эти значения ко всему списку, выберите Параметры для всех уровней.
-
Укажите, что должно следовать после каждого номера: знак табуляции, пробел или ничего. Установите флажок Добавить позицию табуляции и введите значение.
org/ListItem»>
Чтобы настроить выравнивание номеров, выберите Слева, По центру или Справа в разделе «Выравнивание».
org/ListItem»>
Нажмите кнопку ОК.
Определение нового стиля списка
-
Выделите текст или нумерованный список, который вы хотите изменить.
-
На вкладке Главная в группе Абзац щелкните стрелку рядом с кнопкой Многоуровневый список и выберите пункт Определение нового стиля списка.
-
Введите имя для нового стиля списка.
-
Выберите уровень в списке, к которому нужно применить форматирование.
-
Укажите начертание, размер и цвет шрифта для стиля списка.
-
Щелкните стрелку вниз, чтобы изменить стиль нумерованного или маркированного списка.
-
Выберите символ для списка.
-
Сместите отступ влево или вправо.
-
Укажите, нужно ли применить эти изменения Только в этом документе или же В новых документах, использующих этот шаблон.
-
Чтобы настроить дополнительные параметры форматирования, щелкните Формат и выберите Шрифт, Нумерация, Текстовые эффекты или другие настройки.
-
Нажмите кнопку ОК.
org/ListItem»>
Выберите начальный номер для списка. Значение по умолчанию — 1.
org/ListItem»>
Выберите изображение для списка.
Отключение автоматической нумерации списков
Следуйте инструкциям для используемой версии Word
Word 2016, Word 2013 или Word 2010
Word 2007
В диалоговом окне Параметры Word выберите Правописание.
В правой области в разделе Параметры автозамены нажмите кнопку Параметры автозамены.
Откройте вкладку Автоформат при вводе.
org/ListItem»>
В разделе Применять при вводе снимите флажок стили маркированных списков и нажмите кнопку ОК.
Маркированные и нумерованные списки • Редакционное руководство по стилю • Purchase College
Нумерованные или маркированные пункты в списке должны иметь относительно равный вес или ценность. Цифры должны служить цели, например предлагать хронологию или пошаговый процесс.
Нижний регистр предпочтителен для элементов списка, которые вместе с вводной фразой образуют полное предложение (пример A). Заглавные буквы предпочтительнее использовать для элементов списка, которые представляют собой полные предложения (пример B) или отдельные фразы (примеры C и D). Предпочтительный стиль — без терминальной пунктуации, если только элемент списка не является полным предложением. Нумерованные списки могут появляться с точкой после номера или без нее.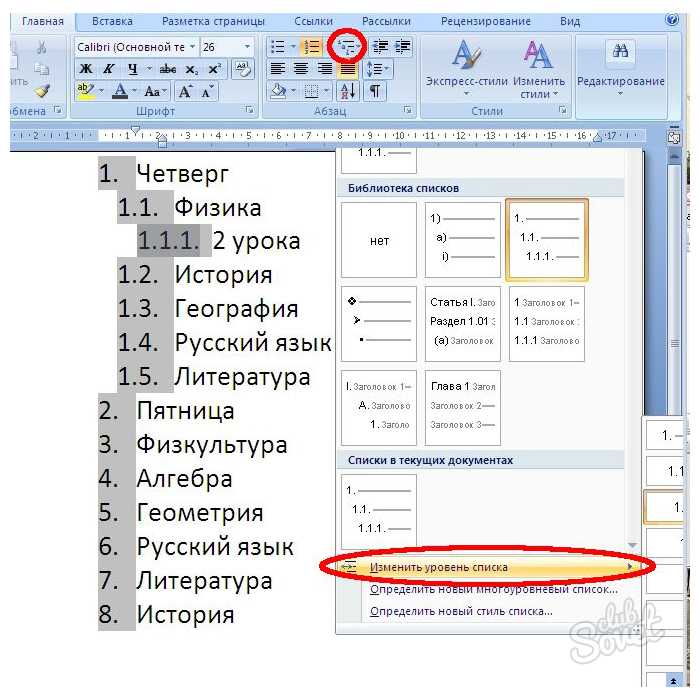 Можно гибко выбирать стили для списков препинания, если в документе поддерживается согласованность.
Можно гибко выбирать стили для списков препинания, если в документе поддерживается согласованность.
Пример А:
Этот список вместе с введением и элементами списка составляет законченное предложение. Он пронумерован, чтобы указать хронологию шагов, без точки после номера. Каждый элемент списка пишется строчными буквами, пунктуация отсутствует.
Чтобы претендовать на сертификат, студенты должны:
- отправить форму сертификата о намерениях
- посещают не менее 80 процентов занятий
- получить от инструкторов оценку «Пройдено» за курсовую работу
- отправить форму запроса сертификата после того, как все требования будут выполнены
- подайте заявку на участие в программе профессионального сертификата
Пример Б:
Этот пример состоит из вводного предложения, за которым следует список полных предложений.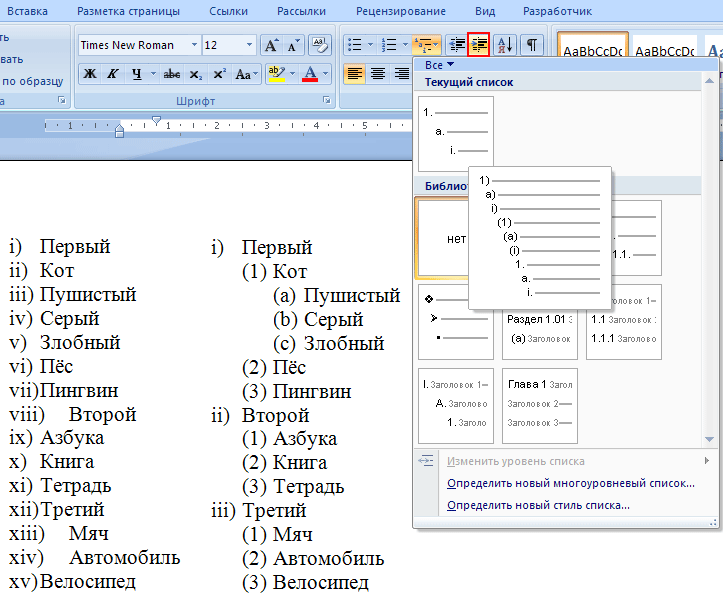 Он пронумерован, чтобы указать определенное количество голов, без точки после числа. Каждый элемент списка начинается с заглавной буквы, а в конце каждого элемента ставится пунктуация.
Он пронумерован, чтобы указать определенное количество голов, без точки после числа. Каждый элемент списка начинается с заглавной буквы, а в конце каждого элемента ставится пунктуация.
Эта программа BA включает в себя следующие цели:
- Каждый учащийся сможет определить и обсудить причины основных экологических проблем, стоящих перед обществом.
- Каждый учащийся сможет применять принципы экологии и других естественных наук к проблемам окружающей среды.
- Каждый учащийся сможет интегрировать концепции естественных и социальных наук в анализ экологических проблем.
Пример С:
Этот пример состоит из вводного предложения, за которым следует список фраз. Пули используются, потому что не подразумевается хронология или пошаговый процесс.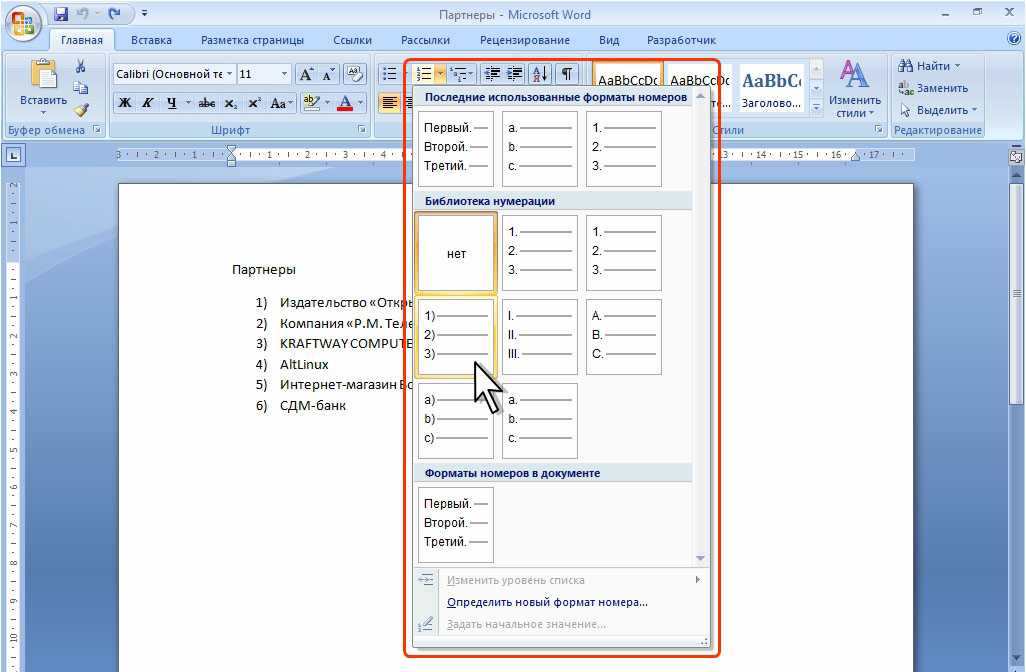 Каждый элемент списка начинается с начального заглавия, пунктуация в конце отсутствует.
Каждый элемент списка начинается с начального заглавия, пунктуация в конце отсутствует.
Также были разработаны другие онлайн-нововведения:
- Заявление на получение финансовой помощи
- Запросы финансовой помощи для документации
- Чистый калькулятор стоимости обучения
- Опрос удовлетворенности учащихся
- Расписание занятий в Интернете
Пример D:
Этот пример состоит из вводной фразы, за которой следует список фраз. Цифры используются для обозначения четырех наборов требований, но вместо них можно использовать маркеры. После каждого числа ставится точка, каждый элемент списка начинается с заглавной буквы, а конечная пунктуация отсутствует.
Для несовершеннолетнего требуется минимум 20 кредитов:
- Введение в науку об окружающей среде
- Экологическая политика или Экологические нормы
- Геология (с лабораторией) или Общая экология (с лабораторией)
- По крайней мере, два дополнительных курса по изучению окружающей среды, по крайней мере, один из которых должен быть высшим уровнем
Маркеры и нумерация
Поиск
В маркированных списках каждый абзац начинается
с характером пули. В нумерованных списках каждый абзац начинается
с выражением, которое включает число или букву и разделитель
Например, точка или скобка. Числа в нумерованном списке
обновляются автоматически при добавлении или удалении абзацев в
список. Вы можете изменить тип маркера или стиль нумерации,
разделитель, атрибуты шрифта и стили символов, а также тип
и количество отступов.
Вы не можете использовать инструмент «Текст» для
выберите маркеры или числа в списке. Вместо этого отредактируйте их форматирование
и отступ с помощью диалогового окна «Маркеры и нумерация».
Панель «Абзац» или раздел «Маркеры и нумерация» стилей абзацев.
диалоговое окно (если маркеры или цифры являются частью стиля).
Маркированный список и нумерованный список
Быстрый способ
чтобы создать маркированный или нумерованный список, введите список, выберите
его, а затем нажмите кнопку «Маркированный список» или «Нумерованный список» в
Панель управления. Эти кнопки позволяют включать и выключать список и
переключаться между маркерами и цифрами. Вы также можете сделать пули и
нумеровать часть стиля абзаца и создавать списки, назначая
стили к абзацам.
Автоматически сгенерированный маркер и
цифровые символы фактически не вставляются в текст. Следовательно,
они не могут быть найдены во время текстового поиска или выбраны с помощью Типа
инструмент, если вы не конвертируете их в текст. Кроме того, маркеры и нумерация
Кроме того, маркеры и нумерация
не появляются в окне редактора истории (кроме абзаца
колонка стилей).
Видеоруководство по созданию маркированных и нумерованных списков см. на странице www.adobe.com/go/vid0077.
Выберите набор абзацев, которые
станет списком, или щелкните, чтобы поместить точку вставки, где
вы хотите, чтобы список начался.Выполните любое из следующих действий:
Нажмите кнопку «Маркированный список» или
кнопку «Нумерованный список» в
Панель управления (в режиме «Абзац»). Удерживая нажатой клавишу Alt (Windows) или
Option (Mac OS), нажав кнопку, чтобы отобразить
диалоговое окно «Маркеры и нумерация».Выберите маркеры и нумерацию в абзаце
панели или командной панели. Для Типа списка выберите Маркеры или
Числа. Укажите нужные параметры, а затем нажмите ОК.Применение стиля абзаца, включающего маркеры или
нумерация.
Чтобы продолжить список в следующем абзаце, переместите
вставьте курсор в конец списка и нажмите Enter или Return.
Для завершения списка (или сегмента списка, если список должен быть
продолжение далее в этой статье), нажмите Маркированный список или Нумерованный
Снова нажмите кнопку «Список» на панели управления или выберите «Маркеры и нумерация».
в меню панели «Абзац».
С помощью инструмента «Текст» выберите
маркированные или пронумерованные абзацы, которые вы хотите переформатировать.Выполните любое из следующих действий, чтобы открыть раздел «Пункты и нумерация».
диалоговое окно:Выберите маркеры и нумерацию из элемента управления
меню панели (в режиме «Абзац») или меню панели «Абзац».Удерживая нажатой клавишу «Alt» (Windows) или «Option» (Mac OS)
кнопка «Маркированный список» или
кнопку «Нумерованный список».
В диалоговом окне «Маркеры и нумерация» выполните любое из
следующим образом:Измените символ маркера.

Изменение параметров нумерованного списка.
Выберите стиль для цифр или маркеров из
Список стилей символов.
Чтобы изменить положение маркера или номера, укажите
любой из следующих:Выравнивание
Выравнивает по левому краю, центрирует или выравнивает по правому краю маркеры или
числа в пределах горизонтального пространства, отведенного для чисел. (Если это
пространство узкое, разница между тремя вариантами незначительна.)Отступ слева
Определяет расстояние между строками после первой строки.
с отступом.Отступ первой строки
Управляет положением маркера или числа.
Увеличьте значение отступа первой строки, если вы хотите, чтобы знаки препинания в длинных списках были выровнены. Например, если вы хотите «9». и «10». для выравнивания по точке измените параметр «Выравнивание» на «Вправо» и постепенно увеличивайте отступ первой строки, пока числа не выровняются (убедитесь, что предварительный просмотр включен).

Чтобы создать эффект висячего отступа, задайте положительное значение левого отступа (например, 2p0), а затем укажите равное отрицательное значение (например, -2p0) для отступа первой строки.
Параметры положения
Параметры «Отступ слева», «Отступ первой строки» и «Положение табуляции» в диалоговом окне «Маркеры и нумерация» являются атрибутами абзаца. По этой причине изменение этих параметров на панели «Абзац» также изменяет форматы маркированного и нумерованного списка 9.0003
Позиция вкладки
Активирует положение табуляции для создания пространства между
маркер или номер и начало элемента списка.
По умолчанию маркеры и цифры наследуют некоторые из своих
форматирование текста с первого символа в абзаце, до которого
они прикреплены. Если первый символ в одном абзаце отличается
от первых символов в других абзацах нумерация или
символ маркера может показаться несовместимым с другими элементами списка. Если
Если
это не то форматирование, которое вам нужно, создайте стиль символов
для чисел или маркеров и применить его к вашему списку с помощью маркеров
И диалоговое окно «Нумерация».
Выделенное курсивом первое слово шага 3 приводит к выделению курсивом нумерации
также, если вы не создадите стиль символов для чисел и не примените
это перечислить.
Если вы не хотите использовать один из существующих
символы маркера, вы можете добавить другие символы маркера в список маркеров.
Сетка персонажей. Символ маркера, доступный в одном шрифте
может быть недоступен в другом шрифте. Вы можете выбрать, будет ли
Шрифт запоминается с любым добавленным символом маркера.
Если вы
хотите использовать маркер, найденный в определенном шрифте (например, указывающий
рука из дингбатов), обязательно установите пулю, чтобы помнить, что
шрифт. Если вы используете базовый символ маркера, вероятно, лучше не
чтобы запомнить шрифт, потому что у большинства шрифтов есть своя версия
этого символа пули.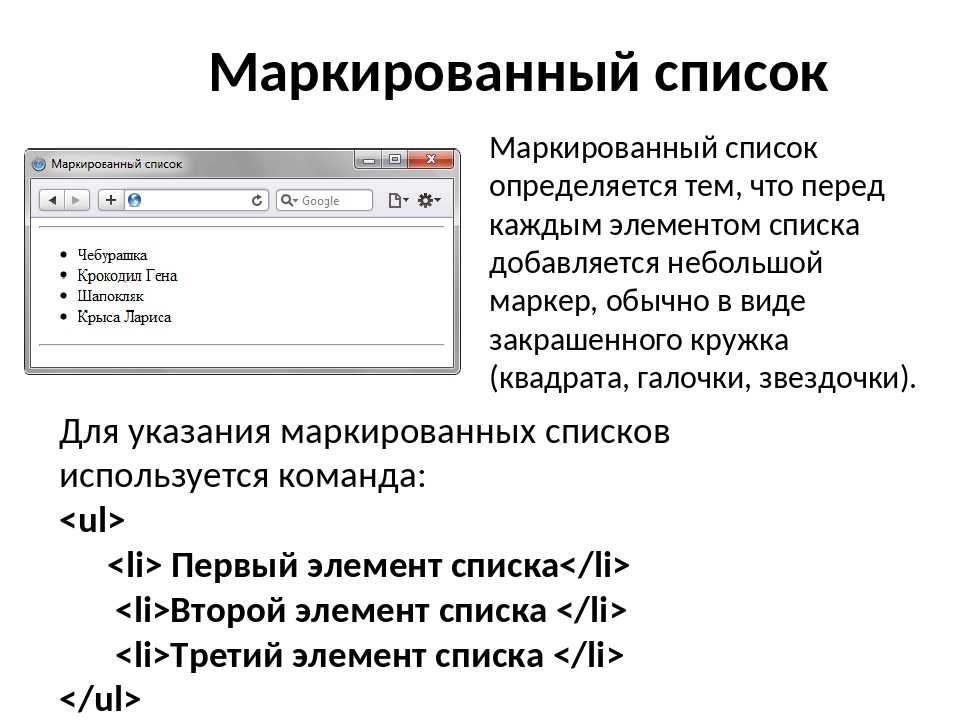 В зависимости от того, выберете ли вы функцию «Запомнить
В зависимости от того, выберете ли вы функцию «Запомнить
Параметр «Шрифт с маркером» добавляет маркер, который может ссылаться либо на Unicode,
значение и определенное семейство шрифтов и стиль, или просто значение Unicode.
Пули
эта ссылка показывает только значение Unicode (без запомненного шрифта)
с красным индикатором «u».
Диалоговое окно «Маркеры и нумерация»
A. Маркер без запоминаемого шрифта B. Маркер
с запоминающимся шрифтом
Изменить символ маркера
В меню Панели управления или Параграф
меню панели выберите «Маркеры и нумерация».В диалоговом окне «Маркеры и нумерация» выберите «Маркеры».
из меню Тип списка.Выберите другой символ маркера и нажмите ОК.
Добавить символ маркера
В диалоговом окне «Маркеры и нумерация»
выберите «Пункты» в меню «Тип списка», затем нажмите «Добавить».
Выберите глиф, который вы хотите использовать в качестве маркера.
(Разные семейства шрифтов и стили шрифтов содержат разные глифы.)Если вы хотите, чтобы новая пуля помнила текущую
выбранный шрифт и стиль, выберите «Запомнить шрифт с маркером».Щелкните Добавить.
Список маркеров хранится в документе,
как стили абзаца и символа. Когда вы вставляете или загружаете абзац
стили из другого документа, любой символ маркера, используемый в этих
стили отображаются в диалоговом окне «Маркеры и нумерация» вместе с
другие маркеры, определенные для текущего документа.
Удалить символ маркера
В диалоговом окне «Маркеры и нумерация»
выберите «Пункты» в меню «Тип списка».Выберите символ маркера, который хотите удалить, и нажмите
Удалить. (Первый предустановленный символ маркера удалить нельзя.)
В
нумерованный список, номера обновляются автоматически, когда вы
добавлять или удалять абзацы в списке. Абзацы, входящие в состав
Абзацы, входящие в состав
один и тот же список нумеруется последовательно. Эти пункты не
должны быть последовательными друг к другу, пока вы определяете список
для абзацев.
Вы также можете создать многоуровневый список,
в котором элементы списка пронумерованы в виде схемы и имеют отступ
по разным степеням. 9#) и выполните одно из следующих действий:
- Введите символ (например, закрывающую скобку) или несколько символов вместо точки.
Вы также можете ввести разделитель полной ширины вместо разделителя точки половинной ширины, что особенно полезно для вертикального текста.
Выберите элемент (например, тире или многоточие) в меню «Вставить специальный символ».
Введите слово или символ перед числовым метасимволом. Например, чтобы пронумеровать вопросы в списке, можно ввести слово Question.
Выберите стиль символов для выражения. (Стиль
который вы выбираете, применяется ко всему числовому выражению, а не только к
номер. )
)
Для режима выберите один из следующих вариантов:
Продолжить с предыдущего
Число
Нумерует списки последовательно.
Начать в
Начинает нумерацию с числа или другого значения, которое вы
введите в текстовое поле. Введите число, а не букву, даже если
список использует буквы или римские цифры для нумерации.
Укажите любые другие параметры, а затем нажмите ОК.
Определенный список может быть прерван
другими абзацами и списками и может охватывать разные истории и
разные документы в книге. Например, используйте определенные списки для
создать многоуровневую схему или создать бегущий список пронумерованных
имена таблиц по всему документу. Вы также можете определить списки
для отдельно пронумерованных или маркированных товаров, которые смешаны вместе.
Например, в списке вопросов и ответов определите один список
для нумерации вопросов и еще один для нумерации ответов.
Определено
списки часто используются для отслеживания абзацев в целях нумерации.
При создании стиля абзаца для нумерации можно назначить
стиль в определенный список, и абзацы нумеруются в этом
стиль в соответствии с тем, где они появляются в определенном списке. Первый
абзацу, который должен появиться, присваивается номер 1 («Таблица 1»), например,
а следующему абзацу присваивается номер 2 («Таблица 2»), даже если он
появляется через несколько страниц. Поскольку оба абзаца относятся к
один и тот же определенный список, они могут быть пронумерованы последовательно независимо от
насколько далеко они друг от друга в документе или книге.
Определить новый
список для каждого типа элемента, который вы хотите пронумеровать — пошаговые инструкции,
таблицы и рисунки, например. Определяя несколько списков, вы
может прерывать один список другим и поддерживать числовые последовательности
в каждом списке.
Если элементы списка отображаются в
рамки на одной странице, элементы нумеруются в том порядке, в котором
текстовые фреймы добавляются на страницу. Чтобы изменить порядок элементов, вырежьте и
Чтобы изменить порядок элементов, вырежьте и
вставьте текстовые фреймы один за другим в том порядке, в котором вы хотите
их перечислить.
Определенные списки позволяют прерывать один список другим.
Для
видеоруководство по созданию маркированных и нумерованных списков см. на странице www.adobe.com/go/vid0077.
Определить список
Выберите «Тип» > «Маркированный».
Нумерованные списки > Определить списки.Нажмите «Создать» в диалоговом окне «Определить списки».
Введите имя для списка, выберите, хотите ли вы
продолжить нумерацию по историям и продолжить нумерацию с предыдущей
документы в вашей книге.Дважды нажмите OK.
После определения списка его можно использовать в абзаце
стиль, такой как стиль для таблиц, рисунков или упорядоченных списков, как
а также применить его с помощью панели управления и панели абзаца.
Некоторые
списки определяются автоматически. Например, при импорте пронумерованного
Например, при импорте пронумерованного
список из документа Microsoft Word, InDesign автоматически определяет список для
ваш документ.
Редактировать определенный список
Выберите «Тип» > «Маркированный».
Нумерованные списки > Определить списки.Выберите список и щелкните Изменить.
Введите новое имя для списка или измените свой выбор
вариантов «Продолжить номера».
Стили абзацев, назначенные списку, переназначаются
в список под своим новым названием.
Удалить определенный список
Выберите «Тип» > «Маркированный».
Нумерованные списки > Определить списки.Выберите список.
Нажмите «Удалить», а затем выберите другой список или
Список [по умолчанию] для замены вашего списка.
Кому
создать бегущий список — список, который прерывается
другие абзацы или охватывающие несколько статей или документов — создавайте
стиль абзаца и примените стиль к нужным абзацам.
быть частью списка. Например, чтобы создать текущий список
таблицы в документе, создайте стиль абзаца под названием «Таблицы»,
сделать определенный список частью стиля, а затем применить таблицы
стиль абзаца для всех абзацев, которые вы хотите в списке таблиц.
Индизайн
Документы содержат серию статей об использовании маркеров и нумерации.
для создания подписей к рисункам и нумерации шагов.
Выберите новый стиль абзаца из абзаца
Меню панели стилей.Введите имя стиля.
В левой части диалогового окна «Новый стиль абзаца»
щелкните Маркеры и нумерация.Для Типа списка выберите Маркеры или Нумерация.
Если вы создаете стиль для нумерованных списков, выберите
определенный список из меню «Список» или выберите «Новый список» и определите
список.Укажите характеристики маркера или нумерации.
Используйте раздел «Пункты или цифры» в разделе «Новый».

Диалоговое окно «Стиль абзаца» для изменения интервала отступа. Например,
чтобы создать висячий отступ, введите 2p вместо Left
Отступ и -2p для отступа первой строки.Укажите другие атрибуты стиля абзаца для стиля,
и нажмите ОК.
Многоуровневый список
список, описывающий иерархические отношения между пунктами списка.
Эти списки также называются схема перечисляет , потому что они
напоминают очертания. Схема нумерации списка (а также отступы)
показать ранг, а также то, как элементы подчинены друг другу. Ты
может сказать, где каждый абзац вписывается в список относительно
абзацы до и после него. Вы можете включить до девяти уровней
в многоуровневом списке.
Многоуровневый список с цифрами и буквами, обозначающими иерархию
уровни
Чтобы создать многоуровневый список, определите список, а затем создайте стиль абзаца для каждого нужного уровня. Например, для списка с четырьмя уровнями требуется четыре стиля абзаца (каждый из которых соответствует одному и тому же определенному списку).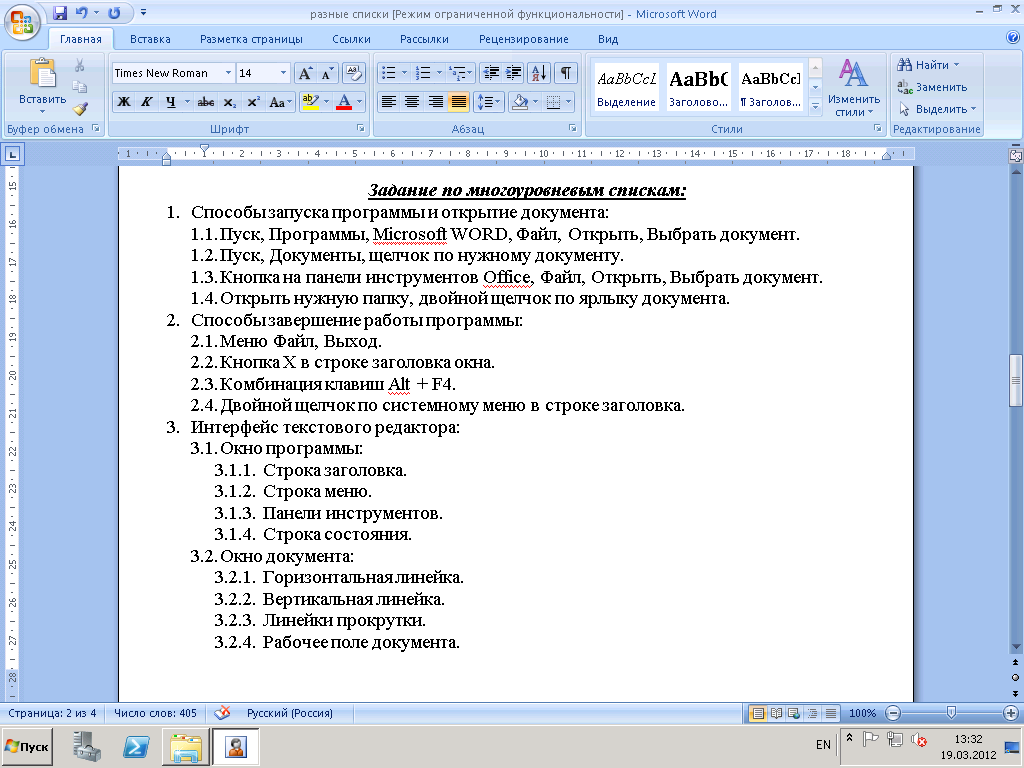 При создании каждого стиля вы определяете его формат нумерации и форматирование абзаца.
При создании каждого стиля вы определяете его формат нумерации и форматирование абзаца.
Боб Брингхерст опубликовал серию статей об использовании маркеров и нумерации для создания планов, многоуровневых списков, подписей к рисункам и пронумерованных шагов.
Выберите новый стиль абзаца из абзаца
Меню панели стилей.Введите имя стиля.
Если вы уже создали стиль для своего многоуровневого списка,
выберите стиль, который вы назначите уровням выше этого, из
На основе меню; в противном случае выберите «Без стиля абзаца» или «Основной абзац».В левой части диалогового окна «Новый стиль абзаца»
щелкните Маркеры и нумерация.Выберите «Числа» в меню «Тип списка».
Выберите список, который вы определили, в меню «Список». если ты
еще не определили свой список, вы можете выбрать Новый список из
меню и определить его сейчас.В поле Уровень введите число, описывающее
уровень многоуровневого списка, для которого вы создаете стиль.
Чтобы создать числовое выражение, введите пунктуацию,
введите метасимволы или выберите параметры на вкладке «Вставить специальный символ».
список.Выберите «Перезапустить номера на этом уровне после», чтобы изменить нумерацию
начиная с 1, когда абзац на этом уровне появляется после абзаца
на более высоком уровне; снимите этот флажок, чтобы нумеровать абзацы в
этот уровень последовательно по всему списку без учета
где абзацы появляются в иерархии списка.Чтобы перезапустить номера после определенного уровня или диапазона уровней,
введите номер уровня или диапазон (например, 2-4)
в поле «Количество перезапусков на этом уровне после».В области Позиция маркера или номера выберите Отступ
или параметры Tab Position, чтобы отступить элементы списка на этом уровне дальше
чем элементы списка на более высоких уровнях. Отступы помогают подчиненным элементам
Отступы помогают подчиненным элементам
в списках выделяются.Нажмите OK.
91).
В списке с первыми уровнями, пронумерованными 1, 2, 3 и т. д., и вторыми
уровни с номерами a, b, c и т. д., включая префикс первого уровня
на втором уровне отображает числа второго уровня как 1a, 1b, 1c;
2а, 2б, 2в; 3а, 3б, 3в.
В некоторых случаях, например, при пронумерованных шагах, может потребоваться
чтобы перезапустить нумерацию в пределах той же истории. Во избежание перезапуска
нумерованный список вручную, создайте отдельный стиль, идентичный
к стилю уровня 1 за одним исключением. Для режима выберите «Начать с».
а затем укажите 1. Назовите этот стиль, например, «Перезапуск уровня 1».
Текущие подписи к номерам рисунков, таблиц и
другие элементы последовательно в документе. Например, первый
Подпись к рисунку начинается со слов «Рисунок 1», вторая — со слов
«Рисунок 2» и так далее. Чтобы убедиться, что рисунки, таблицы или аналогичные элементы
нумеруются последовательно, определяют список для элемента, а затем
создать стиль абзаца, включающий определение списка. Ты
также может добавлять описательные слова, такие как «Рисунок» или «Таблица».
схема нумерации стиля абзаца.
Боб Брингхерст обеспечивает
статья о создании подписей к рисункам в нумерованных списках, часть III — подписи к рисункам.
Элементы списка нумеруются в том порядке, в котором они
добавляются на страницу. Чтобы изменить порядок элементов, вырежьте и вставьте элементы
один за другим в том порядке, в котором вы хотите, чтобы они были перечислены.
Создайте новый стиль абзаца и в
раздел «Нумерация» диалогового окна «Параметры стиля абзаца»,
выберите «Числа» в меню «Тип списка».Выберите определенный список в меню «Список» (или выберите «Создать»).
Список, чтобы определить список).В разделе «Стиль нумерации» выберите тип нумерации,
хотите использовать из меню Формат.Например, выберите вариант A, B, C, D… для создания
список для «Рисунок A», «Рисунок B» и так далее.В поле «Число» введите описательное слово и любой интервал.
или знаки препинания (при необходимости) вместе с метасимволами нумерации.Например, чтобы создать эффект «Рисунок А», введите слово
«Рисунок» и пробел перед метасимволами нумерации (например, рисунок
^#. t). 9Н где
t). 9Н где
вы хотите, чтобы номер главы отображался в схеме нумерации.Завершите создание стиля и нажмите OK.
После создания стиля примените его к текстовым подписям к рисункам.
или названия таблиц.
Вы можете использовать Таблицу
Функция содержимого для создания списка таблиц или рисунков.
InDesign предлагает команды для перезапуска
список и продолжение списка:
Перезапуск номерного
список
Поместите точку вставки в абзац и выберите «Перезагрузить».
Нумерация в контекстном меню или выберите «Тип» > «Маркированный».
Нумерованные списки > Перезапустить нумерацию. В обычных списках
эта команда присваивает номер 1 (или букву A) абзацу и
делает его первым абзацем в списке. В многоуровневых списках это
Команда присваивает первый номер более низкого уровня вложенному абзацу.
Продолжение нумерованного списка
Выберите «Продолжить нумерацию» в контекстном меню или выберите
Тип > Маркированные и нумерованные списки > Продолжить
Нумерация. Эта команда возобновляет нумерацию списка, который был прерван
Эта команда возобновляет нумерацию списка, который был прерван
комментариями, графикой или элементами вложенного списка. InDesign также предлагает
команды для нумерации списков, которые начинаются в одном рассказе или книге и
перейти к следующему рассказу или книге.
Номер списка из предыдущего
или текущий материал
Возобновляется ли нумерация списка с
предыдущая история или начинает нумерацию заново в текущей истории зависит
о том, как определяется список.
Выберите «Тип» > «Маркированные и пронумерованные».
Списки > Определить списки.Выберите список и нажмите кнопку Изменить.
Не выбирайте список по умолчанию, потому что он не может
рассказы.Выберите «Продолжить нумерацию по историям», чтобы возобновить нумерацию
список из предыдущей истории или снимите этот флажок, чтобы начать
список в текущей истории на 1 (или A).Дважды нажмите OK.
Номер списка из предыдущего
или текущий документ в книге
Возобновляется ли нумерация списка с
предыдущий документ в книге или начинает нумерацию заново в текущем
document зависит от того, как определен список.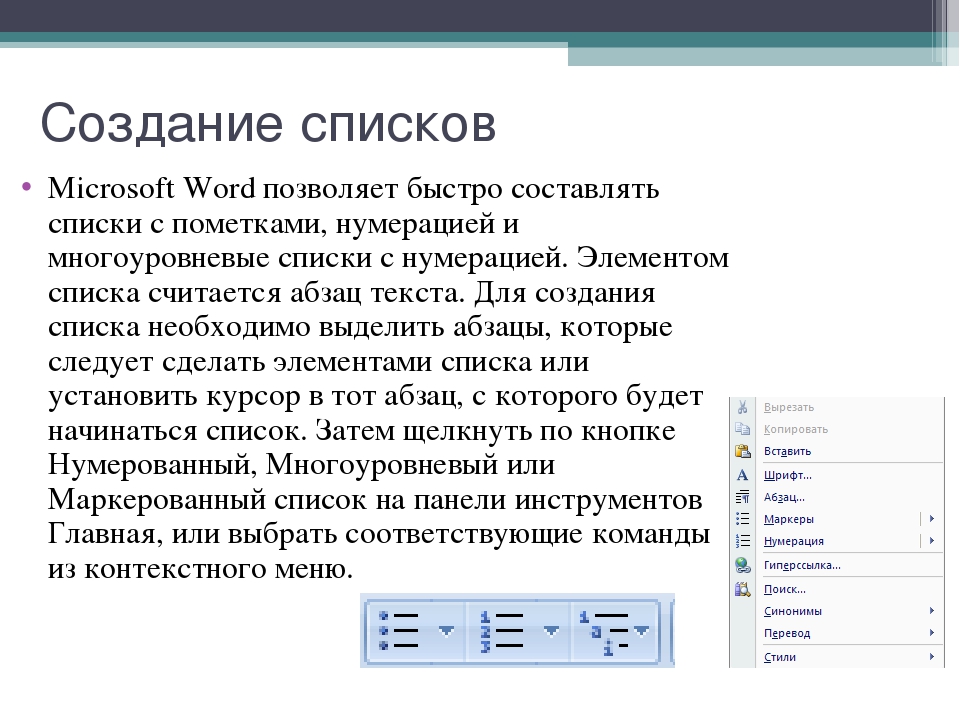
Выберите «Тип» > «Маркированные и пронумерованные».
Списки > Определить списки.Выберите список и нажмите кнопку Изменить.
Выберите Продолжить номера из предыдущего документа в книге
возобновить нумерацию списка с предыдущего документа (необходимо
выберите «Продолжить номера в историях», чтобы активировать эту опцию),
или снимите этот флажок, чтобы начать список в текущем документе
в 1 (или А).Дважды нажмите OK.
Чтобы убедиться, что нумерация обновлена
правильно в книге, синхронизируйте документы в книге и выберите
Обновить нумерацию > Обновить все номера в меню панели книг.
Выберите абзацы, содержащие маркированные
или нумерованный список.Выполните одно из следующих действий:
В меню панели «Абзац» выберите «Преобразовать».
Нумерация в текст или преобразование маркеров в текст.Щелкните правой кнопкой мыши (Windows) или нажмите, удерживая клавишу Command (Mac OS)
выделение, а затем выберите «Преобразовать нумерацию в текст» или «Преобразовать».

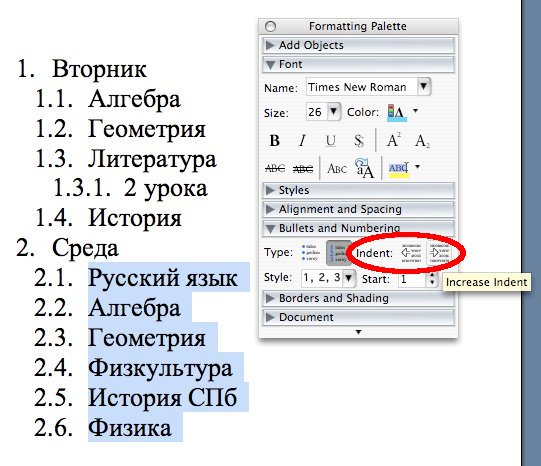
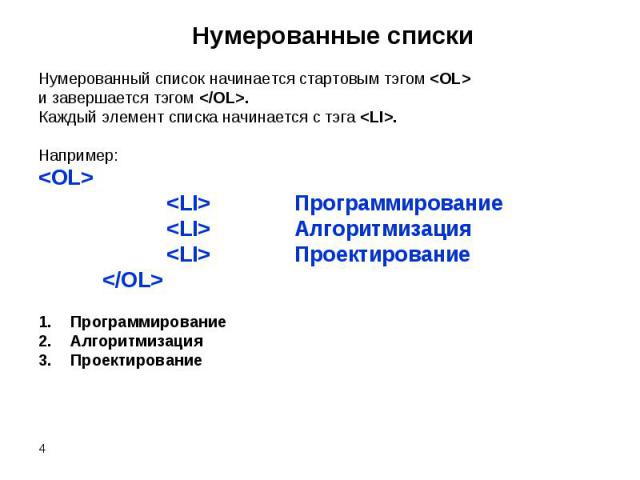



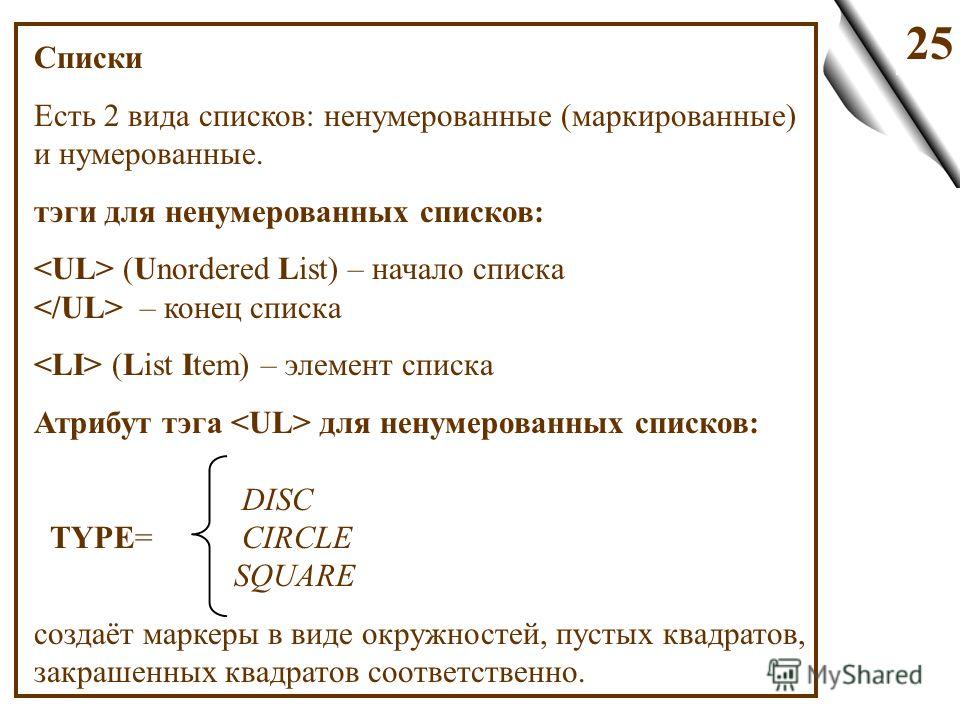

 1).
1). Отступы позволяют ранжировать элементы в списках.
Отступы позволяют ранжировать элементы в списках.




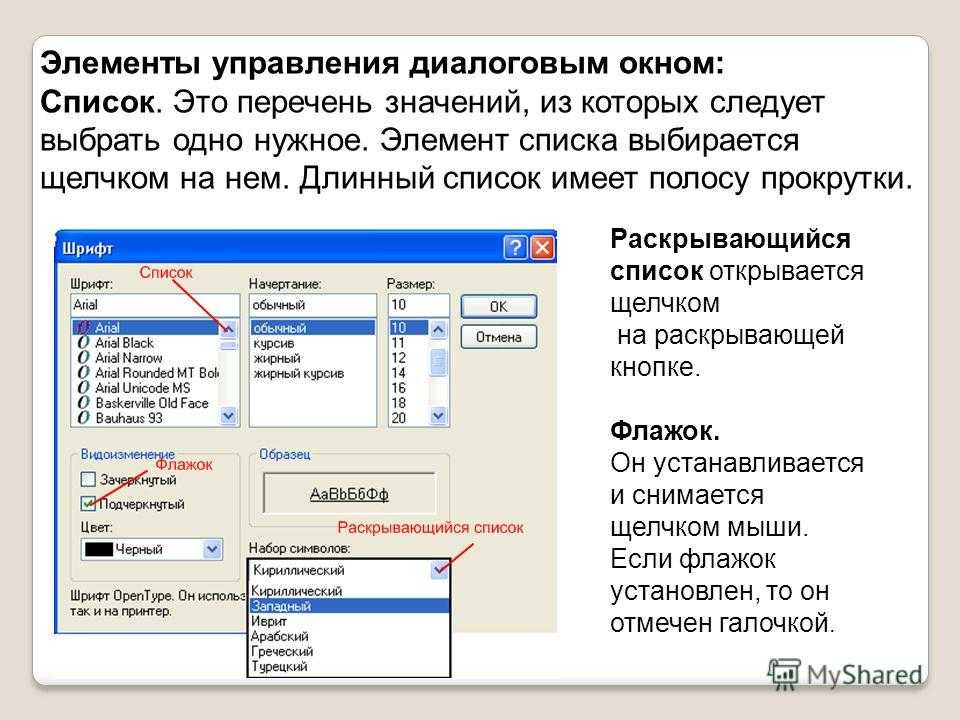


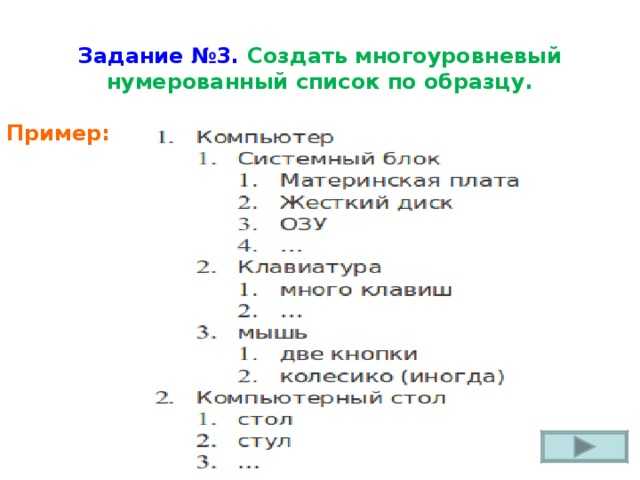


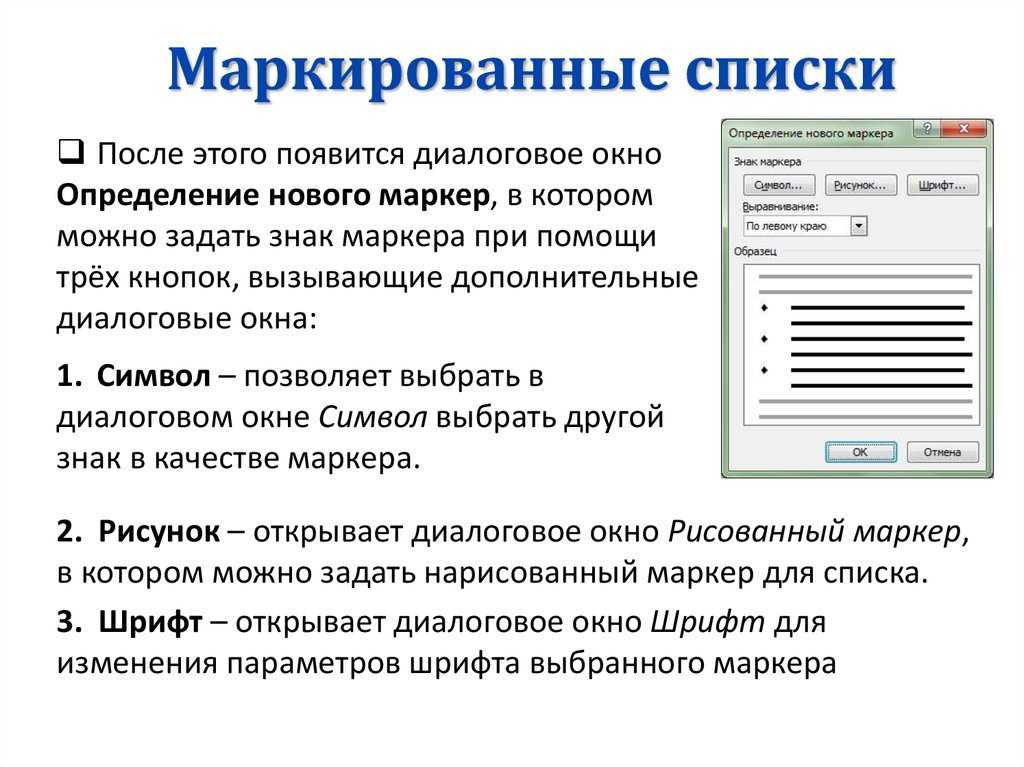

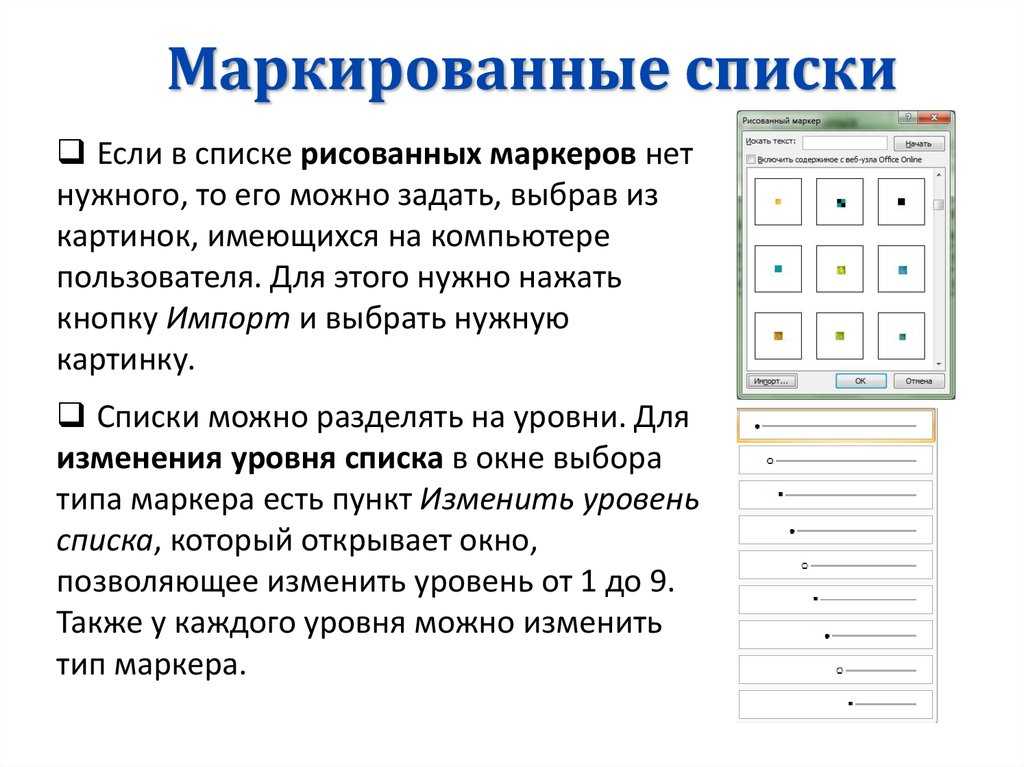 Отступы помогают подчиненным элементам
Отступы помогают подчиненным элементам t). 9Н где
t). 9Н где