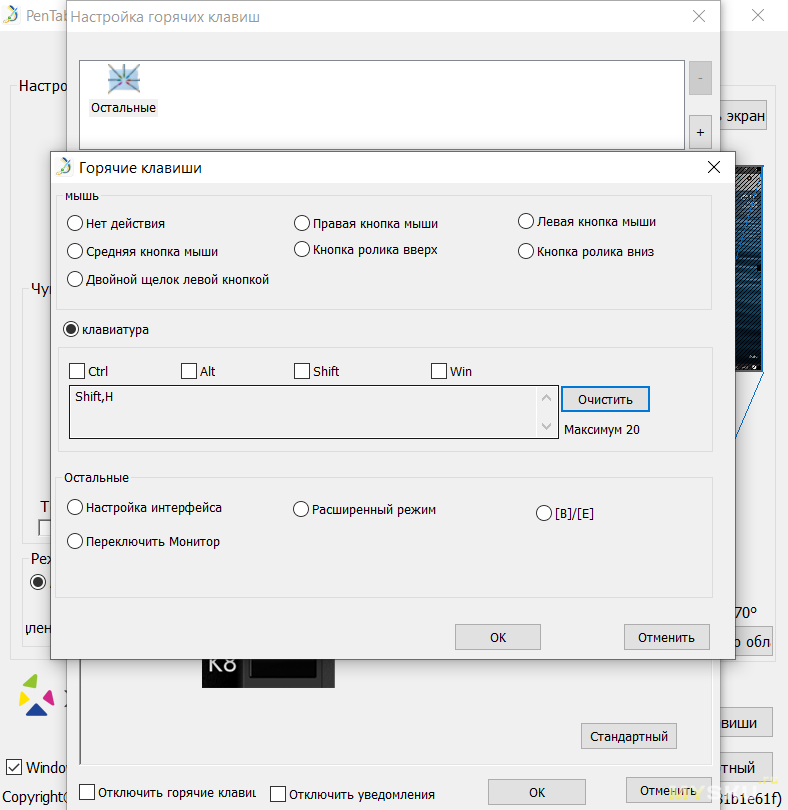Содержание
Настройка горячих клавиш на графических планшетах XP-PEN в ОС Windows
Многие пользователи планшетов XP-PEN часто задают вопросы по настройке горячих клавиш и колец управления на планшетах и графических дисплеях, и в данной статье мы постараемся рассказать подробнее про то, как это сделать в операционной системе Windows
У большинства моделей графических планшетов XP-PEN есть горячие клавиши, а на некоторых так же имеются дополнительные кольца управления, такие, например, как Red Dial (механический ролик с щелчками) или двойной ролик управления (с механическим и виртуальным роликом).
Настройка и горячих клавиш, и колес управления производится в программе настроек планшета Pentablet, которую можно запустить либо из меню «Пуск», либо из области уведомлений.
В данной программе есть кнопка «Гор. клавиши», расположенная в правом нижнем углу.
При нажатии на нее появляется меню настройки горячих клавиш и ролика (роликов), разделенных по панелям, первая панель – горячие клавиши, вторая – первый ролик и т. д.
д.
На каждую кнопку можно назначить (через выпадающее меню) либо стандартную для нее функцию, например для кнопки 1 – это вызов панели управления планшета, то есть самой программы Pentablet, либо запуск какой-то другой программы, которую можно выбрать в стандартном меню выбора после того, как на кнопку назначена данная опция, либо клавишу/комбинацию клавиш, если выбрать пункт «горячая клавиша».
Клавиши можно назначить либо индивидуально, либо парами, допустим на клавишу 3 уменьшение кисти, а на клавишу 4 увеличение кисти.
Если в модели планшета присутствует ролик или ролики управления, и их планируются использовать в нескольких режимах, то надо убедиться, что на последней по номеру кнопке осталось значение по умолчанию «функция переключения», которая и будет переключать режимы ролика.
В текущей версии драйвера для ОС Windows для планшетов XP-PEN на ролик можно назначить до 5 режимов. В каждом режиме можно выбрать режим «нет действия», тогда, соответственно, ничего в этом режиме работать не будет, и он не будет выбираться при переключении режимов работы ролика кнопкой «функция переключения».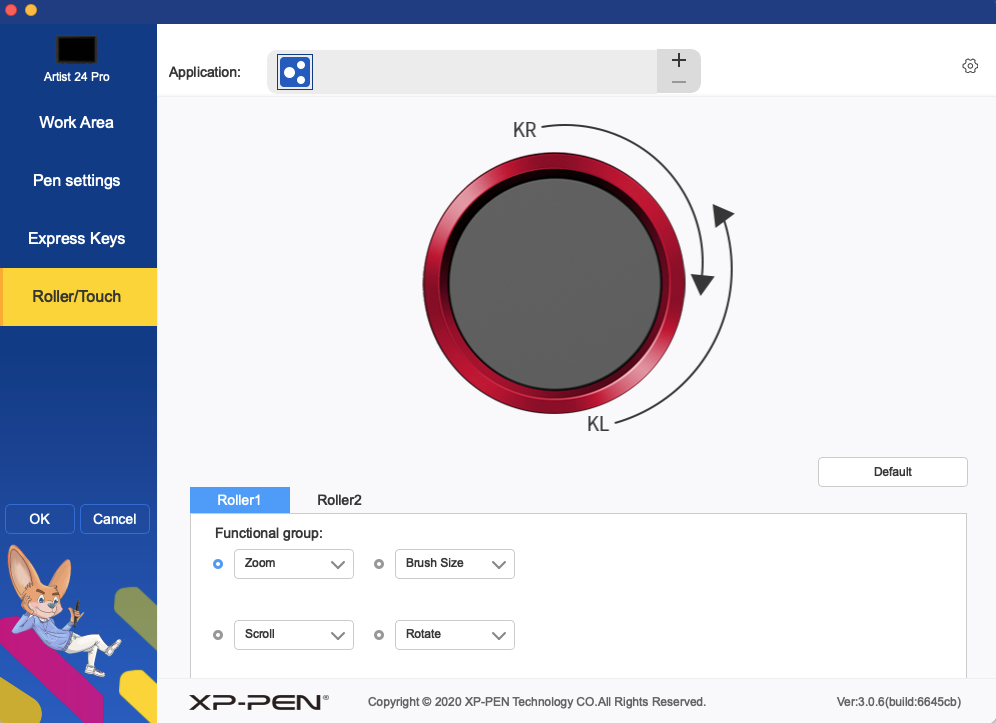 Это имеет смысл сделать, если вы хотите назначить на ролик скажем всего два или три режима, например «Масштабирование холста», «Изменение размера кисти» и «Перемещение по слоям».
Это имеет смысл сделать, если вы хотите назначить на ролик скажем всего два или три режима, например «Масштабирование холста», «Изменение размера кисти» и «Перемещение по слоям».
Для назначения тех или иных функций ролика в каждом режиме надо выбрать в выпадающем меню «клавиатура», и далее задать имя данной функции, например «Размер кисти», и назначить сочетание клавиш на поворот ролика против часовой стрелки (KL), «[» (для Adobe PhotoShop) и на поворот ролика по часовой стрелке (KR), «]» (для Adobe PhotoShop).
После настройки функций ролика в каждом режиме, их можно переключать во время работы назначенной кнопкой (как правило последней).
все статьи
Как настроить яркость, цвета и пр. на дисплеях Artist
21.04.2023
Рассказываем о настройке цветопередачи, контрастности, цветовой температуры и пр. параметров изображения на Artist и Artist Pro.
Подробнее
Рисуем пейзаж в Adobe Photoshop
13.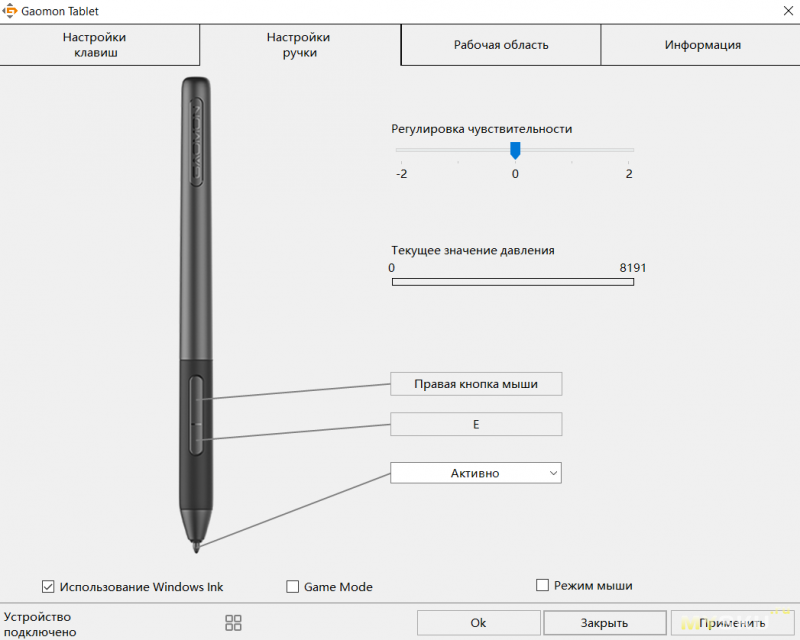 04.2023
04.2023
Пейзаж — один из сложных жанров изобразительного искусства. Попробуем отразить красоту окружающего мира в digital-формате?
Подробнее
Курсор сбоку от пера – что делать?
06.04.2023
Вы купили интерактивный дисплей Artist и курсор не под пером, а рядом с ним. Рассказываем, как это исправить.
Подробнее
Настройка горячих клавиш для комфортной работы с кольцами управления
Использование горячих клавиш и колец управления на графических планшетах и интерактивных дисплеях XP-PEN могут значительно ускорить процесс работы, и сделать его комфортнее. В этой статье позволим себе дать несколько советов по оптимальной настройке для работы в Adobe Photoshop на операционной системе Windows.
В любом графическом планшете XP-PEN с горячими клавишами, будь то самый маленький Deco mini 4 или самый большой интерактивный дисплей Artist 24 Pro, есть установки горячих клавиш по умолчанию, и разработчики драйверов сделали этот набор по умолчанию именно для работы в Photoshop. К сожалению, как показывает практика, набор по умолчанию не может быть удобен для всех, ибо у каждого пользователя свои задачи, свои инструменты и принципы работы, да и сам Photoshop — это многофункциональная программа, которую используют как художники, так и дизайнеры, фотографы и т.д. То есть у каждого набор привычных рабочих клавиш разный.
К сожалению, как показывает практика, набор по умолчанию не может быть удобен для всех, ибо у каждого пользователя свои задачи, свои инструменты и принципы работы, да и сам Photoshop — это многофункциональная программа, которую используют как художники, так и дизайнеры, фотографы и т.д. То есть у каждого набор привычных рабочих клавиш разный.
Очень часто бывает, что стандартный набор клавиш не удовлетворяет пользователя, но это не беда, их всегда можно переназначить. И мы уже как то писали об этом в статье «Настройка горячих клавиш на графических планшетах XP-PEN в ОС Windows»
Сама процедура назначения новых функций на те или иные клавиши достаточно проста, мы же поговорим о другом – если в планшете есть ролик, и на него назначено несколько функций, то надо предусмотреть клавишу, которая будет переключать режимы ролика. Если же на ролик назначена только одна функция, то, разумеется, можно на все горячие клавиши назначить те или иные сочетания клавиш для Photoshop.
Относительно самого ролика: у него может быть до 5 режимов работы, и на каждый режим можно назначить ту или иную функцию Photoshop, из тех, что предусматривают увеличение или уменьшение того или иного параметра (масштабирование, размер кисти и т.д.) или перебор (переход между слоями).
На ролик в том или ином случае назначаются пары клавиш (или сочетаний клавиш), которые заданы в Photoshop для тех или иных действий, например масштабирование “ctrl-“ и “ctrl+”, изменение размера кисти “[“и “]”, переход по слоям, на слой ниже и слой выше — «ctrl + [» и «ctrl + ]»
Дополнительно на ролик можно назначить более редко используемые функции, например изменение жесткости кисти, поворот кончика кисти, перемещение слоя вверх или вниз – все зависит только от вашего образа работы и используемых вами приемов.
В целом для понимания какие горячие клавиши могут быть заданы в Photoshop рекомендуем заглянуть в список сочетаний клавиш по умолчанию вот по этой ссылке: https://helpx.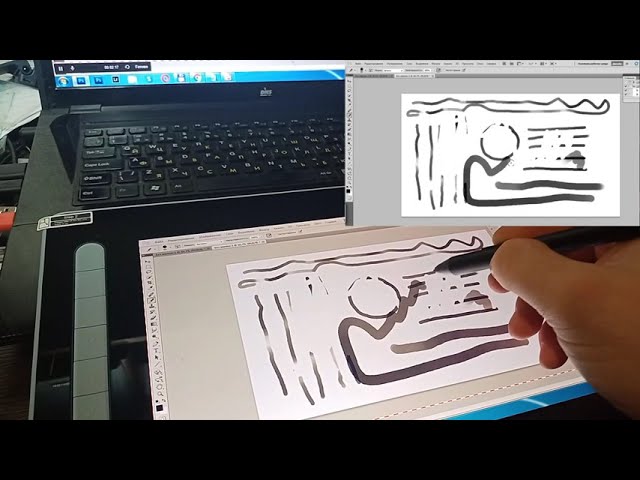 adobe.com/ru/photoshop/using/default-keyboard-shortcuts.html
adobe.com/ru/photoshop/using/default-keyboard-shortcuts.html
По тому же принципу вы можете настроить горячие клавиши для работы в Adobe Illustrator.
Продуктивной работы на графических планшетах и интерактивных дисплеях XP-PEN!
все статьи
Как настроить яркость, цвета и пр. на дисплеях Artist
21.04.2023
Рассказываем о настройке цветопередачи, контрастности, цветовой температуры и пр. параметров изображения на Artist и Artist Pro.
Подробнее
Рисуем пейзаж в Adobe Photoshop
13.04.2023
Пейзаж — один из сложных жанров изобразительного искусства. Попробуем отразить красоту окружающего мира в digital-формате?
Подробнее
Курсор сбоку от пера – что делать?
06.04.2023
Вы купили интерактивный дисплей Artist и курсор не под пером, а рядом с ним. Рассказываем, как это исправить.
Подробнее
Как настроить экспресс-ключи в Windows?
Первое, что вам нужно сделать, это открыть настройки PenTablet в системном трее.
Если вы не видите значок после подключения планшета, попробуйте сначала дважды щелкнуть значок PenTablet на рабочем столе, а затем снова проверьте панель задач. Открытие настроек PenTablet с рабочего стола всегда автоматически сворачивает его в системный трей.
Вот как будут выглядеть ваши настройки PenTablet:
Здесь вы можете нажать «Настройки экспресс-клавиш», чтобы настроить клавиши планшета.
Так выглядит окно Express Keys, здесь вы можете настроить все Express Keys и колесо прокрутки (если оно есть на вашем планшете).
В зависимости от вашего планшета у вас будет больше или меньше вариантов. Каждый выбор представляет экспресс-клавишу на вашем планшете.
После того, как вы щелкнете по раскрывающемуся списку, относящемуся к ключу, который вы хотите настроить, у вас будет 3 варианта на выбор.
Открыть настройки планшета : Это когда вы хотите установить определенную клавишу для открытия настроек PenTablet при каждом ее нажатии.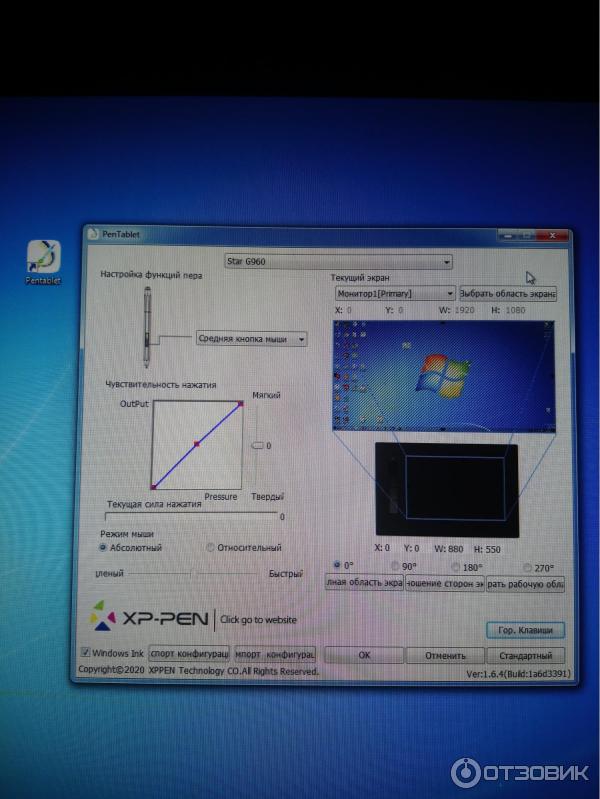
Запустить программу : Это позволяет установить клавишу для открытия определенной программы по вашему выбору при нажатии на нее.
Функциональная клавиша : Здесь вы можете запрограммировать любую специальную команду или комбинацию клавиш, например, Ctrl + Z (Отмена).
После нажатия на функциональную клавишу , вы увидите следующее окно:
Варианты конфигурации следующие:
Функция мыши:
Здесь вы можете настроить свои клавиши для выполнения функций мыши, таких как щелчок левой кнопкой мыши и щелчок правой кнопкой мыши. как прокрутка вверх и прокрутка вниз, без действия отключит эту экспресс-клавишу.
Ярлыки:
Здесь вы можете настроить свои клавиши для выполнения нескольких ключевых команд для Windows. Для этого вам нужно будет сначала щелкнуть модификатор, который вы хотите использовать (Ctrl, Alt, Shift или Win), а затем нажать на клавиатуре другую клавишу, чтобы завершить команду.
Пример: чтобы создать команду «Отменить», сначала нужно нажать Ctrl в качестве первого модификатора, а затем нажать клавишу Z на клавиатуре.
Другое:
В разделе другое вы можете настроить определенные клавиши для выполнения специальных команд.
● Открыть настройки планшета будет открывать настройки драйвера при каждом нажатии этой клавиши.
● Переключить монитор позволит вам переключать управление курсором между основным монитором и планшетом или переключать управление курсором между несколькими мониторами, если вы не используете графический планшет.
● Режим точной детализации заблокирует всю рабочую область вашего планшета в небольшой области на месте вашего курсора, это упрощает работу в тех случаях, когда вы хотите нарисовать очень тщательное художественное произведение.
● Переключатель режимов KL/KR , если на вашем планшете есть колесо прокрутки, у вас есть возможность запрограммировать на нем несколько команд, эта клавиша позволит вам переключаться между этими конфигурациями.
● [B]/[E] имитирует последовательное нажатие клавиш B и E. В большинстве художественных программ B для кисти и E для ластика, эта функция позволяет переключаться между этими инструментами.
Чтобы настроить колесо(а) прокрутки (некоторые планшеты имеют 2 колеса прокрутки), вам нужно нажать на вкладку «Набор».
Для функций у вас будет: Нет действия который отключает колесо прокрутки. Прокрутка , которая по умолчанию включает прокрутку колеса, и Клавиатура , позволяющая настроить любую букву или команду на колесе.
Это окно появится при нажатии Клавиатура . Под Имя вы можете назвать команду, которую собираетесь запрограммировать. KL означает «ручка влево» или против часовой стрелки, а KR означает «ручка вправо» или по часовой стрелке.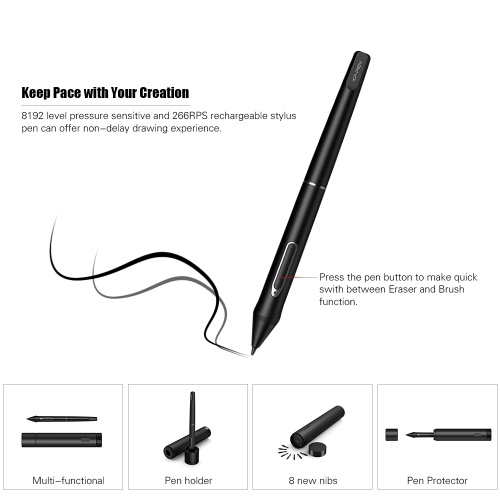 Чтобы запрограммировать ручки, вам просто нужно щелкнуть любую из их полос типа и выполнить команду клавиатуры, это могут быть отдельные буквы, такие как Z или M, или это также может быть несколько комбинаций клавиш, таких как Ctrl + Z.
Чтобы запрограммировать ручки, вам просто нужно щелкнуть любую из их полос типа и выполнить команду клавиатуры, это могут быть отдельные буквы, такие как Z или M, или это также может быть несколько комбинаций клавиш, таких как Ctrl + Z.
Пример: с В этой конфигурации, если вы повернете ручку по часовой стрелке (вправо), художественная программа может переключиться в режим панорамирования, а если вы повернете ручку против часовой стрелки (влево), она может открыть инструмент масштабирования.
Колесо прокрутки может иметь несколько различных типов конфигураций.
Установка экспресс-ключа на Переключатель режима KL/KR позволит вам переключаться между всеми конфигурациями, которые вы создали для колеса прокрутки.
Нажатие По умолчанию приведет к сбросу всех быстрых клавиш и конфигураций колеса прокрутки к заводским значениям по умолчанию.
Каждый раз, когда вы нажимаете экспресс-клавишу, команда или название команды появляется в нижней части экрана. Проверка Hide Help отключит это уведомление.
Проверка Hide Help отключит это уведомление.
Существует способ, которым вы можете использовать определенные клавиши для одной программы и разные командные клавиши для другой без необходимости перенастраивать клавиши каждый раз, когда вы переключаетесь между приложениями.
Нажав на плюс (+), вы сможете добавить программу. Вы можете настроить определенные клавиши для выполнения определенных команд в одной программе и выполнения других команд в другой программе.
Вы увидите это окно после нажатия кнопки со знаком плюс (+). В этом списке вы можете выбрать программу, которую хотите добавить в настройки PenTablet. Если вы не видите нужную программу, вы можете нажать «Обзор», чтобы добавить ее вручную.
Если вы нажмете «Обзор», вы увидите окно, подобное этому, перейдите к программе .exe, которую вы хотите добавить, и затем нажмите «Открыть».
команды для экспресс-клавиш и колеса прокрутки.
Вернувшись в главное окно настроек PenTablet, вы можете настроить кнопки пера, щелкнув раскрывающийся список нужной кнопки. Настройка кнопок пера аналогична экспресс-клавишам и колесу прокрутки.
У вас будут основные функции мыши, Запустить программу и Ручка/Ластик переключение. Переключатель «Перо/Ластик» может не работать по умолчанию в некоторых программах, поэтому вам нужно выяснить, какая клавиша используется для переключения между стиранием и пером для этой конкретной программы, а затем настроить ее под 9.0029 Функциональная клавиша .
Как настроить экспресс-клавиши на Mac?
Первое, что вам нужно сделать, это открыть настройки PenTablet. После этого нажмите на вкладку «Экспресс-клавиши»
Так выглядит ваша вкладка «Экспресс-клавиши», здесь вы можете настроить все экспресс-клавиши и колесо прокрутки (если оно есть на вашем планшете).
Нажав на раскрывающийся список, вы можете выбрать экспресс-клавишу, которую хотите запрограммировать и настроить.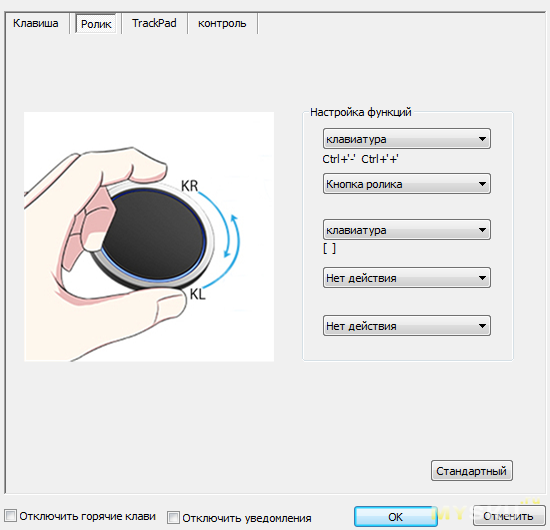
В зависимости от вашего планшета у вас будет больше или меньше вариантов. Каждый выбор представляет экспресс-клавишу на вашем планшете.
После того, как вы выберете ключ, который хотите настроить, вы можете щелкнуть раскрывающийся список справа.
Это даст вам список предварительно созданных пользовательских команд, которые вы можете использовать, но если вы хотите создать или использовать свои собственные команды, нажмите «Сбросить настройки клиента». Reset Customer Defined, вы увидите следующее окно:
Здесь вы можете создавать свои собственные команды. Все, что вам нужно сделать, это нажать клавишу клавиатуры или комбинацию клавиш нужной вам команды, и она будет показана в белом прямоугольнике. Например, здесь я нажал Cmd + A, и вы можете видеть, что оно изменилось на это.
Вы также можете назвать свои команды, нажав здесь и введя нужное имя. Когда вы закончите, нажмите «ОК», и ключ будет настроен.
Если вы вернетесь к раскрывающемуся списку команд, вы увидите, что там будет отображаться ваша новая команда.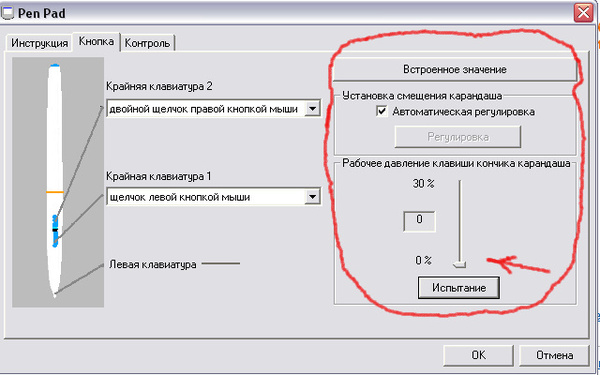
Настройка колеса прокрутки почти такая же. Вам нужно выбрать колесо, которое вы хотите настроить (некоторые планшеты имеют 2 колеса прокрутки), затем щелкните раскрывающийся список справа.
После того, как вы нажмете на выпадающий список, вам нужно нажать «Сбросить настройки клиента». клавишу или клавиши для команды, которую вы хотите, по одной на каждый оборот колеса прокрутки.
Левая горячая клавиша предназначена для поворота колеса прокрутки против часовой стрелки, а правая горячая клавиша — для вращения по часовой стрелке.
Например: вы можете установить слева Cmd + Z и справа Cmd + O для увеличения и уменьшения масштаба.
Для настройки клавиш кнопки пера это то же самое, что и экспресс-клавиши и колесо прокрутки. Откройте настройки PenTablet и на вкладке Pen вы увидите это:
Вы можете нажать любую кнопку, которую хотите настроить, а затем выбрать любую из уже существующих команд.
Или вы можете нажать «Сбросить настройки клиента», чтобы создать свою собственную.
Окно конфигурации такое же, как и с Экспресс-клавишами и колесом прокрутки, все, что вам нужно сделать, это нажать клавишу клавиатуры или комбинацию клавиш нужной вам команды, как только вы увидите ее на белом прямоугольнике, вы можете нажать Хорошо и выйти из этого.
Ниже приведены другие параметры, которые у вас есть в окне конфигурации, и небольшое объяснение того, что они делают, вы увидите то же самое в конфигурации клавиш Express, колеса прокрутки и кнопки пера:
Приложение : Здесь вы устанавливаете клавишу или кнопку, чтобы открывать приложение каждый раз, когда вы нажимаете эту кнопку или клавишу. Просто нажмите «Обзор» и выберите нужное приложение.
HotKey : Здесь вы можете нажимать клавиши клавиатуры, чтобы назначить их клавише или кнопке, которую вы настраиваете.
Интернет : Здесь вы можете настроить открытие любого веб-сайта при каждом нажатии кнопки или клавиши, которую вы настраиваете.
Мышь : Эта часть позволяет настроить любую клавишу или кнопку для команд мыши, таких как щелчок правой кнопкой мыши и щелчок левой кнопкой мыши.
Отключить нажим пера : Установка этого параметра отключит нажим пера.
Отключить функцию клавиш : Этот параметр отключает все команды экспресс-клавиш, пока не будет снят флажок.
Disable Display Message : Каждый раз, когда вы нажимаете экспресс-клавишу, команда или название команды будет появляться в нижней части экрана. Установка этого параметра отключит это сообщение.
Существует способ, с помощью которого вы можете использовать определенные клавиши для одной программы и разные командные клавиши для другой программы без необходимости перенастраивать клавиши каждый раз при переключении между приложениями.
На вкладке «Экспресс-клавиши» нажмите «Набор клавиатуры». вы хотите, чтобы эти ключи работали.