Содержание
Как подключить графический планшет к компьютеру и ноутбуку?
Главная > Планшеты
Рубрика: Планшеты
Содержание
- Процесс подключения на примере планшета Wacom:
- Проверка работоспособности
- Настройка свойств графического планшета
- Что делать если подключение не удаётся?
Графический планшет — это незаменимый инструмент профессионального дизайнера или художника. Если вы только стали его владельцем, то сейчас вы узнаете как подключить графический планшет к компьютеру или ноутбуку.
Процесс подключения на примере планшета Wacom:
- Подключите графический планшет к компьютеру с помощью кабеля USB, который идёт в комплекте;
- Скачайте драйвер для вашей модели планшета и операционной системы компьютера. Например для Wacom, скачать нужные драйвера можно по этому адресу https://www.wacom.com/ru-ru/support/product-support/drivers. Как правило, там находится самая свежая версия драйвера, выбрать нужно только для какой ОС вы будете его устанавливать — Mac или Windows;
- После скачивания запустите установку драйвера и следуйте инструкциям на экране;
- После установки драйвера ваш планшет должен успешно подключиться к ПК и можно пробовать рисовать в одном из редакторов изображений;
- При необходимости, установите программное обеспечение идущее в комплекте с устройством.

Для других моделей графических устройств, например XP-PEN или Xiaomi, процесс подключения будет таким же, только скачивайте драйвера с соответствующего сайта производителя.
Абсолютно таким же способом можно подключить графический планшет к ноутбуку.
Проверка работоспособности
Если у вас пока не установлен редактор изображений, то после подключения графического планшета, можно проверить его работу следующим образом:
Поднесите перо, например, к левому верхнему углу экрана планшета, затем к противоположному правому нижнему углу.
Если курсор на мониторе ПК отреагировал на эти движения, значит всё сделано верно и драйвер работает. Если реакции на движения нет, можно попробовать переустановить драйвер или программное обеспечение идущее в комплекте.
Настройка свойств графического планшета
Опять же на примере планшета Wacom. Чтобы открыть свойства и настроить графический планшет:
В Windows:
- Нажмите кнопку «Пуск»
- Найдите «Планшет Wacom»
- Откройте свойства планшета Wacom
В Mac:
- В разделе «Мои устройства» найдите имя вашего планшета
- Откройте его свойства и выберите одну из настроек
В настройках графического планшета можно изменить:
- Чувствительность пера
- Радиус пера
- Наклон пера
- Действие при нажатии на клавиши ExpressKey
- И т.
 п.
п.
Что делать если подключение не удаётся?
Если вы уверены, что установили нужные драйвера и проблем с кабелем нет, то попробуйте отключить службу «Ввод планшетного ПК» (применимо для Windows).
Для этого:
- Зайдите в меню «Пуск«
- В строке поиска введите «services.msc«
- Найдите строку «Служба ввода планшетного ПК» (Tablet PC Input Service)
- Откройте и нажмите «Остановить«
- Затем «Отключить«
Узнать больше о неполадках, а также настройки вашего устройства, вы всегда можете на сайте производителя в разделе «Помощь» или «FAQ»
Надеемся, эта инструкция вам помогла!
Графический планшет Инструкция ПК Планшет
Понравилась статья? Поделитесь с друзьями!
Как настроить графический планшет?
В предыдущей статье мы с вами рассмотрели, как с помощью планшета значительно повысить эффективность работы при ретуши.
Сегодня мы поговорим о первых шагах после покупки планшета, о том, что нужно сделать для комфортной работы.
Я буду иллюстрировать материал на примере настройки своего старого планшета Wacom Bamboo.
Итак, переходим к первому шагу.
Шаг 1. Установка драйвера планшета.
Не спешите сразу же подключать планшет к компьютеру после покупки! Сначала нужно установить драйвер, чтобы планшет работал корректно и стали доступны все его настройки.
Драйвер для любого планшета можно скачать на сайте производителя в разделе Поддержка (Support).
Скачивайте драйвер именно для своей модели планшета.
После установки драйвера рекомендуется перезагрузить компьютер и только затем подключать к нему планшет.
Шаг 2. Настройка ориентации и клавиш.
Найдите установленный драйвер в списке недавних программ и запустите его.
У вас откроется окно настройки. Его вид может отличаться, в зависимости от производителя планшета и версии драйвера.
Сначала нужно настроить ориентацию планшета, в зависимости от того, правша вы или левша. По умолчанию планшет настроен для правшей.
Далее нужно настроить, если это необходимо, функциональные клавиши Express Keys. Эти клавиши являются программируемыми. То есть, на каждую можно присвоить определенное действие из выпадающего списка.
Это очень удобно и помогает ускорить работу.
Шаг 3. Настройка пера планшета.
Самое важное здесь – проверить, чтобы планшет работал в режиме пера, а не мыши. Иначе вы не сможете использовать главное преимущество – чувствительность к давлению пера на рабочую поверхность.
Перейдите на вкладку Перо и проверьте режим работы планшета.
Также нужно настроить чувствительность пера. Например, чтобы работать более широкими мазками кисти в Photoshop, нужно переместить регулятор Чувствительность пера в ближе к положению Мягко. И, наоборот, чтобы работать тонкими штрихами и линиями, передвиньте регулятор ближе к положению Жестко.
Нажмите на кнопку Отображение справа от настройки Режим пера. Здесь нужно включить пропорциональное масштабирование и снять галочку с параметра Использовать рукописный ввод Windows
Здесь нужно включить пропорциональное масштабирование и снять галочку с параметра Использовать рукописный ввод Windows
Шаг 4. Отключите сенсорный ввод.
Перейдите на вкладку Сенсорные опции и снимите галочку с параметра Включить сенсорный ввод.
Это необходимо сделать, иначе в процессе ретуши в Photoshop планшет будет реагировать не только на перо, но и на движения руки по поверхности планшета, причем, непредсказуемым образом. Отключив сенсорный ввод, вы избавитесь от этой проблемы.
Теперь можно приступать к работе. Запускайте программу Photoshop, открывайте фотографию для ретуши, возьмите перо планшета и попробуйте использовать его в процессе ретуши вместо мышки. Если у вас нет своих исходников для ретуши, можете попробовать свои силы на этой фотографии.
Кликните здесь, чтобы скачать исходник в формате RAW
Результаты ретуши можете прикреплять в комментариях, предварительно уменьшив размер до 2000 пикс. по длинной стороне, либо выложить на форуме.
по длинной стороне, либо выложить на форуме.
А в качестве примера предлагаю посмотреть результат ретуши фотографии с креативным макияжем. Здесь модели нанесли специальный макияж, придающий коже золотистый оттенок и подчеркнули блики на коже. Картинка по клику увеличивается.
Желаю всем творческого вдохновения и приятной работы с графическим планшетом!
21/08/2018
Просмотров : 125583
Источник: photo-monster.ru
Автор: Евгений Карташов
Еще уроки из рубрики «Photoshop и Lightroom»
Сортировать:
Новые
Комментируемые
Просматриваемые
Обновленная версия списка горячих клавиш Adobe Camera Raw по состоянию на момент публикации материала. Использование клавиатурных сокращений позволяет значительно увеличить скорость работы п
Читать дальше →
15/09/2020.
Обработка фото — Photoshop и Lightroom.
Автор: Евгений Карташов
16 312
DxO выделяется на фоне конкурентов благодаря особому способу обработки RAW файлов. Первая версия DxO PhotoLab была анонсирована в конце 2017 и сразу после…
Читать дальше →
19/07/2019.
Обработка фото — Photoshop и Lightroom.
Перевод: Алексей Шаповал
18 756
Есть много разных способов исправить геометрию объектива и перспективу с использованием Photoshop. Однако, полезные инструменты также присутствуют в Camera Raw и Lightroom, с которых как раз
Читать дальше →
16/06/2019.
Обработка фото — Photoshop и Lightroom.
Перевод: Алексей Шаповал
14 090
0
Обработка фотографий с программами на подобие Lightroom обычно требует коррекции экспозиции, контраста, бликов, теней и т.д., что занимает более 90% общего времени. Все…
Все…
Читать дальше →
06/06/2019.
Обработка фото — Photoshop и Lightroom.
Перевод: Алексей Шаповал
12 232
Как стать диджатал ретушером? Эксперт Макс Твейн вам покажет на примерах. Пройдите 2 бонусных урока, скачайте 3 чек листа. Посмотрите трансляцию которая…
Читать дальше →
29/04/2019.
Обработка фото — Photoshop и Lightroom.
Перевод: Евгений Иванов
18 124
Будь вы новичком или уже опытным пользователем Lightroom, эти 20 советов помогут лучше организовывать коллекцию фотографий и работать эффективнее. 1. Делайте правильно с самого…
Читать дальше →
28/05/2019.
Обработка фото — Photoshop и Lightroom.
Перевод: Алексей Шаповал
14 747
0
Настройте Wacom для Android-устройства — Периферийные решения
Делиться:
Теперь вы можете творить с помощью Wacom Intuos и One Wacom в любое время и в любом месте с помощью смарт-устройства Android.
Wacom Intuos для Android
Вот 3 шага для подключения планшета Wacom Intuos к устройству Android.
Шаг 1: Убедитесь, что ваше устройство Android (смартфон, планшет) совместимо.
Доступные устройства:
- Asus Zenfone 3 / Type-C
- Asus Zenfone 4 / Type-C
- Asus Zenpad / Type-C
- Asus Zenpad 3 8″ / Type-C
- Caterpillar CAT S60 / Type-C
- Google Pixel 3 / Type-C
- Huawei Honor 8X/микроUSB
- Huawei P10 / Type-C
- Huawei P20 / Type-C
- Huawei P30 / Type-C
- Huawei MediaPad M5 Lite / microUSB
- Huawei Mate 10 Pro / Type-C
- Huawei Mate 20 Pro UD / Type-C
- Huawei Nova 4 / Type-C
- LG G6 / Type-C
- LG Nexus 5X / Type-C
- NEC LAVIE / Type-C
- Нокиа 7 Плюс/Тип-C
- Нокиа 8.
 1/Тип-С
1/Тип-С - Nokia 9 Pure View/Type-C
- Oneplus Oneplus 6 / Type-C
- Oppo Oppo A5 / Type-C / microUSB*
- Samsung Galaxy Note 10 / Type-C**
- Samsung Galaxy Note 10+ / Type-C**
- Samsung Galaxy Note 8 / Type-C**
- Samsung Galaxy Note 9 / Type-C**
- Samsung Galaxy Tab S3 / Type-C
- Вкладка Samsung Galaxy S4 / Type-C
- Samsung Galaxy S10+ / Type-C
- SHARP Aquos Sense plus / Type-C
- Sony Xperia X/микроUSB*
- Sony Xperia XZ2 / Type-C*
- Vivo Y93 / microUSB*
- Xiaomi Mi 6 / Type-C
- Xiaomi Mi9T Pro / Type-C
- Xiaomi Редми Примечание 7 / Type-C
- Xiaomi 5X / Type-C
* USB-подключение необходимо изменить в настройках Android
** Курсор изменится на точку
Шаг 2: Найдите совместимый разъем USB OTG
Чтобы подключить Wacom Intuos к устройству Android, вам нужен специальный переходник, называемый разъемом USB OTG. Вот список одобренных разъемов, которые вы можете приобрести в интернет-магазине:
Вот список одобренных разъемов, которые вы можете приобрести в интернет-магазине:
- CableCreation CC0018 / Type-C
- Переход с USB C на USB3.1 / Type-C
- StarTech UUSBOTGW/микроUSB
- Uзеленый10822 / microUSB
- Нонда MI22SGRN / Тип-C
- Basesailor B07449RJV8 / Type-C
Шаг 3: Обновите прошивку на вашем устройстве
Подключите графический планшет к компьютеру и обновите прошивку на Wacom Intuos с помощью программного обеспечения Wacom Desktop Center.
Мы рекомендуем следующие творческие программы Android для использования с графическими планшетами Wacom Intuos:
- Альбом для рисования AutoDesk
- ИбисПейнт
- Краска MediBang
- Бамбуковая бумага
_________________________________________________________________________________________
Wacom One для Android
youtube.com/embed/9M13LjFDjmE» frameborder=»0″ allowfullscreen=»»>
Вот 3 шага для подключения вашего Wacom One к устройству Android.
Шаг 1: Убедитесь, что ваше устройство Android (смартфон, планшет) совместимо.
Доступные устройства:
- Huawei, Mate 20 Pro
- Samsung, Galaxy S8 */**
- Samsung, Galaxy S10+ * / **
- Samsung, Galaxy Note 9 * / **
- Samsung, Galaxy Note 8 * / **
- Samsung, Galaxy Note 10+ * / **
- Samsung, Galaxy Note 10 */**
- Huawei, P30
- Huawei, P20 Pro
- Huawei, помощник 30 Pro
* Выбранное устройство не поддерживает Autodesk Sketchbook версии 5.1.5
** Для Bamboo Paper и MediBang paint требуется принудительный полноэкранный режим
Шаг 2: Найдите совместимый адаптер Android
Чтобы подключить Wacom One к устройству Android, вам понадобится специальный адаптер. Вот список одобренных разъемов, которые вы можете приобрести в интернет-магазине:
Вот список одобренных разъемов, которые вы можете приобрести в интернет-магазине:
- ARKTEK, atk-ctominidp-2-au
- Базеус, CAHUB-AT01
- Huawei, MateDock
- Huawei, MateDock 2
- iTeknic, IK-UC002
- Samsung, DeX Pad/EE-M5100
- Samsung, станция DeX/EE-MG950
- Поставка Sanwa, AD-ALCMHD01
- Угрен, 70411
Шаг 3: Обновите прошивку на вашем устройстве
Подключите графический планшет к компьютеру и обновите прошивку на Wacom Intuos с помощью программного обеспечения Wacom Desktop Center.
Мы рекомендуем следующие творческие программы Android для использования с графическими планшетами Wacom Intuos:
- ИбисПейнт
- Краска MediBang
- Бамбуковая бумага
- Adobe Sketch
- Бесконечный художник
- Концепции
- Autodesk SketchBook
- Adobe Premiere Rush
Делиться:
Предыдущая статья
Виртуальный класс: начните с Wacom для совместного электронного обучения
Следующая статья
Часто задаваемые вопросы — Совместимость аксессуаров Wacom
Планшет Wacom Intuos Paper Pro — учебные пособия + ресурсы
Что входит в комплект
1 планшет Wacom Intuos Pro
1 перо Wacom Pro
1 подставка для пера
1 перо Finetip Ink
1 машинка для стрижки бумаги
1 USB-кабель
Настройка устройства
1.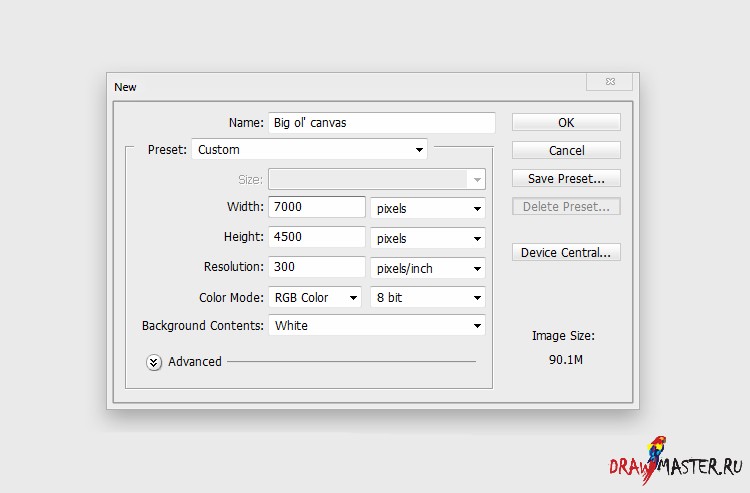 Вставьте разъем USB в планшет рядом с логотипом Wacom, а другой конец вставьте в компьютер. После подключения планшета за кнопкой колеса должен загореться небольшой синий индикатор.
Вставьте разъем USB в планшет рядом с логотипом Wacom, а другой конец вставьте в компьютер. После подключения планшета за кнопкой колеса должен загореться небольшой синий индикатор.
2. Возьмите перо Wacom и наведите указатель мыши на поверхность планшета. Если перо не управляет мышью и на вашем компьютере не установлено программное обеспечение, перейдите по этой ссылке, чтобы загрузить драйвер. Обязательно загрузите правильный драйвер для вашей операционной системы.
3. Примите Условия использования и следуйте инструкциям на экране, чтобы установить драйвер.
4. По завершении установки настройте параметры планшета и пера на этом экране по своему усмотрению.
5. По завершении работы с планшетом Wacom не забудьте нажать кнопку питания сбоку здесь.
Настройка режима Paper Pro
ПРИМЕЧАНИЕ.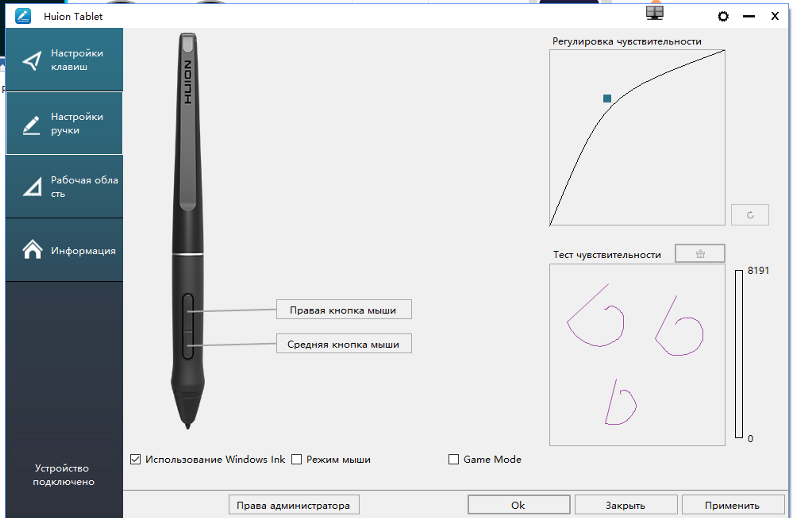 Paper Pro Mode работает только с приложением Wacom Inkspace. Установите Inkspace с веб-сайта Wacom здесь и следуйте инструкциям на экране перед настройкой Paper Pro.
Paper Pro Mode работает только с приложением Wacom Inkspace. Установите Inkspace с веб-сайта Wacom здесь и следуйте инструкциям на экране перед настройкой Paper Pro.
1. Аккуратно прикрепите машинку для обрезки бумаги к планшету Wacom.
2. Прикрепите лист бумаги к канцелярскому ножу над поверхностью планшета Wacom. ПРИМЕЧАНИЕ. Убедитесь, что размер листа бумаги равен размеру поверхности планшета, иначе не весь рисунок будет перенесен.
3. Выньте ручку Fine Tip Pen и снимите с нее колпачок. ПРЕДУПРЕЖДЕНИЕ: В этой ручке используются настоящие чернила . НЕ используйте на поверхности wacom без бумаги, иначе вы серьезно повредите планшет.
4. Когда перо снято с колпачка, вы сможете использовать приложение Inkspace для рисования пером. Найдите зеленый крестик на круглой кнопке, указывающий на то, что планшет переключился в режим Paper Pro.
5. Как только вы коснетесь пером поверхности бумаги, зеленый крестик станет синим. Это означает, что приложение Inkspace регистрирует ваш рисунок. Если крестик не становится синим, проверьте, включено ли приложение Inkspace и правильно ли откалиброваны настройки чувствительности пера.
6. Чтобы закончить рисунок, нажмите кнопку с синим крестиком, чтобы сохранить рисунок. Рисунок НЕ появится на экране, пока не будет нажата кнопка. Кнопка должна снова стать зеленой. Перейдите на домашнюю страницу Inkspace, и ваш сохраненный рисунок будет там.
Настройка кнопок Wacom
1. Откройте Свойства планшета Wacom из списка приложений.
2. Под заголовком: «Инструмент» выберите опцию «Функции».
3. Эта настройка Express-Keys является настройками кнопок по умолчанию. Под заголовками «Экспресс-клавиши», «Сенсорное кольцо» и «Экранные элементы управления» вы можете изменить раскладку планшета Wacom и при необходимости назначить разное использование каждой кнопки.


 п.
п.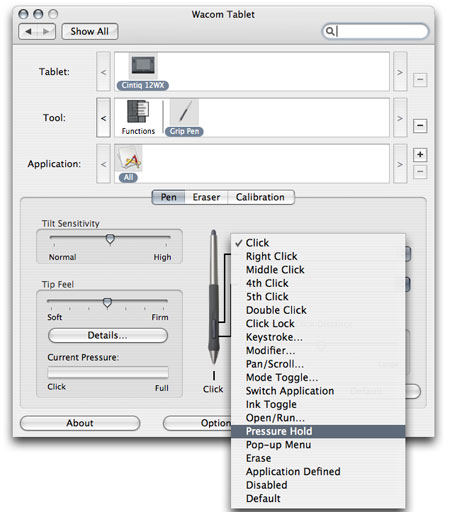 1/Тип-С
1/Тип-С