Содержание
3 способа сделать стены в 3ds Max
В 3ds Max есть множество способов создания одних и тех же предметов. Даже самые обычные стены можно сделать по-разному. И каждый из вариантов по-своему хорош и удобен. В статье вы узнаете 3 способа создания стен как для интерьера, так и для экстерьера. Ниже будут рассмотрены способы: Wall, Line и полигональное моделирование в Edit Poly.
1. Полигональное моделирование в Edit Poly.
Самый надежный и гибкий способ создания стен – это полигональное моделирование. Прежде всего, нужно создать Box, который будет основой для создания. Выберете Create – Geometry – Standard Primitives – Box. Растянув его в рабочей области, перейдите в Parameters и настройте верные размеры коробки Length, Width, Height.
Затем перейдите в Modify – Modifier List – Edit Poly. С помощью инструментов Connect и Extrude можно придать коробке более сложную форму. Сначала выделите нужные ребра, соедините их с помощью Connect. Образовавшиеся полигоны выдавливаются инструментом Extrude. Ненужные полигоны можно выделить и удалить кнопкой «Del». Это необходимо для создания дверных и оконных проемов.
С помощью инструментов Connect и Extrude можно придать коробке более сложную форму. Сначала выделите нужные ребра, соедините их с помощью Connect. Образовавшиеся полигоны выдавливаются инструментом Extrude. Ненужные полигоны можно выделить и удалить кнопкой «Del». Это необходимо для создания дверных и оконных проемов.
Теперь, в зависимости от того, что будет создаваться (интерьер или экстерьер), возможны разные подходы.
Если комната сделана для интерьера, то нужно выделить все полигоны и нажать Flip. С помощью ПКМ – Object Properties – Backface Cull. Теперь стены внутри будут находится в правильном положении, а снаружи станут прозрачными. Такой формат очень удобен для расстановки мебели и декора.
Если постройка предназначена для экстерьера, следует воспользоваться Modify – Modifier List – Shell.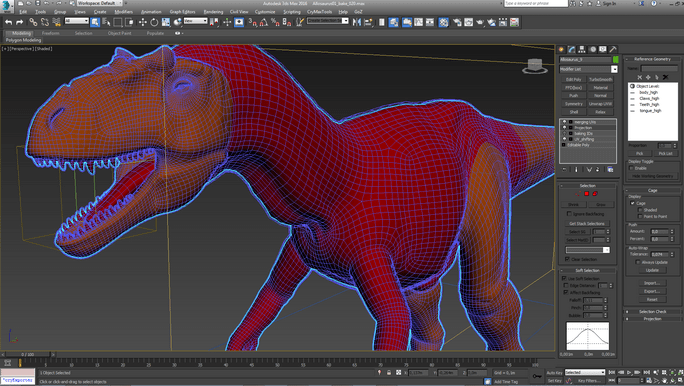 Он придаст стенам толщину, которую можно настроить назначениями Inner/Outer Amount. Пол и потолок следует отделить и менять этим же модификатором отдельно.
Он придаст стенам толщину, которую можно настроить назначениями Inner/Outer Amount. Пол и потолок следует отделить и менять этим же модификатором отдельно.
После этого можно расставлять окна, двери, назначать материалы, наполнять декором. Преимущество этого метода в возможности быстро создать основу для любого здания. Даже имеющего несколько этажей. Чтобы сделать это в других методах, все равно придется пользоваться полигональным моделированием.
2. Line
С помощью сплайнов можно быстро построить стены сложной формы. В том числе дугообразной. Методом полигонального моделирования это сделать сложнее.
Перед созданием рекомендуется перейти в вид Top. Теперь нужно выбрать Create – Shapes –Splines – Line. Способ построения линии (Corner, Smooth, Bezier) выбираете самостоятельно, в зависимости от задачи. В статье будет пример только Corner. Для построения линии рекомендуется включить привязку Snaps Toggle Grid Points/Lines или зажать клавишу «Shift». С помощью этих инструментов можно строить прямые линии без отклонений. Нажимая ЛКМ в рабочей области, выстраивайте положение стен.
В статье будет пример только Corner. Для построения линии рекомендуется включить привязку Snaps Toggle Grid Points/Lines или зажать клавишу «Shift». С помощью этих инструментов можно строить прямые линии без отклонений. Нажимая ЛКМ в рабочей области, выстраивайте положение стен.
Создав замкнутый контур стен, нужно перейти в Modify – Line – Rendering. Установить флажки Enable In Render, Enable In Viewport. Выбрать режим Rectangular и настроить высоту и толщину (Length и Width). Теперь созданный сплайн станет объемным.
Стены готовы и можно приступать к созданию пола, крыши, вырезов для окон и дверей. Для этого понадобятся описанные выше инструменты полигонального моделирования или инструмент Boolean.
3. Wall
Wall – это уникальный примитив в 3ds Max. Включить его построение можно в Create – Geometry – AEC Extended – Wall. Строится этот объект почти так же, как сплайн. И его точно так же можно закрыть, расположив конечную точку в том же месте, где и начальная. С помощью значений Width и Height настраиваются толщина и высота стены. То же самое можно сделать во вкладке Modify.
Формально, стена уже готова и ей можно добавлять сопутствующие элементы. Но у этого объекта есть важная особенность. Он особым образом взаимодействует с объектами Doors и Windows. Узнать, какие есть виды таких объектов можно в статье «Архитектурные примитивы в 3ds Max».
Сначала создайте любой объект из указанных наборов и расположите в нужном месте. Объект должен насквозь проходить через стену. После этого нужно использовать инструмент Select and Link и привязать объект к стене. Отверстие прорежется автоматически и будет изменять свое положение при перемещении объекта.
После этого нужно использовать инструмент Select and Link и привязать объект к стене. Отверстие прорежется автоматически и будет изменять свое положение при перемещении объекта.
Для каждого из перечисленных способов можно найти уникальную задачу, которую он выполняет лучше всего. Полигональное моделирование – самый гибкий способ, позволяющий создавать любую форму для любых задач. Сплайн позволяет легко строить округлые стены, в отличие от другие инструментов. Wall максимально быстро строит стены и упрощает использование других архитектурных примитивов. Каким пользоваться в каждой конкретной ситуации, решать только вам.
-
3D моделирование
Как создать стены квартиры, проемы окон и дверей в 3d max
Просмотров: 25119 комментария 2 вершины, интерьер, моделирование, полигоны, помещение, потолок, стена
Чтобы создать в 3ds max стены помещения интерьера квартиры, офиса или коттеджа, можно воспользоваться несколькими способами. Новички обычно моделируют стены из примитивов, например, box. Но здесь есть несколько минусов. Например, каждая стена является отдельным объектом, следовательно работать сразу со всей коробкой не получится. Кроме того, если новичок допустит ошибку, то останутся щели, которые будут заметны после рендеринга. А еще с такими стенами бывает достаточно сложно создать дополнительные элементы помещения, например, напольный плинтус, потолочный плинтус и другие детали.
Новички обычно моделируют стены из примитивов, например, box. Но здесь есть несколько минусов. Например, каждая стена является отдельным объектом, следовательно работать сразу со всей коробкой не получится. Кроме того, если новичок допустит ошибку, то останутся щели, которые будут заметны после рендеринга. А еще с такими стенами бывает достаточно сложно создать дополнительные элементы помещения, например, напольный плинтус, потолочный плинтус и другие детали.
В 3ds max так же есть встроенный инструмент создания стен.
Однако, данный инструмент по недостаткам очень близок к стенам из боксов. Позже вы увидите, почему.
А самый удобный способ — полигональный.
Содержание страницы:
- 1 Полигональный способ создания помещения
- 2 Проемы окон
- 3 Выворачивание
- 4 Режим прозрачных стен
- 5 Проемы дверей
- 6 Расстояние от стен до проемов
Полигональный способ создания помещения
Для начала нам нужно создать box основной части комнаты или помещения. А уже потом будет делать дополнительные ответвления и коридоры. Пусть размеры бокса будут 10×10 метров и высота 3 метра.
А уже потом будет делать дополнительные ответвления и коридоры. Пусть размеры бокса будут 10×10 метров и высота 3 метра.
Теперь сделаем коридор. Для этого преобразуем наш box в редактируемую полигональную сетку (действия 1, 2, 3), затем включаем редактирование ребер (4) и выделяем верхнее ребро стены (5) и, придерживая клавишу Ctrl, нижнее ребро стены (6).
Теперь создаем между двумя выделенными ребрами перпендикуляр с помощью команды Connect. При необходимости их можно создать 2, 3 и более.
Далее переходим в режим полигонов (1) и выделяем полигон стены (2).
С помощью кнопки Extrude выдавливаем коридор на нужную длину. Например, на 4 метра.
Осталось удалить лишние ребра и вершины. Для этого делаем сетку прозрачной (клавиша F3), переходим в режим редактирования ребер (1) и выделяем 3 лишних ребра (2, 3, 4), нажимаем кнопку Backspace (←). Эта клавиша обычно расположена над клавишей Enter. Данная операция позволит удалить выделенные ребра. Но останутся вершины. Из можно удалить аналогично в режиме вершин.
Но останутся вершины. Из можно удалить аналогично в режиме вершин.
Чтобы удалить вершины вместе с ребрами одновременно, достаточно при выделенных ребрах нажать сочетание клавиш Ctrl и Backspace (←). В этом случае удалятся не только ребра, но и принадлежащие им вершины.
Коробка помещения готова. Теперь нужно создать проемы окон и дверей.
Проемы окон
На стене, где будут располагаться окна (или одно окно), выделяем верхнее и нижнее ребра.
Если окно одно, то создаем 2 ребра с помощью кнопки Connect. Если окна 2, то создаем 4 ребра. В нашем случае окна будет 2.
Теперь снова нажмем Connect и создадим 2 горизонтальных ребра.
Далее переходим на вид слева (клавиша L) и рамочкой выделяем все вершины нижней части окон.
В режиме перемещения объектов должно быть включено перекрестие (1). Тогда нам будут доступны координаты выделенного объекта или подобъекта ( в данном случае координата Z группы выделенных вершин (2)). Устанавливаем эту координату на 0,8 метров. Т.е высота от пола до подоконника у нас должна стать 800 мм. Нажимаем Enter.
Устанавливаем эту координату на 0,8 метров. Т.е высота от пола до подоконника у нас должна стать 800 мм. Нажимаем Enter.
Затем выделяем рамкой группу вершин верхней части окна (1). И меняем высоту на 2,7 м.
Переходим на вид — перспектива (клавиша P), включаем инструмент выделения (1), переходи в режим редактирования полигонов (2) и выделяем полигоны окон (3 и 4).
С помощью кнопки Extrude выдавливаем окна наружу на толщину стены, например, на 350 мм.
Нажимаем клавишу Delete и удаляем полигоны. У нас получились проемы окон. Обязательно отключаем справа значок редактирования полигонов, т.к. работу с ними мы закончили!
Выворачивание
Сейчас нам нужно вывернуть полигоны наружу. Нажимаем клавишу F3, переходим в режим редактирования элементов (1), аккуратно (лучше рамкой) выделяем коробку (2). После выделения она должна стать вся красно-фиолетовая. Теперь выворачиваем полигоны командой Flip. Данная операция позволит поменять местами рабочие полигоны 3d-модели (наружние) и нерабочие (внутренние).
Для чего это нужно? Т.к. у нас интерьер, а не экстерьер, камера будет находиться внутри помещения. Там и должны быть рабочие полигоны. А наружние (нерабочие) нас не интересуют.
Не забываем всегда выходить из режима редактирования подобъектов (полигонов, вершин, ребер, элементов…). Закончили работу — выключили!
Режим прозрачных стен
Теперь самое интересное! Нерабочие полигоны можно (и нужно) сделать прозрачными. Так мы сможем свободно видеть все помещение со всех сторон и спокойно работать. Т.е. нашему обзору при вращении экрана не будут мешать стены и потолок. На рендеринг это никак не повлияет, а вот удобства в рабочем окне 3ds max прибавит в разы. Для этого кликаем правой кнопкой на коробке помещения (1), выбираем Objact Properties, и ставим галочку Backface Cull (3). Нажимаем OK. Готово! Теперь стены прозрачны и не мешают нам вращать сцену и видеть все содержимое интерьера.
Проемы дверей
Двери создаются аналогично окнам. выделяются верхнее и нижнее ребра стены. Создается 2 дополнительных вертикальных ребра.
выделяются верхнее и нижнее ребра стены. Создается 2 дополнительных вертикальных ребра.
А горизонтальное ребро создается одно.
Затем поднимаем это ребро на высоту двери 2 метра (по координате Z), как мы делали ранее с окнами, и выдавливаем полигон, если нужно показать глубокий дверной проем.
Если дверь будет не в глубине стены и глухая (без стекла), то выдавливать и удалять полигон проема не обязательно. Достаточно просто наложить дверь на стену.
Расстояние от стен до проемов
Это можно легко делать на виде сверху (клавиша T — top). Выделяете рамкой вершины и перемещаете их туда, куда нужно. Можно следить в момент перемещения за координатами и перемещать на более точное расстояние.
Создание стен 3Ds Max – Cad cam Engineering WorldWide
Главная / 3DsMax / Создание стен 3Ds Max
3DsMax
Оставить комментарий
335 видов
Создаваемые вами объекты стены являются частью расширенных объектов AEC и предназначены для использования в архитектуре, проектировании и строительстве. Для начала выполните следующие действия:
Для начала выполните следующие действия:
1. Выберите и разверните окно просмотра сверху (Alt+W).
2. На главной панели инструментов щелкните правой кнопкой мыши кнопку Snaps ( ), чтобы открыть
Диалоговое окно «Параметры сетки и привязки». Снимите флажок Grid и установите флажок Vertex,
, как показано на рисунке 3.5. Закройте диалоговое окно, а затем нажмите кнопку Snaps
Создание стен 57 (или нажмите клавишу S). Это позволит выполнить привязку от вершины на чертеже AutoCAD.
Раздвижная дверьСтена
Окно
Дверь
РИСУНОК 3.4 Чертеж AutoCAD, на котором показаны стены, двери и окна
РИСУНОК 3.5 Диалоговое окно «Привязки»
58 Глава 3 • Моделирование в 3ds Max: Архитектурная модель, часть I
3. Перейдите на панель «Создать» и в раскрывающемся меню «Стандартный примитив»
выберите «Расширенный AEC» и нажмите кнопку «Стена».
4. Вы должны увидеть параметры стены. Измените ширину на 0f5.0g; это
будет определять толщину стены. Измените высоту на 8f0.0g;
Измените высоту на 8f0.0g;
это будет определять высоту стены. Измените выравнивание на
по левому краю, как показано на рис. 3.6.
РИСУНОК 3.6 Диалоговое окно параметров стены
5. В верхнем видовом экране щелкните и отпустите внешний угол
чертеж AutoCAD, а затем перейдите к соединенному углу и щелкните
, чтобы задать положение этого угла. Это создаст стену 0f5gthick
и 8f0gtall между двумя углами, которые вы щелкнули. Продолжайте движение вокруг
комнаты, нажимая на углы стен, убедившись, что вы привязались к вершине
линий в каждом углу. Не обращайте внимания на двери и окна
на чертеже и поместите стены прямо над ними. Когда вы обошли всю комнату с помощью
, нажмите на тот же угол, где находится 9.0010 ты начал. Всплывающее предупреждение спросит, хотите ли вы Weld Point.
Щелкните Да и щелкните правой кнопкой мыши, чтобы освободить примитив стены. Готовая стена из
показана на рис. 3.7.
Выделив стену, перейдите на панель Modify и посмотрите параметры. В стеке модификаторов
В стеке модификаторов
нажмите на черный квадрат со знаком плюс. Стена состоит из трех компонентов: Вершина, Сегмент и Профиль. Вы можете редактировать примитив стены так же, как редактируете сплайны. Если вы хотите отредактировать стены, скажем, выпрямить стену или расширить стену, чтобы увеличить пространство, выберите компонент Vertex на панели Modify. В углах комнаты вы должны увидеть маленькие плюсики; выберите один из этих плюсов и переместите его, чтобы отрегулировать эту стену.
Создание дверей 59
Вы также можете настроить примитив стены, изменив высоту или глубину стены
на панели Modify, щелкнув компонент Segment. Затем нажмите на стену в вашей сцене. Перейти к параметрам стены; в нижней части свитка вы увидите параметр для изменения этих настроек, как показано на рис. 3.8.
РИСУНОК 3.8 Параметры стены для сегмента
Теперь, когда стены выложены, переходим к дверям.
Теги 3ds Max doc Электронная книга 3ds Max Обучение 3ds Max 3ds Max pdf 3ds Max советы Обучение 3ds Max 3ds Max трюки 3ds Max видео
3ds Max Tutorial | Подготовка чертежа AutoCAD для 3D
Ян Ибботсон
Введение
Чрезвычайно важно подготовить чертеж AutoCAD с учетом двух основных вопросов
- Чертеж должен быть организован и нарисован так, чтобы не ставить под угрозу производственный чертеж.
 Это означает, что он должен быть нарисован таким образом, чтобы получить выгоду как от результатов AutoCAD и 3D выходы. Правильное наслоение, замкнутые полилинии, созданные из каркаса, и упрощенное позиционирование объектов являются примерами этого процесса
Это означает, что он должен быть нарисован таким образом, чтобы получить выгоду как от результатов AutoCAD и 3D выходы. Правильное наслоение, замкнутые полилинии, созданные из каркаса, и упрощенное позиционирование объектов являются примерами этого процесса - Чертеж должен быть организован таким образом, чтобы его можно было легко импортировать/экспортировать с помощью MAX/VIZ. Очень важно иметь представление о том, какие элементы должны быть созданы как отдельные объекты в 3D, а какие — как один объект. Кроме того, важно сделать систему слоев понятной и «объектно-ориентированной» 9.0070
.
В этом учебном пособии объясняются основные проблемы, которые необходимо учитывать при рисовании в AutoCAD и подготовке чертежа для использования в 3D-режиме. Перед загрузкой прочтите инструкции по выбору данных.
kf301_files.zip (583kb)
К началу страницы
Слои и методы рисования
Организация всех элементов, которые будут использоваться в 3D с помощью слоев, имеет жизненно важное значение, а также хорошее знание чистых и точных методов рисования для 3D Работа. Помните, что то, что выглядит приемлемым в 2D, может не работать так, как вы хотите, в 3D и может выглядеть ужасно. Хорошим примером плохого рисования является неиспользование дуг в команде полилинии, где криволинейный участок дороги представлен серией сегментов линии. При превращении в линию бордюра в 3D это будет выглядеть так, как показано на рисунке ниже:
Помните, что то, что выглядит приемлемым в 2D, может не работать так, как вы хотите, в 3D и может выглядеть ужасно. Хорошим примером плохого рисования является неиспользование дуг в команде полилинии, где криволинейный участок дороги представлен серией сегментов линии. При превращении в линию бордюра в 3D это будет выглядеть так, как показано на рисунке ниже:
Правильный метод рисования (который проще) дает красивый и точный результат в 3D
Очистка и упрощение чертежа
Перед использованием чертежа AutoCAD для импорта в MAX/VIZ только те элементы, которые будут использоваться для 3D-работы, необходимо сохранить на чертеже. Лишние линии и текст следует удалить, а вместо основного производственного чертежа использовать «буферный» чертеж. Перед началом использования данных AutoCAD также необходимо выполнить следующий контрольный список:
- Очистка чертеж всех элементов и вложенных элементов
- Ревизия Чертеж
- Установите UCS на World , если использовался другой
- Связать внешние ссылки
- Отсоединить изображения
- Используйте инструменты Drawing Cleanup при использовании Autodesk Map для упрощения линейных объектов и удаления дубликатов и т.
 д.
д.
- Наконец, отобразите только те элементы, которые будут использоваться, и Скопируйте и вставьте в новый чертеж . Используйте Правка > Копировать , затем Правка > Вставить в исходные координаты
К началу страницы
Слои
Основной метод создания объектов в MAX/VIZ, описанный в этих руководствах, заключается в создании объектов из слоев. Это простой процесс, который позволяет вам думать об «объектах» с самого начала. Этот чертеж содержит пример системы слоев, используемой для простого импорта в MAX/VIZ 9.0003
ПРИМЕЧАНИЕ. Создание отдельных объектов из одного слоя в MAX/VIZ осуществляется в диалоговых окнах параметров импорта в MAX/VIZ.
К началу страницы
Методы рисования пользу рисунку в целом. Вместе с всеобъемлющей системой слоев, основанной на «объектах», и использованием закрытых границ с использованием слоя каркаса и команды границы, использование соответствующих инструментов AutoCAD значительно упрощает переход в 3D.
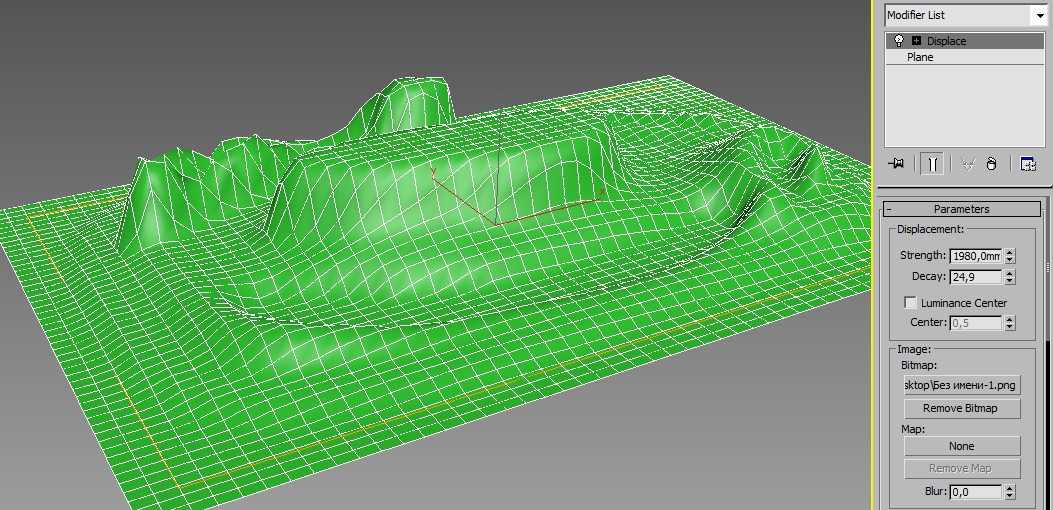 В этом руководстве рассматриваются некоторые основные полезные команды для создания четких, простых и точных линий в AutoCAD 9.0003
В этом руководстве рассматриваются некоторые основные полезные команды для создания четких, простых и точных линий в AutoCAD 9.0003
ПРИМЕЧАНИЕ. Создание замкнутых граничных полигонов и всеобъемлющей системы слоев полезно для других выходных данных AutoCAD и сторонних приложений. Экспорт в CorelDraw или Mcolour для графики плана, области штриховки в AutoCAD и перечисление количества площадей являются хорошими примерами расширенной функциональности с использованием этих методов. Использование команды «Линия» создает фрагментированные и менее управляемые чертежи
- Открыть kf301_02.dwg . Этот рисунок содержит несколько слоев для создания поверхностей и бордюр для простой схемы ландшафта (показан ниже)
К началу страницы
Здание
Обратите внимание, что создан слой под названием «Каркас» и уже нарисованы линии каркаса здания. Они были созданы с помощью команды Offset . Ландшафтный рисунок строится путем ссылки на известные положения точек и линий здания — так, как это было бы построено на месте
- Make Building текущий слой
- Нарисовать > Граница > Указать точки — указать точку посередине линий каркаса здания.
 Это создает замкнутую границу для здания на правильном слое
Это создает замкнутую границу для здания на правильном слое
.
ПРИМЕЧАНИЕ. Если команда «Граница» не работает, проверьте следующие пункты:
- Такие элементы, как блоки, фиксируются и не отключаются (AutoCAD по-прежнему включает отключенные слои при поиске границы)
- Протяженность границы можно просмотреть на экране (в поиск границы включена только графика на текущем экране)
- Все существующие полилинии и линии каркаса являются 2D на нулевой высоте (т.е. не 3D полилинии)
- Нет разрывов ни в одной из полилиний
К началу страницы
Автостоянка
- Изготовить Каркас слой текущий
- Нарисуйте полилинию каркаса из нижнего правого угла здания вертикально вверх, используя Ortho On (F8 включает/выключает Ortho)
- Смещение этой линии на 30 метров вправо
- Включите OSnap (Object Snap) и измените Snap Settings на Endpoint .
 Начертите горизонтальную ломаную из правого верхнего угла здания горизонтально, используя Ortho On , так, чтобы она пересекала ранее нарисованную ломаную
Начертите горизонтальную ломаную из правого верхнего угла здания горизонтально, используя Ortho On , так, чтобы она пересекала ранее нарисованную ломаную - Нарисуйте круг, привязанный к месту пересечения этих линий, с радиусом 5 метров (это значение можно ввести в командной строке при создании круга)
- Начните рисовать полилинию каркаса, привязанную от правого верхнего угла здания, при этом вторая вершина ломаной линии будет привязана (привязка пересечения) к месту пересечения окружности с линией. Затем введите A в командной строке (это подкоманда полилинии — посмотрите на командную строку — которая позволяет рисовать дугу как часть полилинии). Привяжите следующую вершину к тому месту, где окружность пересекает вертикальную линию каркаса. Затем введите L в командной строке (это вернет вас к рисованию обычной линии внутри полилинии). Используя Ortho On, перетащите полилинию вниз и завершите полилинию, как показано ниже.
 Этот процесс точно смещает край автостоянки и дает закругленный угол радиусом 5 метров
Этот процесс точно смещает край автостоянки и дает закругленный угол радиусом 5 метров
.
К началу страницы
Первый путь и дорога
- Удалить круг
- Удлините нижнюю горизонтальную линию каркаса здания, чтобы она соответствовала линии каркаса края новой автостоянки, и Сместите линию края новой автостоянки влево на 5 метров влево. Это создает каркасную линию для дороги
- Смещение удлиненной линии каркаса вниз на 2 метра и исходной правой вертикальной линии здания каркаса вправо на 2 метра. Это создает линии каркаса для первого пути
- Обрежьте линий и Удалите ненужных линий, чтобы структура выглядела как на изображении ниже. С помощью Ortho On нарисуйте полилинию каркаса, закрывающую дорогу на нижнем конце
.
К началу страницы
Зеленая зона и грядки
- Использование захватов с Ortho On перетащите левую линию каркаса здания вниз и линию, созданную, чтобы закрыть дорогу слева, чтобы они пересекались
- Используя Ortho On , нарисуйте ломаную линию, начинающуюся от угла дорожки вниз, и используйте команду Arc subpoline , затем команду Line subpoline , описывающую большую грядку
ПРИМЕЧАНИЕ.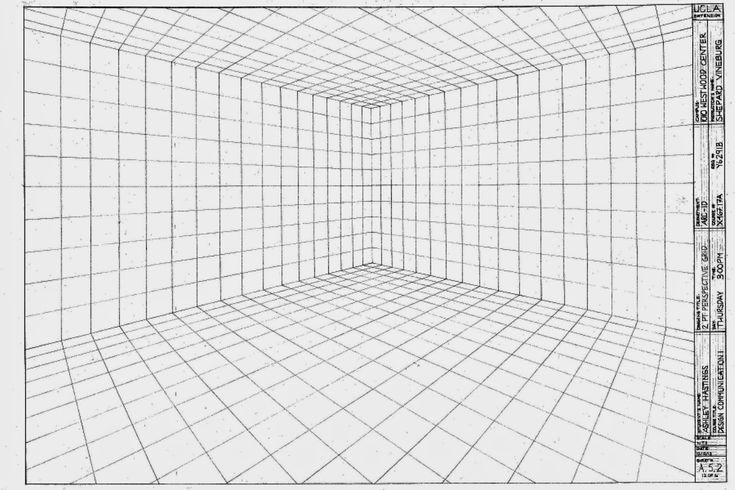 Вспомогательные команды дуги следует использовать только после начала рисования полилинии в линейном режиме. В противном случае дуга «раздувается» из-за отсутствия направления
Вспомогательные команды дуги следует использовать только после начала рисования полилинии в линейном режиме. В противном случае дуга «раздувается» из-за отсутствия направления
- В левом углу рамки травяного участка создайте круг, привязанный к краевому углу рамки дорожки, чтобы описать небольшую грядку
К началу страницы
Второй путь
- Нарисуйте ломаную линию с помощью вспомогательной команды Дуга и вспомогательной команды Линия для описания центральной линии второго пути
- Смещение этой линии на 0,75 м влево и 0,75 м вправо
- Удалить центральную полилинию, чтобы создать начальную основу для второго пути
- Расставить точки входа на дорожку Обрезать оба конца пути:
- Наконец (для завершения каркаса) Скругление углов или проходов. Перед скруглением соедините полилинии каркаса с помощью Pedit , затем используйте команду Fillet для создания скругления радиусом 2 метра в каждом углу.
 Затем используйте Snaps , чтобы привязать ломаную линию, чтобы закрыть концы пути
Затем используйте Snaps , чтобы привязать ломаную линию, чтобы закрыть концы пути - Обрежьте круг для небольшой грядки так, чтобы линии не мешали созданию границ
К началу страницы
Создание границ поверхности
Делая каждый слой текущим по очереди, используйте команду Граница для быстрого создания границ для каждого элемента
Отключите слой Framework
К началу страницы
Создайте линию бордюра
- Сместите границу автостоянки на 0,15 метра
- Выберите смещенную полилинию и поместите ее на бордюр , выбрав слой Curb в раскрывающемся списке слоев и дважды нажав клавишу Esc. Этот слой будет отключен перед импортом в MAX/VIZ, поскольку ребра создаются из граничных линий с использованием составного объекта Loft
.
Этот небольшой учебник показывает, насколько простой должна быть геометрия при импорте в MAX/VIZ. Чертеж не должен содержать никакой информации о краях, кроме закрытых границ, которые плавно очерчивают все поверхности (предмет этого руководства). Во-вторых, такие объекты, как деревья, скамейки, фонарные столбы и т. д., должны быть представлены простыми круглыми и прямоугольными блоками на правильных слоях. Эти простые 2D-блоки заменяются в MAX/VIZ 3D-объектами, но позиционируются в AutoCAD. В-третьих, информация о трехмерной форме рельефа в виде контуров, трехмерных полилиний (строк) или триангулированной сетки необходима для преобразования двухмерного плана в трехмерную сцену 9.0003
Чертеж не должен содержать никакой информации о краях, кроме закрытых границ, которые плавно очерчивают все поверхности (предмет этого руководства). Во-вторых, такие объекты, как деревья, скамейки, фонарные столбы и т. д., должны быть представлены простыми круглыми и прямоугольными блоками на правильных слоях. Эти простые 2D-блоки заменяются в MAX/VIZ 3D-объектами, но позиционируются в AutoCAD. В-третьих, информация о трехмерной форме рельефа в виде контуров, трехмерных полилиний (строк) или триангулированной сетки необходима для преобразования двухмерного плана в трехмерную сцену 9.0003
ПРИМЕЧАНИЕ. Эта последовательность учебных файлов сохранена в виде четырех чертежей: kf301_02a/b/c/d.dwg для справки
Контрольный список команд
Ознакомьтесь со следующими командами, которые использовались быстро и точно создать этот простой ландшафтный план. Более сложные планы просто повторяют эти команды снова и снова
Перемещение
Повернуть
Копирование и множественное копирование
Смещение
Обрезка
Расширить
Граница
Скругление > Фаска
Изменить
Управление ручками вершин
Режим привязки Вкл>Выкл и настройки привязки
Орто
К началу страницы
Упрощение блоков
Сложные 2D-блоки не следует импортировать в MAX/VIZ, если они используются просто как маркеры для 3D-объектов или как объекты для замены 3D-объектами. Замена блоков гораздо более простыми блоками перед импортом в MAX/VIZ выполняется в AutoCAD просто с помощью Диалоговое окно «Правка ссылки»
Замена блоков гораздо более простыми блоками перед импортом в MAX/VIZ выполняется в AutoCAD просто с помощью Диалоговое окно «Правка ссылки»
- Открыть kf301_03.dwg . Этот чертеж содержит четыре детализированных графических блока деревьев, которые необходимо упростить, заменив их кругами
- Выберите один из блоков (все они являются ссылками на один и тот же блок) и дважды щелкните левой кнопкой мыши. Откроется диалоговое окно Reference Edit
.
ПРИМЕЧАНИЕ. Диалоговое окно «Редактирование ссылки» является функцией AutoCAD 2004 plus. Замена блоков в предыдущих версиях AutoCAD влечет за собой «переопределение блоков»
- Нажмите Ok , чтобы изолировать блок и открыть его для редактирования. Появится небольшая панель инструментов, и для редактирования доступен только блок. Все остальные одноименные блоки исчезают, а все остальные элементы на чертеже становятся серыми
- Приблизьте к блоку и нарисуйте круг в том же положении и того же размера, что и блок дерева
- Нарисуйте круг вокруг блока дерева на слое 0, затем удалите линии блока дерева
- Нажмите кнопку Сохранить изменения в ссылке , чтобы заменить все ссылки блока простой окружностью
СОВЕТ: Другой вариант замены блоков можно найти в Экспресс-меню/Блоки. Используйте Заменить блок другим блоком , чтобы быстро заменить блок на чертеже другим блоком
Используйте Заменить блок другим блоком , чтобы быстро заменить блок на чертеже другим блоком
Начало страницы
Параметры импорта
Перед импортом данных из AutoCAD в MAX/VIZ необходимо решить две проблемы
- Если чертеж был создан далеко от 0,0 по осям X и Y, данные чертежа необходимо переместить ближе к 0,0. Это улучшает то, как MAX/VIZ обрабатывает данные на более поздних этапах, и обеспечивает точность моделирования и плавность любой анимации
- Необходимо понять взаимосвязь между слоями и то, как они настроены для создания объектов при импорте. Затем можно использовать простые процедуры, использующие один из двух отдельных диалогов импорта, для обновления сцены MAX/VIZ в любое время
В этом разделе объясняется, как отделить данные чертежа для MAX/VIZ от чертежей производственного дизайна и как настроить диалоговое окно «Импорт» для легкого обновления сцены из AutoCAD
ПРИМЕЧАНИЕ. Если единицы чертежа указаны в миллиметрах, также измените масштаб чертеж на данном этапе (не рекомендуется соблюдать миллиметры для проекта ландшафтного масштаба)
Если единицы чертежа указаны в миллиметрах, также измените масштаб чертеж на данном этапе (не рекомендуется соблюдать миллиметры для проекта ландшафтного масштаба)
К началу страницы
Переместить к нулю
Если геометрия AutoCAD создается далеко от нуля, то при моделировании этих данных могут возникнуть проблемы с точностью в МАКС/ВИЗ. Это связано с тем, что AutoCAD имеет точность до 64 знаков после запятой, тогда как MAX/VIZ имеет точность только (только?) до 32 знаков после запятой. Проблема обычно проявляется при анимации камер вдоль траекторий, когда будет происходить «дрожание камеры». Большие ограничивающие рамки вокруг объектов также являются проблемой, если данные AutoCAD далеки от нуля, поскольку ограничивающие рамки начинаются с 0,0
Чертежи AutoCAD, созданные далеко не с нуля, обычно являются результатом использования информации базовой карты Ordnance Survey для начала процесса рисования. Большинство фрагментов базовой карты удалены от нуля на сотни тысяч метров в плоскости X и Y. Излишне говорить, что ландшафтные рисунки часто создаются далеко не с нуля
Излишне говорить, что ландшафтные рисунки часто создаются далеко не с нуля
- Либо обнулите базовые карты перед созданием чертежа и зная, что другие данные не нужно добавлять в «отображенную» среду, либо используйте отдельный чертеж для работы в 3D с известной базовой точкой для перемещения геометрии к нулю таким образом:
- Открытие и управление новым отдельным чертежом для импорта в MAX/VIZ
- Импортируйте в этот новый чертеж следующие три элемента, необходимые для визуализации: замкнутые линии границ, очерчивающие все поверхности / простые блоки для объектов / данные формы рельефа в виде контуров, трехмерных полилиний (строк) или триангулированной сетки или сетки
СОВЕТ. Используйте Autodesk Map 3D, чтобы прикрепить чертеж проекта к чертежу MAX/VIZ, и используйте простые запросы свойств слоя для добавления элементов в чертеж MAX/VIZ в любое время. Это очень эффективный метод фильтрации только данных, необходимых для 3D-работы, при сохранении их отдельно от производственных чертежей. Это позволяет изменять исходный проектный чертеж, не беспокоясь о включении и отключении слоев и слоях, которые не имеют отношения к 3D-работе (рисунок для 3D-работы должен быть очень простым и почти упрощенным). Сложные блоки для деревьев, сидений, фонарных столбов и т. д. можно даже заменить простыми блоками в рамках процесса. Изменение 2D-планов с использованием функций ГИС и визуализация этих сценариев в 3D — еще одно преимущество использования Autodesk Map 3D с MAX/VIZ 9.0003
Это позволяет изменять исходный проектный чертеж, не беспокоясь о включении и отключении слоев и слоях, которые не имеют отношения к 3D-работе (рисунок для 3D-работы должен быть очень простым и почти упрощенным). Сложные блоки для деревьев, сидений, фонарных столбов и т. д. можно даже заменить простыми блоками в рамках процесса. Изменение 2D-планов с использованием функций ГИС и визуализация этих сценариев в 3D — еще одно преимущество использования Autodesk Map 3D с MAX/VIZ 9.0003
- Открыть kf301_04.dwg . Этот рисунок является примером рисунка, содержащего эти три элемента. Однако, если вы посмотрите на координаты данных на Satus Bar, вы заметите, что они далеки от нуля
.
Округлите эти координаты до 320000,456000
- Уменьшите масштаб и запишите на листе бумаги округленные координаты желательно в левом нижнем углу сайта. В этом случае округленные координаты будут 320000, 456000. Это оказывается в центре схемы, но это нормально
- Включить и разморозить все слои
- Выберите все элементы на чертеже и используйте команду Переместить , чтобы переместить данные в ноль, таким образом:
- При запросе базовой точки или смещения введите 320000,456000 в командной строке, затем Возврат
- При запросе второй точки смещения введите 0,0 в командной строке, затем Вернуть .
 Это перемещает данные из известной записанной точки в 0,0
Это перемещает данные из известной записанной точки в 0,0
СОВЕТ. Другой метод включает в себя рисование прямоугольника вокруг участка (на слое, который можно заморозить) и использование нижнего левого угла прямоугольника в качестве базовой точки перемещения.
Теперь чертеж готов к импорту в MAX/VIZ без любые проблемы, связанные с расположением далеко от нуля. Повторите эту процедуру для перемещения любых новых данных из исходного 2D-чертежа
К началу страницы
Импорт диалогов чертежей AutoCAD
как данные были организованы в AutoCAD и как должны быть организованы объекты в MAX/VIZ
Импорт с помощью диалогового окна Legacy AutoCAD
Это диалоговое окно является «старой» версией, но имеет некоторые полезные функции
- Вы можете импортировать текст
- Объекты называются так же, как и слой, на котором они были созданы в AutoCAD, чтобы упростить организацию объектов
- Сброс МАКС/ВИЗ
- Файл > Импорт .
 В диалоговом окне Select File to Import измените Files of Type на Старая версия AutoCAD (*DWG) . Выберите kf301_05.dwg , затем Открыть
В диалоговом окне Select File to Import измените Files of Type на Старая версия AutoCAD (*DWG) . Выберите kf301_05.dwg , затем Открыть - В диалоговом окне Dwg Import выберите Merge и нажмите Ok
- В диалоговом окне Импорт файла AutoCAD Dwg проверьте следующее:
- Нажмите Хорошо
- В диалоговом окне Выбрать по имени обратите внимание, что все слои были превращены в объекты и что все шаги, например, являются одним объектом. Это нормально для некоторых объектов, но не для других. Удобно импортировать контуры вот так. То же самое можно сказать и о позиционирующих блоках для ландшафтных объектов, таких как тумбы, сиденья и фонарные столбы. Однако такие объекты, как шаги, необходимо импортировать как отдельные объекты.
 Чтобы импортировать те объекты, которые были импортированы некорректно, удалите объекты и выполните повторный импорт, изменив настройки импорта следующим образом:
Чтобы импортировать те объекты, которые были импортированы некорректно, удалите объекты и выполните повторный импорт, изменив настройки импорта следующим образом:
- Удалить S нижние ступени.01, верхние ступени.01, солнечные часы.01 и стена.01
Импорт с помощью диалогового окна рисования AutoCAD
Это диалоговое окно является самой последней версией и имеет другие полезные функции
- Вы можете выбирать объекты на слоях, которые хотите импортировать, из списка слоев
- Однако объекты не переименовываются, а организованы в слои в MAX/VIZ
.
- Файл > Импорт . В диалоговом окне Select File to Import измените Files of Type на AutoCAD Drawing (* . DWG ,*.906 DXF 9 9 Выберите kf301_05.
 dwg , затем Открыть
dwg , затем Открыть - На вкладке Слои выберите Выберите из списка и выберите следующие слои:
- На вкладке «Геометрия» выберите следующие параметры:
- Нажмите Ok для импорта объектов в MAX/VIZ
- Обратите внимание, что все объекты были названы «полилиния», т.е. как «тип» объекта. Используйте диалоговое окно Layer и диалоговое окно Rename для дальнейшей организации объектов:
- Откройте диалоговое окно Layer и щелкните правой кнопкой мыши Steps внизу . Выберите Выберите из контекстного меню. Это выделяет все линии границы нижней ступени
СОВЕТ: Если диалоговое окно «Слой» не отображается, щелкните правой кнопкой мыши на главной панели инструментов (не на значке) и выберите Слои из списка
- Инструменты > Переименовать объекты .


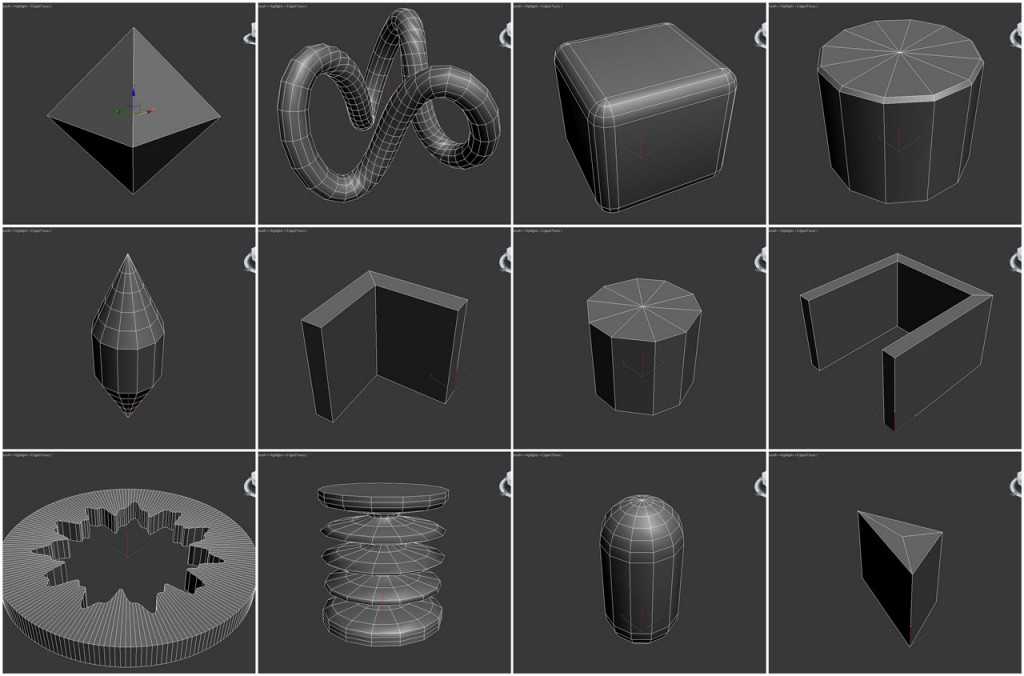
 Это означает, что он должен быть нарисован таким образом, чтобы получить выгоду как от результатов AutoCAD и 3D выходы. Правильное наслоение, замкнутые полилинии, созданные из каркаса, и упрощенное позиционирование объектов являются примерами этого процесса
Это означает, что он должен быть нарисован таким образом, чтобы получить выгоду как от результатов AutoCAD и 3D выходы. Правильное наслоение, замкнутые полилинии, созданные из каркаса, и упрощенное позиционирование объектов являются примерами этого процесса д.
д. Это создает замкнутую границу для здания на правильном слое
Это создает замкнутую границу для здания на правильном слое Начертите горизонтальную ломаную из правого верхнего угла здания горизонтально, используя Ortho On , так, чтобы она пересекала ранее нарисованную ломаную
Начертите горизонтальную ломаную из правого верхнего угла здания горизонтально, используя Ortho On , так, чтобы она пересекала ранее нарисованную ломаную Этот процесс точно смещает край автостоянки и дает закругленный угол радиусом 5 метров
Этот процесс точно смещает край автостоянки и дает закругленный угол радиусом 5 метров Затем используйте Snaps , чтобы привязать ломаную линию, чтобы закрыть концы пути
Затем используйте Snaps , чтобы привязать ломаную линию, чтобы закрыть концы пути Это перемещает данные из известной записанной точки в 0,0
Это перемещает данные из известной записанной точки в 0,0 В диалоговом окне Select File to Import измените Files of Type на Старая версия AutoCAD (*DWG) . Выберите kf301_05.dwg , затем Открыть
В диалоговом окне Select File to Import измените Files of Type на Старая версия AutoCAD (*DWG) . Выберите kf301_05.dwg , затем Открыть  Чтобы импортировать те объекты, которые были импортированы некорректно, удалите объекты и выполните повторный импорт, изменив настройки импорта следующим образом:
Чтобы импортировать те объекты, которые были импортированы некорректно, удалите объекты и выполните повторный импорт, изменив настройки импорта следующим образом: dwg , затем Открыть
dwg , затем Открыть 