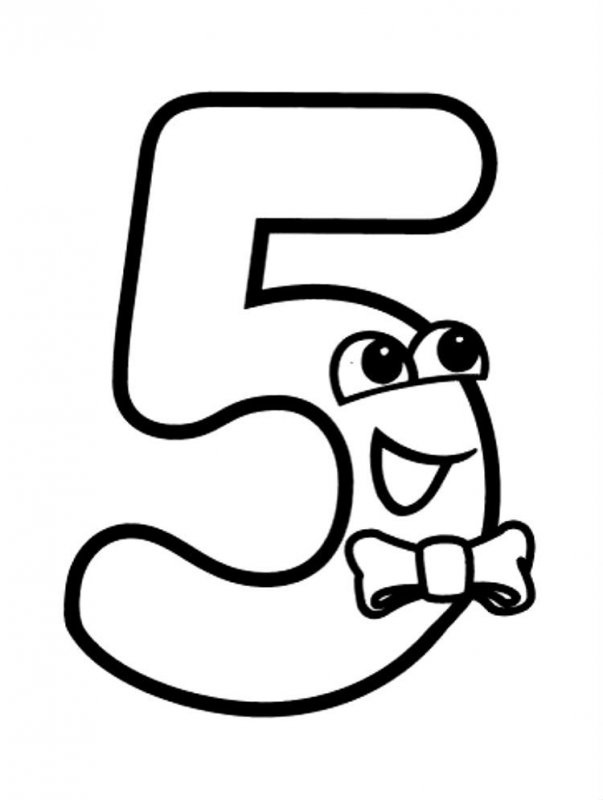Содержание
Цифра 5 в срисовках и картинках для детей и взрослых.
Несмотря на то, что цифры плотно вошли в нашу жизнь, их нельзя разделить на хорошие или плохие. К примеру число 5 может быть высшей оценкой для ученика, и от этого очень желанной. Но если врач скажет, что он нашёл пять болезней у пациента, то сложно радоваться этой цифре. Поэтому давайте смотреть на пятёрку, как на красивый объект, а если кто-то не знает как она выглядит, то эти картинки явно для него!
Учимся рисовать по клеточкам.
Слайд с пословицами.
В крапинку.
Цифра 5 на белом фоне.
Со штрихами.
В виде птицы.
С узорами.
Картинка на прозрачном фоне.
Рисунок красками.
Цветная иллюстрация.
Огненная цифра.
С крупными глазами.
Рисуем синей ручкой.
С пятнами.
На тёмном фоне.
Весёлое число.
Рисунок с объёмом.
В горошек.
Пять из сердечек.
На фоне кирпичной стены.
Шрифт с наклоном.
Рисунок спреем.
В деревянном исполнении.
Маленькая картинка.
Для дошкольников.
Зелёное число.
Срисовка для юных художников.
Раскраска в детский садик.
Круглый значок.
Лучшая оценка для ученика.
Для рисования кисточкой.
В виде животного.
Для мальчиков.
Для девочек.
Граффити.
В квадрате.
Картинка в готическом стиле.
Стильный арт.
На тёмном фоне.
Для рабочего стола.
Обои для телефона.
Фотография цифры пять.
Можно повторить цветными карандашами.
Учимся писать по точкам. Пиши и считай!
Картинка для детей.
В рамке.
Для рисования в тетради.
Для оформления социальных сетей.
Из воздушных шариков.
Нарисованная картинка.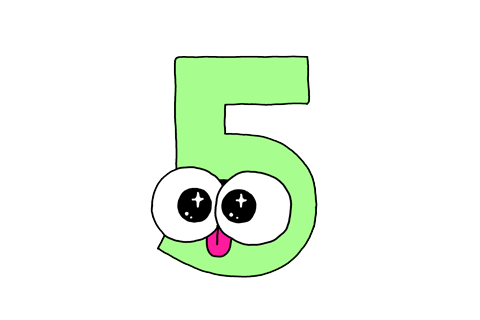
Из пазлов.
В расцветке радуги.
Рисунок синей ручкой.
С блеском.
Картинка для влюблённых.
Пятёрка с тенью.
Для раскрашивания фломастерами.
Профессиональный арт.
Каким цветом лучше всего раскрасить?
Число с характером.
Картинка без фона.
Рисуем простым карандашом.
С огоньком.
Из пуговиц.
В круге.
5 в геометрических формах.
В готическом стиле иллюстрация.
С короной.
Цветной рисунок.
Для уличного творчества.
В виде монстра.
Учимся рисовать вместе.
На урок в школу.
Для учеников младших классов.
Шаблон. Трафарет для вырезания.
В ярком свете.
Красная оценка.
Крупная картинка.
Картинка с текстом.
Чёрно-белое изображение.
В виде змеи.
На асфальте.
Страшный рисунок.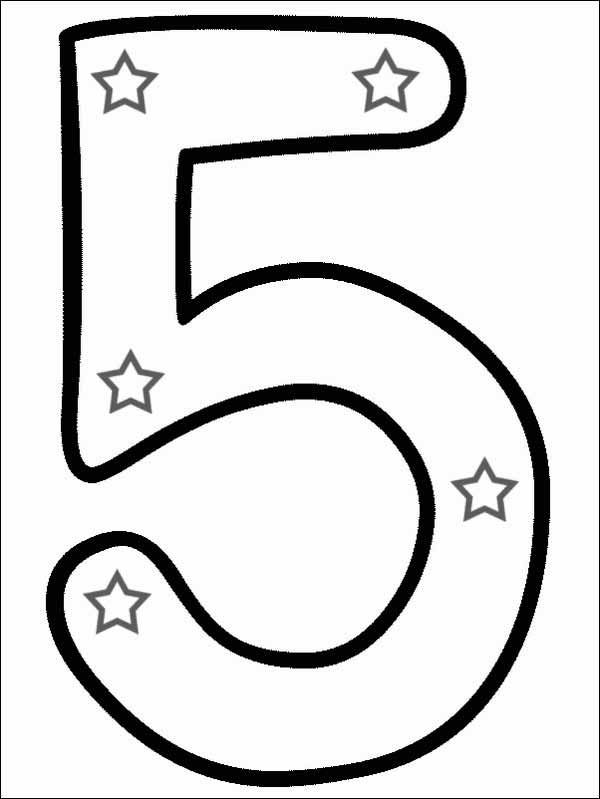
Синяя цифра.
Зелёная пятёрка.
С зубками.
Прикольный арт.
Сколько птенцов? А как это правильно написать?
Детский рисунок.
Загадки про цифру 5.
С человечком.
С ленточкой.
Учимся писать правильно.
Рисунок на бумаге. Цифра 5 во всей красе.
С завитушками.
Дети рисуют цветными карандашами любимую пятёрку.
Изображение с компьютерной графикой.
Рисунок гуашью.
Попробуйте нарисовать кисточкой с акварелью.
Как поэтапно рисовать цифру пять
2
13 325
0
Рисование цифр – отличный способ познакомить ребенка с правилами их написания. Особенно эффективным этот вариант будет, если малыш только учится считать.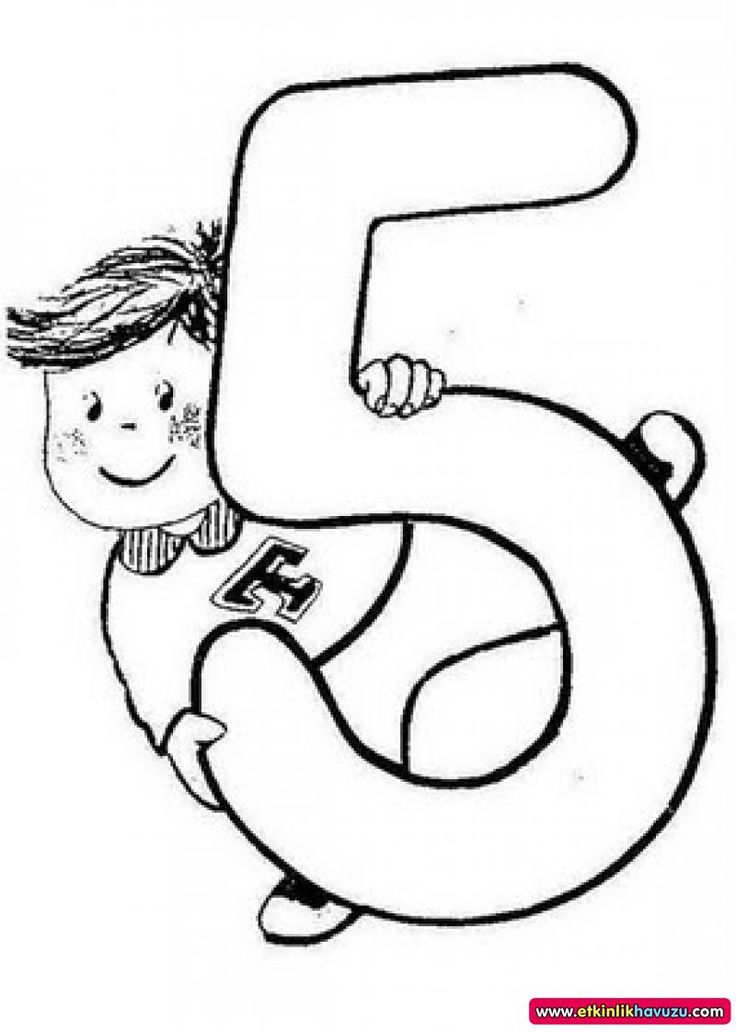 Тогда можно изображать цифру и в процессе рассказывать о ее значении.
Тогда можно изображать цифру и в процессе рассказывать о ее значении.
Предлагаем инструкцию рисования цифры пять. Перед уроком можете повторить с ребенком предыдущие цифры, а затем приступить к изображению.
1
Основа
Для начала необходимо нарисовать основу в виде прямоугольника. Она поможет правильно изобразить цифру, чтобы все детали были ровными и не выходили за границы.
2
Линия соединения
Линия, которую необходимо изобразить в верхнем левом углу, соединяет крючок и округлую часть пятерки. Воспользуйтесь линейкой для того, чтобы деталь получилась ровной.
3
Хвостик
Хвостик начинается сверху от линии соединения. Ведите его к углу основы. Рисуйте без сильного нажима, чтобы можно было стереть деталь, если она получится неровной.
4
Круг
Круг необходимо изображать очень аккуратно. Он соприкасается с линией соединения и с двумя сторонами прямоугольника. Небольшая часть круга выходит за границы основы.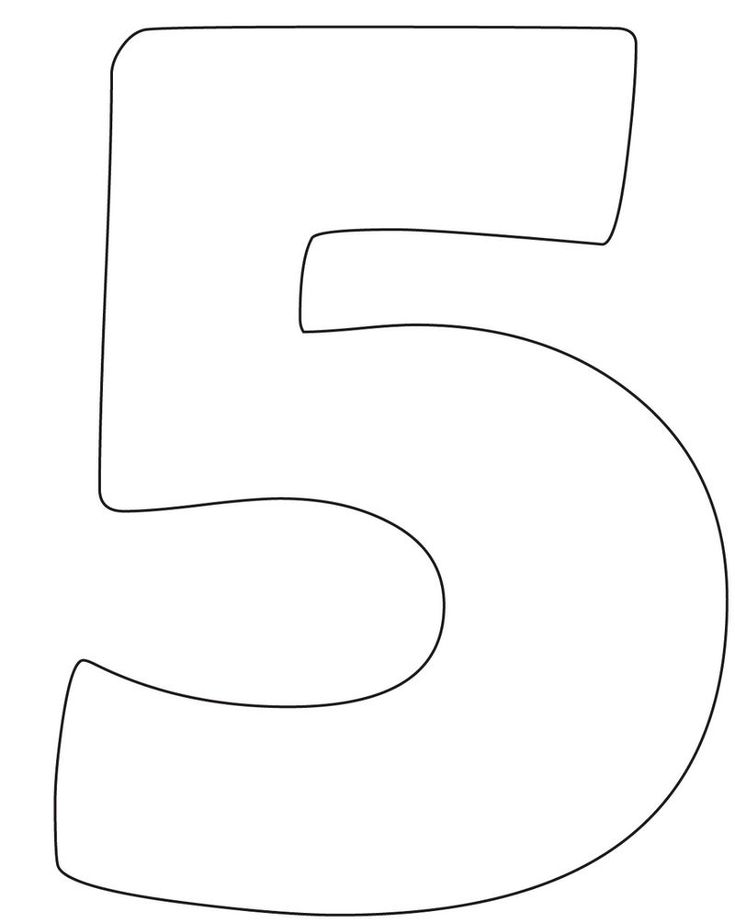 Рекомендуем потренироваться изображать круг на другом листе, измерить расстояние и лишь потом рисовать фигуру.
Рекомендуем потренироваться изображать круг на другом листе, измерить расстояние и лишь потом рисовать фигуру.
5
Объем
Следующая деталь должна быть овалом. Его тоже необходимо несколько раз изобразить на черновике. Овал рисуется внутри круга ближе к правой части и почти не выходит за границы.
6
Линия среза
Линия среза так называется потому, что она разделяет часть круга, которая останется и которую позже мы сотрем. Она изображается между кругом и овалом под небольшим углом.
7
Окончание нижней части
Сверху цифра заканчивается хвостиком, а снизу – еще одним кругом. Этот круг будто катится вниз и внезапно замер на полпути.
8
Верхняя часть
Придаем объем верхней части. Хвостик к концу плавно сужается. Заметьте, что углы линии среза находятся на одной линии. Для этого можно провести диагональ, обозначив, где будет находиться второй угол.
9
Стираем ненужные детали
Когда все детали будут правильно расположены, сотрите ненужные линии.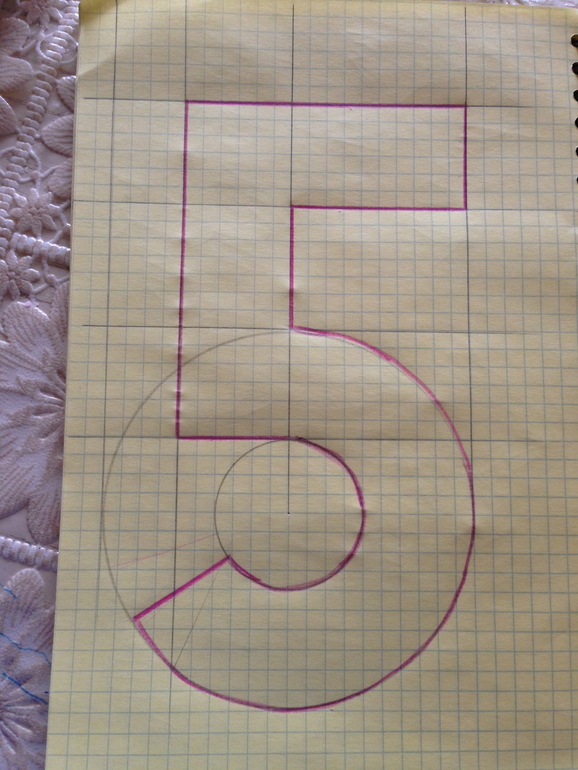 Старайтесь не задеть очертания цифры.
Старайтесь не задеть очертания цифры.
10
Ромбики
Переходим к украшениям цифры – ромбикам. Рисуйте их на произвольном расстоянии друг от друга.
Фигуры могут быть любого размера и выходить за границы пятерки для того, чтобы цифра выглядела более интересно.
11
Ненужные части
Части ромбов, которые оказались за границами пятерки, аккуратно сотрите. Если немного повредили цифру, дорисуйте линии.
12
Раскрашиваем
Главное в раскрашивании цифры – чтобы получилось ярко. Не пожалейте разных цветов для ромбиков. Сама цифра может быть одного цвета или же каждую деталь раскрасьте в отдельный цвет.
13
Коллаж с этапами рисования цифры пять
14
Воспользуйтесь режимом онлайн для рисования:
Воспользовавшись заливкой или маркером, вы можете раскрасить пятерку в режиме онлайн. Уверяем, вам понравится!
Выберите как хотите закрашивать.
Маркер
Заливка
Ластик Цвет
Начать сначала
Ластик
Скачать
Печать
Если вы увидели ошибку, пожалуйста, выделите фрагмент текста и нажмите Ctrl+Enter.
Понравилась инструкция?
2
Да
Нет
1
Как нарисовать звезду
Этот пост может содержать партнерские ссылки. Мы можем получать небольшую комиссию от покупок, сделанных через них, без каких-либо дополнительных затрат для вас.
Если вы любите смотреть на ночное небо и любоваться звездами, то понятно, почему вы читаете этот учебник по рисованию звезд. Когда дело доходит до того, чтобы научиться правильно рисовать звезду: нарисованную от руки звезду с правильными пропорциями, бликами и штриховкой, следовать такому руководству часто бывает фантастическим способом начать работу. Итак, возьмите бумагу и художественные материалы, и позвольте нам показать вам, как легко нарисовать набросок пятиконечной звезды всего за 12 простых шагов. Как начинающие, так и более продвинутые художники могут извлечь выгоду из нашего простого и простого в использовании руководства по рисованию звезд.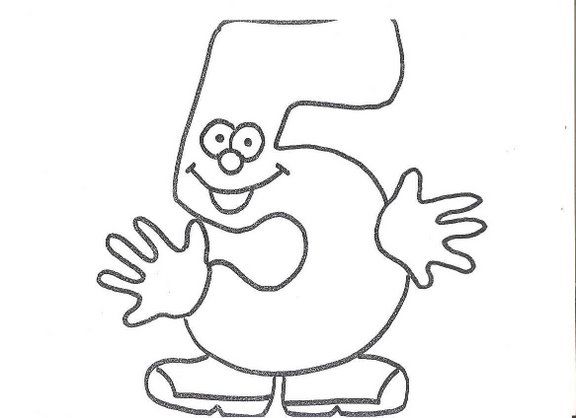
Содержание
- 1 Пошаговое руководство по рисованию звезды
- 1.1 Шаг 1. Нарисуйте перевернутый треугольник
- 1.2 Шаг 2. Добавление второго треугольника
- Шаг 1.3 : Формирование рисунка звезды с помощью конечного треугольника
- 1.4 Шаг 4. Добавление осевых линий к пятиконечной звезде
- 1.5 Шаг 5. Добавление формы внутреннего пятиугольника
- 1.6 Шаг 6. Обведение нарисованной от руки звезды
- 1.7 Шаг 7: Первый слой цвета на вашем звездном рисунке
- 1.8 Шаг 8. Добавление цвета к эскизу звезд
- 1.9 Шаг 9. Добавление теней к рисунку звезды
- 1.10 Шаг 10. Создание бликов на пятиконечной звезде
- 1.11 Шаг 11. Завершение эскиза звезд
- 1.12 Шаг 12: Окончательные дополнения к рисунку звезды
- 2 Часто задаваемые вопросы
- 2.1 Как нарисовать идеальную пятиконечную звезду?
- 2.2 Можете ли вы нарисовать трехмерную звезду от руки?
Пошаговое руководство по рисованию звезды
Возможно, вы изо всех сил пытались создать идеальную нарисованную от руки звезду, и ваши пропорции просто не соответствуют действительности.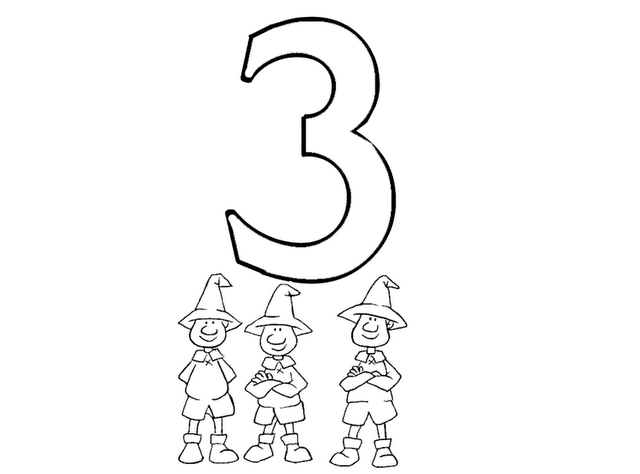 Это руководство — идеальное место для того, чтобы научиться рисовать звезду, поскольку мы разбираем каждый шаг в простом и понятном методе. Эта звезда почти полностью состоит из треугольников, что позволяет очень легко сделать вашу звезду максимально симметричной. Взгляните на разбивку шагов на рисунке ниже, в котором подробно описан каждый шаг, который повлечет за собой это руководство.
Это руководство — идеальное место для того, чтобы научиться рисовать звезду, поскольку мы разбираем каждый шаг в простом и понятном методе. Эта звезда почти полностью состоит из треугольников, что позволяет очень легко сделать вашу звезду максимально симметричной. Взгляните на разбивку шагов на рисунке ниже, в котором подробно описан каждый шаг, который повлечет за собой это руководство.
Как видите, последние шесть шагов включают раскрашивание вашей звезды. Для этой части вы можете использовать любой носитель по вашему выбору, карандаши, краски или даже цифровой графический блокнот для рисования — все это вполне приемлемо. Теперь давайте соберем все наши материалы и приступим к наброску пятиконечных звезд.
Шаг 1. Нарисуйте перевернутый треугольник
Первый шаг очень прост. Если вы рисуете от руки, мы рекомендуем использовать линейку и транспортир, чтобы получить правильные углы при рисовании этого равнобедренного треугольника.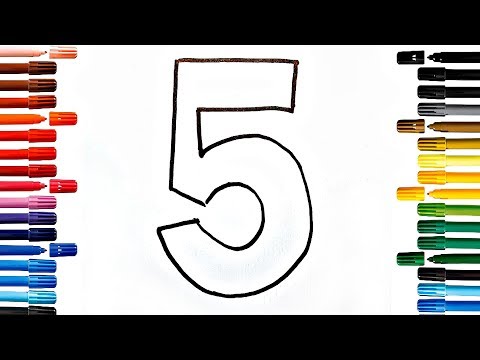 Как только вы нашли центральную точку своей страницы, вы можете начать строить перевернутый треугольник. Вы хотите убедиться, что вокруг достаточно места для остальной части звезды. Взгляните на эту картинку, и вы заметите, что треугольник, который мы нарисовали, одновременно плоский и широкий.
Как только вы нашли центральную точку своей страницы, вы можете начать строить перевернутый треугольник. Вы хотите убедиться, что вокруг достаточно места для остальной части звезды. Взгляните на эту картинку, и вы заметите, что треугольник, который мы нарисовали, одновременно плоский и широкий.
Шаг 2. Добавление второго треугольника
Теперь вам нужно нарисовать еще один треугольник; этот треугольник будет иметь немного более длинную верхнюю линию по сравнению с первым треугольником. Вы нарисуете треугольник под углом и перекроете первый треугольник, который вы нарисовали на первом шаге. Как вы можете видеть на изображении ниже, нижняя точка первого треугольника будет отправной точкой для второго треугольника.
Шаг 3. Формирование рисунка звезды с помощью последнего треугольника
К концу этого шага ваш рисунок звезды станет более понятным. Теперь вы нарисуете третий треугольник на другой стороне. По сути, зеркальное отражение второго треугольника.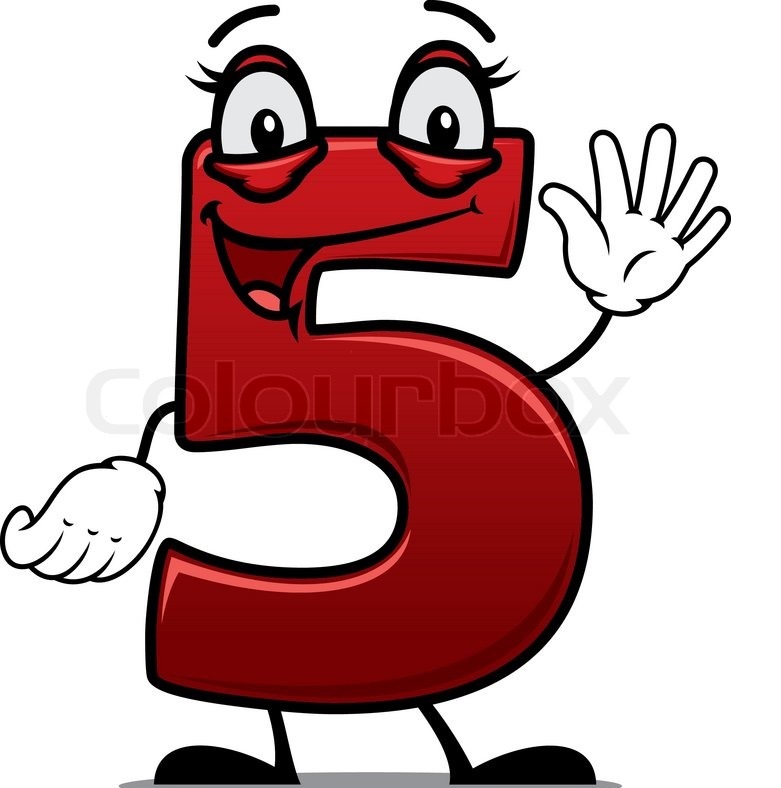 Как только этот треугольник будет готов, ваш базовый набросок пятиконечной звезды должен быть завершен. Вы будете знать, что ваша форма правильная, если вы можете провести пальцем по внешней линии в непрерывном кругу от одной точки до всех остальных.
Как только этот треугольник будет готов, ваш базовый набросок пятиконечной звезды должен быть завершен. Вы будете знать, что ваша форма правильная, если вы можете провести пальцем по внешней линии в непрерывном кругу от одной точки до всех остальных.
Шаг 4. Добавление осевых линий к пятиконечной звезде
Этот шаг очень прост, так как все, что вам нужно сделать, это добавить осевую линию через все пять точек вашего рисунка звезды. Все эти линии сойдутся в центральной точке звезды. Вы заметите, что в центре нарисованной от руки звезды образовался пятиугольник.
Шаг 5. Добавление внутреннего пятиугольника
Теперь вам нужно нарисовать еще одну маленькую линию внутри пятиугольника, упомянутого в третьем шаге. Он должен простираться от правого верхнего угла пятиугольника до центральной линии звезды. Вы поймете, почему этот шаг важен, когда наш учебник «Как нарисовать звезду» перейдет к затенению.
Шаг 6.
 Обведение нарисованной от руки звезды
Обведение нарисованной от руки звезды
Теперь вы можете начать обводить рисунок звезды, как показано на следующем рисунке. После того, как вы полностью обрисовали звезду, вы можете стереть ненужные линии. Вы захотите оставить второстепенные линии пятиугольника, а также линии центральной точки на месте. Отличная работа! Теперь у вас должна быть идеальная трехмерная звезда, нарисованная от руки. Теперь мы собираемся добавить немного цвета к нашему звездному рисунку.
Шаг 7. Первый слой цвета на рисунке звезды
Выберите кисть с острым концом и золотистый цвет для первого слоя цвета. Вам нужно будет раскрасить только правую сторону каждой точки. Вы будете использовать другой оттенок желтой краски для точек левой стороны наброска звезды.
Шаг 8. Добавление цвета к эскизу звезд
Сосредоточив внимание на левой стороне точек звезды, теперь вы можете использовать более светлый оттенок золота и тонкую кисть. Цвет теперь готов для вашего звездного рисунка.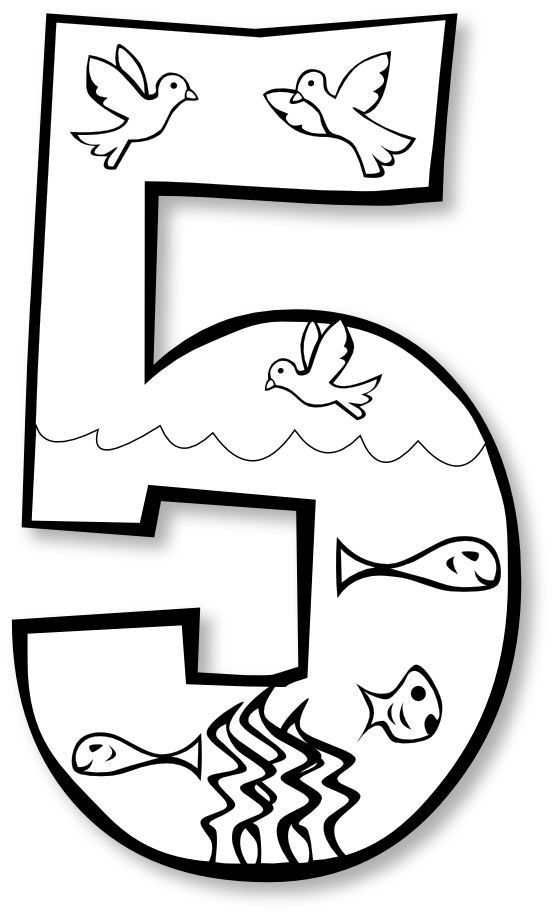
Шаг 9. Добавление теней к рисунку звезды
Используя кисть с мягким кончиком и немного черной краски, вы можете начать добавлять штриховку к вашему эскизу звезды. Вы можете добавить это затенение справа от каждой точки. Вы должны убедиться, что есть некоторый градиент, то есть более темные части затенения находятся на краю пятиконечной звезды и осветляются по мере того, как она исчезает внутрь. После завершения этого шага возьмите чистую кисть для растушевки и смешайте черный оттенок с желтым, чтобы создать более гладкую поверхность.
Шаг 10. Создание бликов на пятиконечной звезде
Теперь вы добавите несколько бликов на свою пятиконечную звезду. Если вы хотите трехмерный и реалистичный рисунок звезды, этот шаг нельзя игнорировать. Используя небольшую кисть для растушевки и немного белой краски, теперь вы можете обвести центральные линии каждой точки, а также левую половину каждой точки.
Шаг 11.
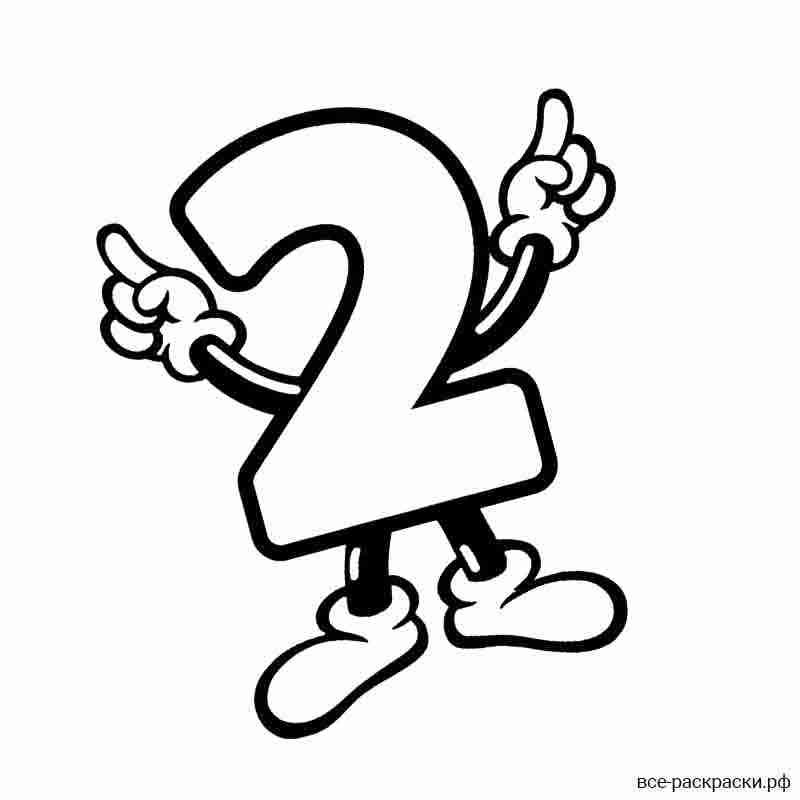 Завершение эскиза звезд
Завершение эскиза звезд
Последний шаг к завершению вашей пятиконечной звезды — избавиться от всего черного контура. Это поможет краям вашего рисунка звезды выглядеть бесшовными. Просто выберите кисть с более тонким наконечником и соответствующие цвета, чтобы обвести контур.
Шаг 12. Окончательные дополнения к рисунку звезды
Если вы хотите придать рисунку звезды еще больше трехмерности, все, что вам нужно сделать, это использовать маленькую кисть для растушевки и еще раз обвести края звезды, на этот раз используя черную краску.
Если вы раньше не знали, как рисовать звезду, мы надеемся, что к концу этого урока вы будете владеть всеми знаниями о том, как рисовать пятиконечную звезду! Мы надеемся, что вы довольны конечным результатом и продолжите рисовать эту забавную фигуру в будущем!
Часто задаваемые вопросы
Как нарисовать идеальную пятиконечную звезду?
Научиться рисовать звезду легко с помощью веселого и понятного руководства, подобного этому.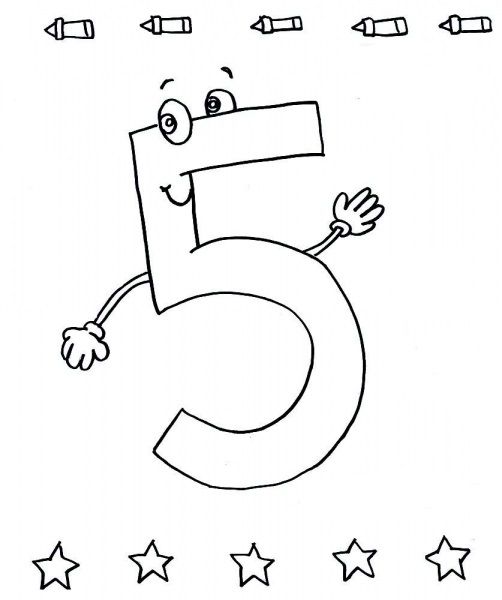 Форма звезды может быть сложной для рисования, поскольку она требует идеальной симметрии. Наше руководство из 12 простых шагов покажет вам, как именно нарисовать идеальную звезду.
Форма звезды может быть сложной для рисования, поскольку она требует идеальной симметрии. Наше руководство из 12 простых шагов покажет вам, как именно нарисовать идеальную звезду.
Можете ли вы нарисовать трехмерную звезду от руки?
Трехмерную звезду точно можно нарисовать от руки! Наш простой учебник по рисованию звезд научит вас, как использовать стратегически расположенные тени и блики, которые помогают создать иллюзию реалистично выглядящей звезды.
Как нарисовать идеальную 5-конечную звезду в Photoshop
Узнайте, как легко нарисовать идеальную 5-конечную звезду или 5-конечную звезду в Photoshop! И как сохранить звезду как пользовательскую форму, чтобы вам больше никогда не пришлось ее рисовать. Для Photoshop 2021 или более поздней версии.
Автор сценария Стив Паттерсон.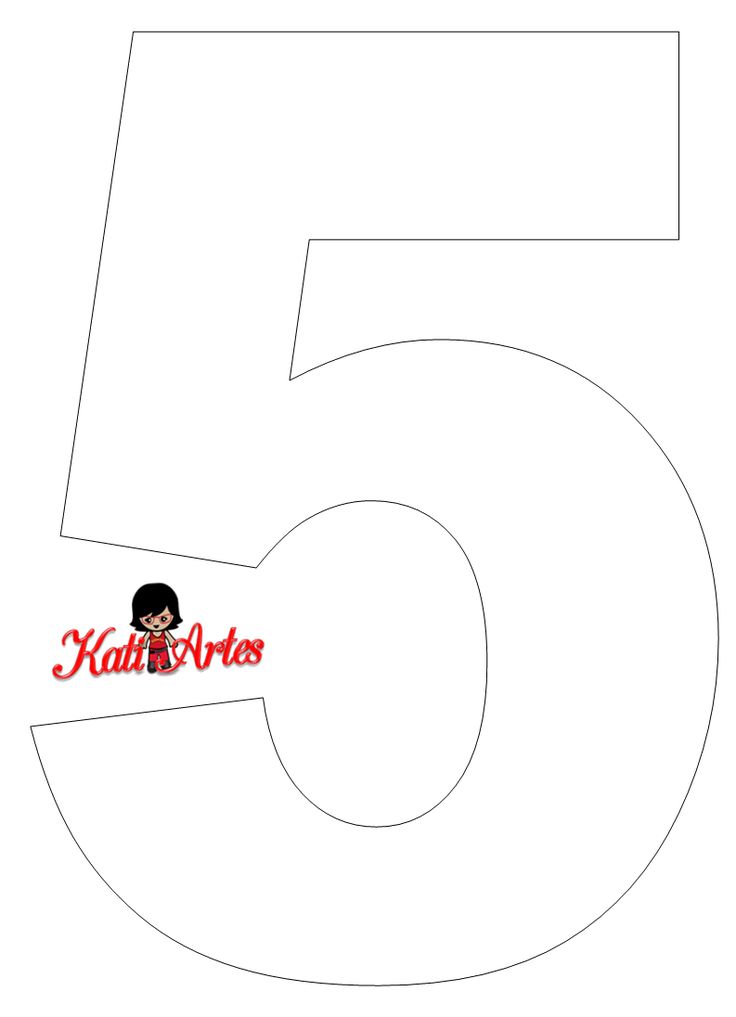
В этом уроке я покажу вам, как нарисовать идеальную пятиконечную звезду в Photoshop. Под «идеальной» я подразумеваю звезду, у которой стороны звездных сегментов идеально совпадают друг с другом. Теперь Photoshop включает в себя несколько встроенных форм звезд, но ни одна из них не выглядит правильно. Итак, я покажу вам, как легко нарисовать свою собственную, и как сохранить звезду как пользовательскую форму, чтобы вам никогда не пришлось рисовать ее снова.
Вот как будет выглядеть звезда, когда мы закончим. Конечно, вы можете выбрать любой понравившийся вам цвет:
Идеальная пятиконечная звезда, нарисованная в Photoshop.
Начнем!
Какая версия Photoshop мне нужна?
Прежде чем мы начнем, я должен отметить, что Adobe внесла изменения в инструменты формы в Photoshop 2021, которые я использую. Поэтому для продолжения вам понадобится Photoshop 2021 или новее. Загрузите последнюю версию Photoshop здесь.
Шаг 1. Создайте новый документ Photoshop
Начните с создания нового документа, который мы будем использовать для рисования звезды. Если вы находитесь на главном экране Photoshop, нажмите кнопку Создать новую кнопку :
Если вы находитесь на главном экране Photoshop, нажмите кнопку Создать новую кнопку :
Нажмите Создать новый
на главном экране.
Или, если вы находитесь в основном интерфейсе Photoshop, перейдите в меню File в строке меню и выберите New :
Выберите «Файл» > «Создать» в строке меню.
В диалоговом окне «Новый документ» выберите Размер Photoshop по умолчанию :
.
Выбор размера документа по умолчанию.
Затем нажмите Создать :
Нажатие кнопки «Создать».
И появляется новый документ:
Новый документ Photoshop.
Шаг 2. Выберите инструмент «Многоугольник»
Чтобы нарисовать звезду, мы воспользуемся инструментом Photoshop Polygon Tool. На панели инструментов нажмите и удерживайте инструмент Rectangle Tool (или любой другой инструмент формы, который вы использовали последним), пока не появится всплывающее меню:
Щелкните и удерживайте инструмент «Прямоугольник».
И выберите Polygon Tool из списка:
Выбор инструмента «Многоугольник».
Шаг 3. Сброс параметров инструмента
Затем на панели параметров щелкните правой кнопкой мыши (Win) / , удерживая клавишу Control, щелкните (Mac) на значке инструмента:
Щелкните правой кнопкой мыши (Win)/щелчок, удерживая клавишу Control (Mac), на значке инструмента.
И выберите Reset Tool из меню:
Сброс параметров инструмента «Многоугольник».
Это должно установить Режим инструмента на Форма (не путь или пиксели):
Режим инструмента должен быть установлен на Shape.
И он должен установить Number of Sides для многоугольника на 5 (поскольку нам нужна 5-конечная звезда) и Corner Radius на 0 (таким образом, мы рисуем звезду с острыми углами):
Количество сторон = 5, Угловой радиус = 0.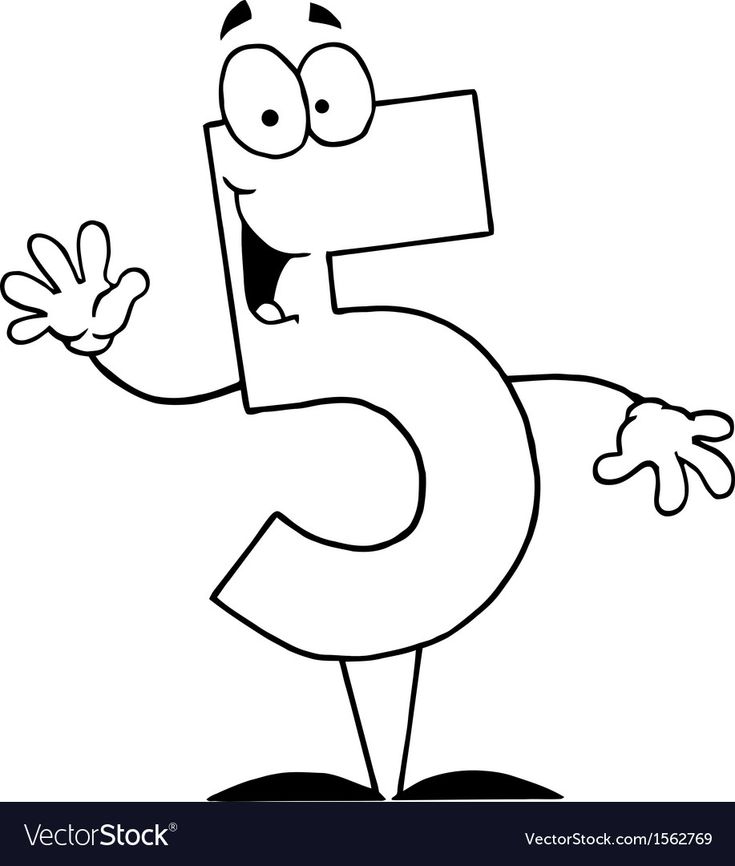
Шаг 4. Выберите цвет заливки
Вы можете выбрать цвет для фигуры, щелкнув образец цвета заливки :
Щелкните образец цвета заливки.
Затем щелкните значок Color Picker :
Щелкните значок палитры цветов.
И выбор цвета из палитры цветов. Любой цвет будет работать. Я выберу темно-фиолетовый, установив для Hue (H) значение 280 , для Saturation (S) значение 75 и для Brightness (B) значение 40. Нажмите OK, чтобы закрыть окно. Выбор цвета, когда вы закончите:
Выбор цвета фигуры.
Шаг 5: Отключить ход
По умолчанию Photoshop добавляет черную обводку толщиной 1 пиксель вокруг фигур, чего я не хочу. Так что все еще на панели параметров я нажму образец цвета Stroke :
.
Щелкните образец цвета обводки.
И я выберу вариант Нет цвета .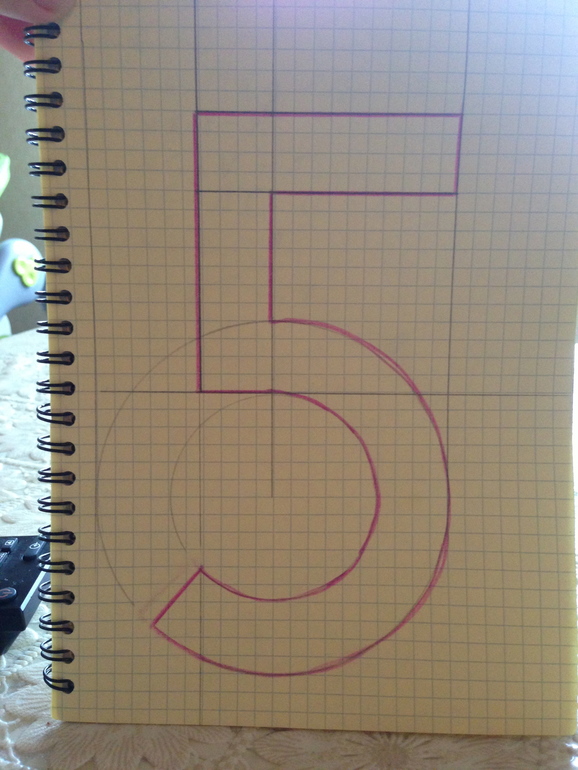 Затем я нажму Enter (Win) / Return (Mac), чтобы закрыть диалоговое окно:
Затем я нажму Enter (Win) / Return (Mac), чтобы закрыть диалоговое окно:
Выбор «Без цвета» для обводки.
Шаг 6. Нарисуйте форму многоугольника
Далее мы нарисуем начальную форму многоугольника. Щелкните в левом верхнем углу холста, чтобы установить начальную точку для фигуры, удерживайте кнопку мыши нажатой и начните перетаскивать в правый нижний угол:
Нажмите и перетащите, чтобы начать рисовать фигуру.
Как только вы начали перетаскивание, нажмите и удерживайте клавишу Shift на клавиатуре, чтобы ограничить фигуру, чтобы все пять сторон были одинаковой длины, и продолжайте перетаскивание:
Удерживая клавишу Shift при перетаскивании, можно сделать все пять сторон одинаковой длины.
Вы можете перемещать и изменять положение фигуры по мере ее рисования, удерживая нажатой клавишу , удерживая клавишу пробела на клавиатуре (таким образом, Shift+пробел) и перетаскивая фигуру на место.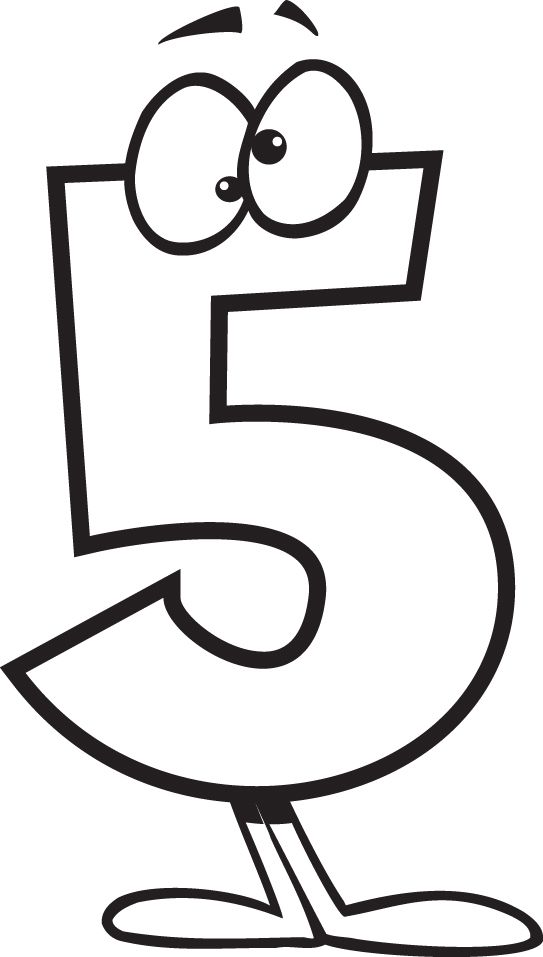 Я подниму его немного выше:
Я подниму его немного выше:
Добавьте пробел, чтобы перемещать фигуру по мере ее рисования.
Затем отпустите пробел, но снова удерживайте нажатой клавишу Shift и продолжайте перетаскивать остальную часть фигуры:
Рисование оставшейся части многоугольника.
Когда вы закончите, отпустите кнопку мыши, затем отпустите клавишу Shift, и Photoshop заполнит фигуру выбранным вами цветом:
Отпустите кнопку мыши (затем клавишу Shift), чтобы завершить фигуру.
Шаг 7. Уменьшите звездность
На данный момент у нас есть пятисторонний многоугольник со всеми пятью сторонами одинаковой длины. Но как превратить его в звезду?
Ответ находится на панели свойств . Здесь вы найдете вариант Star Ratio со значком, который выглядит как звезда внутри большего многоугольника. По умолчанию установлено значение 100 процентов :
.
Параметр «Звездность» на панели «Свойства».
Соотношение звезд относится к размеру звезды внутри многоугольника.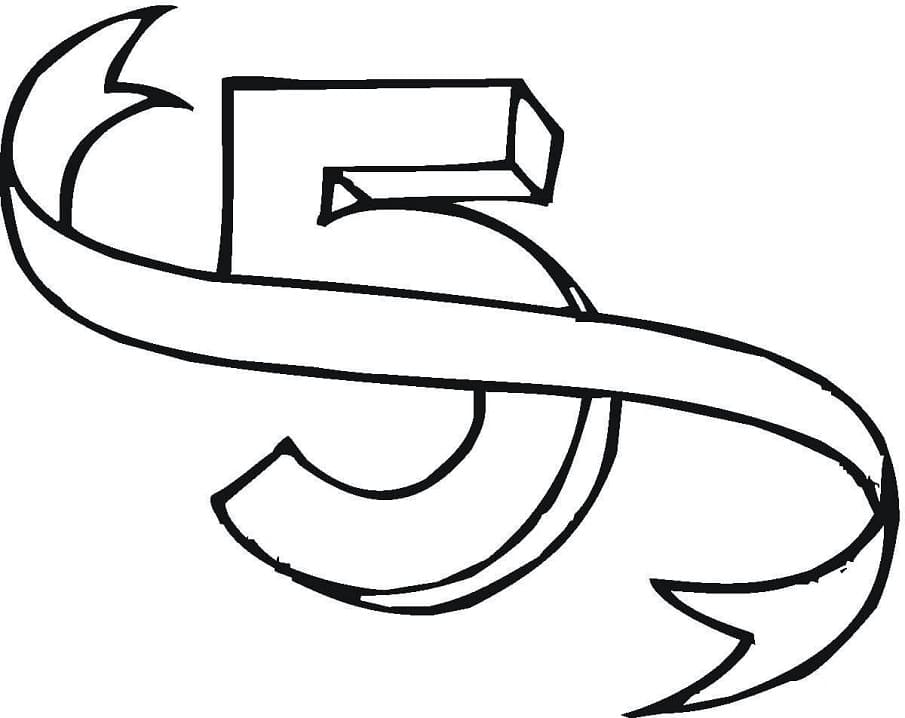 Таким образом, при 100 процентах звезда занимает 100 процентов максимальной площади внутри фигуры, поэтому она не выглядит как звезда. Но по мере того, как мы уменьшаем значение (нажав на значок Star Ratio, удерживая кнопку мыши нажатой и перетаскивая ее влево):
Таким образом, при 100 процентах звезда занимает 100 процентов максимальной площади внутри фигуры, поэтому она не выглядит как звезда. Но по мере того, как мы уменьшаем значение (нажав на значок Star Ratio, удерживая кнопку мыши нажатой и перетаскивая ее влево):
Понижение значения звездности.
Обратите внимание, что края многоугольника начинают изгибаться внутрь, и начинает появляться звезда (вам нужно отпустить кнопку мыши, чтобы форма обновилась):
Понижение коэффициента создает форму звезды.
Чтобы преобразовать многоугольник в идеальную звезду, где стороны сегментов совпадают друг с другом, уменьшите соотношение звезд до 47 процентов :
Установка соотношения звезд на 47 процентов.
И теперь сегменты звезды идеально подходят:
Идеальная звезда.
Шаг 8. Сохраните звезду как пользовательскую форму
Вот как легко нарисовать идеальную 5-конечную звезду в Photoshop. Но на этом этапе все становится еще проще, потому что теперь, когда мы нарисовали звезду один раз, мы можем сохранить ее как пользовательскую форму и больше никогда не рисовать ее.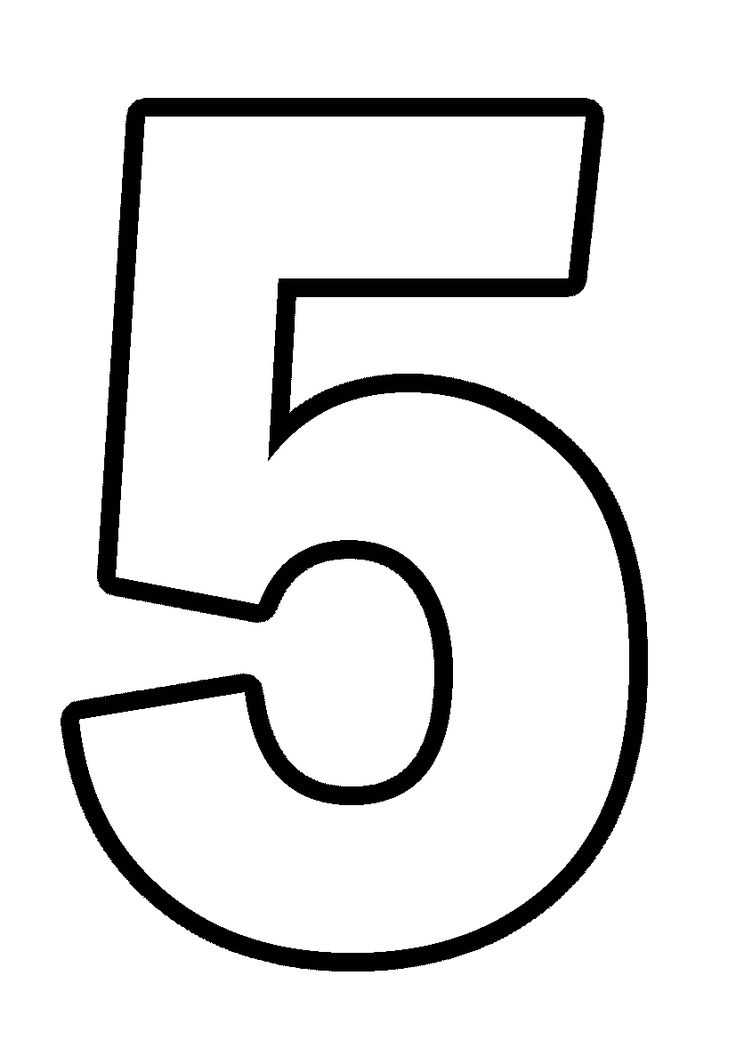
Создание новой группы фигур
Но прежде чем мы это сделаем, давайте создадим новую группу фигур для хранения наших пользовательских фигур. Откройте панель Shapes , перейдя на Окно меню и выбор Формы :
Перейдите в меню «Окно» > «Фигуры».
Затем на панели «Фигуры» щелкните значок «Новая группа » внизу:
Создание новой группы фигур.
Дайте группе имя, например Мои фигуры
, и нажмите OK:
Присвоение имени новой группе.
Новая группа появляется ниже остальных. Если вы уже создали группу в прошлом, убедитесь, что она выбрана, так как мы хотим, чтобы к ней была добавлена форма звезды:
Новая группа фигур.
Создание новой пользовательской формы
Затем перейдите в меню Edit в строке меню и выберите Define Custom Shape :
Перейдите в меню «Правка» > «Определить пользовательскую форму».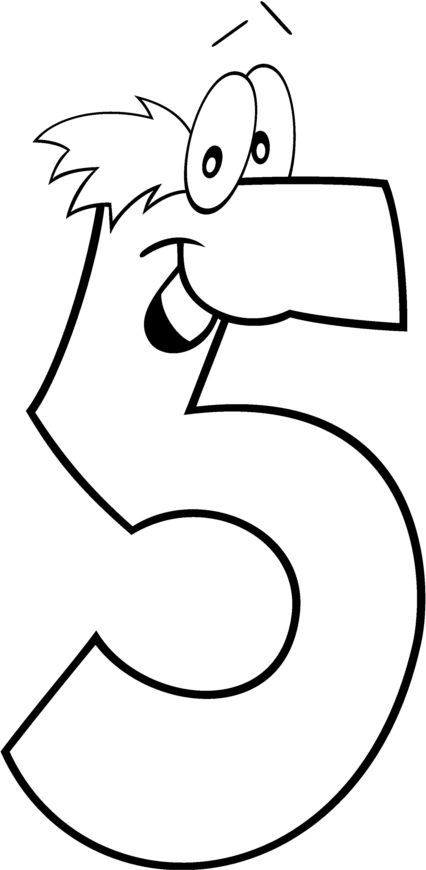
Дайте фигуре имя. Я назову его Perfect 5 Point Star
. Затем нажмите OK:
Присвоение имени новой пользовательской форме.
Вернувшись на панель «Фигуры», звезда появляется в виде миниатюры внутри группы:
Форма звезды добавлена как пользовательская форма.
Как использовать пользовательскую форму звезды
Поскольку мы сохранили звезду как пользовательскую фигуру, я удалю исходную звезду, перейдя на панель «Слои» и перетащив слой с фигурой в корзину:
Удаление исходной формы звезды на панели «Слои».
В следующий раз, когда вам понадобится нарисовать идеальную 5-конечную звезду, просто откройте панель «Фигуры» («Окно» > «Фигуры») и перетащите звезду с панели в документ:
Перетаскивание формы звезды.
Отпустите кнопку мыши, и сразу же появится звезда. Перетащите маркеры , чтобы изменить размер звезды по мере необходимости, а затем нажмите . Введите (Win) / Верните (Mac), чтобы принять его:
Звезда рисуется, когда вы отпускаете кнопку мыши.