Содержание
Как нарисовать компьютерную мышь в Иллюстраторе
В этом уроке мы будем рисовать иконку компьютерной мыши в Adobe Illustrator. Это простой урок, при помощи которого вы научитесь работать с геометрией базовых фигур программы. Вы поймете как создавать не типовые фигуры, чтобы они выходили ровными и красивыми. Также нам придется работать с выравниванием и траснформацией.
Пример HTML-страницы
Рисуем компьютерную мышь в Adobe Illustrator
Шаг 1
Начнем с создания нового документа. Выберите в меню File > New/Файл>Создать (или используйте сочетание клавиш Control-N), затем укажите параметры как показано ниже.
Шаг 2
Теперь давайте нарисуем фон для нашей иконки. Создайте круг размером 120 x 120 px цвета #2D8FF9, и отцентруйте его относительно холста, как показано ниже.
Шаг 3
Создаем нижнюю часть мыши. Для этого рисуем прямоугольник размером 44 x 30 px цвета #C6BCB9 и располагаем его по центру круга, и на расстоянии 14 px от нижней точки круга.
Шаг 4
Выделите нижние углы и скруглите их на 22 px через палитру Transform/Трансформирование в закладке Rectangle Properties/Свойства прямоугольника.
Шаг 5
Укажите получившейся фигуре обводку цвета #302724 и толщиной в 4 px.
Шаг 6
Рисуем основную часть мышки. Это будет прямоугольник размером 44 x 48 px (#FFFFFF), нижние углы которого мы также скруглим на 22 px. Затем указываем фигуре такую же обводку и располагаем ее по центру круга на 48 px ниже его верхней точки.
Шаг 7
Рисуем правую кнопку мыши. Сделаем ее из квадрата размером 22 x 22 px (#FFFFFF), скругляем левый верхний угол на 8 px и указываем обводку как у предыдущих фигур.
Шаг 8
Добавим немного текстуры. Нарисуйте три маленьких круга размером 2 x 2 px (#302724), расположите их на расстоянии 2 px один от другого, выделите все три кружочка и сгруппируйте их (Control-G), затем расположите как показано на картинке ниже — на расстоянии 4 px от верхней и правой границ кнопки. Выделите кнопку и кружочки и сгруппируйте их вместе.
Выделите кнопку и кружочки и сгруппируйте их вместе.
Шаг 9
Выделите группу правой кнопки мыши и дублируйте ее (Control-C > Control-F). Теперь отразите группу вертикально. Для этого кликните по ней правой кнопкой и выберите Transform > Reflect > Vertical/Трансформировать>Отразить>Вертикально. Расположите копию на место левой кнопки мыши.
Шаг 10
Рисуем место крепления провода. Создайте прямоугольник размером 8 x 6 px (#C6BCB9), для которого скруглите радиус двух верхний углов на 4 px. Укажите фигуре обводку как у предыдущих фигур.
Шаг 11
Теперь нам нужен только провод. Нарисуйте его при помощи линии длиной в 26 px и толщиной в 4 px (#302724).
Шаг 12
Выделите все объекты, составляющие мышь и сгруппируйте их. Теперь выделите фоновый круг и дублируйте его (Control-C>Control-F). В стеке слоев перетяните копию круга на самый верх. Выделите группу мыши и верхний круг, кликните по ним правой кнопкой и выберите Make Clipping Mask/Создать обтравочную маску.
Выделите группу мыши и верхний круг, кликните по ним правой кнопкой и выберите Make Clipping Mask/Создать обтравочную маску.
Результат
Автор урока Andrei Ștefan
Ссылка на источник
Уроки Illistrator. Уроки Adobe Illustrator. Уроки Иллюстратора. Adobe illustrator уроки. Уроки adobe illustrator для начинающих. Adobe illustrator уроки на русском. Видео уроки adobe illustrator. Adobe illustrator уроки для начинающих на русском. Adobe illustrator уроки с нуля. Уроки adobe illustrator cc для начинающих. Adobe illustrator cc 2019 уроки. Уроки adobe illustrator скачать торрент. Уроки по adobe illustrator cc. Adobe illustrator уроки вектор гайд. Уроки рисования adobe illustrator. Adobe illustrator уроки вектор гайд. Уроки векторной графики в adobe illustrator. Adobe illustrator cc 2018 уроки. Adobe illustrator логотип уроки. Уроки adobe illustrator cc 2018 для начинающих. Бесплатные уроки adobe illustrator.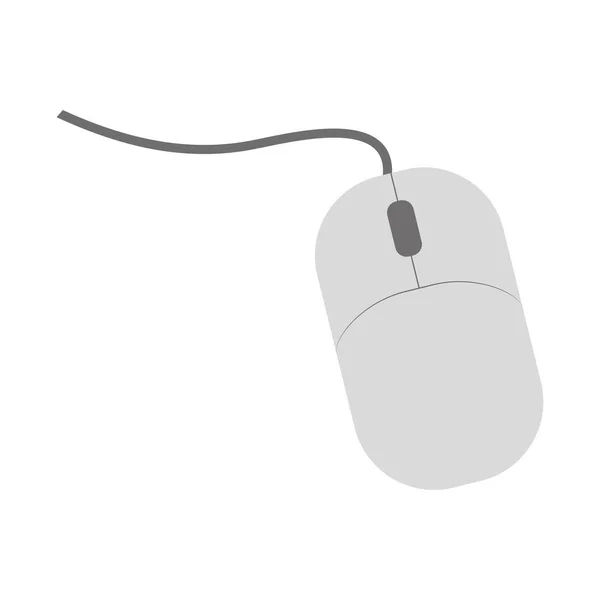 Урок 01 что такое adobe illustrator. Уроки работы в adobe illustrator. Adobe illustrator урок. Видео уроки adobe illustrator торрент. Adobe illustrator видео уроки скачать торрент. Adobe illustrator 3d уроки. Уроки adobe illustrator cc 2019 на русском. Интерфейс в adobe illustrator cc 2019 уроки. Уроки иллюстрация adobe illustrator. Adobe illustrator уроки рисование плашками.
Урок 01 что такое adobe illustrator. Уроки работы в adobe illustrator. Adobe illustrator урок. Видео уроки adobe illustrator торрент. Adobe illustrator видео уроки скачать торрент. Adobe illustrator 3d уроки. Уроки adobe illustrator cc 2019 на русском. Интерфейс в adobe illustrator cc 2019 уроки. Уроки иллюстрация adobe illustrator. Adobe illustrator уроки рисование плашками.
Пример HTML-страницы
Как рисовать на компьютере мышкой
Рисование на компьютере является полезным и увлекательным процессом. Конечно, удобнее это делать на специальном планшете. Однако, если его нет, а рисовать очень хочется, то можно это делать и с помощью обычной мышки. Читайте далее о том, как использовать мышь для рисования.
Содержание статьи
- В каких программах можно рисовать с помощью мышки?
- Как научиться рисовать с помощью мышки: советы
- С чего начать?
- Как подготовиться к рисованию мышкой
В каких программах можно рисовать с помощью мышки?
Рисование мышкой имеет свои специфические особенности.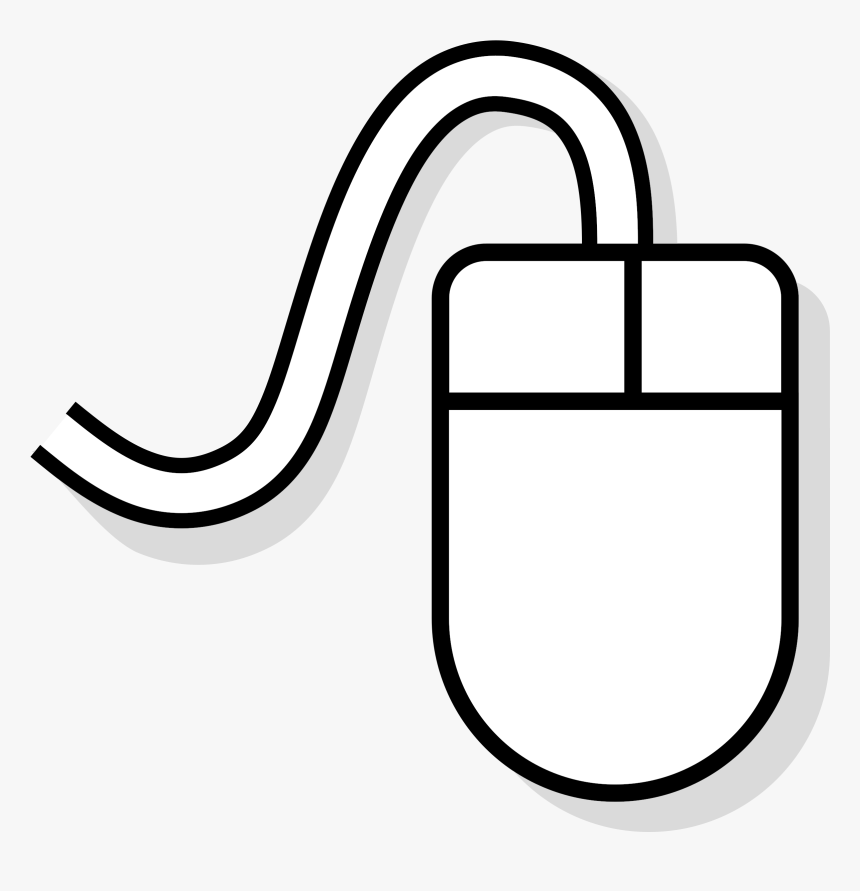 Например, с ее помощью очень сложно провести идеально плавную линию и сделать отрисовку контура. Здесь на помощь приходят графические программы. На первоначальном этапе лучше обратить внимание на редакторы, рассчитанные на новичков. Перечислим наиболее востребованные редакторы:
Например, с ее помощью очень сложно провести идеально плавную линию и сделать отрисовку контура. Здесь на помощь приходят графические программы. На первоначальном этапе лучше обратить внимание на редакторы, рассчитанные на новичков. Перечислим наиболее востребованные редакторы:
Adobe Photoshop. Программа разработана более 20 лет назад и имеет безграничные возможности, сотни инструментов и тысячи эффектов. Лучше скачать и установить платную версию программы, которая откроет весть спектр ее возможностей. Также можно найти и бесплатный продукт, но с ограниченным функционалом. Является многофункциональной вещью: подходит как для растровой, так и для векторной графики. Однако, основной потенциал заложен для работы с растром.
Paint Tool SAI. Программа работает с растровыми изображениями и фотографиями, а также векторным форматом. Интерфейс понятен для понимания. Для работы на экране есть восемь инструментов. Изучение продвинутых функций требует времени. Почти все горячие клавиши взяты из Adobe Photoshop.
Почти все горячие клавиши взяты из Adobe Photoshop.
Paint. Это один из понятных и знакомых с детства редакторов. Он является стандартизированным и уже установлен в компьютер. Из недостатков можно отметить лишь ограниченный функционал.
Как научиться рисовать с помощью мышки: советы
Для того, чтобы освоить процесс рисования мышью в первую очередь необходимо иметь большое стермление, а также запас терпения и усердия. Следует тщательно изучить основные рекомендации:
- Для создания рисунка лучше выбрать инструмент «кисть». Именно с ее помощью легче добиться поставленной цели, чем, например, карандашом, который чертит только жесткие линии. Можно отрегулировать ее жесткость, степень нажима, а также прозрачность.
- Вместо проведения одной целиковой линии лучше использовать больше отдельных штрихов и отрезков.
- В редакторе уже существует много готовых элементов. Это разнообразные фигуры и линии, которые можно трансформировать по своему усмотрению.
 Например, им можно задать цвет, толщину.
Например, им можно задать цвет, толщину. - Следует освоить набор горячих клавиш, позволяющих быстрее переключаться между инструментами.
- Ластик должен быть использован с невысоким уровнем непрозрачности, что сократит резкость линий.
- При работе очень выигрышно использовать слои, так как при закрашивании можно выйти за края слоя, а при желании и вовсе удалить их.
- Чтобы ровно закрасить определенную область ее необходимо сначала выделить. Это позволит не выходить за границы и сделать изображение более аккуратным.
ВНИМАНИЕ! Стоит работать в увеличенном масштабе, чтобы линии выглядели более безошибочными и гибкими. Периодически масштаб следует уменьшать для оценки результатов.
С чего начать?
Для начала лучше выбирать простые рисунки, чтобы довести некоторые процессы рисования до автоматизма. Это могут быть картинки в основе которых лежат обычные геометрические фигуры: круги, треугольники, эллипсы и другие. Ярким примером служит снеговик или елка. Сделав расположение основных контуров можно приступить к процессу заливки. Это можно сделать как специальным инструментом «заливка», так и кисточкой. Далее прорабатываются тени и более детальные нюансы.
Ярким примером служит снеговик или елка. Сделав расположение основных контуров можно приступить к процессу заливки. Это можно сделать как специальным инструментом «заливка», так и кисточкой. Далее прорабатываются тени и более детальные нюансы.
СПРАВКА! Перед началом рисования на компьютере рекомендуется сделать предварительный рисунок на бумаге. Поэтому опыт обычного рисования безусловно пригодиться.
В случае возникновения затруднений можно нарисовать композицию на бумаге, затем сфотографировать ее или отсканировать и загрузить в редактор. Еще проще взять распечатку готовой картинки или контура и отсканировать ее. По готовому шаблону гораздо проще обводить линии, менять их толщину, цвет. Также можно загрузить снимок в программу и рисовать, постоянно видя ее перед глазами. Часто бывают такие ситуации, когда человек настолько хорошо осваивает процесс с помощью мышки, что переходить на планшет даже не хочется.
Как подготовиться к рисованию мышкой
Компьютерная графика имеет ряд неоспоримых преимуществ по сравнению с рисованием на листке бумаги. Здесь задействован большой набор инструментов, и не придется покупать разнообразные кисточки и краски. Кроме того, появляется возможность быстрого исправления дефектов и неточностей всего лишь за пару кликов.
Здесь задействован большой набор инструментов, и не придется покупать разнообразные кисточки и краски. Кроме того, появляется возможность быстрого исправления дефектов и неточностей всего лишь за пару кликов.
Цифровой рисунок не испортиться под воздействием внешних факторов, таких как дождь, влага, прямые лучи солнца и многое другое. Чтобы облегчить процесс рисования на компьютере, к нему следует тщательно подготовиться. Заранее купите удобные приспособления:
Коврик. Большинство фирм-изготовителей имеют серию ковриков, специально разработанных для графических дизайнеров. В их производстве применяют специальный материал, не подверженный быстрому истиранию и долгое время выглядит как новый. Также просчитан коэффициент скольжения.
Мышь. Она должна быть крупной и удобно располагаться в руке. Ничто не должно напрягать или сковывать движения, поскольку процесс рисования может быть очень продолжительным. Скорость реакции от каждого произведенного движения должна быть молниеносной. Мышь должна иметь точное позиционирование курсора при нажатии. Качественное изделие может стоить дорого, но результат от процесса этого заслуживает.
Мышь должна иметь точное позиционирование курсора при нажатии. Качественное изделие может стоить дорого, но результат от процесса этого заслуживает.
ВАЖНО! Заранее скачайте и установите графический редактор, чтобы в дальнейшем уже не отвлекаться от основного процесс. Некоторые распространяются бесплатно, но с ограниченным функционалом действия, а другие стоят больших денег. Также есть уже установленные на компьютер программы.
Компьютерная графика пользуется большой популярность. Благодаря обычной компьютерной мышке можно начать осваивать процесс рисования и, возможно, в дальнейшем выйти на более профессиональный уровень. Надеемся, что эта статья окажется полезной и поможет в освоении нового мастерства.
Как нарисовать компьютерную мышь: 6 шагов (с иллюстрациями) .insertBefore(
«#quiz_container»),$(‘
‘).insertBefore(«#newsletter_block_main»),ha(!0),b=document.getElementsByClassName(«scrolltomarker»),a=0;a
Изучите эту статью
Шаги
Вопросы и Ответы
Советы и предупреждения
Статьи по Теме
Компьютерная мышь — один из наиболее часто используемых гаджетов в эпоху интернет-серфинга.
Узнайте, как нарисовать компьютерную мышь с помощью этих простых шагов.
1
Нарисуйте большой диагональный овал. Сделайте стороны слегка квадратными.
2
Эскиз диагональная линия на 2/3 длины овала.
Реклама
3
Проведите линию, разделяющую нижнюю 1/3 пополам. Нарисуйте плоский шестиугольник.
4
Добавьте овал в середине шестиугольника. Затем нарисуйте провод, используя 2 изогнутые линии.
5
Нарисуйте свои рисунки. Сотрите набросок.
6
Раскрась свой рисунок.
Реклама
Вопросы и ответы сообщества
Поиск
Добавить новый вопрос
Вопрос
Сколько цветов можно использовать для раскрашивания мыши?
Мышь обычно имеет основной цвет, а затем второй цвет для кнопок.
 Вы можете сделать кнопки разных цветов или нанести узор на мышь, если хотите. Все зависит от тебя!
Вы можете сделать кнопки разных цветов или нанести узор на мышь, если хотите. Все зависит от тебя!Вопрос
Как нарисовать USB-мышь?
Посмотрите на мышь и нарисуйте общий контур фигур, которые вы видите. Затем добавьте детали и тени, чтобы сделать его более реалистичным.
Вопрос
Вам нужно нарисовать шарик светодиодного сканера?
Нет, все, что вы решите добавить или исключить из рисунка, зависит от вас, хотя вы стремитесь к реализму, разумно добавить все детали.
Задать вопрос
Осталось 200 символов
Укажите свой адрес электронной почты, чтобы получить сообщение, когда будет дан ответ на этот вопрос.![]()
Подать
Реклама
Компьютерные мыши бывают разных форм и размеров. Если вы хотите сделать другой вид, попробуйте выполнить описанные выше шаги с другой начальной формой.
В качестве небольшой благодарности мы хотели бы предложить вам подарочную карту на 30 долларов (действительна на GoNift.com). Используйте его, чтобы опробовать отличные новые продукты и услуги по всей стране, не платя полную цену — вино, доставка еды, одежда и многое другое. Наслаждаться!
Полезный
2Не полезно
2
Отправить
Спасибо, что отправили совет на рассмотрение!
Реклама
Об этой статье
На других языках
Как нарисовать компьютерную мышь — Wiki How English
Компьютерная мышь является одним из наиболее часто используемых гаджетов в эпоху интернет-серфинга.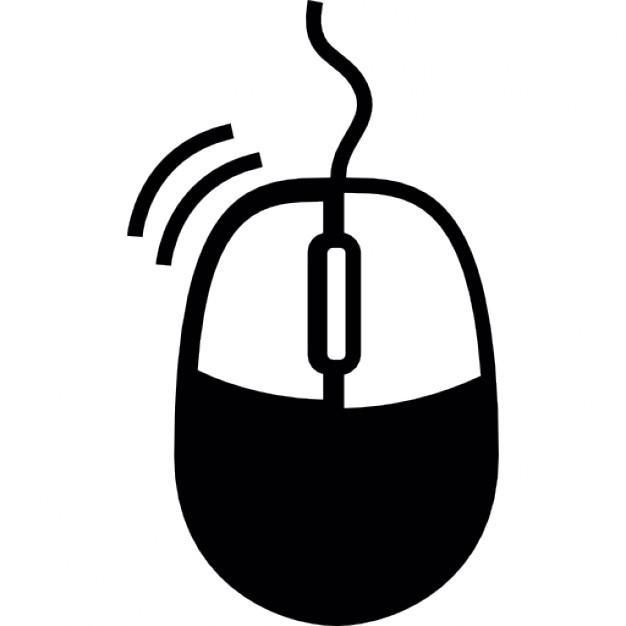
Узнайте, как нарисовать компьютерную мышь с помощью этих простых шагов.
Спасибо всем авторам за создание прочитанной страницы 128,891 раз.
Реклама
Компьютерное рисование — Как рисовать на компьютере шаг за шагом
В современном цифровом мире люди всех возрастов проводят большую часть своего свободного времени перед экранами.
Если ваш ребенок один из них, то рисование на компьютере — это идеальное занятие, чтобы развлечь его и одновременно проявить творческий подход.
В конце концов, что может быть лучше, чем помочь вашим детям продемонстрировать свои художественные способности, чем нарисовать их любимый гаджет?
Чрезвычайная популярность компьютеров вызвала огромный спрос на бесплатные учебники по компьютерному рисованию. Теперь, вы просили об этом, поэтому мы доставили.
Наконец, мы создали пошаговое руководство по рисованию компьютера, состоящее из 9 простых шагов с наглядными иллюстрациями. С этим подробным руководством рисовать веселее, чем играть на компьютере.
С этим подробным руководством рисовать веселее, чем играть на компьютере.
Являетесь ли вы новичком или экспертом в рисовании, мы уверены, что вы без труда выполните эти основные шаги.
Чтобы сделать рисование более приятным, не стесняйтесь настраивать функции этого компьютерного рисунка, а также цвета.
Все, что вам нужно, это лист бумаги и ваш любимый инструмент для рисования, и вы готовы начать рисовать!
Получайте удовольствие и раскрывайте свой внутренний творческий потенциал!
О чем эта запись в блоге
- Как нарисовать компьютер — приступим!
- Шаг 1
- Шаг 2. Нарисуйте внутренний контур монитора
- Шаг 3. Структура основания монитора
- Шаг 4. Затем нарисуйте подставку монитора
- Шаг 5. Наметьте клавиатуру и мышь
- Шаг 6. Теперь нарисуйте контур клавиатуры на клавиатуре
- Шаг 7. – Нарисуйте все клавиши на клавиатуре
- Шаг 8 – Добавьте детали и узоры на мышь
- Шаг 9 – Добавьте узоры на монитор
- 5 советов, которые сделают ваш компьютерный рисунок еще лучше!
- Ваш компьютерный рисунок готов!
Шаг 1
В верхней части бумаги нарисуйте квадрат, слегка наклоненный вбок. При правильном нарисовании форма должна выглядеть почти как параллелограмм.
При правильном нарисовании форма должна выглядеть почти как параллелограмм.
Не стесняйтесь использовать линейку, чтобы нарисовать прямые линии для всех четырех сторон квадрата. Это позволит вам быстро и без усилий нарисовать безупречную квадратную форму.
Шаг 2. Нарисуйте внутренний контур монитора
Нарисуйте квадрат вне контура, который мы нарисовали на предыдущем шаге.
Не забудьте провести еще одну линию параллельно правому краю монитора, чтобы придать ему трехмерный вид. Это поможет сделать ваш компьютерный рисунок более заметным.
Шаг 3. Структура основы монитора
Продолжайте рисовать узкую прямоугольную фигуру под монитором.
Это послужит опорой для монитора, прикрепленного к подставке, которую мы будем рисовать на следующем шаге.
Шаг 4. Затем нарисуйте подставку для монитора
Прямо под прямоугольной фигурой, которую мы нарисовали в предыдущем шаге, создайте подставку для монитора, нарисовав две соединенные прямоугольные фигуры.
Первый должен стоять вертикально, а другой должен лежать на поверхности, как показано на рисунке.
Существуют также подставки для мониторов в различных формах, поэтому не стесняйтесь рисовать то, что вам больше нравится!
Шаг 5. Наброски клавиатуры и мыши
Теперь, когда мы успешно нарисовали монитор и его элементы, теперь мы будем работать над клавиатурой и мышью.
Чтобы создать клавиатуру, нарисуйте форму параллелограмма. Мышь, с другой стороны, можно сформировать, просто нарисовав диагональную неправильную овальную форму с плоским дном.
Шаг 6. Теперь нарисуйте контур клавиатуры на клавиатуре
На клавиатуре нарисуйте наклонный прямоугольник с левой стороны и наклонный квадрат с правой стороны. Это обрисовывает в общих чертах клавиатуру, где будут размещены все буквенные и цифровые клавиши.
Имейте в виду, что очертания клавиатур должны быть выровнены с очертаниями клавиатуры, чтобы она оставалась симметричной.
Шаг 7.
 Нарисуйте все клавиши на клавиатуре
Нарисуйте все клавиши на клавиатуре
Нарисуйте перекрывающиеся горизонтальные и вертикальные линии внутри буквенной и цифровой клавиатуры. При правильном нарисовании он должен выглядеть как квадратная сетка, как показано на иллюстрации.
С помощью линейки убедитесь, что пробелы и линии клавиш ровные и пропорциональные.
Шаг 8. Добавление деталей и узоров на мышь
Мы завершили рисование деталей клавиатуры на предыдущем шаге, теперь пришло время добавить элементы мыши на ваш рисунок.
Начните с рисования горизонтальной линии поперек мыши, разделив ее между верхом и низом. После этого нарисуйте колесо прокрутки прямо над линией. Колесо прокрутки должно быть расположено посередине, между левой и правой кнопкой.
Не забудьте провести линию внизу по контуру мыши, чтобы создать объемный эффект!
Шаг 9. Добавление узоров на монитор
Нарисуйте несколько диагональных линий на мониторе, чтобы создать иллюзию «отражения». Экраны, как и компьютерные мониторы, обычно являются отражающими, поэтому они создают видимые диагональные узоры.
Добавив эти линии на поверхность экрана монитора, ваш рисунок будет выглядеть более реалистично!
Как вы можете видеть на иллюстрации, наш компьютерный рисунок наконец-то ожил! Теперь все, что ему не хватает, это всплеск цветов, чтобы сделать ваш рисунок красочным.
Теперь пришло время для самой захватывающей и веселой части — выбора цветов и раскрашивания рисунка! Это та часть, где вы можете продемонстрировать свои художественные способности.
Раньше компьютеры были только черно-белыми. Однако в современном мире компьютеры представлены в более широком диапазоне цветов, включая золото, серебро, розовое золото и другие яркие цвета! Это дает вам много вариантов цвета при раскрашивании вашего рисунка.
Выберите свои любимые цвета и используйте их, чтобы сделать ваш компьютер ярким!
5 советов, которые сделают ваш компьютерный рисунок еще лучше!
Эти советы о том, как сделать ваш компьютерный эскиз еще лучше, сделают его еще круче!
Компьютеры можно использовать для многих целей, от ввода документов до новейших игр. Вы можете показать, для чего используется этот компьютер, добавив некоторые детали.
Вы можете показать, для чего используется этот компьютер, добавив некоторые детали.
Если вы хотите это сделать, просто удалите отражающие линии с экрана, чтобы он стал пустым. Затем вы можете добавить на экран любую активность, которую хотите.
Мы упомянули две возможности, но как вы думаете, что еще может показать этот компьютерный рисунок?
На этом чертеже компьютера показаны основные элементы с клавиатурой и мышью, но есть и другие аксессуары, которые могут быть у компьютеров. Некоторыми примерами могут быть наушники, USB-устройства или игровые контроллеры.
Вы можете показать, что вы будете использовать с этим компьютером, нарисовав вокруг него еще несколько объектов!
Продолжая предыдущее предложение, вы можете сделать этот компьютерный эскиз еще более полным с фоном. Вы можете нарисовать его на столе и показать, что еще у вас будет на нем.
Сюда могут входить те аксессуары, о которых мы упоминали ранее, но также могут быть и более обычные предметы. Может быть, там может быть горшечное растение или кружка для нескольких идей.
Может быть, там может быть горшечное растение или кружка для нескольких идей.
Что еще может быть на столе рядом с этим компьютером?
Компьютеры бывают самых разных форм и размеров, поэтому, как только вы освоите этот компьютерный рисунок, вы сможете создать другой вариант.
Возможно, у вас или члена вашей семьи есть настольный компьютер, и если это так, вы можете использовать его, чтобы помочь вам изменить параметры экрана или клавиатуры. Это был бы отличный шанс спроектировать идеальную компьютерную настройку!
Компьютеры также бывают разных цветов, так что вы действительно можете отправиться в город с выбранными вами цветами. Это могут быть темные и приглушенные или красочные, неоновые оттенки.
Кроме того, вы можете нарисовать наклейки и другие забавные элементы персонализации на боковой стороне компьютера.
Играя с художественными инструментами и материалами, вы также можете добиться замечательных результатов!
Ваш компьютерный рисунок готов!
Надеемся, вам понравится это пошаговое руководство по рисованию на компьютере.

 Например, им можно задать цвет, толщину.
Например, им можно задать цвет, толщину.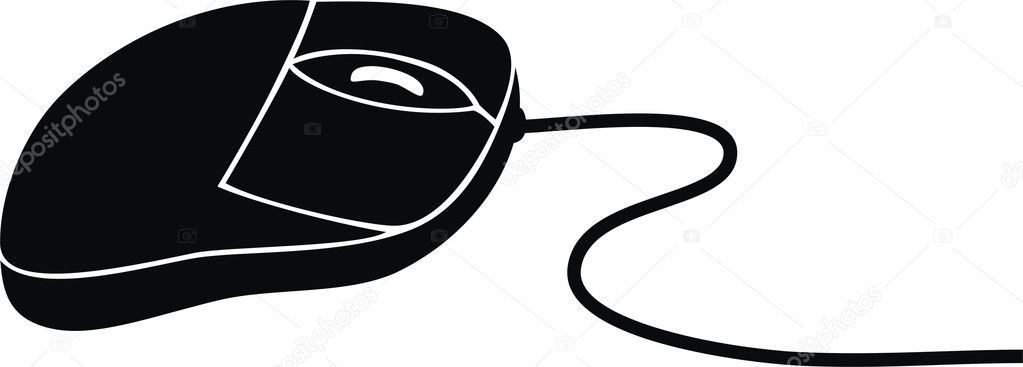 Вы можете сделать кнопки разных цветов или нанести узор на мышь, если хотите. Все зависит от тебя!
Вы можете сделать кнопки разных цветов или нанести узор на мышь, если хотите. Все зависит от тебя!