Содержание
Как наложить текстуру в фотошопе
Автор: Галина Соколова. Дата публикации: . Категория: Обработка фотографий в фотошопе.
в фотошопе
Сегодня мы будем учиться наносить узор на футболку. Если вы изучите этот урок, то сможете наносить рисунок на любую форму, например, использовать этот метод для нанесения рисунка на тело человека в виде татуировки или бодиарта или, например, вы захотите поменять обивку кресла на фотографии, то с лёгкостью можете справиться с этой задачей.
Результат работы нанесения рисунка на футболку вы можете видеть ниже:
Итак, приступим к работе.
Откроем фотографию футболки в фотошопе:
Для начала выделим футболку, так как фон у меня белый, то я выберу для выделения инструмент Волшебная палочка . Щёлкнув по фону инструментом, мы получим выделение, которое необходимо инвертировать и для этого нужно нажать сочетание клавиш SHIFT+CTRL+I:
Теперь нажмём сочетание клавиш CTRL+J и в результате мы получим футболку без фона на отдельном слое:
Теперь обесцветим верхний слой CTRL+SHIFT+U:
Теперь нам нужно подчеркнуть свето-тени на футболке и для этого выполним команду:
Изображение-Коррекция-Яркость/Контрастность
Прибавим контрастности и яркости на изображении:
Теперь выполним команду:
Изображение-Коррекция-Уровни
Подвинем ползунки так, чтобы тени стали ещё более яркими:
Теперь щёлкнем правой клавишей мыши по слою и выберем Создать дубликат слоя и в открвшемся окне поставим Новый и в строке Имя напишем Карта:
Нажмём ОК и в результате получим дубль слоя в новом окне, то есть слой открылся отдельно от первоначального документа:
Применим к изображению фильтр Размытие по Гауссу и ставим значение радиуса 1 пиксель:
Фильтр — Размытие-Размытие по Гауссу
Нужно сохранить файл Карта в формате PSD на компьютер и закрыть его.
Возвращаемся к первоначальному изображению и поместим поверх всех слоёв фактуру, которая будет украшать футболку.
Для этого выполним команду : Файл-Поместить и в открывшемся проводнике компьютера найдём картинку с фактурой. Я выбрала картинку с бабочками для этой цели:
В результате поверх слоёв появится картинка с бабочками, которая имеет рамку трансформации. Нужно растянуть изображение так, чтобы оно полностью перекрыло изображение с футболкой:
Щёлкнем дважды левой клавишей мыши внутри рамки трансформирования, чтобы трансформация применилась и щёлкнув дважды по названию слоя, поменяем название слоя на Бабочки:
Теперь выполняем команду:
Фильтр-Искажение-Смещение
Устанавливаем значения фильтра, как показано на скриншоте:
Нажимаем ОК при этом появится проводник компьютера, где нужно выбрать файл Карта:
Нажимаем Открыть, затем переходим на слой ниже и удерживая клавишу CTRL щёлкнем по иконке слоя и в результате получим выделение футболки:
Переходим к слою Бабочки и нажимаем клавиши CTRL+J.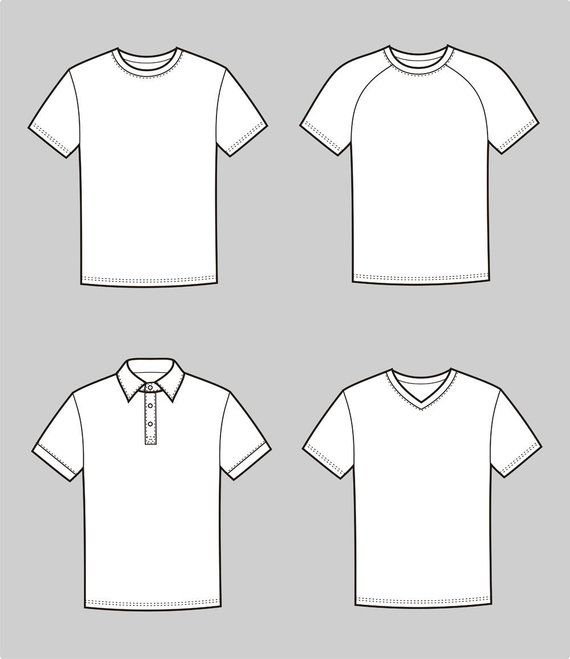 В результате мы получим футболку с новым рисунком на новом слое. Видимость слоя Бабочки отключаем:
В результате мы получим футболку с новым рисунком на новом слое. Видимость слоя Бабочки отключаем:
Поменяем режим наложения на Умножение или Жёсткий свет в зависимости от картинки:
В результате получилась вот такая футболка:
На этом урок «Как наложить текстуру в фотошопе» окончен.
Если Вы не хотите пропустить интересные уроки по обработке фотографий — подпишитесь на рассылку.
Форма для подписки находится ниже.
Понравилось? Поделитесь:
Добавить комментарий
Как наложить принт на футболку в фотошопе
Как наложить на футболку принт в фотошопе
Как создать изображение на футболке в фотошопе. ПОСМОТРЕТЬ Время — 03:24, Просмотров — 192, Палец вверх — 12, Палец вниз — 0. Как Сделать Принт На Футболке — #НаСобственнойШкуре. Как наложить рисунок на тело l Урок photoshop. Реалистичная надпись на футболке в фотошопе. Лёха Бубалехов. ПодписатьсяПодписка оформленаОтменить подписку. Как наложить текст на футболку — Продолжительность: 12:34 Art of Photoshop 3 229 просмотров.
ПодписатьсяПодписка оформленаОтменить подписку. Как наложить текст на футболку — Продолжительность: 12:34 Art of Photoshop 3 229 просмотров.
Майки футболки топики от производителей
► Как наложить текст на футболку. Art of Photoshop. ► Как вставить логотип на футболку Кит Харингтон. ► Как создать изображение на футболке в фотошопе. School of Design. ► Как нанести логотип » рисунок » на ткань своими руками / How to print a picture on fabric. Roman Ursu. Занята футболка Уважаемые «супершоперы» столкнулся с проблемой Провёл фотосессию моделей в одежде, теперь вот беда, нужно разгладить поверхность футболки от складок, для того чтоб сверху наложить принт. ключевые слова: разгладить складки, складки на футболке, как разгладить складки на ткани фотошоп, как разгладить складки в фотошопе, складки, разгладить складки на майке, складки на майке, убрать складки одежды в фотошоп, как разгладить футболку в фотошопе, как разгладить футболку.
Как самому нарисовать прикольный принт на футболку. Часть 1
Прикольную футболку можно купить. Если ты хочешь, чтобы футболка была вдобавок и оригинальной, ее можно заказать в дизайнерском магазине-ателье, как например, наш AS T-shirts, где к каждой футболке подходят индивидуально и даже предлагают особые VIP услуги по разработке принтов. Однако, если ты хочешь особо эксклюзивную футболку, которая смотрелась бы на тебе как вторая кожа, тебе следует ее нарисовать самому. То есть придумать и подготовить к печати макет (рисунок, изображение), которое затем будет нанесено на футболку.
Невозможно? Глупости! Ты прекрасно можешь это сделать.
Современные графические редакторы и изобилие визуального материала, которым переполнен интернет, позволяют нарисовать практически все, даже тем, кто лишен каких-либо способностей. От тебя потребуется лишь терпенье, желание, настойчивость и немного воображения. Приступим сразу к делу и начнем рисовать наш рисунок на футболку.
В этой статье мы расскажем тебе, как нарисовать прикольный принт на футболку на примере конкретного созданного Аароном Шнорбицем рисунка – Секс-камикадзе
Итак, нашей задачей было:
- Получить прикольный и оригинальный принт для серии хулиганских футболок «Красный шар», где фигурировал бы красный шар-кляп.
Средства, которые были в нашем распоряжении:
- Уникальная методика рисования Аарона Шнорбица
- Терпенье, желание, настойчивость и воображение
- Компьютер с графическим редактором Illustrator CS3
- Доступ к интернету
Решение и реализация:
Для начала необходимо было определиться с идеей. Идея как всегда пришла нам из ассоциаций. Мы просто перебрали в уме все предметы, слова и образы, ассоциирующиеся у нас с красным шаром, и выбрали то направление, которое нам показалось самым интересным для дальнейшего развития.
Красный шар: круглый, красный, шар, окружность, яблоко, клоунский нос, леденец, снукер, мяч, красный гигант, бог Ра, восходящее солнце, Восток, Япония, камикадзе…
Перед нами предстал образ камикадзе с повязкой в виде японского флага с символическим изображением восходящего красного солнца. Это уже наводило на интересные мысли! Но просто нарисовать самурая с банданой – это как минимум глупо. Ведь нам нужно было прикольное изображение на оригинальную и одновременно хулиганскую футболку. А в чем оригинальность футболки с самураем? Ни в чем.
Это уже наводило на интересные мысли! Но просто нарисовать самурая с банданой – это как минимум глупо. Ведь нам нужно было прикольное изображение на оригинальную и одновременно хулиганскую футболку. А в чем оригинальность футболки с самураем? Ни в чем.
Поэтому здесь и был сделан ход конем. Изображение солнца было решено заменить шаром-кляпом. Издали он должен был выглядеть как плоское изображение солнца, а вблизи преобразовываться в объемный кляп. Соответственно, и самурай должен был озабоченным. Чем? Сиськами, естественно. Именно сиськи являются первичным объектом внимания всех больных ублюдков. Ну и как полагается, выражение лица должно было соответствовать.
Таким образом, идея была найдена. Оставалось ее лишь реализовать. Нужно было сделать самое простое – воплотить ее чисто технически. «Простое»? – спросишь ты. Ага, простое, так как у Аарона Шнорбица на тот момент уже была полностью отработана его уникальная методика рисования.
Если вкратце, то ее можно сформулировать девизом Аарона Шнорбица, применяемым им в рамках резинового искусства «Пришел, увидел, переделал» и последовательно реализовать в два этапа: коллаж и трейсинг
Следуя нашему девизу и наставлениям Аарона Шнорбица, мы просто загрузили браузер, где в строке поиска набрали вполне логичный для нашей задачи запрос «камикадзе» и перешли в раздел поиска по картинкам.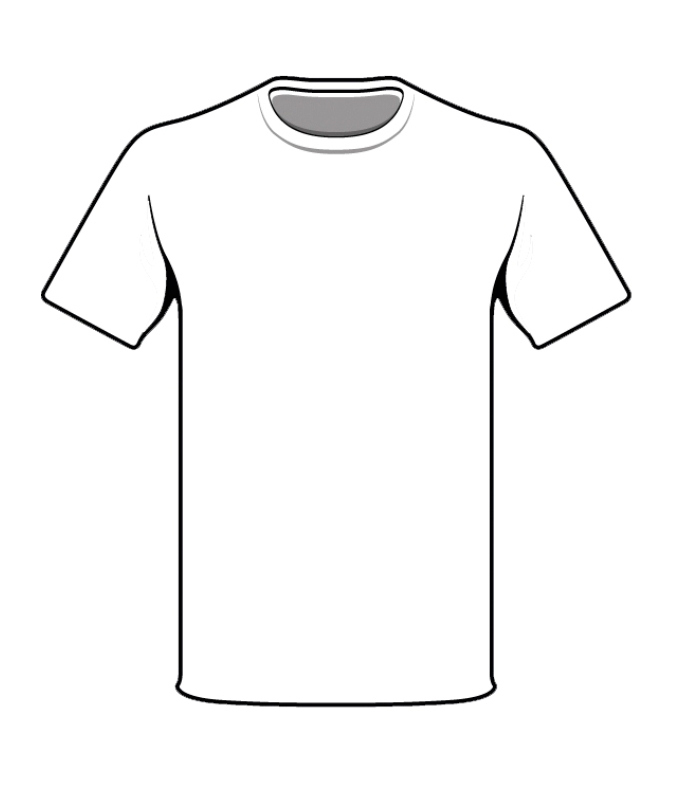
Тем самым, мы приступили к подготовительной стадии реализации принта на футболку – поиску необходимого визуального материала, или проще говоря, изображений, фотографий, рисунков, которые мы будем использовать в последующей нашей работе.
Поиск материала. Подготовительная стадия.
Итак, мы приступили к поиску картинок камикадзе. У нас уже есть вполне конкретная идея и примерная композиция будущего принта на футболке. Композиция конкретизируется, как только мы найдем подходящий материал.
На этой стадии есть несколько правил, которых следует придерживаться, если ты хочешь облегчить себе дальнейшую работу:
- Лучше выбирать картинки большого разрешения и без обширных теней. На них видно больше деталей. Соответственно, свое изображение при обводке ты также сможешь сделать более детализированным. Упустить какие-то детали всегда легче, чем самому их дорисовать.
- Сама картинка должна быть крупной. Мы ищем картинку на футболку, а на футболке хорошо смотрятся крупные картинки.
 Поэтому нам нужные крупные планы.
Поэтому нам нужные крупные планы. - Лучше использовать фотографии и не использовать авторские графические работы, которые по исполнению уже близки к тому, что ты хочешь получить. Взяв авторский рисунок, ты можешь нарушить авторские права и изначально делаешь свою картинку вторичной и неоригинальной.
- При выборе картинки сразу же прикидывай, как она впишется в заданную область. Наша картинка будет располагаться на футболке, на груди. Соответственно принт на футболку будет формата А4 или А3. Располагаться вертикально.
- Пользуйся сразу несколькими браузерами-поисковиками и несколькими поисковыми фразами, в частности английскими. Ты найдешь больше подходящих картинок.
После получаса поиска в соответствии с вышеизложенными нами правилами мы нашли подходящую фотографию реального камикадзе, а также иероглифы «камикадзе» (Божественный ветер) и «банзай», которые нам могли пригодиться. По запросу «шар-кляп» (ball gag) мы также нашли четкую фотографию кляпа, чтобы лучше представлять, как его рисовать.
Почти все необходимые картинки нами были найдены. Однако оставался один момент – выражение лица. Согласно нашей задумке камикадзе должен был быть озабоченным и возбужденным. Он должен был кричать от возбуждения при виде женской груди.
Как видите, наш реальный самурай на фотографии является воплощением сдержанности, целеустремленности и спокойствия – прямая противоположность того, что мы желали. Нам нужно было поменять эмоции на его лице, к тому же мы не хотели порочить память героя Второй мировой войны, приписав ему наши извращенные мысли. Мы — больные на всю голову, но порой все же действуем в рамках, пусть и абстрактных, но все же приличий.
У нас было два варианта. Попробовать самим перерисовать выражение лица, используя в качестве примеров фотографии кричащих и визжащих людей, что не очень просто, или же попытаться точно подобрать соответствующее выражение и затем наложить его на лицо нашего самурая, то есть прибегнуть к коллажу.
Мы выбрали второй путь, так как наша методика подразумевает минимальную самодеятельность и максимальное использование уже готовых сторонних материалов.
При выборе второй фотографии нам нужно было учесть два момента:
- Имеющийся ракурс. Голова нашего камикадзе развернута на ¾. Соответственно фотография с новым выражением лица должна быть снята с такого же ракурса. Размер не имеет значения — мы можем его подогнать, также как и сделать зеркальное отражение картинки.
- Постараться найти фотографию со схожим освещением. То есть, чтобы источник света находился примерно в той же области, что и на первой фотографии. Это позволяет избежать множества хлопот, связанных с несовпадающими тенями при коллаже.
После довольно продолжительных поисков и вариантов поисковых запросов (здесь нам и пригодилось терпение) мы нашли через гугл идеально походящую картинку по запросу «scream asian» (крик азиат).
Ракурс совпадал, тени тоже. Выражение лица было на высоте. Больной фрик, который отлично должен был смотреться на нашей футболке крупным планом.
На этом наш подготовительный этап по сбору материала для создания рисунка на футболку был завершен. Мы собрали все необходимые фотографии и могли приступить к первому этапу воплощения нашей идеи – коллажу.
Мы собрали все необходимые фотографии и могли приступить к первому этапу воплощения нашей идеи – коллажу.
СМОТРИ В РАЗДЕЛЕ БЛОГА «УРОКИ РИСОВАНИЯ»» ВТОРУЮ ЧАСТЬ СТАТЬИ «КАК НАРИСОВАТЬ ПРИКОЛЬНЫЙ ПРИНТ НА ФУТБОЛКУ». СКОРО!
Твой принт на футболку в Фотошопе всего за 3 шага | Уроки Фотошопа
Из этого ролика вы узнаете как наложить принт на футболку в Фотошопе всего за 3 шага и получить очень качественный результат. Кстати этот способ подойдет так же для того, чтобы нанести текст или логотип на футболку или любую другую одежду. После просмотра видео вы легко и непринужденно сможете наложить принт на футболку используя Photoshop таким образом, чтобы это выглядело реалистично и натурально.
Изображения из этого урока:
Подписывайте на телеграм канал “Фотогуру”:
Подписывайтесь на канал Toolbar, так как здесь вы найдете самые свежие и качественные уроки фотошопа для начинающих и не только. Через день на этом канале выходят новые видео уроки из которых вы можете узнать новые фишки, трюки и секреты Photoshop и быть уверены в том, что эта информация актуальна.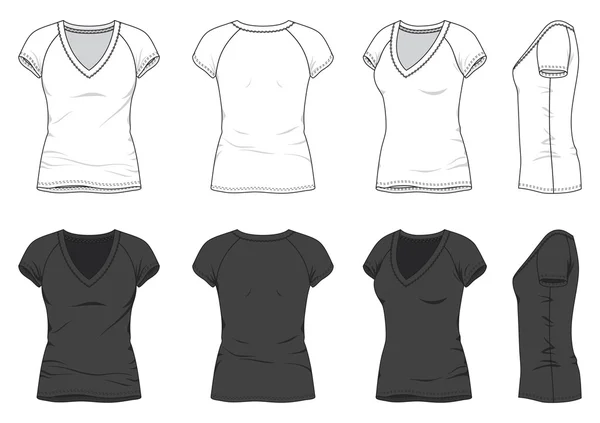 Огромное спасибо за то что смотрите урок: Твой принт на футболку в Фотошопе всего за 3 шага | Уроки Фотошопа
Огромное спасибо за то что смотрите урок: Твой принт на футболку в Фотошопе всего за 3 шага | Уроки Фотошопа
Как сделать принт на футболку фотошоп
Давайте в этом уроке рассмотрим, как в Photoshop разместить любой принт на футболку. Данный вариант можно применить на любой поверхности: джинсах, джинсовке, машине или даже стене. Это делается по одному принципу, который узнаете чуть дальше. Итак, начнем!
Как на нанести любое изоюражения на футболку в Photoshop
В начале выбираем изображение, с которым будем работать. Футболка может быть любого цвета. Желательно, чтобы она была без принта. Ведь тогда вам необходимо будет удалять его. Дублируем слой.
При помощи инструмента «Перо» или «Быстрое выделение» обводим область футболки. Уточняем ее края.
Дублируем выделение в виде футболки на новый слой.
Создаем папку и даем ей название «Тени и свет». Перемещаем туда верхний слой и работаем с ней. Начинаем с уровней. Добавляем контраст, чтобы складки стали более заметными.
Выбираем принт, который будем накладывать на футболку. Это может быть узор, иллюстрация, текстура или фотография.
Подбираем нужный размер картинки для футболки. Затем нажимаем правой клавишей на слой и выбираем «Наложить обтравочную маску». Принт сражу же подгонит под размеры футболки.
Для создания естественного вида принта на футболке проделаем некоторые манипуляции. Для этого выбираем наложение «Экран» для слоя с картинкой. Если у вас футболка черная или любого другого темного цвета, то принт станет затемненным.
Осветляем фон с картинкой. Для этого используем «Уровни».
Получаем вот такой прекрасный результат – яркий и оригинальный принт на футболке в Photoshop.
admin
3 Комментарии
Спасибо я узнал кто-то вещь толко
Здравствуйте. Это уникальная для меня тема. В наше время принт можно нанести на любого вида вещь. Само преимущество принта в том, что различное изображение в виде принта может придать оригинальность той или иной вещи,а также подчеркнуть красоту вещи.
Современные технологии дошли до того, что красивый рисунок на одежде мы можем создать с помощью компьютера, а точнее с помощью photoshop. Яркие и элегантные принты — что еще нужно для идеального образа?
С помощью photoshop можно с легкостью создать футболку своей мечты, буквально в несколько кликов, так как photoshop прост в использовании и не требует больших затрат времени.
Если вы уверенный пользователь фотошопа, то преимуществ самостоятельного создания лого достаточно. Во-первых, вы можете поэкспериментировать и в результате получить уникальный логотип или иконку. Во-вторых, рисуя логотипы в формате PSD самостоятельно, вы полностью контролируете весь процесс, редактируете и вносите правки самостоятельно, не тратите время. К тому же, создание лого в фотошопе — это абсолютно бесплатно.
Наш сегодняшний урок будет не совсем обычным. Я расскажу вам о том, как подготовить дизайн для печати на футболках. Данное руководство можно смело применять для печати на кружках, рубашках, сумках, кепках и прочей атрибутике. Но для начала я немного расскажу вам о способах печати на текстиле в целом. После чего мы нарисуем наш дизайн и подготовим его для печати на футболках от начала до конца. В конце урока можно будет скачать исходник в формате AI. Саму футболку вместе с дизайном можно приобрести в нашем магазине футболок.
Но для начала я немного расскажу вам о способах печати на текстиле в целом. После чего мы нарисуем наш дизайн и подготовим его для печати на футболках от начала до конца. В конце урока можно будет скачать исходник в формате AI. Саму футболку вместе с дизайном можно приобрести в нашем магазине футболок.
Виды печати на футболках
Условно печать на материалах можно разделить на две наиболее популярные категории — термоаппликация и термоперенос.
Термоаппликация применяется для печати векторных изображений на текстиль. Процесс печати выглядит следующим образом. Из специальной пленки вырезаются изображения. Пленка представляет из себя цветную резиновую основу, которая может присутствовать как в чистом виде, так и с изысками, вроде бархата, светящейся поверхности и так далее. Далее печатный плоттер вырезает области графики на основе векторного изображения. Из изображения удаляются лишние детали. Этот процесс называется выборкой. После чего пленка переносится на текстиль и заправляется термопрессом. После охлаждения монтажную пленку, которая является основой материала, удаляют. Если изображение многоцветное, весь процесс повторяется. То есть поочередно вырезаются все элементы дизайна для всех цветов. Данная технология популярна прежде всего потому что занимает минимальное количество времени и позволяет минимизировать тираж вплоть до одного экземпляра. Ну и, само собой, вы уже поняли, что речь идет исключительно о векторных изображениях и дизайнах с минимальным количеством цветов.
После охлаждения монтажную пленку, которая является основой материала, удаляют. Если изображение многоцветное, весь процесс повторяется. То есть поочередно вырезаются все элементы дизайна для всех цветов. Данная технология популярна прежде всего потому что занимает минимальное количество времени и позволяет минимизировать тираж вплоть до одного экземпляра. Ну и, само собой, вы уже поняли, что речь идет исключительно о векторных изображениях и дизайнах с минимальным количеством цветов.
Для печати растровых фотографий на текстильных материалах чаще всего применяют цифровой термоперенос.
Термоперенос подходит для растровых изображений. В целом вы можете напечатать термопресом как растровое изображение, как и векторное. Для термопресса это не имеет никакого значения. Он все напечатает одинаково. Векторное изображение будет по сути «растрировано» и перенесено на футболку. Процесс выглядит следующим образом. Вы подготавливаете фаил в любом графическом редакторе. Само собой для наиболее качественного разрешения стандартные требования к печати — 300 dpi и так далее. Далее с помощью режущего плоттера из изображения вырезается нужная вам форма. Мы получаем рабочий трансфер, который накладывается на футболку под термопрессом. Далее подложка удаляется. Если изображение многоцветное, процесс повторяется несколько раз для каждого канала цвета.
Само собой для наиболее качественного разрешения стандартные требования к печати — 300 dpi и так далее. Далее с помощью режущего плоттера из изображения вырезается нужная вам форма. Мы получаем рабочий трансфер, который накладывается на футболку под термопрессом. Далее подложка удаляется. Если изображение многоцветное, процесс повторяется несколько раз для каждого канала цвета.
Данный процесс печати не вызывает никаких трудностей у дизайнеров знакомых с полиграфией и подготовкой к печати визиток, флаеров и прочей атрибутики. По сути процесс идентичный. И именно по этому мы поговорим о более сложном, наиболее устойчивом к стирке и качественном процессе нанесения изображения на текстиль — термоаппликации.
Форматы файла
Сейчас мы поговорим о рабочей области для дизайна футболки и требованию к файлам. Прежде всего все типографии имеют свои технические требования к применяемым дизайнам. Поэтому вам их нужно обязательно прочитать. Векторное изображение можно создавать в любом, приспособленном для этого векторном редакторе. Ряд типографий требуют фаилы в формате AI, CRD, EPS, PSD. У многих типографий ограничения по версиям программ. Например вам придется сохранить фаил в формат AI совместимый с 9той версией Иллюстратора. Если у вас нет ни Corel Draw, ни Иллюстратора, векторный редактор должен обязательно уметь сохранять в стандартный векторный формат EPS, иначе какой же это векторный редактор?
Ряд типографий требуют фаилы в формате AI, CRD, EPS, PSD. У многих типографий ограничения по версиям программ. Например вам придется сохранить фаил в формат AI совместимый с 9той версией Иллюстратора. Если у вас нет ни Corel Draw, ни Иллюстратора, векторный редактор должен обязательно уметь сохранять в стандартный векторный формат EPS, иначе какой же это векторный редактор?
Рабочая область и размеры
Создавая рабочую область исходите из реального размера дизайна. То есть возьмите линейку, приложите к мощной груди и реально прикиньте размер элементов пленки. Пленочная печать не способна печатать линии менее 0.8 мм в ширину. Такие линии просто будут отрываться от футболки, либо выпадут при печати, либо у вас просто не примут макет. Поэтому, если у вас в дизайне запланирован текст, учитывайте ширину линий. Тоже самое касается различных гранжевых витиеватых узоров и клякс.
Откроем Иллюстратор и создадим рабочую область 30 на 30 см. Остальные настройки нам не важны.
Создаем дизайн футболки
Для дизайна футболки я выбрал изображение крема, на основе которого мы создадим нечто свое. Поместите изображение крема на рабочую область через File > Place. Картинка будет нашей основой. Поэтому конвертируйте слой, на котором она находится в темпл.
Сделайте двойной клик по слою, на котором находится изображение и в диалоговом окне выберите Dim Images to и Temple. После чего создайте новый слой и работайте на нем.
Теперь выбирайте инструмент Pen Tool и начинайте обрисовывать банку с кремом. О том как работает инструмент Pen Tool можно прочитать в статьях Pen Tool в Иллюстраторе и Рисование Pen Tool в Фотошопе. Чтобы видеть что происходит на рабочей поверхности я поставил толстую красную окантовку и прозрачную заливку.
Первая фигура нарисована. Теперь нарисуем крем. Сделаем это точно таким же образом инструментом Pen Tool.
Дизайн для термоаппликации не должен быть сложным.
Работа с текстом
Теперь добавим немного текста. Напишем надпись Photoshop. Я выбрал шрифт Myriad Pro.
Теперь вторую надпись «секрет успеха». Шрифт: Georgia Bold с наклоном. Подложку Нивеи можно отключить, или вообще удалить. А изображение немного трансформировать, чтобы оно поместилось на рабочей области. Более того я уменьшил расстояние между буквами. Это можно сделать на панели Character. По моей задумке буквы должны просто сходить одна в другую.
Моим следующим этапом будет перевод текста в кривые. Для печати дизайна на футболку нам понадобятся очень простые векторные формы. Выделите обе надписи инструментом Selection Tool и выберите Type > Create Outlines
Надпись Photoshop сидит на баночке с кремом слишком ровно. А ведь она должна хотя бы немного огибать её. Это легко поправить. Выделите надпись и перейдите в Object > Envelope Distort > Make with Warps. В диалоговом окне поставьте галочку Preview чтобы видеть результат работы. Изогните надпись вниз, и немного искривите по вертикали. В режиме изгиба выбираем Arch.
В диалоговом окне поставьте галочку Preview чтобы видеть результат работы. Изогните надпись вниз, и немного искривите по вертикали. В режиме изгиба выбираем Arch.
На данном этапе у нас 2 объекта с текстом. Разбитые куски сложенные в группу от надписи «Секрет успеха» и надпись Photoshop, которая представляет собой сложный объект Envelope Wrap. От всех сложных объектов нужно избавиться, разбить на кривые и соединить в простые формы. Группы тоже запрещены.
Начнем с надписи Фотошоп. Выберите объект и разбейте его на кривые Object > Expand. Мы получили детали надписи сложенные в группу. Теперь включите режим просмотра кривых View > Outlines и поработайте с нашими векторными контурами. Я хочу чтобы буквы не соприкосались друг с другом, а налезали друг на друга. Мы уже проделали эту работу уменьшив расстояния между буквами, а теперь немного ручной коррекции. Дело в том, что далее нам придется слить все буквы в единую фигуру, и если где-либо контуры будут налезать друг на друга не явно, у нас возникнут проблемы.
Выберите инструмент Direct Selection Tool, и корректируйте ваши точки.
В области пересечения буквы У и Р, я удалил лишние точки инструментом Pen Tool, и совместил стволы букв друг с другом.
Теперь нам нужно соединить все буквы вместе избавившись от перегородок. Я открою свой Pathfinder и воспользуюсь командой Unite. Но этого не достаточно. Фигуры действительно слились, но часть слова «успех» никак не пересекается с остальными фигурами. Поэтому Pathfinder соединил их в группу.
Вместо группы нужно получить единый слитый векторные объект. Создадим сложный объект через Object > Compound Path > Make или CTRL+8 Такую же операцию проделайте с надписью «Photoshop». В заключении у вас должно быть 4 фигуры. Банка, крем и две сложные надписи.
Теперь перейдем к компоновке дизайна для футболки.
Треппинг при создании дизайна футболки
При работе с обычной полиграфией вам не нужно думать о «вырезе» графики при наложении одной краски на другую.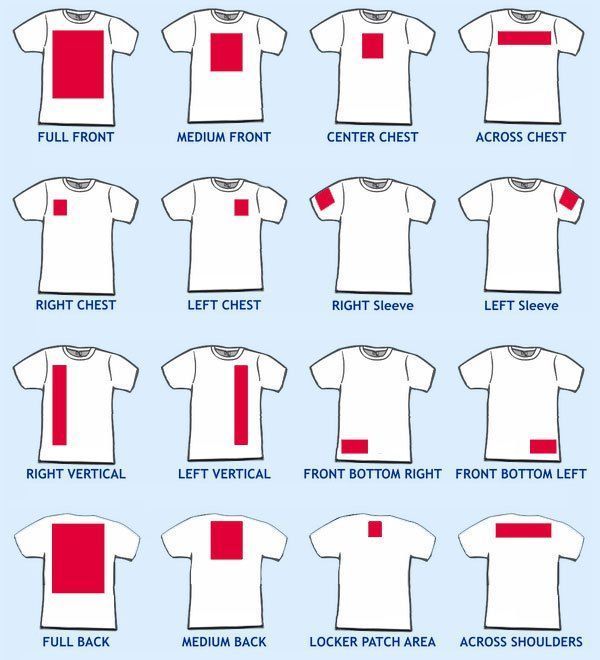 Иллюстратор сам сепарирует ваши цвета так как нужно. Если вы нарисуете синюю область С100, а поверх неё пурпурную M100, процесс будет происходить на разных цветовых каналах. Таким образом пурпурному квадратику нужно будет попасть в высвободившийся для него проем. То есть пластины с разными слоями красок будут накладываться друг на друга и стык красок может не сойтись. Грубо говоря, квадратик не ляжет ровно в дырку и образуются белые зазоры. Зазоры решаются треппингом. При треппинге вы создаете небольшую окантовку до 0,5 pt в ширину вокруг объекта. Окантовке задается режим Overprint. Таким образом она ложится поверх всех слоев краски, «замазывая» белые зазоры.
Иллюстратор сам сепарирует ваши цвета так как нужно. Если вы нарисуете синюю область С100, а поверх неё пурпурную M100, процесс будет происходить на разных цветовых каналах. Таким образом пурпурному квадратику нужно будет попасть в высвободившийся для него проем. То есть пластины с разными слоями красок будут накладываться друг на друга и стык красок может не сойтись. Грубо говоря, квадратик не ляжет ровно в дырку и образуются белые зазоры. Зазоры решаются треппингом. При треппинге вы создаете небольшую окантовку до 0,5 pt в ширину вокруг объекта. Окантовке задается режим Overprint. Таким образом она ложится поверх всех слоев краски, «замазывая» белые зазоры.
Проблема наиболее актуальна с черной краской, ведь черный цвет находится на отдельном канале, используют его наиболее часто, в том числе на поверхностях закрашенных другим цветом. В этом случае применяется Overprint, суть которого в том, что черный канал печатается поверх всех, без выреза дырок. Таким образом он становится, конечно, более насыщенным и приобретает оттенок, но это едва ли заметно. Но в обычной бумажной полиграфии вам не нужно беспокоиться о треппинге.
Таким образом он становится, конечно, более насыщенным и приобретает оттенок, но это едва ли заметно. Но в обычной бумажной полиграфии вам не нужно беспокоиться о треппинге.
При подготовки векторного дизайна для термоаппликаци все совершенно иначе. Во первых у вас нет никаких каналов. Вы просто создаете векторные контуры, по которым будут вырезаться с пленки. Подготавливая дизайн вам нужно знать, какими пленками вы будете печатать. Но о цвете мы поговорим ниже. Автоматический «вырез» графики тоже не произойдет. Если вы создадите дизайн из синей области, поверх которой ложится пурпурная, то пурпурная ляжет на синюю без выреза дырки. Для типографии это значит только одно: лишний расход ценной пленки. В таком виде ваш дизайн не примут, поэтому дырку мы будем делать вручную. С совмещением краев все тоже не просто. Вам придется вручную делать треппинг для каждого объекта, чтобы слои краски слегка налезали друг на друга.
Вырезаем дырки дизайна
Для начала обрежем банку и крем. Выберите оба объекта, откройте панель Pathfinder и нажмите команду Minus Front. Но перед этим скопируйте крем CTRL+C, а после того как дырка будет вырезана, положите его в то же самое место CTRL+F. Объекты будут сложены в группу. Нам она не нужна, избавьтесь от неё Object > Ungroup. На изображении ниже я специально сдвинул фигуры, чтобы было понятно, что нам нужно получить.
Выберите оба объекта, откройте панель Pathfinder и нажмите команду Minus Front. Но перед этим скопируйте крем CTRL+C, а после того как дырка будет вырезана, положите его в то же самое место CTRL+F. Объекты будут сложены в группу. Нам она не нужна, избавьтесь от неё Object > Ungroup. На изображении ниже я специально сдвинул фигуры, чтобы было понятно, что нам нужно получить.
По требованию типографии объекты должны немного налезать друг на друга минимум на 2 мм. Это расстояние кстати варьируется. Обязательно читайте требования типографии для подготовки к печати. При этом слои должны налезать друг на друга в порядке убывания. То есть первым идет большой слой, на него ложатся слои поменьше и так далее.
Выбираем крем и команду Object > Path > Offset Path. В диалоговом окне проставляем 2 мм. Команда создает копию объекта, поэтому старый объект можно удалить.
Настал черед надписи Photoshop.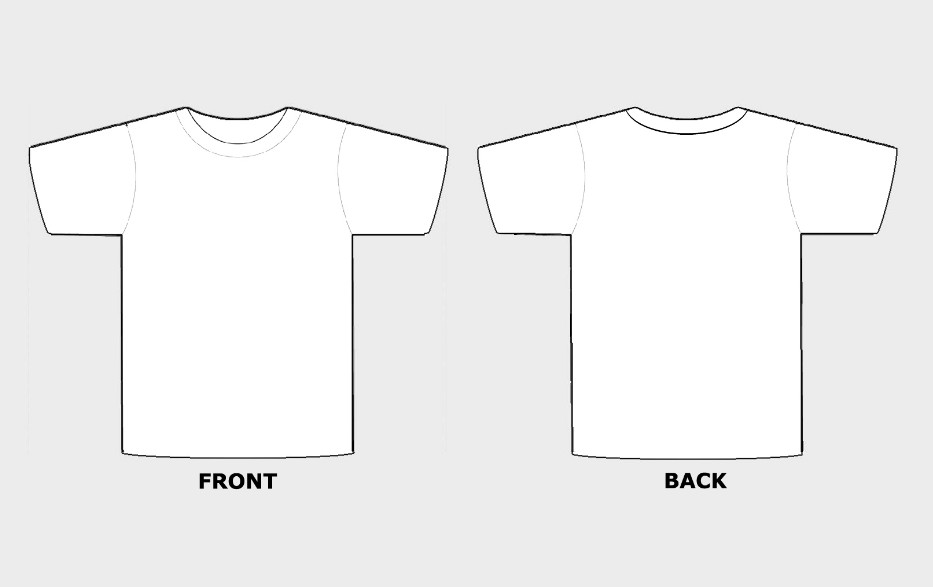 Выбираем баночку и надпись. Надпись должна находиться выше банки. В панели Pathfinder выбираем опцию Minus Front. В результате у нас получается группа, объединяющая элементы графики. Сольем все вместе через Object > Compound Path > Make
Выбираем баночку и надпись. Надпись должна находиться выше банки. В панели Pathfinder выбираем опцию Minus Front. В результате у нас получается группа, объединяющая элементы графики. Сольем все вместе через Object > Compound Path > Make
Мы избавились от надпись Фотошоп, вырезав через неё дырку в банке, но где же сама надпись? Если дизайн будет печататься на белую футболку, нам не обязателен белый цвет. Но, что если цвет футболки будет произвольным? В этом случае нам просто необходим ещё один слой с пленкой в виде надписи, перекрывающей дырки в баночке с кремом.
Выберите инструмент Group Selection Tool и выделите только дырку с надписью Фотошоп. Теперь нажмите CTRL+C и CTRL+F чтобы скопировать надпись в тоже самое место на рабочей поверхности. Контуры скопируются в разложенном виде, поэтому нам придется собрать надпись. Выделяйте каждую букву в которой есть вырезы, и вырезайте дыры командой Minus Front из панели Pathfinder. Видимость остальных объектов можно отключить, чтобы не мешали. После всего слейте надпись через Object > Compound Path > Make
Видимость остальных объектов можно отключить, чтобы не мешали. После всего слейте надпись через Object > Compound Path > Make
К надписи мы применим режим Object > Path > Offset Path И сдвинем её контур на 2 мм. Эта команда создает копию объекта, поэтому старую надпись можно удалить.
Проверка контуров макета
В дизайне на футболку не должно быть ничего лишнего. Отрывочные векторные точки, векторный мусор. Все это исключено. Проверить макет можно в режиме просмотра контуров View > Outline
Как видите, все чисто. Контуры аккуратно ложатся друг на друга, никаких лишних пересечений не наблюдается. Особенно актуальна проверка на векторный мусор для графики полученной через трассирование.
Сливаем слои
При подготовки дизайна для футболки надо понимать, что в типографии потребуется конкретное количество пленок для печати. Каждый цвет вашего дизайна является одной пленкой. Недопустимо создание различных объектов одного цвета. По задумке нашего дизайна баночка и надпись «секрет успеха» будут синего цвета. Надпись Фотошоп белого, а крем желтого. Итого, нам требуется только 3 векторных слитных объекта.
Недопустимо создание различных объектов одного цвета. По задумке нашего дизайна баночка и надпись «секрет успеха» будут синего цвета. Надпись Фотошоп белого, а крем желтого. Итого, нам требуется только 3 векторных слитных объекта.
Выбираем надпись «секрет успеха» и баночку и соединяем их вместе через Object > Compound Path > Make или CTRL+8
Выбираем цвета пленок дизайна
Мы воспользуемся услугами компании ProstoPrint.ru и подберем цвет из предлагаемого ими списка возможных пленок. Как же максимально облегчить работу печатника и дать ему понять, какой именно цвет мы подразумеваем для каждого объекта?
Прежде всего я перейду в панель Swatches, выделю все цвета и удалю их. Затем я создам новые цвета. В диалоговом окне настраиваем примерный цвет пленки и вписываем точное название краски из предлагаемых типографией. В настройках краски выбираем Spot Color
И того я создаю 3 краски из списка красок типографии, каждая из которых имеет соответствующее название. Остается только задать баночке с кремом правильный цвет.
Остается только задать баночке с кремом правильный цвет.
Окончательный дизайн для футболки
Вот и все. Надеюсь из этого урока вы почерпнули для себя полезную информацию. Подготовленный для урока фаил можно скачать нажав по кнопке Like для Фэисбука. После этого появится ссылка на скачивание. На любые вопросы по подготовке векторных макетов для футболок или текстиля я с радостью отвечу в комментариях.
Автор:
Дмитрий Веровски
Арт директор в Red Bear Agency. Мои социальные сети: Вконтакте Фейсбук Инстаграм
Как нанести любой рисунок на рубашку с помощью Photoshop | от CraftBeerCoder | Код Пьяный; Рефакторинг Sober.
С загружаемыми шаблонами
Этот урок настолько прост, что вы можете сделать его одной рукой. (Оставляя одну руку открытой для хорошего двойного IPA.)
Если вы запускаете интернет-магазин, это может стать чертовски дорогим. Вы должны обрабатывать запасы, лично и онлайн, заботиться о маркетинге и создавать новый и интересный дизайн. Вдобавок ко всему, вам нужно организовать фотосессию, чтобы получить качественные снимки вашей линии.
Вдобавок ко всему, вам нужно организовать фотосессию, чтобы получить качественные снимки вашей линии.
Ну, не более. Этот урок поможет вам взять свой милый дизайн и наложить его на модель без присутствия модели или фотографа.
Экономия денег на моделях и фотографах = больше денег на пиво!
Следуйте этому пошаговому руководству, и вы сэкономите время и деньги на заказ моделей и фотографов, а также сможете проверить дизайны футболок, прежде чем распечатать их целую тонну.
Шаг 1. Выберите свою модель
Скачать весь комплект или отдельный цвет
Сексуальные модели как хорошее крафтовое пиво. Мы все любим их носить, но они могут быть довольно дорогими.
К счастью, Design By Humans предлагает бесплатный загружаемый набор, содержащий различные мужские и женские модели. В комплект входят пустые рубашки 16 разных цветов, которые носят модели. Это не намного лучше, чем это. Вот прямая ссылка на скачивание полного комплекта.
Шаг 2. Создание файла Photoshop
Создать (Command + N) или (Файл > Создать) новый файл .
Предлагаемые параметры: Ширина: 710 пикселей; Высота: 1210 пикселей; Фоновое содержимое: белый;
Шаг 3. Поместите модель в новый файл шаблоны моделей с именем dbh_all.zip. Разархивируйте его! Я собираюсь использовать модель-мужчину в белой рубашке.
Поместите ( Файл > Поместить) модель в ваш файл.
Примечание: в нижней части его ног есть странные пиксели. Используйте метод, который вы считаете лучшим, чтобы удалить это. (Я использовал векторную маску, чтобы сохранить свойства слоя смарт-объекта)
Шаг 4: Поместите вашу иллюстрацию/дизайн в ваш файл
Внутри вашего файла создайте папку поверх слоя, содержащего модель, и назовите ее artwork .
Поместите (Файл > Поместить) свой дизайн в папку с изображением. Размер (Command + T) или (Edit > Free Transform) и расположите дизайн на рубашке вашей модели.
Совет. Используйте файл .AI или .PSD вашего дизайна, чтобы сохранить качество при изменении размера. Убедитесь, что дизайн также имеет прозрачный фон .
Шаг 5. Создайте векторную маску вокруг краев рубашки
На этом шаге нужно скрыть те части рисунка, которые не помещаются на футболке. Например, если у вас есть повторяющийся дизайн рисунка, это будет гарантировать, что рисунок остановится на рубашке.
Измените выбор слоя на слой вашей модели. С помощью инструмента быстрого выбора (w) обведите контур рубашки модели. Затем щелкните папку с изображением и примените слой-маску (Слой > Маска слоя > Показать выделение) выделения.
Совет: Слой-маска в папке с изображением должна выглядеть как белая пустая рубашка с черным фоном . Если это похоже на черную рубашку с белым фоном, ваша маска слоя перевернута.
Шаг 6. Добавляем реалистичные складки рубашки к рисунку
Именно благодаря этому шагу рубашка выглядит настоящей.
Контур (Command + Щелкните по маске слоя) или (Снова используйте инструмент выделения) снова рубашку и Скопируйте выделение на новый слой (Command + J) и назовите его «Wrinkle Layer» . Переместите слой с морщинами над папкой с изображением. Откройте Levels (Image > Adjustments > Levels) или (Command + L) и манипулируйте уровнями до тех пор, пока блики/недосветки рубашки не станут преувеличенными.
Примечание. Это может занять несколько попыток, но если вы используете ту же модель, что и я, уровни должны выглядеть примерно так, как показано на фотографии ниже.
Измените режим кредитования B слоя морщин с нормального на умножение
Умножение — это режим наложения в Photoshop, который помогает «затемнить» слои под ним. Подробнее читайте здесь: http://bit.ly/1cOVXLf
Создайте обтравочную маску (Слой > Создать обтравочную маску) или (Option + G) слоя морщин. Обтравочные маски
просто используют содержимое и прозрачность слоя , чтобы определить, какие части слоя над ним остаются видимыми. Подробнее читайте здесь: http://bit.ly/1cOWz3l
Подробнее читайте здесь: http://bit.ly/1cOWz3l
Вот и все… Теперь добавим кучу рисунков!
Теперь вы можете добавить любой дизайн.
Скачать PSD из учебника — http://bit.ly/151vxSK
Простое наложение рисунка на одежду, новая функция в Photoshop Split Warp
1
с новыми функциями в разделенной деформации. Написанные шаги и видеоурок.
Вы когда-нибудь пробовали обернуть что-нибудь на изображение, например на футболку? И очень сложно сделать так, чтобы рисунок действительно был на одежде. Мы все видели рекламу, в которой арт был явно прифотошоплен на футболку и выглядел абсолютно фальшиво. Этот урок покажет вам, как сделать так, чтобы рисунок идеально подходил к одежде или к чему угодно.
На прошлой неделе Adobe добавила несколько новых функций в Split Warp, чтобы упростить наложение изображений вокруг объектов на фотографиях очень реалистичным способом. Давайте посмотрим на это прямо сейчас. Посмотрите краткое видео выше и используйте эти письменные шаги в качестве краткого справочника.
Давайте посмотрим на это прямо сейчас. Посмотрите краткое видео выше и используйте эти письменные шаги в качестве краткого справочника.
Загрузите изображение, использованное здесь (часть бесплатной коллекции Adobe Stock).
Мы поместим логотип Photoshop на его рубашку.
Итак, пойдем в библиотеку. У меня только что появился логотип Photoshop, который я нашел в Интернете (вы можете легко найти его в Google или использовать свой собственный логотип или дизайн — на самом деле это идея). Просто перетащите логотип из библиотеки или из отдельного файла с помощью edit> место встроенное.
Масштабируйте и поворачивайте логотип, придавая ему примерное положение и размер.
Измените режим наложения на Умножение.
Обратите внимание, как он начинает лучше сливаться, и давайте немного уменьшим непрозрачность (85%). Ну вот.
Итак, здесь вы можете видеть часть текстуры, но логотип Photoshop нужно деформировать, чтобы он соответствовал ей.
Теперь у меня есть другие туториалы по другим инструментам, таким как карты смещения, марионеточная деформация и пластика.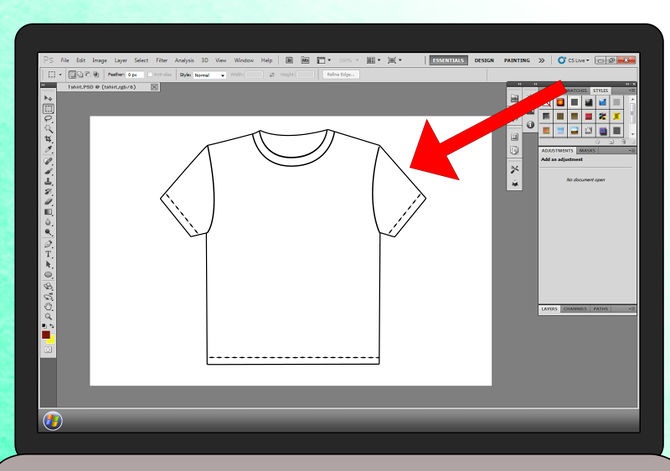 У каждого инструмента есть свое место. В этом уроке мы используем деформацию.
У каждого инструмента есть свое место. В этом уроке мы используем деформацию.
Ctrl/Cmd+T вызывает свободное преобразование.
Щелкните правой кнопкой мыши и выберите Деформация.
Вы должны увидеть сетку (может быть, нет, пока вы не начнете деформировать, в зависимости от ваших настроек). Если вы выберете значок шестеренки вверху, вы также можете изменить настройки сетки.
Перетащите сетку, чтобы немного придать ей форму.
Мы можем перетаскивать эти точки и перемещать отдельные точки. Вы можете взять эти маленькие ручки, чтобы деформировать форму.
Перетащите точку, обратите внимание, как другая сторона перемещается вместе с ней. Это всегда было проблемой.
Одной из новых функций является то, что если вы удерживаете клавишу Alt или Option и нажимаете на точку, она разделяет ручки. И заметьте, теперь мы можем просто переместить эту одну сторону.
Alt/Option щелкните точку еще раз, чтобы переключить способ ее работы.
Либо щелкните правой кнопкой мыши и выберите Преобразовать опорную точку деформации, чтобы сделать то же самое.

 Поэтому нам нужные крупные планы.
Поэтому нам нужные крупные планы.