Содержание
Как нанести водяной знак на фотографии в Photoshop
Как партнер Amazon, мы зарабатываем на соответствующих покупках.
С цифровым фотография становятся все более популярными, люди делятся своими изображениями в Интернете. Это отличный способ сохранить свои воспоминания, получить совет от других в Интернете, улучшить свою технику и познакомиться с людьми, которые имеют те же интересы, что и вы. К сожалению, есть проблема, которую фотографам необходимо решить, — это кража авторских прав.
Как художник, защита вашей работы является обязательной, поскольку она не позволяет другим использовать их без вашего разрешения. Вы можете защитить свои изображения, поставив на них водяные знаки.
Быстрая Навигация
- Как поставить водяной знак на фотографии в Photoshop
- Создание текстового водяного знака
- Создать новый слой
- Введите текст
- Настройте шрифт
- Поместите водяной знак
- Последние штрихи
- Добавление водяного знака с логотипом
- Подготовьте свое изображение
- Добавьте это к фотографии
- Настройте цвет
- Как создать пользовательскую кисть для нанесения водяного знака
- Подготовить логотип
- Превратите свой логотип в кисть
- Использование кисти с логотипом
- Заключение
Как поставить водяной знак на фотографии в Photoshop
Применение водяных знаков на ваших изображениях в Photoshop быстро и легко. Перейдите в Photoshop и выберите новый файл, затем выберите размер водяного знака, который вы хотите добавить на свои изображения. Вы можете добавить текстовый водяной знак или вместо него использовать логотип или изображение.
Перейдите в Photoshop и выберите новый файл, затем выберите размер водяного знака, который вы хотите добавить на свои изображения. Вы можете добавить текстовый водяной знак или вместо него использовать логотип или изображение.
Ниже приведены пошаговые инструкции о том, как применить текст в качестве водяного знака и как применить логотип в качестве водяного знака. Выбранный вами водяной знак должен зависеть от того, что вы предпочитаете.
Создание текстового водяного знака
Самый простой тип водяного знака для создания — это текстовый водяной знак. Он может состоять из таких слов, как веб-сайт, название изображения или ваше имя, и вы можете добавить специальные символы после символа авторского права.
Ниже приведены шаги по добавлению текстового водяного знака:
- Создать новый слой
- Введите текст
- Изменить шрифт
- Разместите водяной знак
- Добавьте последние штрихи
Создать новый слой
Первое, что вам нужно сделать, когда вы откроете Photoshop, это выбор изображения, на которое вы хотите поставить водяной знак. После того, как вы решили, над каким изображением хотите работать, вам нужно создать новый слой, чтобы поместить его.
После того, как вы решили, над каким изображением хотите работать, вам нужно создать новый слой, чтобы поместить его.
Чтобы создать новый слой в фотошопе, вам нужно выбрать «Слой», затем выбрать «Создать». Вас повысят назвать слой, поэтому вы можете назвать его «Водяной знак». Нажмите «ОК», чтобы сохранить свою работу.
Введите текст
Когда новый слой будет готов, выберите инструмент «Текст». Щелкните в любом месте изображения и введите уведомление об авторских правах. Вам не нужно думать о шрифте, положении, цвете и размере. Все это можно изменить потом.
Вы можете добавить специальные символы, такие как символ авторского права. Это можно сделать с помощью карты символов Windows. Просто нажмите «Пуск», затем выберите «Программы». В раскрывающемся меню выберите «Аксессуары», затем «Инструменты системы» и выберите «Карта символов».
Если вы используете Mac OS X, специальные символы называются Палитра символов. Чтобы добавить их, просто перейдите в «Правка» и выберите «Специальные символы».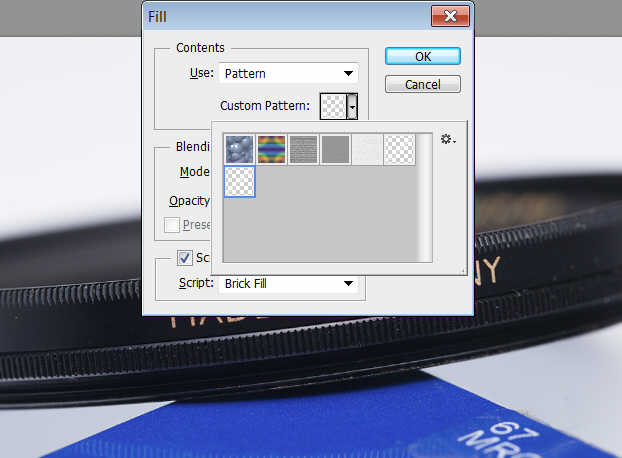 Если вы хотите вставить символ авторского права (©) на свои изображения, вы можете сделать следующее в качестве ярлыка:
Если вы хотите вставить символ авторского права (©) на свои изображения, вы можете сделать следующее в качестве ярлыка:
- Удерживая Alt, введите 0169 для Windows.
- Нажмите Option+G для Mac OS X.
Настройте шрифт
Выберите инструмент «Текст» и убедитесь, что вы выделили уведомление об авторских правах. Используйте панель инструментов, чтобы изменить шрифт и цвет по своему вкусу. Вы также можете внести изменения в размер шрифта, даже если есть вероятность, что вы измените размер водяного знака.
Выберите цвет для вашего текста. Лучшие цвета для добавления к вашему тексту — это простые и нейтральные цвета. Большинство фотографов выбирают либо белый, либо черный, это будет зависеть от того, какой цвет выделяется больше. Если вы хотите добавить немного цвета, вы можете добавить 50% серого цвета.
Поместите водяной знак
Затем выберите область, в которой будет расположен водяной знак. Вы можете разместить свой в той области, где он не будет заслонять основной объект изображения. Обычно его размещают в углу. Вы можете сделать свой более заметным, чтобы вы могли делать все, что предпочитаете.
Обычно его размещают в углу. Вы можете сделать свой более заметным, чтобы вы могли делать все, что предпочитаете.
Если вы хотите изменить размер или положение водяного знака, вы можете сделать это с помощью инструмента под названием «Свободное преобразование». Вы можете открыть этот инструмент, нажав Ctrl+T, если вы работаете в Windows, или Cmd+T, если вы используете Mac. Когда вы изменяете размер водяного знака, убедитесь, что вы удерживаете нажатой клавишу Shift, чтобы ограничить пропорции текста и не дать ему потерять форму.
Последние штрихи
Водяные знаки должны быть незаметными на изображениях, потому что внимание зрителя будет приковано к ним, а не к предмету. Если вам нужно внести некоторые исправления, вы можете настроить непрозрачность слоя от 30% до 50%.
Вы также можете оживить текст, добавив некоторые эффекты. Оба эффекта Bevel и Emboss могут отлично смотреться на вашем водяном знаке. Он может отделить их от фона ваших изображений. Убедитесь, что водяной знак простой, чтобы он не отвлекал взгляд.
Добавление водяного знака с логотипом
Если вы профессиональный фотограф, фотография энтузиаст или риэлтор с собственным логотипом, вы можете использовать его в качестве водяного знака вместо обычного текста.
Чтобы добавить свой логотип в качестве водяного знака, вам необходимо следовать этим пошаговым инструкциям:
- Подготовьте свое изображение
- Добавьте логотип на фото
- Настройте цвет
Подготовьте свое изображение
Чтобы сделать ваш логотип эффективным водяным знаком на ваших изображениях, вам сначала нужно удалить весь цвет от него. Это означает, что вам нужно открыть исходный файл и преобразовать все элементы в простые. Остальные цвета должны быть следующими:
- Black
- Белый
- Оттенок серого
Добавьте это к фотографии
После того, как вы очистите свой логотип от цвета, откройте его в Photoshop и скопируйте логотип на изображение, на которое вы хотите нанести водяной знак. Перетащите логотип на место и ты можешь обрезать и измените размер, если хотите.
Выберите слой и измените режим наложения логотипа на «Темнее». Как только вы это сделаете, белый фон исчезнет, и останутся только серые и черные области. Затем, изменить непрозрачность слоя чтобы водяной знак был полупрозрачным.
Настройте цвет
Если вы хотите изменить цвет и настроить его так, чтобы он выглядел лучше, вы можете легко это сделать. Первое, что вам нужно сделать, это добавьте корректирующий слой «Инвертировать», вам нужно выбрать «Слой», затем выбрать «Новый корректирующий слой» и выбрать «Инвертировать».
На панели «Слои» вам нужно расположить инвертированный слой чуть выше слоя вашего логотипа. После этого вам нужно выделить его, нажав Alt и кнопку Option. Выберите линию, которую вы видите между двумя слоями. Таким образом, вы можете связать два, вы можете убедиться, что перевернут только логотип, а не все изображение.
Когда вы закончите, выберите слой с логотипом и выберите «Осветлить», чтобы изменить режим наложения водяного знака. То, что вы увидите, это светлый логотип. Вы также можете применить этот метод, если хотите применить разные цвета к своим логотипам, просто убедитесь, что они не будут конфликтовать с цветами ваших изображений или их будет легко читать.
Вы также можете применить этот метод, если хотите применить разные цвета к своим логотипам, просто убедитесь, что они не будут конфликтовать с цветами ваших изображений или их будет легко читать.
Как создать пользовательскую кисть для нанесения водяного знака
Самый быстрый и простой способ добавить водяные знаки на изображения — это с помощью специальной кисти в фотошопе. Вы можете сделать это как с текстовым водяным знаком, так и с логотипом.
После создания пользовательской кисти вам нужно выбрать инструмент кисти и выбрать кисть водяного знака. Нажмите на любую область на фотографии, в которой вы хотите разместить водяной знак.
Ниже приведены шаги, которые необходимо выполнить, чтобы превратить сохраненный водяной знак в пользовательскую кисть для будущего использования:
- Подготовить логотип
- Превратите свой логотип в кисть
- Используйте кисть с логотипом
Подготовить логотип
Во-первых, вам нужно убедиться, что разрешение логотипа составляет минимум 500 пикселей или максимум 1000 пикселей. Это гарантирует, что качество вашего логотипа не пострадает, если вам нужно будет приглушить его, как только он будет размещен на вашем изображении.
Это гарантирует, что качество вашего логотипа не пострадает, если вам нужно будет приглушить его, как только он будет размещен на вашем изображении.
Также, прежде чем создавать кисть, нужно убедиться, что логотип размещен полностью на белом фоне. Таким образом, вам нужно сделать как можно больше настроек, когда дело доходит до разрешения и оттенков серого, прежде чем преобразовать его в кисть, которая будет использоваться в ваших следующих изображениях.
Превратите свой логотип в кисть
Как только у вас появится изображение, которое вы хотите, и открой в фотошопе, выберите «Редактировать» в пункте меню и выберите «Определить набор кистей». Лучше назвать его как-нибудь попроще, чтобы вы могли найти его в списке кистей.
Логотип или водяной знак — самые популярные имена, но вы можете изменить их, если хотите. При необходимости вы можете создать более одной пользовательской кисти. После того, как вы назвали свою кисть, просто нажмите OK, чтобы сохранить ее.
Использование кисти с логотипом
Чтобы использовать кисть клиента, вам нужно использовать мышь, чтобы выбрать инструмент кисти из левого инструмента назад. Нажмите на кисть водяного знака в списке или вы можете просто нажать «B» на клавиатуре, как это ярлык фотошопа. Затем щелкните правой кнопкой мыши, чтобы получить доступ к списку кистей, и найдите ту, которую вы сохранили.
Нажмите на кисть водяного знака в списке или вы можете просто нажать «B» на клавиатуре, как это ярлык фотошопа. Затем щелкните правой кнопкой мыши, чтобы получить доступ к списку кистей, и найдите ту, которую вы сохранили.
Выберите цвет и убедитесь, что размер кисти настроен соответствующим образом. Вы можете настроить размер с помощью инструментов скобки. Затем нажмите на область изображения, на которой вы хотите разместить свой логотип. Вам не нужно будет повторять эти шаги каждый раз, когда вы захотите использовать кисть.
Как только вы закончите шаги и назовете кисть, она будет автоматически сохранена в Photoshop. Затем, добавив свой водяной знак в работа будет быстрой и легко, потому что все, что вам нужно сделать, это взять кисть и поместить ее в любую область.
Заключение
Водяной знак на вашей работе избавит вас от многих головных болей. Было множество случаев, когда другие люди извлекали выгоду из работы художников.
Убедитесь, что вы сохранили дизайн своего водяного знака, чтобы вы могли легко применить его к другим своим изображениям. Вы можете изменить свой водяной знак в любое время, так как их создание и сохранение — это быстрый и простой процесс.
Вы можете изменить свой водяной знак в любое время, так как их создание и сохранение — это быстрый и простой процесс.
Как нанести водяной знак на фотографию в Photoshop и Lightroom
Видели ли вы надписи на фотографиях? Знаете, такие маленькие картинки или слова, указывающие имя фотографа? Они называются водяными знаками. Фотографы часто наносят водяные знаки на свои фотографии, чтобы обезопасить их от неправомерного использования. Вот несколько способов нанесения водяных знаков в Photoshop и Lightroom.
Водяные знаки в Photoshop
Вы можете создать водяной знак в Photoshop несколькими разными способами. Вот некоторые из них.
1. Слой с текстом
Первый способ – это создание слоя с текстом. Это отличный способ для водяных знаков, которые содержат слова. Вы можете написать свое имя или название вашей компании. Здесь есть возможность настроить прозрачность, которую считаете нужной. Попробуйте изменить режим наложения, чтобы ваш водяной знак выглядел так, как вы хотите. Чтобы добавить символ ©, нажмите комбинацию «option+g» на Mac, или «Alt+0169» на ПК.
Попробуйте изменить режим наложения, чтобы ваш водяной знак выглядел так, как вы хотите. Чтобы добавить символ ©, нажмите комбинацию «option+g» на Mac, или «Alt+0169» на ПК.
Обычный режим наложения с черным шрифтом и непрозрачностью 100%.
Обычный режим наложения с непрозрачностью 63% и черным шрифтом.
Режим наложения Перекрытие с черным шрифтом и непрозрачностью 100%.
2. Файл с логотипом
Если у вас есть логотип, вы можете нанести его на изображение. Вам нужно убедится, что логотип имеет прозрачный фон. Обычно это PNG файл, GIF или даже векторная графика. Если вы не уверенны, уточните это у дизайнера, который разрабатывал ваш логотип. Выберите место, куда бы вы хотели нанести логотип. Опять же, вы можете регулировать непрозрачность и режимы наложения, чтобы получить желательный эффект.
PNG-файл с прозрачным фоном. Паттерн говорит о том, что фон прозрачный.
Выберите «Поместите связанные» в меню Файл в Photoshop. Затем выберите файл, который хотите разместить.
Разместите файл и установите желаемый размер. (Удерживайте Shift для изменения размера и сохранения пропорций вашего логотипа)
Вы можете снова установить непрозрачность и режим наложения для желаемого результата.
2a. Как сделать фон логотипа прозрачным
Если файл с вашим логотипом не имеет прозрачного фона, тогда придерживайтесь этих простых шагов, чтобы сделать его таким. Сначала откройте ваш файл в Photoshop. Теперь разблокируйте этот слой (двойным щелчком, затем нажмите Enter).
Фоновый слой заблокирован.
Теперь слой разблокирован.
Далее используйте волшебную палочку, чтобы выбрать фон. Если ваш фон не однотонный, тогда выделите логотип и инвертируйте выделение. Теперь, когда ваш фон выделен, просто вырежьте его. Используйте для этого комбинацию «cmd+x» (Mac) или «ctrl+x» для Windows.
Теперь, когда ваш фон выделен, просто вырежьте его. Используйте для этого комбинацию «cmd+x» (Mac) или «ctrl+x» для Windows.
Выберите только фон.
Ваше изображение теперь имеет прозрачный фон. Сохраните его как .PNG (JPG не поддерживает прозрачность) и вы готовы двигаться дальше.
Область с сеткой теперь прозрачная.
3. Используя инструмент Кисть
Более простым способом нанесения водяного знака является создание Кисти. Вам не придется проходить все эти три этапа каждый раз, когда вы захотите нанести водяной знак на изображение.
Чтобы создать кисть с заданным текстом, нужно создать новый документ в Photoshop. Убедитесь, что ваш документ имеет прозрачный фон. Напишите информацию, которую будет содержать ваш водяной знак. Убедитесь, что он выглядит так, как вы желаете. Когда водяной знак готов, перейдите в Изображение-Тримминг-Прозрачные пикселы. Далее, Редактирование-Определить кисть. Назовите свою кисть и следуйте дальше. То же можно проделать с вашим логотипом.
Далее, Редактирование-Определить кисть. Назовите свою кисть и следуйте дальше. То же можно проделать с вашим логотипом.
Это простые установки, которые прекрасно работают в большинстве случаев. Убедитесь, что фон установлен, как «Прозрачный».
Учтите, что шрифт написан очень крупно.
Убедитесь, что применили тримминг к тексту.
Текст не должен содержать свободного пространства вокруг.
Сохраните свою кисть в меню Редактирование.
Присвойте кисти имя.
Учтите, что кисть теперь находится в вашей палитре кистей. Вы можете видеть ее в правом нижнем углу этой картинки.
Теперь вы можете использовать свою кисть, как любую другую. Чтобы нанести водяной знак, просто создайте новый слой и выберите кисть с его изображением. Простым щелчком вы нанесете водяной знак на фотографию.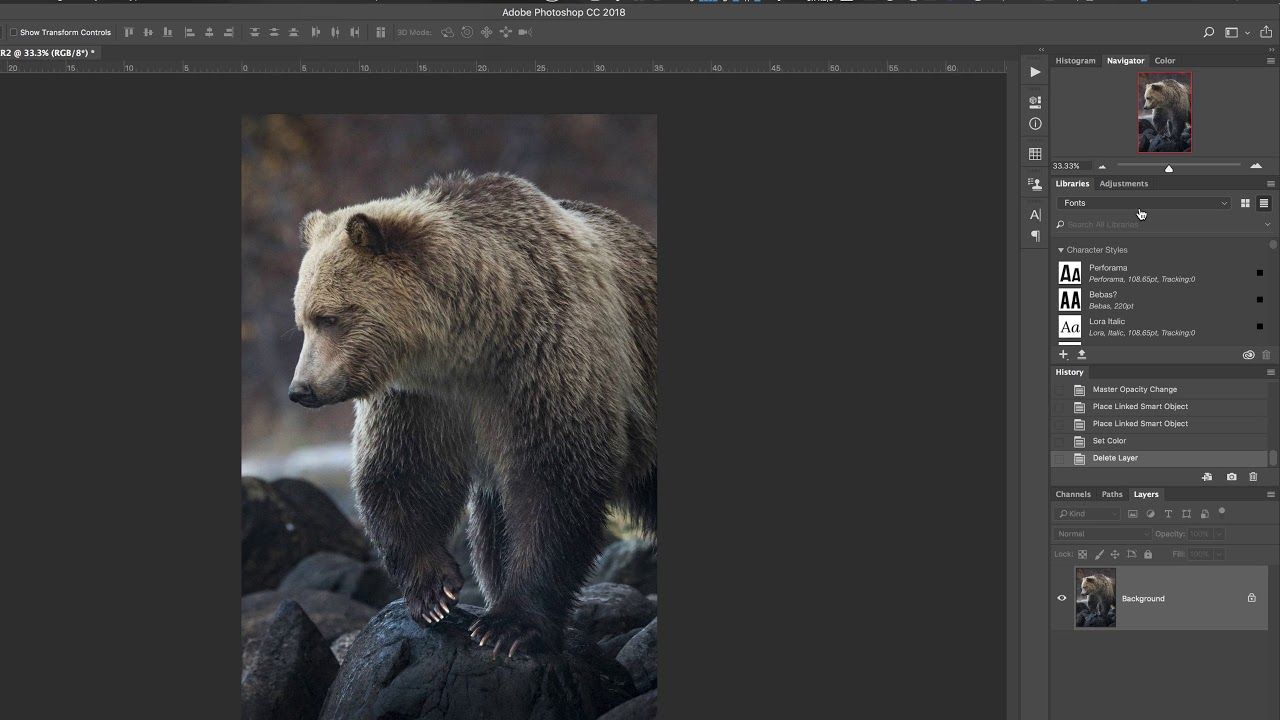 Вы можете установить размер, непрозрачность и режим наложения в соответствии с вашими пожеланиями.
Вы можете установить размер, непрозрачность и режим наложения в соответствии с вашими пожеланиями.
Водяные знаки в Lightroom
Lightroom имеет прекрасную встроенную опцию, которая позволяет наносить водяной знак на ваши фотографии при экспорте. Чтобы использовать эту опцию, вам сперва нужно создать водяной знак, и чтобы сделать это, перейдите Lightroom>Редактировать Водяной знак.
Вы можете выбрать изображение или текст. Здесь есть несколько разных установок, которые позволят вам создать желаемый водяной знак. Помните, чтобы получить наилучший результат, используйте файл PNG с прозрачным фоном. Иначе у вас будет белый блок вокруг логотипа. Нужно будет назвать и сохранить водяной знак.
Для текстового водяного знака просто напишите необходимую информацию в белом блоке. Вы можете изменить шрифт, цвет, тень и размер вашего водяного знака. Взгляните на изображение и убедитесь, что достигли желаемого результата. Используйте опцию Якорь, чтобы задать место расположения водяного знака, и опцию Вставка для дальнейших манипуляций.
Используйте опцию Якорь, чтобы задать место расположения водяного знака, и опцию Вставка для дальнейших манипуляций.
Шрифт, непрозрачность, размер и расположение могут быть изменены по вашему желанию.
Убедитесь, что используете логотип из файла с прозрачным фоном, чтобы избежать белого блока. Файлы JPEG не могут иметь прозрачный фон.
Теперь, когда ваш водяной знак готов, давайте применим его к фотографии. Перейдите в Экспорт и Водяные знаки. Здесь вы можете выбрать из имеющихся у вас готовых водяных знаков. Ваша фотография будет экспортирована в указанное место вместе с выбранным водяным знаком.
На эту фотографию был нанесен водяной знак в Lightroom с использованием теней.
Автор: Monica Day
Перевод: Татьяна Сапрыкина
Понравился урок? Поделись с друзьями!
Как добавить водяной знак к изображению в Photoshop
С развитием цифровой фотографии все больше и больше людей делятся своими изображениями в Интернете. Это отличный способ получить совет, улучшить свою технику и встретить единомышленников, но у него есть и обратная сторона — кража авторских прав.
Это отличный способ получить совет, улучшить свою технику и встретить единомышленников, но у него есть и обратная сторона — кража авторских прав.
Становится все более важным защищать ваши изображения и предотвращать (или, по крайней мере, отговаривать) недобросовестных людей от их использования без вашего разрешения. Добавление водяного знака к вашим фотографиям — идеальный способ сделать это.
Нанести водяной знак в Photoshop легко и быстро. Вы можете добавить простой текстовый водяной знак или знак на основе логотипа или изображения; Я опишу каждый по очереди. Для этого урока я буду использовать следующее изображение — не стесняйтесь загружать его и следовать инструкциям.
Это изображение, на которое мы нанесем водяной знак.
Создание текстового водяного знака
Текстовый водяной знак проще всего создать. Он может состоять из слов (таких как ваше имя, веб-сайт или название изображения) и специальных символов, таких как символ авторского права.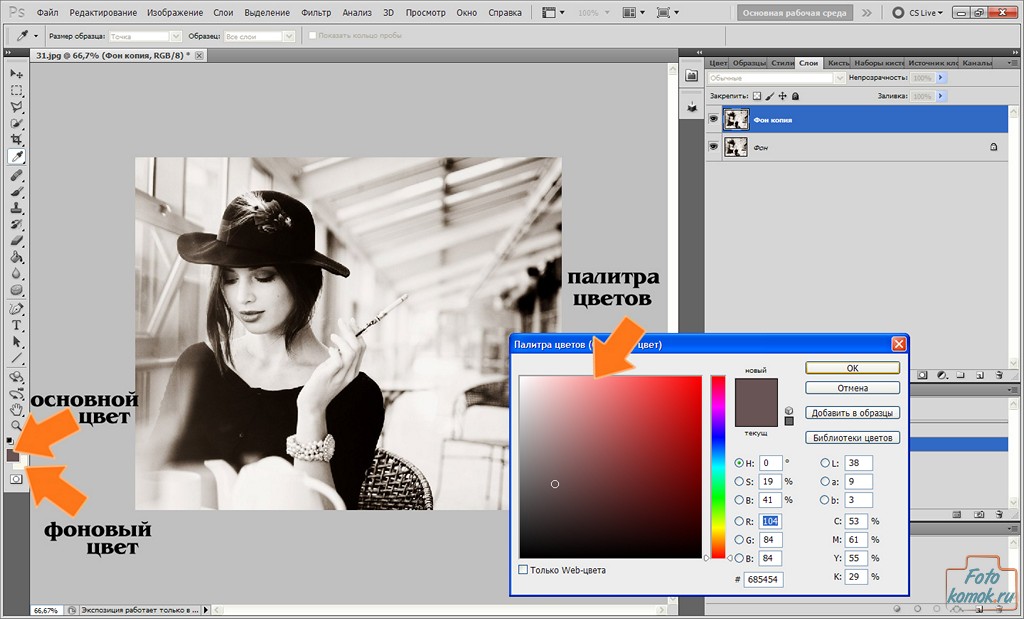
1. Создайте новый слой
Начните с открытия изображения в Photoshop. Создайте новый слой, выбрав «Слой» > «Создать» > «Слой», назовите его «Водяной знак» и нажмите «ОК».
Добавьте новый слой для размещения водяного знака
2. Введите текст
Выбрав новый слой, выберите инструмент «Текст». Щелкните в любом месте изображения и введите уведомление об авторских правах. Пока не беспокойтесь о шрифте, размере, положении или цвете; мы изменим все это через минуту.
Добавьте к изображению уведомление об авторских правах.
Если вы хотите добавить какие-либо специальные символы (например, символ авторского права), вы можете вставить их с помощью карты символов Windows (Пуск > Программы > Стандартные > Системные инструменты > Карта символов) или палитры символов Mac OS X (Редактировать > специальные символы). В качестве ярлыка символ авторского права (©) можно вставить в Windows, удерживая клавишу Alt и набрав «0169» на цифровой клавиатуре, а в Mac OS X — нажав Option+G.
3. Настройте шрифт
Выберите инструмент «Текст» и выделите уведомление об авторских правах. Используйте панель инструментов, чтобы изменить начертание и цвет шрифта в соответствии с вашими личными предпочтениями. Вы также можете поиграть с размером шрифта, хотя мы все равно изменим размер водяного знака на следующем шаге.
Выберите цвет для текста. Простые нейтральные цвета выглядят лучше всего, поэтому я обычно выбираю чистый белый или черный, в зависимости от того, что больше выделяется. Вы также можете попробовать 50% серого (RGB 128, 128, 128).
Настройте шрифт на более подходящий.
4. Разместите водяной знак
Далее вам нужно выбрать, куда будет помещен водяной знак. Я предпочитаю размещать свой на области примерно ровного цвета, где он не закрывает основной объект снимка, обычно возле угла. Возможно, вы захотите сделать свой более заметным, так что делайте то, что предпочитаете.
Выберите позицию для водяного знака.
Если вы хотите изменить размер или повернуть водяной знак, используйте инструмент «Свободное преобразование» (Ctrl+T в Windows, Cmd+T на Mac). При изменении размера не забывайте удерживать нажатой клавишу Shift, чтобы ограничить пропорции текста и предотвратить его растягивание.
5. Последние штрихи
Водяной знак в том виде, в каком он есть, неплох, но он не особенно незаметен и действительно привлекает внимание. Это можно быстро исправить, отрегулировав непрозрачность слоя — хорошо работает где-то между 30% и 50%.
Поэкспериментируйте с непрозрачностью и эффектами, чтобы убрать водяной знак.
Вы можете немного оживить текст, добавив к нему некоторые эффекты. Эффект Bevel and Emboss может хорошо выглядеть и полезен для отделения водяного знака от фона на некоторых изображениях. Однако не переусердствуйте — простой водяной знак легче читается и меньше отвлекает.
Добавление водяного знака с логотипом
Если вы профессиональный фотограф, блоггер или любитель со своим собственным логотипом, вы можете использовать его в качестве водяного знака, а не обычный текст. Это немного сложнее, но может быть очень эффективным. В этом примере я поставлю водяной знак на то же изображение с логотипом Photography Mad:
Это немного сложнее, но может быть очень эффективным. В этом примере я поставлю водяной знак на то же изображение с логотипом Photography Mad:
На этот раз мы добавим водяной знак с логотипом.
1. Подготовьте изображение
Чтобы ваш логотип стал эффективным водяным знаком, вам сначала нужно удалить с него все цвета. Это означает открытие исходного файла и преобразование всех элементов в черный, белый или оттенок серого, например:
Логотип со всеми удаленными цветами.
2. Добавьте его на фотографию
Откройте изображение логотипа в Photoshop и скопируйте его на фотографию, на которую хотите нанести водяной знак. Перетащите его на место и при необходимости измените размер.
Вставьте логотип в изображение, на которое будет нанесен водяной знак.
Выберите слой с логотипом и измените режим наложения на «Темнее». Это заставит белый фон исчезнуть, оставив только черные и серые области. Как и раньше, измените непрозрачность слоя, чтобы сделать водяной знак полупрозрачным.
Финальный водяной знак с логотипом.
Я думаю, что этот водяной знак лучше смотрелся бы белым, чем черным, и это легко сделать. Сначала добавьте корректирующий слой «Инвертировать» (Слой > Новый корректирующий слой > Инвертировать). На панели «Слои» поместите слой «Инверсия» непосредственно над слоем с логотипом. Выделите его, затем, удерживая Alt/Option, нажмите на линию между двумя слоями. Это свяжет их, гарантируя, что будет инвертирован только логотип, а не все изображение. Наконец, выберите слой с логотипом и измените его режим наложения на «Светлее». Теперь у вас должен остаться светлый логотип, как показано ниже.
Снова водяной знак с логотипом, на этот раз светлый.
Вы также можете применить эту технику к цветным логотипам, хотя они могут конфликтовать с цветами фотографии и быть трудночитаемыми. Я бы рекомендовал придерживаться простого черно-белого логотипа везде, где это возможно.
Повторное использование водяного знака
Если вы довольны дизайном водяного знака, рекомендуется сохранить его в отдельном файле, чтобы вы могли легко применять его к другим изображениям, а не создавать его каждый раз заново.
Если вы хотите пойти дальше, вы даже можете создать экшен Photoshop, который применяет водяной знак к изображению. Это позволит вам добавить его одним щелчком мыши или даже запустить пакетный процесс для нескольких изображений, чтобы добавить его ко всем из них.
Как я, надеюсь, продемонстрировал, легко создать эффективный водяной знак, который не будет портить впечатление от вашей фотографии. Водяной знак не обязательно остановит людей, использующих ваши изображения, но уменьшит вероятность того, что это произойдет, и, по крайней мере, вы получите признание за свою работу, когда это произойдет.
Лучший способ нанесения водяных знаков на изображения в Photoshop CC
Автор сценария Стив Паттерсон.
Из этого руководства вы узнаете не только как добавить свой логотип или информацию об авторских правах в качестве водяного знака на изображения , но и как сделать так, чтобы любые изменения в нем мгновенно обновлялись на всех ваших изображениях, добавляя ваш водяной знак как связанный смарт-объект в Photoshop! Связанные смарт-объекты очень эффективны, но они доступны только в Photoshop CC. Итак, чтобы продолжить, вам понадобится Photoshop CC, и вы должны убедиться, что ваша копия обновлена. Давайте начнем!
Итак, чтобы продолжить, вам понадобится Photoshop CC, и вы должны убедиться, что ваша копия обновлена. Давайте начнем!
Что такое связанные смарт-объекты?
смарт-объекта существуют со времен Photoshop CS2. Но в Photoshop CC Adobe представила новый тип смарт-объекта, известный как связанный смарт-объект . До этого содержимое смарт-объекта всегда встраивалось в документ. Это означало, что не было возможности поделиться смарт-объектом между документами. Любые изменения, внесенные вами в смарт-объект в одном документе, не отобразятся ни в одном другом.
Но связанные смарт-объекты отличаются друг от друга. Вместо того, чтобы встраивать свое содержимое, связанный смарт-объект просто связывает с внешним файлом, например с отдельным документом Photoshop. Несколько документов могут быть связаны с одним и тем же файлом, и любые изменения, внесенные вами в этот файл, будут немедленно отображаться во всех документах, которые ссылаются на него!
Это делает связанные смарт-объекты идеальными для таких вещей, как водяные знаки. Вы можете сохранить свой логотип в виде отдельного файла, а затем связать все свои изображения с этим файлом. Если вы отредактируете логотип, изменения в этом файле будут обновлены во всех ваших изображениях. Давайте посмотрим, как это работает!
Вы можете сохранить свой логотип в виде отдельного файла, а затем связать все свои изображения с этим файлом. Если вы отредактируете логотип, изменения в этом файле будут обновлены во всех ваших изображениях. Давайте посмотрим, как это работает!
Создание документа с логотипом
Чтобы добавить водяной знак в виде связанного смарт-объекта, сначала необходимо создать логотип в отдельном документе. Вот логотип, который я создал. Я добавил некоторую основную информацию об авторских правах, например, символ авторского права и год, а также мое имя и адрес моего веб-сайта под ним:
.
Создайте свой логотип в собственном документе Photoshop.
Если мы посмотрим на панель «Слои», мы увидим мои слои «Тип» и «Форма». Я залил фоновый слой черным цветом, чтобы видеть белый текст и фигуры по мере их добавления:
Панель «Слои», показывающая слои, использованные для создания логотипа.
Отключение фонового слоя
Чтобы использовать файл как связанный смарт-объект, нам нужно его сохранить. Но я не хочу, чтобы на моих изображениях появлялся черный фон. Вместо этого я хочу прозрачный фон. Поэтому, прежде чем сохранить его, я отключу фоновый слой, щелкнув его значок видимости :
Но я не хочу, чтобы на моих изображениях появлялся черный фон. Вместо этого я хочу прозрачный фон. Поэтому, прежде чем сохранить его, я отключу фоновый слой, щелкнув его значок видимости :
.
Отключение черного фона.
Это оставляет логотип на прозрачном фоне:
Перед сохранением логотипа убедитесь, что ваш фон прозрачен.
Сохранение и закрытие файла логотипа
Чтобы сохранить файл, перейдите в меню Файл в строке меню и выберите Сохранить как :
Перейдите в меню «Файл» > «Сохранить как».
В диалоговом окне назовите файл «логотип» или как-нибудь еще, что имеет смысл. И чтобы сохранить все ваши слои, убедитесь, что вы сохранили его как файл Photoshop .PSD . Выберите, где вы хотите сохранить его на своем компьютере (я сохраню свой в папку на рабочем столе), а затем нажмите Сохранить . Если Photoshop спросит, хотите ли вы максимизировать совместимость, нажмите «ОК»:
.
Сохраните логотип в виде файла Photoshop .PSD, чтобы слои остались нетронутыми.
Затем, чтобы закрыть файл, вернитесь в меню File и выберите Close :
Перейдите в меню «Файл» > «Закрыть».
Как добавить свой логотип в качестве водяного знака
Теперь, когда мы создали и сохранили наш логотип, давайте посмотрим, как добавить его в качестве водяного знака на изображение. И чтобы убедиться, что любые изменения, которые мы вносим в логотип, будут обновляться на изображении, мы добавим его как связанный смарт-объект.
Добавление водяного знака на первое изображение
Вот первое из трех изображений, которые я буду использовать. Все три фотографии я снял недавно, и я хочу добавить к каждой из них водяной знак:
.
Первое изображение. Фото предоставлено Стивом Паттерсоном.
Как добавить водяной знак в качестве связанного смарт-объекта
Чтобы добавить водяной знак в качестве связанного смарт-объекта, перейдите в меню Файл и выберите Поместить связанный . Опять же, эта опция есть только в Photoshop CC:9.0003
Опять же, эта опция есть только в Photoshop CC:9.0003
Перейдите в меню «Файл» > «Связать».
Перейдите к файлу логотипа, затем щелкните его, чтобы выбрать, и щелкните Поместите :
Выбор файла логотипа.
Photoshop добавляет логотип в документ и центрирует его на изображении:
Логотип отображается в центре документа.
Изменение размера и положения логотипа
Обратите внимание, что Photoshop размещает поле Free Transform вокруг логотипа. Чтобы изменить его размер, нажмите и удерживайте Shift , а также Alt (Win) / Option (Mac), а затем щелкните и перетащите любой из угловых маркеров. Клавиша Shift блокирует соотношение сторон при изменении размера, а клавиша Alt/Option позволяет изменять размер логотипа от его центра:
Удерживая нажатой клавишу Shift+Alt (Win)/Shift+Option (Mac), перетащите угловые маркеры, чтобы изменить размер логотипа.
Затем щелкните внутри поля «Свободное преобразование» и перетащите логотип на место. Я перенесу свою в левый верхний угол. Чтобы принять его, нажмите Введите (Win) / Верните (Mac) на клавиатуре, чтобы закрыть Free Transform:
Я перенесу свою в левый верхний угол. Чтобы принять его, нажмите Введите (Win) / Верните (Mac) на клавиатуре, чтобы закрыть Free Transform:
Перемещение логотипа на место.
Откуда мы знаем, что это связанный смарт-объект?
Если мы снова посмотрим на панель «Слои», мы увидим наш логотип в виде смарт-объекта над изображением. Мы знаем, что это связанный смарт-объект , а не встроенный смарт-объект, по значку ссылки в правом нижнем углу миниатюры. Я увеличил его здесь, чтобы было лучше видно:
Значок сообщает нам, какой это тип смарт-объекта.
Наложение водяного знака на изображение
Чтобы скрыть водяной знак на изображении, я просто уменьшу непрозрачность смарт-объекта со 100% до 60% . Вы найдете параметр «Непрозрачность» в правом верхнем углу панели «Слои»:
.
Снижение прозрачности логотипа.
А вот результат с водяным знаком, добавленным к первому изображению:
Добавлен первый связанный смарт-объект.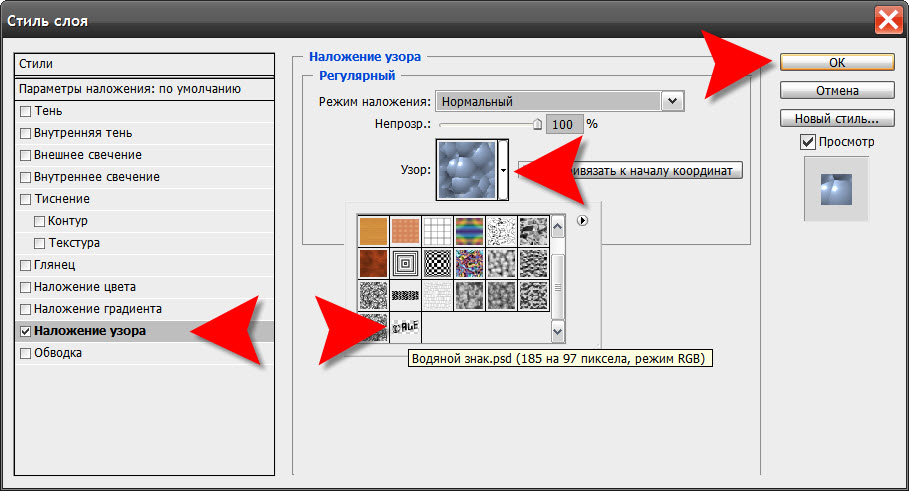
Добавление водяного знака на второе изображение
Давайте быстро добавим такой же водяной знак на два других изображения. Я переключусь на второе изображение, щелкнув его вкладку под панелью параметров:
.
Переключение на второе изображение.
Затем я сделаю то же самое, что и раньше, перейдя в меню File и выбрав Place Linked :
Перейдите в меню «Файл» > «Связать».
Я выберу файл с логотипом и нажму Место :
Повторный выбор файла логотипа.
Photoshop снова размещает логотип и центрирует его в документе:
Перед вторым изображением появляется логотип.
Я нажму Shift+Alt (Win) / Shift+Option (Mac) и перетащу угловые маркеры, чтобы изменить его размер. Затем я щелкну внутри поля «Свободное преобразование» и перетащу логотип на место. Я перенесу это в правый нижний угол. Чтобы принять его, я нажму Enter (Win) / Возврат (Mac) на моей клавиатуре:
Изменение размера логотипа и размещение его в правом нижнем углу изображения.
Два смарт-объекта с одинаковым содержимым
Снова на панели «Слои» мы видим логотип в виде связанного смарт-объекта над изображением. Несмотря на то, что этот смарт-объект находится в отдельном документе, поскольку он связан с смарт-объектом , он разделяет свое содержимое со смарт-объектом в предыдущем документе. Они оба используют один и тот же файл «logo.psd»:
Логотип снова отображается как связанный смарт-объект.
Я буду плавно отображать логотип на изображении, уменьшив непрозрачность смарт-объекта до 60%:
Снижение прозрачности логотипа до 60%.
А вот результат с водяным знаком, добавленным ко второму изображению:
Добавлен второй связанный смарт-объект.
Как смешивать изображения в Photoshop
Добавление водяного знака на третье изображение
Добавлю еще одно фото. Я переключусь на третье изображение, щелкнув его вкладку:
Переключение на третье изображение.
Затем я вернусь в меню File и выберу Place Linked :
Перейдите в меню «Файл» > «Связать».
Я выберу тот же файл логотипа и нажму Место :
Выбор файла логотипа.
Photoshop снова центрирует логотип в документе:
Логотип размещается перед третьим изображением.
Я нажму Shift+Alt (Win) / Shift+Option (Mac), и я перетащу угловые маркеры, чтобы изменить его размер. Затем я перетащу логотип в левый нижний угол изображения. Наконец, я нажму Enter (Win) / Return (Mac), чтобы принять его:
Изменение размера и перемещение логотипа в левый нижний угол.
Три смарт-объекта, один общий файл
На панели «Слои» мы снова видим логотип в виде связанного смарт-объекта. Теперь у нас есть три смарт-объекта, каждый в отдельном документе, и все они используют один и тот же файл «logo.psd». Я добавлю логотип к изображению, уменьшив его непрозрачность до 60%:
Снижение непрозрачности до 60 процентов.
И вот результат с водяным знаком, добавленным к третьему изображению:
Ко всем трем изображениям добавлен водяной знак.
Сохранение и закрытие одного из изображений
Прежде чем мы рассмотрим, как внести изменения в логотип, я собираюсь сохранить и закрыть свое третье изображение. Мы увидим, почему я делаю это в конце урока. Чтобы сохранить его, я зайду в меню Файл и выберу Сохранить как :
Перейдите в меню «Файл» > «Сохранить как».
Как и в случае с файлом логотипа, убедитесь, что вы сохранили изображение как файл Photoshop .PSD. Это сохранит все слои, включая ваш смарт-объект. Нажмите Сохранить и еще раз, если Photoshop спросит, хотите ли вы добиться максимальной совместимости, нажмите OK:
Сохраните изображение как файл Photoshop .PSD, чтобы не потерять смарт-объект.
Как отредактировать файл логотипа
Теперь, когда мы добавили логотип к трем отдельным изображениям, что, если нам нужно изменить логотип? Может быть, мы хотим что-то совершенно другое, или нам просто нужно что-то обновить, например, нашу контактную информацию. И как сделать так, чтобы изменения отображались на всех наших изображениях? Со связанными смарт-объектами это легко сделать.
И как сделать так, чтобы изменения отображались на всех наших изображениях? Со связанными смарт-объектами это легко сделать.
Я вернусь к своему исходному изображению, щелкнув его вкладку:
Возврат к исходному изображению.
Открытие связанного смарт-объекта
Чтобы открыть связанный смарт-объект и просмотреть его содержимое, просто дважды щелкните миниатюру смарт-объекта на панели «Слои». Вы можете сделать это в любом документе, который использует один и тот же связанный смарт-объект. Так что в моем случае подойдет любое из трех моих изображений:
.
Открытие смарт-объекта двойным щелчком по его миниатюре.
Это повторно открывает файл логотипа, на который ссылаются все мои изображения:
Файл логотипа открывается повторно.
Редактирование содержимого смарт-объекта
Чтобы сэкономить время, я создал новый логотип, который хочу использовать вместо своего исходного. Чтобы увидеть это, я снова включу фоновый слой, щелкнув его значок видимости :
.
Включение фонового слоя.
Чтобы все было организовано, я поместил каждый логотип в отдельную группу слоев 9.0118 . Я отключу первый логотип, щелкнув значок видимости для группы «Логотип 1», а затем посмотрю свой новый логотип, включив «Логотип 2»:
Переключение логотипов на панели «Слои».
А вот и новый логотип на черном фоне:
Новый логотип, который заменит оригинальный.
Сохранение изменений
Опять же, я не хочу, чтобы на изображениях появлялся черный фон, поэтому перед сохранением я отключу фоновый слой:
Щелкните значок видимости фонового слоя.
Затем, чтобы сохранить изменения, я захожу в меню Файл и выбираю Сохранить :
Перейдите в меню «Файл» > «Сохранить».
Поскольку мне не нужно держать документ открытым, я закрою его, вернувшись в меню Файл и выбрав Закрыть :
Перейдите в меню «Файл» > «Закрыть».
Как редактировать смарт-объекты в Photoshop
Обновление водяного знака на изображениях
Это возвращает нас к изображению. И точно так же Photoshop обновил смарт-объект с моим новым логотипом. В зависимости от внесенных вами изменений может потребоваться изменить положение логотипа с помощью инструмента «Перемещение»:
.
Новый логотип мгновенно появляется на изображении.
Перехожу ко второму своему изображению, и здесь мы снова видим, что оригинальный логотип заменен на новый. Просто изменив этот файл, оба изображения были мгновенно обновлены:
Второе изображение также обновлено с новым логотипом.
Как обновить образ, который был закрыт
Причина, по которой Photoshop мгновенно обновил оба изображения, заключалась не только в том, что они оба связаны с общим файлом, но и в том, что оба документа были открыты в Photoshop, когда я внес изменения. Но Photoshop не будет автоматически обновлять документ, который не был открыт, даже если он ссылается на тот же общий файл.
Чтобы показать вам, что я имею в виду и как это исправить, я снова открою свое третье изображение, которое я закрыл ранее, перейдя на Меню Файл и выбор Открыть :
Перейдите в меню «Файл» > «Открыть».
Я перейду к файлу и дважды щелкну его, чтобы открыть:
Повторное открытие третьего изображения.
Обратите внимание, что на этом изображении по-прежнему отображается исходный логотип, несмотря на то, что оно связано с тем же файлом, что и другие. Это потому, что документ был закрыт, когда я внес изменение:
Логотип на закрытом изображении не обновлялся.
Обновление измененного содержимого
Если мы посмотрим на панель «Слои», обратите внимание на маленький значок предупреждения в правом нижнем углу миниатюры смарт-объекта. Этот значок говорит нам о том, что содержимое смарт-объекта изменилось с момента последнего открытия файла, и его необходимо обновить:
Значок предупреждения.
