Содержание
Пресеты для Lightroom и Photoshop: как сохранить, установить и выгрузить | Статьи | Фото, видео, оптика
Пресет для фото — это небольшой файл с заранее установленными настройками. Его накладывают на фотографию в один клик, тем самым изменяя её. Например, всего за пару секунд можно одновременно осветлить кадр, поднять резкость, поправить баланс белого и изменить цвета.
С помощью пресетов фотографы быстро обрабатывают сотни кадров в одном стиле, не выкручивая ползунки на каждом снимке отдельно. Это особенно удобно для репортажников, свадебщиков или тех, кто уже нашёл свой стиль и не хочет каждый раз ставить одни и те же настройки.
Рассказываем, как: сохранить свой пресет, если вы нашли идеальную комбинацию настроек; установить скачанные из интернета или купленные пресеты; выгрузить пресеты из Lightroom и Photoshop, чтобы поделиться с друзьями или продать.
Как добавить пресет
Если вы скачали или купили пресеты для Lightroom, первое, что нужно сделать — разархивировать папку с этими файлами. После пресеты можно устанавливать в Photoshop или Lightroom.
После пресеты можно устанавливать в Photoshop или Lightroom.
Как установить пресеты в Lightroom
1. Для начала нужно скачать пресеты, а после открыть Lightroom и перейти во вкладку Разработка/Develop.
2. В левой части экрана найдите выпадающее меню Пресеты/Presets.
Кликните правой кнопкой мыши по папке Пользовательские настройки/User Presets/Иллюстрация: Елизавета Чечевица, Фотосклад.Эксперт
3. Нажмите Импорт/Import. В открывшемся окне выберите скачанные или купленные заранее пресеты. Кликните Импорт/Import. Пресеты автоматически подгрузятся в папку Пользовательские настройки/User Presets.
Лайфхак: пресеты для Lightroom можно переносить из Photoshop! Для этого в третьем пункте пройдите по ссылке: C:\Users\Имя компьютера\AppData\Roaming\Adobe\CameraRaw\Settings и выберите ваши пресеты.
Как установить пресеты для Photoshop
Пресеты в Photoshop устанавливаются в Adobe Camera Raw.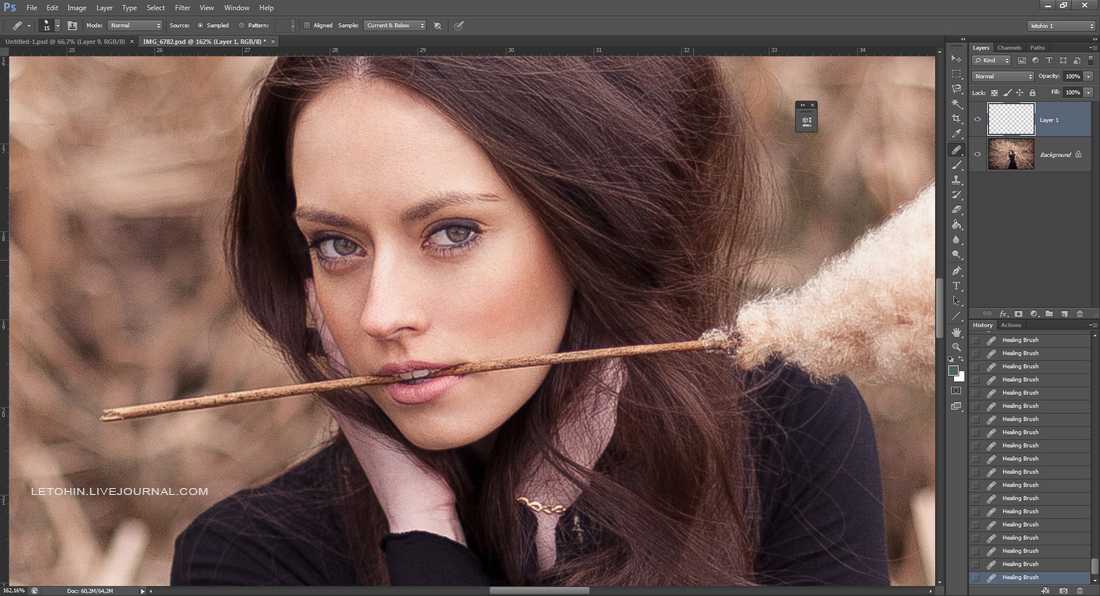 По сути, это программа в программе, или плагин, который является практически копией Lightroom. Разница лишь в расположении некоторых окон и том, что, работая в ACR, вы сразу попадаете в Photoshop, не используя две разные программы.
По сути, это программа в программе, или плагин, который является практически копией Lightroom. Разница лишь в расположении некоторых окон и том, что, работая в ACR, вы сразу попадаете в Photoshop, не используя две разные программы.
- Откройте Photoshop и зайдите в Adobe Camera Raw.
Для этого выберите любую фотографию в RAW-формате. Тогда модуль откроется автоматически.
Если снимаете в JPEG, откройте в программе любой снимок и выберите Фильтр/Filter — Camera Raw Filter/Иллюстрация: Елизавета Чечевица, Фотосклад.Эксперт
2. В открывшемся окне нажмите на значок с тремя точками справа. Выберите команду Загрузить настройки/Load Settings.
В открывшемся окне выберите заранее скачанные или купленные вами пресеты. Это файлы в формате .XMP/Иллюстрация: Елизавета Чечевица, Фотосклад.Эксперт
3. Когда выделите все нужные пресеты, нажмите кнопку Открыть. Программа загрузит пресеты в Photoshop.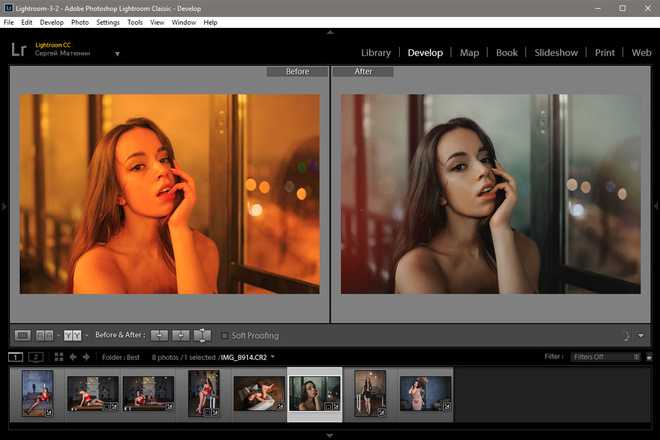
Нажмите на иконку с двумя пересекающимися чёрно-белыми кругами в левой части экрана. Все установленные пресеты появятся в списке/Иллюстрация: Елизавета Чечевица, Фотосклад.Эксперт
Как сохранить пресет
Вы нашли идеальные настройки для цветокоррекции? А может, вы покрутили ползунки и нашли идеальное сочетание для конкретной фотосессии? Тогда сохраните результат в пресет, чтобы в любое время применить его к вашей серии и любым другим фотографиям.
Как сохранить пресет в Photoshop
- Откройте Photoshop и зайдите в Adobe Camera Raw.
- Поставьте нужные настройки — пресет сохранит их в неизменном виде.
Нажмите на значок с тремя точками слева. Выберите команду Сохранить настройки/Save Settings/Иллюстрация: Елизавета Чечевица, Фотосклад.Эксперт
3. Откроется окно с выпадающими списками. В нём содержатся все изменения, которые вы применяли к фотографии. Если снять галочку с настройки, в пресете её не будет.
Так, часто снимают галочки с Заплатки/Spot Removal и Кадрирования/Crop. Если этого не сделать, возникнут проблемы с дальнейшей обработкой фото. Например, заплатки, которые на одном кадре скрывали прыщи у модели, появятся на всех фото с пресетом. То же самое с кадрированием: если вы где-то поправили заваленный горизонт, остальные снимки также будут наклоняться, даже если им коррекция не требовалась.
Когда вы снимете нужные вам галочки, нажмите Сохранить/Save…/Иллюстрация: Елизавета Чечевица, Фотосклад.Эксперт
4. Дайте пресету запоминающееся название, по которому его легко узнать. После нажмите Сохранить/Save.
Сохранённый пресет появится в меню Пресеты/Presets. Чтобы его открыть, нажмите на иконку с двумя пересекающимися кругами в левой части экрана / Иллюстрация: Елизавета Чечевица, Фотосклад.Эксперт
Как сохранить пресет в Lightroom
- Откройте фотографию в Lightroom.

2. Во вкладке Разработка/Develop задайте нужные настройки с помощью панели в правой части экрана.
Чтобы сохранить пресет, нажмите на + рядом с выпадающим списком Пресеты/Presets в левой части экрана и выберите Создать пресет/Create Preset/Иллюстрация: Елизавета Чечевица, Фотосклад.Эксперт
3. В открывшемся меню выберите те настройки, которые хотите оставить у пресета, и нажмите Создать/Create.
Сохранённый пресет появится в Пресеты/Presets в папке Пользовательские настройки/User Presets/Иллюстрация: Елизавета Чечевица, Фотосклад.Эксперт
Как выгрузить пресет
Хотите поделиться пресетами с друзьями или подписчиками? А может, ваш авторский стиль обработки настолько хорош, что подписчики даже готовы купить пресеты? Рассказываем, как вытащить ваши труды из недр Lightroom и Photoshop.
Как выгрузить пресет из Photoshop
Все созданные вами и сохранённые пресеты находятся в той папке, куда вы их сохраняли.
- Откройте Мой компьютер.
Пройдите по пути: C:\Users\Название вашего компьютера\AppData\Roaming\Adobe\CameraRaw\Settings / Иллюстрация: Елизавета Чечевица, Фотосклад.Эксперт
2. В открывшейся папке скопируйте нужные пресеты. Теперь их можно перенести в любую папку на компьютере, сохранить в облаке, продать или переслать другу.
Важно: копируйте, а не вырезайте файлы, иначе созданные вами пресеты исчезнут из Photoshop. Горячие клавиши — Ctrl + C, а не Ctrl + X.
Как выгрузить пресет из Lightroom
Откройте Lightroom. В левой части экрана в выпадающем меню Пресеты/Preserts найдите нужный вам пресет.
Кликните по нему правой кнопкой мыши и нажмите Показать в папке/Show in Explorer / Иллюстрация: Елизавета Чечевица, Фотосклад.Эксперт
2. Найдите один или несколько нужных пресетов (все они будут лежать в одной папке) с расширением .XMP и скопируйте их.
3. Сохраните на компьютере в отдельной папке.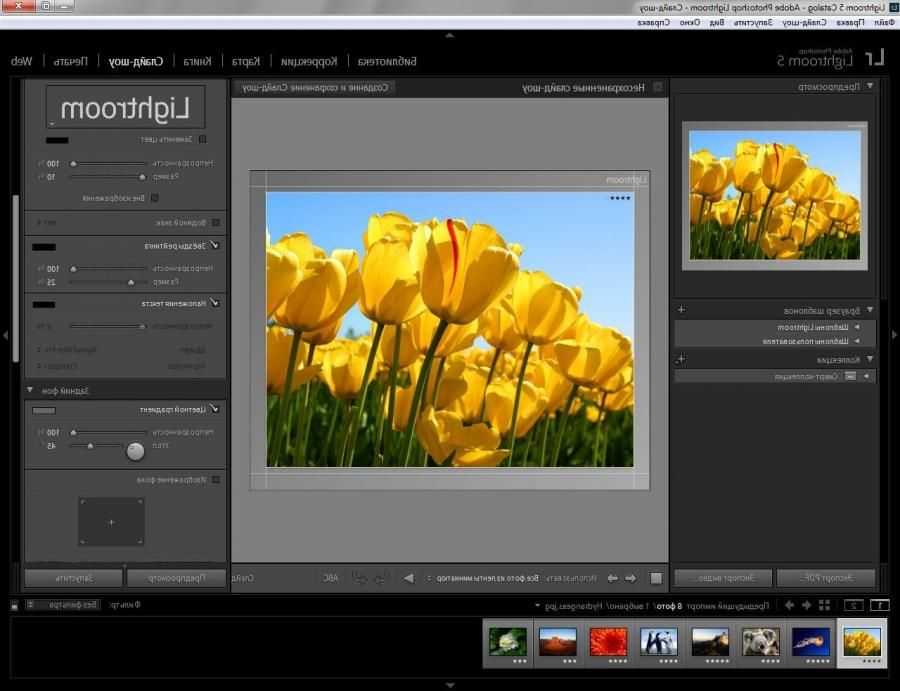 Готово! Сохранённые пресеты можно загружать на любые облачные сервисы и флешки, делиться ими бесплатно или продавать.
Готово! Сохранённые пресеты можно загружать на любые облачные сервисы и флешки, делиться ими бесплатно или продавать.
Установка пресетов в Adobe Lightroom
Как создать пресет в Lightroom
Как добавить пресет в Lightroom
Как открывать пресеты в Lightroom
Как использовать пресеты в Lightroom
Как сохранить пресет в Lightroom
Как сохранить пресет из Lightroom на компьютер
Как удалить пресет в Lightroom
Где сохраняются пресеты в Lightroom
Как перенести пресеты Lightroom на другой компьютер
|
|
|
Как создать пресет в Lightroom
|
|
|
|
Как добавить пресет в Lightroom
|
Как открывать пресеты в Lightroom
|
|
|
|
Как использовать пресеты в Lightroom
|
Как сохранить пресет в Lightroom
|
|
|
|
Как сохранить пресет из Lightroom на компьютер
|
Как удалить пресет в Lightroom
|
|
|
|
Где сохраняются пресеты в Lightroom
|
Как перенести пресеты Lightroom на другой компьютер
|
|
Как использовать предустановки для редактирования фотографии
НАЧИНАЮЩИЙ · 13 МИН
Узнайте, как работать с элементами управления редактированием и предустановками в Lightroom.
Что вам понадобится
Получить файлы
Примеры файлов для практики (ZIP, 5,7 МБ)
Обзор средств редактирования
Работа с элементами управления редактированием.
Чему вы научились: Советы по работе с элементами управления редактированием
- Выбрав фотографию, нажмите значок Редактировать справа, чтобы получить доступ к панелям элементов управления редактированием.

- Чтобы развернуть или свернуть панель, щелкните заголовок панели. Если вы предпочитаете, чтобы одновременно оставалась открытой только одна панель, щелкните три точки в столбце справа и выберите Однопанельный режим .
- Многие элементы управления редактированием представляют собой ползунки. Перетащите ползунок влево или вправо, чтобы выполнить настройку. Для большего контроля щелкните значение справа от ползунка и нажимайте клавишу со стрелкой вверх или вниз на клавиатуре, чтобы перемещать ползунок с шагом. Чтобы сбросить ползунок, дважды щелкните кружок на ползунке.
- Чтобы сравнить вид фотографии до и после ее редактирования, щелкните значок Показать оригинал на панели инструментов.
- Ваши изменения на самом деле не изменяют исходное изображение, поэтому вы можете изменить или удалить изменения в любое время. Чтобы отменить по одному шагу, выберите Правка > Отменить .
 Чтобы повторить, выберите Edit > Redo . Чтобы отменить все изменения, щелкните три точки в столбце справа и выберите Вернуться к исходному .
Чтобы повторить, выберите Edit > Redo . Чтобы отменить все изменения, щелкните три точки в столбце справа и выберите Вернуться к исходному . - Все ваши правки автоматически синхронизируются с Облаком и отображаются на фотографии на других ваших устройствах.
Используйте предустановки для редактирования фотографий
Улучшите свои фотографии с помощью предустановок.
Что вы узнали: Предварительный просмотр и применение предустановок
- Выбрав фотографию, нажмите значок Изменить . Затем нажмите Presets внизу столбца панелей редактирования, чтобы открыть панель Presets. Щелкните заголовок категории на панели «Стили», чтобы получить доступ к стилям в этой категории.
- Чтобы просмотреть, как пресет будет выглядеть на выбранной фотографии, наведите указатель мыши на пресет, не нажимая. Обратите внимание, что некоторые элементы управления на панелях редактирования изменились.

Совет: Это полезный способ изучить эффекты различных элементов управления редактированием. - Когда вы найдете понравившуюся предустановку, щелкните ее, чтобы применить ее к выбранной фотографии. К одной и той же фотографии можно применить несколько пресетов.
- Вы можете удалить пресеты с помощью Undo или Возврат к исходным командам .
- Если вам нужно несколько версий фотографии, каждая из которых имеет разные настройки, выберите «Правка» > «Создать копию». . Это создает дополнительную копию фотографии в вашей библиотеке фотографий.
Создание собственных пресетов
Создание пользовательских пресетов.
Чему вы научились: Создавайте собственные предустановки
- Вы можете создать собственную предустановку с нуля или начать с другой предустановки, примененной к выбранной фотографии. Настройте элементы управления редактированием, чтобы получить желаемый вид выбранной фотографии.

- Если панель Presets не открыта, щелкните значок Edit , а затем Presets . Нажмите на три точки в правом верхнем углу панели Presets и выберите Create Preset . Назовите предустановку и нажмите Сохранить .
- Ваш пользовательский пресет теперь указан в категории Пользовательские пресеты на панели «Стили», и вы можете применить его к другим фотографиям в своей библиотеке фотографий.
Назад к: Первые шаги в Lightroom | Далее: Настройка света и цвета
Как использовать панель фильтров в Lightroom
Панель фильтров в Adobe Photoshop Lightroom — одна из самых полезных функций программного обеспечения. Это быстрый и простой способ найти фотографии, отфильтровать их по определенным критериям и правильно отсортировать для удобного управления файлами и их организации. В этой статье мы более подробно рассмотрим панель фильтров в Lightroom и посмотрим, как вы можете использовать ее для различных целей.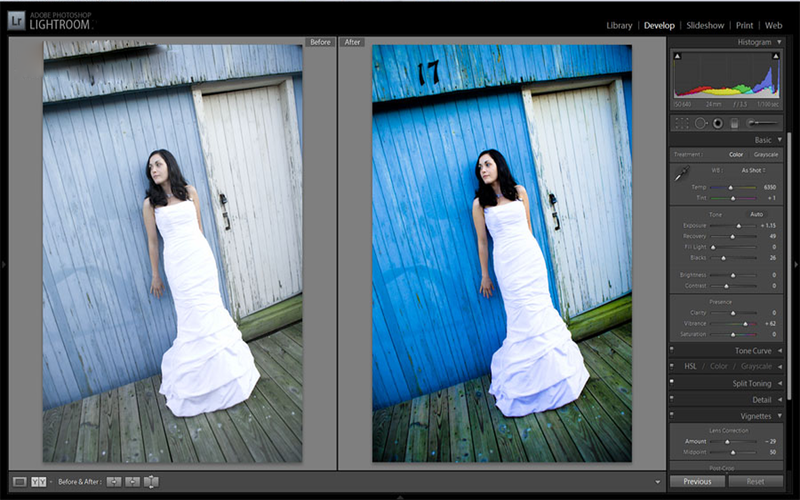
Прежде чем мы углубимся в детали, давайте кратко рассмотрим панель фильтров и то, как вы можете получить к ней доступ.
Что такое панель фильтров?
Одной из самых мощных функций Lightroom является возможность быстрого поиска фотографий. Поскольку Lightroom автоматически извлекает и сохраняет метаданные изображения во время процесса импорта изображения, включая данные EXIF изображения (такие как время/дата захвата, фокусное расстояние объектива, информация об экспозиции и т. д.), в базу данных, известную как «Каталог Lightroom», вся импортируемая информация становится доступный для поиска. Благодаря очень эффективной базе данных Lightroom может очень быстро искать эти данные, позволяя найти именно то, что они ищут, за несколько кликов.
Как следует из названия, панель фильтров управляет встроенной возможностью Lightroom фильтровать импортированные метаданные изображения, определенный текст, а также другие параметры и атрибуты. В качестве фильтров доступны четыре вкладки:
- Текст — позволяет искать определенный текст в имени файла изображения, ключевых словах, заголовке и т.
 д.
д. - Атрибут — позволяет фильтровать изображения по флагам, правкам, рейтингу, цвету тип носителя.
- Метаданные — позволяет применять один или несколько уровней настраиваемых фильтров с использованием метаданных изображения
- Нет — отключает все фильтры
Мы рассмотрим их по очереди ниже.
По умолчанию Lightroom будет искать изображения в папке, которую вы просматриваете в данный момент, а не во всем каталоге. Если вы не используете вкладку/подмодуль «Папки» в Lightroom или нажимаете на корневую папку, содержащую все ваши изображения, Lightroom будет использовать всю свою базу данных для поиска/фильтрации данных.
Как получить доступ к панели фильтров
Доступ к панели фильтров возможен только через модуль библиотеки. Его можно переключить, нажав клавишу «\» на клавиатуре. Кроме того, вы можете использовать меню «Вид», чтобы отобразить или скрыть его, щелкнув второй вариант сверху «Показать панель фильтров».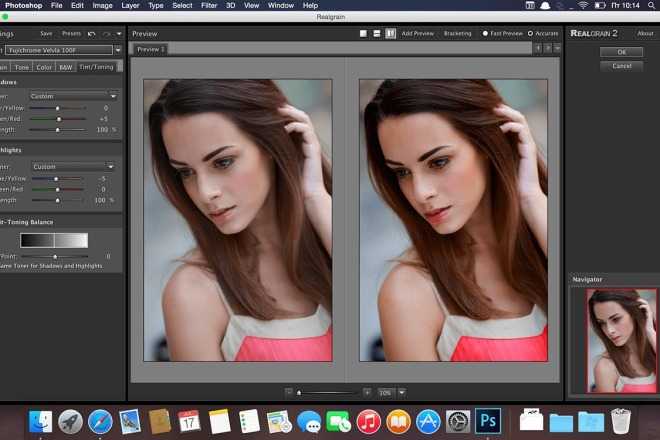 Сама панель фильтров отображается в верхней части сетки изображений и доступна только в представлении «Сетка». Нажатие клавиши «\» в представлении «Лупа» автоматически переключит вас в представление «Сетка», а затем отобразит панель фильтров.
Сама панель фильтров отображается в верхней части сетки изображений и доступна только в представлении «Сетка». Нажатие клавиши «\» в представлении «Лупа» автоматически переключит вас в представление «Сетка», а затем отобразит панель фильтров.
Описание вкладок фильтров
Как только вы включите панель фильтров, вы заметите, что существует три способа фильтрации изображений — по простому тексту, атрибуту или метаданным изображения. Для более глубокого поиска можно объединить вместе два отдельных фильтра, например «Атрибут» и «Метаданные» (имейте в виду, что одновременно можно включить только два фильтра). Давайте пройдемся по трем вкладкам одну за другой.
Фильтр на основе текста
Если вы не знаете, с чего начать поиск и фильтрацию изображений, поиск на основе текста, вероятно, будет первым фильтром, который вы изучите. Это очень простой инструмент, который позволяет вам искать определенный текст на ваших изображениях.
Проблема с этим фильтром заключается в том, что в вашем каталоге уже должен быть какой-то текст, чтобы он мог найти что-нибудь полезное. Если вы импортируете свои изображения, не переименовывая их, и файлы имеют вид «DSC_0001.NEF», вы не пометили свои изображения определенными ключевыми словами, заголовками или подписями, или если ваши изображения не содержат метаданных / EXIF (сканы пленки, д.), то этот инструмент практически бесполезен, потому что данных там просто нет. Однако, если вы правильно переименуете свои изображения при импорте, правильно пометите изображения и метаданные изображения присутствуют, текстовый фильтр может быть довольно мощным для быстрого поиска изображений.
Если вы импортируете свои изображения, не переименовывая их, и файлы имеют вид «DSC_0001.NEF», вы не пометили свои изображения определенными ключевыми словами, заголовками или подписями, или если ваши изображения не содержат метаданных / EXIF (сканы пленки, д.), то этот инструмент практически бесполезен, потому что данных там просто нет. Однако, если вы правильно переименуете свои изображения при импорте, правильно пометите изображения и метаданные изображения присутствуют, текстовый фильтр может быть довольно мощным для быстрого поиска изображений.
Если вы выберете «Любое поле для поиска» в раскрывающемся списке «Объект поиска» (настройка по умолчанию), введите все, что хотите, в поле поиска, и Lightroom выполнит поиск по всем типам полей, включая имя файла изображения, заголовок, подпись , доступные для поиска метаданные / EXIF.
Например, если вы введете «50», Lightroom попытается найти любое изображение, связанное с этим числом. Он будет отображать все изображения, имена файлов которых содержат число «50», любые изображения, содержащие любое ключевое слово, содержащее это число, а также любые связанные метаданные и данные EXIF.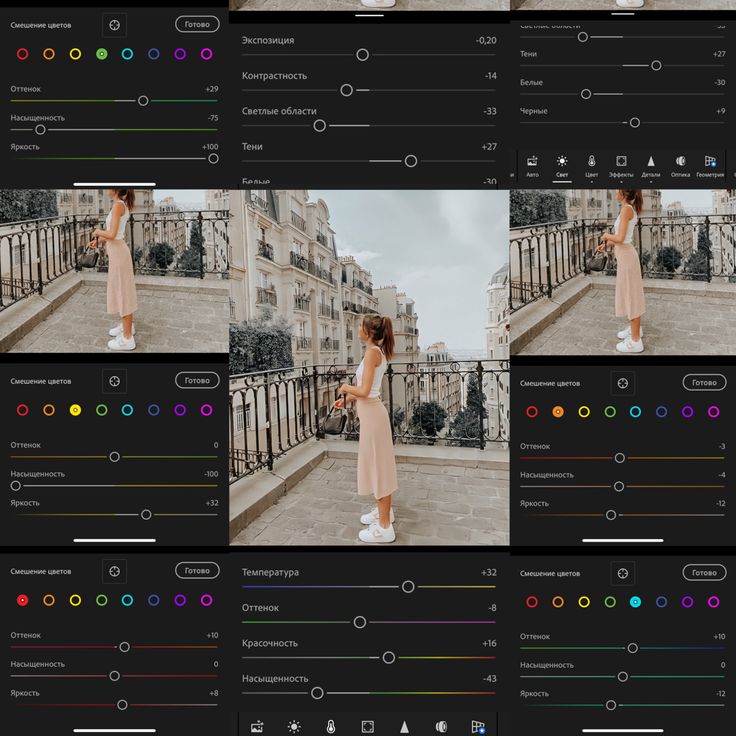 Например, если изображение было снято с помощью объектива 50 мм или 500 мм, оно также будет отображать эти изображения, точно так же, как изображения, снятые с такими выдержками, как 1/50, 1/500 или ISO 50, 450, 500 и т. д. Даже если серийный номер вашей камеры содержит эту цифру, она покажет все эти изображения. По сути, любое совпадение этого числа в любом из полей приведет к срабатыванию фильтра. Таким образом, такой поиск по широкому термину не будет особенно полезным. Однако, если вы занимаетесь очень конкретным поисковым запросом, этот инструмент может быть очень полезным.
Например, если изображение было снято с помощью объектива 50 мм или 500 мм, оно также будет отображать эти изображения, точно так же, как изображения, снятые с такими выдержками, как 1/50, 1/500 или ISO 50, 450, 500 и т. д. Даже если серийный номер вашей камеры содержит эту цифру, она покажет все эти изображения. По сути, любое совпадение этого числа в любом из полей приведет к срабатыванию фильтра. Таким образом, такой поиск по широкому термину не будет особенно полезным. Однако, если вы занимаетесь очень конкретным поисковым запросом, этот инструмент может быть очень полезным.
Имейте в виду, что вы можете очень точно указать поле, в котором вы пытаетесь выполнить поиск, а также применять различные подфильтры, такие как «Содержит» или «Начинается с». Еще один способ сделать этот фильтр более полезным — объединить его с вкладками «Атрибут» или «Метаданные».
Лично я редко полагаюсь на этот инструмент — я считаю, что два других фильтра гораздо полезнее.
Фильтр на основе атрибута
Вкладка «Атрибут» позволяет находить изображения, которым назначены определенные фильтры.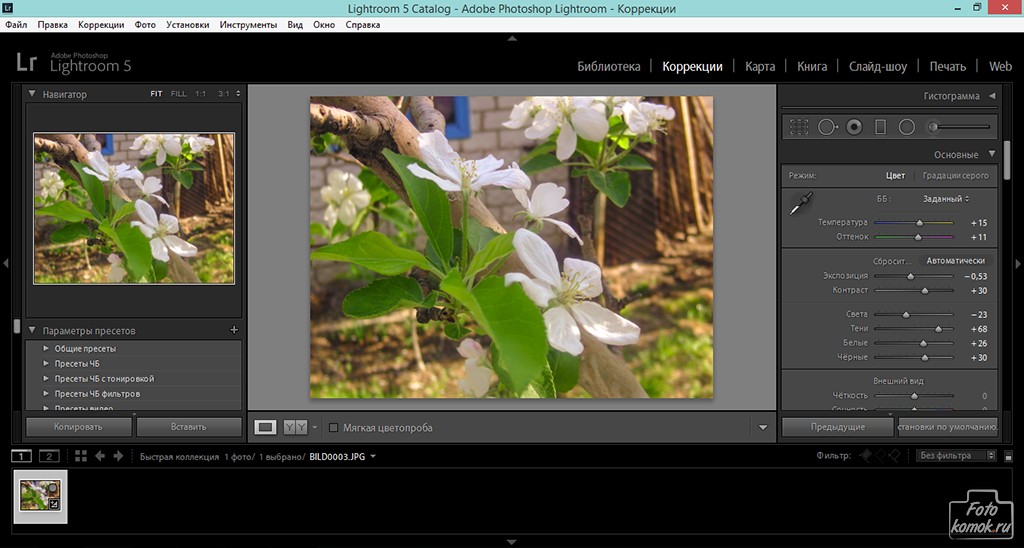 К ним относятся флаги, правки, звездный рейтинг и цветовые метки. Кроме того, вы также можете фильтровать содержимое своего каталога по типу файла (мастер-фотографии, виртуальные копии и видеофайлы).
К ним относятся флаги, правки, звездный рейтинг и цветовые метки. Кроме того, вы также можете фильтровать содержимое своего каталога по типу файла (мастер-фотографии, виртуальные копии и видеофайлы).
Любое количество и тип фильтра можно использовать вместе, поэтому вы можете отфильтровать изображения, которые, например, имеют четырехзвездочный рейтинг, являются виртуальными копиями и имеют красную цветовую метку, выбрав соответствующие атрибуты.
Что более полезно, так это то, что вы можете использовать фильтры атрибутов вместе с текстовым поиском или поиском метаданных. Например, если вы выберете синюю цветовую метку в разделе «Атрибуты», вам будут представлены все изображения в этом месте, которым назначен синий цвет. Если вы затем введете Canon в поле текстового поиска, все ранее отфильтрованные изображения будут сужены до тех, которые не только имеют синюю цветовую метку, но также были сняты камерой Canon или имеют слово «Canon» в любом другом поле для поиска.
Я довольно часто полагаюсь на вкладку «Атрибуты», так как я помечаю свои изображения и применяю различные цветовые метки, что упрощает быстрый поиск определенных изображений, которые я отредактировал или ранее пометил.
Фильтр на основе метаданных
Третья вкладка фильтра называется «Метаданные», и, возможно, это самый полезный из трех фильтров, когда речь идет о его возможностях фильтрации. Я довольно часто использую этот инструмент при организации фотографий или когда мне нужно найти изображение, снятое с помощью определенной камеры или объектива, или их комбинации.
Что делает этот инструмент чрезвычайно полезным, так это возможность выбирать между множеством различных полей, таких как дата, тип файла, флаг, рейтинг, экспозиция, местоположение GPS и многое другое, с возможностью применения различных уровней фильтрации.
Например, если я ищу все изображения, снятые в январе месяце с помощью Nikon Z6 и объектива 24-70 мм f/4 S с диафрагмой f/5,6, я могу легко сделать это с помощью этого инструмента. Я просто выбираю «Дата» из раскрывающегося списка для первой строки, затем нажимаю «Январь». Для второй строки я выбираю «Камера» и выбираю «Nikon Z6». Для третьего ряда я включаю фильтр «Объектив» и выбираю «NIKKOR Z 24-70mm f/4 S».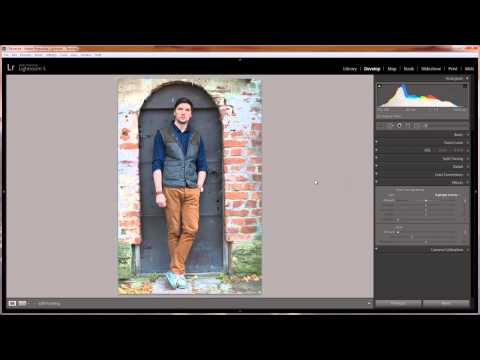 Наконец, я выбираю «Диафрагму» для последнего поля и нажимаю на «f/5.6». На данный момент у меня есть в общей сложности 53 изображения, как показано на скриншоте ниже:
Наконец, я выбираю «Диафрагму» для последнего поля и нажимаю на «f/5.6». На данный момент у меня есть в общей сложности 53 изображения, как показано на скриншоте ниже:
Что касается различных фильтров, вы можете нарезать их как угодно и в любом порядке. Пока есть подходящие совпадения для выбранных вами критериев (которые представлены общим числом справа от значения), вы сможете перейти глубже, чем на 1 уровень. Если вы не хотите выходить за пределы одного или двух уровней, вы можете просто выбрать значение «Все» сверху или полностью удалить эти столбцы из поля зрения.
Говоря об этом, мне нравится возможность добавлять или удалять столбцы в фильтре метаданных. По умолчанию я сохраняю четыре разных уровня/строки для своей вкладки «Метаданные», но иногда я добавляю или удаляю столбцы, в зависимости от того, хочу ли я быть более или менее конкретным. Вы можете сделать это очень легко, щелкнув маленький значок справа от столбца, а затем выбрав «Добавить столбец» или «Удалить этот столбец».
Если у вас есть определенные критерии поиска, которые вы постоянно используете, вы даже можете сохранить их как шаблон в верхней правой части панели фильтров.
Как использовать панель фильтров для упорядочивания фотографий
Как видите, панель фильтров — очень мощный инструмент, поскольку она позволяет фильтровать изображения и отображать только те, которые имеют отношение к вашему поиску. Один из лучших способов использования этого инструмента — организация изображений. Если в вашем каталоге Lightroom беспорядок, начните с организации папок с изображениями по таким параметрам, как тип события. Вы можете сделать это, отфильтровав изображения по определенным датам, чтобы идентифицировать группы изображений, затем выбрать соответствующие изображения и переместить их во вновь созданную папку.
После того, как ваши файлы отсортированы в одной папке, используйте панель фильтров, чтобы применить дополнительные критерии, такие как рейтинг изображения или статус отредактировано/не отредактировано — возможно, вы хотите организовать свои оцененные или отредактированные изображения отдельно от остальных.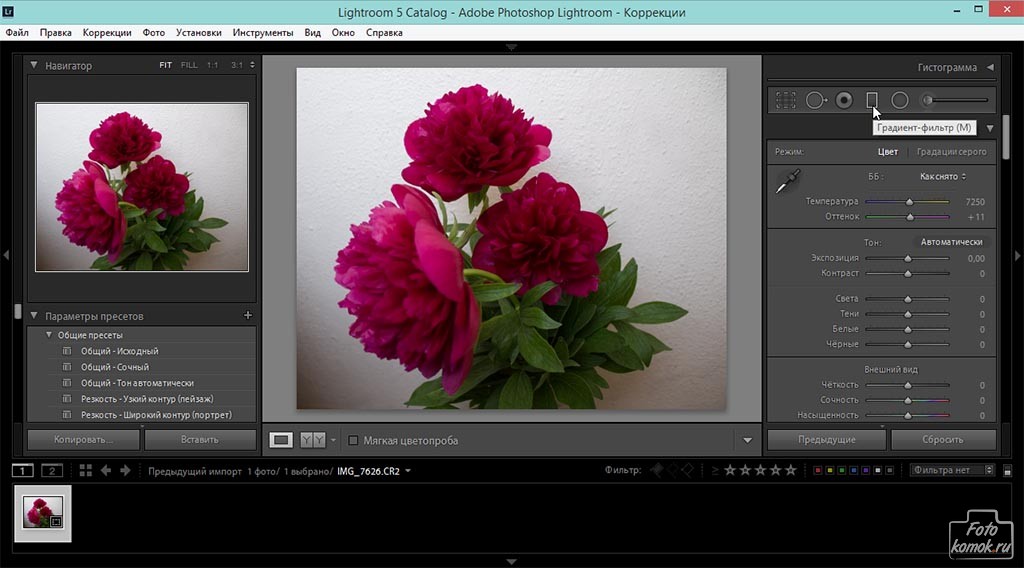

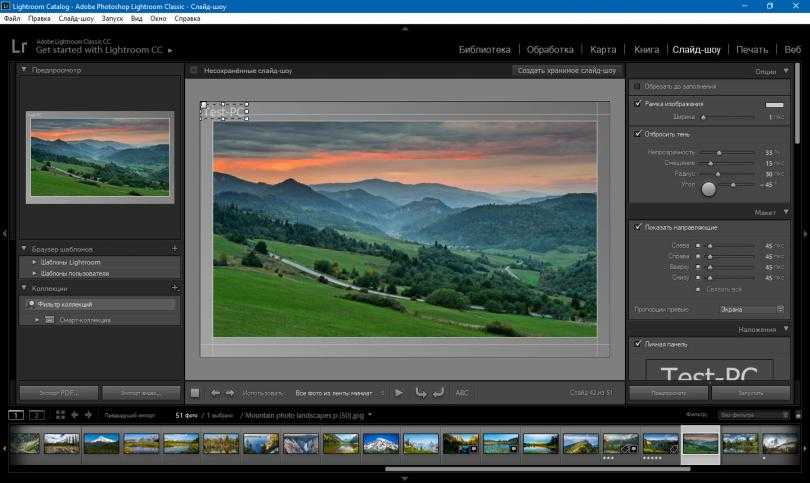
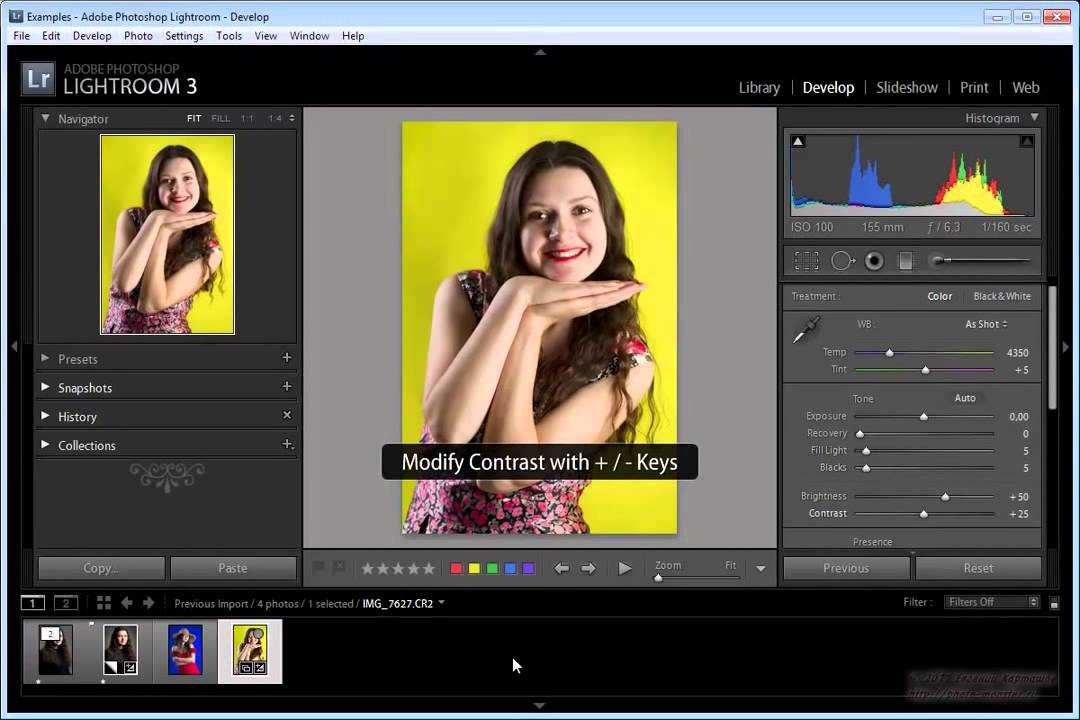

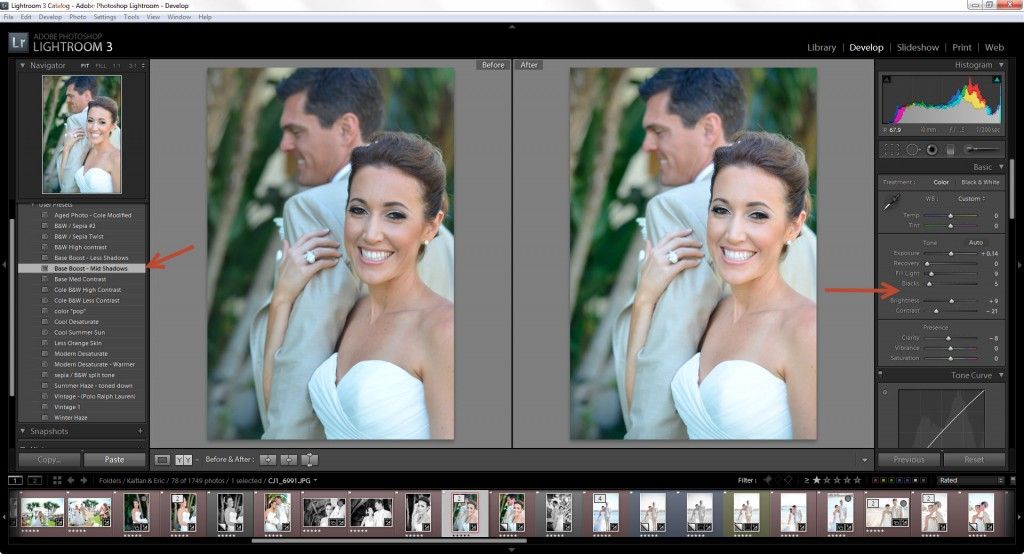 Так, если вы не создавали пресет, а приобрели его, то нужно для начала добавить плагин в программу. После установки перейдите в рабочий модуль Develop.
Так, если вы не создавали пресет, а приобрели его, то нужно для начала добавить плагин в программу. После установки перейдите в рабочий модуль Develop.
 Изменения сразу отобразятся на фотографии.
Изменения сразу отобразятся на фотографии.
 Таким образом, все пресеты хранятся в папке вместе с другими дополнениями к Adobe Lightroom.
Таким образом, все пресеты хранятся в папке вместе с другими дополнениями к Adobe Lightroom.
 Найти их можно через проводник в Documents and Settings. Если же возникают трудности с определением местонахождения можно найти их через интерфейс программы.
Найти их можно через проводник в Documents and Settings. Если же возникают трудности с определением местонахождения можно найти их через интерфейс программы.
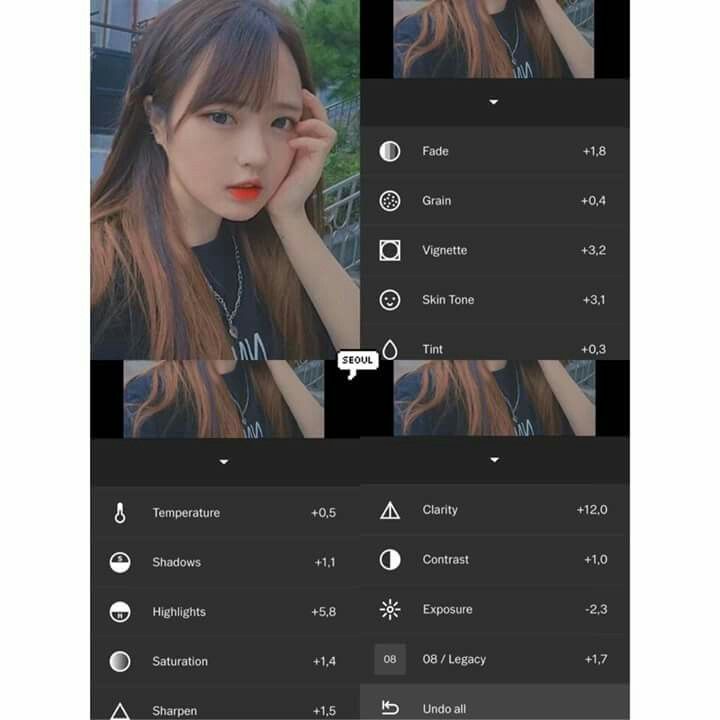 Если вы просто обновляли систему, пресеты переносятся в ту же папку, где они и были.
Если вы просто обновляли систему, пресеты переносятся в ту же папку, где они и были.
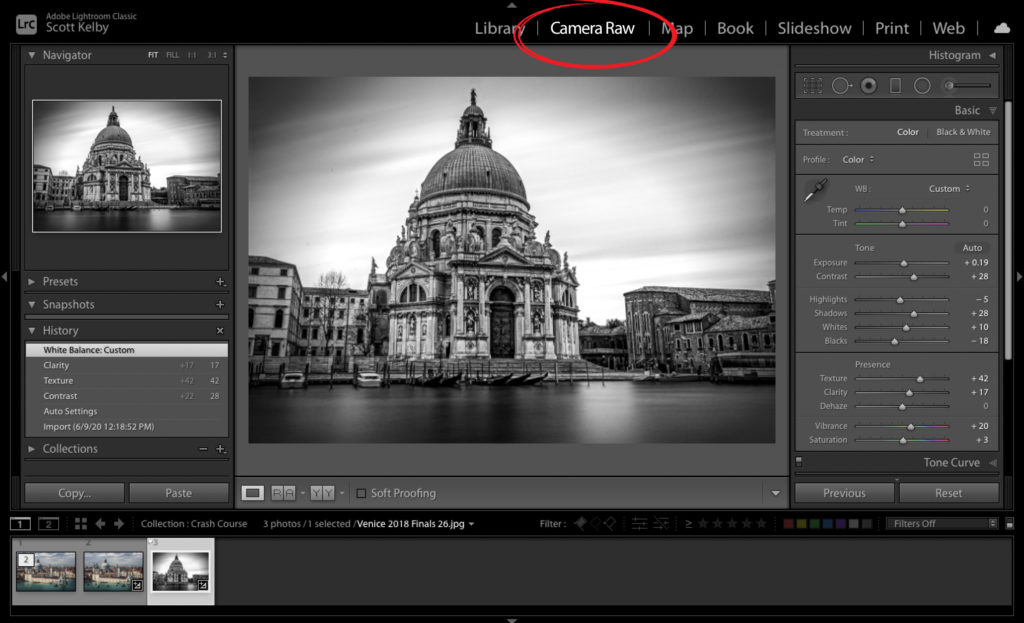
 Чтобы повторить, выберите Edit > Redo . Чтобы отменить все изменения, щелкните три точки в столбце справа и выберите Вернуться к исходному .
Чтобы повторить, выберите Edit > Redo . Чтобы отменить все изменения, щелкните три точки в столбце справа и выберите Вернуться к исходному .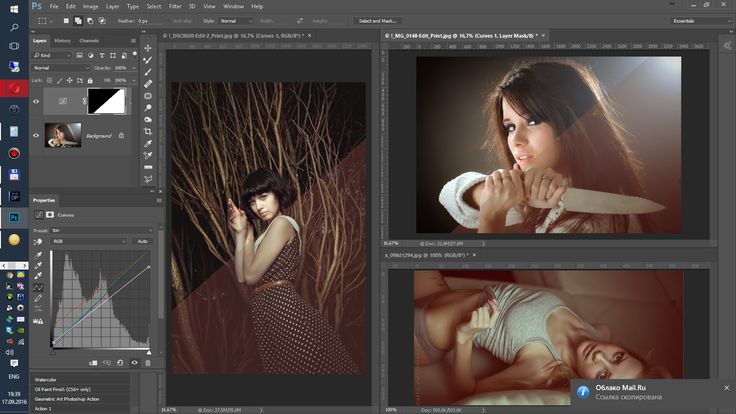

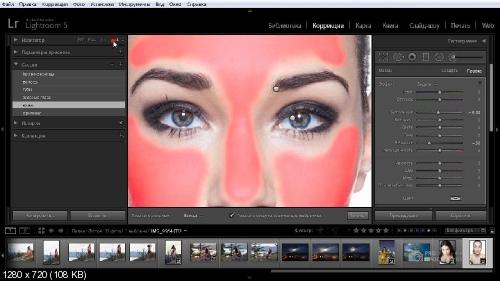 д.
д.