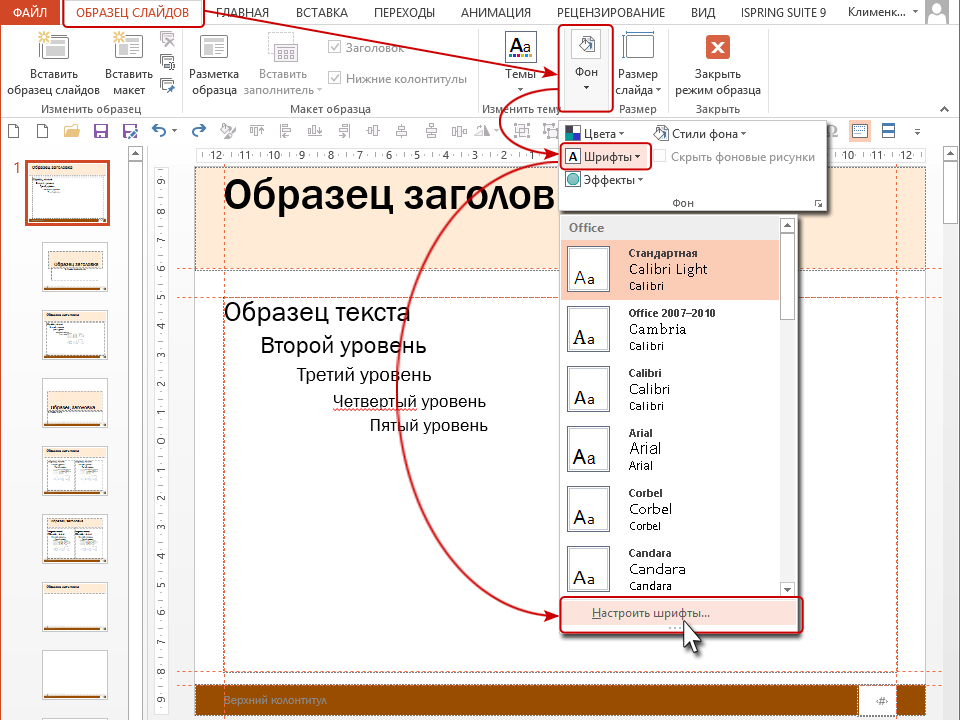Содержание
Некоторые шрифты не отображаются при сохранении презентации PowerPoint 2010 или более поздних версий в предыдущем формате — Office
Twitter
LinkedIn
Facebook
Адрес электронной почты
-
Статья -
-
-
- Применяется к:
- PowerPoint for Microsoft 365, PowerPoint 2019, PowerPoint 2016, PowerPoint 2013, PowerPoint 2010
Симптомы
При открытии презентации PowerPoint 2010 или более поздней версии, которая была создана на другом компьютере и сохранена в формате «Презентация PowerPoint 97-2003» с внедренными шрифтами, возникает ситуация, когда оригинальные шрифты заменяются другими.
Причина
Эта проблема возникает из-за того, что используемые шрифты либо ограничены, либо не могут быть внедрены.
Обходной путь
Используя компьютер, на котором была создана презентация, выполните следующие действия, чтобы заменить ограниченные шрифты на те, которые можно внедрить:
- Откройте презентацию PowerPoint.
- В PowerPoint 2010 выберите Файл>Сохранить как. В программе PowerPoint 2007 нажмите кнопку Microsoft Office и выберите Сохранить как.
- В списке Тип файла выберите Презентация PowerPoint и сохраните файл.
- Select Файлы>Параметры, а затем нажмите Сохранить.
- В разделе Сохранить качество при предоставлении доступа к этой презентации установите флажок Внедрить шрифты в файл.
- Выберите OK, а затем нажмите Сохранить.

- Повторяйте шаги со 2 по 6 столько раз, сколько необходимо, пока не сможете сохранить презентацию без получения предупреждения о внедренных шрифтах.
Если вы не являетесь первоначальным автором файла, но у вас есть шрифт, который необходимо изменить в существующем файле, используйте следующие шаги, чтобы заменить все экземпляры этого конкретного шрифта в файле.
- На вкладке Главная перейдите в группу Редактирование, выберите стрелку рядом с Заменить, а затем выберите Замена шрифтов.
- В списке Заменить выберите шрифт, а затем выберите похожий шрифт в списке С использованием.
- Нажмите кнопку Заменить.
Требуется дополнительная помощь? Зайдите на сайт сообщества Майкрософт.
Секрет 10. Шрифты в презентации – Эффективная работа в MS Office
В моей практике приходилось встречать презентации, в которых было 5-6 различных шрифтов. Это совершенно недопустимо. В Интернете вы можете увидеть рекомендации: не более трёх шрифтов на одну презентацию. При этом конкретное применение шрифтов не оговаривается. Одно из правил оформления слайда ‒ «Контраст» – гласит: Два неодинаковых элемента (например, заголовок и надпись к рисунку) не могут быть похожи, эти два элемента должны быть абсолютно разными. Вывод – разные виды шрифтов к разным видам текста. Но при этом шрифты в презентации не должны слишком отличаться друг от друга, чтобы контраст был не столь слишком навязчивым.
Это совершенно недопустимо. В Интернете вы можете увидеть рекомендации: не более трёх шрифтов на одну презентацию. При этом конкретное применение шрифтов не оговаривается. Одно из правил оформления слайда ‒ «Контраст» – гласит: Два неодинаковых элемента (например, заголовок и надпись к рисунку) не могут быть похожи, эти два элемента должны быть абсолютно разными. Вывод – разные виды шрифтов к разным видам текста. Но при этом шрифты в презентации не должны слишком отличаться друг от друга, чтобы контраст был не столь слишком навязчивым.
По умолчанию каждая новая презентация имеет в своём активе два шрифта: Calibri Light для заголовков и Calibri для основного текста:
А если в вашей фирме принят свой собственный фирменный шрифт? Или просто вы хотите другой шрифт для своей особенной презентации?
По окончании урока вы сможете:
- Поменять шрифты в Заполнителях
- Поменять набор шрифтов для всей презентации
- Создать новый набор шрифтов для своей презентации и отредактировать его
Если вы сохранили презентацию, при помощи которой мы разгадывали Секрет 9, то откройте её. Если нет, то скачайте презентацию тут и откройте её.
Если нет, то скачайте презентацию тут и откройте её.
Моя презентация откроется сразу Режиме «Образец слайда». Просто потому, что я сохраняла её в этом режиме. Если ваша презентация открылась в Режиме разработки слайдов (режим Обычный), сделайте (уже знакомый вам по Секретам 8 и 9) переход ‒ лента Вид → группа команд Режим образцов → флажок на команде Образец слайдов (1) либо кнопка Образец слайдов на Панели быстрого доступа (2):
Перейдите на Образец слайда – это самая верхняя пиктограмма на левой полосе:
1. Изменение шрифтов в Заполнителе
Я уже делилась с вам секретом 2: Если вы хотите изменить оформление всей презентации или создать свой набор характеристик слайдов, то начинать следует именно с Образца слайда. Поэтому напрашивается вывод: надо поменять шрифты в Заполнителях.
Шаг 1. Меняем шрифт в Заполнителе «Образец заголовка» (выделите Заполнитель «Образец заголовка» → лента Главная → группа команд Шрифт → кнопка выпадающего меню на имени шрифта → шрифт Arial Black):
Кстати, можете выбрать любой другой шрифт, главное, чтобы шрифт кардинально отличался бы от шрифта Calibri.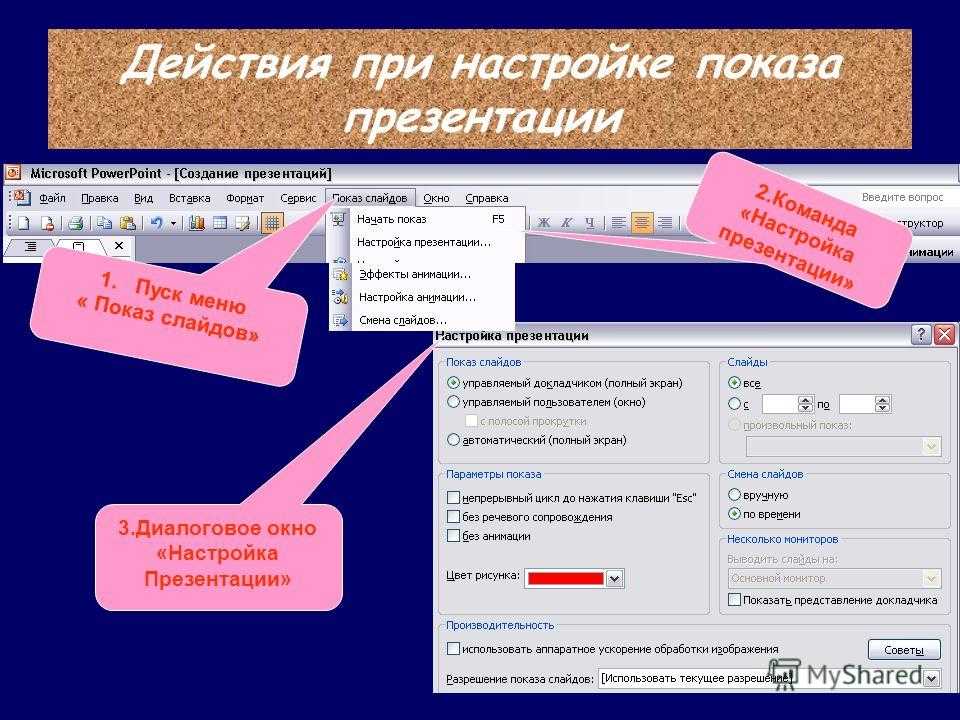 Нам ведь необходимо почувствовать разницу.
Нам ведь необходимо почувствовать разницу.
Теперь сделаем то же самое для Заполнителя «Образец текста».
Шаг 2. Меняем шрифт в Заполнителе «Образец текста» (выделите Заполнитель «Образец текста» → лента Главная → группа команд Шрифт → кнопка выпадающего меню на имени шрифта → шрифт Arial Narrow):
Шаг 3. Переходим в режим «Обычный» (Режим редактирования слайдов), то есть выходим из режима «Образец слайда» (лента Образец слайда → кнопка Закрыть режим образца):
Или может вы предпочтёте кнопку, которая находится на строке состояния?
Мы вышли в режим «Обычный» и можем начинать делать презентацию. Для начала я предлагаю вставить диаграмму.
Шаг 4. Вставляем диаграмму (щелчок ЛМ по иконке диаграммы в центре Заполнителя «Текст слайда»):
Можно также воспользоваться лентой Вставка (лента Вставка → группа команд Иллюстрации → команда Диаграмма):
На всякий случай покажу в полноэкранном режиме:
Я уже делилась с вами секретом 6, в чем разница между вставкой объекта через Заполнитель и вставкой объекта через ленту «Вставка» (я назвала такую вставку «ручным» режимом.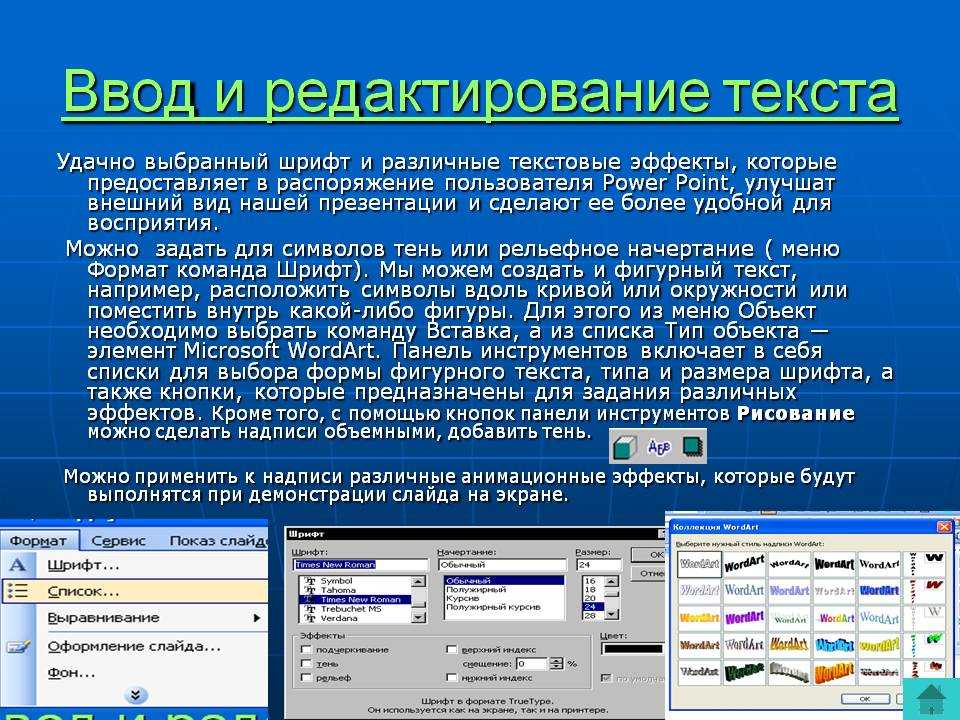 Правда, там речь шла о таблицах.
Правда, там речь шла о таблицах.
В результате наших действий в любом случае появится диалоговое окно «Вставка диаграммы»:
Не будем разбирать прелести этого окна, а нажмём сразу кнопку ОК.
На слайде появилась диаграмма с таблицей, а заодно и две новые ленты для работы с диаграммой – Конструктор и Формат:
Чтобы таблица не мешала восприятию диаграммы, щёлкните ЛМ по крестику в правом верхнем углу таблицы. А заодно обратите внимание на шрифты, которые используются для текстовой информации диаграммы.
Шаг 5. Смотрим шрифты в диаграмме (выделите диаграмму → лента Главная → группа команд Шрифт):
Видно, что все надписи в диаграмме сделаны шрифтом Calibri.
Мало того… Если вы пожелаете нарисовать автофигуру средствами PowerPoint и напечатать какой-либо текст в автофигуре, то текст тоже будет Calibri:
Можете проверить таблицу и убедиться, что и там текст будет печататься шрифтом Calibri:
А заодно и посмотреть, какой шрифт у Верхнего колонтитула. Думаю, что вы не удивитесь шрифту Calibri. Всё правильно – мы же не меняли шрифт Заполнителя «Верхний колонтитул».
Думаю, что вы не удивитесь шрифту Calibri. Всё правильно – мы же не меняли шрифт Заполнителя «Верхний колонтитул».
| Понять и запомнить! | Изменение шрифтов в Заполнителях не влияет на шрифты других объектов |
И как вывод: надо научится менять набор шрифтов для всех (!) боевых единиц презентации.
2. Изменение набора шрифтов для собственной презентации
Закройте презентацию без сохранения. А затем откройте её вновь. Или скачайте презентацию тут. Так как я сохранила свою презентацию в режиме «Образец слайда», то и откроется она в режиме «Образец слайда».
Шаг 1. Вызываем перечень наборов шрифтов (лента Образец слайдов → группа команд Фон → команда Шрифты):
И в полноэкранном режиме:
Шаг 2. Выбираем новый набор шрифтов (лента Образец слайдов → группа команд Фон → команда Шрифты → окно Office → набор шрифтов Franklin Gothic):
Теперь мы имеем:
- Для заголовков ‒ шрифт Franklin Gothic Medium
- Для основного текста ‒ Franklin Gothic Book
Вы спросите: а в чём отличие от предыдущего способа? Проверим?
Шаг 3. Переходим в режим «Обычный» (лента Образец слайда → кнопка Закрыть режим образца):
Переходим в режим «Обычный» (лента Образец слайда → кнопка Закрыть режим образца):
Шаг 4. Вставляем диаграмму (щелчок ЛМ по иконке диаграммы в центре Заполнителя «Текст слайда»):
Шаг 5. Смотрим шрифты в диаграмме (выделите диаграмму → лента Главная → группа команд Шрифт):
Убедились, что надписи в диаграмме созданы шрифтом Franklin Gothic Book (Основной текст)? Можете вставить таблицу, автофигуру с текстом, объект SmartArt – всюду будет шрифт Franklin Gothic Book (Основной текст). Заодно посмотрите шрифт Верхнего колонтитула – тоже Franklin Gothic Book!
Зачем в таком случае нужен знать первый способ? Ведь он приводит только к смене шрифта в заголовках и основном тексте.
Вспомните рекомендации по оформлению презентаций – допускается применение трёх различных видов шрифтов. Ведь есть вероятность, что вы решите разнообразить шрифтовое оформление вашей презентации.
Но я предпочитаю один шрифт в различных начертаниях и размерах.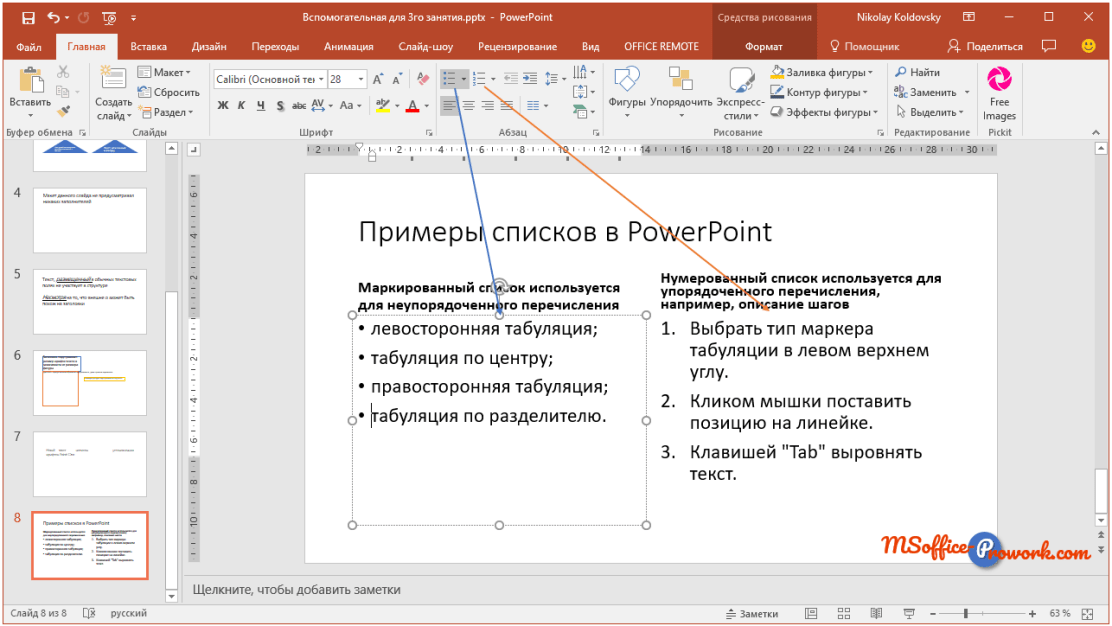 Поэтому всегда устанавливаю единый шрифт для всей презентации.
Поэтому всегда устанавливаю единый шрифт для всей презентации.
А теперь выясним: почему я попросила вас заново открыть презентацию? Вспомните в Секрете 9 я предостерегала вас от ручного выбора цвета. Ведь при смене палитры выбранный вручную цвет не измениться.
| Понять и запомнить! | Шрифт, выбранный для определённого объекта вручную, при смене набора шрифтов, не измениться |
Поэтому даю совет:
| Совет | Перед началом создания презентации установите в Образце слайдов нужный вам набор шрифтов и в дальнейшем избегайте изменения шрифтов в каком-либо объекте вручную |
Рассмотрим такую ситуацию: в вашей фирме приняли решение использовать свой неповторимый шрифт, который будет использоваться в документах, рекламных буклетах, флаерах и в презентациях. Вполне возможно, ваша фирма закупит оригинальный шрифт в солидном агентстве.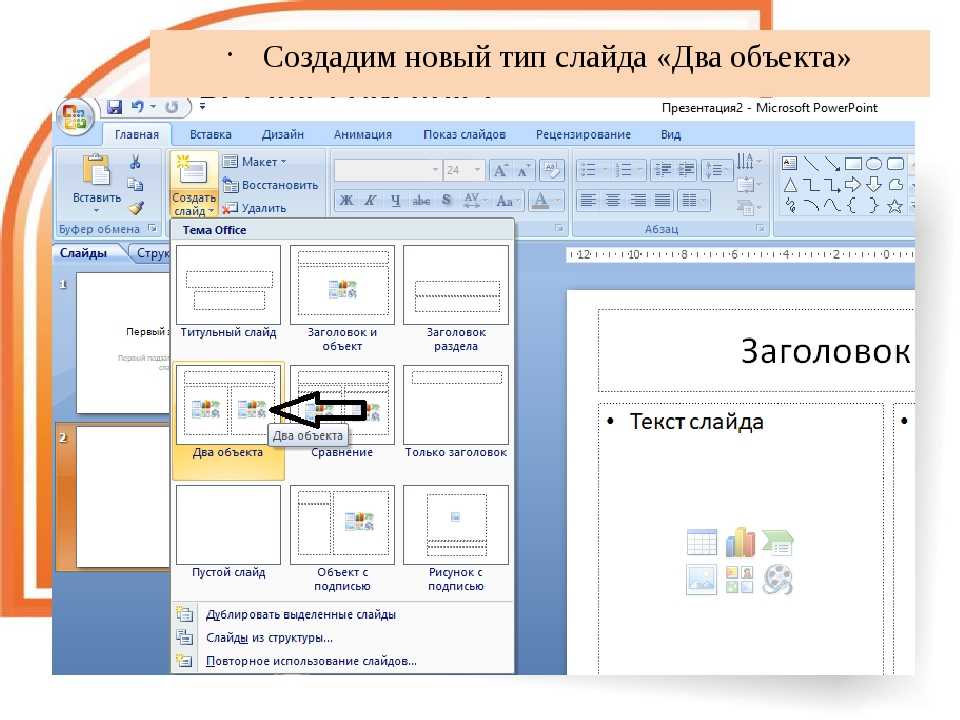 И этот шрифт поможет идентифицировать вашу фирму, отличать её, делать уникальной, своеобразной особенной.
И этот шрифт поможет идентифицировать вашу фирму, отличать её, делать уникальной, своеобразной особенной.
3. Создание собственного набора шрифтов для презентации
Так как мы не меняли шрифты в презентации вручную, а задавали набор шрифтов, то можем смело продолжать работать.
Шаг 1. Переходим в режим «Образец слайда» (лента Вид → группа команд Режим образцов → флажок на команде Образец слайдов (1) либо кнопка Образец слайдов на Панели быстрого доступа (2):
Шаг 2. Вызываем команду «Настроить шрифты» (лента Образец слайдов → группа команд Фон → команда Шрифты → команда Настроить шрифты в нижней части перечня наборов шрифтов):
Появляется диалоговое окно «Создание новых шрифтов темы»:
Если вы помните, то мы задавали набор шрифтов для заголовков ‒ шрифт Franklin Gothic Medium и для основного текста ‒ Franklin Gothic Book.
Прежде всего следует задать новое имя вашему набору шрифтов, а то имя «Другая 1» выглядит как-то несолидно.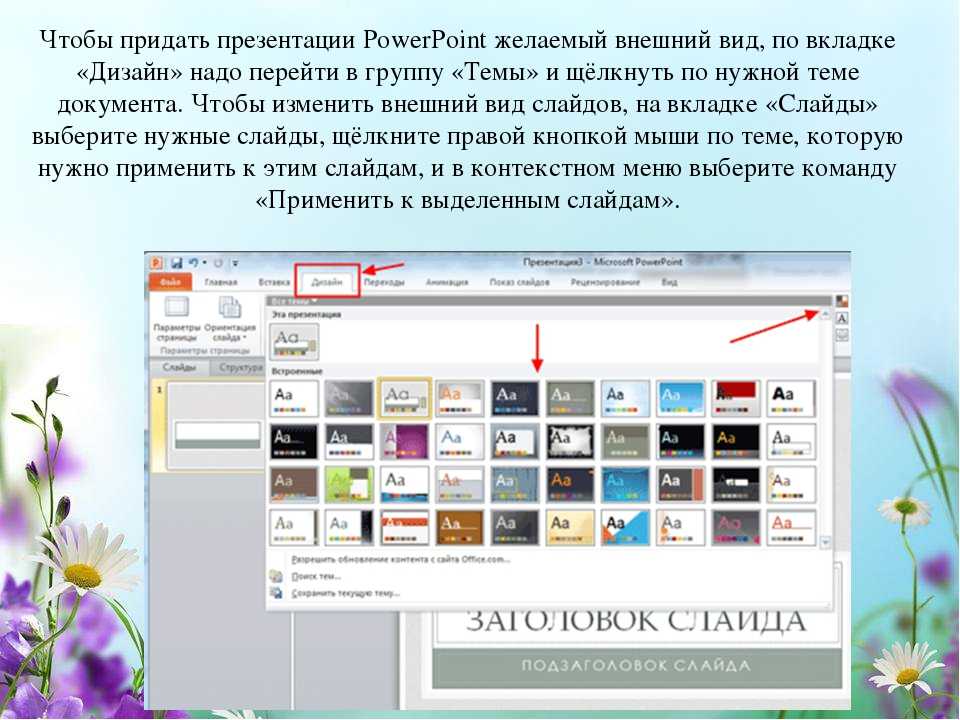
Шаг 3. Присваиваем имя новому набору шрифтов:
Шаг 4. Выбираем шрифт для заголовка и основного текста (кнопка выпадающего меню → щелчок ЛМ по выбранному шрифту в списке шрифтов):
Кстати, вы можете выбрать свои шрифты, а не ориентироваться на меня.
Шаг 5. Вызываем команду «Настроить шрифты» (лента Образец слайдов → группа команд Фон → команда Шрифты):
Вы увидели, что в списке наборов шрифтов появился раздел «Пользовательские» персонально для нашего вновь созданного набора «Фирменный стиль».
Если по каким-то причинам нас не устраивают выбранные шрифты, то мы всегда можем подправить шрифтовой набор.
Шаг 6. Изменяем свой набор шрифтов (Лента Образец слайда → группа команд Фон → кнопка Фон → команда Шрифты → Набор шрифтов «Фирменный стиль (или как вы его назвали) → щелчок ПМ):
Из контекстного меню выберите команду «Изменить…» и скорректируйте шрифты.
Обратите внимание, что редактировать встроенные наборы шрифтов невозможно, такой команды в контекстном меню просто нет:
Шаг 7. Переходим в режим «Обычный» (лента Образец слайда → кнопка Закрыть режим образца):
Шаг 8. Вставляем диаграмму и смотрим, какие шрифты используются для надписей в диаграмме:
Всё в порядке: в нашей новой презентации будут использоваться набор шрифтов «Фирменный стиль» для всех объектов.
Теперь вы сможете:
- Поменять шрифты в Заполнителях
- Поменять набор шрифтов для всей презентации
- Создать новый набор шрифтов для своей презентации и отредактировать его
Обходной путь замены шрифтов: поиск надоедливых шрифтов PowerPoint
Иногда мы изо всех сил пытаемся найти что-то и расстраиваемся, когда оно не появляется, будь то поиск ключей от дома, поиск Уолли в море самозванцев Уолли или охота за партнером этого одинокого носок на дне корзины для стирки.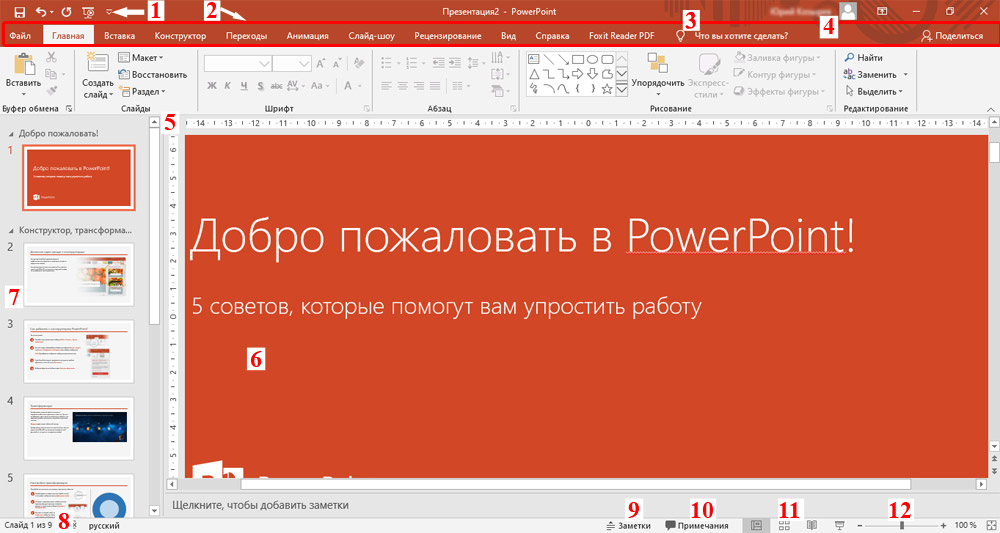 Или, может быть, это замена шрифтов, которые PowerPoint говорит, что присутствуют в вашем файле, но вы просто не можете найти, и ваши детские навыки поиска Уолли подводят вас. Что ж, этот пост может помочь вам с PowerPoint, но вам придется найти носок самостоятельно, извините!
Или, может быть, это замена шрифтов, которые PowerPoint говорит, что присутствуют в вашем файле, но вы просто не можете найти, и ваши детские навыки поиска Уолли подводят вас. Что ж, этот пост может помочь вам с PowerPoint, но вам придется найти носок самостоятельно, извините!
Возможно, вы уже знаете, как заменять шрифты в PowerPoint с помощью кнопки Заменить шрифты . Вы можете найти его в параметрах Редактирование на вкладке Главная . Нажатие Заменить Шрифты вызывает два выпадающих меню, первое из которых включает все шрифты, используемые в вашей колоде. Второй позволяет заменить любой из этих шрифтов другим шрифтом.
Замена шрифтов PowerPoint таким способом обычно работает. Однако возможности инструмента для поиска внутри файла PowerPoint несколько ограничены. Мы были свидетелями некоторых случаев, когда PowerPoint не вносит изменения, а шрифт, который вы хотите заменить, все еще отображается в первом раскрывающемся меню — это означает, что он где-то спрятан в вашей колоде.
Почему это проблема? Ну, это может стать проблемой по-разному. Предупреждающие сообщения могут появляться, когда вы отправляете файл людям, у которых не установлен этот конкретный шрифт, и попытка встроить шрифты в файл также может вызвать проблему. Это может быть вызвано тем, что в презентации присутствуют двухбайтовые/незападные шрифты, PowerPoint не позволит вам заменить двухбайтовый шрифт стандартным однобайтовым шрифтом, но найти их на глаз и заменить не всегда бывает вариант.
Вы можете решить эту проблему, выполнив следующие действия:
Допустим, у нас есть шрифты Arial, Calibri и Avenir в настоящее время в списке шрифтов. Мы пытались заменить их и просто оставить Arial, но это не сработало. Что дальше?
- Откройте файл PowerPoint с проблемой шрифта и сохраните его как презентацию PowerPoint XML (*.xml)
- Закройте PowerPoint, найдите файл PowerPoint XML и откройте его в текстовом Блокнот — выглядит немного пугающе, но не волнуйтесь!)
- Когда файл открыт в Блокноте, найдите параметр Заменить (находится на вкладке Редактировать )
- Добавьте «Calibri» к Найдите Замените на: вариант и выберите Заменить Все
- Сделайте то же самое для любых других шрифтов, которые вам не нужны в документе, здесь мы повторяем те же шаги для Avenir
- Затем сохраните файл Блокнота (*xml) и закройте
- Найдите файл (*xml) и откройте его в PowerPoint
- Сохраните файл обратно как (*pptx)
Как (слегка сложная) волна палочка, когда вы снова откроете файл, эти надоедливые шрифты должны исчезнуть из раскрывающегося меню Заменить Шрифты , удалив эту потенциальную проблему со шрифтом
из вашего файла.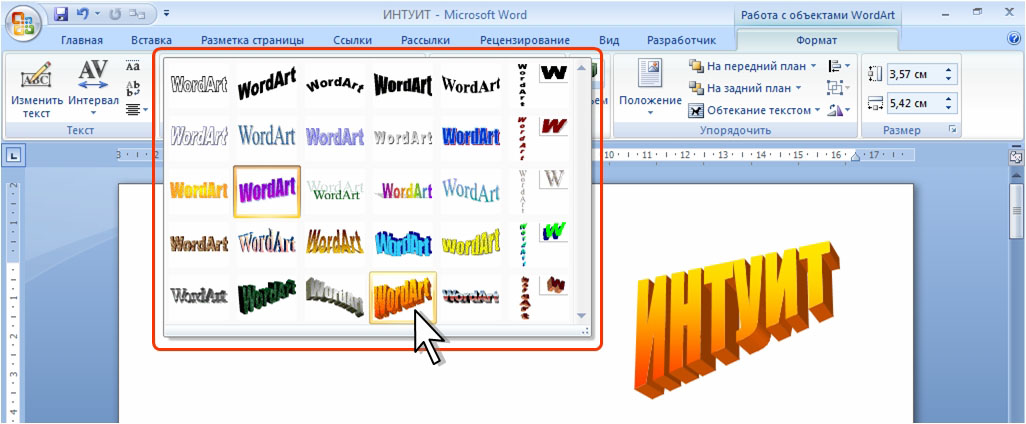
Еще несколько замечаний по этой проблеме со шрифтами PowerPoint:
- Как уже говорилось, вы не можете заменить двухбайтовые шрифты однобайтовыми с помощью инструмента Заменить Шрифты , но вы можете непреднамеренно сделать это, используя метод, описанный выше, поэтому убедитесь, что вы знаете, какие шрифты вы используете. замена.
- Если вы используете поиск/замену имен шрифтов в презентации, вы также замените имена шрифтов, которые встречаются в тексте презентации, так что следите за этим.
- Стоит проверять список шрифтов всякий раз, когда вы решите внедрить шрифты, чтобы убедиться, что вы не сохраняете файлы, о которых вы не знали, в презентации. Это может помочь предотвратить проблемы в дальнейшем.
Фу! Шрифты найдены.
Если вы сталкиваетесь с этой проблемой изо дня в день, возможно, стоит инвестировать в более надежное решение. Ознакомьтесь с нашим обзором Slidewise. Этот инструмент позволяет просматривать все шрифты в вашем файле, переходить к их расположению и удалять или заменять их. Все в PowerPoint!
Все в PowerPoint!
Теперь вы можете отложить увеличительное стекло, прекратить поиск и более разумно использовать свое время, прочитав наш блог о лучших шрифтах для использования в PowerPoint или отправившись на поиски носка!
Оставить комментарий
Как изменить шрифт на всех слайдах в презентации PowerPoint
При работе в PowerPoint вы можете изменить все шрифты в презентации вовремя. Это избавляет вас от необходимости менять каждый слайд.
Большая часть слайд-шоу в Microsoft PowerPoint — это внешний вид. Вы тратите много времени на настройку объектов и форм, выбор цветов и стилей, добавление переходов и анимации. Поэтому, если вы решите выбрать другой стиль шрифта для своей презентации, изменение каждого слайда может занять много времени.
К счастью, есть более простой способ. Вы можете изменить все шрифты в презентации PowerPoint одним махом! Функция, которую мы собираемся объяснить, доступна только в настольной версии PowerPoint для Windows и Mac.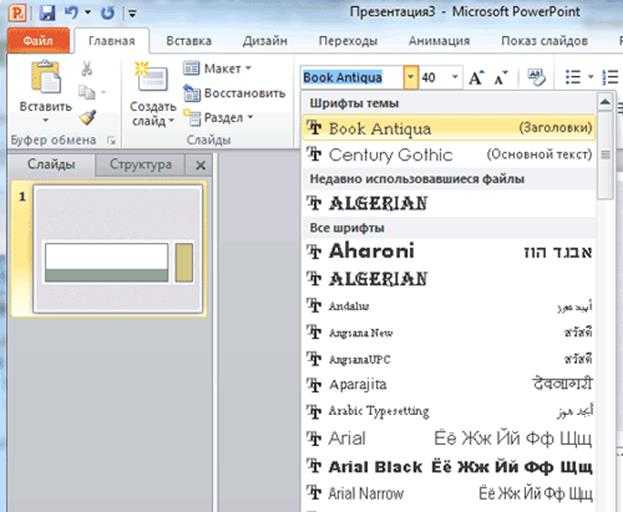
Изменение стиля шрифта слайд-шоу в Windows
Откройте слайд-шоу в PowerPoint в Windows и перейдите на вкладку Главная . В правой части ленты в разделе «Редактирование» нажмите «Заменить ». Выберите Заменить шрифты .
Когда откроется окно «Заменить шрифт», выберите нужный стиль шрифта. Заменить в верхнем раскрывающемся списке. Вы заметите, что отображаются только шрифты в вашем текущем слайд-шоу, что делает процесс очень простым.
В раскрывающемся списке With выберите стиль шрифта, который хотите использовать. Затем нажмите Заменить .
Ваше слайд-шоу немедленно обновится с использованием стиля шрифта, который вы только что выбрали. И вы можете настроить остальные шрифты в слайд-шоу, если хотите. Или нажмите Закройте , если вы закончили.
Примечание . Если вы выберете недоступный шрифт, вы не увидите никаких изменений.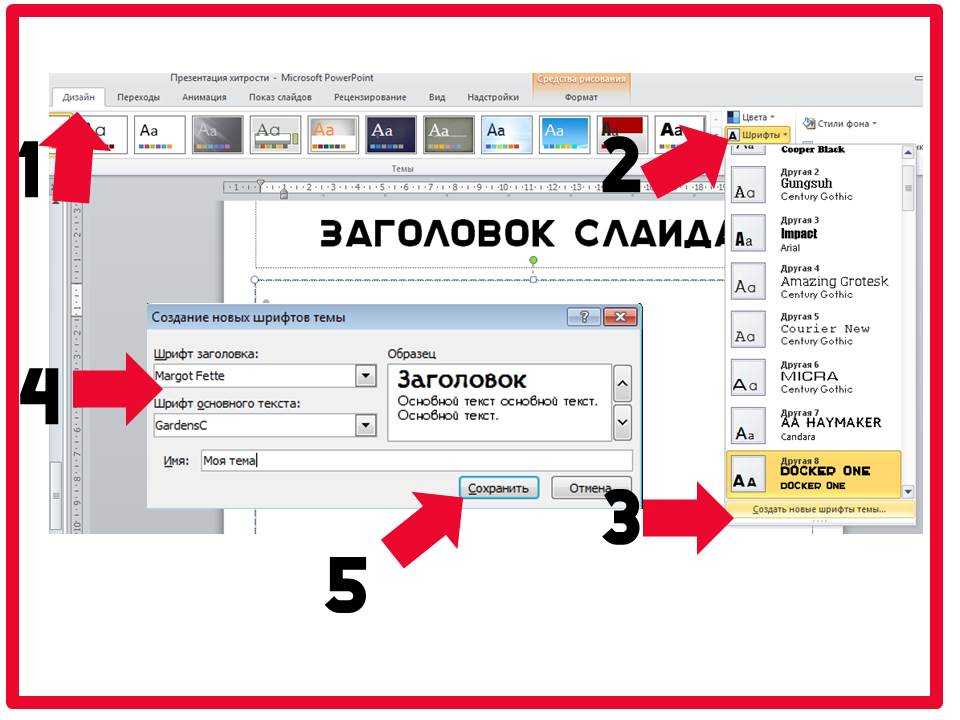
Изменение стиля шрифта слайд-шоу на Mac
Откройте слайд-шоу в PowerPoint на Mac. Нажмите Изменить в строке меню и переместите курсор на Найти . Выберите Заменить шрифты во всплывающем меню.
Когда откроется окно «Заменить шрифт», выберите нужный стиль шрифта. Заменить в верхнем раскрывающемся списке. Как и в Windows, вы будете видеть только шрифты в текущем слайд-шоу.
В раскрывающемся списке With выберите стиль шрифта, который хотите использовать. Затем нажмите Заменить .
Вы должны увидеть, что шрифты немедленно обновятся до вашего нового выбора. Затем вы можете выполнить те же действия, чтобы изменить другой стиль шрифта в своей презентации, или нажать Закрыть , если вы закончили.
Примечание : Если вы выберете недоступный шрифт, вы не увидите никаких изменений.