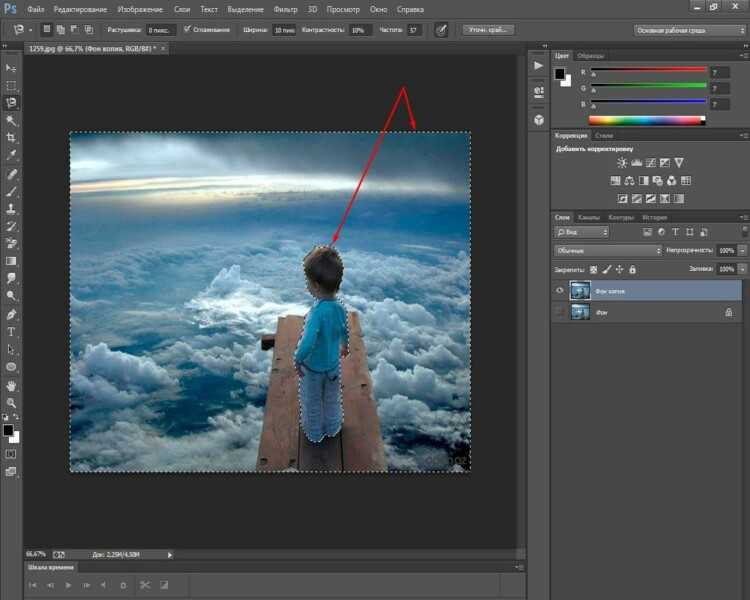Содержание
Как удалить фон в фотошопе CS6
Удаление фона изображения позволяет выделить более мелкие детали, разместить их на новом фоне и привлечь внимание к определенным элементам картинки. Мы расскажем как удалить фон с картинки с помощью Photoshop CS6.
- Метод 1 из 2 — удаляем фон быстро
- Шаг 1
- Шаг 2
- Шаг 3
- Шаг 4
- Шаг 5
- Метод 2 из 2 — использование других инструментов
- Шаг 1
- Шаг 2
- Шаг 3
- Шаг 4
- Шаг 5
Воспользуйтесь инструментом «Быстрое выделение» (Quick Selection), чтобы быстро выделить элементы, которые вы хотите сохранить на изображении. Инструмент выглядит как кисточка с небольшим пунктирным шариком на конце. Это должен быть четвертый инструмент сверху в панели инструментов.
Инструмент «Быстрое выделение» автоматически находит границы, возле которых вы кликаете, добавляя их к выделению:
Щелкайте мышью возле границ тех элементов, которые вы хотите сохранить. Нажимайте и перемещайтесь по изображению, и детали, которые вы хотите сохранить, не являющиеся фоном, будут выделены. Продолжайте, пока все, что нужно сохранить, не будет включено в выделение.
Если сделали ошибку, удерживая Alt, нажмите на область, которую вы не хотите выделять, чтобы снять выделение.
С помощью клавиш «[ » и «]» можно сделать инструмент выделения больше или меньше.
Чтобы удалить в Фотошопе белый фон, выделите его, а затем нажмите «Delete». Он исчезнет!
Перейдите в меню «Уточнить край» (Refine Edge), чтобы откорректировать область выделения. Это меню, находящееся в разделе «Выделение» ; «Уточнить край» (Selection ; Refine Edge), позволяет увидеть, как изображение будет выглядеть без фона. С этого момента у вас есть несколько возможных вариантов. Первый, выберите «На белом» из поля «Вид» в верхней части меню «Уточнить край».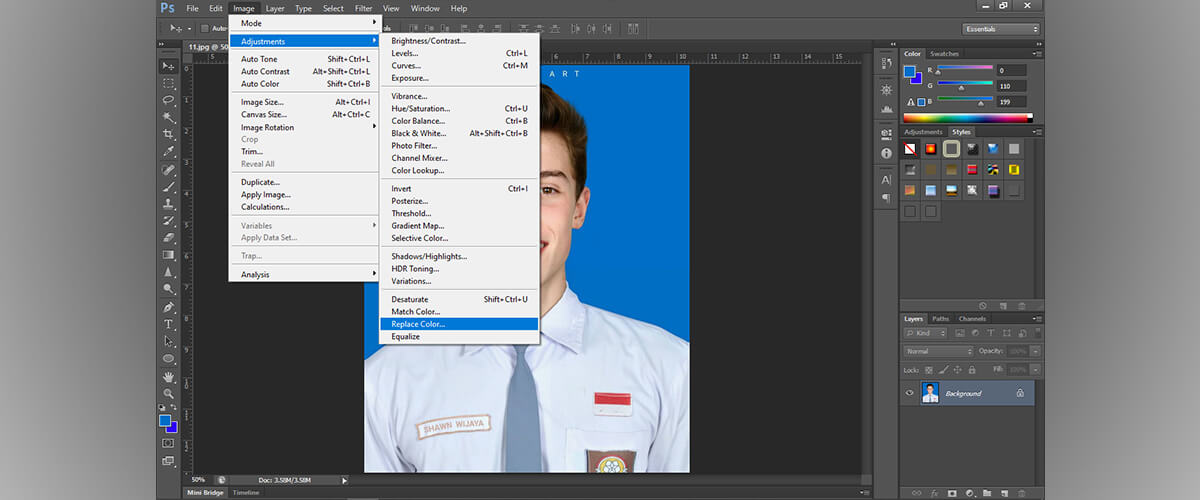
Далее используйте следующие настройки:
- Радиус (Radius): позволяет сжать границы. Значение в 1-2 пикселя, как правило, незаметно исключит биты фона;
- Сгладить (Smooth): убирает резкие границы, так что вы получаете более скругленное выделение;
- Растушевка (Feather): размывает границы, позволяя избежать неровностей или сложных, неидеальных выделений, таких как, например, волосы;
- Контрастность (Contrast): перед тем, как удалить фон в Фотошопе, делает границы более резкими. Противоположность операции «Сгладить»;
- Сместить край (Shift Edge): увеличивает или уменьшает выделение, основываясь на процентах от оригинала:
Кликните правой кнопкой мыши по выделению, чтобы извлечь его из фона. Нажмите «OK» в окне «Уточнить границу», затем кликните правой кнопкой мыши по любой выделенной области. Выберите пункт «Вывод: на новый слой», чтобы отделить изображение от фона.
Убедитесь, что выделение открыто, когда вы нажимаете правую кнопку мыши.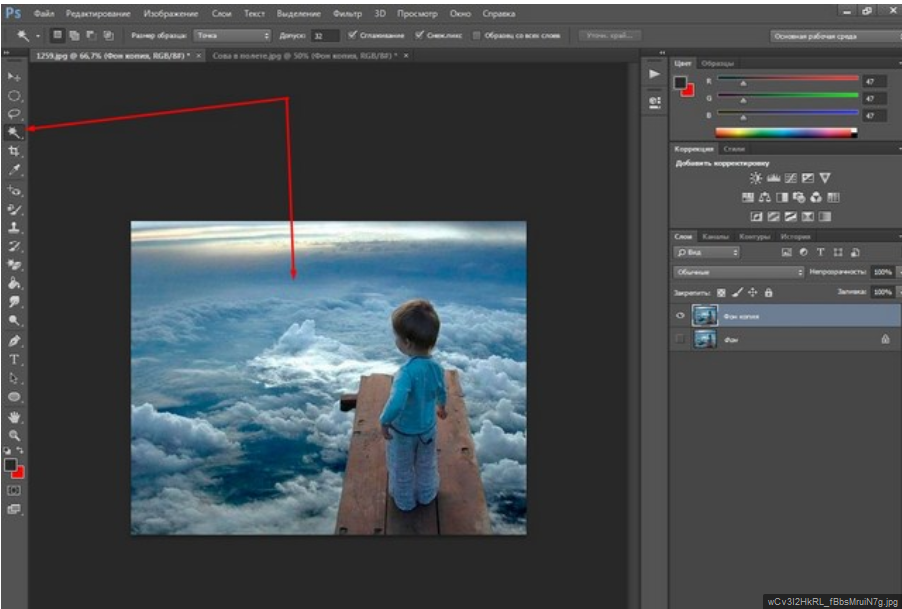 Если нет, нажмите клавишу V, чтобы вызвать нормальный курсор, а затем нажмите правую кнопку мыши:
Если нет, нажмите клавишу V, чтобы вызвать нормальный курсор, а затем нажмите правую кнопку мыши:
Удалите слой с фоном, чтобы отделить ваше изображение. Теперь вы можете в Фотошоп задний фон удалить. Вы можете делать это по частям, медленно убирая фон и создавая новые слои с помощью копирования, или просто удалить целый слой. В любом случае вы получите изображение без фона.
Создайте дубликат вашего изображения. Допустим, что у вас есть картинка слона в пустыне. Ваша цель – в Фотошоп CS6 как удалить фон так, чтобы можно было добавить новый фон сзади слона, но инструменты быстрого выделения могут затронуть части самого слона. К счастью, у вас в распоряжении есть несколько других инструментов для обработки сложных областей.
Используйте инструмент «Лассо» (Lasso), чтобы захватить небольшие области, обрабатываемые вручную. Инструмент «Лассо» следует за мышкой, выполняя выделение после того, как вы полностью замкнете контур выделения. Хотя данный инструмент трудно использовать для крупных изображений, но это отличный способ получить точное выделение.
Увеличьте изображение, затем используйте Ctrl/Cmd-клик, чтобы добавить небольшие участки или Alt/Opt-клик, чтобы удалить секции:
Используйте «Цветовой диапазон» (Color Range), чтобы удалить большую часть одноцветных областей из фона. Этот инструмент выделяет большие участки схожего цвета, такие как трава, небо или стена. Но если изображение, которое вы хотите сохранить, имеет близкий к фону цвет, этот метод не сработает.
Чтобы использовать его, нужно сделать следующее:
- нажмите на «Выделение» в верхнем меню;
- выберите «Цветовой диапазон»;
- используйте пипетку, чтобы выбрать какой цвет вы хотите выделить. Также вы можете определить конкретные цвета, выбрав их из меню «Выбрать: по образцам».
Используйте инструмент «Перо» (Pen), чтобы выполнить аккуратные, точные выделения около предметов. Инструмент «Перо» является самым простым и мощным инструментом выделения. Однако для его освоения требуется время. Просто кликаете вокруг изображения, чтобы проставить точки и программа их соединит.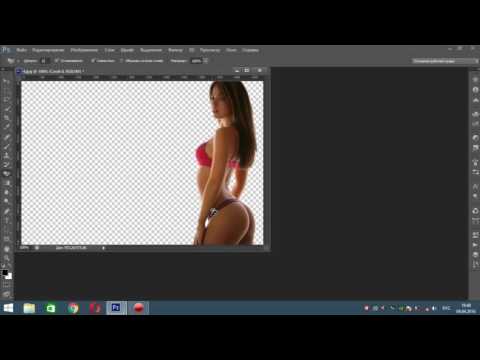 Нажмите и удерживайте инструмент «Перо» на панели инструментов и выберите из выпадающего списка «Свободное перо» для кривых линий. После того как закончите, нажмите правой кнопкой мыши на линии, и выберите «Выделить область».
Нажмите и удерживайте инструмент «Перо» на панели инструментов и выберите из выпадающего списка «Свободное перо» для кривых линий. После того как закончите, нажмите правой кнопкой мыши на линии, и выберите «Выделить область».
Это превратит вашу линию в выделение, которое можно затем извлечь перед тем, как удалить фон в Фотошопе.
- Если вы ошиблись с точкой, выполните Ctrl/Cmd-клик, чтобы исправить ее позднее;
- Сочетание Alt/Opt-Клик удаляет точку с линии;
- Нажатие клавиши Shift рисует совершенно прямую горизонтальную или вертикальную линию из вашей последней точки.
Используйте маску слоя, чтобы сделать фон невидимым, но сохранить его на изображении. Маска слоя являются мощным инструментом, позволяющим корректировать изображение, сохраняя при этом всю исходную информацию.
Чтобы воспользоваться маской слоя, нужно:
- С помощью техник, описанных выше, выбрать область, которую нужно удалить;
- В палитре слоев нажать кнопку «Добавить слой-маску».
 Эта иконка выглядит как прямоугольник с кружком внутри, она находится внизу палитры слоев;
Эта иконка выглядит как прямоугольник с кружком внутри, она находится внизу палитры слоев; - Нажать на черно-белую иконку, которая появилась на палитре. Теперь используйте кисть или карандаш, чтобы редактировать изображение, рисуя поверх маски слоя. Любые черные отметки, которые вы добавляете, «стирают» фон. Чтобы изображение «появилось» вновь, нанесите поверх маски белый цвет.
МЛМария Логутенкоавтор-переводчик статьи «How to Remove the Background of an Image Using Photoshop CS6»
Как убрать фон в фотошопе – БЫСТРО и качественно
Обновлено: 13.02.2022
Хотите удалить фон с фотографии быстро и качественно? Для этого в Photoshop существуют разные способы и инструменты, но сегодня речь пойдет о самом эффективном. Он подойдет для обработки, как коммерческих фотографий товаров, так и модельных съемок. Я покажу как убрать задний фон и заменить его на новый. При этом вырезанный объект будет смотреться органично.
Содержание
- Выделение и маска (Select and Mask)
- Как удалить фон
- Как заменить фон
- Заключение
Выделение и маска (Select and Mask)
Речь идет о функции Select and Mask (Выделение и маска), кнопка которой появляется на верхней панели инструментов в фотошопе при выборе любого инструмента выделения.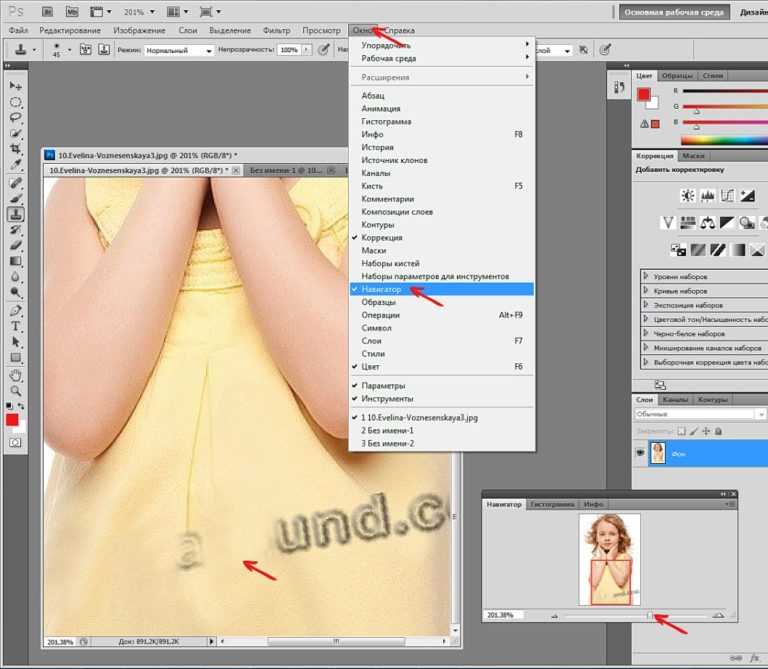
Данный способ удаления фона имеет ряд преимуществ:
- Photoshop автоматически убирает объект с фона
- Возможность уточнения краев вырезанного объекта
- Тонкая настройка границ выделяемой области
- Сохранение результатов выделения в отдельный слой с маской.
Предположим, вы провели съемку товаров своего магазина обуви на сером или белом фоне.
Пример коммерческого фото для магазина обуви. Источник — freepik.com
И теперь хотите сделать афишу с информацией о скидках, как на примере ниже.
Пример коммерческого постера. Источник – freepik.com
Задача сделать прозрачный фон из белого, черного или другого однотонного не так проста, как кажется на первый взгляд. Какой инструмент вы выберите?
В данном случае самый быстрый результат даст «Выделение и Маска», ведь вам не придется самостоятельно обводить ластиком протектор кроссовок или повторять контуры всех выпуклостей с помощью Пера.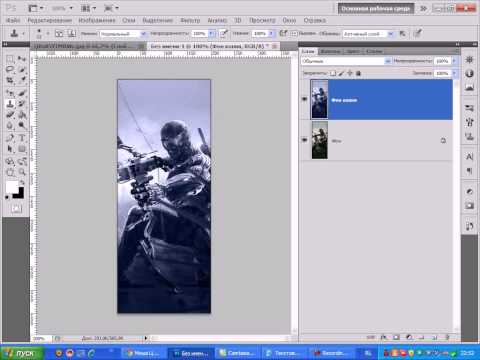
Пример выделения фона с помощью инструмента «Выделение и маска»
Еще более сложной задача становится, когда нужно убрать фон или заменить его другим изображением на фотографии девушки с пышной прической.
Но и тут выручит Select and Mask
Пример, как удалить и заменить фон в Фотошопе
Давайте на последнем примере остановимся подробнее. Я покажу не только как убрать задний фон с такой фотографии, но и как заменить его любым другим изображением без артефактов и неточностей.
Лучше всего «Выделение и маска» работает с контрастными фотографиями и объектами крупных планов. Что актуально для коммерческих и модельных съемок.
| ЧИТАЙТЕ ТАКЖЕ |
| Как отбелить и выровнять зубы в Photoshop Узнайте, как сделать голливудскую улыбку на фото. |
Как удалить фон
Откройте исходное фото
Сделайте дубликат слоя с фотографией – Ctrl (Cmd) + J
Дважды щелкните по скопированному слою левой клавишей мыши и назовите его «Маска»
Перейдите на слой Background (Фон) и выберите команду Layer – New Fill Layer – Solid Color, для того чтобы создать новый залитый цветом слой.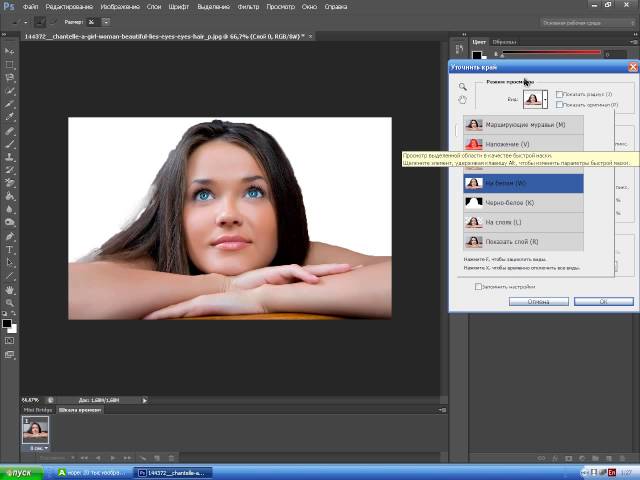
В появившемся окне задайте название нового слоя – Фон и цвет None. После нажатия OK вам будет предложено выбрать цвет заливки. У меня это темно-серый #333333.
Перейдите на слой Маска
Выберите инструмент Quick Selection Tool (Быстрое выделение) и на верхней панели инструментов выберите Select and Mask (Выделение и маска).
Откроется окно для уточнения выделения. Изначально на нем вы будете видеть только фон документа. Если у вас выставлены те же настройки. Если нет, то проверьте, чтобы они были следующими:
- View (Вид) — Onion Skin (Калька)
- Transparency (прозрачность) – 100%
Нажмите на кнопку Select Subject (Выделить объект) в верхнем меню и в окне появится вырезанный силуэт девушки.
Теперь будем работать с неточностями, с помощью доступных здесь инструментов.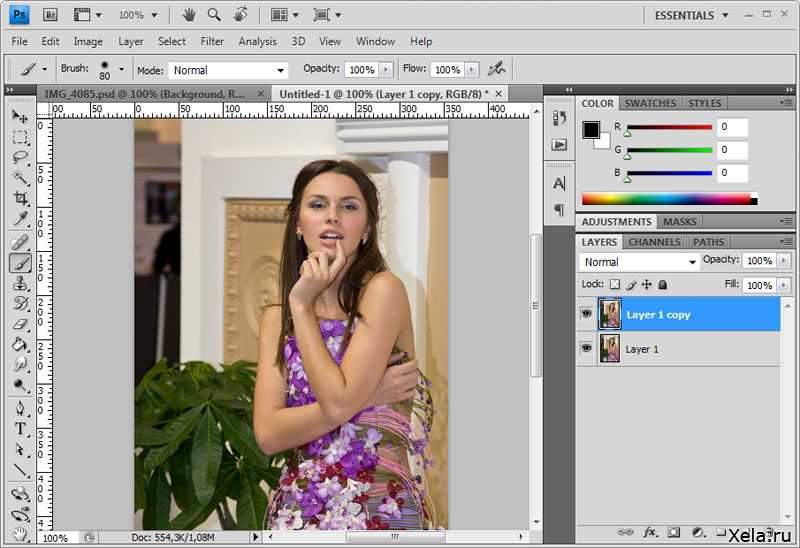
Чтобы вырезать волосы, выберите инструмент Refine Edge Brush Tool (Уточнение краев) со следующими настройками и пройдитесь по тем частям волос, где просвечивает старый белый фон.
Получится следующее
Используя этот инструмент и Brush Tool (Кисть), вы можете уточнить и другие части объекта с неточным выделением или оставить это на потом. Ведь результат будет сохранен в слое-маске.
В Output settings (Настройки вывода) выберите Layer Mask (Слой Маска) и нажмите Ok.
Таким образом мы сделали прозрачный фон на исходной фотографии.
Вы, наверное, обратили внимание, что вокруг волос девушки образовался серый ореол. И можно подумать, что инструмент быстрого выделения плохо справился со своей задачей.
Но это не так. Перейдите на слой «Маска» и включите режим наложения в Multiply. Контуры вырезанных волос выглядят отлично.
Контуры вырезанных волос выглядят отлично.
Так давайте уберем этот серый цвет с помощью следующих манипуляций.
Оставьте для слоя Маска режим наложения Multiply и скопируйте его. Новый слой расположите вверху и назовите Маска 2.
У слоя Маска 2 режим наложения выставите в Normal.
Дважды щелкните левой клавишей мыши по слою Маска 2, чтобы открыть его параметры смешивания Blending Option и обратите внимание на нижнюю часть окна.
Там находятся настройки смешивания каналов текущего слоя и нижележащего слоя! Их мы и будет изменять. В частности, нас интересуют оттенки серого (Gray).
Зажмите клавишу Alt и щелкните по левому ползунку на плашке This Layer (Этот слой), чтобы разъединить его. И настройте параметры цвета слоя так, чтобы он перенял цветовую гамму предыдущего слоя.
Теперь перейдите на Маска 2, щелкните по его слой-маске. Выберите инструмент Brush (Кисть) с жесткостью 50%, а прозрачностью (opacity) – 30% и пройдитесь по краям волос, где есть серый ореол.
Получится следующее. С активным слоем «Фон»
И с прозрачным фоном
Вот так легко и быстро можно убрать любой фон с фотографии.
В случае цветного фона данный способ тоже может сработать, но потребуется более тщательная ручная обработка. О том, как вырезать волосы со сложного фона читайте в данной статье
Как заменить фон
После того, как с помощью предыдущих шагов мы избавились от старого заднего фона, можно экспериментировать с новым.
Замените цвет слоя Фон на любой и результат будет всегда отличным.
Сравните…
А что, если заменить фон на абстрактный, как поведет себя фотография модели?
Давайте попробуем.
Вставьте над слоем Фон новый слой и поместите туда абстрактный рисунок. Назовите его Фон 2
Вы заметите, что он просвечивает через тело девушки.
Чтобы исправить это, скопируйте слой Фон 2 и для нового слоя вызовите фильтр Filter – Blur – Gaussian Blur (Фильтр — Размытие — Гауссова размытие).
Скопируйте маску слоя Маска на слой Фон 2 copy и все будет отлично! Для этого схватите ее левой клавишей мыши с зажатой кнопкой Alt и перетащите на нужный слой.
Можно еще добавить небольшое свечение на задний план
Для сравнения
Для более наглядной демонстрации описанных шагов, смотрите следующее видео.
Заключение
Описанный выше способ удаления фона уникален тем, что он отлично подходит для любых объектов. Самое главное, что так, вы легко сможете вырезать волосы модели и заменить задний фон фотографии на любое изображение. При этом цветовая гамма исходного объекта будет всегда подстраиваться под новый фон. Это одновременно и цветокоррекция.
Самое главное, что так, вы легко сможете вырезать волосы модели и заменить задний фон фотографии на любое изображение. При этом цветовая гамма исходного объекта будет всегда подстраиваться под новый фон. Это одновременно и цветокоррекция.
Напишите, какими инструментами чаще всего пользуетесь вы, для того чтобы убрать фон в фотошопе?
Подписывайтесь на обновления блога «Дизайн в жизни» по e-mail или социальных сетях и мы обязательно опубликуем для вас еще больше полезных уроков по Photoshop! |
Как удалить фон в Photoshop
Посмотрим правде в глаза, иногда фон вашего изображения просто не подходит. Возможно, это белый фон, и файл предназначен для клиента, который хочет отредактировать свои изображения. Или вы хотите создать изображение с прозрачным фоном для использования в HTML или CSS. Какой бы ни была причина, бывают случаи, когда вам, возможно, придется научиться удалять белый фон в Photoshop.
Может показаться, что это будет сложно, но этот урок покажет вам, как выполнить эту работу быстро и легко!
По данным Statista, Adobe Photoshop был самым популярным программным продуктом для редактирования графики и фотографий в 2021 году. Около трети клиентов, использующих программное обеспечение для редактирования фотографий, выбирают Photoshop.
Я покажу вам, как все это сделать! Итак, читайте дальше, чтобы узнать, как удалить этот белый фон в Photoshop с помощью моего пошагового руководства.
Содержание
- Шаги по удалению белого фона в Photoshop
- Шаг 1: Загрузите фотографию
- Шаг 2: Используйте инструмент выделения
- Шаг 3: Разблокируйте слой
- Шаг 4: Выберите белый фон, который вы хотите удалить
- Шаг 5. Настройка выбранной области
- Шаг 6. Удалить фон
- Шаг 7: Сохраните изображение
- Зачем делать снимки с белым фоном?
Используйте код: BLOG10 при оформлении заказа, чтобы сэкономить 10 % на наших онлайн-курсах Adobe Photoshop
Шаги по удалению белого фона в Photoshop
Без лишних слов давайте приступим к удалению этого белого фона с помощью Photoshop!
Шаг 1: Загрузите свою фотографию
Во-первых, вам нужно загрузить свою фотографию с белым фоном в Photoshop.
Вам нужно нажать Файл -> Открыть -> нажать на папку или фотографию по вашему выбору.
Шаг 2. Используйте инструмент выбора
После загрузки изображения щелкните инструмент быстрого выбора (четвертый значок внизу на левой панели инструментов), как показано на рисунке.
Или вы можете просто щелкнуть W на клавиатуре, что является ярлыком для того же инструмента.
Шаг 3. Разблокируйте слой
Убедитесь, что слой изображения выбран на панели слоев и разблокирован.
Это просто — просто нажмите на значок замка, чтобы разблокировать фоновый слой.
Шаг 4. Выберите белый фон, который вы хотите удалить
С помощью инструмента быстрого выбора выберите белый фон, который вы хотите удалить
Шаг 5. Настройка выбранной области
Точность этого инструмента можно настроить, изменив Допуск, как показано на рисунке, или при необходимости выполнить ручную настройку.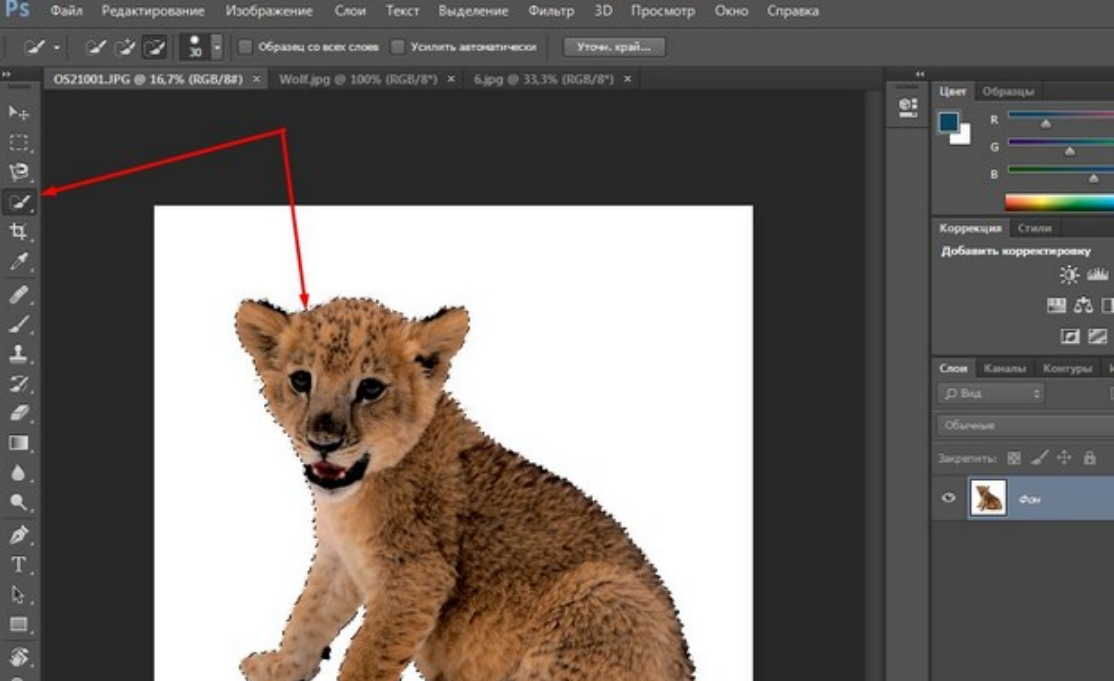
Шаг 6: Удалить фон
После того, как весь белый фон фотографии выбран, вам просто нужно нажать «Удалить», и фон будет удален.
Теперь вы знаете, как убрать белый фон в Photoshop!
Шаг 7. Сохраните изображение
Все, что вам осталось сделать, это сохранить изображение!
Для этого нужно нажать Файл->Сохранить как и сохранить дизайн в формате PNG для прозрачного фона.
Зачем делать снимки на белом фоне?
Съемка на белом фоне особенно распространена в предметной фотографии. Компании по производству одежды, например, склонны использовать белый фон, потому что легче убедиться, что их дизайн правильно сочетается с ярким фоном.
Поскольку в природе трудно найти равномерно освещенный белый фон (именно поэтому фотографы снимают на восходе или закате солнца), эти компании часто используют специальные фильтры и осветительные установки, которые дают им стабильные результаты.
Хотя съемка на белом фоне — отличная отправная точка, удалить белый фон в Photoshop или Lightroom может быть сложно.
Белый фон выделяет изображения ваших товаров.
Сегодня многие люди используют белый фон для своих фотографий, потому что его можно использовать круглый год и для разных случаев.
Например, если вы делаете фотографии для кампании своего веб-сайта в социальных сетях, вы можете использовать белый фон в качестве общей темы.
Затем вы можете быстро и легко вносить коррективы, меняя тему своей кампании от сезона к сезону.
Съемка изображений с белым фоном сэкономит время на редактирование.
Это означает, что вы можете быстро научиться удалять белый фон в Photoshop, так как при необходимости его можно легко стереть или отредактировать.
Фотосъемка на белом фоне также удобна, когда вы хотите сосредоточить внимание на объекте, а не на самом фоне.
Вы можете повторно использовать одни и те же фотографии в течение всего года.
Люди используют белый фон при съемке фотографий, потому что это помогает им использовать одно и то же изображение в течение всего года.
Не вдаваясь в технические подробности, при съемке на белом фоне можно легко изменить все остальное на изображении, кроме того, что находится на белом фоне.
Единственное, о чем вам нужно беспокоиться, это освещение и экспозиция.
Заключение
Съемка на белом фоне позволяет легко получить необычные изображения продукта, не затрачивая слишком много времени на постобработку. Более того, это отличный способ привлечь внимание к своему продукту и сделать его звездой имиджа.
Выполнив эти простые шаги, вы теперь знаете, как убрать фон в фотошопе!
Изучите Photoshop
Узнайте все, что вам нужно знать об Adobe Photoshop, с помощью наших онлайн-курсов. Наши инструкторы являются экспертами в своей области и научат вас всем советам и приемам, необходимым для создания красивых изображений.
Используйте код: BLOG10 при оформлении заказа, чтобы сэкономить 10 % на наших онлайн-курсах Adobe Photoshop
Сертификация Adobe Photoshop и подготовительные курсы
Хотите получить сертификат Adobe?
FMC Training является ведущим поставщиком сертификационных экзаменов Adobe Photoshop. Мы помогли тысячам таких же людей, как и вы, сдать сертификационный экзамен и получить работу своей мечты.
Наши учебные материалы написаны и записаны отраслевыми экспертами, которые знают, что нужно для успеха на современном конкурентном рынке!
Другие блоги Photoshop
- Создание пользовательской графики для прямых трансляций
- Как избавиться от всего в Photoshop с Дэйвом Кроссом
- Как создавать GIF-файлы для электронной почты и социальных сетей
- Как создать постер, используя только Photoshop!
- Руководство для начинающих по началу работы с Adobe Photoshop
- Lightroom против Photoshop: какой из них для вас?
Как удалить белый фон в Photoshop — Блог remove.
 bg
bg
Редактирование изображений
04 ноября 2021 г.
У вас есть изображение с белым фоном, но вы хотите его удалить? Не беспокойтесь, мы вас обеспечим — понять, как удалить белый фон в Photoshop с помощью полезного небольшого плагина remove.bg, очень просто. Но сначала давайте поговорим о том, почему снимать изображения с белым фоном и удалять его — это вообще гениально.
Почему имеет смысл снимать на белом фоне.
Белый фон отлично подходит для демонстрации вашего продукта, но главная причина, по которой он имеет такой смысл, заключается в том, что он может сэкономить вам кучу денег и времени. Съемка на белом фоне позволяет:
Простое и быстрое удаление фона — белый цвет — это лучший контраст, который вы можете получить на фоне продукта или человека, что делает удаление и замену фона более простым и точным, независимо от того, какой инструмент вы используете.
Рекламируйте свой продукт в любое время года – использование одного и того же солнечного изображения на пляже не работает для вашей рождественской кампании.
 Сохранение чистого фона означает, что вы можете использовать изображение в любое время года и добавлять графику или фотофон в соответствии с сезоном.
Сохранение чистого фона означает, что вы можете использовать изображение в любое время года и добавлять графику или фотофон в соответствии с сезоном.Экономьте время на редактировании — удаление белого фона не только просто, но и упростит процесс редактирования, поскольку вам не придется много подправлять края.
Экономьте деньги за счет массовой фотосъемки и экономии на выездных съемках — стало проще делать пакетную съемку всех изображений ваших продуктов на белом фоне в течение всего года, чтобы их можно было легко использовать повторно в любое время и для любого случая. Кроме того, отсутствие необходимости делать более 4 съемок или поиск мест сэкономит вам много денег.
Отметьте особые дни — вспомните Черную пятницу или воскресенье Суперкубка, День матери и День отца, или даже День любви к питомцу или Национальный день братьев и сестер. В календаре праздников более ста отдельных дней, за которыми нужно следить.

Сделать белый фон прозрачным в Photoshop
Когда дело доходит до редактирования белого фона для удаления, процесс заключается в том, чтобы найти белый цвет и изменить его на прозрачный. Прозрачный фон — это когда фон изображения исчезает — он удаляет белый цвет фона и заменяет его серо-белым слоем в виде шахматной доски, сохраняя при этом изображение переднего плана нетронутым. Вы можете узнать больше об удалении прозрачного фона в нашем блоге.
Насколько просто удалить белый фон в Photoshop?
Новые версии Photoshop особенно хороши для этого. Вот как это сделать:
Откройте изображение с белым фоном.
Далее перейдите на панель Слой справа и откройте меню Быстрых действий .
В Быстрых действиях выберите Удалить фон. Инструмент найдет сплошной цвет фона, удалит его и сделает прозрачным.
Сохраните новое изображение в формате PNG.
К сожалению, Photoshop не дает наиболее точного результата, когда дело доходит до краев, поэтому вам часто приходится идти и подправлять.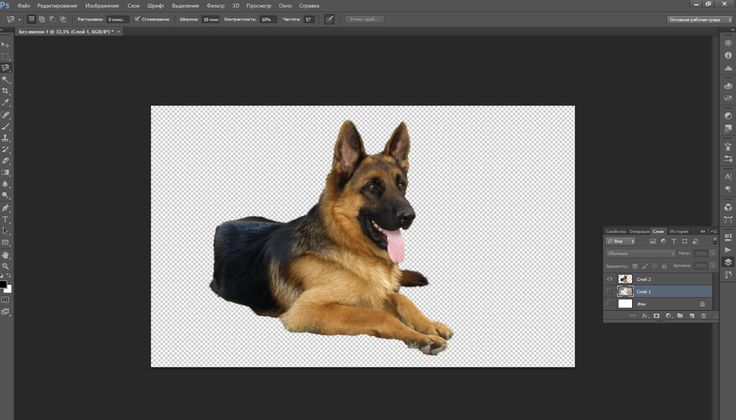
Если вы сейчас осваиваете Photoshop и все еще хотите пойти по этому пути — во что бы то ни стало, дерзайте. Вам также может понравиться наш пост об освоении маскирования слоя в Photoshop.
Но как лучше всего избавиться от белого фона в Photoshop?
remove.bg упрощает удаление белого фона. Это совершенно бесплатно и удаляет ваш фон в течение нескольких секунд после того, как вы перетащите изображение. Мы даже предлагаем выбор фонов, в том числе блочный цвет и затухание, чтобы вы могли мгновенно оживить свои фотографии.
Работаете над другими правками и хотите остаться в Photoshop? Нет проблем — мы упростили удаление белого фона с помощью плагина remove.bg. Его сложный ИИ лучше изолирует труднодоступные части объекта, такие как неуклюжие формы, тонкие волосы и надоедливые тени объектов. Удаление фона одним нажатием кнопки и потрясающие результаты.
Упростите редактирование, выполнив следующие действия:
Загрузите бесплатный плагин.

Зарегистрируйтесь на remove.bg и получите свое первое изображение бесплатно, чтобы вы могли просмотреть, как оно будет выглядеть. Затем вы можете приобрести больше кредитов и продолжить редактирование других фотографий. Один кредит на одну фотографию начинается всего от 7 центов.
Введите свой ключ API в расширение.
Найдите remove.bg в раскрывающемся меню «Подключаемые модули Photoshop».
Нажмите кнопку «Удалить фон» и ускорьте процесс удаления фона в Photoshop за считанные секунды.
Сохраните изображение в формате PNG и/или продолжите редактирование.
Инструмент редактирования маски слоя плагина — это дополнительный инструмент для удаления или восстановления областей изображения с начальной точкой в один клик — на всякий случай.
Хотите начать удаление белого фона?
Это завершает наш удобный обзор того, как избавиться от белого фона в Photoshop.

 Эта иконка выглядит как прямоугольник с кружком внутри, она находится внизу палитры слоев;
Эта иконка выглядит как прямоугольник с кружком внутри, она находится внизу палитры слоев; Сохранение чистого фона означает, что вы можете использовать изображение в любое время года и добавлять графику или фотофон в соответствии с сезоном.
Сохранение чистого фона означает, что вы можете использовать изображение в любое время года и добавлять графику или фотофон в соответствии с сезоном.