Содержание
Как экспортировать видео для Instagram из Premiere Pro
13 марта, 2018
Получение видео в Premiere Pro для Instagram может быть немного громоздким. Проблема связана с двумя конкретными областями процесса. Первая проблема связана с путаницей вокруг настроек экспорта. Какое правильное разрешение для Instagram? Какой битрейт следует использовать при экспорте?
Эти вопросы озадачивают многих видео монтажеров. Хотя Adobe предлагает несколько предварительных настроек экспорта, включая пресеты для Facebook, Twitter, Youtube и Vimeo, вы не найдете никаких доступных для Instagram.
Второе препятствие связано с процессом загрузки. На данный момент вы не можете напрямую загружать контент в Instagram с настольного ПК, на котором работает большинство редакторов. Из-за этого при загрузке видео требуется несколько обходных решений. Еще раз, вы найдете множество вариантов для загрузки видео непосредственно на сайты социальных сетей на вкладке «Опубликовать» диалогового окна «Параметры экспорта». Когда ваш экспорт будет завершен, вы можете загрузить видео с Premiere прямо в Facebook, Twitter, Youtube, Vimeo и несколько других сайтов. И еще раз, Instagram отсутствует в списке.
Когда ваш экспорт будет завершен, вы можете загрузить видео с Premiere прямо в Facebook, Twitter, Youtube, Vimeo и несколько других сайтов. И еще раз, Instagram отсутствует в списке.
Шаг 1: Экспорт с пресетами экспорта
Сначала загрузите пресеты с предварительными настройками экспорта для Instagram — Instagram Presets. В этом небольшом архиве, пресеты для четырех различных соотношений сторон, включая квадратные, вертикальные, пейзажные и сюжеты. После загрузки откройте диалоговое окно настроек экспорта и сохраните их на свой компьютер с помощью кнопки «Установить пресеты», расположенной рядом с раскрывающимся меню пресетов. После установки вы можете удалить оригиналы, поскольку они создают копии после их импорта. Теперь просто измените формат на H.264, выберите пресет Instagram и экспорт.
Шаг 2. Как передать видео с компьютера в Instagram.
Как только видео экспортируется, вы готовы перенести их на свое мобильное устройство. Это еще одна запутанная область для многих, так как существует множество конкурирующих программ, которые могут помочь вам в этом шаге.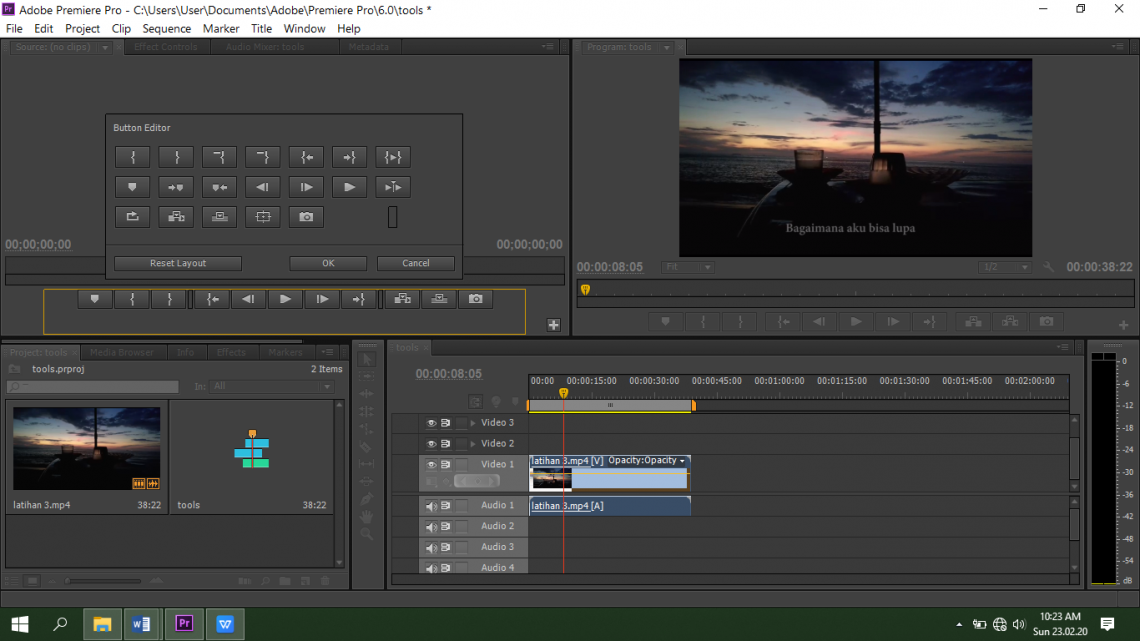 Я лично использую Google Диск, чтобы передать мое видео на мобильное устройство. Я могу загрузить через рабочий стол, а затем получить доступ к клипам с помощью мобильного приложения Google Диска.
Я лично использую Google Диск, чтобы передать мое видео на мобильное устройство. Я могу загрузить через рабочий стол, а затем получить доступ к клипам с помощью мобильного приложения Google Диска.
Теперь, когда мое видео загружается на Google Диск, я могу поделиться им напрямую с Instagram. Для этого нужно выбрать видео в приложении и затем выбрать «Отправить копию» . Теперь я могу выбрать, чтобы поделиться видео как сообщение Instagram или как история Instagram. В некоторых случаях мне может потребоваться фактически загрузить клип с Google Диска на мобильное устройство. Процесс может немного отличаться в зависимости от используемого мобильного приложения.
Вуаля. Мое видео теперь в Instagram, и теперь у меня есть несколько пресетов, которые помогут мне быстро экспортировать видео в будущем. Теперь нам просто нужно дождаться, чтобы Adobe, чтобы предоставила нам опцию Instagram на вкладке «Опубликовать» диалогового окна «Параметры экспорта». Вы слышите меня, Adobe?
Оригинальное видео.

Лучшие вертикальные видеоредакторы для ПК и Mac(2021)
Мария Матвеева
Oct 26, 2022• Проверенные решения
Трудно найти программы для редактирования видео, которые предлагают нестандартные соотношения сторон. Большинство программ для редактирования видео предоставляют стандартные соотношения сторон 16:9 и 4:3, но пользователи смартфонов, которые хотят редактировать свои вертикально снятые кадры, часто хотят сохранить исходное соотношение сторон, а также удалить ужасные черные полосы по бокам своих видео. Более того, 16: 9 и 4: 3-это не лучший размер для Instagram story/tv.
Новичок в мире редактирования видео? Проверьте это руководство Как редактировать видео, чтобы узнать, как редактировать видео шаг за шагом.
Если вам нравится создавать вертикальные видео, вам больше не нужно беспокоиться о постпродакшн-процессе, потому что все большее число программ для редактирования видео позволяют использовать нестандартные соотношения сторон. Давайте посмотрим на некоторые из лучших вертикальных видеоредакторов для ПК и Mac.
Лучшие вертикальные видеоредакторы для ПК и Mac
Несмотря на то, что вертикальные видео не являются обычным явлением, они становятся все более популярными в социальных сетях, поэтому вот 5 лучших видеоредакторов для ПК и Mac, которые позволят вам редактировать свои вертикальные видео. Вы также можете использовать их, как видеоредактор igtv.
1. Wondershare Filmora (последняя версия Filmora X)
Нет никаких сомнений в том, что Filmora в настоящее время является лучшим вертикальным видеоредактором на рынке, потому что он позволяет выбрать соотношение сторон 9:16 для всего проекта. В дополнение к портретному соотношению сторон это программное обеспечение для редактирования также позволяет настроить соотношение сторон вашего видео для Instagram (1:1) или использовать соотношение 16:9 и 4:3. Одна из самых важных частей Filmora также позволяет вам настроить
Одна из самых важных частей Filmora также позволяет вам настроить
Многофункциональный редактор делает процесс редактирования плавным и простым, поскольку применение фильтров, обрезка видео или добавление конечных титров к вашим видеоклипам требует минимального количества усилий.
Удобный интерфейс покорит вас своей функциональностью, так как каждая функция, предлагаемая Filmora, может быть использована всего несколькими простыми щелчками мыши. Если вы хотите быть уверены, что ваше следующее вертикальное видео станет хитом в социальных сетях, Filmora-это лучший выбор, который вы можете сделать.
2. CyberLink PowerDirector 16
Как и Filmora, PowerDirector 16 позволяет установить соотношение сторон вашего проекта равным 9: 16, в дополнение к соотношениям сторон 16:9 и 4:3. Видеографы смартфонов, которые любят делать вертикальные видео, будут наслаждаться использованием видеоредактора для ПК, потому что он предлагает ошеломляющее количество вариантов редактирования видео.
Кроме того, PowerDirector 16 предлагает поддержку 4K и 3D видео, в то время как вы также можете работать с 360-градусными кадрами. Базовое редактирование в этом программном обеспечении очень легко, так как все инструменты, необходимые для выполнения простых задач редактирования, аккуратно организованы и четко видны.
Нет никаких сомнений в том, что CyberLink PowerDirector 16 является одним из лучших вариантов для редактирования вертикальных видео, но его цена составляет $79,99 что может быть слишком дорого для людей, которые просто хотят быстро отредактировать видео.
3. Adobe Premiere Pro CC
Несмотря на то, что изменение соотношения сторон ваших кадров до 9:16 возможно в Adobe Premiere Pro CC, это необходимо сделать вручную, так как программное обеспечение не предлагает портретное соотношение сторон в качестве предустановки. Чтобы сделать это правильно, вам нужно будет использовать калькулятор соотношения сторон, чтобы получить точные значения для размера создаваемого кадра.
Неквалифицированным видеоредакторам потребуется время, чтобы научиться использовать это программное обеспечение для редактирования, однако Premiere Pro CC-одна из лучших программ для редактирования видео, когда-либо созданных, и ее можно использовать для создания профессионального видеоконтента.Знаменитое программное обеспечение Adobe для редактирования можно приобрести за $ 19,99 в месяц.
4. Final Cut Pro X
Хотя изменение соотношения сторон до 9: 16 в Final Cut Pro X возможно, это может потребовать некоторой обработки, потому что, к сожалению, программное обеспечение не предлагает эту опцию в качестве предустановки. Тем не менее, Final Cut Pro X по-прежнему остается лучшим программным обеспечением для редактирования видео для Mac, которое позволяет вам выполнять любые действия редактирования, которые вы можете придумать.
Это программное обеспечение для редактирования видео не идеально подходит для неопытных видеоредакторов, и людям, которые просто хотят редактировать видеоклипы, снятые с их телефонов, вероятно, будет лучше использовать программу, которая проще в использовании.
Кроме того , Final Cut Pro X стоит $299 в App Store, поэтому его цена также может быть слишком высокой для людей, которые не намерены профессионально редактировать видео.
Какой самый лучший вертикальный видеоредактор
Помимо создания и редактирования вертикального / портретного Видео 9: 16, Filmora включает в себя некоторые специальные фильтры, оверлеи, переходы и пользовательские заголовки, а также дополнительные эффекты. Скачайте Filmora сегодня и откройте для себя более творческую личность.
Мария Матвеева
Мария Матвеева писатель и любитель все, что связано с видео.
Автор @Мария Матвеева
Как создать вертикальное видео для инстаграма в Premier Pro — COSMIC EGG PRODUCTIONS
Вот мой небольшой гайд о том, как это сделать. Я создал его как напоминание и краткий справочник для себя, но если вы столкнетесь с ним и найдете его полезным, тогда блестяще!
Я создал его как напоминание и краткий справочник для себя, но если вы столкнетесь с ним и найдете его полезным, тогда блестяще!
Уверен, вы знаете, что Instagram очень популярен и является отличным способом обмена фотографиями и видео. Быстрый Google для статистики по Instagram, и я обнаружил, что 1 миллиард человек использует Instagram каждый месяц, и из этого 1 миллиарда посетителей 200 миллионов из них будут посещать бизнес-профиль каждый день.
https://blog.hootsuite.com/instagram-statistics/
Неудивительно, что многие компании представлены в Instagram, и, конечно же, вы можете загрузить свой собственный творческий видеоконтент, а также видеоконтент, который вы создаете для своего клиенты.
Видео с соотношением сторон 16:9, загруженное на платформу, будет обрезано до квадрата. Вы можете сохранить его как 16:9, если вы нажмете кнопку обрезки и выберете 16:9, но вы не максимизируете экран, и ваше красивое пейзажное видео выглядит довольно маленьким.
Тогда лучше загрузить видео в вертикальном формате. Размер вертикального видео, которое я создаю:
Размер вертикального видео, которое я создаю:
864 пикселя в ширину
1080 пикселов в высоту
Это дает соотношение 4:5 и идеально подходит для новостной ленты. Если вы создаете вертикальное видео в Premier Pro, вы можете быть уверены, что обрезка не оказала негативного влияния на видео.
Запутанно Instagram имеет соотношение 9:16 для историй IGTV и Instagram. Обратите внимание, что видео 9:16 будет обрезано, когда оно появится в ленте.
Я предпочитаю работать так, чтобы редактировать как обычно в последовательности. Я снимаю свое видео в формате HD с разрешением 1920 в ширину и 1080 в высокое, поэтому последовательность, которую я создаю при редактировании, имеет эти настройки. После того, как я закончу редактирование и буду готов к экспорту, я сначала экспортирую свои широкоэкранные HD-версии для YouTube и т. д.
Затем, когда я готов создать вертикальную видеоверсию, я создаю новую последовательность, выбрав «Файл»> «Создать»> «Последовательность». :
:
Вверх открывает следующее окно. Обычно я снимаю цифровой зеркальной камерой со скоростью 25 кадров в секунду при разрешении 1080, поэтому мои настройки соответствуют этому:
Затем перейдите на панель проекта и щелкните правой кнопкой мыши новую последовательность, которую вы только что создали, и выберите Настройки последовательности…
В появившемся окне измените настройки ширины и высоты на:
864 пикселя в ширину
1080 пикселов high
и обязательно проверяйте квадратные пиксели:
В моей новой последовательности я перетаскиваю исходную основную последовательность. Очень удобно, что вы можете вставлять последовательность в последовательность. Вверх выскакивает окно:
Обязательно Сохранить существующие настройки . Другой способ сделать это — скопировать все из исходной последовательности (все клипы и аудио) в последовательность нового вертикального формата.
Затем просмотрите отснятый материал и найдите все сцены, в которых нужно внести коррективы. Например, мне нужно было настроить эту сцену человека, сидящего за столом:
Например, мне нужно было настроить эту сцену человека, сидящего за столом:
Поскольку я вытащил исходную последовательность, я использовал инструмент «Вырезать», чтобы превратить сцену в клип, а затем я использовал панель управления эффектами, чтобы переместить зажим слева:
Пройдитесь по временной шкале, внося необходимые коррективы.
Затем, когда вы закончите, экспортируйте и загрузите в Instagram. Просто убедитесь, что ваши настройки экспорта соответствуют ширине и высоте:
864 пикселя в ширину
1080 пикселов в высоту
Надеюсь, вы нашли это полезным! Найдите меня в Instagram по адресу @cosmicegguk
Написано и опубликовано
Стивом Хоггом
11 апреля 2020 г.
Как преобразовать горизонтальное видео в вертикальное в Premiere/FilmoraPro/Filmora
Бенджамин Аранго
01 сентября 2022 г.• Проверенные решения
В связи с ростом потребления онлайн-видео на мобильных устройствах и планшетах даже платформы социальных сетей, такие как Facebook, Instagram и Snapchat, начали широко использовать вертикальное видео. Для преобразования горизонтального видео в вертикальное на рынке существует множество приложений для редактирования видео. Поскольку более 90% мобильных пользователей в Интернете имеют доступ к последним видео в Интернете, преобладает адаптация к наиболее популярным типам видеоформатов.
Для преобразования горизонтального видео в вертикальное на рынке существует множество приложений для редактирования видео. Поскольку более 90% мобильных пользователей в Интернете имеют доступ к последним видео в Интернете, преобладает адаптация к наиболее популярным типам видеоформатов.
Вы знаете, как сделать вертикальное видео на премьере про или горизонтальное видео в вертикальное? Проверьте эту статью. По данным Facebook, 79% новых пользователей вертикального видео заявили, что вертикальное видео более привлекательно. Эта растущая тенденция к вертикальным видео побудила кинематографистов создавать вертикальные видеоролики Premiere Pro. Если вам интересно, как преобразовать горизонтальное видео в вертикальное с помощью Premier Pro, здесь, в этой статье, мы ясно объяснили это. Мы также сообщим вам, как преобразовать горизонтальное видео в вертикальное с помощью Filmora.
- Часть 1. Почему важно вертикальное видео?
- Часть 2. Как сделать вертикальное видео в Premiere Pro?
- Часть 3: Как преобразовать горизонтальное видео в вертикальное с помощью Filmora?
Часть 1: почему вертикальное видео так важно
youtube.com/embed/-MkClg7XgRI» frameborder=»0″ allowfullscreen=»allowfullscreen»>
1. Мобильное продвижение сегодня
Когда мир практически живет за счет мобильных устройств, как может не быть видео в привлекательном формате! Для использования Интернета наиболее часто используемым устройством в настоящее время является мобильное устройство. Видео в вертикальном формате более удобно, так как вы также можете просматривать их в режиме PIP (картинка в картинке), одновременно выполняя другую работу на своем смартфоне. Соотношения сторон мобильных устройств по умолчанию вертикальные, поскольку они в первую очередь предназначены для приема и совершения звонков. Таким образом, иметь вертикальные видео более удобно, чем горизонтальные на сайтах социальных сетей. Хотя есть возможность смотреть видео вертикально на смартфонах, но 94% людей смотрят видео вертикально.
2. Вертикальное видео популярно в социальных сетях
Поскольку вы проводите огромное количество времени в социальных сетях, используя свое мобильное устройство, а не настольный компьютер или компьютер, очевидно, что вы будете смотреть видео только с вертикальным выравниванием. Обычно вы держите смартфон вертикально, как и форматы видео, потому что это более интуитивно понятно.
Обычно вы держите смартфон вертикально, как и форматы видео, потому что это более интуитивно понятно.
Мало того, со временем социальные сети осознали необходимость и убрали черные полосы, которые раньше были вокруг вертикальных видео. Этот удобный для мобильных устройств видеоформат теперь оптимизирован для платформ социальных сетей для лучшего восприятия.
3. Вертикальное видео — мощный источник данных
Видео в значительной степени является движущей силой данных, и, следовательно, взгляды пользователей на них постепенно меняются, открывая больше возможностей для преобразования горизонтального видео в вертикальное и удовлетворения потребностей рынка.
Вот некоторые впечатляющие данные, подтверждающие использование вертикального видео –
- Миллениалы больше не прикованы к своим телевизорам, а потребляют видео на мобильных устройствах в два раза больше, чем на телевизоре.
- Согласно отчету MOVR Mobile Review, 94% времени люди используют свои мобильные телефоны вертикально.

- Пользователи Snapchat просматривают более 7 миллиардов видеоклипов и максимальное время, когда они сняты вертикально.
- Судя по отчету Мэри Микер «Интернет-тенденции», количество просмотров видео по вертикали увеличилось в несколько раз по сравнению с прошлым периодом.
- В Snapchat вертикальную видеорекламу смотрят в 9 раз чаще, чем горизонтальную видеорекламу.
Часть 2. Как сделать вертикальное видео в Premiere Pro
Поняв необходимость вертикального видео в Premiere Pro и его значение, пришло время узнать, как преобразовать вертикальное видео в Premiere Pro из горизонтального.
Давайте познакомимся с чудесами вертикального видео Premiere Pro –
Шаг 1. Создайте эпизод после импорта клипа
После запуска Adobe Premiere Pro в вашей системе вам нужно открыть новый проект и импортировать нужный клип. Перейдите на панель «Проект» и щелкните правой кнопкой мыши нужный клип. Выберите «Новый эпизод из клипа».
Шаг 2: Изменить настройки для последовательности
В разделе «Панель проекта» вам нужно щелкнуть по последовательности правой кнопкой мыши и выбрать «Настройки последовательности». Теперь выберите «Пользовательский», чтобы указать «Режим редактирования», и назначьте «Размер кадра» на 9.:16 . Если вы хотите выбрать соотношение сторон в пикселях, выберите «Квадратные пиксели».
Теперь выберите «Пользовательский», чтобы указать «Режим редактирования», и назначьте «Размер кадра» на 9.:16 . Если вы хотите выбрать соотношение сторон в пикселях, выберите «Квадратные пиксели».
Шаг 3. Обрезка после изменения размера
Перейдите в «Окно» > «Управление эффектами» и выберите нужный клип. Чтобы обрезать видео, вам нужно перейти на вкладку «Движение» и указать инструменты «Масштаб» и «Положение». Чтобы убедиться, что вы выбрали правильное кадрирование видео, просмотрите его после обрезки.
Когда вы работаете с Premier, вы получаете возможность обрезать видео до нужной длины для определенного канала или иметь несколько клипов с музыкой.
Шаг 4: Экспорт отредактированного клипа
Вам нужно перейти в «Файл» > «Экспорт» > «Медиа», а затем выбрать «Формат». В разделе «Предустановка» вам нужно выбрать «Исходный код — высокий битрейт». Теперь вам нужно нажать «Имя вывода» и указать имя и местоположение файла. Google Drive или Dropbox могут быть быстрым вариантом здесь.
Google Drive или Dropbox могут быть быстрым вариантом здесь.
Часть 3. Как упростить преобразование горизонтального видео в вертикальное с помощью Filmora
Wondershare Filmora — это простой в использовании, но достаточно мощный видеоредактор для всех создателей. Он может легко конвертировать горизонтальное видео в вертикальное несколькими способами.
1. Настройте проект на 9:16 и импортируйте горизонтальное видео на временную шкалу
Запустите Filmora и установите соотношение сторон 9:16 на начальном экране, а затем щелкните значок чтобы добавить видео. Перетащите его на временную шкалу и сохраните настройки проекта, и тогда вы обнаружите, что видео имеет соотношение сторон по вертикали уже в окне предварительного просмотра.
Если вы уже загрузили горизонтальное видео на временную шкалу, вы также можете щелкнуть значок отображения и выбрать Измените соотношение сторон проекта , чтобы изменить его на 9:16 по вертикали.
2. Преобразование горизонтального видео в вертикальное путем обрезки
Если соотношение сторон вашего проекта 16:9, и вы хотите преобразовать только часть клипа в вертикальное, вы можете использовать этот метод. Щелкните горизонтальный видеоклип на временной шкале, а затем щелкните значок «Обрезать». В окне Crop вы можете изменить соотношение сторон клипа на 9:16, не меняя настройки всего проекта.
3. Сделать видео вертикальным с Auto-Reframe
Если у вас есть персонаж или объект, который должен постоянно находиться в вертикальном видео, вам следует попробовать функцию Auto-Reframe, которая автоматически обнаружит объект и обрежет видео.
Чтобы преобразовать горизонтальное видео в соотношение сторон по вертикали 9:16, щелкните видео правой кнопкой мыши в медиатеке и выберите параметр Auto Reframe . В опции Auto-Reframe теперь вы можете изменить соотношение сторон на 9:16 и нажать кнопку Analyze , чтобы начать преобразование. Если вас не устраивает результат, вы можете нажать кнопку Кнопка перезагрузки , чтобы повторить попытку, или отрегулируйте рамку, чтобы она следовала за движением вручную.
В опции Auto-Reframe теперь вы можете изменить соотношение сторон на 9:16 и нажать кнопку Analyze , чтобы начать преобразование. Если вас не устраивает результат, вы можете нажать кнопку Кнопка перезагрузки , чтобы повторить попытку, или отрегулируйте рамку, чтобы она следовала за движением вручную.
Вы можете посмотреть видео ниже, чтобы узнать о волшебстве функции Auto-reframe в Filmora.
Вкратце
Подходя к концу, мы приходим к выводу, что создание вертикального видео в Premiere Pro выполняется быстро и легко по сравнению с другими инструментами, доступными на рынке. Хотя соотношение сторон 9:16 идеально подходит для Facebook, Snapchat, YouTube и Instagram Stories, Instagram Feeds вряд ли его поддерживает.

