Содержание
Как делать монтаж видео (из видео и фото) на Айфоне или Айпаде
Приложение iMovie от Apple позволяет монтировать видео прямо на iPhone или iPad, не прибегая к использованию компьютера. При этом у вас есть возможность удалять лишние кадры, накладывать фильтры и добавлять музыку.
Яблык в Telegram и YouTube. Подписывайтесь! |
💚 ПО ТЕМЕ: Что такое QuickTake на iPhone, или как снимать видео в режиме «Фото».
Приложение iMovie разработано в Apple и распространяется совершенно бесплатно. Благодаря удобному интерфейсу и поддержке интуитивно понятных жестов Multi‑Touch программа iMovie является одним из лучших редакторов видео на iOS и iPadOS.
Для создания видео можно воспользоваться готовыми шаблонами трейлеров с потрясающей графикой и музыкой популярных композиторов. Кроме того, программа позволяет изменять переходы, накладывать текст, замедлять и ускорять видео, добавлять эффекты и т. д.
д.
Скачать iMovie для iPhone и iPad бесплатно (App Store)
Создание проекта, загрузка фото и видео в iMovie на iPhone и iPad
1. Скачайте и запустите приложение iMovie.
2. Из предложенных вариантов выберите элемент «Фильм».
На дисплее вашего устройства вы сможете увидеть имеющиеся в медиатеке материалы.
3. Отметьте те фотографии или видео, которые планируется объединить и нажмите «Создать фильм».
После этого их сразу же можно будет увидеть в временной шкале (таймлайне), что позволит приступить к монтажу.
4. Коснитесь видео или фото на временной шкале. Вокруг него должно появиться желтое обрамление. Передвигайте рамки с обеих сторон, делая обрезку видео до нужной длины. Если вдруг вы удалили лишний кусок, то можно отменить свое действие, нажав на кнопку в виде закругленной стрелки в правой части экрана.
Если требуется поделить редактируемый клип на несколько небольших фрагментов, выделите файл, перетащите в необходимое место вертикальную белую шкалу и нажмите кнопку «Разделить».
Для изменения последовательности клипов на временной шкале, перетяните выделенное видео или фото в нужное место.
Для добавления новых видео или фото, нажмите кнопку «+».
Для удаления ненужных загруженных фото или видео с временной шкалы, просто нажмите на них смахните их вверх. При этом на правом верхнем углу миниатюры появится значок облачка пыли.
💚 ПО ТЕМЕ: Как настроить виджет избранных контактов на iPhone.
Как изменить скорость определенных клипов
Для того чтобы увеличить или уменьшить скорость определенного клипа, выделите его и в нижнем меню нажмите на кнопку с изображением спидометра. Бегунком отрегулируйте скорость воспроизведения, если она будет максимальной, то получится эффект ускоренной съемки.
💚 ПО ТЕМЕ: Как скрывать (прятать) фото или видео на iPhone или iPad.
Как добавить звук на видео
Для наложения музыки на видео кликните по значку «+» справа и выберите «Аудио».
Добавлять можно как собственные звуковые файлы, так и выбрать из множества готовых саундтреков.
Раздел «Аудиоэффекты» даст возможность использовать шум прибоя, грохот грома, рев автомобиля и прочие подобные эффекты. Можно добавить и закадровый голос, для этого надо нажать на значок микрофона, выйдя в основное меню.
Те мелодии и звуки, которые вы выбрали, будут показаны в таймлайне под видео.
Их тоже можно подвергать редактированию: обрезать, увеличивать и уменьшать громкость. Обратите внимание, что по умолчанию для саундтрека выставлен приглушенный звук. При работе с переходами стоит согласовывать их с ритмом музыки.
💚 ПО ТЕМЕ: Постучать по крышке Айфона – сделать скриншот: как привязать действия к касанию задней части корпуса iPhone.
Как применить фильтры или наложить текст на видео в iMovie на iPhone и iPad
Для применения фильтра на кадре, выделите фото или клип на временной шкале и нажмите на значок с тремя кругами.
Для того чтобы наложить текст (титры) нажмите значок с буквой «Т».
Если вы хотите посмотреть, как выглядит сделанная вами правка, то передвиньте вертикальную шкалу в начало кадра. Для оценки вашего спецэффекта или мелодии в рамках созданного видео нажмите кнопку воспроизведения.
♥ ПО ТЕМЕ: Как автоматически улучшить качество фото на iPhone и iPad.
Как настроить переходы в iMovie
Наверняка вы заметили, что между элементами создаваемого фильма (будь то фотографии или клипы) на временной шкале размещены небольшие квадраты. Эти элементы отвечают за переход от одной сцены к другой, делая его плавным.
Для редактирования перехода, нажмите на квадрат и в нижнем меню выберите подходящий вариант эффекта.
Если же склейке подвергаются два ролика, снятых в одно время и в одном месте, то можно попробовать вообще отказаться от перехода (есть и такая опция). Тогда смена картинки не покажется излишне резкой. В самой нижней строке можно задать и скорость перехода. Интересный момент – в переходах «Слайд» и «Шторка» можно поменять направление эффекта простым двойным нажатием на эту иконку.
В самой нижней строке можно задать и скорость перехода. Интересный момент – в переходах «Слайд» и «Шторка» можно поменять направление эффекта простым двойным нажатием на эту иконку.
Для тестирования переходов, нажмите кнопку Play.
💚 ПО ТЕМЕ: В iOS вверху экрана загорается то зеленый, то оранжевый индикатор: для чего они нужны?
Финальные действия и экспорт видео в iMovie
После завершения монтажа, нажмите кнопку Готово, после чего откроется главная страница созданного проекта.
Для того чтобы вернуться к редактированию проекта, нажмите кнопку Править.
Для переименования проекта, коснитесь надписи Мой проект и введите новое название.
Для того чтобы сохранить видео в приложение Фото, приложение Файлы или отправить видео посредством соцсетей, нажмите кнопку Поделиться и выберите необходимую опцию.
🔥 Смотрите также:
- Менеджер загрузок в Safari на iPhone и iPad: как пользоваться, где находится, куда сохраняет файлы?
- Как отключить сотовый Интернет для определенных приложений на iPhone и iPad.

- Как сделать белый фон (удалить / изменить) на фото в iPhone в приложении PhotoRoom.
🍏 Мы в Telegram и YouTube, подписывайтесь!
Насколько публикация полезна?
Нажмите на звезду, чтобы оценить!
Средняя оценка 5 / 5. Количество оценок: 15
Оценок пока нет. Поставьте оценку первым.
Метки: iFaq, IOS, Новости Apple, Популярные статьи, Программы для iPad, Программы для iPhone, Фото.
Как монтировать видео в iMovie? Возможности приложения для видеомонтажа
В статье мы расскажем вам о программе iMovie и наглядно научим как просто создавать собственные видео ролики.
Что же такое iMovie?
Если коротко, то это программа, в которой вы можете просматривать, создавать и редактировать видео. Аймуви отличается своим интуитивно понятным интерфейсом, однако все инструменты в ней можно отнести к профессиональному редактору. Что примечательно, в отличие от аналогов, эта программа бесплатно прилагается к устройствам Apple: iPhone, все Mac и iPad.
Что примечательно, в отличие от аналогов, эта программа бесплатно прилагается к устройствам Apple: iPhone, все Mac и iPad.
В начале, в статье мы хотели изложить подробную инструкцию, как собрать отснятые видео ролики во едино и превратить их в собственный фильм. Но сразу стало ясно, что проще всего для понимания будет снять видео инструкцию, что мы и сделали. А здесь опишем возможности этого замечательного приложения.
Если для начала вы хотите познакомиться с программой, то советуем пропустить видео и прочитать материал ниже.
Возможности iMovie:
И наглядная инструкция по видеомонтажу на MacBook:
Аймуви, созданная для операционных систем OS, позволит вам работать с видео на профессиональном уровне с необычной лёгкостью.![]() Вы почувствуете себя режиссёром, оператором и редактором в одном лице, отсматривая материалы и создавая видео в формате 4К в стиле художественного фильма. А благодаря мультиплатформенности вы сможете работать над одним и тем же проектом переходя, например, с iPhone на MacBook.
Вы почувствуете себя режиссёром, оператором и редактором в одном лице, отсматривая материалы и создавая видео в формате 4К в стиле художественного фильма. А благодаря мультиплатформенности вы сможете работать над одним и тем же проектом переходя, например, с iPhone на MacBook.
Создание фильмов
Для добавления титров имеются десятки анимированных стилей. Вы сможете добавить в ваши кадры больше информативности.
Чтобы ваша работа выглядела как настоящее кино, в вашем распоряжении десятки видеофильтров. Они помогут превратить ваше творение в фантастический, классический или ретро фильм. К тому же, их можно применить не только к фрагментам, но и ко всему материалу.
Множество приёмов и спецэффектов. В программе можно замедлять и ускорять действия, применять эффект разделения экрана и картинка в картинке. А виртуальный экран поможет вам создать экзотическую визуализацию.
Отличный функционал в работе со звуком. Для этого в вашем распоряжении: музыкальное сопровождение, звуковые эффекты, закадровый голос и не только.
Использование шаблонов
Для ещё быстрого создания трейлера из своих видеороликов, можно использовать готовые шаблоны. С ними вообще всё просто. Выберите понравившийся шаблон и настройте его под свою идею, вставив изображения, тексты и свои фото и видео.
Мультиплатформенность
Разработчики сделали Аймуви доступной с разных устройств, будь то iOS или Mac. Т.е. вы начинаете работать на Айфон, Айпод или Айпад, а затем садитесь за MacBook или iMac и продолжаете работать над тем же самым проектом, с того же самого места. Просто для этого сохраните проект в iCloud Drive или воспользуйтесь функцией AirDrop.
Добавление текста на видео
Добвить текст, который будет появляться во время проигрывания видео, вы можете с помощью инструмента «Титры». Данный раздел имеет большое количество шаблонов для отображения текста, вам достаточно выбрать место на таймлайне, выбрать необходимый шаблон, вставить его и заполнить своим текстом. Более подробно ознакомится с данной функцией, вы можете в видеоролике от нашей команды.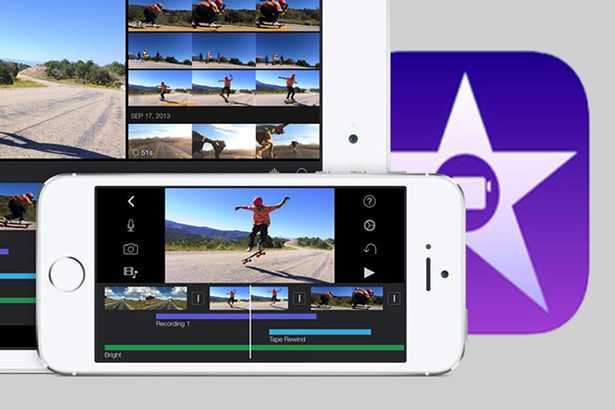
Добавление логотипа на видео
Логотип добавляется с помощью эффекта «Картинка в картинке». Для корректного добавления логотипа в видео, рекомендуется сохранить его в формате PNG. Далее при появлении его на таймлайне, вы растягиваете его на всю длину видео, где хотите чтобы он отображался. После этого все настройки производятся с тем кадром, который выделен на таймлайне. Нажмите значок «картинка в картинке», выберите режим «картинка в картинке», выберите местоположение логотипа и размер. Далее нажмите кнопку «обрезать», выберите опцию «обрезать до заполнения» и растяните рамочку, чтобы в нее поместился логотип. Когда всё будет настроено, нажмите кнопку «применить» в правом верхнем углу. Чтобы вывести готовое видео, нажмите кнопку «Файл» — «экспортировать» и выберите желаемый формат.
Мультиплатформенность
После завершения работы, сделайте экспорт своего фильма в iMovie Theater, где можно будет потом смотреть его, также, на любом устройстве.
В завершении скажем, как мы считаем очень важный момент, что в Аймуви очень удобно делиться получившимся результатом со своей семьёй и близкими. Вам предлагаются для этого различные способы: Facebook, Vimeo, YouTube, а если этого недостаточно, то можно добавить ВКонтакте и Одноклассники.
В общем, Apple, как всегда, позаботилась о нас, предоставив в бесплатное пользование, этот, пожалуй, профессиональный и простой инструмент по созданию фильмов. Мы очень рекомендуем iMovie!
Если вам нужна помощь или у вас есть вопросы по работе с данным видеоредактором, то просим вас не стесняться и звонить нам: 8 800 222 77 45
Кстати, вот ссылка на официальное руководство по использованию программы на русском языке: https://help.apple.com/imovie/mac/10.1/?lang=ru#/mov5ec96da08
Читайте нас не только здесь, но и в соцсетях:
https://www.facebook.com/mactimepro
https://vk.com/mactimepro
https://www.instagram.com/mactime.pro
https://ok.ru/mactimepro
https://twitter. com/MacTimePro
com/MacTimePro
Поделиться:
Добавляйте клипы в свой фильм в iMovie на Mac
iMovie
Искать в этом руководстве
Вы создаете фильм, добавляя в него клипы из ваших событий.
Перетащите клип на временную шкалу
В приложении iMovie на Mac выберите событие в списке «Библиотеки», содержащее кадры, которые вы хотите добавить в свой фильм.
Клипы событий отображаются в браузере справа от списка библиотек.
Перетащите клип из браузера на временную шкалу.
Чтобы разделить клип в фильме и вставить видео между двумя сегментами, перетащите клип поверх существующего клипа на временной шкале и выберите «Вставить» в появившемся меню.
Перетащите часть клипа на временную шкалу
В приложении iMovie на Mac выберите событие в списке «Библиотеки», содержащее кадры, которые вы хотите добавить в свой фильм.

Клипы событий отображаются в браузере справа от списка библиотек.
Нажмите и удерживайте клавишу R и проведите пальцем по клипу, чтобы выбрать нужный диапазон.
Перетащите выбранный диапазон на временную шкалу.
Чтобы разделить клип в фильме и вставить видео между двумя сегментами, перетащите выделение поверх существующего клипа на временной шкале и выберите «Вставить» в появившемся меню.
Добавьте клип в конец фильма
В приложении iMovie на Mac выберите событие в списке «Библиотеки», содержащее кадры, которые вы хотите добавить в свой фильм.
Клипы событий отображаются в браузере справа от списка библиотек.
В браузере выполните одно из следующих действий:
Выполните одно из следующих действий:
Выберите «Правка» > «Добавить в фильм».
Нажмите кнопку «Добавить» (+), которая появится на клипе в браузере.

Выделение добавляется к фильму в конце временной шкалы.
Замена клипа на временной шкале
В приложении iMovie на Mac выберите событие в списке «Библиотеки», содержащее кадры, которые вы хотите добавить в свой фильм.
Клипы событий отображаются в браузере справа от списка библиотек.
В браузере выполните одно из следующих действий:
Перетащите выделение поверх клипа, который вы хотите заменить на временной шкале.
В появившемся меню выполните одно из следующих действий:
Замените клип, сохранив продолжительность нового клипа: Выберите «Заменить».
Замените клип, сохранив продолжительность исходного клипа и используя начальную точку нового клипа в качестве начала: Выберите «Заменить с начала».
Замените клип, сохранив продолжительность исходного клипа и используя конечную точку нового клипа в качестве конечной: Выберите «Заменить с конца».

Вставить клип на временную шкалу
В приложении iMovie на Mac выберите событие в списке «Библиотеки», содержащее кадры, которые вы хотите добавить в свой фильм.
Клипы событий отображаются в браузере справа от списка библиотек.
На временной шкале поместите указатель воспроизведения туда, куда вы хотите вставить клип.
В браузере выполните одно из следующих действий:
Выберите «Правка» > «Вставить».
Если указатель воспроизведения находится поверх клипа, клип на временной шкале разделяется на два сегмента, а новый клип вставляется между двумя сегментами.
Видео, которое было добавлено в проект, помечается внизу оранжевой полосой в браузере, чтобы вы могли сразу увидеть, какое видео вы использовали. Вы можете добавить одно и то же видео в любое количество проектов.
Важно: Если вы добавляете видео стандартного разрешения 4:3 к проекту высокого разрешения 16:9, iMovie автоматически обрезает видео, чтобы оно соответствовало полному кадру 16:9. Чтобы отобразить полный кадр 4:3, см. раздел «Восстановление исходного соотношения сторон клипа» в статье «Кадрирование клипов в iMovie на Mac».
Чтобы отобразить полный кадр 4:3, см. раздел «Восстановление исходного соотношения сторон клипа» в статье «Кадрирование клипов в iMovie на Mac».
Максимальное количество символов:
250
Пожалуйста, не указывайте личную информацию в своем комментарии.
Максимальное количество символов — 250.
Спасибо за отзыв.
iMovie — Apple
Превратите свои видео в волшебный фильм.
С iMovie еще никогда не было так просто создавать запоминающиеся видеоролики кинематографического качества и дать волю своему воображению. Редактируйте видео на лету или исследуйте iMovie на своем Mac. Создайте свой шедевр с нуля или получите помощь в создании своей истории с помощью новых Magic Movie and Storyboards для iPhone или iPad.
Скачать iMovie для iOS
Скачать iMovie для macOS
Magic Movie
Мгновенные видеоролики, оформленные и отредактированные.
 Это магия.
Это магия.
Magic Movie позволяет мгновенно создавать стильные, отредактированные видеоролики с титрами, переходами и даже музыкой — всего за несколько нажатий. Выберите медиафайл или альбом из своей библиотеки, затем Magic Movie определит лучшие части отснятого материала и автоматически создаст монтаж. Экспериментируйте с различными видами видео, выбирая из более чем 20 стилей. Легко переставляйте или удаляйте клипы из упрощенного списка ваших снимков и изменяйте детали с помощью инструментов для обрезки клипов, разделения и т. д. И услышьте волшебство, когда ваша музыка динамически перестраивается в соответствии с продолжительностью вашего проекта.
Раскадровки
Создайте свою историю.
Выстрел за выстрелом.
Научитесь рассказывать видео или оттачивайте свои навыки с помощью новых раскадровок. Готовые шаблоны видео помогут вам в процессе создания фильма. Выбирайте из 20 раскадровок, основанных на популярных жанрах, таких как кулинария, обзоры продуктов или научные эксперименты. Каждая раскадровка включает в себя список снимков с примерами, которые помогут вам снимать кадры, организовывать клипы и изучать различные структуры истории. С легкостью сохраняйте видео раскадровки в библиотеке фотографий, чтобы делиться ими в социальных сетях, или отправляйте друзьям напрямую через сообщения или почту.
Каждая раскадровка включает в себя список снимков с примерами, которые помогут вам снимать кадры, организовывать клипы и изучать различные структуры истории. С легкостью сохраняйте видео раскадровки в библиотеке фотографий, чтобы делиться ими в социальных сетях, или отправляйте друзьям напрямую через сообщения или почту.
Кинорежим
Смещение фокуса.
Создайте свою историю.
Когда дело доходит до кинематографического повествования, вы находитесь в кресле режиссера. Вы можете импортировать и редактировать видеоклипы, снятые в кинематографическом режиме 1 на iPhone 13, чтобы создавать более художественные и профессионально выглядящие сцены с минимальными усилиями. Изменяйте эффект глубины резкости в уже отснятом материале, добавляйте и удаляйте точки фокусировки, чтобы помочь зрителям ориентироваться в вашей истории. Вы даже можете добавлять и настраивать видео в кинематографическом режиме непосредственно в новой функции «Раскадровки», чтобы помочь сформировать свою историю.
Делайте фильмы
Легко. От первой сцены
до последней.
Независимо от того, используете ли вы iPhone, iPad или Mac, сделать это в кино еще никогда не было так просто. Просто выберите свои клипы, затем добавьте титры, музыку и эффекты. Или позвольте Magic Movie или Storyboards помочь в создании вашего проекта. iMovie даже поддерживает видео 4K для фильмов кинематографического качества. И это, все, обертка.
Редактируйте как профессионал
С помощью iMovie создавайте видео профессионального качества, не имея диплома монтажера. С легкостью добавляйте фото и видео в проекты, обрезайте клипы пальцем, добавляйте плавные переходы и затухайте звук, как профессионал. Вы также можете импортировать и редактировать видео ProRes 2 и добавляйте изображения Apple ProRAW в свои фильмы и трейлеры.
Дополнительные спецэффекты
Сделайте динамичные кадры более захватывающими, замедлив их. Позвольте зрителям летать по сценам, ускоряя их. Или добавьте эффект трансляции в школьный репортаж с помощью эффектов «картинка в картинке» и «разделенный экран».
Или добавьте эффект трансляции в школьный репортаж с помощью эффектов «картинка в картинке» и «разделенный экран».
Снимай фильмы
Легко. От первой сцены
до последней.
Независимо от того, используете ли вы iPhone, iPad или Mac, сделать это в кино еще никогда не было так просто. Просто выберите свои клипы, затем добавьте титры, музыку и эффекты. Или позвольте Magic Movie или Storyboards помочь в создании вашего проекта. iMovie даже поддерживает видео 4K для фильмов кинематографического качества. И это, все, обертка.
Редактируйте как профессионал
С помощью iMovie создавайте профессионально выглядящие видео без диплома монтажера. С легкостью добавляйте фото и видео в проекты, обрезайте клипы пальцем, добавляйте плавные переходы и затухайте звук, как профессионал. Вы также можете импортировать и редактировать видео ProRes 2 и добавлять изображения Apple ProRAW в свои фильмы и трейлеры.
Дополнительные спецэффекты
Сделайте динамичные кадры более захватывающими, замедлив их. Позвольте зрителям летать по сценам, ускоряя их. Или добавьте эффект трансляции в школьный репортаж с помощью эффектов «картинка в картинке» и «разделенный экран».
Позвольте зрителям летать по сценам, ускоряя их. Или добавьте эффект трансляции в школьный репортаж с помощью эффектов «картинка в картинке» и «разделенный экран».
Высококачественные фильтры
Выберите один из 13 творческих видеофильтров, которые добавят кинематографический эффект. Придайте своему фильму ностальгический стиль эпохи немого кино, винтажный вестерн или забавный вид из комиксов. Применять фильтры к отдельным клипам или всему фильму и регулировать интенсивность на iPhone или iPad очень просто.
Саундтреки, упрощенные
Включите в свое видео более 100 интеллектуальных саундтреков для iOS, которые интеллектуально подстраиваются под продолжительность вашего фильма. Вы также можете добавить встроенные звуковые эффекты или записать собственный голос за кадром, чтобы создать видео, которое звучит так же хорошо, как и выглядит.
Окажи влияние
Скажи что-нибудь.
Как хотите.
Если вы снимаете немой фильм, продвигаете сюжет или просто хотите что-то сказать, титры и фоны iMovie позволяют быстро создавать персонализированные титры, титры и многое другое на iPhone и iPad. Легко настраивайте заголовки, выбирая свои любимые шрифты и цвета, изменяя масштаб, размещая их поверх фотографий или видео, а затем размещая их на экране в любом месте. Вы можете выбрать цвета фона, градиенты и узоры, настроить продолжительность заголовка и фона или даже добавить графику или логотип, чтобы оставить свой след.
Легко настраивайте заголовки, выбирая свои любимые шрифты и цвета, изменяя масштаб, размещая их поверх фотографий или видео, а затем размещая их на экране в любом месте. Вы можете выбрать цвета фона, градиенты и узоры, настроить продолжительность заголовка и фона или даже добавить графику или логотип, чтобы оставить свой след.
Appear Anywhere
Транспортируйте себя с эффектами зеленого экрана.
Отправляйтесь туда, куда всегда хотели, не выходя из дома. С эффектами зеленого экрана вы можете поместить себя или своих персонажей в экзотические места одним нажатием или щелчком мыши. Элементы управления маскированием и регулировка силы позволяют точно настроить эффект для максимальной правдоподобности.
Создание трейлеров
Трейлер для хорошего самочувствия
года.
У вас сотни видео. И одна большая мечта — стать кинорежиссером. Трейлеры iMovie позволяют быстро создавать забавные трейлеры к фильмам в голливудском стиле из всех отснятых материалов. Выберите из множества шаблонов практически любого жанра, выберите логотип своей студии и введите название фильма и титры. Затем добавьте фото и видео в раскадровку. Независимо от того, используете ли вы iPhone, iPad или Mac, у вас будет мгновенный блокбастер.
Выберите из множества шаблонов практически любого жанра, выберите логотип своей студии и введите название фильма и титры. Затем добавьте фото и видео в раскадровку. Независимо от того, используете ли вы iPhone, iPad или Mac, у вас будет мгновенный блокбастер.
iMovie Everywhere
Вырезано с iPhone
на iPad и на Mac.
iMovie для iOS и iMovie для macOS предназначены для совместной работы. Вы можете начать нарезку проекта на своем iPhone, а затем использовать AirDrop или iCloud Drive для беспроводной передачи его на iPad. Вы также можете отправить проект со своего iPhone или iPad на свой Mac для окончательной обработки, такой как цветокоррекция и анимированные карты. И вы даже можете открывать проекты iMovie в Final Cut Pro, чтобы воспользоваться преимуществами профессиональных инструментов редактирования. Пора поклониться.
iMovie на iPad Pro
Мощная производительность в каждом фильме.
iMovie демонстрирует невероятные возможности для iPad Pro. Работайте с несколькими видеоклипами 4K. Создавайте эффекты, такие как зеленый экран, картинка в картинке или разделенный экран, и мгновенно воспроизводите их. Используйте клавиатуру Magic Keyboard для iPad с поддержкой трекпада, чтобы повысить скорость и точность редактирования. А благодаря порту USB-C на iPad Pro и iPad Air (4-го поколения или новее) вы можете подключиться к внешнему дисплею, чтобы во время работы показывать другим свой последний монтаж в формате 4K.
Работайте с несколькими видеоклипами 4K. Создавайте эффекты, такие как зеленый экран, картинка в картинке или разделенный экран, и мгновенно воспроизводите их. Используйте клавиатуру Magic Keyboard для iPad с поддержкой трекпада, чтобы повысить скорость и точность редактирования. А благодаря порту USB-C на iPad Pro и iPad Air (4-го поколения или новее) вы можете подключиться к внешнему дисплею, чтобы во время работы показывать другим свой последний монтаж в формате 4K.
Поделиться
Выпустите свой
фильм
для обожающей публики.
iMovie предлагает множество способов поделиться фильмом с друзьями, семьей и преданными поклонниками. Вы можете отправить свой фильм по почте или в сообщениях, чтобы ваши близкие мгновенно отреагировали на него, или сохранить видео и загрузить его на популярные сайты социальных сетей, такие как Instagram или YouTube, в потрясающем разрешении 4K. А получение контента, которым можно поделиться, никогда не было проще — и быстрее — с помощью Magic Movie и Storyboards.




