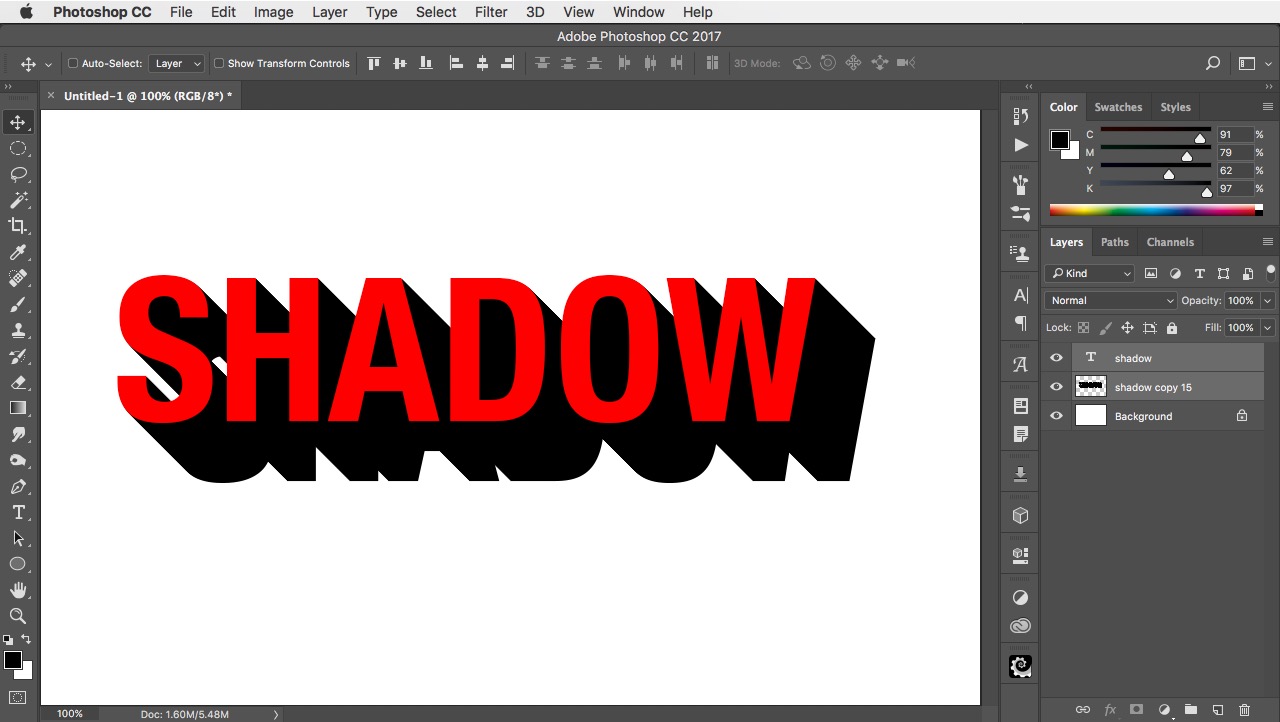Содержание
Как создать постер
ПРОМЕЖУТОЧНЫЙ · 10 МИН
Смешение текстур, изображений и шрифта поможет создать композицию, которая обязательно будет замечена. Посмотрите, как Тьяго Араужо создает привлекательный постер в Adobe Photoshop.
Тьяго Араужо — дизайнер и арт-директор из Бразилии. Он сочетает фотографию и изобразительное искусство для создания мультимедийных проектов для нескольких бразильских брендов.
Что вам понадобится
Получить файлы
Пример файла для практики (ZIP, 50,1 МБ)
Этот образец файла является активом Adobe Stock, который вы можете использовать для отработки того, что вы изучаете в этом руководстве. Если вы хотите использовать образец файла помимо этого руководства, вы можете приобрести лицензию в Adobe Stock. Ознакомьтесь с файлом ReadMe в папке, чтобы узнать об условиях, применимых к использованию вами этого примера файла.
Смешение текстур
Араужо начал с открытия ранее сохраненного файла размером с плакат с фоновым изображением, имитирующим зернистость бумаги. Он поместил изображение черной текстуры в нижний правый угол и использовал прямоугольную область выделения (M), чтобы выбрать часть новой текстуры. Затем он применил маску слоя и закрасил текстурированной черной кистью, чтобы создать неровный край изображения.
Смешайте немного мультимедиа
Чтобы объединить изображение и текстуру, Араужо добавил синюю текстуру и смешал ее со сценой с помощью другой маски слоя. Затем он добавил в композицию изображение волны.
Напечатайте
Для этого фрагмента Араужо синхронизировал Henderson Slab из Adobe Fonts, напечатал слово ÁGUA, а также изменил размер и положение копии по своему вкусу. Затем, чтобы настроить формы букв, ему пришлось щелкнуть правой кнопкой мыши текстовый слой и выбрать «Растеризовать тип».
Пластическая обработка букв
Для пластической обработки букв Араужо выбрал «Фильтр» > «Пластика».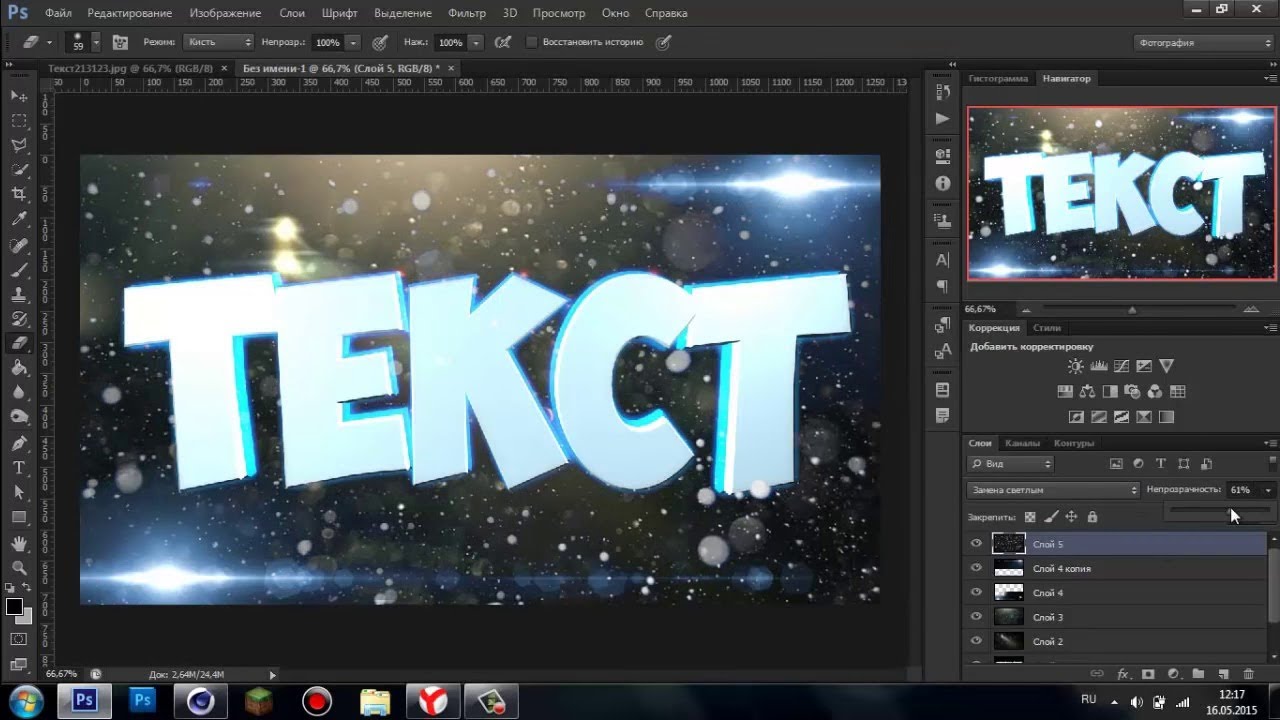 Затем он использовал инструмент Forward Warp с большим радиусом, чтобы перетащить и деформировать букву U в ÁGUA. Затем он использовал инструмент Freeze Mask, чтобы закрасить букву U, чтобы защитить ее от случайного редактирования. В завершение он использовал инструмент Forward Warp, чтобы настроить букву G.
Затем он использовал инструмент Forward Warp с большим радиусом, чтобы перетащить и деформировать букву U в ÁGUA. Затем он использовал инструмент Freeze Mask, чтобы закрасить букву U, чтобы защитить ее от случайного редактирования. В завершение он использовал инструмент Forward Warp, чтобы настроить букву G.
Пусть стоит
Выбрав слой жидкого типа, Араужо использовал инструмент Move (V), чтобы вращать и перемещать слой ÁQUA. Затем он поместил изображение водной ряби на холст, масштабировал его, чтобы покрыть буквы, и нажал Enter (Windows) или Return (macOS), чтобы поместить его. Он щелкнул правой кнопкой мыши и выбрал «Создать обтравочную маску», чтобы прикрепить текстуру к слою жидкого текста, добавив эффект ряби к слову.
Сформируйте сообщение
Араужо выделил дату мероприятия, набрав ее в невидимом круге. Он выбрал инструмент «Эллипс» и, удерживая Shift, вытянул круг. Он выбрал инструмент «Текст», навел курсор на кружок и щелкнул в том месте, где должен был начаться текст. Затем он набрал собственное сообщение, чтобы заменить текст по умолчанию, следующий за путем. В конечном итоге Араужо добавил больше текста и поэкспериментировал с размером и размещением. Он также настроил дополнительный текст в Adobe Illustrator и добавил его как смарт-объект в свою композицию Photoshop.
Затем он набрал собственное сообщение, чтобы заменить текст по умолчанию, следующий за путем. В конечном итоге Араужо добавил больше текста и поэкспериментировал с размером и размещением. Он также настроил дополнительный текст в Adobe Illustrator и добавил его как смарт-объект в свою композицию Photoshop.
Смешайте и разошлите
Делитесь новостями и событиями так, чтобы люди обязательно это заметили.
Примечание: Файлы проекта, включенные в это руководство, предназначены только для практических целей.
Художник: Tiago Araújo
Авторы Adobe Stock: ronnarid, ilolab, Joel, Ss404045
Как оцифровать почерк | Сделайте это с помощью Adobe Creative Cloud
Иногда проще спроектировать, нарисовать или написать что-то на бумаге. Если у вас нет под рукой сканера, вот простой способ научиться редактировать рукописный текст и переносить нарисованные от руки элементы в Photoshop.
Есть много причин, по которым дизайнер может захотеть добавить рукописный текст в Photoshop. Может быть, вы что-то нарисовали на бумаге, и вам это так понравилось, что вы не захотели перерисовывать это в цифровом виде. Возможно, у вас нет iPad или планшета для рисования, и вы используете бумагу для каллиграфии в дизайне (как я делал много лет). Может быть, вы хотите превратить старый клочок бумаги в татуировку. Независимо от причины, очень легко перенести изображение рукописного текста в Adobe Photoshop и превратить его в редактируемый элемент дизайна!
Может быть, вы что-то нарисовали на бумаге, и вам это так понравилось, что вы не захотели перерисовывать это в цифровом виде. Возможно, у вас нет iPad или планшета для рисования, и вы используете бумагу для каллиграфии в дизайне (как я делал много лет). Может быть, вы хотите превратить старый клочок бумаги в татуировку. Независимо от причины, очень легко перенести изображение рукописного текста в Adobe Photoshop и превратить его в редактируемый элемент дизайна!
Как оцифровать почерк
- Напишите слово, сделайте снимок и откройте его в Photoshop.
Для этого урока я нарисовал число 50. Я использовал обычный черный маркер на листе бумаги. Вы можете использовать любой инструмент для рисования: краску, ручку, мелок, маркер и т. д. Лучше всего использовать обычную белую бумагу, но подойдет и любой другой. Затем сделайте простую фотографию на телефон и откройте ее в Photoshop. - Используйте панель уровней, чтобы придать контрастность, достойную сканирования.

Первый шаг: давайте сделаем это изображение таким, как будто мы его отсканировали. Нажмите command + L (ctrl + L на ПК) или перейдите в Image > Adjustments > Levels. Вы должны увидеть график света на изображении. «Холм» слева показывает, сколько черного в изображении, а холм справа показывает, сколько белого в изображении. (Изображения рукописного текста обычно более белые.)Ваша цель — переместить крайний правый ползунок в начало «холма» в правой части графика. Это сгладит весь белый цвет на изображении, чтобы он стал чисто белым, вместо того, чтобы давать оттенки серого. (Если вы использовали цветной маркер вместо черного, переместите черный ползунок в самую дальнюю точку черного холма, чтобы сделать его еще более интенсивным.) Вы должны увидеть, как ваше изображение превращается из фотографии в четкое изображение, которое выглядит так, как будто вы его отсканировали!
- Удалите фон с помощью инструмента цветового диапазона и маски.
Если вы не использовали бумагу с отрывными листами, вы, вероятно, можете пропустить этот шаг, но вам все равно придется это сделать, если вы хотите, чтобы у изображения был прозрачный фон! Перейдите в Select> Color Range и нажмите на надпись на вашем изображении. Отрегулируйте размытость до тех пор, пока все, что вы можете видеть в предварительном просмотре, не будет вашим текстом (для меня я удостоверился, что не видны линии отрывных листов). Затем нажмите кнопку маски, чтобы сделать остальную часть изображения прозрачной. Вы должны видеть только оцифрованный почерк.
Отрегулируйте размытость до тех пор, пока все, что вы можете видеть в предварительном просмотре, не будет вашим текстом (для меня я удостоверился, что не видны линии отрывных листов). Затем нажмите кнопку маски, чтобы сделать остальную часть изображения прозрачной. Вы должны видеть только оцифрованный почерк. - Раскрасьте почерк с помощью фильтра Colorize.
Если вам не нужен простой черный текст, вы можете добавить цвет! Перейдите в «Изображение» > «Коррекция» > «Цветовой тон/Насыщенность». В этом окне установите флажок рядом со словом «раскрасить». Отсюда вы можете выбрать любой цвет и увеличить насыщенность и яркость, пока не раскрасите свой почерк.
И вуаля! Здесь у вас есть редактируемый слой фотошопа для вашего почерка. Отсюда вы можете сохранить его в формате .png и использовать в других программах, показать тату-мастеру или даже импортировать в Illustrator и проследить его изображение, чтобы превратить его в вектор. Возможности почти безграничны — надеюсь, это руководство вдохновит вас чаще использовать цифровой почерк в дизайне.


 Отрегулируйте размытость до тех пор, пока все, что вы можете видеть в предварительном просмотре, не будет вашим текстом (для меня я удостоверился, что не видны линии отрывных листов). Затем нажмите кнопку маски, чтобы сделать остальную часть изображения прозрачной. Вы должны видеть только оцифрованный почерк.
Отрегулируйте размытость до тех пор, пока все, что вы можете видеть в предварительном просмотре, не будет вашим текстом (для меня я удостоверился, что не видны линии отрывных листов). Затем нажмите кнопку маски, чтобы сделать остальную часть изображения прозрачной. Вы должны видеть только оцифрованный почерк.