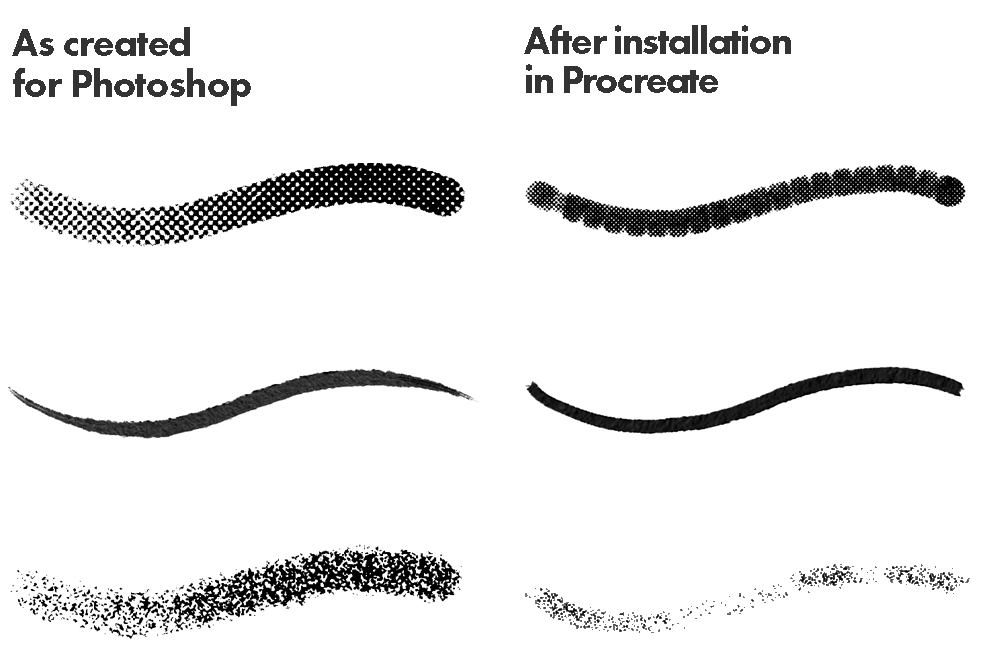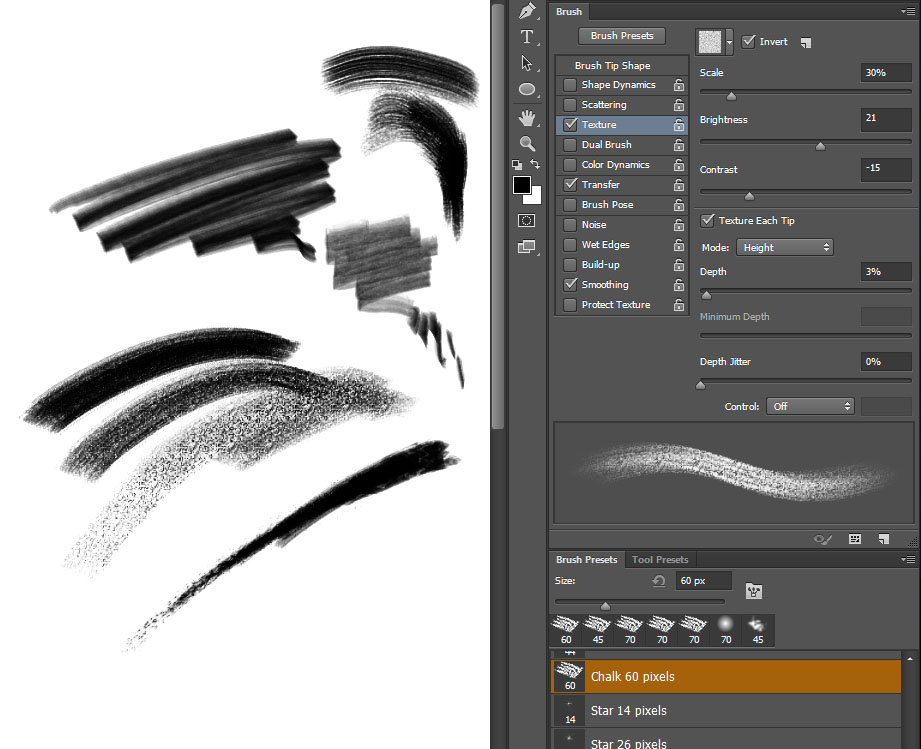Содержание
Как перенести рисунки из Procreate в Photoshop со слоями
Афанасий Самокатов | 2022/04/06
Facebook
Twitter
Если вы художник, который использует Procreate для iOS для создания цифровых картин, рисунков или графического дизайна, вы знаете, насколько полезной может быть программа с ее набором кистей, настройками кистей, возможностями надписей и многим другим.
Однако есть некоторые функции, которые невозможно выполнить исключительно с помощью Procreate. Поэтому может иметь смысл перенести рисунок из Procreate в другую программу, например Adobe Photoshop, чтобы создать именно то произведение, которое вы себе представляете. Таким образом, вы можете выполнять композитинг, использовать кисти Photoshop или редактировать пиксели другими способами, чем в Procreate.
Вопрос в том, как лучше всего перенести искусство из Procreate в Photoshop? Создатели Procreate очень упростили этот процесс, так как вы можете напрямую экспортировать части Procreate в виде файлов, готовых к работе в Photoshop, что работает намного лучше, чем использование таких типов файлов, как JPEG или PNG. В этом уроке мы научим вас делать это быстро и легко.
В этом уроке мы научим вас делать это быстро и легко.
Как экспортировать изображения из Procreate в Photoshop
Чтобы эффективно редактировать все части вашей части Procreate в Photoshop, вам нужно экспортировать свою часть Procreate в виде файла PSD или файла Photoshop. Это очень просто сделать в Procreate.
- В верхнем левом углу щелкните значок гаечного ключа, чтобы открыть меню « Действие».
- Нажмите на вкладку « Поделиться ».
- В разделе «Поделиться изображением » нажмите PSD.
- Ваша работа будет экспортирована как файл этого типа.
Теперь вам нужно получить этот PSD-файл с вашего устройства iPad и в Photoshop (при условии, что вы используете настольную версию. Если нет, вы можете просто нажать на приложение Photoshop на экране экспорта Procreate, чтобы отправить туда свое искусство..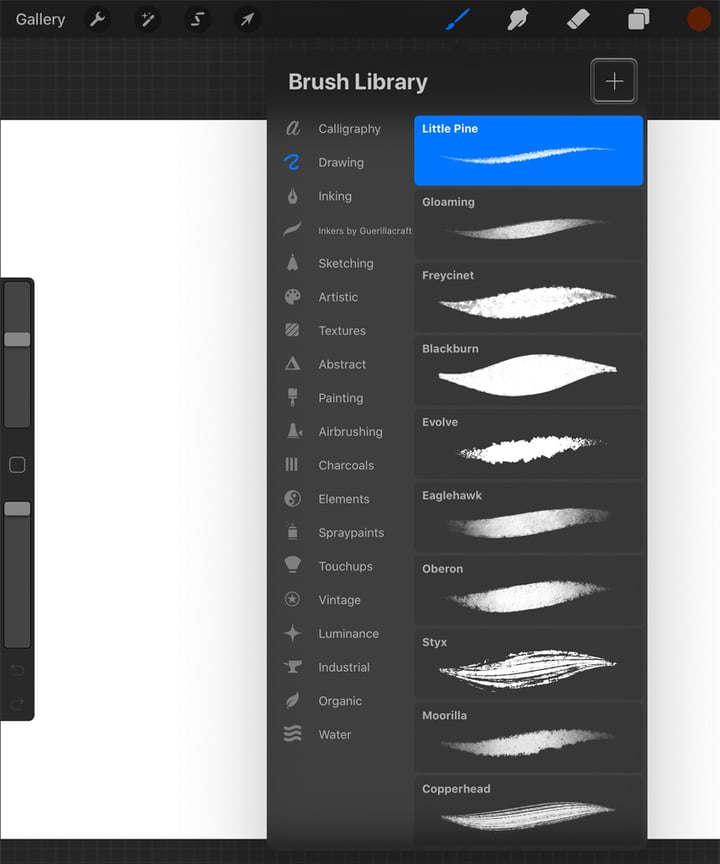 )
)
Чтобы сделать это на Mac, вы можете Airdrop файл на свой компьютер.
Чтобы сделать это в Windows, вам понадобится Dropbox на вашем iPad и компьютере. Это позволит вам поделиться файлом на обоих устройствах. Вы можете скачать Dropbox для iPad в App Store и на их веб-сайте для ПК.
После загрузки следуйте этим инструкциям:
- Экспортируйте изображение Procreate в PSD, как описано выше.
- На последнем экране экспорта нажмите на приложение Dropbox.
- Выберите папку, в которую вы хотите сохранить, а затем нажмите « Сохранить ».
Теперь вы можете перейти на рабочий стол, чтобы получить доступ к вашему PSD-файлу из Dropbox. Сохраните его на свой компьютер и выполните следующие действия.
- Откройте Photoshop и нажмите «Файл» > «Открыть».
- Найдите сохраненный PSD-файл и нажмите «Открыть».
- Ваш PSD-файл Procreate откроется в Photoshop, и вы сможете отредактировать его оттуда.

Слои, над которыми вы работали в Procreate, также появятся в Photoshop в виде PSD-файла. Это делает ретуширование ваших изображений Procreate очень простым и может помочь вашему рабочему процессу.
Как импортировать PSD-файл в Procreate
Помимо экспорта PSD-файла из Procreate, вы также можете импортировать его в программу с неповрежденными слоями. Возможно, у вас не будет всех тех же функций, что и в Photoshop, но вы все равно сможете работать над проектом аналогичным образом. Вот как загрузить PSD-файл в Procreate.
- В Photoshop сохраните изображение, над которым вы работаете, в формате PSD, выбрав « Файл» > «Сохранить как » и изменив тип файла на PSD. Затем выберите Сохранить.
- Откройте Dropbox на своем ПК и загрузите PSD-файл из Photoshop.
- Теперь на вашем iPad откройте Dropbox. Нажмите на сохраненный PSD-файл и нажмите на три точки в правом верхнем углу.

- Нажмите «Поделиться» > «Экспорт файла». Затем нажмите на значок Procreate.
- После экспорта откройте Procreate. Подождите, пока изображение будет импортировано, и вы сможете нажать на него в своей галерее.
- Затем он откроется в Procreate, и вы сможете использовать те же слои, что и в Photoshop.
Таким образом, вы можете работать над проектами Photoshop, такими как цифровые иллюстрации, на ходу, что может значительно упростить работу над более крупными проектами. Вы также можете использовать кисти Procreate, к которым у вас может не быть доступа в Photoshop.
Перенос рисунков в Photoshop для завершения проектов
Procreate — отличное приложение само по себе, но совместное использование Photoshop и Procreate может позволить вам создавать более качественные цифровые произведения искусства.
Используя возможность рисования вручную в приложении Procreate, а также стандартные функции редактирования фотографий в Photoshop, вы можете создавать действительно великолепные цифровые рисунки и произведения искусства.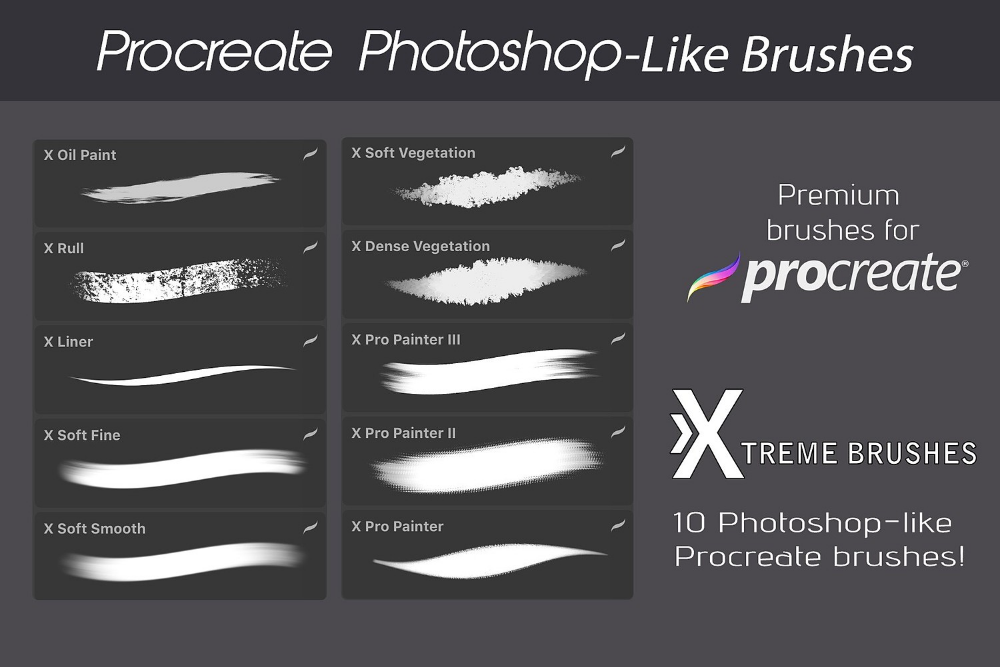
Используя шаги, описанные выше, вы можете пройти через эту кривую обучения, используя обе программы в тандеме, и эффективно работать над своими произведениями с уверенностью.
Help support our project
Кисти для Прокриэйт (Procreate) — как на них зарабатывать на Etsy
Как дизайнеры, художники и любители компьютерной живописи зарабатывают на Etsy, создавая и продавая кисти для Прокриэйт.
Procreate — это приложение для iPad, которое позволяет рисовать на планшете, как на компьютере в Фотошопе. Даже удобнее. Потому что планшет можно взять с собой и рисовать всегда. Им пользуются как дети, так и профессионалы.
Подписывайтесь на наш Телеграм-канал и ВКонтакте, чтобы первым узнавать все новости
Рисуют художники на планшете при помощи стилуса.
И несмотря на то, что в этом приложении дается большой набор кистей, нет предела совершенству — их можно создавать еще и еще, самые разнообразные:
Разработчики позволяют пользователям самим создавать разнообразные кисти — чтобы можно было рисовать самыми необычными линиями, формами и фактурами.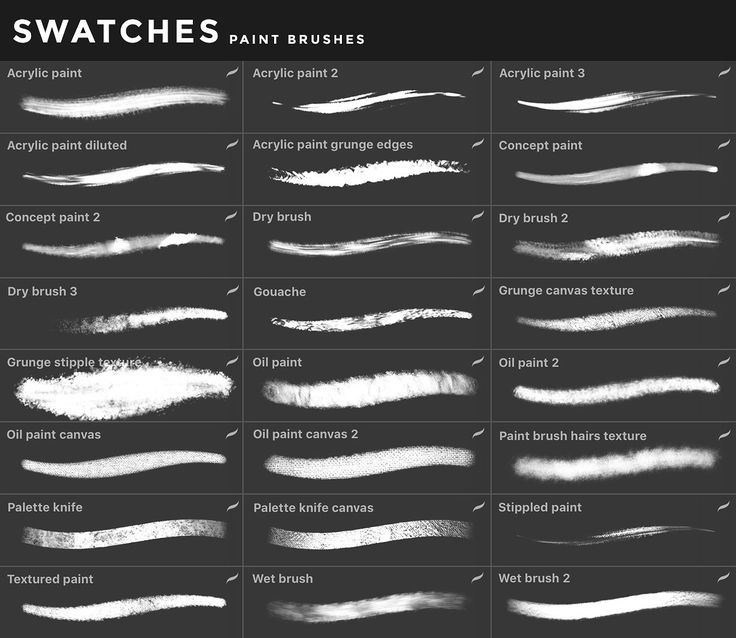
А можно не создавать, а просто купить — у дизайнеров, которые смогли создать оригинальные кисти в Прокриэйт и теперь продают их на Etsy.
Многие из них зарабатывают по несколько тысяч долларов в месяц. И вы можете примкнуть к их числу, если будете знать спрос и если вы уже умеете такие кисти создавать (а если не умеете — то сможете этому научиться. Для вас — ссылки в конце статьи).
Какие кисти для Procreate продаются на Etsy
Я разделила предназначение кистей на некоторые категории. Для каждой категории — свои ключевые фразы.
Кисти для надписей
Эти кисти пользователи используют для создания разнообразных надписей на своих работах.
Ключевые фразы:
procreate brushes lettering
procreate lettering
brush lettering
lettering templates procreate
ipad procreate lettering
hand lettering procreate
procreate brushes lettering
procreate calligraphy brushes
Кисти для создания рисунков в стиле тату
Ключевые фразы:
procreate tattoo
procreate brushes tattoo
procreate tattoo shading
procreate tattoo stamps
procreate tattoo snake
Акварельные кисти:
Ключевые фразы:
procreate watercolor
procreate brushes watercolor
procreate brushes painting
procreate brushes inking
Кисти, при помощи которых можно рисовать волосы
Ключевые фразы:
braid brush procreate
braid brushes
procreate hair brushes
procreate hair stamp
Кисти, создающие текстуру
Ключевые фразы:
procreate brushes texture
procreate texture
procreate brushes glitter
procreate brushes skin
procreate lace brushes
procreate brushes pencil
procreate brushes fabric
procreate brushes leopard
procreate brushes animal print
procreate texture paper
Штампы Procreate
Штампы нужны для того, чтобы можно было одним нажатием кисти получить готовый рисунок.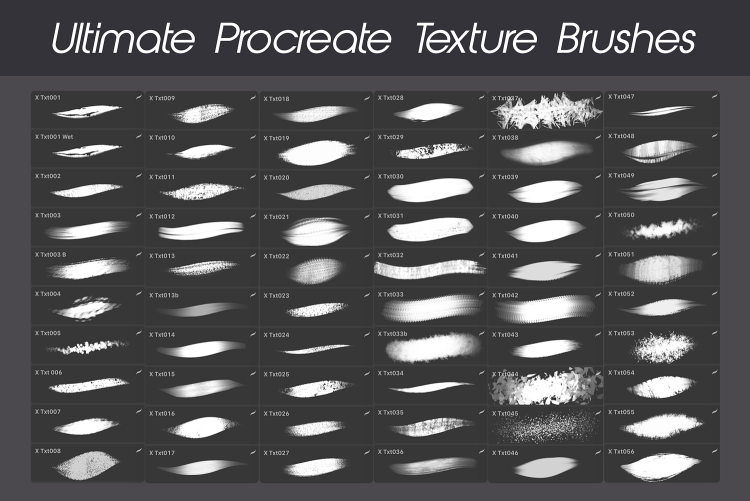 Чтобы не рисовать его каждый раз заново, а просто создавать аналогичные рисунки простым нажатием стилуса на поверхность планшета.
Чтобы не рисовать его каждый раз заново, а просто создавать аналогичные рисунки простым нажатием стилуса на поверхность планшета.
При помощи кистей-штампов можно даже рисовать картины.
Ключевые фразы
procreate stamps
procreate stamp brushes
procreate stamps floral
procreate brushes roses
procreate tattoo stamps
procreate stamps boho
procreate stamps christmas
procreate brushes head
procreate brushes butterflies
procreate brushes body
procreate brushes galaxy
procreate brushes lips
procreate brushes manga
procreate brushes sunflower
procreate brushes doodle
procreate tree stamps
Цветовая палитра Прокриэйт
Кроме кистей, на Etsy пользуются спросом и цветовые палитры. Создавать их легко и продавать приятно (хотя и ценятся они очень дешево). Некоторые магазины продают их по несколько сотен штук в месяц.
Ключевые фразы:
procreate color palette
procreate color palette pastel
procreate color palette boho
procreate color palette skin
procreate color palette summer
procreate color palette blue
Шрифты Прокриэйт
Шрифты тоже пользуются спросом, потому что всегда хочется делать надписи оригинальными шрифтами (а не стандартными).
Ключевые фразы:
procreate fonts
procreate fonts commercial use
procreate fonts bundle
procreate fonts western
procreate fonts cute
Общие ключевые фразы
И, конечно, вам понадобятся самые главные ключевые фразы для продвижения ваших листингов.
procreate
procreate brushes
ipad brushes
Я познакомлю вас с несколькими успешными магазинами, которые зарабатывают тысячи долларов на продаже этого несложного цифрового товара. Владельцы этих магазинов живут в разных странах, потому что место жительства при продаже такого товара не имеет значения.
Успешные магазины
а) Магазин BrushAndBarley ведет активная и разносторонняя девушка. Она создает кисти самые разные, но больше всего она продает и создает кисти для надписей.
За 3.5 года в этом магазине уже более 104 тысяч продаж.
б) Владелец магазина DiBrush живет в Германии и продает штампы и кисти самой разнообразной направленности. За 1.5 года в нем уже более 13 тысяч продаж.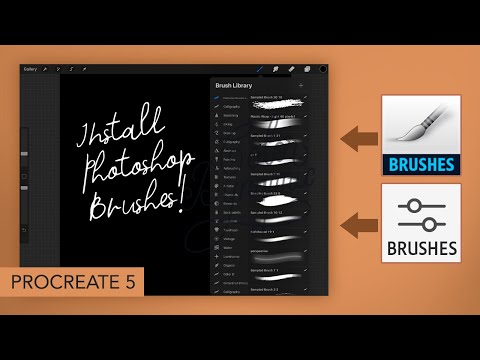
в) Шведский магазин Tattooeasy специализируется на создании кистей и штампов для создания тату. За 7 месяцев у него 3600 продаж.
г) Магазин DrifterStudio специализируется на акварельных кистях. Его ведут два человека — брат и сестра (или брат и брат?), живущие в разных частях света — как раз для того, чтобы круглосуточно отвечать на все вопросы покупателей. Они очень много сил уделяют на то, чтобы все их покупатели остались довольно (подробно описывают все технические моменты и закачивания, и использования их кистей) и это дает свои плоды. В их магазине за год с небольшим более 18 тысяч продаж.
д) Интересный магазин — ByVegalia — который специализируется на кистях для создания волос. Его владелица пришла на Etsy 2 месяца назад, чтобы продавать открытки с изображением Берни Сандерса. Но продажи не пошли, тогда она начала продавать кисти для волос. И за 2 месяца на двух листингах сделала более 1200 продаж.
е) Владелец магазина SEAMLESSTEAM живет в Эстонии. На Etsy он продает много разных кистей, в том числе кисти, отвечающие за текстуру. Эти кисти могут изобразить бумагу, зеленую траву и даже мех. Магазину 2.5 года и в нем уже более 7500 продаж.
На Etsy он продает много разных кистей, в том числе кисти, отвечающие за текстуру. Эти кисти могут изобразить бумагу, зеленую траву и даже мех. Магазину 2.5 года и в нем уже более 7500 продаж.
ж) Магазин WindAndSageStudio специализируется в основном на продаже цветовых палитр для Прокриэйт. Магазину 9 месяцев и в нем более 3400 продаж.
з) Интересный магазин из Великобритании — CreateWithProcreate — продает и текстурные кисти, и акварельные, и штампы (на основе которых можно картины рисовать). За год с небольшим этот магазин сделал уже более 9200 продаж.
Все эти магазины очень неплохо продают свои кисти, их уровень продаж вы можете посмотреть на картинке ниже (некоторые магазины делают даже по несколько сотен продаж в день):
И вы можете делать такие же продажи на Etsy, если научитесь создавать такие же востребованные кисти в Прокриэйт.
Как освоить Прокриэйт
Конечно, для этого у вас должен быть планшет iPad и стилус Apple Pencil.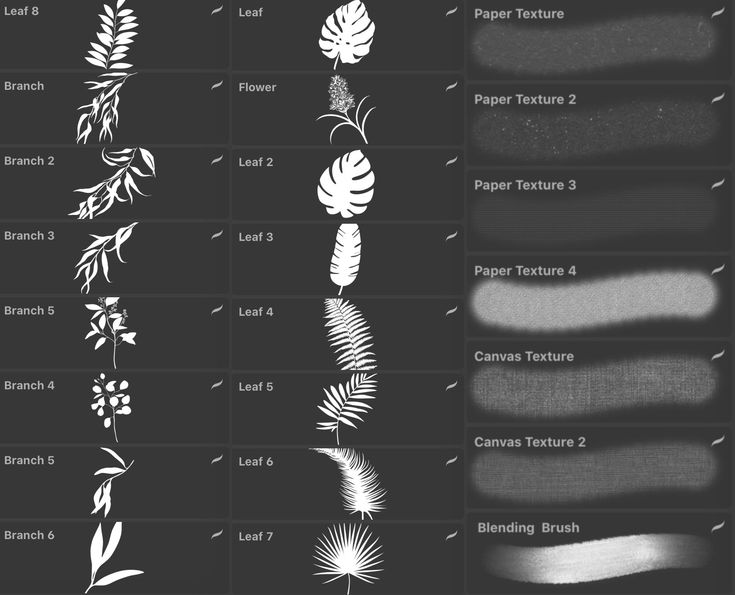
Если вы до этого в Procreate никогда не работали, вам пригодится книга «Procreate. Учимся создавать шедевры на iPad. Единственный гид по цифровой живописи» (эта книга есть в продаже на русском языке и на ОЗОНе, и на Wildberries):
Чтобы иметь первоначальное представление о том, как создаются кисти в Прокриэйт, вы можете посмотреть это видео (на русском языке).
Очень хорошую статью про создание кистей в Прокриэйт я нашла здесь (она на английском языке, но вы легко можете перевести ее на русский язык в браузере Chrome).
Как создать кисти-штампы в Прокриэйт, вы можете посмотреть на этом видео (на русском языке):
Мне кажется, это может освоить каждый.
И в итоге вы либо научитесь создавать оригинальные кисти и штампы и продавать их на Etsy, либо сможете рисовать картины, портреты — и тоже сможете продавать их на Etsy. На все это тоже хороший спрос.
Так что все ваши вложения должны окупиться.
Немного больше вы увидите на видео:
youtube.com/embed/BG1Aw5eGgh5″ frameborder=»0″ allowfullscreen=»allowfullscreen»>
Как использовать кисти Procreate в Photoshop
Работа с различными программами для создания цифровых иллюстраций может быть очень полезной, поскольку она предлагает гораздо более высокий уровень универсальности. Одной из особенно многообещающих комбинаций является Procreate и Photoshop: Procreate содержит такое большое разнообразие кистей, а Photoshop отлично подходит для создания цифровых рисунков с помощью настраиваемых кистей.
Итак, было бы здорово иметь возможность использовать кисти из Procreate при создании иллюстраций в Photoshop? К сожалению, это не самая простая задача, так как нет возможности напрямую перенести файлы кистей Procreate в Photoshop.
Тем не менее, есть способ обойти эту проблему, и, к счастью, это займет всего около десяти минут. Сделав метку кистью в Procreate, сохранив ее в формате JPEG и импортировав ее в Photoshop, где вы можете использовать ее для определения предустановки кисти, вы можете по существу преобразовать кисть в кисть, совместимую с Photoshop.
В этой статье мы более подробно рассмотрим этот метод, чтобы помочь вам найти способ решения проблемы. Прежде чем мы перейдем к делу, если вы хотите узнать больше о том, как увеличить набор кистей, к которым у вас есть доступ в Photoshop, ознакомьтесь с нашей статьей о том, как установить и использовать кисти Photoshop из внешних источников.
Можно ли использовать кисти Procreate в Photoshop?
Как мы кратко упоминали ранее, краткий ответ на этот вопрос — нет. Формат файла кистей Procreate отличается от формата кистей Photoshop и поэтому несовместим с программой.
Это означает, что вы не можете напрямую использовать кисти Procreate в Photoshop так же, как вы можете использовать кисти из внешних источников, просто загрузив их в программу. Но давайте теперь посмотрим, как вы можете использовать другой метод для имитации кистей Procreate в Photoshop.
Как создать кисть Photoshop из кисти Procreate
Поскольку мы не можем использовать кисти Procreate непосредственно в Photoshop, давайте рассмотрим, как можно добиться следующего лучшего результата: создать новую кисть Photoshop из кисти Procreate.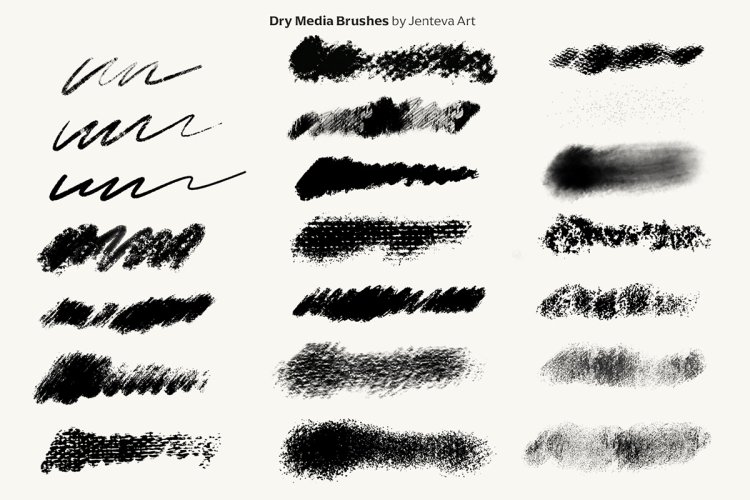
1: Создайте метку на белом с помощью черной версии кисти
Для этой техники вам нужно будет начать в Procreate, установив черный цвет кисти, которую вы хотите использовать в Photoshop. Убедитесь, что Непрозрачность кисти установлена на 100%.
Залейте фон документа чистым белым цветом, затем с помощью черной кисти сделайте единственную метку, соответствующую стилю кисти, настолько большую, насколько это возможно в рамках ограничений холста. Убедитесь, что ни один из краев метки не выходит за границы документа.
Позже, когда мы используем этот пример изображения для создания кисти Photoshop, Photoshop автоматически создаст кисть на основе различных оттенков серого в изображении. Это означает, что любые черные области полностью видны в созданной кисти, тогда как белые области в образце изображения будут преобразованы в прозрачные пиксели. Любые тона серого между черным и белым будут иметь различные уровни прозрачности.
Таким образом, используя черный цвет для метки кисти и белый цвет для фона в нашем образце Procreate, мы добились того, что элементы самой кисти будут полностью видны, когда мы создадим версию кисти в Photoshop, в то время как нежелательный фон области станут полностью невидимыми.
2: Сохраните образец кисти в формате JPEG и откройте его в Photoshop
Теперь, когда вы создали метку с помощью кисти, сохраните документ в подходящем месте как изображение JPEG. Затем откройте Photoshop и перейдите к Файл > Открыть .
В открывшемся окне выберите изображение JPEG из ваших документов, чтобы открыть его в Photoshop.
3: Выберите Edit > Define Brush Preset , чтобы создать кисть из изображения
Теперь, когда изображение кисти Procreate открыто в Photoshop, вы можете выбрать Edit > Define Brush Preset из строки меню в верхней части экрана.
Откроется новое диалоговое окно, в котором можно ввести имя новой кисти. Назовите его как хотите, затем нажмите OK для подтверждения создания кисти!
Теперь вы можете использовать кисть как угодно! Для этого просто активируйте инструмент «Кисть» , щелкнув значок, изображенный ниже, на панели инструментов в левой части экрана. Кроме того, вы можете использовать сочетание клавиш «B».
Кроме того, вы можете использовать сочетание клавиш «B».
При активном инструменте в верхней части экрана появится новая панель параметров, как показано ниже.
На этой панели представлен широкий выбор настроек, которые вы можете изменить, чтобы настроить свойства вашей кисти, такие как размер, жесткость, тип и непрозрачность.
Чтобы выбрать только что созданную кисть, все, что вам нужно сделать, это щелкнуть значок Brush Preset , чтобы открыть новое окно, в котором вы можете выбрать стиль кисти, который хотите использовать. Итак, нажмите на значок, обведенный ниже.
После этого под значком появится новое поле. Пролистайте все отображаемые в нем кисти, пока не дойдете до конца списка. Последней кистью в коробке должна быть та, которую вы только что создали на основе кисти Procreate! Нажмите на нее, чтобы активировать.
Выбрав правильную кисть, вы можете рисовать ею в Photoshop. Помните, что вы можете изменить его размер, жесткость и непрозрачность на панели в верхней части экрана.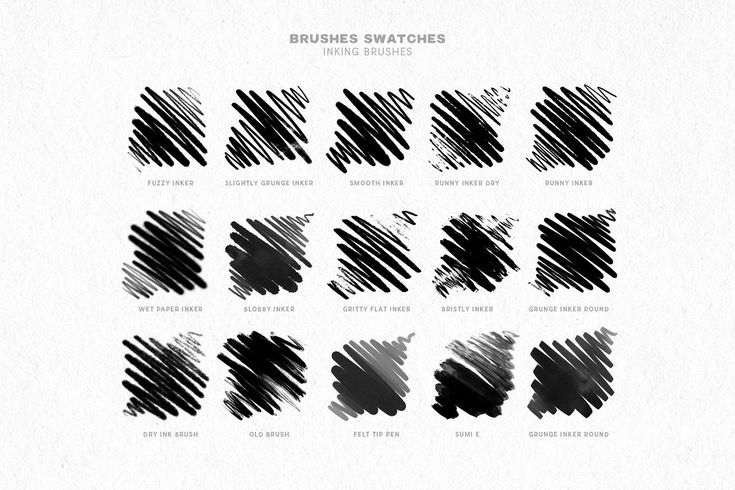 Чтобы получить доступ к дополнительным настройкам, которые вы можете изменить для изменения свойств кисти, выберите «Окно» > «Настройки кисти». откроется новое окно, содержащее множество настроек, которые вы можете изменить.
Чтобы получить доступ к дополнительным настройкам, которые вы можете изменить для изменения свойств кисти, выберите «Окно» > «Настройки кисти». откроется новое окно, содержащее множество настроек, которые вы можете изменить.
ВИДЕО РУКОВОДСТВО
Надеюсь, теперь вам удалось создать совместимую с Photoshop версию вашей кисти Procreate, которая выглядит вполне аутентично и максимально похоже на оригинал!
Если вы хотите увидеть метод, который во многом похож, но отличается только в первых нескольких шагах, вы можете посмотреть это видео Шахзада Риаза, которое также содержит краткую демонстрацию некоторых способов, которыми вы можете настроить свойства вашей кисти.
Вот некоторые из моих любимых инструментов Photoshop:
Спасибо, что прочитали эту статью. Я надеюсь, что вы нашли это полезным, поскольку вы используете Adobe Photoshop. Вот некоторые инструменты, которые я использую ежедневно во время ретуши или редактирования, которые облегчили мне жизнь.![]() Я надеюсь, что вы также найдете их полезными, как и я. Это партнерские ссылки, поэтому, если вы решите приобрести любую из них, я получу комиссию.
Я надеюсь, что вы также найдете их полезными, как и я. Это партнерские ссылки, поэтому, если вы решите приобрести любую из них, я получу комиссию.
Но, честно говоря, это именно те инструменты, которые я использую и рекомендую всем, даже своим самым близким друзьям и семье.
Планшет: Помню, как купил свой первый планшет еще в 2011 году. Это был самый маленький планшет Wacom, доступный в то время, я думаю, это был формат A5. Планшеты имеют огромное значение для работы с Photoshop, и сейчас я не могу работать без них. Недавно я перешел на удивительный пакет Xencelabs Medium Bundle, и он мне очень нравится.
Быстрые исправления: Всякий раз, когда мне нужно быстро отредактировать изображения, я использую инструмент для редактирования фотографий Luminar на базе искусственного интеллекта.
Content Creator Essentials: Если вы снимаете фотографии, видеозаписи или любые другие типы мультимедиа, я рекомендую вам внешний твердотельный накопитель Samsung T5 для безопасного резервного копирования и переноса ваших файлов.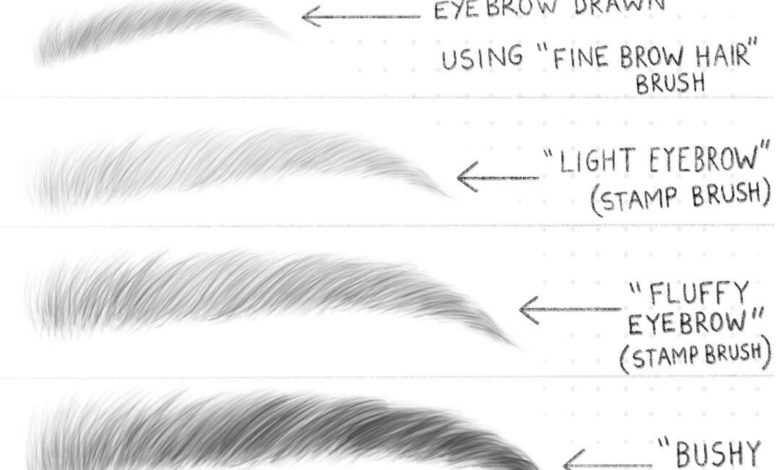 Что касается моей рабочей станции, так как я постоянно перемещаюсь с одного места на другое, я использую ASUS ZenBook Pro Duo 15. Его второй экран очень удобен при работе в Photoshop.
Что касается моей рабочей станции, так как я постоянно перемещаюсь с одного места на другое, я использую ASUS ZenBook Pro Duo 15. Его второй экран очень удобен при работе в Photoshop.
Об авторе Betchphoto
Мартин — фотограф-любитель и специалист по цифровому маркетингу с более чем 15-летним опытом работы с Adobe Photoshop. Проверьте его о странице здесь
Этот пост может содержать партнерские ссылки.
Procreate 5 поставляется с импортом кистей Photoshop, Animation Assist и режимом CMYK
Перейти к основному содержанию
The VergeЛоготип Verge.
Домашняя страница The Verge
The VergeЛоготип Verge.
- Design/
- Tech/
- Apps
/
It runs on a new Valkyrie engine
By Dami Lee / @dami_lee
|
Поделитесь этой историей
Помощь при анимации Изображение: Savage Interactive
Procreate 5, новейшее обновление Savage Interactive для iOS-приложения для рисования и иллюстрации, уже доступно. Бесплатное обновление содержит долгожданные функции, такие как импорт кистей Photoshop (ABR), создание пользовательских кистей, режим CMYK и более надежные функции анимации.
Бесплатное обновление содержит долгожданные функции, такие как импорт кистей Photoshop (ABR), создание пользовательских кистей, режим CMYK и более надежные функции анимации.
Приложение работает на новом графическом движке Valkyrie, который работает с Apple Metal API для повышения производительности на iPad. Savage Interactive говорит, что с Valkyrie импортированные кисти ABR рисуют быстрее в Procreate 5, чем в Photoshop. Это то, что будет иметь значение для художников, когда они выбирают, какое приложение для рисования использовать на iPad, особенно вслед за Adobe Photoshop для iPad, который получил разочаровывающие отзывы, когда он был выпущен в прошлом месяце. Photoshop для iPad пока не поддерживает импорт кистей. (Fresco, приложение Adobe, ориентированное на иллюстрацию, делает это.) Так что тот факт, что Procreate теперь поддерживает кисти Photoshop, имеет большое значение.
Студия кистей. Изображение: Savage Interactive
Это движок Valkyrie, который также поддерживает новую функцию Brush Studio, которая позволяет художникам комбинировать две кисти для создания пользовательской. Пользователи могут продолжать настраивать параметры и контролировать внешний вид и поведение кистей.
Пользователи могут продолжать настраивать параметры и контролировать внешний вид и поведение кистей.
Procreate 5 добавляет множество новых цветовых функций. Color Dynamics позволяет художникам управлять такими параметрами, как оттенок, насыщенность и яркость, с помощью наклона и давления Apple Pencil. А Color Harmony автоматически выбирает дополнительные, раздельно-дополняющие, аналогичные, триадные и тетрадные цвета на основе выбранного вами цвета. Режим CMYK — еще одно долгожданное дополнение к Procreate, которое даст художникам гибкость при работе с файлами для печати, такими как страницы комиксов.
Динамика цвета. Изображение: Savage Interactive
Animation Assist — это новый инструмент, который добавляет временную шкалу в приложение для зацикливания GIF-файлов и анимированных видео. Procreate добавил функции анимации еще в апреле, но Animation Assist добавляет такие функции, как снятие скинов с лука (включая возможность настраивать количество кадров, которые вы можете видеть одновременно, и контролировать их непрозрачность) и устанавливать количество кадров в секунду.