Содержание
2 похвальных способа кадрирования видео в премьере
Как я могу кадрировать видео в Premiere? Если вы задаете этот вопрос и себе, этот пост поможет вам решить ваши проблемы с урожаем. В большинстве случаев при редактировании фильма в Adobe Premiere вы получаете чрезмерные части видеоклипов, которые хотите обрезать. Обрезка видео важна для всех редакторов, поскольку, если вам случится записать видео с нежелательными элементами, обрезка клипа — единственный доступный вариант. В результате, прочитав этот пост, вы узнаете о различных методах обрезка видео в Premiere Pro и различные доступные альтернативные варианты.
- Часть 1: Как обрезать видео с помощью Adobe Premiere
- Часть 2: Пошаговое руководство по изменению размера видео с помощью Premiere
- Часть 3: более простой метод обрезки видео на компьютере
- Часть 4. Часто задаваемые вопросы об обрезке видео в Premiere
Часть 1: Как обрезать видео с помощью Adobe Premiere
Adobe Premiere Pro — это совершенная программа для редактирования видео, которая может помочь вам обрезать любые нежелательные границы клипа. Он считается одним из комплексных программ, которые используют профессиональные видеоредакторы. Было бы полезно, если бы вы использовали программное обеспечение при производстве видео, в основном опытный видеоредактор. Вам, как новичку, доступно несколько решений, но Adobe Premiere Pro стоит денег, которые вы потратите на его получение. Это редактирование видео имеет сложный интерфейс, но содержит множество отличных функций. Ниже приведены шаги в Premiere Pro для кадрирования видео.
Он считается одним из комплексных программ, которые используют профессиональные видеоредакторы. Было бы полезно, если бы вы использовали программное обеспечение при производстве видео, в основном опытный видеоредактор. Вам, как новичку, доступно несколько решений, но Adobe Premiere Pro стоит денег, которые вы потратите на его получение. Это редактирование видео имеет сложный интерфейс, но содержит множество отличных функций. Ниже приведены шаги в Premiere Pro для кадрирования видео.
Шаг 1
Загрузите Adobe Premiere Pro
Для начала загрузите Adobe Premiere Pro, перейдя на официальный сайт инструмента.
Шаг 2
Импортируйте клип, который хотите обрезать
Затем обязательно загрузите свой видеоклип. Для этого перейдите в Файл> Импорт. Выберите видео, которое хотите обрезать.
Шаг 3
Навигация по видеоэффекту
Ищите Видеоэффект> Преобразование> Обрезка. Перетащите кнопку кадрирования на видеоклип в правой части экрана.
Шаг 4
Установите настройки кадрирования
После добавления кадрирования к вашему клипу в Adobe Premiere кадрируйте видео сейчас. Перейти к Управление эффектами и выберите размеры обрезки снизу, сверху, справа и слева.
Перейти к Управление эффектами и выберите размеры обрезки снизу, сверху, справа и слева.
Примечание: Прежде чем продолжить, убедитесь, что соотношение сторон вашего ранее обрезанного видео такое же, как и для требуемого формата вывода.
Шаг 5
Предварительный просмотр обрезанного видео
После кадрирования вы можете просмотреть свое видео, нажав кнопку Вкладка Источник перед преобразованием.
Наконечник: Прежде чем вынимать отредактированные видео из компьютера или сохранять их на жесткий диск, обычно предпочтительнее сначала их просмотреть. Проверьте видео, чтобы убедиться, что ваше ограничение кадрирования разумно и не мешает фактическому содержанию видео.
Шаг 6
Экспортируйте видео сейчас
Наконец, чтобы насладиться только что обрезанным видеоклипом, нажмите Экспортировать в правом углу интерфейса.
Часть 2. Пошаговое руководство по изменению размера видео с помощью Premiere
Вы можете изменить размер видео в Premiere, чтобы увеличить или уменьшить масштаб видео по мере необходимости. Для этого вы можете использовать множество подходов. Вот способы, как изменить соотношение сторон в Premiere и размер кадра.
Для этого вы можете использовать множество подходов. Вот способы, как изменить соотношение сторон в Premiere и размер кадра.
Установка размера кадра видео
Adobe Premiere Pro автоматически пытается настроить соотношение сторон пикселя входного изображения. Если соотношение сторон пикселя объекта по-прежнему искажено, вы можете вручную изменить его, чтобы исправить ошибку. Перед выравниванием соотношений сторон кадра необходимо откорректировать пропорции пикселей. Это необходимо, поскольку неточное соотношение сторон кадра может возникнуть из-за неправильного расчета соотношения сторон пикселя. Вот простые шаги, которые необходимо выполнить для настройки размера кадра видео.
Шаг 1
Запустите Adobe Premiere Pro. Ударил Файл> Создать> Последовательность.
Шаг 2
Затем в строке меню нажмите Последовательность> Настройки последовательности.
Шаг 3
Он направит вас к новому всплывающему окну. Вы можете изменить размер кадра видео по горизонтали или вертикали в соответствии с вашими предпочтениями. Когда закончите, нажмите OK кнопку.
Когда закончите, нажмите OK кнопку.
Изменение соотношения сторон видео в Premiere
Чтобы изменить соотношение сторон в Premiere, следуйте инструкциям ниже.
Шаг 1
Загрузите и запустите Adobe Premiere.
Шаг 2
Найдите Последовательность и перейти в Настройки последовательности.
Шаг 3
После нажатия кнопки «Параметры последовательности» появится всплывающее окно. Перейдите Соотношение сторон пикселя. Из списка соотношений сторон вы можете выбрать желаемое соотношение сторон. Наконец, нажмите OK для сохранения изменений.
Часть 3. Более простой способ обрезки видео на компьютере
Если вы считаете, что кадрировать видео в Premiere довольно сложно, не волнуйтесь. Мы вас прикрыли. Конвертер видео Ulitmate позволяет обрезать видео наиболее естественным образом. Это универсальная программа для редактирования фотографий и видео. Используя это программное обеспечение, вы можете вращать, обрезать, вырезать, переворачивать и кадрировать видео перед преобразованием его в формат по вашему выбору. Наслаждайтесь редактированием, одновременно конвертируя файл в высококачественное видео в 8K / 5K / 4K / 1080p, не жертвуя при этом исходным качеством.
Наслаждайтесь редактированием, одновременно конвертируя файл в высококачественное видео в 8K / 5K / 4K / 1080p, не жертвуя при этом исходным качеством.
Кроме того, у него простой пользовательский интерфейс, а это значит, что даже новички оценят простоту инструмента. Помимо перечисленных функций, вы можете использовать программу для создания своего анимированного GIF-видео с высококачественным выводом и конвертировать ваши файлы между более чем 500 различными видео и аудио форматами. Несомненно, этот инструмент привлекает миллионы людей. Между тем, вот несколько простых процедур, которые помогут вам быстро и эффективно обрезать видео.
Отличительные черты
- 1. Может воспроизводить преобразованные видео практически на всех операционных устройствах.
- 2. Работает с более чем 500+ аудио и видео форматами.
- 3. Создает GIF и сжимать видео файлов
- 4. Воспроизводит и конвертирует видео высокого качества 8K / 5K / 4K / 1080p.
Шаг 1
Запустите конвертер
Прежде всего, загрузите и установите программное обеспечение Video Converter Ultimate, посетив официальный сайт. В противном случае вы можете щелкнуть один из значков загрузки, перечисленных выше.
В противном случае вы можете щелкнуть один из значков загрузки, перечисленных выше.
Шаг 2
Выгрузите клип, который хотите обрезать
После этого есть два варианта импорта вашего видео в основной интерфейс. Для начала перетащите файл в центр интерфейса. Или нажмите на Добавить файлы возможность начать импорт вашего файла.
Шаг 3
Ищите кнопку редактирования
После успешного импорта видеоклипа нажмите Редактировать рядом с только что добавленным видеоклипом.
Шаг 4
Обрезать видеоклип
После нажатия кнопки редактирования вы перейдете в другое окно. Перейти к Повернуть и обрезать, и вручную обрезать видео, перемещая ручку, или вы можете автоматически выбрать область кадрирования видео. Когда видео установлено, нажмите OK кнопку.
Шаг 5
Увеличьте видео
Перед преобразованием вы можете нажать Улучшение видео для изменения разрешения, удаления видеошумов, регулировки яркости и уменьшения дрожания видео. Затем нажмите Сохраните.
Шаг 6
Преобразуйте видео прямо сейчас
Наконец, нажмите Конвертировать все кнопку, чтобы сохранить только что обрезанное видео.
Часть 4. Часто задаваемые вопросы об обрезке видео в Premiere
Где я могу найти обрезанные видео после их преобразования в Premiere?
Adobe Premiere Pro содержит папку автоматического сохранения для каждого вашего проекта. Папка, в которой Premiere сохранила недавнее обрезанное видео, находится рядом со следующим файлом проекта, рядом с папкой «Предварительный просмотр звука» и «Предварительный просмотр видео». И ты можешь экспортировать видео, созданное Premiere Pro, в MP4, FLV и другие популярные форматы
Почему я не могу изменить размер кадра своего видео в Premiere?
Если вы не можете изменить размер кадра клипа, это потому, что он уже установлен0 автоматически в зависимости от режима редактирования клипа. Чтобы изменить это, найдите Последовательность> Настройки последовательности, Найдите Режим редактирования и изменить его на На заказ.
Как я могу редактировать в Premiere Pro увеличивать масштаб видео?
Выберите видео на своей шкале времени. Затем выберите Панель управления эффектами> Масштаб> Положение характеристики. Затем выберите секундомер и назначьте ключевой кадр для масштаба и положения, чтобы включить ключевые кадры.
Заключение
На этом обсуждение завершено! Adobe Premiere Pro, без сомнения, может решить проблемы с обрезкой видео. И вы можете узнать разные способы кадрировать видео в Premiere из этого поста. Тем не менее, если вы считаете, что кривая обучения Adobe Premiere Pro слишком высока, Конвертер видео Ulitmate пригодится и наполнен различными похвальными функциями, которые облегчат обрезку видео. Загрузите его сейчас и попробуйте!
Что вы думаете об этом посте.
- 1
- 2
- 3
- 4
- 5
Прекрасно
Рейтинг: 4.9 / 5 (199 голосов)
Проверенное руководство по правильному кадрированию видео в Adobe Premiere Pro
Как профессиональная программа для редактирования видео, Adobe Premiere Pro может обрезать видео за пару минут, если вы знакомы с программным обеспечением. Однако для большинства новичков и обычных людей редактирование видео в Premiere по-прежнему является сложной задачей. В этом пошаговом руководстве вы узнаете, как эффективно использовать Adobe Premiere Pro для обрезки видео в различных ситуациях. Так что у вас не возникнет никаких проблем в процессе.
Однако для большинства новичков и обычных людей редактирование видео в Premiere по-прежнему является сложной задачей. В этом пошаговом руководстве вы узнаете, как эффективно использовать Adobe Premiere Pro для обрезки видео в различных ситуациях. Так что у вас не возникнет никаких проблем в процессе.
Обрезать видео в премьере
- Часть 1: Как обрезать и изменить размер видео в Premiere
- Часть 2: Лучшая альтернатива премьере для кадрирования видео
- Часть 3. Часто задаваемые вопросы об обрезке видео в Premiere
Часть 1: Как обрезать и изменить размер видео в Premiere
Перед кадрированием видео в Premiere вам необходимо приобрести и установить его на свой компьютер. Одно приложение стоит 20.99 долларов в месяц. Конечно, пакеты Adobe стоят дороже с бонусными функциями, такими как облачное хранилище.
Как обрезать видео в Premiere Pro
Шаг 1: Во-первых, запустите профессиональный видеоредактор, перейдите в Файл меню и выберите Новинки для создания нового проекта. Вы также можете открыть существующий проект.
Вы также можете открыть существующий проект.
Шаг 2: Далее выберите Импортировать вариант в Файл меню и добавьте видео, которое хотите обрезать. Затем поместите видео на временную шкалу из Проекты под застройку панели.
Шаг 3: Обязательно выберите видео на шкале времени. Затем перейдите в Эффекты на вкладке «Проект» выберите Видео эффекты, трансформация и урожай последовательно.
Шаг 4: Дважды щелкните значок урожай вариант, и вы получите четыре параметра, Влево, вверх, вправо и Дно. После добавления эффекта кадрирования настройте эффект под Эффекты управления панель.
Теперь есть три способа обрезать видео в Premiere:
Введите процент обрезки для каждого из четырех параметров.
Щелкните и разверните каждый параметр, и вы получите ползунок. Вы можете перемещать и настраивать его, чтобы обрезать видео по своему усмотрению.
Как только вы нажмете урожай эффект, рамка обрезки появится на панели композиции. Вы можете перетащить и отрегулировать края, чтобы вручную обрезать видео.
Шаг 5: Если вы хотите сохранить исходный размер видео, а также обрезать и увеличить его, перейдите к Video Effects под Управление эффектами вкладка, выберите Движение и Позиция or Шкала. Затем отрегулируйте значения соответствующим образом.
Как изменить соотношение сторон видео в Premiere
Шаг 1: Создайте новый проект и откройте видео, которое хотите отредактировать. Перетащите его на шкалу времени
Шаг 2: Щелкните видео правой кнопкой мыши и выберите Автоматическая последовательность кадров.
Шаг 3: Потяните вниз Целевое соотношение сторон вариант и выберите желаемый, например 9:16. Выбирать По умолчанию от Отслеживание движения.
Шаг 4: Нажмите Создавай кнопку, чтобы немедленно изменить соотношение сторон видео в Premiere.
Часть 2: Лучшая альтернатива премьере для кадрирования видео
Премьера — не лучший способ обрезать видео. Во-первых, рабочий процесс довольно сложный, особенно для новичков. Кроме того, программное обеспечение очень дорогое и недоступно.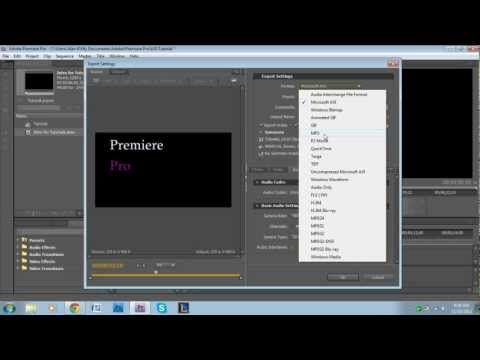 AnyMP4 Video Converter Ultimate, с другой стороны, он экономичен и прост в использовании. Он включает в себя множество функций PR-уровня, так что каждый может быстро изучить.
AnyMP4 Video Converter Ultimate, с другой стороны, он экономичен и прост в использовании. Он включает в себя множество функций PR-уровня, так что каждый может быстро изучить.
Ключевые особенности лучшей альтернативы премьере
- 1. Обрезать видео без потери качества видео.
- 2. Поддержка качества видео до 4K и 1080p.
- 3. Пакетная обработка нескольких видео одновременно.
- 4. Совместимость практически со всеми видеоформатами.
Как кадрировать видео с помощью Premiere Alternative
Шаг 1: Добавить видео
Запустите лучшую альтернативу Premiere, когда вам нужно обрезать видео или видео. Он совместим как с Windows 10/8/7, так и с Mac OS X. Щелкните значок Добавить файлы меню в верхнем левом углу и выберите Добавить файлы or Add Folder , чтобы добавить видео или видео, которые вы собираетесь обрезать. Затем они появятся на панели библиотеки.
Шаг 2: Обрезать видео
Нажмите Редактировать кнопка с волшебным значком под названием видео. Это откроет окно видеоредактора. Направляйтесь к Повернуть и обрезать вкладка и двигаться дальше. Есть несколько способов кадрировать видео в альтернативе Premiere:
Это откроет окно видеоредактора. Направляйтесь к Повернуть и обрезать вкладка и двигаться дальше. Есть несколько способов кадрировать видео в альтернативе Premiere:
- 1. Отрегулируйте края рамки обрезки на панели предварительного просмотра, пока не получите желаемый эффект.
- 2. Установите значения в Площадь посевов коробки, и видео будет обрезано в соответствии с.
- 3. Вы также можете опустить Соотношение сторон вариант и выберите подходящий, чтобы изменить размер видео.
- 4.The Режим масштабирования опция позволяет вам изменять режим масштабирования при обрезке видео.
Вы можете выполнять только один способ или комбинировать несколько из них.
Шаг 3: Экспорт обрезанного видео
Нажмите OK кнопку, как только вы получите желаемый результат. Затем установите папку назначения в Сохранить поле. Вы также можете изменить формат видео из Конвертировать все в вариант в правом верхнем углу. Наконец, нажмите на Конвертировать все кнопку, чтобы экспортировать обрезанное видео.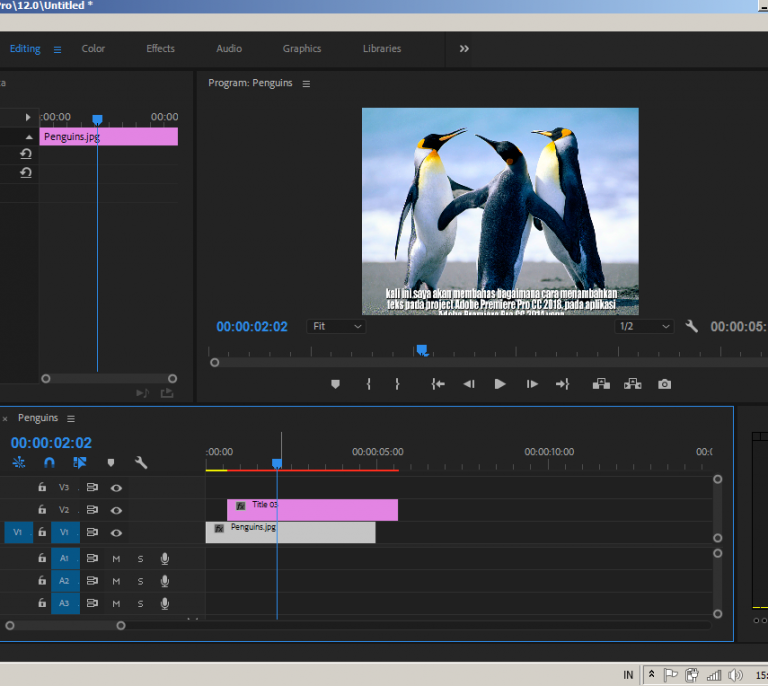
Часть 3. Часто задаваемые вопросы об обрезке видео в Premiere
Как изменить размер видео в Premiere?
Вы можете изменить размер видео в Adobe Premiere с помощью изменение соотношения сторон или обрезка. Рабочий процесс подробно описан выше.
Могу ли я обрезать видеокадр в Premiere?
Нет, Premiere — это видеоредактор, который может обрабатывать только содержимое анимации. Видеокадр — это неподвижное изображение, поэтому вы можете обрезать его в Photoshop или фоторедакторе, а затем вставить в видео с помощью Premiere.
Как пользоваться Premiere бесплатно?
Просто зайдите на официальную веб-страницу Adobe Premiere Pro и нажмите там кнопку «Бесплатная пробная версия». Бесплатная 7-дневная пробная версия не имеет никаких ограничений, кроме того, что она работает только неделю. В остальном он полностью функционален и работает отлично.
Заключение
В этом руководстве рассказывается, как обрезать видео в Premiere или изменить соотношение сторон видео.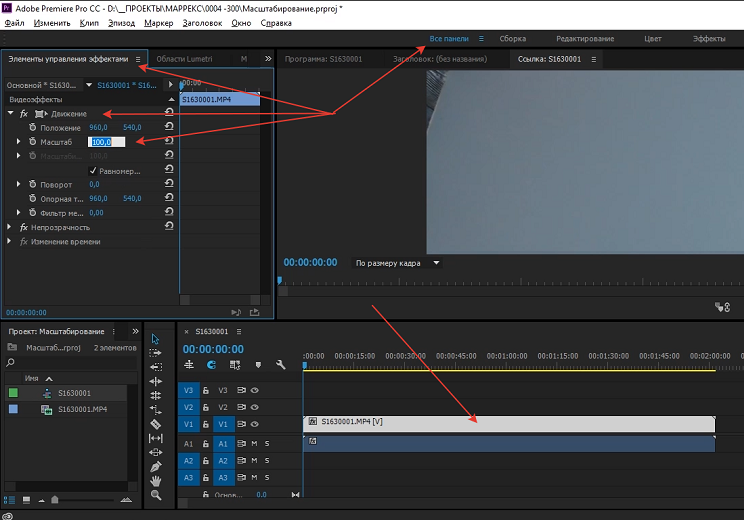 Если у вас уже есть профессионал редактор видео обрезки на рабочем столе, вы можете просто следовать нашему руководству, чтобы получить то, что вы хотите. В противном случае AnyMP4 Video Converter Ultimate — хорошая альтернатива, которую стоит рассмотреть. Больше вопросов? Пожалуйста, свяжитесь с нами, оставив сообщение в поле для комментариев под этим сообщением.
Если у вас уже есть профессионал редактор видео обрезки на рабочем столе, вы можете просто следовать нашему руководству, чтобы получить то, что вы хотите. В противном случае AnyMP4 Video Converter Ultimate — хорошая альтернатива, которую стоит рассмотреть. Больше вопросов? Пожалуйста, свяжитесь с нами, оставив сообщение в поле для комментариев под этим сообщением.
Как обрезать видео в Adobe Premiere Pro (учебник с изображениями)
В этом пошаговом руководстве мы покажем вам, как эффективно использовать Premiere Pro для обрезки видео, позволяя создавать потрясающие кинематографические эффекты с несколько простых кликов. Будь то замена фона в вертикально снятом видео или создание макета с разделенным экраном, обрезка — это важный навык с множеством применений для любого редактора.
Резюме
Часть 1. Как обрезать видео и фотографии в Premiere Pro
Если вам интересно, нужно ли вам изучать совершенно новый способ обрезки видео и фотографий, вы будете рады узнать, что обрезка работает одинаково для обоих. Следуйте инструкциям ниже, чтобы начать!
Следуйте инструкциям ниже, чтобы начать!
- Чтобы импортировать отснятый материал в Premiere Pro, перейдите в Файл > Импортировать файл или нажмите Cmd+I или Ctrl+I на клавиатуре.
- Выберите свои клипы в окне браузера , и они будут импортированы в ваш Панель проекта .
- Перетащите клип на кнопку композиции в нижней части панели «Проект», чтобы создать новую композицию на основе настроек клипа.
- Перейдите к панели Эффекты и выберите Видеоэффекты > Преобразование > Обрезка .
Примечание. Гораздо проще использовать функцию поиска вверху, чтобы найти эффект, как показано ниже.
- Есть 2 способа добавить эффект к клипу:
- Если рассматриваемый клип выбран на временной шкале, все, что вам нужно сделать, это дважды щелкнуть эффект обрезки , чтобы добавить его.

- Кроме того, вы можете перетащить эффект кадрирования на клип, который хотите отредактировать.
- Если рассматриваемый клип выбран на временной шкале, все, что вам нужно сделать, это дважды щелкнуть эффект обрезки , чтобы добавить его.
- После того, как к клипу добавлен эффект, вы увидите, что Функция кадрирования появится на панели управления эффектами выбранного вами клипа. Вы можете обрезать снимок снизу, сверху, слева и справа. Кроме того, вы можете обрезать изображение тремя способами: используя проценты, ползунок или маркеры кадрирования.
Часть 2: 3 основных способа кадрирования в Premiere Pro
1. Проценты
Использование процентов может потребовать некоторого привыкания, но это полезно, когда вы хотите создать определенный технический макет.
Например, вы можете захотеть создать разделенный экран, где экран поровну разделен между 2 клипами, и в этом случае вы можете просто обрезать изображение на 50%. Добавьте рассчитанные параметры кадрирования в Premiere Pro.
2. Ползунок
При желании вы также можете использовать ползунок для настройки обрезки клипа.
- Рядом с каждым из направлений обрезки на панели управления эффектами есть небольшая стрелка раскрывающегося списка. При нажатии на эту стрелку открывается ползунок.
- Ползунок дает больше возможностей для ручного управления процентом обрезки. Используйте ползунок, чтобы увеличить или уменьшить кадрирование от 0 до 100%.
3. Ручки обрезки
- Поместите голову плеера на клип, который хотите обрезать, а затем выберите клип.
- Выберите эффект Crop в Панель управления эффектами . Это действие добавит метки к клипу в окне предварительного просмотра видео , чтобы вы могли вручную обрезать медиаданные.
- Если вы обрезали свое видео до нужного размера, но вас не устраивает область кадрирования, до которой вы его обрезали, вы можете вручную переместить область обрезки, подняв маркеры обрезки и перетащив всю рамку обрезки. экран предварительного просмотра видео.

- После обрезки медиафайла вы можете расположить его на экране по своему усмотрению с помощью Разместите элементы управления на панели управления эффектами .
Примечание. Позицией можно управлять с помощью тех же 3 методов, что и функцией обрезки. Поиграйте с элементами управления, чтобы найти лучший метод для вас.
Часть 3: 3 лучших и продвинутых метода обрезки
1. Разделение экрана
Теперь вы знаете, как обрезать и позиционировать видео, и вы можете легко воспроизвести потрясающие видеоролики с разделением экрана.
- Размещайте свои клипы на отдельных видеодорожках, воспроизводимых одновременно.
- Видео будут накладываться друг на друга в окне предварительного просмотра. Когда вы обрежете верхний, следующий появится под ним.
- Обрезайте и перемещайте видео, пока они не будут расположены так, как вам нравится. Если вы оставите пространство между клипами, они автоматически будут отображаться черным цветом.
 (Параметры фона см. в разделе «Обрезка видеоряда по вертикали» ниже).
(Параметры фона см. в разделе «Обрезка видеоряда по вертикали» ниже).
2. Кинематографический вид
Если вы хотите создать сильное кинематографическое изображение с черными полосами вверху и внизу экрана, не беспокойтесь, вам не придется обрезать отдельные видеоклипы.
- На панели Project нажмите кнопку нового элемента и выберите Adjustment Layer > OK . Теперь корректирующий слой должен появиться на панели «Проект».
- Перетащите корректирующий слой на дорожку видео поверх других видео и расширьте его, чтобы покрыть продолжительность вашего проекта.
- Используя тот же метод, что и раньше, добавьте эффект Crop к корректирующему слою. Выберите корректирующий слой на временной шкале, и вы увидите все те же Инструменты обрезки в панели управления эффектами .
- Увеличивайте верхнюю и нижнюю обрезки, пока не будете довольны созданным видом.
 Корректирующий слой повлияет на все клипы под ним на временной шкале проекта.
Корректирующий слой повлияет на все клипы под ним на временной шкале проекта.
3. Вертикальные видеофоны
Иногда вам может понадобиться отредактировать кадры, снятые вертикально на мобильный телефон. При импорте будут отображаться черные полосы по левой и правой сторонам видео. Используя инструменты обрезки и описанные выше методы, вы можете удалить черные полосы из клипа и заменить их чем-то более привлекательным.
- Чтобы добавить цветной фон к обрезанному видео, нажмите кнопку Новый элемент в нижней части панели Проект и выберите Color Matte .
- Щелкните OK , чтобы вызвать палитру цветов .
- Выберите цвет фона вашего видео и выберите OK . Вы можете назвать свой цвет матовым, если хотите, мы назвали наш Цвет фона .
- Цветная подложка появится на панели «Проект».
 Перетащите его на временную шкалу, поместите на слой видеодорожки под своим видео и растяните на всю длительность.
Перетащите его на временную шкалу, поместите на слой видеодорожки под своим видео и растяните на всю длительность.
- Вы можете добавлять изображения, графику и узоры, импортируя свой фон, используя тот же метод, что и импорт мультимедиа, и размещая его, используя тот же метод, что и цветную подложку.
Бонус: кадрирование и соотношение сторон — в чем разница?
Прежде чем закончить, важно прояснить разницу между кадрированием видео и изменением соотношения сторон.
Когда вы обрезаете видео , вы удаляете часть видео, оставляя пустое место там, где видео было удалено. Вы можете использовать обрезку для стилистических вариантов редактирования, таких как разделенный экран или вертикально снятые видео.
Соотношение сторон — это размер, с которым ваше видео экспортируется, сохраняя его на весь экран. Хотя изменение соотношения сторон может обрезать видео, оно также изменяет размер и форму конечного файла. Вы можете использовать это, когда вам нужно экспортировать квадратные видео для использования в социальных сетях.
Вы можете использовать это, когда вам нужно экспортировать квадратные видео для использования в социальных сетях.
Обрезку можно использовать различными способами для создания красивых, динамичных видеофрагментов, которые придадут вашей работе дополнительный уровень профессионального качества. У всех редакторов свои методы решения творческих задач, возникающих в процессе постпродакшна, и нет правильного или неправильного способа использования эффекта.
Вместо этого вы можете добавить его в один из многих инструментов, необходимых редактору для создания полного набора стилей содержимого. Теперь у вас есть навыки обрезки видео в Premiere Pro — творите и получайте удовольствие.
Как обрезать видео в Adobe Premiere Pro (7 шагов)
- Учебное пособие по Premiere
- 1. Базовое редактирование+
- 2. Расширенное редактирование+
- 3. Креативное редактирование+
- 4. Ресурсы+
Benjamin Arango
01 сентября 2022 г. • Проверенные решения
• Проверенные решения
В отличие от PhotoShop, который позволяет обрезать изображение, перетаскивая прямоугольник вокруг чего-либо, затем нажмите «Обрезать», чтобы получить именно ту область, которую вы хотите. Adobe Premiere Pro предлагает вам более сложный способ обрезки видео с помощью встроенного эффекта кадрирования, что может вызвать некоторые затруднения у некоторых пользователей. Однако, если вы овладеете навыками обрезки видео в Premiere Pro, вы обнаружите, что обрезать видео в Adobe Premiere очень просто.
Здесь, в этой статье, мы собираемся показать вам , как обрезать видео в Premiere Pro , и более простой способ обрезать видео, просто перетаскивая прямоугольник.
- Часть 1. Как обрезать видео в Adobe Premiere Pro
- Часть 2: более простой способ кадрирования видео
Часть 1. Как обрезать видео в Adobe Premiere Pro за 7 шагов
Хотите удалить черные рамки, повернуть видео или просто исключить объект путем обрезки видео? Профессиональный Adobe Premiere Pro может помочь вам обрезать любые края видео.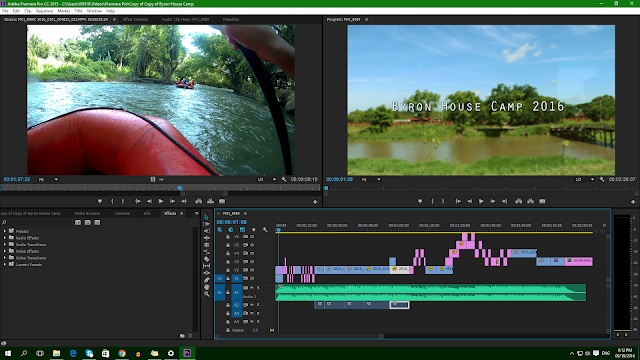 Вот подробности использования этого эффекта обрезки в Premiere:
Вот подробности использования этого эффекта обрезки в Premiere:
Видеоурок о том, как обрезать видео с помощью Adobe Premiere Pro
Шаг 1: Импорт видеофайлов
Прежде всего, вам необходимо импортировать желаемый видеофайл на программную платформу; пользователи могут попробовать инструменты перетаскивания, чтобы легко выполнить эту задачу.
Шаг 2: Поиск видеоэффектов
Теперь инициируйте поиск вкладки «Эффекты» в окне проекта программного обеспечения. Просто нажмите кнопку «Видеоэффекты» ниже, а затем перейдите к преобразованию.
Шаг 3: Найдите эффект кадрирования
Наконец, перейдите к кадрированию. Нажмите на этот параметр обрезки, а затем перетащите его на временную шкалу. Это сразу откроет элементы управления эффектами на экране.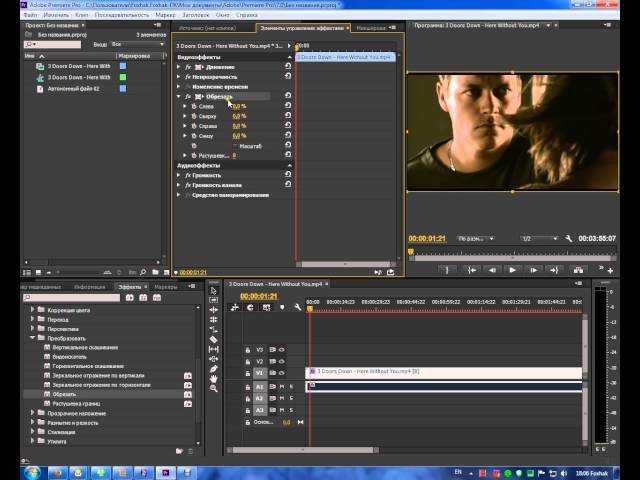
Вот еще один способ найти инструмент обрезки. Вы также можете щелкнуть вкладку Эффекты , чтобы выбрать папку Видеоэффекты . Найдите Преобразуйте . Перетащите инструмент обрезки на видео.
Шаг 4: Используйте курсор со стрелкой для перемещения видеоклипа
Перейдите в левую часть экрана программы, и здесь вы найдете окно управления эффектами. Используйте курсор со стрелкой, чтобы скользить, а затем поместите его в нужное место, где вы хотите обрезать.
Шаг 5: Обрежьте все четыре стороны вашего видео
Если вы хотите обрезать все четыре стороны вашего видео, вы должны выполнить один и тот же процесс для каждой позиции. Обратите внимание, что важно правильно обрамить короткометражный кадр, а затем начать обрезать его.
Шаг 6: Перетащите указатели, чтобы обрезать видео
левое , верхнее , правое и нижнее означают четыре направления видео. Перетащите указатель сразу после того, как решите, в каком направлении вы хотите обрезать. Процент будет увеличиваться, и площадь кадрирования также будет расширена. После того, как это будет сделано, просмотрите его.
Процент будет увеличиваться, и площадь кадрирования также будет расширена. После того, как это будет сделано, просмотрите его.
Шаг 7. Масштабирование или изменение обрезанного видео (необязательно)
Если вы хотите увеличить или изменить положение обрезанного видео, перейдите в раздел «Движение» в разделе «Эффекты» и отрегулируйте положение клипа, перетащив значение на панели управления эффектами.
Советы по кадрированию видео в Adobe Premiere
Вот несколько советов экспертов, которым необходимо следовать при кадрировании видео с помощью Premiere Pro: жесткий диск. Убедитесь, что ваш предел обрезки оправдан и не разрушает фактическое содержание видео.
 Например, если вы работаете с небольшими размерами и пытаетесь сохранить окончательные результаты в формате с большими размерами, качество сильно пострадает. В этих случаях всегда старайтесь работать с меньшими выходными размерами.
Например, если вы работаете с небольшими размерами и пытаетесь сохранить окончательные результаты в формате с большими размерами, качество сильно пострадает. В этих случаях всегда старайтесь работать с меньшими выходными размерами.Часть 2. Упрощенный способ кадрирования видео
Возможно, вам будет интересно узнать, есть ли более простой способ кадрирования видео, например просто рисование и перетаскивание прямоугольника, чтобы сохранить желаемое изображение, как во многих инструментах для редактирования фотографий. Что ж, вы должны попробовать Wondershare Filmora, который позволяет вам обрезать видео одним щелчком мыши.
Вот несколько простых шагов, которые помогут вам с легкостью выполнить задачу кадрирования. Чтобы узнать больше о Filmora, посетите видеосообщество Wondershare.
Шаг 1. Импортируйте видео
Прежде всего, пользователям необходимо обрезать свои медиафайлы на временной шкале программного обеспечения. На терминале Wondershare Filmora это можно сделать либо с помощью инструмента импорта, который позволяет пользователям напрямую делать выбор из любой папки внутри компьютера. Другой удобный вариант — перетаскивание файлов в альбом Wondershare с помощью инструментов перетаскивания.
На терминале Wondershare Filmora это можно сделать либо с помощью инструмента импорта, который позволяет пользователям напрямую делать выбор из любой папки внутри компьютера. Другой удобный вариант — перетаскивание файлов в альбом Wondershare с помощью инструментов перетаскивания.
Шаг 2: Обрезка
После того, как вы добавили свою видеодорожку на платформу Wondershare, просто щелкните ее правой кнопкой мыши, и в раскрывающемся меню появится опция «Обрезать и масштабировать». Выберите эту опцию, и она сразу же откроет окно редактирования, в котором можно обрезать видео.
Теперь вы найдете три опции в нижней части окна редактирования Filmora: вручную выбрать область обрезки, сохранить область обрезки в соотношении сторон 4:3 или использовать соотношение сторон 16:9.
Шаг 3: Экспортируйте результаты
Если вы обнаружите, что в отредактированном видео все в порядке, просто нажмите кнопку «Создать», это поможет вам сохранить обрезанное видео.



 (Параметры фона см. в разделе «Обрезка видеоряда по вертикали» ниже).
(Параметры фона см. в разделе «Обрезка видеоряда по вертикали» ниже).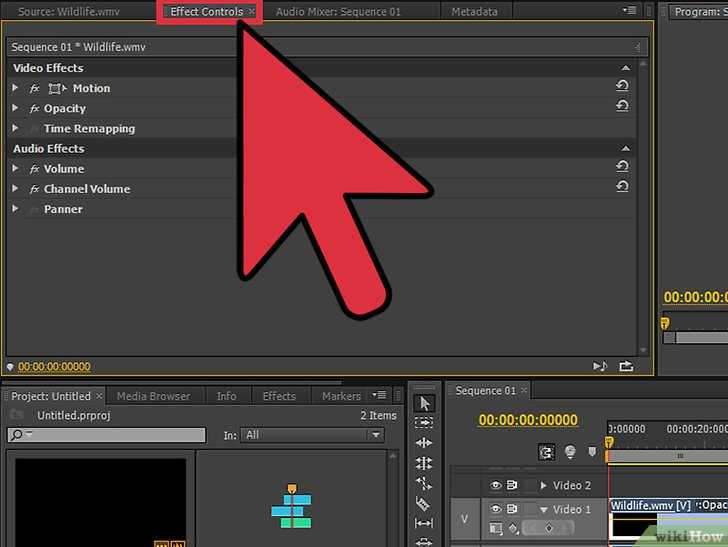 Корректирующий слой повлияет на все клипы под ним на временной шкале проекта.
Корректирующий слой повлияет на все клипы под ним на временной шкале проекта. Перетащите его на временную шкалу, поместите на слой видеодорожки под своим видео и растяните на всю длительность.
Перетащите его на временную шкалу, поместите на слой видеодорожки под своим видео и растяните на всю длительность.