Содержание
Как установить шрифт по умолчанию в Photoshop и Illustrator 📀
Photoshop и Illustrator являются мощными, но не совсем интуитивными. Это вдвойне для их текстовых инструментов. Если вы устали видеть неправильный шрифт по умолчанию в неподходящее время, вот как его установить вручную.
Photoshop
Чтобы установить шрифт по умолчанию в Photoshop, сначала откройте программу чистой или закройте все активные проекты, если вы уже открыли ее. Вы не должны открывать окна в самой программе, например:
Теперь выберите инструмент «Текст» в панели инструментов с левой стороны. Опция изменения типа появляется в верхней строке меню.
Теперь измените шрифт в строке меню на выбранный вами по умолчанию. Вы также можете настроить размер, стиль и другие настройки в меню.
Это оно! Любой новый документ или окно в Photoshop теперь начнется с шрифта по умолчанию, который вы выбрали при использовании текстового инструмента. Вы можете в любой момент повторить этот процесс (без открытия окон), чтобы снова изменить значение по умолчанию.
Иллюстратор
Шаги по изменению шрифта по умолчанию в Illustrator немного сложнее. Откройте программу, а затем откройте новый сохраненный документ с помощью файла> Открыть.
Перейдите в следующую папку в Windows:
Users[your Windows username]AppDataRoamingAdobeAdobe Illustrator [version] Settings[your region edition]x64New Document Profiles
Или эта папка в macOS:
/Users/[your macOS username]/Library/Preferences/Adobe Illustrator [version] Settings/[your region edition]/Adobe Illustrator Prefs
Обратите внимание на эти значения в скобках: они будут меняться в зависимости от входа в систему, версии Adobe Creative Suite и языковых настроек. Таким образом, для пользователя Windows по имени Michael, который использует Creative Suite 6 в Соединенных Штатах с языком, установленным на английском языке, полный путь к файлу:
Таким образом, для пользователя Windows по имени Michael, который использует Creative Suite 6 в Соединенных Штатах с языком, установленным на английском языке, полный путь к файлу:
UsersMichael AppDataRoamingAdobeAdobe Illustrator CS6 Settingsen_USx64New Document Profiles
В этой папке откройте файл с именем «Basic RGB», если вы используете Illustrator CS6 или старше, или тот, у которого есть имя пользователя Adobe CC для пользователей Creative Cloud. Если другой профиль используется чаще всего, выберите его вместо этого — вы можете вернуться и выполнить это действие в нескольких профилях документов.
Когда откроется профиль по умолчанию, откройте Window> Type> Character Styles. В появившемся новом окне инструмента дважды щелкните значок «[Обычный стиль символа]».
В новом окне нажмите «Основные форматы символов» слева. Здесь вы можете установить шрифт, стиль, размер и другие атрибуты по умолчанию. Нажмите «ОК», чтобы завершить выбор.
Если ваш именованный профиль или профиль Basic RGB являются единственными, которые вы когда-либо использовали в Illustrator, вы должны пойти. Теперь, каждый раз, когда вы открываете новый проект или рабочее пространство, выбранный вами шрифт и атрибуты будут активны. Если вы используете несколько профилей или сами создали свой собственный, повторите описанные выше шаги, чтобы установить шрифты по умолчанию в этих конкретных профилях.
Tweet
Share
Link
Plus
Send
Send
Pin
Как узнать какой шрифт в Иллюстраторе?
Как узнать какой шрифт в Иллюстраторе?
Поиск и замена шрифтового форматирования
- Для замены шрифтового форматирования необходимо выполнить команду Find Font (Найти шрифт) меню Туре (Текст), в результате на экран будет выведено одноименное диалоговое окно (рис. …
- Рис.
Как установить шрифт на компьютере?
Как установить шрифты Windows
- Зайдите в Пуск — Параметры — Персонализация — Шрифты.

- Откроется список уже установленных на компьютере шрифтов с возможностью их предварительного просмотра или, при необходимости, удаления (нажмите по шрифту, а затем в информации о нем — кнопку «Удалить»).
Как установить шрифт в Adobe?
Откройте файл PDF в программе Acrobat и выберите «Файл» > «Свойства» > «Шрифты». Запишите точно имя шрифта с учетом заглавных букв и дефисов так, как это имя отображается в диалоговом окне «Шрифты, использованные в данном документе».
Как установить шрифты в Премьер Про?
Выполняем команду: Edit > Preferences > General. И снимаем галку перед пунктом Default scale to frame size, нажимаем на кнопку ОК. Шрифт откроется и в нем нажимаем кнопку: Установить.
Как добавить шрифт из Typekit?
Добавление шрифтов из Typekit
- Выберите Текст > Добавить шрифты из Typekit.
- Во всплывающем меню «Шрифт» на панели «Параметры» инструмента «Текст» щелкните значок Добавить шрифты из Typekit ( ).

- Во всплывающем меню «Шрифт» на панели «Символ» щелкните значок Добавить шрифты из Typekit ( ).
Как изменить шрифт в Adobe Acrobat Reader DC?
Выберите Редактирование > Установки > Редактирование контента > Параметры шрифта. Выберите подходящий шрифт в раскрывающемся списке Шрифт по умолчанию для добавления текста. Выберите подходящий размер шрифта в раскрывающемся списке Размер шрифта. Нажмите кнопку ОК.
Как изменить шрифт текста в PDF?
Выберите Инструменты > Редактировать PDF > Редактировать . Пунктирные контуры указывают на текст и изображения, доступные для редактирования. Выделите текст, который необходимо изменить. На панели Формат справа выберите шрифт, размер шрифта или другие параметры форматирования.
Как увеличить текст в формате PDF?
Шрифт: откройте выпадающее меню в разделе «Формат», а затем щелкните по нужному шрифту. Размер: щелкните по выпадающему меню с цифрой, а затем выберите большее или меньшее число. Также можно ввести цифру, если в меню нет нужного размера шрифта.
Также можно ввести цифру, если в меню нет нужного размера шрифта.
Как изменить цвет шрифта в PDF файле?
Вот что вам нужно сделать, чтобы изменить цвет текста:
- Откройте свой PDF с помощью Adobe Reader.
- Нажмите на Изменить.
- Нажмите на настройки.
- Выберите Доступность.
- Нажмите «Заменить цвета документа».
- Если этот параметр отключен, вы можете включить его, установив флажок рядом с ним.
- Нажмите на Пользовательский цвет.
Как изменить текст в PDF на айфоне?
Сделать это довольно просто. Нажмите на полученный PDF файл (не открывайте его в другом приложении) — в правом нижнем углу вы увидите иконку, похожую на портфель. Чтобы добавить текст или подписать документ, воспользуйтесь появившимися иконками на нижней панели (для текста, соответственно, буква «Т»).
Как сделать документ PDF на айфоне?
Чтобы создать PDF на iPhone, нужно открыть совместимый формат в приложении, поддерживающем редактирование PDF. В нашем случае это Adobe Acrobat Reader. Далее в меню нужно выбрать пункт Создать PDF, он может называться Export PDF в других приложениях.
В нашем случае это Adobe Acrobat Reader. Далее в меню нужно выбрать пункт Создать PDF, он может называться Export PDF в других приложениях.
В каком приложении можно редактировать документ?
В приложении Google Документы можно создавать, изучать и редактировать текстовые файлы Google и Microsoft Word® на устройствах Android.
Как разрешить редактирование в Word на айфоне?
Документы Microsoft Office Word можно редактировать в приложении Word для iPhone….Метод 1 из 3: Редактирование документа в приложении Word на iPhone
- Откройте App Store.
- Нажмите на Поиск.
- Введите Word в строку поиска.
- Коснитесь Microsoft Word.
- Коснитесь Получить.
Как изменить текст на фото на айфоне?
Фото
- Откройте программу «Фото» и выберите нужную фотографию.
- Выберите вариант «Правка», нажмите , а затем — «Разметка» .
 Нажмите кнопку плюса , чтобы добавить текст, фигуры и другие элементы.
Нажмите кнопку плюса , чтобы добавить текст, фигуры и другие элементы. - Нажмите «Готово», а затем — снова «Готово».
Как на айфоне сделать документ из фото?
Сканирование документов на iPhone, iPad или iPod touch
- Откройте приложение «Заметки» и выберите заметку или создайте новую.
- Нажмите кнопку камеры , затем нажмите «Отсканировать документы» .
- Разместите документ перед камерой.
- Если включен автоматический режим, документ будет отсканирован автоматически.
Как объединить фото в один файл пдф?
Создание объединенных документов PDF
- Выберите Инструменты > Объединить файлы. …
- Перетащите файлы или электронные письма прямо в интерфейс «Объединение файлов». …
- Выполните одно из следующих действий. …
- Нажмите Параметры и выберите один из вариантов размера преобразованного файла:
Как соединить файлы PDF в один файл?
Чтобы объединить файлы в один документ PDF, сделайте следующее:
- Откройте Acrobat DC для объединения файлов.
 Откройте вкладку «Инструменты» и выберите «Объединить файлы».
Откройте вкладку «Инструменты» и выберите «Объединить файлы». - Добавьте файлы. …
- Перераспределите или удалите содержимое. …
- Объедините файлы. …
- Сохраните файл в формате PDF.
Как объединить несколько документов в один?
На вкладке Рецензирование нажмите кнопку Сравнить и выберите команду Объединить. Щелкните стрелку рядом с полем Исходный документ и выберите документ, содержащий объединенные изменения. В разделе измененный документщелкните следующую копию, которую вы хотите объединить.
Как создать многостраничный PDF в Illustrator?
Как редактировать многостраничные pdf в Illustrator
- Сохранить файл командой File -> Save (Файл -> Сохранить). В этом случае сохраненная страница будет сохранена не отдельно, а в составе всего многостраничного документа. …
- Если же сохранить отредактированную страницу командой File -> Save as… (Файл -> Сохранить как…), то сохранится только эта страница, т.

Работа с текстом в Illustrator
В этом руководстве показано, как добавить текст и изменить шрифт, размер, цвет и выравнивание.
Инструмент «Текст»
Доступ к инструменту «Текст» с панели инструментов. Значок инструмента «Текст» представляет собой букву «T» в верхнем регистре.
ПРИМЕЧАНИЕ. Вы также можете скопировать текст из другого места и вставить его в этот момент вместо того, чтобы вводить его.
Изменение настроек текста
Настройки текста находятся на панели «Свойства» .
Шрифт и размер изменены на панели Character на панели свойств.
- Щелкните раскрывающийся список, в котором указан текущий шрифт.
ПРИМЕЧАНИЕ. Шрифт Illustrator по умолчанию — Myriad Pro. Хорошей практикой является выбор шрифта, отличного от шрифта по умолчанию.
Хорошей практикой является выбор шрифта, отличного от шрифта по умолчанию.
- Щелкните один раз шрифт, который хотите использовать.
- Щелкните раскрывающийся список рядом с текущим размером шрифта. Размер по умолчанию — «12 пт».
- Нажмите на нужный размер шрифта.
ПРИМЕЧАНИЕ: Вы также можете ввести нужный размер в поле размера или изменить его с помощью стрелок вверх и вниз.
Изменить цвет текста
- Выберите текст, который вы хотите изменить, с помощью Инструмента выделения .
Настройки цвета находятся на панели Внешний вид на панели Свойства.
- Нажмите на образец цвета Заливка .
Откроется панель «Образцы».
- Щелкните цвет, который хотите использовать.
Создать ограниченный текст
Для больших областей текста вы можете использовать ограниченный текст вместо плавающего текста. Ограничение позволит вам вводить большие объемы текста и автоматически перенесет его на несколько строк.
Ограничение позволит вам вводить большие объемы текста и автоматически перенесет его на несколько строк.
- С помощью Text Tool щелкните и перетащите границу текста.
ПРИМЕЧАНИЕ. Текстовое поле позже можно изменить с помощью инструмента «Выделение».
Поле будет заполнено текстом-заполнителем «lorem ipsum».
- Введите или вставьте нужный текст.
ПРИМЕЧАНИЕ. Настройки текста будут настройками Illustrator по умолчанию, если это первый созданный вами текст. Если вы уже создали другой текст, он может использовать настройки из этого текста.
- Нажмите esc на клавиатуре, когда закончите редактирование текста.
- Используйте настройки на панели «Свойства» (символ и внешний вид), чтобы изменить шрифт, размер и цвет.
Вы также можете изменить выравнивание текста (по левому краю, по центру и т. д.)
д.)
Параметры выравнивания находятся на панели Абзац на панели Свойства.
Нажмите на параметр, который вы хотите изменить.
Если выбрано текстовое поле, оно будет применяться ко всему тексту в поле. Если вы хотите, чтобы затрагивались только определенные строки, вы можете выделить текст с помощью курсора.
Дублирование текста с помощью копирования/вставки
Если вы хотите дублировать объект, который у вас уже есть, вы можете попробовать просто скопировать/вставить, чтобы получить второй. В то время как это будет дублировать объект, новый объект будет вставлен в центр вашего документа, что затруднит выравнивание с исходным.
Вместо этого вы можете попробовать «вставить на место», что можно сделать в меню «Правка».
Это поместит новый элемент прямо поверх старого, и вы можете переместить его с помощью инструмента «Выделение» или клавиш со стрелками на клавиатуре.
Когда ваш дизайн будет завершен, вы можете обнаружить, что он недостаточно сбалансирован.
Используйте инструмент «Выделение» и клавиши со стрелками, чтобы настроить свой дизайн.
Сохраните свой прогресс
Сохраните свой прогресс, выбрав Сохраните в меню File .
Дополнительные уроки по Adobe Illustrator
Основы работы с текстом в Illustrator
НАЧАЛО · 17 МИН
Изучите основы использования текста в проектах Adobe Illustrator, включая добавление текста, форматирование и стиль.
Что вам понадобится
Получить файлы
Примеры файлов для практики (ZIP, 6,7 МБ)
Добавить строку текста
Добавьте строку текста в проекты Illustrator.
Чему вы научились. Добавление строки текста
- Выбрав инструмент «Текст» на панели «Инструменты», нажмите, чтобы добавить в документ новый текст-заполнитель.
 Этот текст-заполнитель называется точечным типом. С текстом-заполнителем, выбранным по умолчанию, введите его вместо него.
Этот текст-заполнитель называется точечным типом. С текстом-заполнителем, выбранным по умолчанию, введите его вместо него. - Выберите инструмент «Выделение» на панели «Инструменты». Вы увидите рамку вокруг текста. Это называется текстовым объектом. Перетащите угол текстового объекта, чтобы изменить размер текста внутри.
- Перетащите текст, чтобы изменить его положение.
Добавить абзацы текста
Добавляйте абзацы текста в свои проекты.
Чему вы научились: Добавление абзаца текста
- Выбрав инструмент «Текст», перетащите в окне «Документ», чтобы добавить в документ новый текст-заполнитель. Этот текст-заполнитель называется типом области. С текстом-заполнителем, выбранным по умолчанию, введите его вместо него. Вы можете поместить (Файл > Поместить) текстовые документы (RTF, Word, TXT и т. д.) в текстовый объект.
- Перетащите угол текстового объекта, чтобы масштабировать текстовый объект и обернуть текст внутри.
 Текст, который не помещается в текстовом объекте, называется вытесненным текстом и обозначается красным плюсом в правом нижнем углу фрейма.
Текст, который не помещается в текстовом объекте, называется вытесненным текстом и обозначается красным плюсом в правом нижнем углу фрейма. - Переместите текстовый объект с помощью инструмента «Выделение».
Формат текста
Изучите форматирование текста, например шрифты Adobe и размер шрифта.
Чему вы научились: форматировать текст
- Выберите инструмент «Текст» и вставьте курсор в текст. Перетащите текст, чтобы выделить его.
- На панели «Свойства» справа от документа измените форматирование текста, например семейство и размер шрифта.
- При выборе шрифта в меню «Семейство шрифтов» нажмите «Найти больше», чтобы просмотреть список шрифтов Adobe. Найдите шрифт в списке и нажмите «Активировать», чтобы синхронизировать этот шрифт Adobe с вашим компьютером. Чтобы просмотреть синхронизированные шрифты, щелкните Показать активированные шрифты.
- Измените цвет текста, выделив текст, щелкнув цвет заливки на панели «Свойства» справа от документа и выбрав цвет.

Размещение текста на контуре или внутри него
Узнайте, как добавлять текст вдоль контура.
Чему вы научились: размещайте текст вдоль контура
- Выбрав инструмент «Текст», нажмите клавишу «Alt» (Windows) или «Option» (macOS) и щелкните край контура, чтобы добавить текст.
- Перетащите текст, чтобы выделить его. На панели «Свойства» справа от документа измените параметры форматирования текста, такие как цвет заливки, шрифт и размер шрифта.
- Выберите инструмент «Выделение», переместите указатель за угол текстового объекта и перетащите его, чтобы повернуть.
Изменить форму текста
Творчески изменить форму текста с помощью контуров и инструмента «Частичное выделение».
Что вы узнали: изменение формы текста
- Выберите инструмент «Выделение» и нажмите, чтобы выделить текстовый объект.
- Выберите «Текст» > «Создать контуры», чтобы преобразовать текст в редактируемые контуры.




 Нажмите кнопку плюса , чтобы добавить текст, фигуры и другие элементы.
Нажмите кнопку плюса , чтобы добавить текст, фигуры и другие элементы. Откройте вкладку «Инструменты» и выберите «Объединить файлы».
Откройте вкладку «Инструменты» и выберите «Объединить файлы».
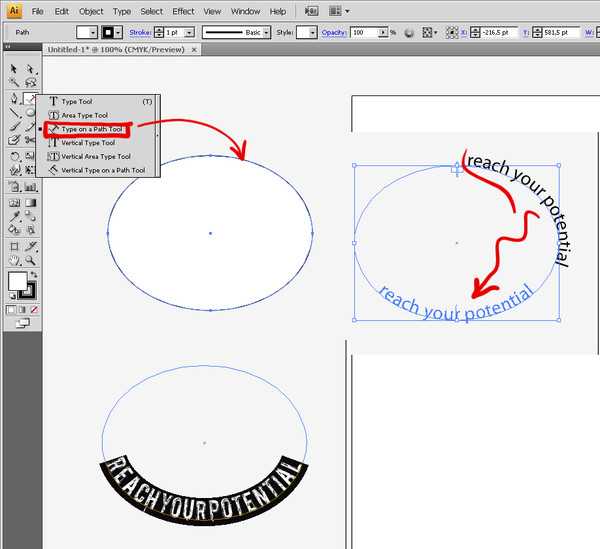 Этот текст-заполнитель называется точечным типом. С текстом-заполнителем, выбранным по умолчанию, введите его вместо него.
Этот текст-заполнитель называется точечным типом. С текстом-заполнителем, выбранным по умолчанию, введите его вместо него. Текст, который не помещается в текстовом объекте, называется вытесненным текстом и обозначается красным плюсом в правом нижнем углу фрейма.
Текст, который не помещается в текстовом объекте, называется вытесненным текстом и обозначается красным плюсом в правом нижнем углу фрейма.
