Содержание
Как перекрасить белый в черный в фотошопе
Автор: Ольга Максимчук (Princypessa). Дата публикации: . Категория: Обработка фотографий в фотошопе.
Как перекрасить белый в черный в фотошопе
Всем привет!
Сегодня мы будем перекрашивать белое платье в черный оттенок.
Приемы, показанные в уроке, могут быть использованы для любых других объектов, которым нужно изменить цвет с белого на черный.
Поменять цвет с белого на черный, на первый взгляд, не очень просто.
Но в фотошопе практически нет ничего невозможного.
Сначала мы откроем фотографию с девушкой в белом платье из папки с исходниками, и при помощи инструмента Быстрое выделение выделим платье.
Затем добавим к слою с платьем корректирующие слои Микширование каналов, Цветовой тон/Насыщенность и Яркость/Контрастность.
Далее мы при помощи инструмента Кисть подкорректируем маску слоя слоя с платьем.
В завершение урока «Как перекрасить белый в черный в фотошопе» мы применим коррекцию Света/Тени.
Открываем в фотошоп (Ctrl+O) изображение «Фото» из папки с исходниками.
В панели слоев создаем дубликат фонового слоя (Ctrl+J). Переименовываем дубликат слоя в «Черный». Чтобы переименовать слой, дважды щелкните по имени слоя в панели слоев, введите новое имя и нажмите клавишу Enter.
Теперь нам необходимо выделить объект, цвет которого мы будем менять – платье. Сделать это можно разными инструментами, вы можете использовать тот, который вам больше по душе. В уроке мы будем использовать инструмент Быстрое выделение. Делаем клики мышью по области, которую хотим выделить. Чтобы вычесть из выделенной области при работе инструментом Быстрое выделение зажимаем клавишу Alt, а чтобы добавить к выделенной области – клавишу Shift. Вот что получилось у меня в результате. Выделение не идеальное, но в дальнейших шагах мы это исправим, ибо тогда делать это будет проще, чем на данном этапе.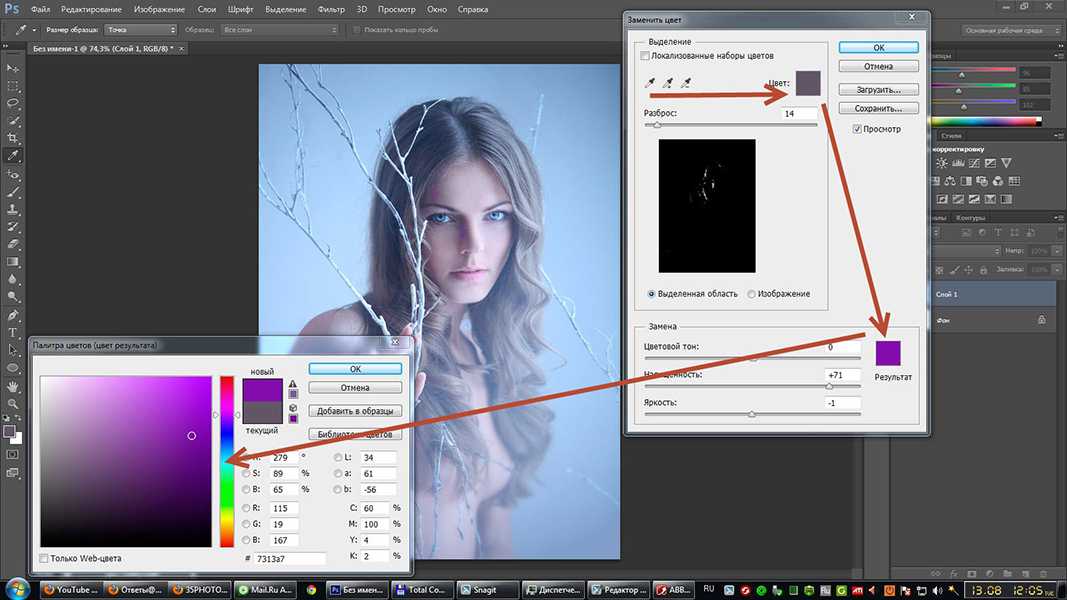
При активном выделении добавляем маску слоя к слою «Черный». Маска слоя скроет ту область изображения, которая была вне выделения. Чтобы это увидеть, временно отключаем видимость фонового слоя, нажав на «глазик» около слоя.
Выше слоя «Черный» в панели слоев создаем корректирующий слой Микширование каналов. Вводим настройки, как на рисунке и добавляем к слою обтравочную маску, нажав на иконку, отмеченную ниже. Обтравочная маска как бы «прикрепит» верхний слой к нижележащему (слою «Черный») и корректирующий слой Микширование каналов будет виден только в пределах нижнего слоя, не затрагивая остальные слои в панели слоев.
Выше корректирующего слоя Микширование каналов в панели слоев создаем корректирующий слой Цветовой тон/Насыщенность и вводим настройки, как на картинке. Добавляем к корректирующему слою Цветовой тон/Насыщенность обтравочную маску.
Выше корректирующего слоя Цветовой тон/Насыщенность в панели слоев создаем новый корректирующий слой Яркость/Контрастность и вводим следующие настройки. Добавляем к корректирующему слою Яркость/Контрастность обтравочную маску.
Добавляем к корректирующему слою Яркость/Контрастность обтравочную маску.
Теперь пришло время подкорректировать маску слоя слоя «Черный» — сейчас очень хорошо стало видно все недочеты маски. Для этого активируем инструмент Кисть и выбираем мягкую круглую кисть (чтобы вызвать меню выбора кисти, кликните ПКМ по холсту). Если на данный момент в программу не загружен набор с мягкими круглыми кистями, в меню выбора кисти нажмите на «шестеренку» справа и выберите «Основные кисти». В панели цвета в качестве основного оттенка устанавливаем белый. Для этого сначала нажмите на клавиатуре клавишу D, чтобы сбросить цвета к установленным по умолчанию (черному и белому), затем – клавишу X, чтобы поменять оттенки переднего и заднего плана местами. Выбираем мягкую круглую кисть и немного уменьшаем ее мягкость. По маске слоя слоя «Черный» рисуем белым цветом в тех областях, которые нужно проявить. Помним, что черный цвет на маске слоя скрывает, а белый – восстанавливает видимость слоя. Чтобы скрыть видимость слоя, переключитесь на черный оттенок (клавиша X в английской раскладке) и пройдитесь кистью по маске слоя в той области, видимость которой нужно скрыть. В процессе работы меняем размер кисти. Чтобы изменить размер кисти, воспользуйтесь клавишами квадратных скобок – клавиши «Х» и «Ъ» в русской раскладке или используйте соответствующий ползунок в меню выбора кистей. Проходимся по контуру платья, а также добавляем к маске шлейки платья. Вот что у меня получилось в результате.
Чтобы скрыть видимость слоя, переключитесь на черный оттенок (клавиша X в английской раскладке) и пройдитесь кистью по маске слоя в той области, видимость которой нужно скрыть. В процессе работы меняем размер кисти. Чтобы изменить размер кисти, воспользуйтесь клавишами квадратных скобок – клавиши «Х» и «Ъ» в русской раскладке или используйте соответствующий ползунок в меню выбора кистей. Проходимся по контуру платья, а также добавляем к маске шлейки платья. Вот что у меня получилось в результате.
В панели слоев создаем копию слоя «Черный». Чтобы не потерять обтравочные маски, делаем это следующим образом: зажимаем клавишу Alt и перетаскиваем слой «Черный» немного вверх. Вы можете сделать копию слоя и стандартным способом, нажав сочетание клавиш Ctrl+J, но в таком случае нужно будет повторно добавить обтравочные маски к корректирующим слоям. Переименовываем дубликат слоя «Черный» в «Объем».
В панели слоев делаем активной иконку слоя «Объем» и переходим в меню Изображение-Коррекция-Тени/Света.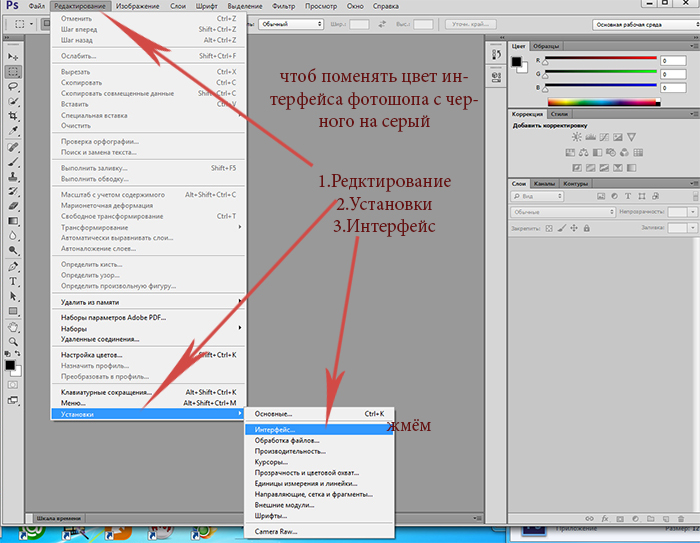 Тут мы можем поднять контраст и добавить объема картинке. Вводим настройки, как на рисунке ниже.
Тут мы можем поднять контраст и добавить объема картинке. Вводим настройки, как на рисунке ниже.
Вот мы и перекрасили белый оттенок в черный.
Результат в виде до и после.
И финальный результат. Урок «Как перекрасить белый в черный в фотошопе» завершен.
Отличного настроения и вдохновения!
БЕСПЛАТНЫЕ РАССЫЛКИ УРОКОВ ВКОНТАКТЕ:
Если Вы не хотите пропустить интересные уроки по обработке фотографий в фотошопе — подпишитесь на рассылку.
Форма для подписки находится ниже.
Временно закрыто комментирование для гостей, нужна обязательная регистрация, ввиду засилья спамботов.
зарегистрируйтесь на сайте, что бы оставлять комментарии!
«Как изменить цвет любого объекта в фотошопе на черный или белый? » — Яндекс Кью
Популярное
Сообщества
КомпьютерыФотошоп
Анонимный вопрос
461Z»>6 марта 2019 ·
131,0 K
ОтветитьУточнить
Юрий Широченко
Фотография
578
Фотограф, владелец фотостудии, продюсер и режиссер фото и видео проектов · 23 июл 2021 · pfstudio.ru
тут уже приведены достойныйные ответы с корректными способами, просто добавлю еще один: можно выделить один цвет (в меню выделение (selection) цветовой диапозон (color range) и тыкнуть на нужном цвете) после этого отстроить границы так как устроит на глаз и по выделению можно смело стопроцентной черной или белой кистью закрасит, как нужно или, если нужно плавно залить, сохраняя переливы, то можно использовать элемент заливка из левого меню и он пропорционально выделению перекрасит.
Рекламный, журнальный и фотограф для частных съёмок в разных жанрах, моя студия
Перейти на pfstudio.ru
11,0 K
Сергей Гринёв
25 июля 2021
Юрий, метод с использованием «Волшебной палочки» для выделения, пусть и с подбором диапазона цвета, даёт «рваные».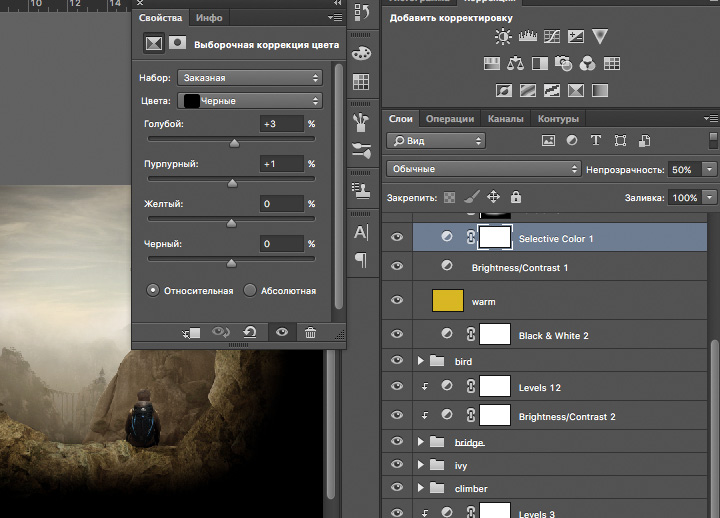 .. Читать дальше
.. Читать дальше
Комментировать ответ…Комментировать…
Сергей Гринёв
Туризм
255
Специалист по фотографии, альпинист, путешественник, иногда помогаю людям имеющим психол… · 27 июн 2021
Нередко это используется для создания маски. На отдельном прозрачном слое есть какой-то цветной объект. Нужно сделать его совсем белым (255, 255, 255 ) или совсем чёрным ( 0, 0, 0 ). Т.к. метод-необратимый — делаем копию слоя ‘Ctrl’ + ‘J’ .
A. Создаём прозрачный слой поверх копии объекта ‘Ctrl’ + ‘Shift’ + ‘N’ . Верхний прозрачный заливаем белым ( 255, 255, 255 ) или… Читать далее
Комментировать ответ…Комментировать…
Михаил Калинин
Технологии
96
Дизайнер-верстальщик.
Стаж работы 12 лет.
Место работы — ideaprint.ru · 9 мар 2021
1) Выделить объект
2) при английской раскладке нажать клавишу «D»
3) Если нужно покрасить в черный, нажать Alt+Delete, если в белый, нажать Ctrl+Delete
Первым дизайнером был Адам. Первые печатные формы принес Моисей.
Первые печатные формы принес Моисей.
Перейти на ideaprint.ru
Мариночка
15 апреля 2021
Очень интересно!)
Комментировать ответ…Комментировать…
валя гринько
5
туризим и медицина · 20 февр 2021
В большинстве случаев для замены цветов этот гибкий метод подходит лучше всего. Поскольку использование масок и корректирующих слоев относится к обратимым методам редактирования, впоследствии у вас будут все возможности точно настроить результаты. Уникальный параметр «Тонирование» позволяет выполнять абсолютные, а не относительные изменения цветов, избавляя от… Читать далее
Комментировать ответ…Комментировать…
Tina
46
7 мар 2019
Для того чтобы менять цвет объектов в PhotoShop вам нужно кликнуть на значок цвета (ниже значка лупа) на панели инструментов и выбрать нужный цвет на открывшейся палитре цветов — выбрать инструмент Кисть; далее создать новый слой (shift+ctrl+n) важно чтобы он стоял в списке слоев выше слоя, где располагается нужный объект — кликаем на новый слой правой кнопкой мыши -. .. Читать далее
.. Читать далее
67,6 K
Сергей Борисович
28 октября 2019
.. кликаем на новый слой правой кнопкой мыши — создать обтравочную маску — красим выбранным цветом наш объект… Читать дальше
Комментировать ответ…Комментировать…
Вы знаете ответ на этот вопрос?
Поделитесь своим опытом и знаниями
Войти и ответить на вопрос
1 ответ скрыт(Почему?)
Adobe Photoshop — Изменить цвет с черного на белый
спросил
Изменено
5 лет, 11 месяцев назад
Просмотрено
9к раз
Мне нужно сделать этот лист белым, а не черным, без цвета фона в Photoshop. Любая помощь?
- Adobe-Photoshop
2
- Нажмите на «инструмент волшебной палочки»
- Нажмите на любую белую часть изображения (например, в верхнем правом углу), чтобы выбрать белые части
- Щелкните правой кнопкой мыши и выберите «выбрать инверсию»
- Нажмите «Создать новый слой-заливку или корректирующий слой» (значок в виде круга, который выглядит как символ инь-янь без завитков или точек в правом нижнем углу)
- Нажмите на сплошной цвет
- Затем нажмите на белый или введите код цвета ffffff рядом с #
- Нажмите «ОК»
- Нажмите на слой под только что созданным и нажмите кнопку удаления
Надеюсь, это поможет!
1
Другие ответы тоже подойдут, но тут много ручной работы и использование волшебной палочки в данном случае не лучший выход.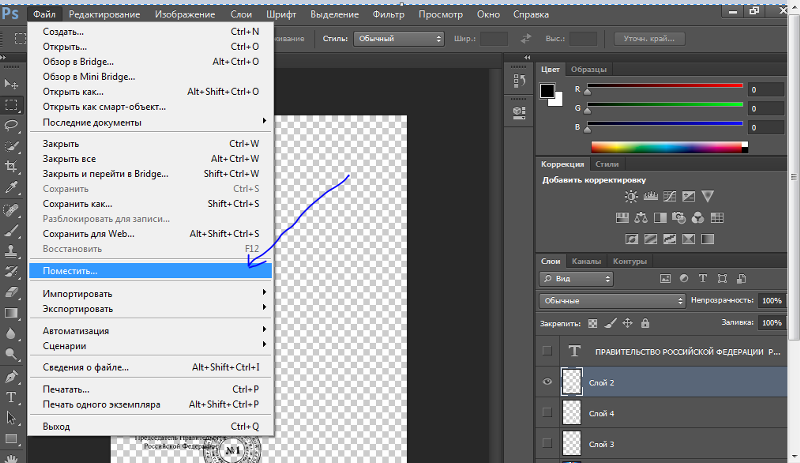 Это исказит контур и есть риск появления нежелательных «теней» от исходного изображения.
Это исказит контур и есть риск появления нежелательных «теней» от исходного изображения.
Вместо этого попробуйте следующее:
- Нажмите
Ctrl+A, чтобы выбрать все изображение. - Нажмите
Ctrl+C, чтобы скопировать изображение в буфер обмена. - Создайте новый слой-заливку «Solid Color».
- Выберите белый цвет (или любой другой цвет — это самое интересное!).
- Удерживая нажатой клавишу
Alt, щелкните левой кнопкой мыши по маске слоя «Сплошной цвет», чтобы переключиться в «вид маски».
- Нажмите
Ctrl+V, чтобы вставить изображение. - Нажмите
Ctrl+D, чтобы отменить выбор всего. (На этом этапе рекомендуется отменить выбор, чтобы можно было инвертировать всю маску, а не только выделение. Это позволит позже перемещаться по изображению, не получая нежелательных краев.) - Нажмите
Ctrl+I, чтобы инвертировать маску.
- Теперь, если вы увеличите маску, вы увидите, что она не на 100% чистая. Пока маска все еще выделена, выберите
Image-Adjustments-Brightness/Contrastи настройте, пока черные и белые области не станут чистыми. (Для этого вы также можете использовать кривые, уровни или другие инструменты). Будьте осторожны, чтобы не испортить сглаженный край вашей графики!
- После настройки маски щелкните левой кнопкой мыши цвет слоя «Сплошной цвет», чтобы вернуться в «нормальный режим».
Теперь у вас есть динамический прозрачный слой сплошного цвета. Вы можете изменить цвет, если хотите, и вы можете продолжать редактировать маску. Если вам нужен фоновый цвет, сделайте его также сплошным цветом! Таким образом, вы можете легко изменить оба цвета.
Ваше фото очень шумное. Шум в основном артефакты JPG. Они особенно плохи, если на фото есть острые края, как у вас. Вероятно, вы пытались инвертировать фотографию и удалить черный фон, выделив ее Волшебной палочкой и нажав DEL.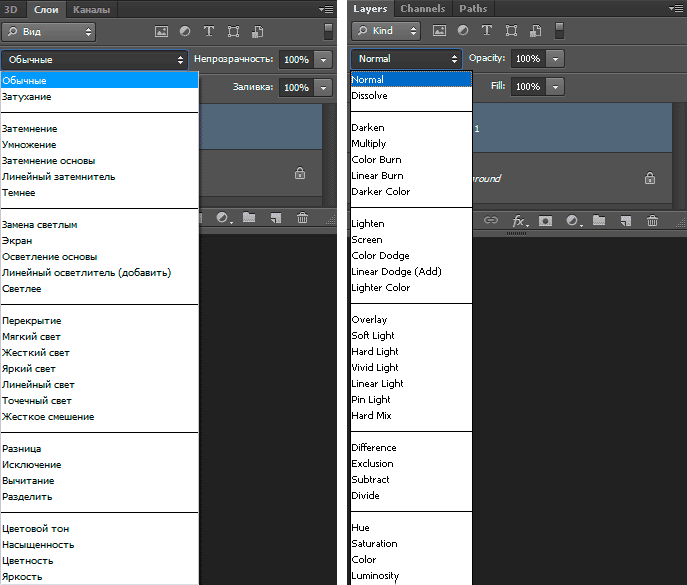 Результат:
Результат:
Давайте сделаем это немного лучше с самого начала:
- откройте изображение
- на панели «Слои» дважды щелкните фоновый слой, чтобы сделать его слоем
- добавьте новый слой под своей фотографией. Переименуйте его в «тестовый фон» и залейте его однотонным, но не особенно ярким цветом.
- перейдите на слой с фотографиями. Инвертировать (Изображение > Коррекция > Инвертировать)
- Существует множество почти черных и почти белых артефактов JPG. Возьмите инструмент уровней, чтобы сделать их черно-белыми. Переместите ограничители ввода следующим образом:
.
- волшебной палочкой выберите черный фон. Установите низкий допуск, скажем, =5 и оставьте выбранным параметр Anti-alias =.
- нажать ДЕЛ. Результат стал лучше, но по краям белых частей много серой грязи:
- Очистите белые детали. Выберите пустой фон волшебной палочкой. Перейдите к Select> Inverse, чтобы выделить белые части
- Залейте выделенную область белым цветом, закрашивая ее большой (500 пикс) твердой (жесткость = 100%) кистью.
 Не используйте ведро с краской, так как оно имеет свои довольно сложные настройки. Закрасьте каждое место несколько раз, чтобы убедиться, что все зафиксировано.
Не используйте ведро с краской, так как оно имеет свои довольно сложные настройки. Закрасьте каждое место несколько раз, чтобы убедиться, что все зафиксировано. - сглаживание чрезмерно пропускает краску через границу, если какое-то место закрашивается несколько раз. Лишний белый цвет на фоне необходимо удалить:
- перейдите к Select > Inverse, нажмите DEL. Готовый.
Это просто!
Следуй этим шагам.
1) Выберите белую часть с помощью «Magic Wand Tool» и «удалите» белую часть
2) Нажмите «Добавить стиль слоя», т.е. кнопку «fx» на панели слоев.
3) Выберите «Наложение цвета».
4) Сделайте цвет «белым», режим наложения нормальный и непрозрачность 100%.
5) нажимаем «ок»
Вот и все.
Зарегистрируйтесь или войдите в систему
Зарегистрируйтесь с помощью Google
Зарегистрироваться через Facebook
Зарегистрируйтесь, используя электронную почту и пароль
Опубликовать как гость
Электронная почта
Требуется, но никогда не отображается
Опубликовать как гость
Электронная почта
Требуется, но не отображается
Нажимая «Опубликовать свой ответ», вы соглашаетесь с нашими условиями обслуживания, политикой конфиденциальности и политикой использования файлов cookie
.
Инвертировать фон в белый в Photoshop
У меня есть это изображение:
Какой самый простой способ преобразовать фон из черного в белый?
- Adobe-Photoshop
- фон
Это зависит от формата исходного изображения и некоторых других факторов.
- Инверсия цвета в Photoshop осуществляется через
Image -> Adjustments -> Invert (Ctrl + I). - В GIMP инверсия цвета осуществляется через
Изображение -> Цвета -> Инвертировать. - В MSPAINT инверсия цвета осуществляется с помощью
Ctrl + Shift + I.
5
Самый быстрый способ.
( щелкните правой кнопкой мыши >> просмотреть изображение , чтобы увеличить его)
Альтернативно, вот шаги:
Изображение >> Коррекция >> Выборочный цветЦвета: черныйСлайд
Черный:слайдер до упора влево.

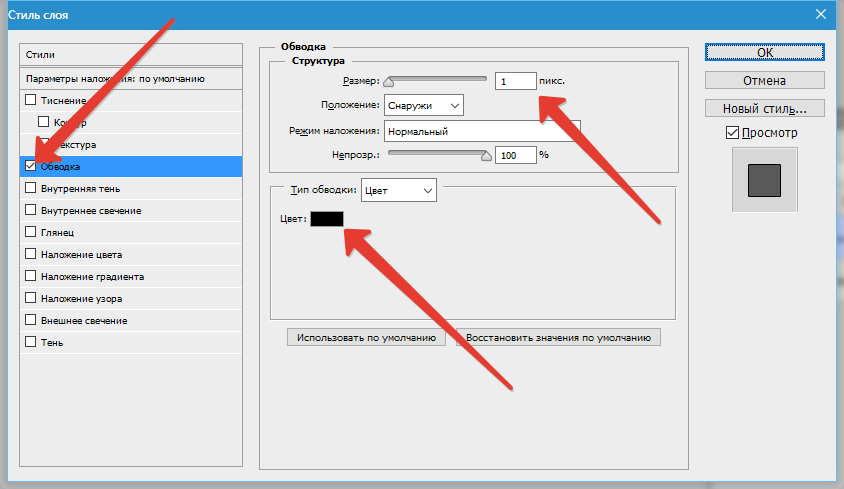
 Не используйте ведро с краской, так как оно имеет свои довольно сложные настройки. Закрасьте каждое место несколько раз, чтобы убедиться, что все зафиксировано.
Не используйте ведро с краской, так как оно имеет свои довольно сложные настройки. Закрасьте каждое место несколько раз, чтобы убедиться, что все зафиксировано.