Содержание
Как наложить видео на видео в Movavi: фото, картинку, футаж
Главная » Обучение
Автор Softexpert На чтение 3 мин Обновлено
Хотите наложить видео на видео или фото на видео? Воспользуйтесь в Movavi функцией видеоредактора «Картинка в картинке». С ней поместите поверх основной видеодорожки несколько дополнительных с любым содержимым.
В новостях или в интернете все видели, как поверх видеоролика накладывают другое видео или фотографии. Одна картинка – ведущий находится в студии, вторая – показываются какие-то события или корреспондента. Примеров много на ТВ, в кино, социальных сетях, на Youtube.
Как наложить видео или фото на видео в редакторе Movavi?
Чтобы в Movavi Video Editor Pro добавить фотографию, видеоролик или картинку на видео, сначала перетащите основной видеофайл на временную шкалу. Будет фоном будущего клипа, если собираетесь задействовать эффект хромакей.
- Следующий шаг – добавьте новую дорожку: кликните правой клавишей по пустой области на таймлайн, выберите «Добавить дополнительный трек» и укажите его тип.

- На новый видеотрек вставьте изображение или видеоролик, который желаете наложить на основной. Если это видеофайл, обрежьте его по длине и разместите должным образом: когда должен появляться на основном ролике и заканчиваться. Если фото – растяните до нужной длительности. Для этого масштабируйте временную шкалу колесом мыши или ползунком внизу слева.
Фото можно обрезать в графическом редакторе предварительно.
- Для обрезки (усечения размеров) воспользуйтесь функцией «Кадрирование».
- Выберите верхнюю дорожку, в дополнительных инструментах выберите «Наложение», затем – «Картинка в картинке».
Возможно, вам придутся по вкусу остальные эффекты наложения: лого, перекрытие, трио.
- Перетаскивайте верхний слой, изменяйте размеры, пропорции. Он привязывается к краям и средине кадра.
- При необходимости примените другие эффекты, завершите монтаж и жмите «Сохранить» под окном предварительного просмотра.
Аналогично накладывается текст, логотип (водяной знак), рамка, а с применением хромакея – заменяется фон. Ранее в библиотеке Мовави были рамки, за ненадобностью их удалили.
Ранее в библиотеке Мовави были рамки, за ненадобностью их удалили.
Прозрачные рамки в формате png ищите в интернете, в программе она одна – эффект съёмки на видеокамеру. Находится в разделе библиотеки «Видеоклипы».
Как наложить футаж на видео в Movavi?
Футаж – короткий видеоролик, часто используемый в качестве заставки, прозрачный шаблон с эффектом или заготовка для упрощения монтажа.
Прозрачных футажей в Movavi нет, их ищите в сети. например, на videoinfographica.
Инструкция для добавления футажей на видеоролик в Movavi аналогичная наложению картинок. В зависимости от типа футажа, сможете настраивать его прозрачность и прочие параметры. Они также поддерживают эффекты наложения и спецэффекты.
( Пока оценок нет )
Как в фотошопе наложить футаж на изображение.
?
Previous Entry | Next Entry
Автор — Flash_Magic. Это цитата этого сообщения
Это цитата этого сообщения
Как в фотошопе наложить футаж на изображение.
Многие хотят научиться в фотошопе собирать коллажи,
сюжетные картинки и накладывать футажи на изображение.
В этом видео уроке от Лейлы Биркерт,
вы можете научиться делать и то и другое.
Урок интересный и очень доступный, даже для начинающих.
Если Вы внимательно посмотрите урок, то поймёте,
что перетащив одну картинку на другую, можно собрать
интересную сюжетную картинку — коллаж.
Но конечно главное в этом уроке, наложение футажа на изображение.
Пробуйте, фантазируйте, всё не так сложно как кажется.
Всем удачи и творческих успехов!
Спасибо большое Лейле за её замечательные уроки.Серия сообщений «ВИДЕОУРОКИ»:
Часть 1 — Все о программе Photoshop CS5 для новичков
Часть 2 — Работа фильтра Knockout 2.0
…
Часть 6 — Как нарисовать ажурную обводку
Часть 7 — Фотошоп с нуля от Зинаиды Лукьяновой.(1-5)
Часть 8 — Как в фотошопе наложить футаж на изображение.
Оригинал записи и комментарии на LiveInternet.ru
| January 2023 | ||||||
| S | M | T | W | T | F | S |
|---|---|---|---|---|---|---|
| 1 | 2 | 3 | 4 | 5 | 6 | 7 |
| 8 | 9 | 10 | 11 | 12 | 13 | 14 |
| 15 | 16 | 17 | 18 | 19 | 20 | 21 |
| 22 | 23 | 24 | 25 | 26 | 27 | 28 |
| 29 | 30 | 31 | ||||
- Мой дневничок-сундучок на Лире
- nina_parteeva : (no subject) [+1]
Powered by LiveJournal. com
com
Как наложить изображение на видео — 3 разных способа
10 576
Существует множество причин, по которым вы захотите наложить изображение на видео. Возможно, вы захотите создать эффект «картинка в картинке» или наложить изображение, например логотип или другую графику. Вы также можете использовать изображения как часть своего видеопроекта и добавить эффекты или даже голос за кадром к видео. Все это возможно с помощью профессионального видеоредактора Movavi, а также нескольких других приложений, некоторые из которых можно загрузить и использовать бесплатно.
В этом руководстве мы рассмотрим различные методы и программное обеспечение для редактирования видео, которые позволят вам добавлять собственное изображение поверх видеоформата.
Способ №1 – Как добавить картинку в видео с помощью Видеоредактора Movavi
В приведенных ниже инструкциях рассказывается, как наложить картинку на видео с помощью видеоредактора Movavi. Это мощное приложение поможет вам не только вставить картинку в видео, но и отредактировать ваши видеоклипы многими другими способами: вырезать и соединять, добавлять забавные наклейки, применять творческие фильтры и многое другое.
Это мощное приложение поможет вам не только вставить картинку в видео, но и отредактировать ваши видеоклипы многими другими способами: вырезать и соединять, добавлять забавные наклейки, применять творческие фильтры и многое другое.
Вы можете легко вставлять мультимедийные объекты в свой проект, чтобы сделать ваши фильмы более интересными и увлекательными. Ознакомьтесь с приведенными ниже инструкциями, чтобы узнать, как добавить изображение в видео.
Шаг 1. Установите Movavi Video Editor Plus
Прежде всего, скачайте дистрибутив и установите программу. Как только процесс установки завершится, откройте программу.
Скачать бесплатно
Скачать бесплатно
Скачать бесплатно
Скачать бесплатно
Шаг 2. Добавьте свое видео
Теперь пришло время добавить видеоклип. Нажмите кнопку Добавить файлы и выберите видео, на которое вы хотите наложить изображение.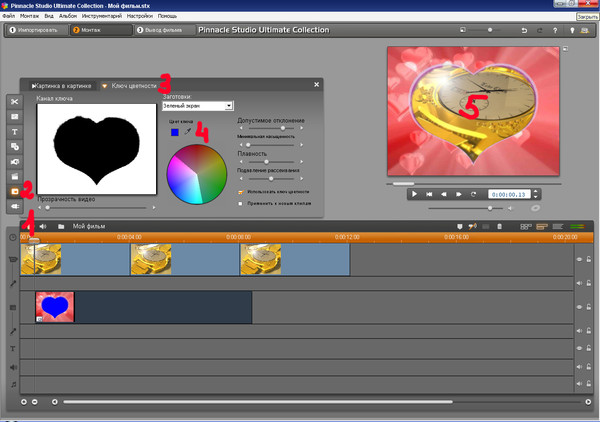 Перетащите файл из корзины мультимедиа на временную шкалу .
Перетащите файл из корзины мультимедиа на временную шкалу .
Шаг 3. Добавьте фото к видео
Чтобы добавить изображение к видео, вам нужно сначала добавить его в свой проект. Нажмите кнопку Plus и выберите Добавить видеодорожку в раскрывающемся меню. Затем перетащите изображение на новый трек из папки, в которой оно находится. При необходимости вы можете добавить более одного изображения. Если вы хотите добавить логотип поверх видео, убедитесь, что изображение имеет прозрачный фон и сохранено в формате PNG.
Шаг 4. Отредактируйте слой изображения
Настройте параметры наложения. Выберите нужный режим наложения ( Картинка в картинке , Логотип , Перекрытие , Бок о бок или Трио ). Затем отрегулируйте значение угла, размер изображения и местоположение в разделе предварительного просмотра.
Затем отрегулируйте значение угла, размер изображения и местоположение в разделе предварительного просмотра.
Шаг 5. Сохраните отредактированное видео
Теперь вы знаете, как наложить фото на видео, вы это сделали сами, и теперь осталось только сохранить отредактированный файл. Нажмите кнопку Экспорт , выберите нужный формат видео, папку назначения, качество и новое имя файла, если это необходимо. Вы также можете определить дополнительные настройки видео и аудио. Затем нажмите Кнопка Пуск . После завершения экспорта папка, содержащая ваше видео, откроется автоматически. Теперь вы знаете, как вставить картинку в видео с помощью Видеоредактора Movavi.
Способ №2. Как поместить картинку на видео в iMovie
iMovie — это бесплатное программное обеспечение для iOS и macOS. Он автоматически устанавливается на ваше устройство Apple и выполняет ту же работу, что и Windows Movie Maker.
Хотя iMovie считается программным обеспечением начального уровня, оно способно вставлять изображение поверх видео и создавать эффект «картинка в картинке». Есть даже несколько вариантов базовой анимации наложенного изображения при его наложении.
iMovie поставляется с медиатекой и множеством функций, позволяющих добавлять собственные титры, переходы и эффекты. Он идеально подходит для домашнего видео и простых проектов на YouTube.
Вот как добавить изображение в видео в iMovie:
Шаг 1. Создайте новый проект в iMovie
Откройте приложение iMovie из Finder или Launchpad и создайте новый проект.
Шаг 2. Загрузите файлы
Щелкните Файл , а затем Импорт медиа , найдите видео и изображение, которые вы планируете использовать, и импортируйте их в проект.
Шаг 3. Разместите файлы на временной шкале
Выберите клип или часть клипа, который вы хотите использовать в качестве основы для «картинки в картинке», и перетащите его над клипом на временной шкале.
Перетащите изображение, пока оно не станет зеленым Добавить значок ( + ), и отпустите кнопку мыши.
Шаг 4. Задайте настройки
Щелкните всплывающее меню слева и выберите Картинка в картинке . Это вызовет дополнительные элементы управления для объединения изображений вместе.
Шаг 5. Переместите изображение на временную шкалу
Щелкните и перетащите изображение в ту часть экрана, где вы хотите его отобразить. Вы также увидите эффекты перехода и настройки границ, которые можно изменить, придав видео другой вид.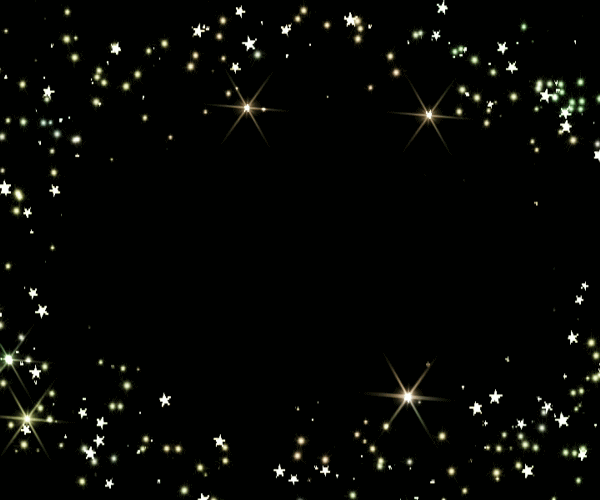
Шаг 6. Поделитесь файлом
Поделитесь видео. Нажмите Файл , а затем Поделиться , чтобы открыть различные варианты обмена недавно отредактированным видео. Вы можете загрузить прямо на Vimeo или YouTube, прикрепить к электронной почте или просто загрузить в файл на свой компьютер.
Способ №3. Как вставить изображение в видео с помощью Windows Movie Maker люди, у которых есть программное обеспечение для вставки изображения в видео.
Преимущество Windows Movie Maker состоит в очень простом интерфейсе, с которым легко разобраться даже новичку или любителю. Windows Movie Maker устанавливается по умолчанию как часть пакета мультимедиа на компьютерах с Windows. На самых последних устройствах Windows бесплатное программное обеспечение Movie Maker было заменено приложением Microsoft Photos, включенным в Windows 10, которое включает режим видеоредактора.
Windows Movie Maker на самом деле не позволяет вам накладывать изображение поверх видео, и вы не можете экспортировать с его помощью свой клип в MP4. Тем не менее, вы можете вставить изображение в видео и добавить переходы. Вот пошаговое руководство по вставке изображения в видео с помощью Windows Movie Maker:
Шаг 1. Добавьте медиафайлы
Откройте Windows Movie Maker и щелкните Импорт видео , чтобы найти видеофайл. Десять щелкните Import Pictures , чтобы отдельно найти и вставить файл изображения в проект с жесткого диска.
Шаг 2. Переместите файлы на временную шкалу
Выберите элементы, которые хотите использовать, и перетащите их на временную шкалу в нижней части экрана, здесь вы начнете структурировать видеопроект.
Шаг 3. Вставка изображения
Вставка изображения
Выберите, куда вы хотите вставить изображение, и разделите видеоклип на две части. Для этого нажмите кнопку Split в окне предварительного просмотра. Перетащите изображение на временную шкалу так, чтобы оно оказалось в нужном месте. Щелкните Просмотр видеопереходов , чтобы добавить эффекты между клипами.
Шаг 4. Настройка звуковой дорожки
Если ваше видео содержит звук, необходимо сделать еще один шаг. Сначала отдельно экспортируйте звуковую дорожку и удалите ее из Временная шкала . Затем разделите видео на две части и отрегулируйте продолжительность воспроизведения для каждого элемента, чтобы общая продолжительность была такой же, как и раньше. Затем снова вставьте сохраненную звуковую дорожку и убедитесь, что звук синхронизирован с видео.
Шаг 5. Сохраните видео
Сохраните видео
Откройте файл и нажмите Сохранить файл фильма . Выберите параметр Мой компьютер . Щелкните Далее , введите имя файла и найдите соответствующую папку назначения. Нажмите Далее еще раз и выберите наилучшее качество воспроизведения в соответствии с рекомендациями. Нажмите Next еще раз, чтобы экспортировать клип. Вот как можно поместить изображение на видео с помощью Windows Movie Maker.
Делайте видео. Создавать. Вдохновлять.
* Бесплатная версия Movavi Video Editor имеет следующие ограничения: 7-дневный пробный период, водяной знак на выходных видео и, если вы сохраняете проект в виде аудиофайла, возможность сохранить только половину длина звука.
Часто задаваемые вопросы
Как я могу добавить логотип к своему видео?
Чтобы добавить логотип к вашему видео, вам понадобится компьютер или онлайн-программа для редактирования видео. Если вы предпочитаете настольное приложение, попробуйте Movavi Video Suite.
Если вы предпочитаете настольное приложение, попробуйте Movavi Video Suite.
Скачать Movavi Video Suite для Windows
Скачать Movavi Video Suite для Mac
Установите программу и запустите ее на своем ПК.
Нажмите Новый проект в Редактировать видео 9раздел 0022.
В появившемся новом окне нажмите кнопку Добавить файлы . Выберите видео и логотип в диалоговом окне. Файлы появятся в Media Bin .
Перетащите видео и изображение на временную шкалу .
Нажмите кнопку Plus и выберите Добавить видеодорожку в раскрывающемся меню. Переместите свое изображение на новую дорожку.
В окне Overlay выберите опцию Logo и поместите картинку на видео.
Нажмите Экспорт , чтобы сохранить результат.
 В диалоговом окне выберите выходной формат, качество и папку назначения. Измените имя файла, если хотите. Когда вы будете довольны, нажмите Start . Полученный файл откроется в указанной папке.
В диалоговом окне выберите выходной формат, качество и папку назначения. Измените имя файла, если хотите. Когда вы будете довольны, нажмите Start . Полученный файл откроется в указанной папке.
Как наложить картинку на видео?
Используйте Видеоредактор Movavi.
Загрузите и установите Видеоредактор Movavi на свой компьютер.
Скачать Видеоредактор Movavi для Windows
Скачать Видеоредактор Movavi для MacЗапустите программу и нажмите Добавить файлы и выберите видео и картинку, с которыми вы хотите работать. Файлы появятся в Media Bin . Перетащите их на временную шкалу .
Выберите изображение и перетащите его в положение над видеодорожкой . Появится оверлейная дорожка .
По умолчанию элементы накладываются в режиме Картинка в картинке .
 Дважды щелкните изображение, чтобы отредактировать его на экране предварительного просмотра. Здесь вы можете отрегулировать размер изображения, перетаскивая края и расположив его на видео. Вы также можете выбрать режимы наложения Бок о бок или Обложка . Для этого откройте раскрывающийся список над экраном предварительного просмотра и выберите нужный вариант.
Дважды щелкните изображение, чтобы отредактировать его на экране предварительного просмотра. Здесь вы можете отрегулировать размер изображения, перетаскивая края и расположив его на видео. Вы также можете выбрать режимы наложения Бок о бок или Обложка . Для этого откройте раскрывающийся список над экраном предварительного просмотра и выберите нужный вариант.Нажмите кнопку Экспорт . Выберите папку назначения, формат видео и качество. Назовите файл, если хотите, затем нажмите Start .
Если вы тоже хотите научиться накладывать видео, прочтите подробное руководство, перейдя по ссылке ниже.
Как наложить видео
Как отредактировать видео и добавить изображение?
Прочтите эту статью, если хотите узнать, как добавить картинку к видео. Вы также можете найти подробную информацию о том, как создать видеомонтаж, в нашем полном руководстве.
Как сделать видеомонтаж
Есть вопросы?
Если вы не можете найти ответ на свой вопрос, пожалуйста, свяжитесь с нашей службой поддержки.
Подпишитесь на новости и специальные предложения
Регистрируясь, вы соглашаетесь получать наши маркетинговые электронные письма и соглашаетесь с тем, что Movavi будет использовать ваши личные данные в соответствии с нашей Политикой конфиденциальности. Вы также подтверждаете, что соответствуете минимальным возрастным требованиям.
Как добавить стоковые видео и сделать видео
Clipchamp — бесплатный онлайн-редактор видео.
Воплотите свои идеи в жизнь с помощью бесплатных стоковых видеороликов Clipchamp. Нет необходимости грабить банк, чтобы создавать профессионально выглядящие видео. Если вам нужно снять видео о кексах или о Млечном Пути, у Clipchamp есть элитные стоковые кадры, соответствующие вашим потребностям.
Если вам нужно снять видео о кексах или о Млечном Пути, у Clipchamp есть элитные стоковые кадры, соответствующие вашим потребностям.
Экономьте драгоценное время, используя ключевые слова для поиска по более чем 1 миллиону фондовых активов с беззаботным лицензированием. Поскольку наши дизайнеры вручную отбирают материалы и регулярно добавляют их в библиотеку, вы можете быть уверены, что найдете что-то, что соответствует вашей эстетике, жанру и отрасли.
Овладейте искусством создания видео из стоковых видеороликов с помощью этого руководства для начинающих.
Что такое стоковые видео?
Стоковые видеоролики, также известные как стоковые кадры и B-ролики, представляют собой предварительно снятые видеоролики с высоким разрешением, обычно в формате 16:9.соотношение сторон, которое идеально подходит для пейзажных видео и таких платформ, как YouTube. Стоковые видеоролики Clipchamp не требуют авторских отчислений, что делает их идеальным дополнением к любому созданию видео. Просмотрите наши стоковые коллекции, чтобы найти лучшее видео, изображения и аудио для любой отрасли.
Просмотрите наши стоковые коллекции, чтобы найти лучшее видео, изображения и аудио для любой отрасли.
Как добавить стоковые видео для редактирования в Clipchamp
Шаг 1. Нажмите на вкладку стокового видео
Чтобы получить доступ к стоковому видео, нажмите на вкладку стокового видео .
Шаг 2. Просмотрите категории стокового видео
Чтобы просмотреть категории наших стоковых видео, нажмите на стрелку подробнее .
Пролистайте стоковые видео, пока не найдете идеальное.
Шаг 3. Добавьте стоковое видео на временную шкалу
Перетащите стоковое видео на временную шкалу или нажмите кнопку + .
Ищете вдохновение? Взгляните на наши лучшие стоковые видео
Независимо от того, какое видео вы хотите создать, мы подготовили миллионы бесплатных стоковых видео для любого жанра. Добавьте эпические движущиеся фоны во вступительные видеоролики YouTube и больше никогда не создавайте собственные видеоролики с зеленым экраном с помощью наших стоковых видеороликов с зеленым экраном. Вы даже можете использовать профессиональные видеоролики о спорте и фитнесе, видеоролики об отдыхе и добавлять в свои видеоролики реальных людей, изысканную еду, достопримечательности и дикую природу.
Вы даже можете использовать профессиональные видеоролики о спорте и фитнесе, видеоролики об отдыхе и добавлять в свои видеоролики реальных людей, изысканную еду, достопримечательности и дикую природу.
Ознакомьтесь с нашими высококачественными стоковыми видео, аудио, изображениями и графическими элементами, предназначенными для авторов и компаний. Просто настройте текст, брендинг, специальные эффекты и многое другое, чтобы превратить стоковые видео в привлекательные и развлекательные видеоролики, готовые для любой платформы.
Часто задаваемые вопросы
Бесплатные ли стоковые видео в Clipchamp?
Да. Стоковые видео, изображения и аудио можно использовать в Clipchamp бесплатно. Однако платные пользователи имеют доступ к более широкому спектру фондовых активов. Если у вас нет премиум-аккаунта, просто замените премиум-активы бесплатными активами или обновите свою учетную запись, чтобы получить доступ.
Сколько стоковых видео я могу добавить к своему видео?
Количество стоковых видео, которые вы можете добавить к своему видео, не ограничено.



 В диалоговом окне выберите выходной формат, качество и папку назначения. Измените имя файла, если хотите. Когда вы будете довольны, нажмите Start . Полученный файл откроется в указанной папке.
В диалоговом окне выберите выходной формат, качество и папку назначения. Измените имя файла, если хотите. Когда вы будете довольны, нажмите Start . Полученный файл откроется в указанной папке. Дважды щелкните изображение, чтобы отредактировать его на экране предварительного просмотра. Здесь вы можете отрегулировать размер изображения, перетаскивая края и расположив его на видео. Вы также можете выбрать режимы наложения Бок о бок или Обложка . Для этого откройте раскрывающийся список над экраном предварительного просмотра и выберите нужный вариант.
Дважды щелкните изображение, чтобы отредактировать его на экране предварительного просмотра. Здесь вы можете отрегулировать размер изображения, перетаскивая края и расположив его на видео. Вы также можете выбрать режимы наложения Бок о бок или Обложка . Для этого откройте раскрывающийся список над экраном предварительного просмотра и выберите нужный вариант.