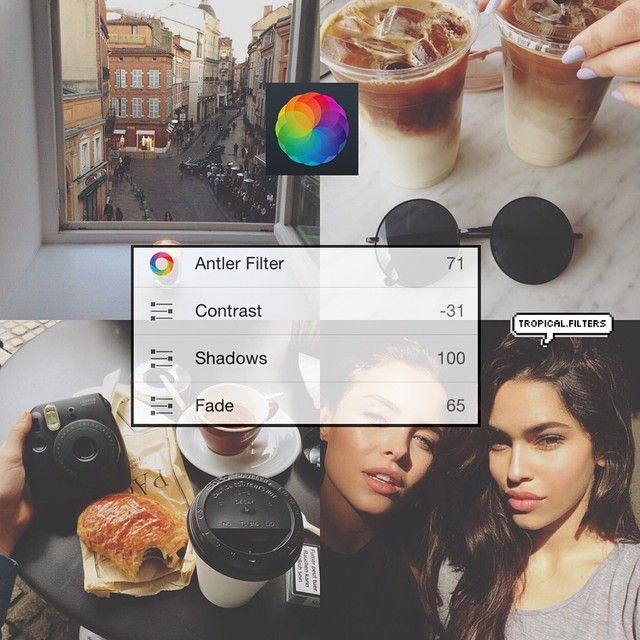Содержание
Как применять фото фильтры к фотографиям с помощью Фотоконвертера
Описание / Редактирование /
Ваши фотографии, отличаются от того, что вы видели невооруженным глазом?
Это может быть из-за того, что вы не используете фотофильтры.
Большинство профессиональных фотографов пытаются приблизить
изображения как можно ближе к реальности, используя один или
несколько фотофильтров.
Добавить фото фильтры для целой партии изображений не составит труда. С помощью Фотоконвертера вы за несколько
минут отредактируете все ваши изображения.
Установить Фотоконвертер
Откройте изображения в Фотоконвертере
Загрузите одно или несколько изображений к которым вы хотите применить фото фильтры. Добавьте их по одному или целой папкой.
Используйте фото фильтры
Перейдите к вкладке Редактировать редактирование изображений и нажмите + действие → Корректировка цвета → Фото фильтр
Вы можете выбрать один из различных фильтров, которые доступны для
улучшения изображения. Теплые, холодные и другие цветовые
Теплые, холодные и другие цветовые
фильтры.
В режиме реального времени увидеть эффект от выбранного фильтра
можно в разделе предварительного просмотра. Настраивайте интенсивность или
доминирующий цвет — добавление фильтров в фотографии может координально
изменить ваши фотографии, полностью изменив их глубину и атмосферу.
Сохраните результат
Нажмите на вкладку опции Сохранить и выберите место сохранения для отредактированных изображений.
Вы можете сохранить их в той же папке, где они были изначально или сохраните в новую.
Доступен большой выбор форматов сохранения. Выберите один и нажмите кнопку Старт — и ваши новые изображения скоро будут готовы!
Видео инструкция
Попробуйте бесплатную демо-версию
Если у вас возникли сложности или появился вопрос о работе Фотоконвертера — напишите в службу поддержки пользователей. Мы уделяем внимание каждому входящему сообщению, помогая пользователям решать их задачи и справляться с возникшими трудностями. Центр поддержки работает ежедневно, ни один пользователь не останется без внимания.
Мы уделяем внимание каждому входящему сообщению, помогая пользователям решать их задачи и справляться с возникшими трудностями. Центр поддержки работает ежедневно, ни один пользователь не останется без внимания.
Интерфейс командной строки
Опытные пользователи могут использовать накладывать фото фильтры из командной строки в ручном или автоматическом режиме.
Фотоконвертер Про позволяет работать с любыми инструментами через консольную утилиту cons_rcp.exe
Использование консольной команды для применения фото фильтров:
cons_rcp.exe -s "C:\Путь_к\input_file.jpg" -o "C:\Путь_к\output_file.jpg" -photo_filter rgb(255,0,0) i25 pl
Инструкция:
-photo_filter (applies photo filter) Параметры: 1. Цвет (Синтаксис: rgb(66,137,212), hex(4289d4)) 2. Интенсивность (Синтаксис: i20, целое число от 0 до 100) 3. Сохранить свечение (Синтаксис: pl) Пример: -photo_filter rgb(255,0,0) i25 pl
Консольная утилита для наложения фото фильтров предназначена для профессионального использования и входит в состав версии Про.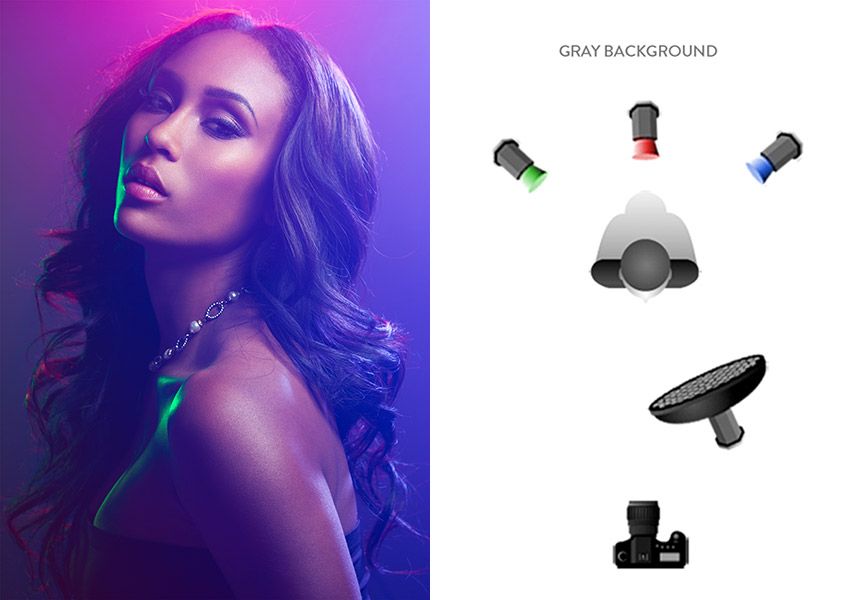
- (CLI) Описание командного интерфейса Фотоконвертера
Скачать Фотоконвертер Про
Как наложить эффект на фото
Как сделать фото с эффектами?
Как превратить обычную цифровую фотографию в потрясающе красивый и атмосферный снимок? Конечно же, добавить фотоэффекты и фотофильтры! В этом вам поможет Movavi Photo Editor – простая и удобная программа для фотомонтажа на русском языке, в которой вы найдете множество фильтров и эффектов для фотографий.
Просто кликните ниже по иконке интересующего вас эффекта и посмотрите, как при этом изменится изображение в Movavi Photo Editor
В программе представлено более 120 эффектов, объединенных в 11 групп:
Улучшение качества изображения (Яркость, Контрастность, Насыщенность, Размытие и др.)
Классические (Сепия, Драма, ЛОМО, Ч/Б, Ностальжи, Оттенки серого)
Диско
Винтаж
Цветовая фантазия
Виньетки
ПопАрт
И другие
Чтобы узнать, как наложить эффекты и фильтры на фото в Movavi Photo Editor, вам просто нужно скачать программу и следовать нашей инструкции.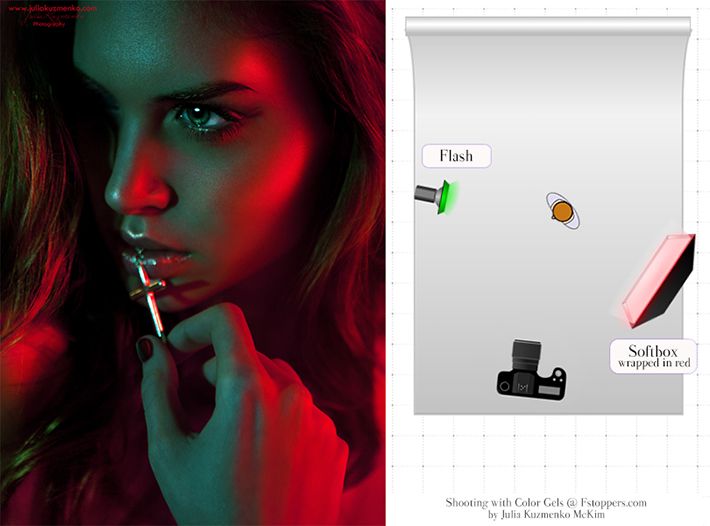
Шаг 1. Установите редактор фото
Запустите скачанный файл и следуйте инструкциям по установке на экране компьютера.
Шаг 2. Добавьте файл в программу
Нажмите Открыть файл и выберите изображение, которое вы хотите редактировать, или просто перетащите файл в окно Photo Editor.
Шаг 3. Примените фильтры и эффекты для фото
Отрегулировать контрастность, насыщенность цветов на картинке и другие параметры изображения можно при помощи инструментов на вкладке Улучшение фото. Нажмите кнопку Автоулучшение для автоматической корректировки контраста и яркости. Для того чтобы вручную изменить настройки определенных параметров, передвигайте соответствующие бегунки, расположенные под кнопкой Автоулучшение. Например, чтобы «оживить» цвета изображения и сделать их сочнее, потяните вправо бегунок Насыщенности до тех пор, пока не будет достигнут нужный вам уровень.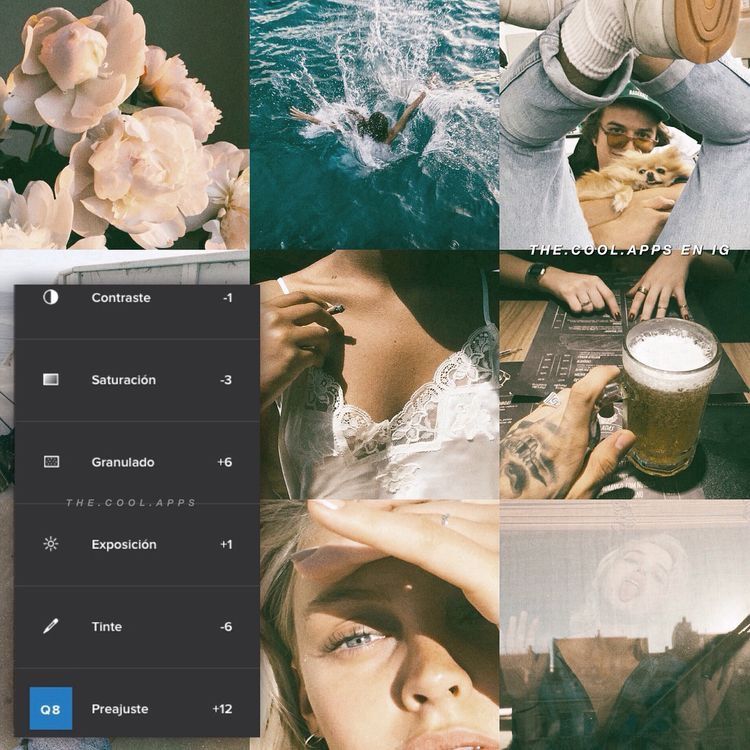 А для достижения эффекта размытости картинки отрегулируйте параметр Размытие.
А для достижения эффекта размытости картинки отрегулируйте параметр Размытие.
Если вас интересуют другие типы эффектов, перейдите на вкладку Эффекты и откройте нужную категорию. Например, чтобы создать популярный эффект старого фото, откройте категорию Классические и выберите Сепия или Оттенки серого. Если хотите создать эффект пленочной фотографии, выберите категорию Классические и кликните на ЛОМО. Не менее интересным является эффект нарисованного фото (эффект рисунка). Для его добавления откройте категорию Художественные и нажмите Угольный карандаш или Контуры.
Нажмите на эффект, чтобы увидеть, как он будет выглядеть на фото. При необходимости вы можете регулировать интенсивность большинства эффектов и фильтров. Если данная функция доступна для выбранного эффекта, под его иконкой появится бегунок. Потянув его, вы сможете изменить интенсивность эффекта. Вы можете также нажать кнопку Мне повезет!, чтобы выбрать случайный эффект.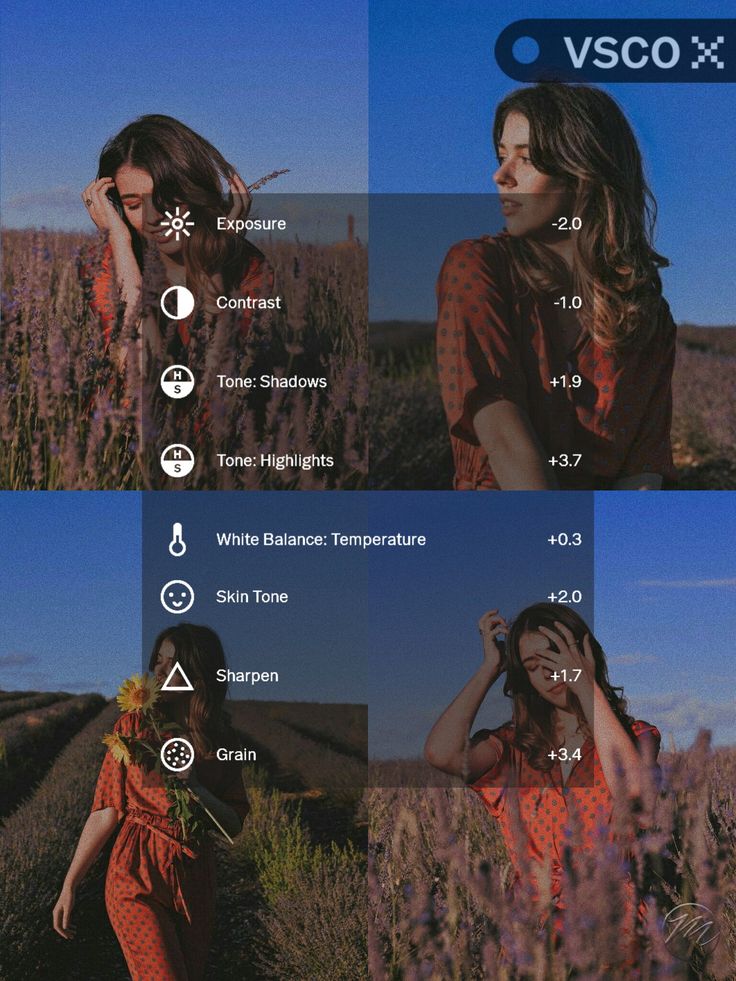 Когда результат вас устроит, нажмите кнопку Применить. Просмотрите всю коллекцию эффектов в Movavi Photo Editor и придайте вашему снимку желаемое настроение.
Когда результат вас устроит, нажмите кнопку Применить. Просмотрите всю коллекцию эффектов в Movavi Photo Editor и придайте вашему снимку желаемое настроение.
Чтобы сравнить отредактированное фото и оригинал, зажмите кнопку Просмотр оригинала на панели над фотографией. Для отмены всех изменений нажмите кнопку Сброс изменений в верхнем левом углу окна программы.
Шаг 4. Сохраните отредактированное фото
Нажмите Сохранить в правом нижнем углу окна программы. Выберите папку и сохраните отредактированное изображение в нужном формате.
Поздравляем! Теперь вы без труда сможете сделать фото с эффектами, украсив абсолютно любой снимок, будь то размытое селфи, морской пейзаж или свадебный портрет. Поставьте обработанное фото на аватарку в социальных сетях и удивите ваших друзей и родственников!
Возможности Movavi Photo Editor не ограничиваются применением эффектов и фильтров для фотографий. С помощью него вы также сможете отретушировать портретные снимки, заменить фон на фотографии, добавить надписи и многое другое. Не переживайте, если у вас нет опыта в обработке и оформлении фотографий – понятный интерфейс программы позволит даже новичку справиться со всеми этими задачами на раз-два!
С помощью него вы также сможете отретушировать портретные снимки, заменить фон на фотографии, добавить надписи и многое другое. Не переживайте, если у вас нет опыта в обработке и оформлении фотографий – понятный интерфейс программы позволит даже новичку справиться со всеми этими задачами на раз-два!
Качественная обработка фото – это легко!
Остались вопросы?
Если вы не можете найти ответ на свой вопрос, обратитесь в нашу службу поддержки.
Подпишитесь на рассылку о скидках и акциях
Подписываясь на рассылку, вы соглашаетесь на получение от нас рекламной информации по электронной почте и обработку персональных данных в соответствии с Политикой конфиденциальности Movavi. Вы также подтверждаете, что не имеете препятствий к выражению такого согласия. Читать Политику конфиденциальности.
Как добавить фильтры к изображениям iPhone простым способом
Ищете фильтры для изображений на вашем iPhone? Встряхните дерево, и приложения для цифровой фотографии скатятся вниз. Каждое фотоприложение для iPhone до краев экрана заполнено фильтрами для ваших фотографий. Вы можете начать с приложения «Фотографии» по умолчанию на своем iPhone, а затем поискать более продвинутые приложения.
Каждое фотоприложение для iPhone до краев экрана заполнено фильтрами для ваших фотографий. Вы можете начать с приложения «Фотографии» по умолчанию на своем iPhone, а затем поискать более продвинутые приложения.
Но какой из них вы выберете? Ваш выбор может сводиться к стоимости. Или вы можете придерживаться эстетики. Итак, давайте посмотрим на встроенное приложение «Фотографии», а затем на некоторые из лучших приложений для фотофильтров, которые могут сделать ваши снимки популярными.
Как использовать фотофильтры iPhone
Фильтры по умолчанию в приложении «Фотографии» на iPhone — одни из самых простых в использовании. Вам не нужно устанавливать еще одно тяжелое приложение и пробираться по меню. Лучший способ их использования — самый очевидный: для начала сделайте хорошие фотографии на свой iPhone.
На выбор предлагается девять встроенных стилей, в том числе три тонких эффекта для черно-белых баффов. Выберите один из трех типов фильтров Vivid , трех фильтров Dramatic или 9 черно-белых эффектов.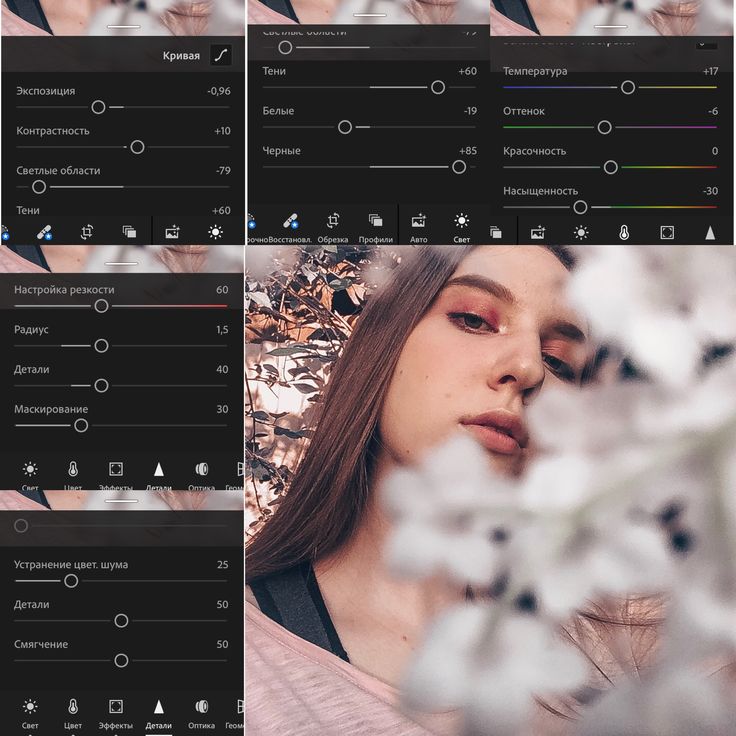 0011 Mono , Silvertone и Noir .
0011 Mono , Silvertone и Noir .
Все фотоэффекты неразрушающие. Это означает, что вы можете заменить или удалить выбранные фильтры в любое время, не нанося вреда исходной фотографии. Вы можете применить фотоэффекты двумя способами:
Выберите фильтр, затем сделайте новую фотографию
2 Изображения
Вы можете выбрать фильтр, а затем сделать снимок вместо последующей обработки фотографии. Любой фильтр можно настроить позже, так как эффект не является разрушительным. Выбор фильтра перед тем, как щелкнуть снимок, может хорошо работать с селфи, которыми вы хотите мгновенно поделиться.
Для этого:
- Откройте приложение «Камера» на iPhone.
- Коснитесь значка с тремя пересекающимися кружками в правом верхнем углу, чтобы открыть ряд фильтров.
- Прокрутите фильтры, которые показывают миниатюру вашей фотографии.
- Выберите фильтр, сделайте снимок.
 и он будет сохранен в приложении iOS Photos.
и он будет сохранен в приложении iOS Photos.
Обратите внимание, что вы также можете использовать портретный режим и ползунок Depth Control для точной настройки внешнего вида вашей фотографии. Портретный режим доступен на iPhone 7 Plus, iPhone 8 Plus, iPhone X и новее. Если у вас старый телефон, взгляните на приложения, которые переводят портретный режим на любой iPhone.
Выберите старую фотографию и примените фильтр
3 Изображения
Всегда лучше сделать снимок, а затем применить фильтры. Это поможет вам поймать нужный момент и задним числом сопоставить фильтр с настроением сцены.
Вот как:
- Откройте приложение Photos .
- Выберите фотографию, которую хотите отредактировать, из своих альбомов.
- Откройте фотографию и нажмите Редактировать . Затем коснитесь значка трех пересекающихся кругов, чтобы открыть карусель фотофильтров.

- Коснитесь каждого, чтобы поэкспериментировать с различными цветовыми эффектами, или классический черно-белый вариант выглядит как Mono и Silvertone .
- Не хотите применять фильтр? Нажмите Отмена > Отменить изменения , чтобы вернуться к исходному виду в полноэкранном режиме.
- Когда вам понравится окончательный эффект, выберите Готово , чтобы сохранить фотографию в галерее.
Удалить фильтр с фотографии также легко, так как все фильтры неразрушающие. Вы можете восстановить исходную фотографию, удалив эффект. Откройте фото еще раз и поставьте Изменить коснитесь.
Теперь вы можете применить другой фильтр или нажать Вернуть в правом нижнем углу. Выберите Вернуться к исходному во всплывающем меню.
2 Изображения
Как насчет Live Photos? Вы также можете редактировать и улучшать внешний вид своих Live Photos, если у вас iPhone 6S или новее.
Как использовать фильтры комиксов в приложении «Сообщения»
Хотите добавить мультяшный эффект или эффект акварели к своему селфи или любой другой фотографии? В приложении iOS Messages есть несколько «скрытых» трюков.
Хорошей новостью является то, что вы можете использовать их и на старых iPhone, если у вас установлена iOS 12. Комиксы и акварельные фильтры скрыты внутри приложения «Сообщения». Вот как это работает:
- Откройте приложение «Сообщения». Начать новый разговор или открыть текущий.
- Коснитесь значка Камера в нижней части экрана сообщения, чтобы открыть его.
- Коснитесь кнопки со звездой спирографа в левом нижнем углу. Кнопка видна только в Фото и Режим видео .
- Нажмите кнопку Фильтры (красно-зелено-синяя) и отобразите ящик с фотофильтрами. Прокрутите вправо, и вы найдете пять фотофильтров, которые вы не найдете в приложении «Фотографии»: Comic Book, Comic Mono, Ink, Watercolor и Watercolor Mono .

- Выберите понравившийся фильтр. Закройте фильтры, нажав на крестик. Нажмите кнопку спуска затвора, чтобы сделать снимок; снимок по умолчанию сохраняется в Camera Roll.
- Нажмите кнопку с синей стрелкой , чтобы сразу же отправить сообщение. Или нажмите кнопку Готово , чтобы добавить его в текстовое сообщение, не отправляя его.
Помните: Приложение «Сообщения» по умолчанию выбирает фронтальную камеру, но вы можете изменить ее, чтобы использовать заднюю камеру или даже снимать видео.
Это неправильный фильтр фотографии, потому что вам нужно создать сообщение, чтобы использовать эффекты. И вы не можете использовать фильтр на старой фотографии в Фотопленке. Так что для лучшего набора фильтров для картинок давайте обратимся к нескольким сторонним приложениям.
Лучшие приложения-фильтры для ваших фотографий на iPhone
Instagram — один из самых простых инструментов для добавления фильтров. Но вы должны учитывать, что Instagram не всегда может быть лучшим выбором; то же самое касается Snapchat. Есть лучшие способы добавления фотофильтров и эффектов.
Но вы должны учитывать, что Instagram не всегда может быть лучшим выбором; то же самое касается Snapchat. Есть лучшие способы добавления фотофильтров и эффектов.
Вот несколько сторонних приложений для работы с фотографиями с разнообразными фильтрами.
1. Фоторедактор Prisma
3 изображения
Prisma превращает ваши фотографии в картины с помощью искусственного интеллекта. Если вам нравятся эти фотоэффекты, вы найдете в библиотеке более 300 художественных фильтров и эффектов. Кроме того, каждый день выпускается новый художественный фильтр.
Скачать: Prismas для iOS | Android (бесплатно, доступна подписка)
2. Цветная история
3 Изображения
С этим приложением вы получаете бесплатные фильтры для начала, но настоящая жила находится в A Color Story+ (ACS+). Это дает вам доступ к более чем 300 фильтрам и эффектам, разработанным лучшими фотографами.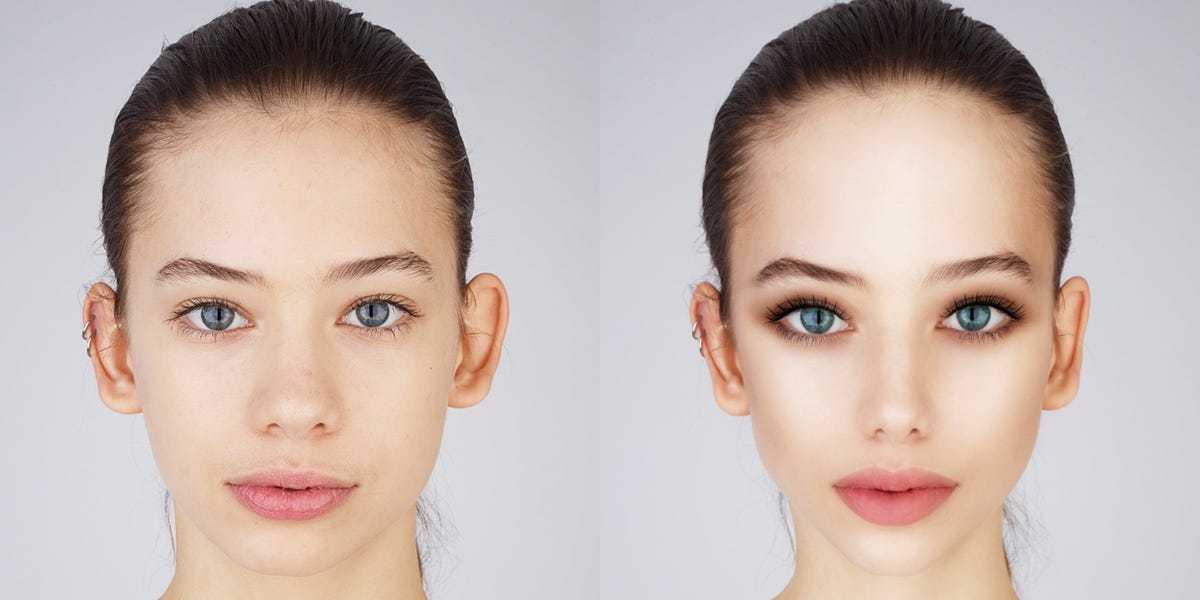
Вы можете купить фильтры и эффекты по отдельности или оформить годовую подписку, чтобы получить их все. Кроме того, вы можете накладывать фильтры друг на друга в виде слоев для создания еще более эстетичных эффектов.
Загрузить: Цветная история для iOS | Android (доступны бесплатные покупки в приложении)
3. Afterlight 2
3 Images
Afterlight 2 — полнофункциональный фоторедактор, который поддерживает импорт RAW и экспорт HEIC. За редактором у вас есть растущая библиотека фильтров, которые имеют цветовую кодировку по стилю. Их легче найти среди толпы.
Не хотите идти напролом? Используйте Fusions для создания собственных фильтров. Подкрасьте их креативными эффектами пыли и бликами.
Скачать: Afterlight 2 для iOS ($3)
4. Фотолаборатория
3 Изображения
Это приложение поддерживается мощным редактором, который одинаково легко обрабатывает RAW и JPEG.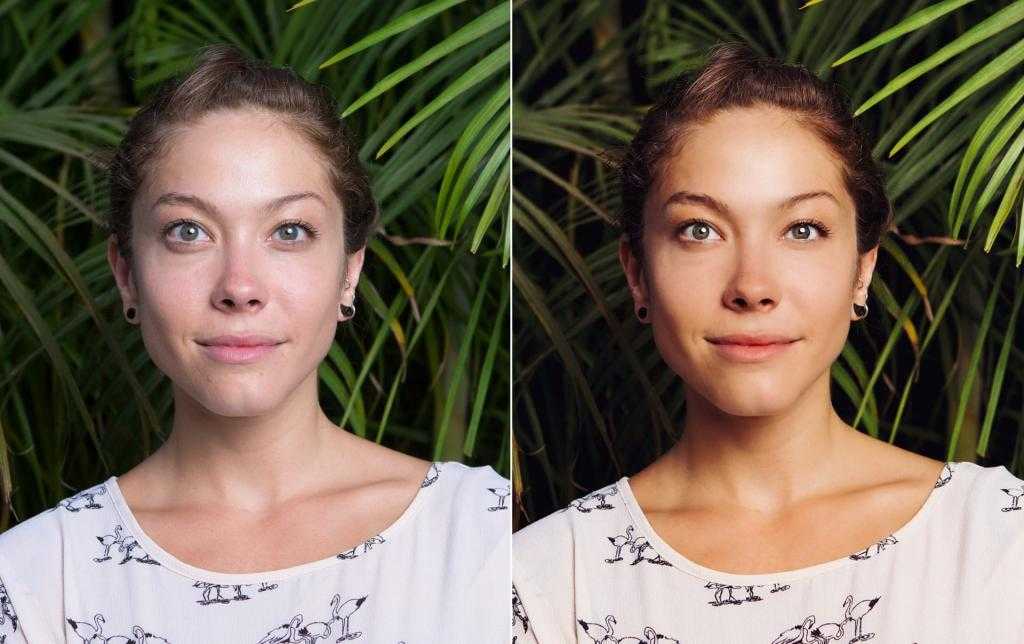 Вас приветствует чистый интерфейс, затем вы можете проверить 12 бесплатных фильтров для начала. Фильтры представляют собой не простые наложения, а настраиваемые пресеты, которые вы можете настроить по своему вкусу и сохранить.
Вас приветствует чистый интерфейс, затем вы можете проверить 12 бесплатных фильтров для начала. Фильтры представляют собой не простые наложения, а настраиваемые пресеты, которые вы можете настроить по своему вкусу и сохранить.
Фильтры премиум-класса доступны по цене.
Загрузка: Darkroom для iOS (доступны бесплатные покупки в приложении)
5. RNI Flashback
RNI Flashback — лишний в этом списке. Нет фильтров; по крайней мере, не на поверхности. Но, как показано в видео выше, вы просто нажимаете одну кнопку, чтобы изменить внешний вид фотографии.
Фотоэффекты заимствованы из обработки аналоговой пленки, и приложение пытается воссоздать реакцию цветной пленки на свет.
Скачать: RNI Flashback для iOS ($4)
Делайте фотографии лучше с помощью фильтров
Использовать фильтры очень просто. Но все дело в эстетике, поэтому подумайте, прежде чем применять фильтр и делиться картинкой. Ваше будущее «я» поблагодарит вас, если вы зафиксируете настроение для потомков.
Если вам по какой-то причине не нравятся эти приложения, есть и другие альтернативы Instagram. Сюда входят такие популярные названия, как VSCO, Snapseed и Hipstamatic.
Как применять фильтры в приложении «Фотографии» для iPhone и iPad
При покупке по ссылкам на нашем сайте мы можем получать партнерскую комиссию. Вот как это работает.
Камера iPhone 11 Pro
(Изображение предоставлено iMore)
Пожалуй, самый простой способ отредактировать фотографию на iOS и iPadOS — использовать фильтр. Приложение «Фотографии» для iPhone и iPad предлагает девять фильтров, в том числе «Яркий», «Драматический», «Монохромный», «Серебристый» и другие. Вы можете применить их к своим фотографиям всего за несколько нажатий, и они определенно помогут оживить любую фотографию, так что попробуйте!
Как использовать фильтры в приложении «Фотографии» для iPhone и iPad
Фильтры в приложении «Фотографии» удобны, когда вы хотите спасти изображение или фотографию, которые не получились такими, как вы надеялись, или вы хотите изменить настроение и пойти на уникальный эффект.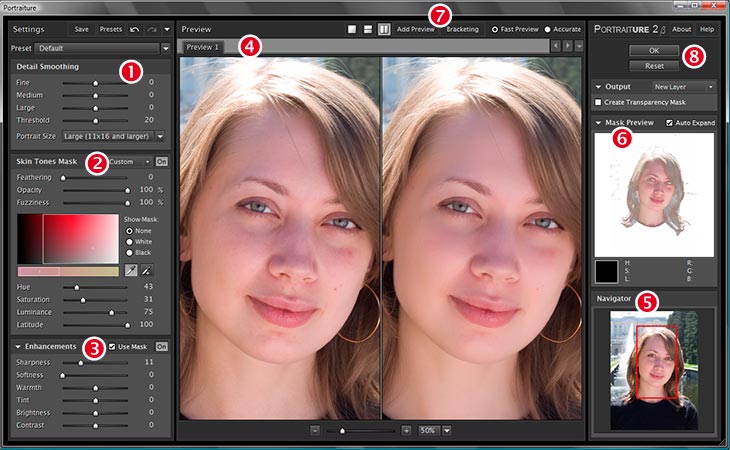
- Запустите приложение Photos с главного экрана.
- Нажмите на фотографию , которую вы хотите отфильтровать.
- Нажмите кнопку Редактировать в правом верхнем углу экрана.
Примените фильтр в приложении «Фотографии» на iPhone и iPad, показав шаги: Запустите «Фотографии», коснитесь фотографии, которую хотите отредактировать, затем коснитесь «Редактировать» (Изображение предоставлено iMore)
- Нажмите кнопку « Фильтры» в нижнем меню середина.
- Прокрутите, затем коснитесь фильтра , который вы хотите применить.
- Нажмите Готово .
Примените фильтр в приложении «Фотографии» на iPhone и iPad, показав шаги: нажмите «Фильтр», выберите фильтр, который хотите использовать, затем нажмите «Готово» (Изображение предоставлено iMore)
Когда вы будете готовы вывести редактирование фотографий на iPhone на новый уровень удовольствия, вам следует подумать о стороннем приложении, которое предлагает больше возможностей, чем родное приложение «Фотографии».![]() Среди наиболее интересных, доступных в App Store, — Prisma (открывается в новой вкладке), Popsicolor (открывается в новой вкладке) и Olli от Tinrocket (открывается в новой вкладке). Или вы также можете использовать более традиционное приложение для редактирования фотографий, так как у них всегда есть свои собственные наборы фильтров и эффектов для улучшения фотографий. Главное экспериментировать!
Среди наиболее интересных, доступных в App Store, — Prisma (открывается в новой вкладке), Popsicolor (открывается в новой вкладке) и Olli от Tinrocket (открывается в новой вкладке). Или вы также можете использовать более традиционное приложение для редактирования фотографий, так как у них всегда есть свои собственные наборы фильтров и эффектов для улучшения фотографий. Главное экспериментировать!
Как применять живые фильтры с помощью приложения «Камера» на iPhone и iPad
Как использовать живые фотофильтры на iPhone и iPad, показывая шаги: Нажмите кнопку «Фильтр», выберите свой фильтр, снимайте как обычно (Изображение предоставлено iMore)
Знаете ли вы, что помимо применения фильтров в процессе редактирования, вы также можете делать фотографии с уже примененным фильтром? Они называются «живыми» фотофильтрами, и вы можете легко получить к ним доступ из приложения «Камера». Использование живых фотофильтров позволяет увидеть, как получится изображение с фильтром, еще до того, как вы сделаете снимок! Это здорово и удобно, если вы просто хотите сделать снимки как есть, без необходимости редактировать их позже.
Как использовать живые фотофильтры с камерой на iPhone
Вопросы?
Дайте нам знать в комментариях ниже!
Обновлено в августе 2020 г.: Обновлено для последних версий iOS.
Наши новости, обзоры, мнения и простые руководства помогут любому владельцу iPhone стать поклонником Apple.
Свяжитесь со мной, чтобы сообщить новости и предложения от других брендов будущего.
Брайан М. Вулф уже более десяти лет пишет о технологиях на различных веб-сайтах, включая TechRadar, AppAdvice и многие другие. До этого он работал в сфере технологий в различных отраслях, включая здравоохранение и образование. В настоящее время он возглавляет iMore по всем вопросам, связанным с Mac и macOS, хотя ему также нравится работать с iPhone, iPad и Apple Watch. Брайан любит смотреть свои любимые спортивные команды, путешествовать и возить свою дочь-подростка на ее последнее сценическое шоу, прослушивание или школьное мероприятие в свободное время. Он также постоянно выгуливает своего черно-белого кокер-спаниеля Иззи и пробует новый кофе и жидкий виноград.

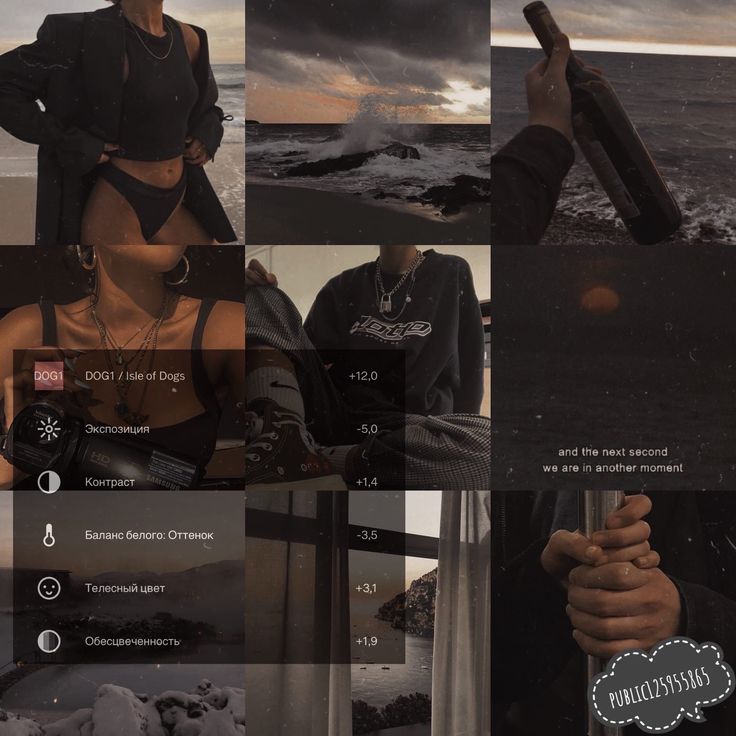 и он будет сохранен в приложении iOS Photos.
и он будет сохранен в приложении iOS Photos.