Содержание
Экспорт документов, слоев и монтажных областей в Photoshop
Узнайте, как экспортировать документы, монтажные области и слои в разных форматах и размерах.
Обновлено в августе 2021 г. (версия 22.5).
В этом выпуске прекращена поддержка экспорта документов Photoshop в формате SVG с помощью функции «Экспортировать как». Поддержка «Экспортировать как SVG» прекращается из-за редкого использования и ограничений. Дополнительные сведения см. в разделе о прекращении поддержки экспорта в формате SVG в Photoshop.
Используйте функции Быстрый экспорт в и Экспортировать как для экспорта документов, монтажных панелей, слоев и групп слоев Photoshop в файлы формата PNG, JPG или GIF.
Используйте функцию Быстрый экспорт в, если необходимо быстро экспортировать работу с применением настроек, заданных в окне Установки быстрого экспорта.
Чтобы получить доступ к функции Быстрый экспорт в, выполните одно из следующих действий.
- Выберите Файл > Экспорт > Быстрый экспорт в [формат изображения].

- Откройте панель Слои. Выберите слои, группы слоев или монтажные области, которые необходимо экспортировать. Щелкните выделенные объекты правой кнопкой мыши и выберите Быстрый экспорт в [формат изображения] в контекстном меню.
Установки быстрого экспорта
Установки быстрого экспорта для формата, расположения, метаданных и цветового пространства
По умолчанию в процессе быстрого экспорта создаются ресурсы в формате PNG с прозрачностью, и каждый раз появляется запрос на выбор места экспорта.
Чтобы изменить параметры быстрого экспорта, выполните одно из следующих действий.
- Выберите Редактирование > Установки > Экспорт
- Выберите Файл > Экспорт > Настройки экспорта
Можно задать следующие параметры в диалоговом окне Установки.
Формат быстрого экспорта: выберите формат файла изображения для экспорта — PNG, JPG или GIF. Далее можно задать параметры, относящиеся к конкретному формату. Например, для PNG можно указать, экспортировать ресурсы с включенным параметром Прозрачность (32 бита) или выполнять экспорт изображений меньшего размера (8 бит). Для JPG можно задать Качество экспорта.
Например, для PNG можно указать, экспортировать ресурсы с включенным параметром Прозрачность (32 бита) или выполнять экспорт изображений меньшего размера (8 бит). Для JPG можно задать Качество экспорта.
Местоположение быстрого экспорта: выберите этот параметр, чтобы указать местоположение для изображений, экспортируемых с помощью быстрого экспорта. Выберите один из следующих вариантов.
- Каждый раз спрашивать, куда экспортировать: запрос на выбор местоположения появляется каждый раз при экспорте ресурсов.
- Экспортировать файлы в папку ресурсов рядом с текущим документом: графический ресурс помещается в подпапку Ресурсы в папке, содержащей исходный документ Photoshop.
Метаданные быстрого экспорта: используйте этот параметр, чтобы включить метаданные (информацию об авторских правах и контактные данные ) в экспортируемые ресурсы.
Цветовое пространство быстрого экспорта: выберите, требуется ли преобразовывать ресурсы в цветовое пространство sRGB.
Экспортировать как местоположение: см. раздел Экспортировать как ниже.
Используйте функцию Экспортировать как, если необходимо каждый раз настраивать параметры при экспорте слоев, групп слоев, монтажных областей или всего документа Photoshop в виде изображений. Каждый выбранный слой, группа слоев или монтажная панель экспортируется как отдельный графический ресурс.
Для запуска диалогового окна Экспортировать как выполните одно из следующих действий.
- Выберите Файл > Экспорт > Экспортировать как, чтобы экспортировать текущий документ Photoshop. Если документ содержит монтажные области, то все они экспортируются с помощью этого диалогового окна.
- Откройте панель Слои. Выберите слои, группы слоев или монтажные области, которые необходимо экспортировать. Щелкните выделенные объекты правой кнопкой мыши и выберите Экспортировать как в контекстном меню.
В версии Photoshop 23.3 за апрель 2022 г. диалоговое окно «Экспортировать как» поддерживается UXP (унифицированной платформой расширяемости), а не общей платформой расширяемости (CEP), поскольку UXP поддерживает более современные функции и проще в разработке.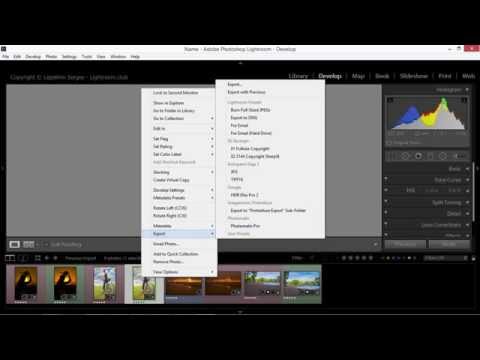
Настройка диалогового окна «Экспортировать как» и выбор папки
Параметры диалогового окна «Экспортировать как»
В диалоговом окне Экспортировать как можно задать следующие параметры:
Формат: выберите PNG, JPG или GIF.
Настройка формата: для PNG укажите, экспортировать ресурсы с включенным параметром «Прозрачность» (32 бита) или выполнять экспорт изображений меньшего размера (8 бит). Для JPEG укажите желаемое качества изображения (1–7). Изображения GIF по умолчанию прозрачны. При экспорте ресурсов PNG учитывайте следующее.
- При выборе параметра «Прозрачность» будут созданы 32-битные ресурсы PNG.
- Выбор параметра «Файл меньшего размера» позволит создать 8-битные ресурсы PNG.
- Если снять оба флажка, приложение будет создавать 24-битные ресурсы PNG.
Размер: укажите ширину и высоту графического ресурса. Пропорции ширины и высоты зафиксированы по умолчанию. При изменении ширины автоматически меняется высота с сохранением пропорций. Если требуется указать границы холста экспортируемого ресурса, см. раздел Размер холста.
Если требуется указать границы холста экспортируемого ресурса, см. раздел Размер холста.
Масштаб: выберите, насколько большим должно быть экспортированное изображение. Этот параметр полезен для экспорта ресурсов большего или меньшего разрешения. Изменение масштаба влияет на размер изображения.
Ресамплинг: выберите метод повторной выборки. Повторной выборкой называется изменение объема данных изображения при изменении его размеров в пикселах либо разрешения, обычно при изменении размера изображения.
- Билинейная: этот метод добавляет новые пикселы, рассчитывая среднее значение цвета окружающих пикселов. Он дает результат среднего качества.
- Бикубическая: более медленный, но и более точный метод, основанный на анализе значений цвета окружающих пикселов. За счет использования более сложных вычислений бикубическая повторная выборка дает более плавные цветовые переходы, чем билинейная повторная выборка или выполняемая по соседним пикселам.
- Бикубическая, глаже: хороший метод для увеличения изображений на основе бикубической интерполяции, разработанный специально для получения более гладких результатов.

- Бикубическая, четче: удобный метод для уменьшения размера изображения на основе бикубической интерполяции при увеличении резкости. Этот метод позволяет сохранить детали изображения, подвергнутого повторной выборке. Если интерполяция «Бикубическая, четче» делает слишком резкими некоторые области изображения, попробуйте воспользоваться бикубической интерполяцией.
- Бикубическая автоматическая: автоматически выбирает метод бикубической повторной выборки, подходящий для изображения.
- По соседним: быстрый, но менее точный метод, который повторяет пикселы изображения. Этот метод используется в иллюстрациях, содержащих несглаженные края. Он сохраняет четкие края и позволяет создать файл уменьшенного размера. Однако этот метод может создать зубчатые края, которые станут заметными при масштабировании изображения или проведении множества операций с выделением.
- Сохранить детали: при изменении размера изображения этот метод в первую очередь пытается сохранить детали и четкость изображения.

Размер холста: если для ресурса отводится область с определенной высотой и шириной, укажите эти значения в качестве размера холста. Область предварительного просмотра в диалоговом окне «Экспортировать как…» обновляется: изображение располагается по центру в этих границах. Этот параметр полезен в некоторых ситуациях, например:
- Выполняется экспорт значков разных размеров, которые требуется расположить по центру в окошках 50х50 пикселов.
- Выполняется экспорт баннерных изображений, размер которых больше или меньше требуемых значений.
Если изображение превышает размер холста, оно обрезается до заданных значений ширины и высоты. Если размер холста больше изображения, новое пространство будет заполнено в зависимости от содержимого вашего изображения. Если у вас есть фоновый слой, он будет заполнен белым цветом. Если у вас нет фонового слоя и ваши настройки формата поддерживают прозрачность, фоновый слой будет прозрачным. Если в вашем файле используется цветовой режим «Индексированные цвета», он будет заполнен окончательным образцом в таблице цветов. Вы можете нажать Сбросить, чтобы восстановить значения, установленные в параметре «Размер изображения».
Вы можете нажать Сбросить, чтобы восстановить значения, установленные в параметре «Размер изображения».
Метаданные: укажите, хотите ли вы включать метаданные — авторские права и контактную информацию — в экспортируемые ресурсы.
Цветовое пространство: укажите следующие параметры, выбранные по умолчанию:
- Хотите ли вы преобразовать экспортированный ресурс в цветовое пространство sRGB.
- Хотите ли вы внедрить цветовой профиль в экспортируемый ресурс.
Экспортировать как ПРЕДПОЧТЕНИЕ МЕСТОПОЛОЖЕНИЯ
Чтобы изменить выбранную папку для диалогового окна Экспортировать как, выполните одно из следующих действий.
- Выберите Редактирование > Установки > Экспорт
- Выберите Файл > Экспорт > Настройки экспорта
В диалоговом окне Установки выберите параметр в списке Экспортировать как папку.
- Экспортировать ресурсы в папку текущего документа.

- Экспортировать ресурсы в последнюю указанную папку.
Диалоговое окно Экспортировать как позволяет экспортировать выделенные слои, монтажные области или документы в качестве ресурсов разного размера.
Для этого выполните следующие действия.
- На панели в левой части окна Экспортировать как выберите относительный размер ресурса, например 1,25x.
- Выберите суффикс для имени ресурса, экспортируемого с относительным размером. Например, @1,25x. Суффиксы упрощают управление экспортируемыми ресурсами.
- При необходимости щелкните значок «+», чтобы задать другие размеры и суффиксы для экспортируемых ресурсов.
Выбранные параметры масштабирования применяются ко всем выделенным слоям или монтажным областям.
Можно экспортировать и сохранять слои как отдельные файлы с использованием множества различных форматов, включая PSD, BMP, JPEG, PDF, Targa и TIFF. Слои именуются автоматически по мере сохранения. Можно задать параметры для управления генерацией имен.
Чтобы экспортировать слои в виде файлов, сделайте следующее.
- Выберите Файл > Экспорт > Экспортировать слои в файлы.
- В диалоговом окне Экспорт слоев в файлы в разделе Выходная папка нажмите кнопку Обзор, чтобы выбрать место сохранения для экспортируемых файлов. По умолчанию создаваемые файлы сохраняются в той же папке, где хранится исходный файл.
- Введите имя в текстовом поле Префикс имени файла, чтобы задать общее имя для файлов.
- Выберите параметр Только видимые слои, если необходимо экспортировать только те слои, для которых включена видимость на панели Слои. Используйте этот параметр, если нет необходимости экспортировать все слои. Отключите видимость для слоев, которые экспортировать не нужно.
- В меню Тип файла выберите формат файла. Задайте необходимые параметры.
- Выберите параметр Включить ICC-профиль, если необходимо встроить профиль рабочего пространства в экспортируемый файл. Этот параметр важен для рабочих потоков с цветовым профилем.

- Нажмите кнопку Выполнить.
Поддержка экспорта в формате SVG в Photoshop всегда была экспериментальной. В августовском выпуске Photoshop 22.5 поддержка этой функции прекращена из-за редкого использования и ограничений.
Если вам по-прежнему необходимо экспортировать документ Photoshop в формате SVG, воспользуйтесь следующими обходными путями.
- Выберите Установки > Экспорт и установите флажок Использовать прежнюю версию «Экспортировать как». Закройте и перезапустите Photoshop.
- Для работы с SVG лучше использовать векторные приложения, такие как Illustrator и XD, поскольку Photoshop в основном работает с пикселями. Откройте файл PSD в Adobe XD или Illustrator и используйте их функции экспорта в формат SVG. Дополнительные сведения об экспорте файлов из XD или Illustrator:
- Сохранение иллюстраций | Illustrator
- Экспорт ресурсов дизайна | XD
Ограничения экспорта SVG в Photoshop
Какое цветовое пространство лучше всего подойдет для экспорта документа Photoshop?
sRGB рекомендуется использовать при подготовке изображений для публикации в Интернете, поскольку оно определяет цветовое пространство стандартного монитора, используемого для просмотра изображений в Интернете.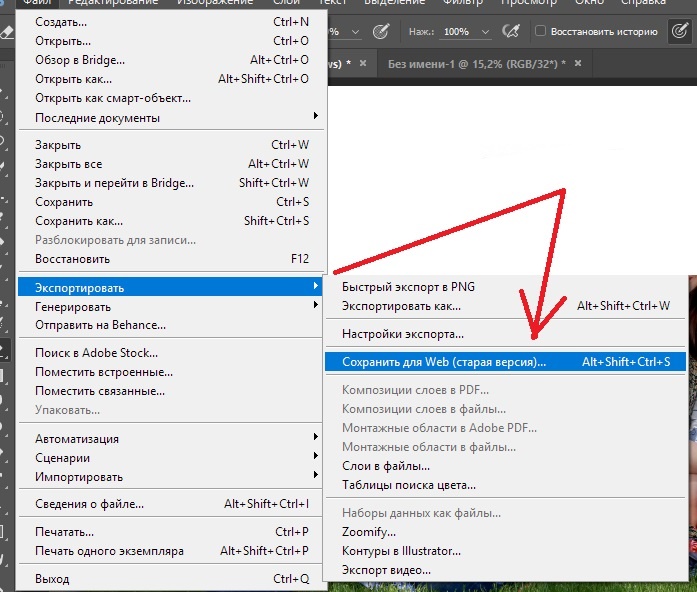 Кроме того, цветовое пространство sRGB можно использовать при работе с изображениями, полученными с помощью цифровых камер потребительского класса, поскольку в большинстве этих камер цветовое пространство sRGB используется по умолчанию.
Кроме того, цветовое пространство sRGB можно использовать при работе с изображениями, полученными с помощью цифровых камер потребительского класса, поскольку в большинстве этих камер цветовое пространство sRGB используется по умолчанию.
Дополнительные сведения о цветовых пространствах и настройках см. в разделе Настройки цвета.
Что такое экспортные фрагменты?
Фрагменты разделяют изображение на изображения меньшего размера, которые собираются на веб-странице с помощью HTML-таблицы или слоев CSS. Разделив изображение, можно назначить каждому фрагменту свою URL-ссылку для создания навигации либо оптимизировать каждую часть изображения с помощью индивидуальных параметров оптимизации. Экспортировать и оптимизировать разделенное на фрагменты изображение можно с помощью команды «Сохранить для Web (старая версия)». Photoshop сохраняет каждый фрагмент как отдельный файл и создает код HTML или CSS, необходимый для отображения разбитого на фрагменты изображения.
Дополнительные сведения см. в разделе Разделение веб-страниц на фрагменты.
в разделе Разделение веб-страниц на фрагменты.
Можно ли экспортировать документ Photoshop с помощью команды «Сохранить для Web»?
Да. Вы по-прежнему можете использовать команду Сохранить для Web (старая версия) для экспорта ресурсов. Чтобы экспортировать документ с помощью старой версии функции экспорта, выберите Файл > Экспорт > Сохранить для Web (старая версия).
Ошибка: функция Adobe «Сохранить для Web»
Если при использовании Photoshop в macOS 10.15.x выбрать «Файл» > «Экспорт» > «Сохранить для Web», отобразится ошибка Ошибка функции Adobe «Сохранить для Web». Невозможно завершить данную операцию. Произошла неизвестная ошибка.
Сведения о временном решении см. в разделе Photoshop и macOS Catalina (10.15).
Ошибка: рендеринг видео запускается, но не завершается
Если выбрать команду Файл > Экспорт > Просмотреть видео, процесс не завершается.
Сведения о временном решении см. в разделе Photoshop и macOS Catalina (10.15).
в разделе Photoshop и macOS Catalina (10.15).
Ошибка: при запуске Photoshop отображается сообщение «Возникла проблема с Генератором»
Ошибка «Возникла проблема с Генератором. Закройте Photoshop и повторите попытку. Если проблема повторится, удалите все подключаемые модули сторонних разработчиков или попробуйте переустановить Photoshop». может возникнуть при запуске Photoshop или использовании функций, связанных с генератором.
Сведения о временном решении см. в разделе Ошибка «Возникла проблема с Генератором» отображается при запуске Photoshop.
В диалоговом окне «Экспортировать как» невозможно выполнить рендеринг слоев, которые являются пустыми или не поддерживают рендеринг изображений. Эти слои могут быть обтравочными масками, корректирующими слоями или просто слоями без пикселей.
Ошибка: изображение выходит за границы документа
Операции экспорта не удалось провести рендеринг изображения, потому что оно выходит за пределы холста. Переместите изображение так, чтобы оно находилось в границах холста
Переместите изображение так, чтобы оно находилось в границах холста
Как сохранить фото в Фотошопе CS6 и CC
Когда все манипуляции с изображением или фотографией закончены, пора переходить к сохранению. Необходимо выбрать место для сохранения, имя файла и формат, в котором фото будет храниться.
В этой статье речь как раз пойдет о том, как и в каких форматах сохранять изображения.
Существует довольно много форматов фото, но в основном используются только вот эти 3:
- JPEG
- PNG
- GIF
Содержание: “Как сохранить фото в Фотошопе”
- О форматах
- *.JPEG
- *.PNG
- *.GIF
- Сохраняем в JPG
- Сохраняем в PNG
- Сохраняем в GIF
О Форматах:
*.JPEG
Разговор наш начнем с формата JPEG, он применяется для большего числа изображений и он не поддерживает прозрачный фон.
Каждый раз, когда вы будете сохранять и редактировать изображение в данном формате, оно будет терять некоторое количество пикселей в промежуточных областях, такие потери называют «артефактами».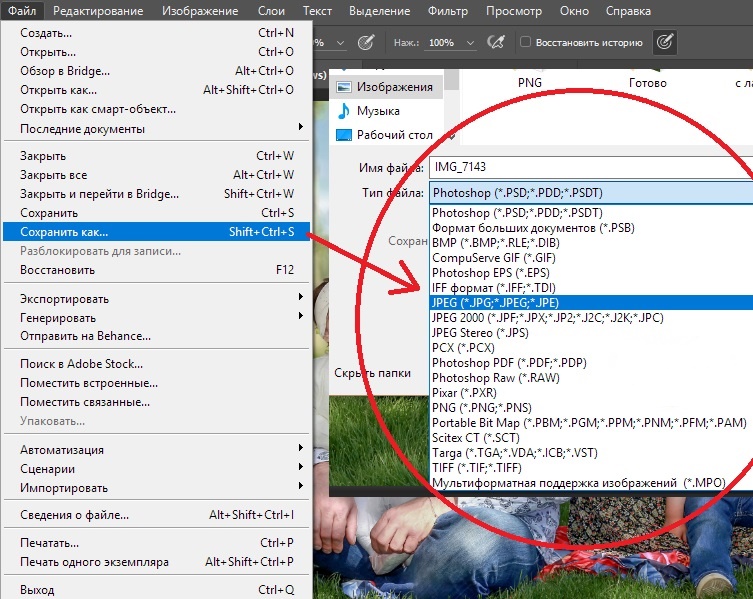
Становится понятно, что изображения в данном формате следует сохранять без какого-либо редактирования, то есть такими, какие они есть. Сюда относятся различные фотографии.
*.PNG
Следующим по популярности идет формат PNG. Это единственный формат, который может существовать без фона, однако возможен не только прозрачный, но и полупрозрачный фон или различные объекты.
Этот формат изображений, в отличие JPEG, при частом редактировании почти не теряет в качестве, поэтому с ним часто работают в редакторах фотографий.
*.GIF
Следующим файлом в нашем разборе будет GIF, в плане качества он сильно отличается от двух форматов указанных выше, так как имеет небольшое количество доступных цветов.
Однако у него есть значительные плюсы, среди них – анимация. Когда вы хотите добавить или создать анимацию в Фотошопе, лучше всего использовать именно формат GIF, так как он все кадры анимации объединяет в одной файле, в отличие от PNG, где каждый кадр анимации необходимо сохранять отдельным файлом.
С теорией закончили, следующим шагом будет практика.
Сохранить изображение можно 2 путями:
- Зайти в главное меню и выбрать кнопку «Сохранить как», и затем настроить в этом меню все показатели так, как нужно вам.
- С помощью сочетания горячих клавиш CTRL+SHIFT+S также откроется меню «Сохранить как».
Используя эти 2 способа, вы откроете окно, в котором необходимо выбрать место сохранения файла, его имя и необходимый формат, это процедура универсальна для всех форматов, кроме GIF.
Сохраняем в JPEG
После того как нажмете кнопку «Сохранить» появится меню по настройки формата.
Работа с подложкой или прозрачностью очень проста, так как данный формат ее не поддерживает, но вам все равно будет предложено выбрать цвет фона. В этой графе можно ничего не выбирать, при выборе по умолчанию стоит белый цвет.
В параметрах картинки следует выбрать необходимое качество.
Сам JPEG делится на 3 формата:
- Базовый
- Оптимизированный базовый
- Прогрессивный
Первый выводит изображение стандартным образом, с помощью строк.
Второй делает то же самое, только используя алгоритм Хаффмана. Что это такое? Сейчас мы об этом рассказывать не будем, ведь вы можете найти информацию, загуглив запрос. Если кратко, то он немного уменьшает размер изображения, но в наш век, с мощными компьютерами, это почти не нужно.
Последний (прогрессивный) обладает свойством загружаться постепенно, улучшая качество по мере загрузки веб-страницы. Например, если вы только заходите на какой-либо сайт, изображение будет плохого качества, но после того, как браузер полностью откроет страницу, качество улучшится.
Чаще всего используются 1 и 3 формат, и если вы не хотите разбираться в этом, то выбирайте базовый формат.
Сохраняем в PNG
Раньше, при сохранении данного формата появлялось меню с 2 характеристикам: «Сжатие» и «Чересстрочно».
Тепер все немного по-другому. Смотрим скриншот:
Первый пункт “Большой файл размер” дает возможность быстро сохранить изображение, не лишаясь при этом качества, на скриншоте точка выбора стоит именно на этом пункте.
Следующий пункт – «Чересстрочно», а в нашем случае “Чересстрочная развертка”. Если у вас версия Фотошопа CS6, то у вас будет еще и выбор в подкатегории “Чересстрочно”. Если вы выберете кнопку «Снять выделение», то изображение на сайте появится только после того, как полностью загрузится. А если выберете кнопку «Чересстрочно», то картинка на сайте будет загружаться постепенно.
Лучше всего выбирать первый вариант. В нашем варианте выбора нет, он в любом случае уйдет с настройкой “Чересстрочно”. Мы в данном уроке используем Photoshop CC 2018.
Сохраняем в GIF
Сохранять картинки в этом формате довольно просто, но метод сохранения совсем другой, надо также нажать на кнопку «Файл», но выбрать пункт «Сохранить для Web». В нашем случае сперва “Файл”, затем “Экспортировать” и уже потом “Сохранить для Web”? как показано на скриншоте:
Следом откроется меню, где уже установлены оптимальные настройки, если вы не эксперт в этой области, то ничего менять не надо.
Единственное что надо выбрать, это количество повторений анимации: бесконечно или один раз.
Итог
Из этой небольшой статьи вы узнали, как сохранять изображения в 3-х самых популярных форматах. Надеемся, вам это пригодится.
Экспорт нескольких изображений в Photoshop (пакетный экспорт
Экспорт нескольких изображений в Photoshop сразу, даже не открывая их. В Photoshop это можно сделать с помощью встроенного скрипта Image Processor .
Подумайте, сколько время, которое вы можете сэкономить во время процесса.В зависимости от количества изображений, которые вы хотите экспортировать, это может быть от нескольких секунд до многих минут или даже часов, если у вас есть очень большой пакет изображений, которые вы хотите реэкспортировать.
Во имя экономии времени вы можете прочитать предыдущую статью о пакетном переименовании фотографий, если вам это интересно. А также экспортировать несколько слоев из Photoshop и создавать один многостраничный PDF-файл с помощью Adobe Photoshop.
Зачем экспортировать несколько изображений в Photoshop:
Почему кто-то хочет экспортировать кучу изображений из Photoshop! Я уверен, что вы уже сталкивались с этой проблемой в прошлом. Либо, если вы фотограф и хотите, чтобы все те красивые снимки, которые вы сделали, по какой-то причине реэкспортировали их другим способом. Или, если вы 3D-художник, и в конце процесса пакетного рендеринга вы понимаете, что хотите что-то добавить или настроить на всех этих изображениях, например, изменить разрешение всех этих изображений.
Если бы у вас не было Photoshop, вы могли бы потерять много времени, опять же, в зависимости от количества ваших изображений, требующих дальнейшей корректировки.
В результате я представляю множество причин, по которым кто-то хочет воспользоваться преимуществами экспорта нескольких изображений в Photoshop.
- Экспорт в другом формате (JPEG, PSD, TIFF)
- Экспорт в разрешении, отличном от исходного (изменение размера изображения)
- Добавление водяного знака
- Внесение изменений в коррекцию цвета
- В общем, добавление любого эффекта поверх исходного изображения
Как работает пакетный экспорт изображений в Photoshop:
Теперь, как я уже сказал, вам даже не нужно открывать свои изображения в Photoshop, чтобы экспортировать их. Фотошоп сделает это за вас.
Фотошоп сделает это за вас.
По сути, вам нужно выбрать конкретную папку, содержащую все ваши изображения, которые вы хотите экспортировать, выбрать новую папку назначения и указать, что вы хотите изменить — добавить все эти изображения и просто экспортировать их.
Вы можете найти команду «Обработчик изображений» в меню «Файл» — «Сценарии» — «Обработчик изображений ». Нажмите здесь. Появится новое всплывающее окно с несколькими настройками.
Настройки процессора изображений
- Выберите папку, содержащую ваши изображения
- Выберите папку для экспорта ваших изображений
- При необходимости добавьте и настройте форматы и измените размер изображений соответственно.
- Добавьте действие ко всем вашим изображениям
Пакетный экспорт изображений в Photoshop с примером:
Предположим, например, что у нас есть куча изображений, и мы хотим добавить ко всем из них тонирующий фильтр сепия , который является встроенным предустановленным действием в Photoshop. Также мы хотим экспортировать их в формат TIFF . Давайте перейдем к Photoshop и сделаем это.
Также мы хотим экспортировать их в формат TIFF . Давайте перейдем к Photoshop и сделаем это.
Мои исходные изображения выглядят так:
исходные изображения, перед обработкой изображений
Еще раз перейдите в Файл – Сценарии – Процессор изображений , чтобы открыть всплывающее окно. И сделайте следующее и нажмите запустить:
- Выберите папку, содержащую все ваши изображения.
- Выберите папку назначения, т. е. папку, в которой будут сохраняться новые изображения.
- В типе файла выберите только сохранение в формате TIFF
- В настройках проверьте действие запуска, выберите действия по умолчанию – Тонирующий фильтр сепия
настройки обработки изображений и экспорт с тонировкой сепия
После этого Photoshop действительно быстро откроет все ваши изображения, которые содержались в выбранной папке, и внесет необходимые изменения и автоматически закроет все изображения. Вам не нужно ничего делать. Просто позвольте Фотошопу творить чудеса.
Просто позвольте Фотошопу творить чудеса.
Создана новая папка с именем TIFF, содержащая все ваши новые изображения.
Мои отредактированные изображения выглядят так:
исходные изображения, до обработки процессором изображений
Заключение:
Мы использовали технику экспорта нескольких изображений в Photoshop с помощью скрипта процессора изображений, чтобы реэкспортировать наши изображения только в одном формате с предопределенной предустановкой действия (фильтр сепии тонирования).
Конечно, мы могли бы экспортировать наши изображения сразу в несколько форматов, таких как JPG и PSD. Мы также могли бы использовать некоторые из наших собственных действий, которые мы создали в Photoshop, и выбирать эти действия вместо предопределенных предустановок. И, наконец, мы могли изменить размер наших изображений, прежде чем вы повторно экспортируете их через то же окно процессора изображений.
Экспорт документов, слоев и монтажных областей в Photoshop
Узнайте, как экспортировать документы, монтажные области и слои в различные форматы и размеры.
В выпуске Photoshop 22.5 от августа 2021 г. экспорт документов Photoshop в формате SVG больше не поддерживается в Photoshop с помощью параметра «Экспортировать как». «Экспортировать как SVG» больше не поддерживается из-за редкого использования и ограничений. Дополнительные сведения см. в статье об прекращении поддержки функции «Экспорт как SVG» в Photoshop.
С помощью параметров «Быстрый экспорт как» и «Экспортировать как» можно экспортировать документ Photoshop, монтажные области, слои и группы слоев в форматы файлов PNG, JPG и GIF.
Используйте параметр «Быстрый экспорт как», если вы хотите быстро экспортировать свою работу на основе параметров, указанных в настройках быстрого экспорта.
Чтобы получить доступ к параметру «Быстрый экспорт как», выполните одно из следующих действий:
- Выберите «Файл» > «Экспорт» > «Быстрый экспорт как» [формат изображения].
- Перейдите на панель «Слои». Выберите слои, группы слоев или монтажные области, которые вы хотите экспортировать.
 Щелкните правой кнопкой мыши выделенный фрагмент и выберите «Быстрый экспорт как» [формат изображения] в контекстном меню.
Щелкните правой кнопкой мыши выделенный фрагмент и выберите «Быстрый экспорт как» [формат изображения] в контекстном меню.
Настройки быстрого экспорта
Настройки быстрого экспорта для формата, местоположения, метаданных и цветового пространства
По умолчанию Быстрый экспорт создает ресурсы в формате PNG с прозрачностью и каждый раз предлагает вам выбрать место экспорта.
Чтобы изменить настройки быстрого экспорта, выполните одно из следующих действий:
- Перейдите в «Правка» > «Настройки» > «Экспорт»
- Выберите Файл > Экспорт > Настройки экспорта
В диалоговом окне Настройки можно указать следующие параметры:
Формат быстрого экспорта: выберите формат файла изображения для экспорта — PNG, JPG или GIF. Вы можете дополнительно установить параметры, специфичные для формата. Например, для PNG вы можете указать, хотите ли вы экспортировать ресурсы с включенной прозрачностью (32-разрядная версия) или экспортировать файлы меньшего размера (8-разрядная версия). Для JPG вы можете установить качество экспорта.
Для JPG вы можете установить качество экспорта.
Местоположение для быстрого экспорта. Выберите этот параметр, чтобы выбрать местоположение для изображений, экспортируемых с помощью Быстрого экспорта. Выберите один из следующих:
- Каждый раз спрашивать, куда экспортировать: предлагает выбрать место каждый раз, когда вы экспортируете ресурсы.
- Экспорт файлов в папку ресурсов рядом с текущим документом: ресурс изображения помещается во вложенную папку с именем Assets в папке, содержащей исходный документ Photoshop.
Быстрый экспорт метаданных. Используйте этот параметр, чтобы включить метаданные — авторские права и контактную информацию — в экспортируемые ресурсы.
Цветовое пространство быстрого экспорта. Выберите, хотите ли вы преобразовать ресурсы в цветовое пространство sRGB.
Местоположение экспорта: см. раздел «Экспортировать как» ниже.
Обновлено в апреле 2022 г.
Используйте параметр «Экспортировать как», чтобы точно настроить параметры экспорта каждый раз, когда вы экспортируете слои, группы слоев, монтажные области или документы Photoshop в виде изображений. Каждый выбранный слой, группа слоев или монтажная область экспортируются как отдельный ресурс изображения.
Каждый выбранный слой, группа слоев или монтажная область экспортируются как отдельный ресурс изображения.
Чтобы открыть диалоговое окно «Экспортировать как», выполните одно из следующих действий:
- Выберите «Файл» > «Экспорт» > «Экспортировать как», чтобы экспортировать текущий документ Photoshop. Если ваш документ содержит монтажные области, все монтажные области в нем экспортируются через это диалоговое окно.
- Перейдите на панель «Слои». Выберите слои, группы слоев или монтажные области, которые вы хотите экспортировать. Щелкните правой кнопкой мыши свой выбор и выберите «Экспортировать как» в контекстном меню.
В выпуске Photoshop 23.3 от апреля 2022 г. диалоговое окно «Экспортировать как» поддерживается UXP (Unified Extensibility Platform), а не Common Extensibility Platform (CEP), поскольку UXP поддерживает более современные функции и проще в разработке.
Настройка диалогового окна «Экспортировать как» и настройка местоположения
Настройки диалогового окна «Экспортировать как»
В диалоговом окне «Экспортировать как» можно установить следующие параметры:
Формат: выберите PNG, JPG или GIF.
Настройка формата: для PNG укажите, хотите ли вы экспортировать ресурсы с включенной прозрачностью (32 разряда) или экспортировать изображения меньшего размера (8 разрядов). Для JPEG укажите ползунок желаемого качества изображения (1–7). GIF-изображения по умолчанию прозрачны. При экспорте ресурсов PNG помните следующее:
- При выборе параметра «Прозрачность» создаются 32-разрядные ресурсы PNG
- При выборе файла меньшего размера создаются 8-битные ресурсы PNG
- Если не выбрать вышеуказанные параметры, будут созданы 24-битные ресурсы PNG
Размер. Укажите ширину и высоту объекта изображения. По умолчанию ширина и высота заблокированы вместе. Изменение ширины автоматически пропорционально изменяет высоту. Если вы хотите указать границы холста экспортируемого ресурса, см. раздел Размер холста.
Масштаб: выберите размер экспортируемого изображения. Этот параметр полезен для экспорта ресурсов большего или меньшего разрешения. Изменение масштаба влияет на размер изображения.
Повторная выборка: выберите метод повторной выборки. Передискретизация — это изменение объема данных изображения при изменении размеров в пикселях или разрешения изображения, как правило, при изменении размера изображения.
- Билинейный: добавляет пиксели путем усреднения значений цвета окружающих пикселей. Этот метод дает результаты среднего качества.
- Бикубический: более медленный, но более точный метод, основанный на проверке значений окружающих пикселей. Используя сложные вычисления, Bicubic производит более плавные тональные градации, чем методы повторной выборки Bilinear или Nearest Neighbor.
- Bicubic Smoother: подходит для увеличения изображений на основе бикубической интерполяции, но предназначен для получения более сглаженных результатов.
- Bicubic Sharper: подходит для уменьшения размера изображения на основе бикубической интерполяции при одновременном повышении резкости. Этот метод поддерживает детали в изображении с передискретизацией.
 Если Bicubic Sharper повышает резкость некоторых областей изображения, попробуйте использовать Bicubic.
Если Bicubic Sharper повышает резкость некоторых областей изображения, попробуйте использовать Bicubic. - Бикубический автоматический: автоматически выбирает метод бикубической выборки, подходящий для изображения.
- Ближайший сосед: Быстрый, но менее точный метод, который воспроизводит пиксели изображения. Этот метод предназначен для использования с иллюстрациями, содержащими несглаженные края. Он сохраняет резкие края и создает файл меньшего размера. Однако этот метод может привести к неровным эффектам, которые становятся очевидными при масштабировании изображения или выполнении нескольких манипуляций с выделенным фрагментом.
- Сохранить детали: при изменении размера изображения этот метод уделяет первостепенное внимание сохранению деталей и резкости изображения.
Размер холста. Если ваш объект должен занимать определенную ширину и высоту, укажите эти значения в качестве размера холста. Диалоговое окно «Экспортировать как» обновляет предварительный просмотр, чтобы центрировать изображение в этих границах. Этот параметр полезен в нескольких сценариях, например в следующем:
Этот параметр полезен в нескольких сценариях, например в следующем:
- Вы экспортируете значки разных размеров, но они должны располагаться по центру в полях 50 x 50 пикселей.
- Вы экспортируете изображения баннеров, размеры которых меньше или больше требуемых.
Если изображение больше размера холста, оно обрезается до значений ширины и высоты, установленных для холста. Если размер холста больше изображения, новое пространство будет заполнено в зависимости от содержимого вашего изображения. Если у вас есть фоновый слой, он будет заполнен белым цветом. Если у вас нет фонового слоя и ваши настройки формата поддерживают прозрачность, фоновый слой будет прозрачным. Если ваш файл использует цветовой режим индекса, он будет заполнен последним образцом в таблице цветов. Вы можете нажать «Сброс», чтобы восстановить значения, установленные в разделе «Размер изображения».
Метаданные: укажите, хотите ли вы встраивать метаданные — авторские права и контактную информацию — в экспортируемые ресурсы.
Цветовое пространство: укажите следующие параметры, выбранные по умолчанию:
- Хотите ли вы преобразовать экспортированный ресурс в цветовое пространство sRGB.
- Хотите ли вы внедрить цветовой профиль в экспортируемый актив.
Экспортировать как ПРЕДПОЧТЕНИЕ МЕСТОПОЛОЖЕНИЯ
Чтобы изменить Экспортировать как предпочтение местоположения, выполните одно из следующих действий:
- Перейдите к Изменить > Настройки > Экспорт
- Выберите «Файл» > «Экспорт» > «Настройки экспорта»
В диалоговом окне Настройки выберите параметр в разделе Экспортировать как местоположение .
- Экспорт активов в расположение текущего документа.
- Экспорт ресурсов в последнее указанное расположение.
Вы можете экспортировать выбранные слои, монтажные области или документы как активы разных размеров с помощью диалогового окна «Экспортировать как».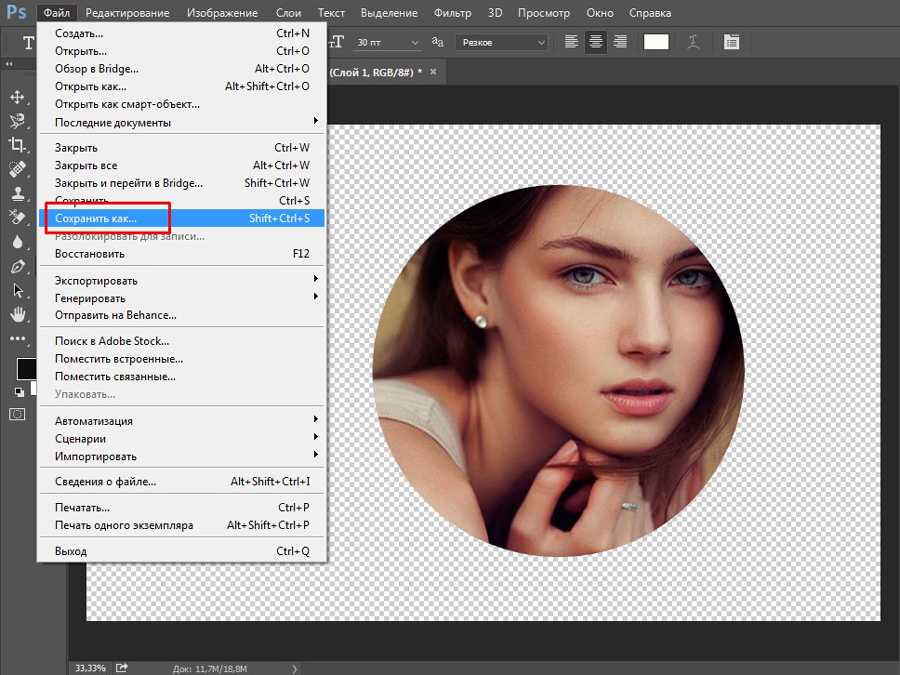
Для этого выполните следующие действия:
- В левой панели диалогового окна «Экспортировать как» выберите относительный размер актива, например 1,25x.
- Выберите суффикс для экспортируемого актива с относительным размером актива. Например, @1,25x. Суффиксы упрощают управление экспортируемыми активами.
- Щелкните значок « + », чтобы добавить дополнительные размеры и суффикс для экспортируемых ресурсов.
Выбранные вами параметры масштабирования применяются ко всем выбранным вами слоям или монтажным областям.
Вы можете экспортировать и сохранять слои в виде отдельных файлов в различных форматах, включая PSD, BMP, JPEG, PDF, Targa и TIFF. Слои именуются автоматически при сохранении. Вы можете установить параметры для управления генерацией имен.
Чтобы экспортировать слои в виде файлов, выполните следующие действия:
- Выберите «Файл» > «Экспорт» > «Экспорт слоев в файлы».
- В диалоговом окне «Экспорт слоев в файлы» в разделе «Место назначения» нажмите «Обзор», чтобы выбрать место назначения для экспортируемых файлов.
 По умолчанию сгенерированные файлы сохраняются в папке примеров как исходный файл.
По умолчанию сгенерированные файлы сохраняются в папке примеров как исходный файл. - Введите имя в текстовое поле Префикс имени файла, чтобы указать общее имя для файлов.
- Выберите параметр «Только видимые слои», если вы хотите экспортировать только те слои, для которых включена видимость на панели «Слои». Используйте эту опцию, если вы не хотите экспортировать все слои. Отключите видимость слоев, которые вы не хотите экспортировать.
- Выберите формат файла в меню «Тип файла». Установите необходимые параметры.
- Выберите параметр «Включить профиль ICC», если вы хотите, чтобы профиль рабочего пространства был встроен в экспортируемый файл. Это важно для рабочих процессов с управлением цветом.
- Нажмите «Выполнить».
Экспортировать как Поддержка SVG в Photoshop всегда была экспериментальной. В августовском выпуске Photoshop 22.5 эта функция была прекращена из-за редкого использования и ограничений.
Если вы по-прежнему хотите экспортировать документ Photoshop в формате SVG, вы можете воспользоваться одним из следующих обходных путей:
- Перейдите в «Настройки» > «Экспорт» и включите «Использовать устаревшее» «Экспортировать как».
 Выйдите и перезапустите Photoshop.
Выйдите и перезапустите Photoshop. - SVG можно лучше обрабатывать в векторных приложениях, таких как Illustrator и XD, поскольку Photoshop в основном работает с пикселями. Откройте свой PSD-файл в Adobe XD или Illustrator и используйте их экспорт в качестве функции SVG. Чтобы узнать больше об экспорте файлов из XD или Illustrator, см.:
- Сохранить работу | Иллюстратор
- Экспорт элементов дизайна | СД
Ограничения экспорта SVG в Photoshop
Какое цветовое пространство лучше всего подходит для экспорта моего документа Photoshop?
sRGB рекомендуется при подготовке изображений для Интернета, поскольку он определяет цветовое пространство стандартного монитора, используемого для просмотра изображений в Интернете. sRGB также является хорошим выбором при работе с изображениями с цифровых камер потребительского уровня, поскольку большинство этих камер используют sRGB в качестве цветового пространства по умолчанию.
Дополнительные сведения о цветовых пространствах и настройках см. в разделе Настройки цвета.
Что такое экспортные фрагменты?
Фрагменты делят изображение на более мелкие изображения, которые повторно собираются на веб-странице с помощью таблицы HTML или слоев CSS. Разделив изображение, вы можете назначить разные URL-ссылки для создания навигации по страницам или оптимизировать каждую часть изображения, используя собственные параметры оптимизации. Вы экспортируете и оптимизируете нарезанное изображение с помощью параметра «Сохранить для Интернета (старые версии)». Photoshop сохраняет каждый фрагмент в виде отдельного файла и генерирует код HTML или CSS, необходимый для отображения фрагмента изображения.
Дополнительные сведения см. в разделе Разделение веб-страниц.
Можно ли экспортировать документ Photoshop с помощью функции «Сохранить для Интернета»?
Да. Вы по-прежнему можете использовать параметр «Сохранить для Интернета (устаревшие)» для экспорта своих ресурсов.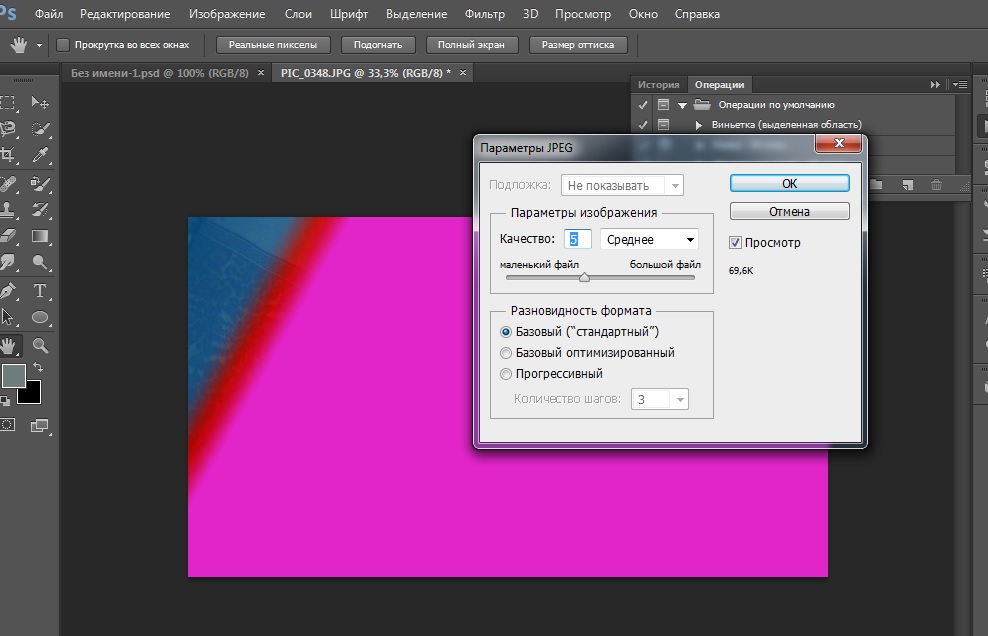 Чтобы экспортировать документ с помощью устаревшего варианта экспорта, выберите «Файл» > «Экспорт» > «Сохранить для Интернета (устаревший)».
Чтобы экспортировать документ с помощью устаревшего варианта экспорта, выберите «Файл» > «Экспорт» > «Сохранить для Интернета (устаревший)».
Ошибка: Adobe Save for Web
При использовании Photoshop в macOS 10.15.x и выборе «Файл» > «Экспорт» > «Сохранить для Web» , вы получаете сообщение об ошибке «Ошибка Adobe Save for Web: не удалось выполнить эту операцию. Произошла неизвестная ошибка».
Чтобы узнать об обходном пути, см. Photoshop и macOS Catalina (10.15).
Ошибка: рендеринг видео начинается, но никогда не завершается
При выборе Файл > Экспорт > Рендеринг видео… процесс никогда не завершается.
Чтобы узнать об обходном пути, см. Photoshop и macOS Catalina (10.15).
Ошибка: «Проблема с генератором» возникает при запуске Photoshop
Ошибка: «Возникла проблема с генератором. Закройте Photoshop и повторите попытку. Если проблема не исчезнет, удалите все сторонние подключаемые модули или попробуйте переустановить Photoshop».






 Щелкните правой кнопкой мыши выделенный фрагмент и выберите «Быстрый экспорт как» [формат изображения] в контекстном меню.
Щелкните правой кнопкой мыши выделенный фрагмент и выберите «Быстрый экспорт как» [формат изображения] в контекстном меню.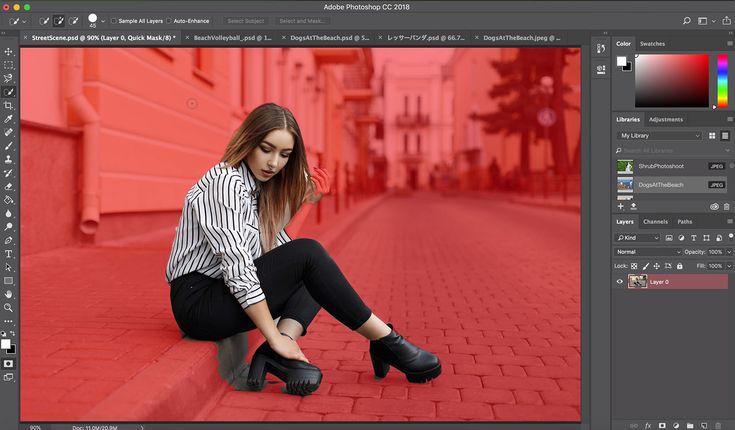 Если Bicubic Sharper повышает резкость некоторых областей изображения, попробуйте использовать Bicubic.
Если Bicubic Sharper повышает резкость некоторых областей изображения, попробуйте использовать Bicubic. По умолчанию сгенерированные файлы сохраняются в папке примеров как исходный файл.
По умолчанию сгенерированные файлы сохраняются в папке примеров как исходный файл.