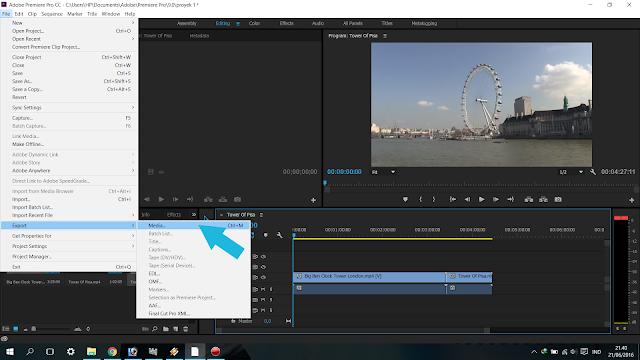Содержание
Экспорт видео
Руководство пользователя
Отмена
Поиск
- Руководство пользователя Adobe Premiere Pro
- Выпуски бета-версии
- Обзор программы бета-тестирования
- Домашняя страница бета-версии Premiere Pro
- Бета-функции
- Редактирование на основе текста
- Редактирование на основе текста | Вопросы и ответы
- Диспетчер цветов
- Режим восстановления
- Начало работы
- Начало работы с Adobe Premiere Pro
- Новые возможности Premiere Pro
- Рекомендации по обновлению Premiere Pro
- Сочетания клавиш в Premiere Pro
- Специальные возможности в Premiere Pro
- Руководство по рабочим процессам с длинным форматами и эпизодами
- Вопросы и ответы
- Заметки о выпуске | Premiere Pro
- Требования к оборудованию и операционной системе
- Рекомендации по аппаратному обеспечению
- Системные требования
- Требования к ГП и драйверу ГП
- Рендеринг с ускорением графического процессора и аппаратное кодирование/декодирование
- Создание проектов
- Создать проект
- Открытие проектов
- Перемещение и удаление проектов
- Работа с несколькими открытыми проектами
- Работа с ссылками проекта
- Обратная совместимость проектов Premiere Pro
- Как открыть и редактировать проекты Premiere Rush в Premiere Pro
- Передовой опыт: создание собственных шаблонов проектов
- Рабочие среды и рабочие процессы
- Рабочие среды
- Вопросы и ответы | Импорт и экспорт в Premiere Pro
- Работа с панелями
- Управление касанием и жестами в Windows
- Использование Premiere Pro в конфигурации с двумя мониторами
- Захват и импорт
- Захват
- Захват и оцифровка видеоматериала
- Захват видео в форматах HD, DV или HDV
- Пакетный захват и повторный захват
- Настройка системы для захвата медиаданных в форматах HD, DV или HDV
- Импорт
- Передача файлов
- Импорт неподвижных изображений
- Импорт цифрового аудио
- Импорт из Avid или Final Cut
- Импорт AAF-файлов проекта из Avid Media Composer
- Импорт XML-файлов проекта из Final Cut Pro 7 и Final Cut Pro X
- Форматы файла
- Поддерживаемые форматы файлов
- Поддержка формата Blackmagic RAW
- Оцифровка аналогового видео
- Работа с тайм-кодом
- Захват
- Редактирование
- Редактирование видео
- Эпизоды
- Создание и изменение последовательностей
- Изменение настроек эпизода
- Добавление клипов в последовательности
- Изменение порядка клипов в последовательностях
- Поиск, выбор и группировка клипов в последовательностях
- Редактирование эпизодов, загруженных в исходный монитор
- Упрощение последовательностей
- Рендеринг и предпросмотр последовательностей
- Работа с маркерами
- Исправление источника и определение целевых дорожек
- Определение редактирования сцен
- Видео
- Создание и воспроизведение клипов
- Обрезка клипов
- Синхронизация аудио и видео с помощью функции «Объединение клипов»
- Рендеринг и замена медиа
- Отмена, история и события
- Заморозка и удерживание кадров
- Работа с соотношением сторон
- Аудио
- Обзор аудио в Premiere Pro
- Микшер аудиодорожек
- Настройка уровней громкости
- Редактирование, восстановление и улучшение звука с помощью панели Essential Sound
- Автоматическое понижение громкости аудио
- Ремикс аудио
- Управление громкостью и панорамированием клипа с помощью микширования аудиоклипа
- Балансировка и панорамирование аудио
- Усовершенствованное аудио — фонограммы, понижающее микширование и маршрутизация
- Аудиоэффекты и переходы
- Работа с аудиопереходами
- Применение аудиоэффектов
- Измерение уровня звука с помощью эффекта «Акустический локатор»
- Запись аудиомиксов
- Редактирование аудио на таймлайне
- Сопоставление аудиоканалов в Premiere Pro
- Использование аудиодорожки Adobe Stock в Premiere Pro
- Дополнительные функции редактирования
- Редактирование многокамерной передачи
- Настройка и использование головного дисплея для видео с эффектом погружения в Premiere Pro
- Редактирование VR-материалов
- Передовой опыт
- Передовой опыт: ускорение микширования аудио
- Передовой опыт: эффективное редактирование
- Рабочие процессы редактирования для полнометражных фильмов
- Видеоэффекты и переходы
- Обзор видеоэффектов и переходов
- Эффекты
- Типы эффектов в Premiere Pro
- Применение и удаление эффектов
- Шаблоны настроек эффектов
- Автоматическое переформатирование видео для различных каналов социальных сетей
- Эффекты цветокоррекции
- Изменить продолжительность и скорость клипов
- Корректирующие слои
- Стабилизация видеоряда
- Переходы
- Применение переходов в Premiere Pro
- Изменение и настройка переходов
- Морфо-вырезка
- Заголовки, графика и подписи
- Обзор панели «Основные графические элементы»
- Заголовки
- Создание заголовка
- Графика
- Создание фигуры
- Рисование с помощью инструмента «Перо»
- Выравнивание и распределение объектов
- Изменение внешнего вида текста и фигур
- Применение градиентов
- Добавление возможностей гибкого дизайна к графическим элементам
- Установка и использование шаблонов анимационного дизайна
- Замена изображений или видео в шаблонах анимационного дизайна
- Используйте шаблоны анимационного дизайна на основе данных
- Подписи
- Перевод речи в текст
- Загрузка языковых пакетов для транскрипции
- Работа с подписями
- Проверка орфографии, поиск и замена
- Экспорт текста
- Перевод речи в текст в Premiere Pro | Вопросы и ответы
- Рекомендации: ускорение обработки графики
- Удаление прежней версии конструктора заголовков в Premiere Pro | Вопросы и ответы
- Обновление устаревших заголовков до графики источника
- Анимация и ключевые кадры
- Добавление, навигация и установка ключевых кадров
- Эффекты анимации
- Используйте эффект движения для редактирования и анимации клипов
- Оптимизация автоматизации ключевого кадра
- Перемещение и копирование ключевых кадров
- Просмотр и настройка эффектов и ключевых кадров
- Создание композиции
- Создание композиции, альфа-каналы и управление непрозрачностью клипа
- Маскирование и отслеживание
- Режимы наложения
- Цветовая коррекция и градация
- Обзор: рабочие процессы цветокоррекции в Premiere Pro
- Автоматитческая цветовая коррекция
- Творческие эксперименты с цветами при помощи стилей Lumetri
- Регулировка цветов с помощью RGB и кривых цветового тона / насыщенности
- Коррекция и совмещение цветов разных кадров
- Использование вторичных элементов управления HSL на панели «Цвет Lumetri»
- Создание виньеток
- Представления Look и таблицы LUT
- Области Lumetri
- Управление цветом дисплея
- Тональная компрессия временной шкалы
- HDR для трансляций
- Включить поддержку DirectX HDR
- Экспорт медиа
- Экспорт видео
- Экспорт Управления наборами
- Рабочий процесс и обзор экспорта
- Быстрый экспорт
- Экспорт для мобильных устройств и публикации в Интернете
- Экспорт неподвижного изображения
- Экспорт проектов для других приложений
- Экспортирование OMF-файлов для Pro Tools
- Экспорт в формат Panasonic P2
- Настройки экспорта
- Ссылка на настройки экспорта
- Основные настройки видео
- Параметры кодирования
- Рекомендации: ускорение экспорта
- Совместная работа: Frame.
 io, продукты и проекты группы
io, продукты и проекты группы- Совместная работа в Premiere Pro
- Frame.io
- Установка и активация Frame.io
- Использование Frame.io с Premiere Pro и After Effects
- Интеграция Adobe Workfront и Frame.io
- Вопросы и ответы
- Продукты
- Использование продуктов
- Работа с клипами в проектах продукта
- Передовой опыт: работа с продуктами
- Проекты группы
- Начало работы с командными проектами
- Создать проект группы
- Добавление мультимедиа и управление ими в командных проектах
- Приглашение соавторов и управление ими в проекте группы
- Общий доступ к изменениям и управление ими вместе с соавторами
- Просмотр автоматических сохранений и версий проектов группы
- Архивация, восстановление или удаление проектов группы
- Работа с другими приложениями Adobe
- After Effects и Photoshop
- Dynamic Link
- Audition
- Prelude
- Организация ресурсов и управление ими
- Работа с панелью «Проект»
- Организуйте ресурсы на панели «Проект»
- Воспроизведение ресурсов
- Поиск ресурсов
- Библиотеки Creative Cloud
- Синхронизация настроек в Premiere Pro
- Объединение, преобразование и архивирование проектов
- Управление метаданными
- Рекомендации
- Передовой опыт: уроки телевещания
- Передовой опыт: работа с нативными форматами
- Повышение производительности и устранение неполадок
- Настройка параметров
- Сброс и восстановление настроек
- Работа с прокси
- Обзор прокси
- Процесс использования поглощения и прокси
- Проверьте, совместима ли ваша система с Premiere Pro
- Premiere Pro для процессоров Apple
- Удаление мерцания
- Чересстрочная развертка и порядок полей
- Интеллектуальный рендеринг
- Поддержка панели управления
- Передовой опыт: работа с нативными форматами
- База знаний
- Выявленные неполадки
- Исправленные ошибки
- Устранение проблем с сбоем Premiere Pro
- Не удается перенести настройки после обновления Premiere Pro
- Зеленое и розовое видео в Premiere Pro или Premiere Rush
- Как управлять медиа-кэшем в Premiere Pro
- Исправление ошибок при рендеринге или экспорте
- Устранение проблем c воспроизведением и производительностью в Premiere Pro
- Расширения и подключаемые модули
- Установка подключаемых модулей и расширений в Premiere Pro
- Новейшие версии подключаемых модулей от сторонних разработчиков
- Мониторинг ресурсов и автономные медиафайлы
- Мониторинг ресурсов
- Использование исходного монитора и программного монитора
- Использование контрольного монитора
- Офлайн медиа
- Работа с офлайн клипами
- Создание клипов для автономного редактирования
- Повторное связывание автономных медиаданных
- Мониторинг ресурсов
Узнайте, как экспортировать видео или поделиться им на каналах социальных сетей, таких как YouTube, Vimeo, Facebook или Behance.
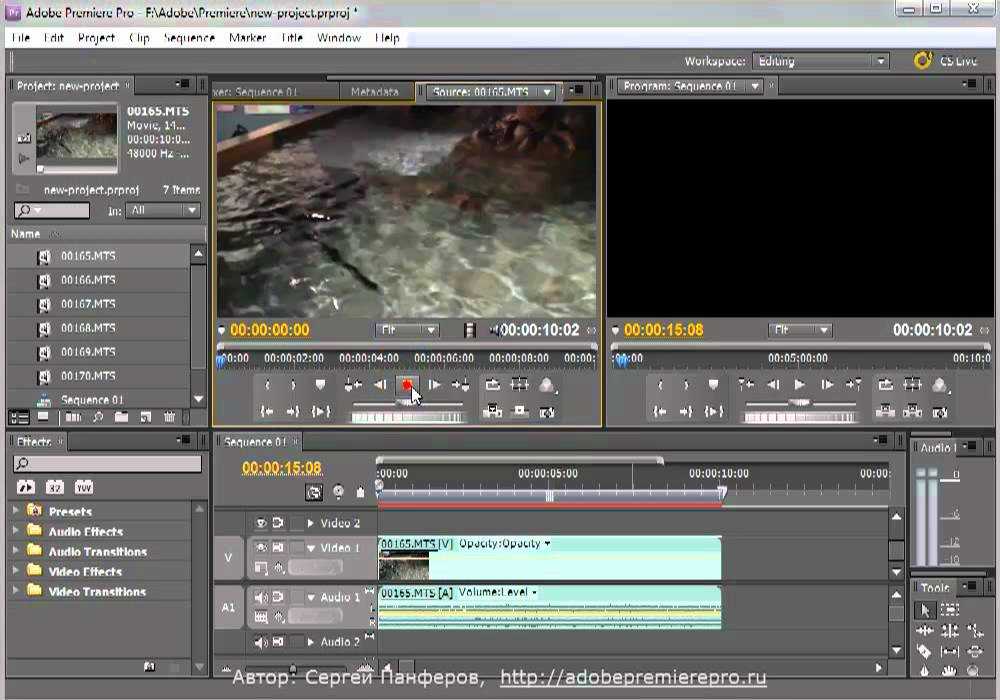
Использование режима экспорта в Premiere Pro
Экспортируйте готовые видео быстро и легко, уделяя основное внимание только выбору места размещения контента. Вы можете использовать оптимизированные настройки рендеринга при размещении вашего контента на популярных социальных платформах, таких как YouTube, Vimeo, Facebook или Twitter. Кроме того, для настройки экспорта можно использовать дополнительные параметры.
Экспортируйте видео за четыре простых шага
Выберите эпизод, который нужно экспортировать.
Режим экспорта использует выбранную в данный момент последовательность или клип в качестве источника, если фокус установлен на панели «Проект». Также поддерживается множественный выбор, но с некоторыми ограничениями:
- Предварительный просмотр экспорта отключен
- Настройки экспорта применяются ко всем источникам
Если фокус установлен на других панелях, в режиме экспорта в качестве источника используется расположенная поверх других открытая последовательность на панели «Временная шкала».

Выберите Экспорт из новой строки заголовка в верхней части программы Premiere Pro, чтобы открыть новую рабочую среду Экспорт.
Вы также можете выбрать Файл > Экспорт > Мультимедиа или использовать сочетание клавиш Cmd/Ctrl + M для переключения в режим экспорта.
Рабочий процесс экспорта направлен слева направо. Начните с выбора места назначения для видео из вариантов в левой колонке, таких как YouTube, Vimeo или локальный диск (медиафайл).
Premiere Pro представляет оптимизированные настройки экспорта в зависимости от заданного назначения.
Примите стиль H.264 по умолчанию или выберите другой стиль в меню «Стиль». Вы также можете настроить параметры экспорта и сохранить собственные пользовательские стили.
Отдельные настройки доступны для всех параметров экспорта, но шаблоны настроек с атрибутами исходного файла часто являются наилучшим вариантом. Это адаптивные шаблоны настроек, которые используют тот же размер кадра, частоту кадров и т.
 д., что и у исходного эпизода. Выберите предустановку «Высокий битрейт» для экспорта видео в высоком качестве.
д., что и у исходного эпизода. Выберите предустановку «Высокий битрейт» для экспорта видео в высоком качестве.Выберите экспорт стилей в раскрывающемся меню или нажмите «Дополнительные стили», чтобы открыть Диспетчер стилей и управлять списком избранных стилей.
Используйте окно предварительного просмотра для предварительного просмотра, очистки и воспроизведения мультимедиа перед экспортом, установки пользовательской длительности и управления расположением исходного видео в выходном кадре при экспорте в другой размер кадра.
- Диапазон позволяет настроить продолжительность экспортируемого видео.
- Весь источник: вся продолжительность последовательности или клипа будет экспортирована
- Вход/выход источника: если в вашей последовательности или клипе установлены точки входа/выхода, они будут использоваться для экспорта
- Рабочая область: экспортирует длительность панели рабочей области (только последовательности)
- Пользовательский: использует пользовательские точки входа/выхода, установленные в режиме экспорта
- Масштабирование позволяет настроить размер источника в экспортируемом кадре при экспорте в другой размер кадра.

- Масштабирование по размеру: изменяет размер источника в соответствии с выходным кадром без каких-либо искажений или обрезанных пикселей. Могут присутствовать черные полосы.
- Масштабирование для заполнения: изменяет размер источника, чтобы полностью заполнить выходной кадр без черных полос. Некоторые пиксели могут быть обрезаны.
- Растянуть для заполнения: растягивает источник, чтобы полностью заполнить выходной кадр без каких-либо черных полос или обрезанных пикселей. Пропорции кадра не сохраняются, поэтому видео может выглядеть искаженным.
- Диапазон позволяет настроить продолжительность экспортируемого видео.
Нажмите Экспорт.
Примечание.
Чтобы выполнить экспорт с помощью Adobe Media Encoder, нажмите кнопку « Отправить в Media Encoder». При этом запускается Adobe Media Encoder и на панель «Очередь» добавляется новый элемент для каждого места назначения.
Хотите быстро экспортировать файл h364 всего несколькими нажатиями? Попробуйте Быстрый экспорт.
Если у вас есть вопросы по экспорту, задайте их в нашем сообществе Premiere Pro. Мы будем рады помочь вам.
- Редактирование стилей экспорта
- Быстрый экспорт
Вход в учетную запись
Войти
Управление учетной записью
Экспорт процессов в Premiere Pro
Руководство пользователя
Отмена
Поиск
Последнее обновление
Apr 12, 2023 06:29:24 AM GMT
- Руководство пользователя Adobe Premiere Pro
- Выпуски бета-версии
- Обзор программы бета-тестирования
- Домашняя страница бета-версии Premiere Pro
- Бета-функции
- Редактирование на основе текста
- Редактирование на основе текста | Вопросы и ответы
- Диспетчер цветов
- Режим восстановления
- Начало работы
- Начало работы с Adobe Premiere Pro
- Новые возможности Premiere Pro
- Рекомендации по обновлению Premiere Pro
- Сочетания клавиш в Premiere Pro
- Специальные возможности в Premiere Pro
- Руководство по рабочим процессам с длинным форматами и эпизодами
- Вопросы и ответы
- Заметки о выпуске | Premiere Pro
- Требования к оборудованию и операционной системе
- Рекомендации по аппаратному обеспечению
- Системные требования
- Требования к ГП и драйверу ГП
- Рендеринг с ускорением графического процессора и аппаратное кодирование/декодирование
- Создание проектов
- Создать проект
- Открытие проектов
- Перемещение и удаление проектов
- Работа с несколькими открытыми проектами
- Работа с ссылками проекта
- Обратная совместимость проектов Premiere Pro
- Как открыть и редактировать проекты Premiere Rush в Premiere Pro
- Передовой опыт: создание собственных шаблонов проектов
- Рабочие среды и рабочие процессы
- Рабочие среды
- Вопросы и ответы | Импорт и экспорт в Premiere Pro
- Работа с панелями
- Управление касанием и жестами в Windows
- Использование Premiere Pro в конфигурации с двумя мониторами
- Захват и импорт
- Захват
- Захват и оцифровка видеоматериала
- Захват видео в форматах HD, DV или HDV
- Пакетный захват и повторный захват
- Настройка системы для захвата медиаданных в форматах HD, DV или HDV
- Импорт
- Передача файлов
- Импорт неподвижных изображений
- Импорт цифрового аудио
- Импорт из Avid или Final Cut
- Импорт AAF-файлов проекта из Avid Media Composer
- Импорт XML-файлов проекта из Final Cut Pro 7 и Final Cut Pro X
- Форматы файла
- Поддерживаемые форматы файлов
- Поддержка формата Blackmagic RAW
- Оцифровка аналогового видео
- Работа с тайм-кодом
- Захват
- Редактирование
- Редактирование видео
- Эпизоды
- Создание и изменение последовательностей
- Изменение настроек эпизода
- Добавление клипов в последовательности
- Изменение порядка клипов в последовательностях
- Поиск, выбор и группировка клипов в последовательностях
- Редактирование эпизодов, загруженных в исходный монитор
- Упрощение последовательностей
- Рендеринг и предпросмотр последовательностей
- Работа с маркерами
- Исправление источника и определение целевых дорожек
- Определение редактирования сцен
- Видео
- Создание и воспроизведение клипов
- Обрезка клипов
- Синхронизация аудио и видео с помощью функции «Объединение клипов»
- Рендеринг и замена медиа
- Отмена, история и события
- Заморозка и удерживание кадров
- Работа с соотношением сторон
- Аудио
- Обзор аудио в Premiere Pro
- Микшер аудиодорожек
- Настройка уровней громкости
- Редактирование, восстановление и улучшение звука с помощью панели Essential Sound
- Автоматическое понижение громкости аудио
- Ремикс аудио
- Управление громкостью и панорамированием клипа с помощью микширования аудиоклипа
- Балансировка и панорамирование аудио
- Усовершенствованное аудио — фонограммы, понижающее микширование и маршрутизация
- Аудиоэффекты и переходы
- Работа с аудиопереходами
- Применение аудиоэффектов
- Измерение уровня звука с помощью эффекта «Акустический локатор»
- Запись аудиомиксов
- Редактирование аудио на таймлайне
- Сопоставление аудиоканалов в Premiere Pro
- Использование аудиодорожки Adobe Stock в Premiere Pro
- Дополнительные функции редактирования
- Редактирование многокамерной передачи
- Настройка и использование головного дисплея для видео с эффектом погружения в Premiere Pro
- Редактирование VR-материалов
- Передовой опыт
- Передовой опыт: ускорение микширования аудио
- Передовой опыт: эффективное редактирование
- Рабочие процессы редактирования для полнометражных фильмов
- Видеоэффекты и переходы
- Обзор видеоэффектов и переходов
- Эффекты
- Типы эффектов в Premiere Pro
- Применение и удаление эффектов
- Шаблоны настроек эффектов
- Автоматическое переформатирование видео для различных каналов социальных сетей
- Эффекты цветокоррекции
- Изменить продолжительность и скорость клипов
- Корректирующие слои
- Стабилизация видеоряда
- Переходы
- Применение переходов в Premiere Pro
- Изменение и настройка переходов
- Морфо-вырезка
- Заголовки, графика и подписи
- Обзор панели «Основные графические элементы»
- Заголовки
- Создание заголовка
- Графика
- Создание фигуры
- Рисование с помощью инструмента «Перо»
- Выравнивание и распределение объектов
- Изменение внешнего вида текста и фигур
- Применение градиентов
- Добавление возможностей гибкого дизайна к графическим элементам
- Установка и использование шаблонов анимационного дизайна
- Замена изображений или видео в шаблонах анимационного дизайна
- Используйте шаблоны анимационного дизайна на основе данных
- Подписи
- Перевод речи в текст
- Загрузка языковых пакетов для транскрипции
- Работа с подписями
- Проверка орфографии, поиск и замена
- Экспорт текста
- Перевод речи в текст в Premiere Pro | Вопросы и ответы
- Рекомендации: ускорение обработки графики
- Удаление прежней версии конструктора заголовков в Premiere Pro | Вопросы и ответы
- Обновление устаревших заголовков до графики источника
- Анимация и ключевые кадры
- Добавление, навигация и установка ключевых кадров
- Эффекты анимации
- Используйте эффект движения для редактирования и анимации клипов
- Оптимизация автоматизации ключевого кадра
- Перемещение и копирование ключевых кадров
- Просмотр и настройка эффектов и ключевых кадров
- Создание композиции
- Создание композиции, альфа-каналы и управление непрозрачностью клипа
- Маскирование и отслеживание
- Режимы наложения
- Цветовая коррекция и градация
- Обзор: рабочие процессы цветокоррекции в Premiere Pro
- Автоматитческая цветовая коррекция
- Творческие эксперименты с цветами при помощи стилей Lumetri
- Регулировка цветов с помощью RGB и кривых цветового тона / насыщенности
- Коррекция и совмещение цветов разных кадров
- Использование вторичных элементов управления HSL на панели «Цвет Lumetri»
- Создание виньеток
- Представления Look и таблицы LUT
- Области Lumetri
- Управление цветом дисплея
- Тональная компрессия временной шкалы
- HDR для трансляций
- Включить поддержку DirectX HDR
- Экспорт медиа
- Экспорт видео
- Экспорт Управления наборами
- Рабочий процесс и обзор экспорта
- Быстрый экспорт
- Экспорт для мобильных устройств и публикации в Интернете
- Экспорт неподвижного изображения
- Экспорт проектов для других приложений
- Экспортирование OMF-файлов для Pro Tools
- Экспорт в формат Panasonic P2
- Настройки экспорта
- Ссылка на настройки экспорта
- Основные настройки видео
- Параметры кодирования
- Рекомендации: ускорение экспорта
- Совместная работа: Frame.
 io, продукты и проекты группы
io, продукты и проекты группы- Совместная работа в Premiere Pro
- Frame.io
- Установка и активация Frame.io
- Использование Frame.io с Premiere Pro и After Effects
- Интеграция Adobe Workfront и Frame.io
- Вопросы и ответы
- Продукты
- Использование продуктов
- Работа с клипами в проектах продукта
- Передовой опыт: работа с продуктами
- Проекты группы
- Начало работы с командными проектами
- Создать проект группы
- Добавление мультимедиа и управление ими в командных проектах
- Приглашение соавторов и управление ими в проекте группы
- Общий доступ к изменениям и управление ими вместе с соавторами
- Просмотр автоматических сохранений и версий проектов группы
- Архивация, восстановление или удаление проектов группы
- Работа с другими приложениями Adobe
- After Effects и Photoshop
- Dynamic Link
- Audition
- Prelude
- Организация ресурсов и управление ими
- Работа с панелью «Проект»
- Организуйте ресурсы на панели «Проект»
- Воспроизведение ресурсов
- Поиск ресурсов
- Библиотеки Creative Cloud
- Синхронизация настроек в Premiere Pro
- Объединение, преобразование и архивирование проектов
- Управление метаданными
- Рекомендации
- Передовой опыт: уроки телевещания
- Передовой опыт: работа с нативными форматами
- Повышение производительности и устранение неполадок
- Настройка параметров
- Сброс и восстановление настроек
- Работа с прокси
- Обзор прокси
- Процесс использования поглощения и прокси
- Проверьте, совместима ли ваша система с Premiere Pro
- Premiere Pro для процессоров Apple
- Удаление мерцания
- Чересстрочная развертка и порядок полей
- Интеллектуальный рендеринг
- Поддержка панели управления
- Передовой опыт: работа с нативными форматами
- База знаний
- Выявленные неполадки
- Исправленные ошибки
- Устранение проблем с сбоем Premiere Pro
- Не удается перенести настройки после обновления Premiere Pro
- Зеленое и розовое видео в Premiere Pro или Premiere Rush
- Как управлять медиа-кэшем в Premiere Pro
- Исправление ошибок при рендеринге или экспорте
- Устранение проблем c воспроизведением и производительностью в Premiere Pro
- Расширения и подключаемые модули
- Установка подключаемых модулей и расширений в Premiere Pro
- Новейшие версии подключаемых модулей от сторонних разработчиков
- Мониторинг ресурсов и автономные медиафайлы
- Мониторинг ресурсов
- Использование исходного монитора и программного монитора
- Использование контрольного монитора
- Офлайн медиа
- Работа с офлайн клипами
- Создание клипов для автономного редактирования
- Повторное связывание автономных медиаданных
- Мониторинг ресурсов
youtube.com/embed/huyEKvXEeIw?rel=0&enablejsapi=1&enablejsapi=1″ webkitallowfullscreen=»» mozallowfullscreen=»» allowfullscreen=»»>
Режим экспорта
Вы можете быстро и легко экспортировать готовые видеоролики с акцентом на места размещения контента, используя оптимизированные настройки рендеринга для популярных социальных платформ, таких как YouTube, Vimeo, Facebook или Twitter, с помощью Режима экспорта в Premiere Pro.
Экспорт заданий в Adobe Media Encoder
В дополнение к экспорту непосредственно из Premiere Pro можно отправлять задания экспорта в программу Adobe Media Encoder, которая является автономным приложением кодирования. Все настройки и стили из режима Экспорт в Premiere Pro передаются в очередь Adobe Media Encoder для пакетного экспорта.
Экспорт с помощью Media Encoder означает, что рендеринг выполняется в фоновом режиме. Это позволяет продолжать работу в Premiere Pro. Media Encoder кодирует недавно сохраненную версию каждой последовательности в очереди.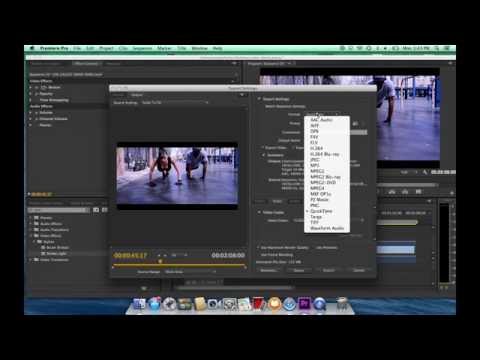
Задания экспорта можно отправить в Media Encoder следующими способами.
- Для отправки клипа или последовательности в Media Encoder из режима Экспорт нажмите кнопку Отправить в Media Encoder.
- Чтобы отправить клип или последовательность непосредственно в Media Encoder, выберите Файл > Экспорт > Отправить в Adobe Media Encoder или используйте сочетание клавиш по умолчанию Opt + Shift + M (macOS) или Alt + Shift + M (Windows). Открытая в настоящее время последовательность на временной шкале используется по умолчанию, но можно также отправить выбранные последовательности и клипы на панели Проект с использованием того же метода.
Примечание.
Стиль экспорта H.264 С атрибутами исходного файла — Адаптивный высокий битрейт применяется по умолчанию при отправке заданий в очередь Media Encoder. Однако если ранее последовательность или клип были открыты в режиме Экспорт или Быстрый экспорт, применяется последний использованный параметр экспорта.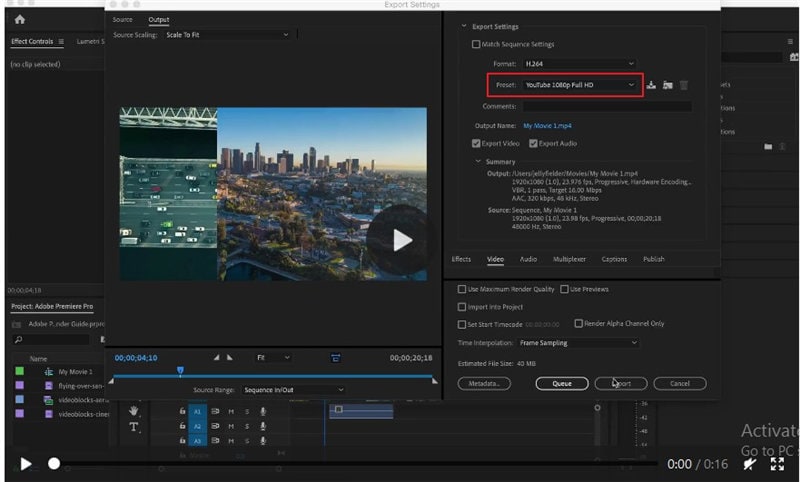
Можно также выбрать другой стиль в Media Encoder или изменить параметры экспорта с помощью диалогового окна Настройки экспорта перед нажатием кнопки Запустить очередь , чтобы начать экспорт.
Быстрый экспорт
С помощью функции Быстрый экспорт можно легко экспортировать эпизод из Premiere Pro. Это быстрый и эффективный способ экспорта файлов для различного использования на целом ряде целевых устройств.
Другие параметры экспорта
Можно также экспортировать файлы для дальнейшего редактирования в других приложениях, создания неподвижных изображений или экспорта на пленку.
Экспорт файлов для дальнейшего редактирования
Можно экспортировать редактируемый фильм или аудиофайлы. Затем можно предварительно просматривать свою работу с полным рендерингом эффектов и переходов. Кроме того, можно продолжить редактирование файлов в приложениях, отличных от Premiere Pro. Аналогичным образом можно экспортировать набор неподвижных изображений.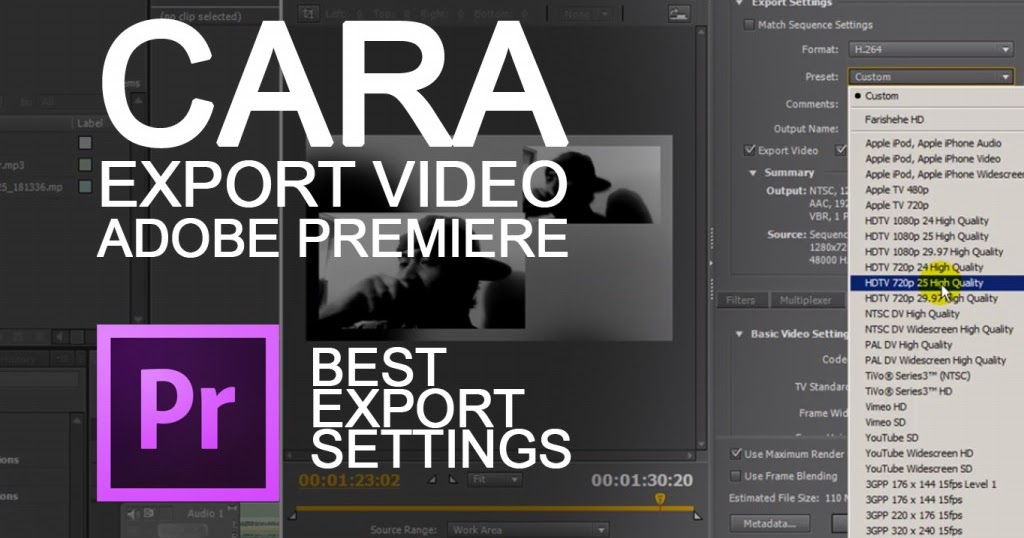 Кроме того, можно экспортировать неподвижное изображение из одного кадра видео для использования в титрах или графике.
Кроме того, можно экспортировать неподвижное изображение из одного кадра видео для использования в титрах или графике.
Premiere Pro поддерживает как прямой экспорт, так и экспорт с использованием Adobe Media Encoder. Прямой экспорт создает новые файлы непосредственно в Premiere Pro. Экспорт Adobe Media Encoder отправляет файлы для рендеринга в Adobe Media Encoder. В Adobe Media Encoder можно выбрать, выполнить ли рендеринг ресурса немедленно или добавить его в очередь рендеринга.
Экспорт на пленку
Можно экспортировать
последовательность или клип на видеопленку, установленную в поддерживаемую видеокамеру или видеомагнитофон. Можно использовать
этот тип экспорта для архивации мастер-пленки или
для просмотра на видеомагнитофоне начального редактирования.
Экспорт файлов проекта для других систем
Файлы проекта, а не только клипы, можно экспортировать в AAF-файлы. Можно импортировать AAF-файлы в различные сторонние приложения редактирования для окончательной обработки.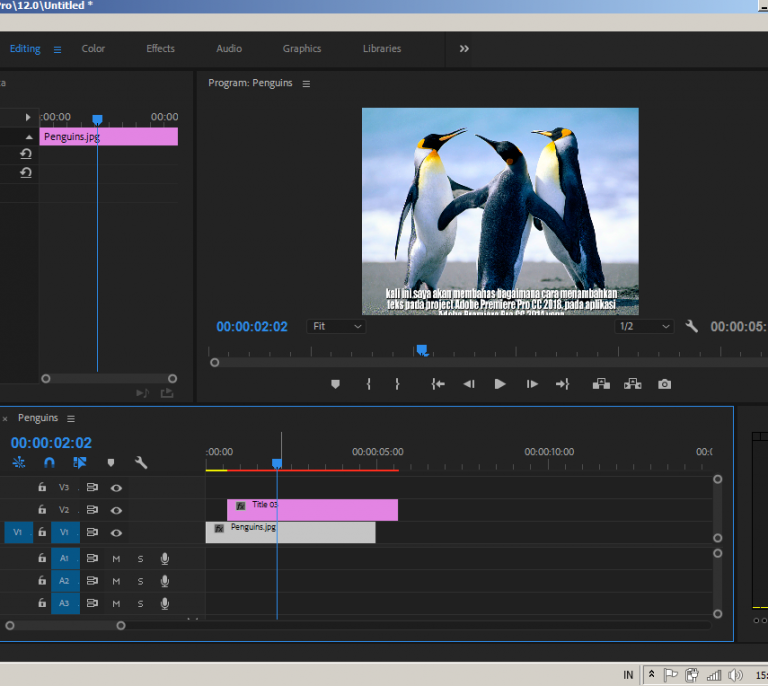 Можно обрезать проекты Premiere Pro до основ и подготавливать их (с исходными медиаданными или без них) к архивации.
Можно обрезать проекты Premiere Pro до основ и подготавливать их (с исходными медиаданными или без них) к архивации.
Экспорт форматов для различных устройств и веб-сайтов
И наконец, с помощью Adobe Media Encoder видео можно экспортировать в форматы, подходящие для различных устройств — от профессиональных магнитофонных дек и DVD-проигрывателей до веб-сайтов для публикации видео, мобильных телефонов, портативных проигрывателей и телевизоров со стандартным или высоким расширением.
Общий технологический процесс экспорта видео- и аудиофайлов
Выполните одно из следующих действий:
- На панели «Временная шкала» или в программном мониторе
выберите последовательность.
- На панели «Проект», в исходном мониторе или подборке выберите
клип.
- На панели «Временная шкала» или в программном мониторе
Нажмите « Экспорт» на панели заголовка или выберите «Файл > Экспорт > Мультимедиа», чтобы переключиться в pежим Экспорта.
(Необязательно) В режиме Экспорт укажите исходный диапазон последовательности или клипа, который вы хотите экспортировать.
 Перетащите маркеры на временную шкалу. Затем нажмите кнопку Установить точку входа и кнопку Установить точку выхода.
Перетащите маркеры на временную шкалу. Затем нажмите кнопку Установить точку входа и кнопку Установить точку выхода.Чтобы обрезать изображение, укажите параметры кадрирования на
панели «Источник».Обрезка при экспорте в настоящее время доступна только в Adobe Media Encoder.
Выберите формат экспортируемого файла.
(Дополнительно) Выберите шаблон настроек, лучше всего подходящий для конкретных условий воспроизведения и распространения и целевой аудитории. Premiere Pro предлагает стили для Twitter, Facebook, Vimeo и YouTube.
Примечание.
Чтобы автоматически экспортировать файл из эпизода Premiere Pro с настройками, которые точно соответствуют настройкам этого эпизода, выберите Соответствовать настройкам эпизода в режиме Экспорт.
Чтобы настроить параметры экспорта, щелкните заголовок (например, Видео, Аудио) и укажите соответствующие параметры.

Выполните одно из следующих действий:
- Нажмите Отправить в Media Encoder. Открывается Adobe Media Encoder с заданием кодирования, добавленным в очередь.
- Нажмите Экспорт. Premiere Pro немедленно отрисовывает и экспортирует элемент.
По умолчанию Adobe Media Encoder сохраняет экспортированный файл
в папке, где размещен исходный файл. Adobe Media Encoder
добавляет расширение формата,
указанное в конце имени файла. Можно указать просматриваемые папки для различных типов
файлов экспорта.
Дополнительные сведения об использовании различных настроек в диалоговом окне «Настройки экспорта» см. Справка по настройкам экспорта.
Где находится экспортированное видео?
Как выбрать место назначения экспорта в Premiere Pro на ПК
Время просмотра: 1:14
youtube.com/embed/lao0zTef_OA?rel=0&enablejsapi=1&enablejsapi=1″ webkitallowfullscreen=»» mozallowfullscreen=»» allowfullscreen=»»>
Как выбрать место назначения экспорта в Premiere Pro на Mac
Время просмотра: 1:28
Связанные ресурсы
- Экспорт видео
- Быстрый экспорт
- Справка по настройкам экспорта в Premiere Pro
- Справка по настройкам экспорта в Media Encoder
Свяжитесь с нами
Если у вас есть вопросы об экспорте видео, обращайтесь к нам в нашем сообществе Premiere Pro. Мы с радостью вам поможем.
Вход в учетную запись
Войти
Управление учетной записью
Экспорт видео
Руководство пользователя
Отмена
Поиск
- Руководство пользователя Adobe Premiere Pro
- Бета-версии
- Обзор программы бета-тестирования
- Главная страница Premiere Pro Beta
- Бета-функции
- Текстовое редактирование
- Редактирование текста | Часто задаваемые вопросы
- Менеджер цвета
- Режим восстановления
- Начало работы
- Начало работы с Adobe Premiere Pro
- Что нового в Premiere Pro
- Рекомендации по обновлению Premiere Pro
- Сочетания клавиш в Premiere Pro
- Специальные возможности в Premiere Pro
- Часто задаваемые вопросы
- Примечания к выпуску | Премьера Про
- Требования к оборудованию и операционной системе
- Рекомендации по оборудованию
- Системные требования
- Требования к графическому процессору и драйверу графического процессора
- GPU-ускоренный рендеринг и аппаратное кодирование/декодирование
- Создание проектов
- Начать новый проект
- Открытые проекты
- Перемещение и удаление проектов
- Работа с несколькими открытыми проектами
- Работа с ярлыками проекта
- Обратная совместимость проектов Premiere Pro
- Открытие и редактирование проектов Premiere Rush в Premiere Pro
- Передовой опыт: создавайте собственные шаблоны проектов
- Рабочие пространства и рабочие процессы
- Рабочие места
- Часто задаваемые вопросы | Импорт и экспорт в Premiere Pro
- Работа с панелями
- Сенсорное управление Windows и управление жестами
- Использование Premiere Pro в конфигурации с двумя мониторами
- Frame.
 io
io- Установить и активировать Frame.io
- Использование Frame.io с Premiere Pro и After Effects
- Интеграция Adobe Workfront и Frame.io
- Часто задаваемые вопросы
- Захват и импорт
- Съемка
- Съемка и оцифровка видеоматериала
- Захват видео HD, DV или HDV
- Пакетный захват и повторный захват
- Настройка системы для захвата HD, DV или HDV
- Импорт
- Передача файлов
- Импорт неподвижных изображений
- Импорт цифрового аудио
- Импорт из Avid или Final Cut
- Импорт файлов проекта AAF из Avid Media Composer
- Импорт файлов проекта XML из Final Cut Pro 7 и Final Cut Pro X
- Форматы файлов
- Поддерживаемые форматы файлов
- Поддержка Blackmagic RAW
- Оцифровка аналогового видео
- Работа с таймкодом
- Съемка
- Редактирование
- Редактирование видео
- Последовательности
- Создание и изменение последовательностей
- Изменить настройки последовательности
- Добавить клипы в эпизоды
- Переставить клипы в последовательности
- Поиск, выбор и группировка клипов в последовательности
- Редактировать из последовательностей, загруженных в исходный монитор
- Упростить последовательности
- Рендеринг и предварительный просмотр последовательностей
- Работа с маркерами
- Исправление источника и нацеливание на отслеживание
- Обнаружение редактирования сцены
- Видео
- Создание и воспроизведение клипов
- Обрезные зажимы
- Синхронизация аудио и видео с помощью Merge Clips
- Рендеринг и замена медиа
- Отмена, история и события
- Заморозить и удерживать кадры
- Работа с соотношениями сторон
- Аудио
- Обзор аудио в Premiere Pro
- Микшер аудиодорожек
- Регулировка уровня громкости
- Редактирование, восстановление и улучшение звука с помощью панели Essential Sound
- Автоматически приглушать звук
- Ремикс аудио
- Мониторинг громкости клипа и панорамирование с помощью Audio Clip Mixer
- Балансировка звука и панорамирование
- Advanced Audio — субмиксы, понижающее микширование и маршрутизация
- Звуковые эффекты и переходы
- Работа со звуковыми переходами
- Применение эффектов к аудио
- Измерение звука с помощью эффекта Loudness Radar
- Запись аудио миксов
- Редактирование аудио на временной шкале
- Сопоставление аудиоканалов в Premiere Pro
- Использование аудио Adobe Stock в Premiere Pro
- Расширенное редактирование
- Рабочий процесс многокамерного редактирования
- Настройка и использование головного дисплея для иммерсивного видео в Premiere Pro
- Редактирование VR
- Передовой опыт
- Передовой опыт: микшируйте звук быстрее
- Передовой опыт: эффективное редактирование
- Процессы монтажа художественных фильмов
- Видеоэффекты и переходы
- Обзор видеоэффектов и переходов
- Эффекты
- Типы эффектов в Premiere Pro
- Применение и удаление эффектов
- Пресеты эффектов
- Автоматический рефрейминг видео для разных каналов социальных сетей
- Эффекты цветокоррекции
- Изменение продолжительности и скорости клипов
- Корректирующие слои
- Стабилизировать отснятый материал
- Переходы
- Применение переходов в Premiere Pro
- Изменение и настройка переходов
- Трансформация
- Заголовки, графика и подписи
- Обзор панели «Основные графические элементы»
- Заголовки
- Создать заголовок
- Графика
- Создать фигуру
- Рисование с помощью инструмента «Перо»
- Выравнивание и распределение объектов
- Изменение внешнего вида текста и фигур
- Применение градиентов
- Добавьте функции адаптивного дизайна к вашей графике
- Установка и использование шаблонов анимационного дизайна
- Замена изображений или видео в шаблонах анимационного дизайна
- Использование шаблонов анимированной графики на основе данных
- Подписи
- Преобразование речи в текст
- Скачать языковые пакеты для транскрипции
- Работа с титрами
- Проверить орфографию и найти и заменить
- Экспорт текста
- Преобразование речи в текст в Premiere Pro | Часто задаваемые вопросы
- Передовой опыт: более быстрые графические рабочие процессы
- Прекращение поддержки устаревшего титровального устройства в Premiere Pro | Часто задаваемые вопросы
- Обновите устаревшие игры до исходной графики
- Анимация и ключевые кадры
- Добавление, навигация и установка ключевых кадров
- Анимационные эффекты
- Используйте эффект движения для редактирования и анимации клипов
- Оптимизировать автоматизацию ключевых кадров
- Перемещение и копирование ключевых кадров
- Просмотр и настройка эффектов и ключевых кадров
- Наложение
- Наложение, альфа-каналы и настройка непрозрачности клипа
- Маскировка и отслеживание
- Режимы наложения
- Коррекция цвета и цветокоррекция
- Обзор: рабочие процессы работы с цветом в Premiere Pro
- Автоматический цвет
- Проявите творческий подход к цвету с помощью Lumetri Looks
- Настройка цвета с помощью кривых RGB и Hue Saturation Curves
- Исправление и сопоставление цветов между снимками
- Использование дополнительных элементов управления HSL на панели Lumetri Color
- Создание виньеток
- Внешний вид и LUT
- Прицелы Lumetri
- Управление цветом дисплея
- Отображение тонов временной шкалы
- HDR для вещательных компаний
- Включить поддержку DirectX HDR
- Экспорт мультимедиа
- Экспорт видео
- Экспорт менеджера пресетов
- Рабочий процесс и обзор экспорта
- Быстрый экспорт
- Экспорт для Интернета и мобильных устройств
- Экспорт неподвижного изображения
- Экспорт проектов для других приложений
- Экспорт файлов OMF для Pro Tools
- Экспорт в формат Panasonic P2
- Экспорт настроек
- Ссылка на экспорт настроек
- Основные настройки видео
- Настройки кодирования
- Передовой опыт: ускоренный экспорт
- Совместное редактирование
- Начало работы с совместным редактированием видео
- Создание командных проектов
- Добавление мультимедиа и управление им в Team Projects
- Приглашение и управление соавторами
- Делитесь изменениями и управляйте ими с соавторами
- Просмотр автосохранений и версий Team Projects
- Управление командными проектами
- Связанные командные проекты
- Часто задаваемые вопросы
- Совместная работа в Premiere Pro
- Подробные и эпизодические рабочие процессы
- Подробные и эпизодические рабочие процессы
- Использование продукции
- Как клипы работают в проектах в Production
- Передовой опыт: работа с продукцией
- Работа с другими приложениями Adobe
- After Effects и Photoshop
- Динамическая ссылка
- Прослушивание
- Прелюдия
- Организация и управление активами
- Работа в панели «Проект»
- Упорядочивание ресурсов на панели «Проект»
- Игровые активы
- Поисковые активы
- Библиотеки Creative Cloud
- Настройки синхронизации в Premiere Pro
- Консолидация, транскодирование и архивирование проектов
- Управление метаданными
- Передовой опыт
- Передовой опыт: обучение на основе производства вещания
- Передовой опыт: работа с собственными форматами
- Повышение производительности и устранение неполадок
- Настройка параметров
- Сброс и восстановление настроек
- Работа с прокси
- Обзор прокси
- Рабочий процесс загрузки и прокси
- Проверьте, совместима ли ваша система с Premiere Pro
- Premiere Pro для Apple Silicon
- Устранение мерцания
- Переплетение и порядок полей
- Интеллектуальный рендеринг
- Опора панели управления
- Передовой опыт: работа с собственными форматами
- База знаний
- Известные проблемы
- Исправлены проблемы
- Устранение сбоев Premiere Pro
- Невозможно перенести настройки после обновления Premiere Pro
- Зеленое и розовое видео в Premiere Pro или Premiere Rush
- Как управлять кэшем мультимедиа в Premiere Pro?
- Исправление ошибок при рендеринге или экспорте
- Устранение неполадок, связанных с воспроизведением и производительностью в Premiere Pro
- Расширения и подключаемые модули
- Установка подключаемых модулей и расширений в Premiere Pro
- Последние плагины от сторонних разработчиков
- Мониторинг активов и автономных носителей
- Мониторинг активов
- Использование Source Monitor и Program Monitor
- Использование эталонного монитора
- Автономные носители
- Работа с автономными клипами
- Создание клипов для автономного редактирования
- Перепривязка оффлайн medInstia
- Мониторинг активов
Узнайте, как экспортировать видео или поделиться им в социальных сетях, таких как YouTube, Vimeo, Facebook или Behance.
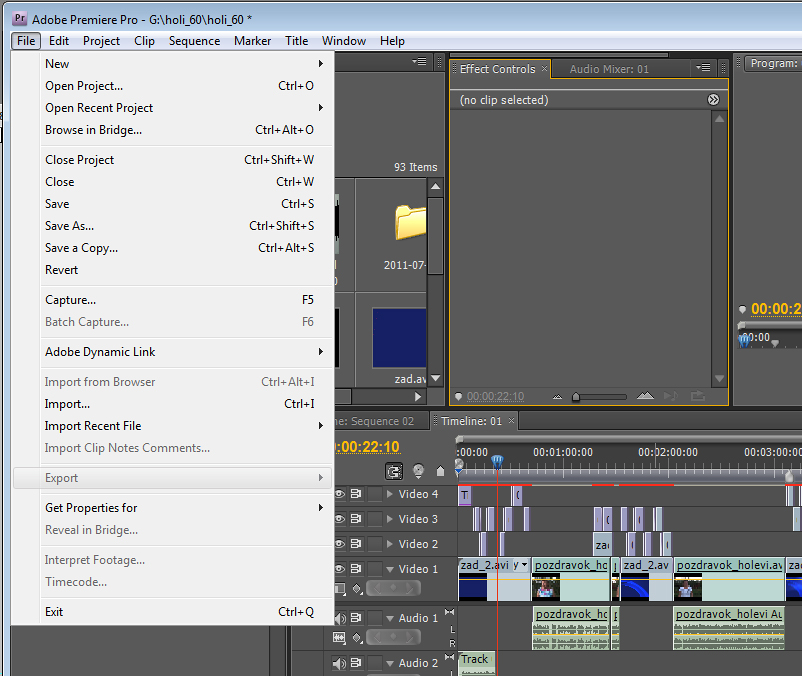
Как использовать режим экспорта в Premiere Pro
Экспортируйте завершенные видео быстро и легко, сосредоточившись на местах назначения контента. Вы можете использовать оптимизированные настройки рендеринга для популярных социальных платформ, таких как YouTube, Vimeo, Facebook или Twitter. Или вы можете использовать дополнительные настройки для настройки экспорта.
Экспортируйте видео за четыре простых шага
Выберите последовательность, которую вы хотите экспортировать.
Режим экспорта использует текущий выбранный эпизод или клип в качестве источника, если фокус находится на панели «Проект». Множественный выбор также поддерживается, но с некоторыми ограничениями:
- Предварительный просмотр экспорта отключен
- Параметры экспорта применяются ко всем источникам
Если фокус находится на других панелях, в режиме экспорта в качестве источника используется самая передняя открытая последовательность на панели «Таймлайн».

Выберите «Экспорт» в строке заголовка в верхней части Premiere Pro, чтобы открыть рабочую область «Экспорт».
Вы также можете выбрать «Файл» > «Экспорт» > «Мультимедиа» или использовать сочетание клавиш Cmd/Ctrl + M, чтобы переключиться в режим экспорта.
Рабочий процесс экспорта перемещается слева направо. Начните с выбора места назначения для вашего видео из вариантов в левом столбце, таких как YouTube, Vimeo или ваш локальный диск (файл мультимедиа).
Premiere Pro предлагает оптимизированные настройки экспорта в зависимости от места назначения.
Примите предустановку H.264 по умолчанию или выберите другую предустановку в меню «Предустановка». Вы также можете настроить параметры экспорта и сохранить собственные пресеты.
Несмотря на то, что индивидуальные настройки доступны для всех параметров экспорта, предустановки Match Source часто являются лучшим вариантом.
 Это адаптивные предустановки, которые используют тот же размер кадра, частоту кадров и т. д., что и исходная последовательность. Выберите предустановку «Высокий битрейт», чтобы экспортировать видео в высоком качестве.
Это адаптивные предустановки, которые используют тот же размер кадра, частоту кадров и т. д., что и исходная последовательность. Выберите предустановку «Высокий битрейт», чтобы экспортировать видео в высоком качестве.Выберите экспорт пресетов в раскрывающемся меню или нажмите «Дополнительные пресеты», чтобы открыть диспетчер пресетов и управлять списком избранных пресетов.
Используйте окно предварительного просмотра для предварительного просмотра, очистки и воспроизведения мультимедиа перед экспортом, установки пользовательской продолжительности и управления тем, как исходное видео помещается в выходной кадр при экспорте в другой размер кадра.
- Диапазон позволяет настроить продолжительность экспортируемого видео.
- Весь источник : будет экспортирована вся продолжительность последовательности или клипа
- Исходный вход/выход : если в эпизоде или клипе установлены точки входа/выхода, они будут использоваться для экспорта
- Рабочая область : экспортирует продолжительность полосы рабочей области (только последовательности)
- Пользовательский : учитывает пользовательские точки входа/выхода, установленные в режиме экспорта
- Масштабирование позволяет настроить способ размещения источника в экспортируемом кадре при экспорте в другой размер кадра.

- Масштабировать в соответствии с : изменяет размер источника, чтобы он соответствовал выходному кадру без каких-либо искажений или обрезанных пикселей. Могут быть видны черные полосы.
- Масштабировать до заполнения : изменяет размер источника, чтобы полностью заполнить выходной кадр без черных полос. Некоторые пиксели могут быть обрезаны.
- Растянуть до заполнения : растягивает источник до полного заполнения выходного кадра без каких-либо черных полос или обрезанных пикселей. Пропорции кадра не сохраняются, поэтому видео может выглядеть искаженным.
- Диапазон позволяет настроить продолжительность экспортируемого видео.
Щелкните Экспорт.
Примечание:
Для экспорта с помощью Adobe Media Encoder нажмите «Отправить в Media Encoder». Это запустит Adobe Media Encoder и добавит новый элемент на панель «Очередь» для каждого места назначения.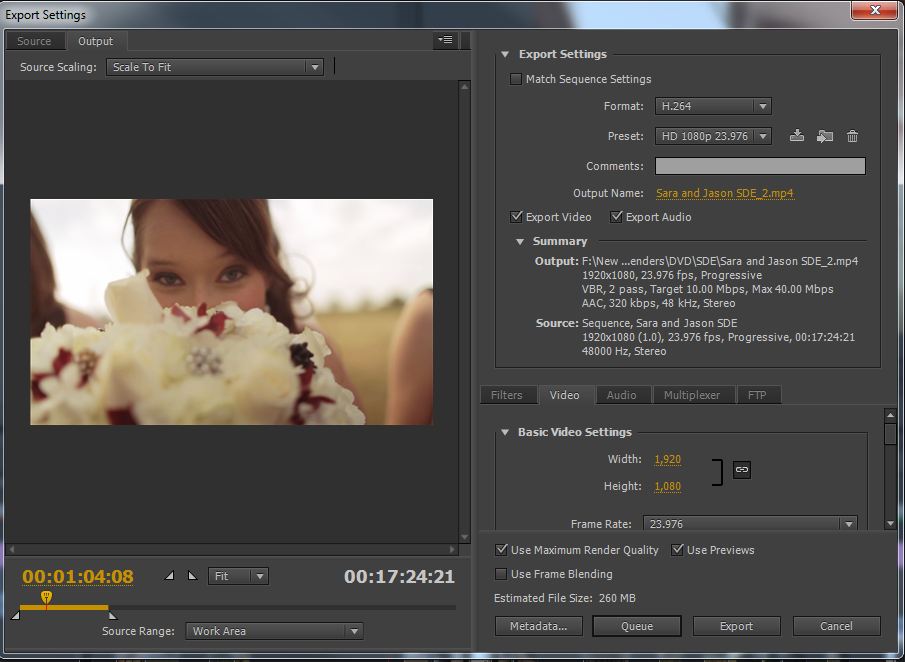
Хотите экспортировать еще быстрее?
Хотите быстро экспортировать файл h364 всего за несколько кликов? Попробуйте быстрый экспорт.
Есть вопрос или идея?
Если у вас есть вопрос об экспорте, задайте его в нашем сообществе Premiere Pro. Мы хотели бы помочь вам.
Еще нравится это
- Управление пресетами экспорта
- Быстрый экспорт
Войдите в свою учетную запись
Войти
Управление учетной записью
Войдите в свою учетную запись
Войти
Управление учетной записью
Экспорт готового видео из Premiere Pro
Теперь, когда ваше редактирование завершено и готово к отправке, остался один шаг. Экспорт готового видео с помощью Premiere Pro.
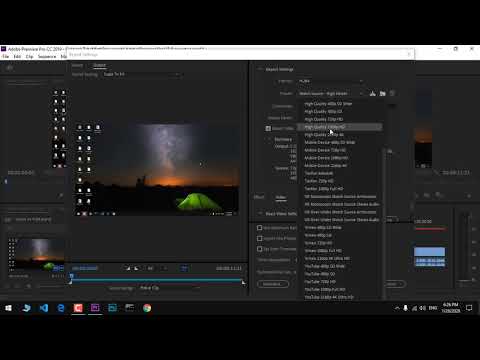
Научиться экспортировать в Premiere сложно со всеми настройками, с которыми вы сталкиваетесь на вкладке экспорта.
Однако это не так сложно, как кажется. Обладая небольшими знаниями о кодеках и настройках последовательности, вы сможете мгновенно запустить экспорт.
Шаг 1. Откройте окно экспорта
Чтобы экспортировать видео в Premiere Pro, выберите Файл > Экспорт > Мультимедиа . Вы также можете нажать сочетание клавиш Ctrl + M на ПК или Cmd + M на Mac.
Убедитесь, что при этом выбрана последовательность, которую вы хотите экспортировать.
Откроется окно Настройки экспорта . В этом окне вы выберете нужные настройки (или пресеты) для видео, прежде чем отправить его на Media Encoder для экспорта.
В этом окне вы выберете нужные настройки (или пресеты) для видео, прежде чем отправить его на Media Encoder для экспорта.
Прежде чем углубляться в то, как эффективно экспортировать видео, убедитесь, что у вас закрыты все другие приложения, особенно такие приложения, как Photoshop и Lightroom, если вы по шею в Adobe-стихе. Это поможет процессу рендеринга в геометрической прогрессии.
Кроме того, если вы новичок в Premiere и вам интересно, с чем может справиться программа — как с хранилищем, так и с энергопотреблением — мы недавно исследовали эту тему, перечислив все технические требования и то, что вам нужно от компьютера для легкой работы. в Премьере.
Ознакомьтесь с ним ниже:
- Системные требования и характеристики Adobe Premiere Pro
Шаг 2. Выберите параметры последовательности это будет просмотрено.
Вы собираетесь загружать на YouTube и Vimeo? Сжимаете видео, чтобы быстро отправить его клиенту? Или вы экспортируете мастер-версию в высоком разрешении для презентации?
Место доставки важно для принятия решения о том, какими должны быть настройки. В Premiere Pro и Media Encoder уже установлено множество полезных пресетов. Вы можете использовать эти предустановки, чтобы быстро выбрать настройки для экспортируемого файла.
В Premiere Pro и Media Encoder уже установлено множество полезных пресетов. Вы можете использовать эти предустановки, чтобы быстро выбрать настройки для экспортируемого файла.
Если вы хотите обойти эти пользовательские настройки и экспортировать с ТОЧНЫМИ настройками вашей последовательности, вы можете выбрать Сопоставить настройки последовательности вверху. Это изменит ваши настройки экспорта, чтобы они точно соответствовали вашим настройкам последовательности.
Хотя я не рекомендую это делать, потому что для большинства мест доставки требуются кодеки, отличные от вашего стандартного кодека редактирования или промежуточного кодека.
Допустим, вы дошли до этой точки в процессе экспорта, и все начинает замедляться. Или, может быть, вы нервничаете из-за неправильного экспорта видео и боитесь снова открывать временную шкалу, опасаясь сбоя.
Прежде чем продолжить, обязательно перепроверьте несколько моментов или помните об этих советах в следующий раз, когда будете редактировать или прежде чем начать редактирование.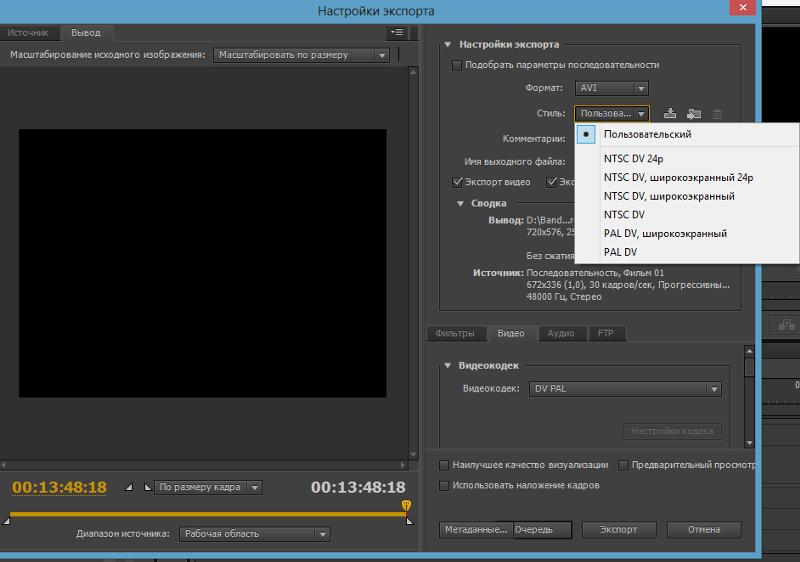
- Что нужно проверить, если Premiere Pro отстает
Шаг 3. Определите платформу, для которой вы будете экспортировать
Для этого примера мы будем экспортировать из Premiere Pro для загрузки на YouTube. В Premiere Pro также есть пресеты для YouTube и Vimeo, которые экспортируют ваш проект с наилучшими рекомендуемыми настройками для обоих.
Однако в этом примере мы будем экспортировать с пользовательскими настройками. Дело не в том, что эти другие варианты не являются жизнеспособными решениями. Я обнаружил, что вы получаете больше пользы от настройки экспорта, чтобы сделать окончательный файл более универсальным, что позволяет вам загружать его и отправлять в большее количество мест.
Надеюсь, это имеет смысл. . . двигаться дальше!
Шаг 4. Выберите формат и кодек
Наилучшей настройкой для веб-воспроизведения является кодек H.264. Итак, мы выберем наш формат как H.264. Это также наиболее распространенный кодек для экспорта видео через Premiere. Для 80-90% вашего экспорта, вы будете использовать H.264.
Для 80-90% вашего экспорта, вы будете использовать H.264.
Мы выберем пресет, который соответствует нашей последовательности и желаемому результату. Наша последовательность — 1080p с частотой кадров 23,976 кадра в секунду.
Следующий логичный вопрос, если вы новичок во всем этом: что такое кодек? Или более того: как мне понять их для моего рабочего процесса?
Хотя это целый мир объяснений, я недавно нашел видео, которое довольно хорошо объяснило это. И да, я знаю, что это видео удивительно 90 с.
Если вам нужна дополнительная информация по этой гигантской теме, мы много писали о кодеках в прошлом и знаем, что вам нужно, чтобы добраться до финиша.
Ознакомьтесь с ним ниже:
- Все, что вам нужно знать о кодеках
Шаг 5.
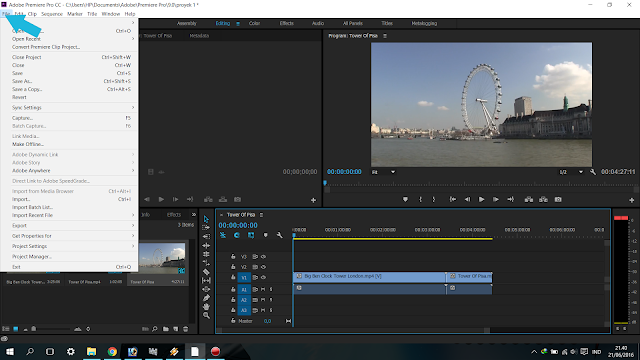 Настройте параметры и отрегулируйте битрейт
Настройте параметры и отрегулируйте битрейт
Щелкните имя вывода, чтобы указать имя вывода для экспортируемого видеофайла. Чтобы узнать больше о правильном именовании файла, ознакомьтесь с этой статьей. Убедитесь, что Экспорт видео и Экспорт аудио отмечены флажками, поэтому в файле есть и видео, и аудио.
Если вам удобно изменять настройки, чтобы сделать их более настраиваемыми, вы можете сделать это в этом окне. Вот мои рекомендуемые настройки для большинства моих видео, экспортируемых в Premiere:
Щелкните поле Render at Maximum Depth . Это увеличит время рендеринга, но Premiere позаботится о максимально чистом экспорте вашего видео.
Битрейт определяет размер вашего файла. Если вам нужен небольшой размер файла, вы можете уменьшить битрейт, чтобы минимизировать размер. Для мастер-копии вы должны экспортировать с высоким битрейтом, чтобы получить наилучшую копию, которую вы можете экспортировать.
Моя обычная схема экспорта: измените настройки кодирования битрейта на VBR, 2 прохода, затем перетащите целевой битрейт в выбранный размер файла. Размер будет указан в нижней части окна.
Размер будет указан в нижней части окна.
Увеличьте максимальную скорость передачи данных в два раза по сравнению с целевой скоростью передачи данных. Когда вы выбираете 2 прохода, Premiere дважды просматривает вашу временную шкалу, чтобы убедиться, что нет поврежденных кадров и что ваш экспорт чист.
Прежде чем мы перейдем к экспорту в Media Encoder, а также к плюсам и минусам этого пути, я хочу кратко рассказать об одной вещи, с которой я имел дело в прошлом, — ненасыщенных цветах в экспортированном видео в результате экспорта в Premiere. Про.
Причина, по которой это происходит, в основном связана с проблемами связи с тем, что читает Premiere и что показывает ваш дисплей. Итак, если это случилось с вами, есть быстрое решение в виде LUT, которое вы можете применить в процессе экспорта.
Загрузите это быстрое исправление по ссылке ниже:
- Как исправить ненасыщенные цвета при экспорте в Premiere Pro
Шаг 6. Завершите экспорт либо в Premiere, либо в Media Encoder
Теперь вы можете выбрать одно из двух вариантов экспорта Premiere Pro: Очередь или Экспорт .
При выборе Queue вы будете отправлены в Media Encoder с добавлением последовательности в очередь.
Затем все, что вам нужно сделать, это нажать зеленую кнопку воспроизведения вверху, чтобы начать экспорт. Это хорошо, если вы хотите добавить несколько последовательностей Premiere Pro для экспорта одновременно.
Это также позволяет продолжать работу в Premiere Pro, пока Media Encoder выполняет экспорт в фоновом режиме. Это метод экспорта, который я использую чаще всего, так как мне кажется, что Premiere сложнее обрабатывать все это одновременно.
Выбор Export просто экспортирует последовательность прямо из этого окна. Вы не сможете использовать Premiere Pro во время экспорта таким образом.
Вот оно! Вы только что экспортировали готовое видео.
Изначально эта статья была разбором этого видео, сделанного нами. Я заменил его более быстрой и прямой версией (как показано выше).
Но, если вы хотите посмотреть оригинальную разбивку, которую мы сделали, вот она для вас ниже!
youtube.com/embed/AjwdGJ1VAwM?version=3&rel=1&showsearch=0&showinfo=1&iv_load_policy=1&fs=1&hl=en-US&autohide=2&start=1&wmode=transparent» allowfullscreen=»true» sandbox=»allow-scripts allow-same-origin allow-popups allow-presentation»>
Кроме того, вы устали от Premiere Pro? Был ли весь этот процесс от начала до конца буквально худшим? Что ж, вам повезло. Вот пять недорогих альтернатив Premiere Pro с полным списком плюсов и минусов для вашего удовольствия.
- Лучшие альтернативы Premiere Pro в 2022 году
Шаг 7. Сохраните настройки для будущего экспорта
Если вы часто используете пользовательские настройки, вы можете сохранить настройки экспорта в качестве нового набора настроек. Нажмите Кнопка «Сохранить предустановку» рядом с раскрывающимся списком предустановок в окне экспорта.
Затем вы можете назвать предустановку как угодно. Теперь вы можете использовать этот сохраненный пресет в будущем.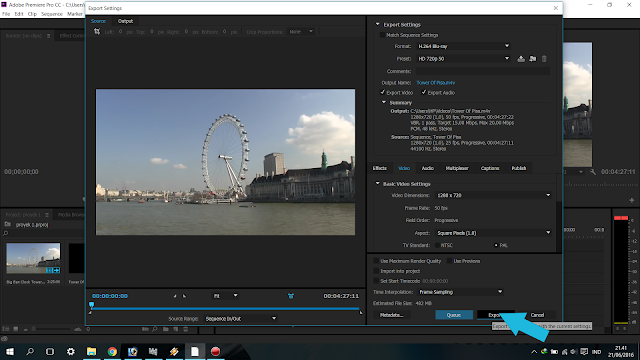

 io, продукты и проекты группы
io, продукты и проекты группы
 д., что и у исходного эпизода. Выберите предустановку «Высокий битрейт» для экспорта видео в высоком качестве.
д., что и у исходного эпизода. Выберите предустановку «Высокий битрейт» для экспорта видео в высоком качестве.
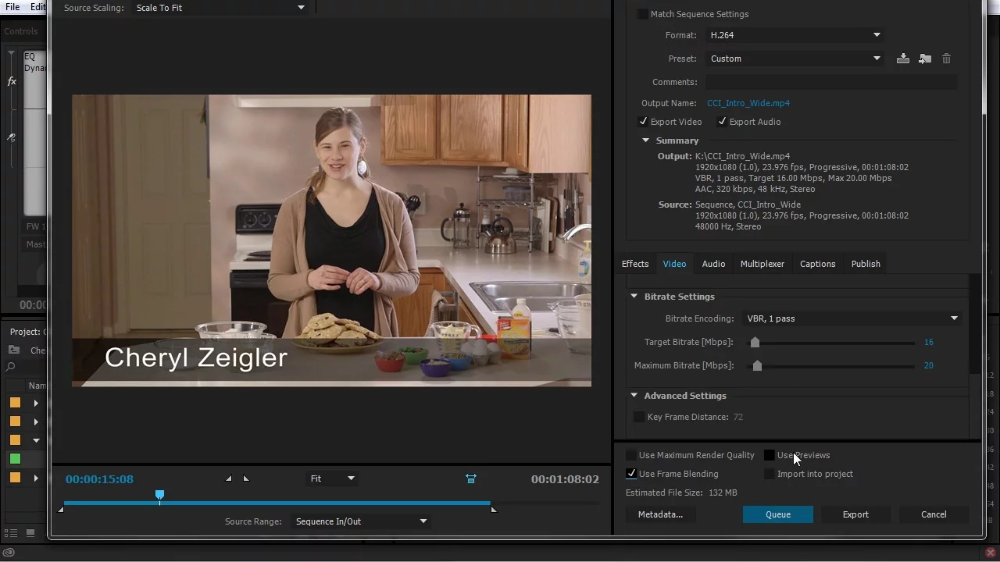 io, продукты и проекты группы
io, продукты и проекты группы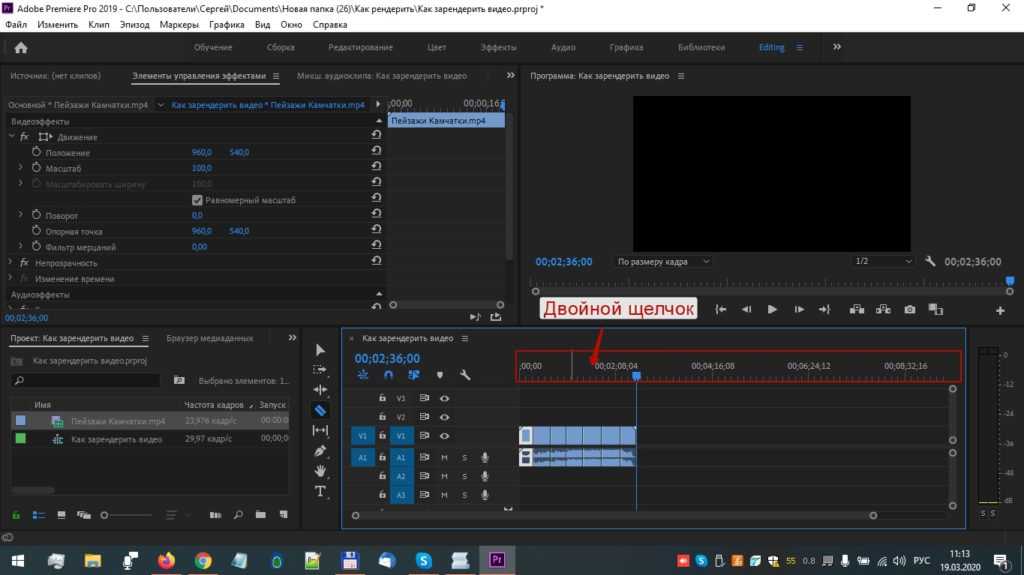 Перетащите маркеры на временную шкалу. Затем нажмите кнопку Установить точку входа и кнопку Установить точку выхода.
Перетащите маркеры на временную шкалу. Затем нажмите кнопку Установить точку входа и кнопку Установить точку выхода.
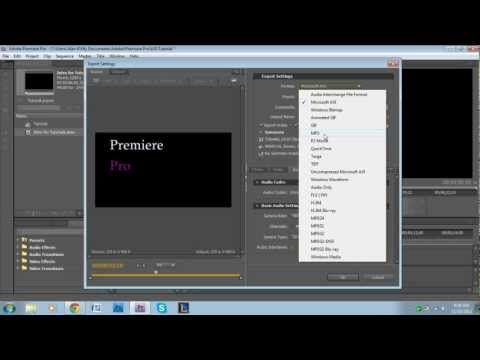 io
io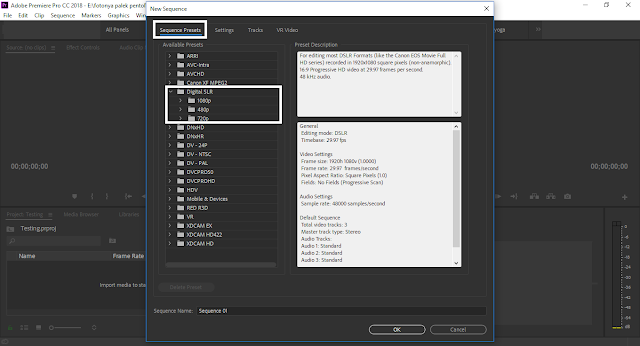
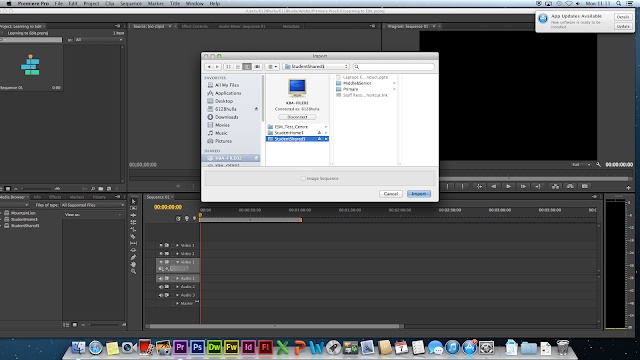 Это адаптивные предустановки, которые используют тот же размер кадра, частоту кадров и т. д., что и исходная последовательность. Выберите предустановку «Высокий битрейт», чтобы экспортировать видео в высоком качестве.
Это адаптивные предустановки, которые используют тот же размер кадра, частоту кадров и т. д., что и исходная последовательность. Выберите предустановку «Высокий битрейт», чтобы экспортировать видео в высоком качестве.