Содержание
Как склеить/объединить клипы в Adobe Premiere Pro[2023]
Вы можете использовать Premiere для объединения видео в один клип. Вы можете синхронизировать аудио и видео вместе, если они ранее были записаны отдельно. На панели «Проект» или на временной шкале вы также можете объединить видео и аудио в группу, что является отличной функцией. Знаете ли вы, как объединять клипы в Premiere? В этом уроке мы покажем вам, как объединять видеоклипы, а также аудиоклипы в Adobe Premiere Pro. Подробные инструкции вы найдете ниже. Также напишите нам свои советы в разделе комментариев.
Вам может также понравиться: Как обрезать видео в Adobe Premiere Pro >>
В этой статье вы узнаете:
- Часть 1. Как объединить клипы в Adobe Premiere Pro
- Часть 2. Как объединить аудио с видео в Adobe Premiere Pro CC
- Часть 3. Альтернативный способ простого объединения клипов
Часть 1. Как объединить клипы в Adobe Premiere Pro
Чтобы объединить клипы в Premiere Pro, необходимо помнить о некоторых основных шагах. Объединение видеоклипов называется созданием вложенной последовательности; это довольно мощный процесс.
Объединение видеоклипов называется созданием вложенной последовательности; это довольно мощный процесс.
Шаг 1: Во-первых, вы должны создать последовательность и перетащить в свое рабочее пространство два клипа, которые вы хотите объединить.
Шаг 2: Щелкните правой кнопкой мыши на любом выбранном клипе и выберите ”Вложить…» из появившегося выпадающего меню.
Шаг 3: Теперь вы заметите, что цвет фона изменился на зеленый, указывая на то, что два видео были объединены.
Хорошая особенность вложенной последовательности заключается в том, что ее можно редактировать повторно и она будет автоматически обновляться и во всех других последовательностях.
Часть 2.Как объединить аудио с видео в Adobe Premiere Pro CC
Теперь, когда была представлена последняя версия программы — Premiere Pro CC, она обогнала свою предыдущую версию CS6 в нескольких категориях.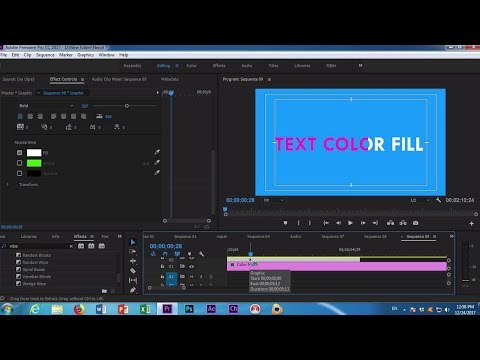 В новой обновленной версии представлены дополнительные функции, такие как морфинг, цветное рабочее пространство, многопроектные рабочие процессы, воспроизведение, оптимизированное для графического процессора, библиотеки Creative Cloud и т.д. Все новые функции последней версии помогают улучшить взаимодействие с пользователем.
В новой обновленной версии представлены дополнительные функции, такие как морфинг, цветное рабочее пространство, многопроектные рабочие процессы, воспроизведение, оптимизированное для графического процессора, библиотеки Creative Cloud и т.д. Все новые функции последней версии помогают улучшить взаимодействие с пользователем.
Команда Adobe Premiere Pro CC для синхронизации видео- и аудиоклипов называется «Объединить клипы». Клипы, с которых вы изначально начинаете объединение, называются компонентными клипами; в конце они составляют единый объединенный клип с помощью функции «Объединить клипы».
Примечание: Один видеоклип можно объединить максимум с 16 аудиодорожками.
Шаг 1: Итак, вы сначала выбираете видеоклип, а затем нажимаете Shift или Ctrl (для Mac OS вместо Ctrl используется Command), чтобы выбрать аудиоклипы, которые необходимо объединить.
Шаг 2: Чтобы использовать команду «Объединить клипы», вам просто выполняете следующее: «Выбрать клип» > «Объединить клипы».
Шаг 3: Откроется диалоговое окно «Объединить клипы»; выберите нужную настройку и нажмите «ОК».
Шаг 4: С помощью этого метода вы также можете объединить клипы только со звуком, но добавить можно не более одного видеоклипа.
Вы можете сделать то же самое на панели проекта, просто перетащив нужные клипы на панель временной шкалы, если вы хотите объединить клипы на временной шкале. Однако используется та же команда, т.е. «Объединить клипы».
Часть 3.Альтернативный способ простого объединения клипов
Объединение видео — несложная задача, благодаря Wondershare Filmora, которая включает в себя некоторые из самых передовых инструментов для редактирования видео, объединение видео теперь становится простым. Filmora гарантирует предоставление привлекательных функций через очень удобный интерфейс. В отличие от Premiere Pro, который требует изучения уроков редактирования, Filmora — это простая платформа для пользователей, не знакомых с редактированием видео.
Wondershare Filmora предоставляет очень разнообразный набор функций для применения к видео. Работая с различными инструментами редактирования, пользователи также могут объединять видеоклипы и комбинировать различные аудио по всей платформе.
Видеоурок: Как соединить клипы в Filmora?
Чтобы подробно разобраться в процедурах, вам следует ознакомиться с описанными ниже шагами.
Скачать Бесплатно
Для Win 7 или новее (64 бит OS)
Безопасная загрузка
Скачать Бесплатно
Для macOS 10.12 или новее
Безопасная загрузка
Шаги по объединению видеоклипов в Wondershare Filmora
Чтобы объединить видеоклипы в Filmora, вам необходимо подготовить несколько видеоклипов, чтобы выполнить действия, показанные ниже.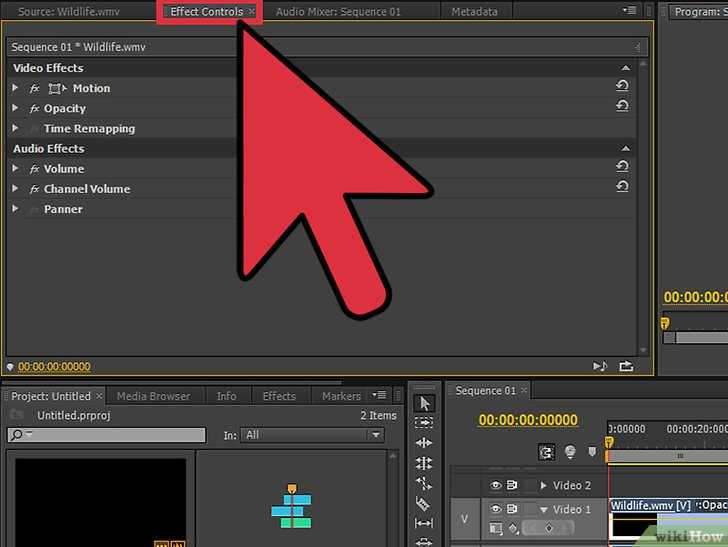
Шаг 1: Запустите Wondershare Filmora на своем устройстве и создайте “Новый проект”. После создания вы можете добавлять различные видеоклипы, выбрав опцию “Файл” в самом верхнем меню и перейдя к опции “Импорт медиафайлов” из выпадающего меню.
Шаг 2: После добавления вам нужно перетащить видео по временной шкале.
Шаг 3: Чтобы объединить видеоклипы, единственный способ выполнить эту задачу в Wondershare Filmora — это добавлять видео в последовательном порядке. Добавляйте видео на временную шкалу в том порядке, в котором вы хотите их объединить. После этого вы можете сохранить объединенное видео, нажав на кнопку «Экспорт».
Вывод
Помимо основных функций синхронизации звука с видео с помощью функции объединения клипов, вы всегда можете использовать функцию вложенной последовательности для объединения изображений в видеоклип.
Проблема здесь заключается в том, что Adobe Premiere предназначен для профессиональных пользователей, из-за чего данный процесс в нем может занять много времени и сам по себе он может быть довольно сложным.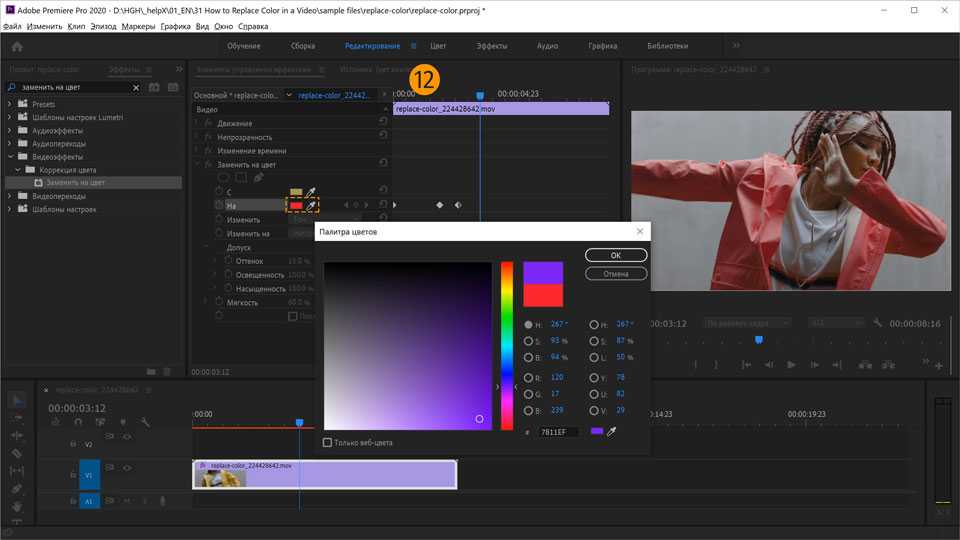 Если вы ищете альтернативное программное обеспечение, которое проще в использовании, но дает высококачественные результаты, тогда Wondershare Filmora может быть удобным и эффективным вариантом для вас. Filmora позволяет быстро объединять файлы без потери качества. Она предлагает 2 способа объединения клипов. Первый — отключить аудио и видео на временной шкале, а второй — объединить видео/аудио в медиатеке. Объединять видео стало очень легко! Скачать программу бесплатно, чтобы попробовать уже сейчас.
Если вы ищете альтернативное программное обеспечение, которое проще в использовании, но дает высококачественные результаты, тогда Wondershare Filmora может быть удобным и эффективным вариантом для вас. Filmora позволяет быстро объединять файлы без потери качества. Она предлагает 2 способа объединения клипов. Первый — отключить аудио и видео на временной шкале, а второй — объединить видео/аудио в медиатеке. Объединять видео стало очень легко! Скачать программу бесплатно, чтобы попробовать уже сейчас.
Объединять клипы очень просто:
- Просто перетащите клип на шкалу времени.
- Щелкните правой кнопкой мыши по видеоклипу, чтобы отменить связь.
- Удалите предыдущий звук и добавьте новый звук, который хотите объединить.e
Если вы хотите объединить видео и аудио, просто выберите их в медиатеке. Щелкните по ним правой кнопкой мыши и выберите «Объединить видео/аудио». Делается это довольно просто. Объединенные видео и аудио станут новым видеоклипом.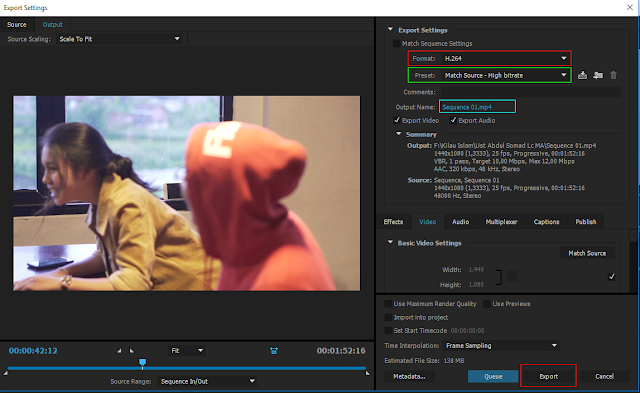 Просто перетащите его на шкалу времени, чтобы отредактировать.
Просто перетащите его на шкалу времени, чтобы отредактировать.
Скачать Бесплатно
Для Win 7 или новее (64 бит OS)
Безопасная загрузка
Скачать Бесплатно
Для macOS 10.12 или новее
Безопасная загрузка
Мария Матвеева
Мария Матвеева писатель и любитель все, что связано с видео.
Автор @Мария Матвеева
Не получается импортировать MP4 видео в Adobe Premiere Pro
Автор: Юлия Юрьевна • 2023-03-06 15:45:57 • Проверенные решения
Не можете импортировать свой MP4 файл в Adobe Premiere Pro CS4/CS5/CS3/CS6? Всем известно, что формат MP4 поддерживается Adobe Premiere, так как MP4 это контейнерный формат, который содержит несколько кодеков. Но если кодек вашего MP4 файла не совместим с Adobe Premiere, то чтобы легко решить эту проблему, вы можете конвертировать свое MP4 видео в другой формат, например MOV, MPEG-2, FLV и другие.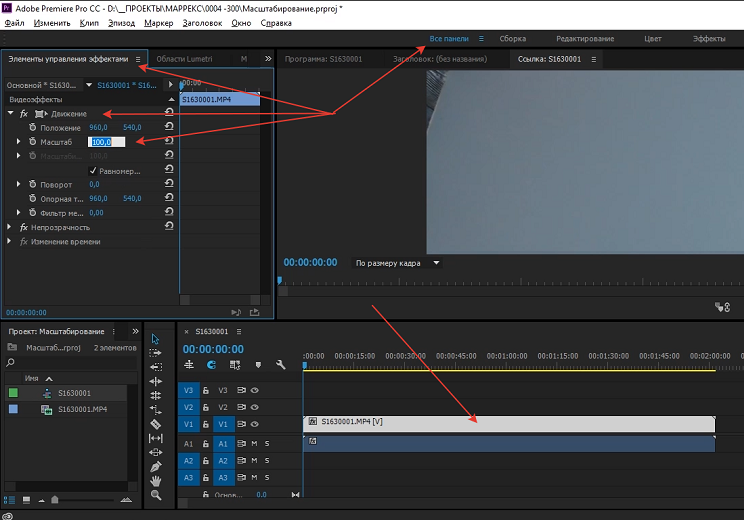
- Часть 1. Лучший конвертер MP4 для Adobe Premiere
- Часть 2. Бесплатный конвертер MP4 для Adobe Premiere
- Часть 3. Онлайн-конвертер MP4 для Adobe Premiere
- Часть 4. FAQ об импорте MP4 в Adobe Premiere Pro
Примечание: Подходит для всех видов Adobe Premiere, включая Adobe Premiere Pro, Adobe Premiere Pro CS3/ CS4/ CS5/ CS6.
Часть 1. Лучший MP4 конвертер для Adobe Premiere
Видеоурок о конвертации MP4 в Adobe Premiere
Этот видеоурок предназначен для ОС Windows, версия для Mac имеет почти такие же функции.
Как импортировать MP4 в Adobe Premiere с помощью простых действий
- Добавьте необходимое MP4 видео в конвертер Wondershare.
- Выберите в качестве выходного формата формат, поддерживаемый Adobe Premiere, например .MOV.
- Начните конвертацию MP4 в Adobe Premiere.
Шаг 1 Импортировать MP4 видеофайл
После установки программы вы окажетесь в красиво разработанном интерфейсе программы. Теперь вам необходимо добавить свои MP4 видеофайлы. Есть два способа это сделать:
Теперь вам необходимо добавить свои MP4 видеофайлы. Есть два способа это сделать:
- Перетащить MP4 файл напрямую в программу.
- Нажать Добавить файлы, чтобы загрузить MP4 файлы в программу.
Шаг 2 Выбрать подходящий выходной формат.
Нажмите на значок в форме треугольника рядом с опцией Конвертировать все файлы в:, появится окно Выходной формат. Откройте список с выходными форматами, вы увидите 4 категории: Недавние, Видео, Аудио, Устройство. В разделе Видео/Аудио вы увидите множество форматов. В разделе Устройство вы можете выбрать Apple, HTC, Samsung, это только некоторые из них. Этот раздел особенно полезен тем, кто не знает, какой формат мобильное устройство/игровая станция/плеер поддерживает.
В данном случае выберем .MOV, который является один из форматов, совместимых с Adobe Premiere Pro CS3/CS4/CS5/CS6, вы его найдете в разделе Видео > MOV. Конечно, вы также можете изменить расположение выходного файла, сохранив файл в нужной вам папке.
Шаг 3 Начать конвертацию MP4 в Adobe Premiere
Теперь все готово к конвертации. Просто нажмите на кнопку Конвертировать все. Автоматически начнется процесс конвертации, вы можете наблюдать за ним на индикаторе выполнения, а при необходимости нажать на «приостановить» или «завершить». По окончании конвертации вы можете с легкостью перетащить конвертированный файл в Adobe Premiere Pro CS3/CS4/CS5/CS6 и делать все, что вам захочется. Все очень просто, не так ли?
Часть 2. Бесплатный конвертер MP4 в Adobe Premiere
# 1. Бесплатный видеоконвертер: Бесплатный конвертер от Wondershare формата MP4 в Adobe Premiere
Вы можете использовать этот инструмент для конвертации MP4 в Adobe Premiere бесплатно.
Плюсы: Беплатное программное обеспечение
Минусы:
1. С 30-кратной скоростью возможна конвертация только 10 файлов.
2. Не поддерживает запись видео на DVD.
3. Качество выходных видео может отличаться от исходного.
Часть 3.
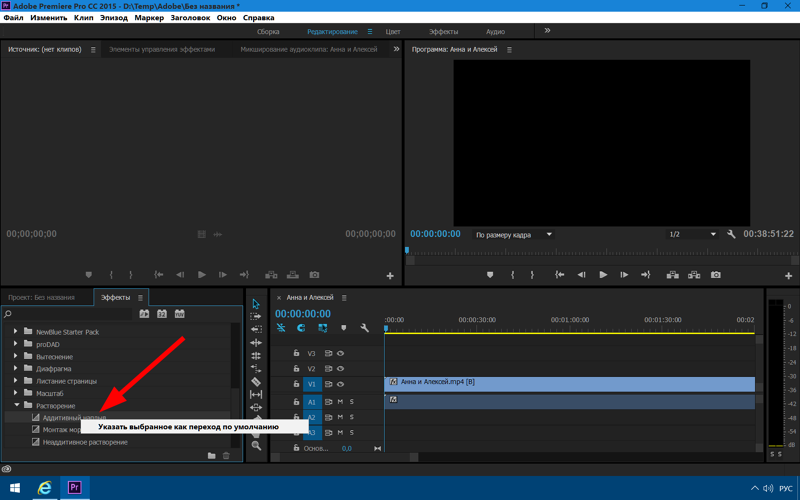 Онлайн конвертер MP4 для Adobe Premiere
Онлайн конвертер MP4 для Adobe Premiere
Для людей, которым необходимо всего один или два раза конвертировать MP4 в формат, поддерживаемый Adobe Premiere, и которые не хотят устанавливать программное обеспечение; использовать бесплатный онлайн-инструмент, такой как Media.io самый оптимальный вариент. Он может конвертировать MP4 видео для Adobe Premiere онлайн, а также почти все форматы с максимальным размером файла 100МБ. Вы также можете конвертировать за раз сразу два файла. Эта программа выполняет основные требования к конвертации. Для более продвинутого уровня конвертации мы предлагаем вам использовать Wondershare Video Converter, который намного мощнее и работает быстрее.
Часть 4. FAQ об импорте MP4 для Adobe Premiere Pro
Вопрос: Какие видеоформаты поддерживает Adobe Premiere Pro?
Ответ:Adobe Premiere Pro поддерживает многие видеоформаты, такие как MP4, MPEG, MPE, MPG (MPEG-1, MPEG-2), M2V (DVD-совместимый MPEG-2), MTS (avchd), MOV, FLV, AVI. Для более подробной информации пройдите по этой ссылке.
Для более подробной информации пройдите по этой ссылке.
Вопрос: Формат видео поддерживается Adobe Premiere Pro,но его все равно нельзя импортировать в программу?
Ответ: В случае некоторых видеоформатов возникает проблема с кодеком. Вам нужно конвертировать видео в совместимый с Adobe Premiere Pro кодек, например MPEG-2, который является самым подходящим кодеком для работы с Adobe.
Скачать бесплатно Скачать бесплатно
Как создать видеопроект
НАЧИНАЮЩИЙ · 18 МИН
Изучите базовые навыки редактирования в Adobe Premiere Pro с помощью серии «Начало работы». Ознакомьтесь с рабочей областью и способами создания новых проектов.
Что вам понадобится
Получить файлы
Примеры файлов для практики (ZIP, 100 МБ)
Попроб.
Запустить Premiere Pro
Создать проект
Вы можете либо создать новый проект, либо открыть существующий.
Что вы узнали: Создание проекта
- Откройте файл проекта Premiere Pro, дважды щелкнув его, или нажмите Открыть проект на начальном экране и выберите файл.
- Чтобы создать новый файл проекта, нажмите New Project на начальном экране. Выберите имя, выберите местоположение для файла проекта и нажмите OK.
- Чтобы импортировать медиафайлы с помощью панели «Браузер медиафайлов», перейдите к файлам, которые вы хотите импортировать, выберите клипы, с которыми вы хотите работать в Premiere Pro, щелкните правой кнопкой мыши один из выбранных клипов и выберите Import . Как только медиафайл импортирован, вы готовы к редактированию.
- Во время редактирования обязательно периодически сохраняйте свою работу (выберите Файл > Сохранить ).

- Чтобы закрыть проект, выберите «Файл» > «Закрыть проект».
Обзор рабочего пространства
Изучите базовый пользовательский интерфейс, чтобы ознакомиться с Premiere Pro.
Чему вы научились: Панели и рабочие пространства
- Панели. Каждая панель предназначена для определенной цели. Вы можете изменить их размер или положение. Все панели доступны в меню «Окно».
- Рабочие пространства: предустановленные макеты с отображаемыми панелями, которые полезны для определенных задач, таких как редактирование видео или работа со звуком. Чтобы сбросить рабочее пространство, выберите Окно > Рабочая область > Восстановить сохраненный макет.
- Синяя подсветка: только одна панель будет иметь синюю подсветку, что указывает на то, что это активная панель.
Импортный носитель
Когда вы импортируете видео в Premiere Pro, они отображаются как клипы (ярлыки для ваших медиафайлов) на панели «Проект».
Чему вы научились: Импорт медиафайлов
- Используйте панель Media Browser для поиска и импорта медиафайлов. Для предварительного просмотра видео на исходном мониторе дважды щелкните его. Чтобы импортировать медиафайлы, выберите их и щелкните правой кнопкой мыши, чтобы выбрать Импорт .
- Корзины позволяют упорядочивать клипы так же, как файлы в папках на компьютере. Чтобы создать новую корзину, нажмите кнопку New Bin на панели «Проект».
Построить последовательность
Большая часть творческой работы в Premiere Pro выполняется при создании последовательности клипов, которые воспроизводятся один за другим. Вам нужно будет создать эпизод, прежде чем вы сможете добавлять в него клипы.
Чему вы научились: Создание эпизода
- Когда вы создаете эпизод, он появляется на панели «Проект» вместе с вашими клипами.
 Вы можете создать столько последовательностей, сколько захотите, в одном проекте.
Вы можете создать столько последовательностей, сколько захотите, в одном проекте. - Чтобы создать новую последовательность, перетащите один или несколько клипов на пустую панель «Таймлайн» или выберите один или несколько клипов на панели «Проект», щелкните правой кнопкой мыши выделение и выберите «Новая последовательность из клипа» .
- Добавьте дополнительные клипы, перетащив их на панель «Таймлайн».
- Чтобы удалить клип из последовательности, выберите его и нажмите Backspace (Windows) или Delete (macOS). Если вы выберете клипы и нажмете Shift+Delete (Windows) или Shift+fn+Delete (macOS), они будут удалены без пробелов в последовательности.
Далее: Изучите панели Premiere Pro
Основы редактирования в Premiere Pro: импорт видеоряда
В зависимости от вашего уровня навыков и опыта, редактирование видео с помощью Premiere Pro поначалу может оказаться непростой задачей.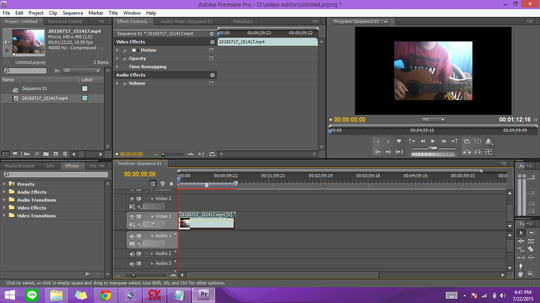 Когда вы впервые начнете использовать эту удивительно мощную часть 9, вам предстоит многое распаковать и освоить.0027 программное обеспечение для редактирования видео , но как только вы освоите его, вы никогда не оглянетесь назад. Прежде всего, вам нужно импортировать отснятый материал в Premiere Pro.
Когда вы впервые начнете использовать эту удивительно мощную часть 9, вам предстоит многое распаковать и освоить.0027 программное обеспечение для редактирования видео , но как только вы освоите его, вы никогда не оглянетесь назад. Прежде всего, вам нужно импортировать отснятый материал в Premiere Pro.
Если это то, с чем вы боретесь, не волнуйтесь. Сегодня мы рассказали вам все, что вам нужно знать об импорте отснятого материала в Premiere Pro. Мы познакомим вас с основами импорта Premiere, а также рассмотрим более тонкие способы устранения неполадок. Потому что неизбежно в какой-то момент вы увидите это приводящее в бешенство сообщение «импортер сообщил об общей ошибке». Возможно, именно из-за сбоя импорта файла в Premiere Pro вы здесь? Давайте погрузимся в это!
Премьера Импорт
Существует 3 основных способа импорта Premiere:
1) Двойной щелчок
2) Файл > Импорт
3) Перетаскивание
Мы рассмотрим каждый для вас.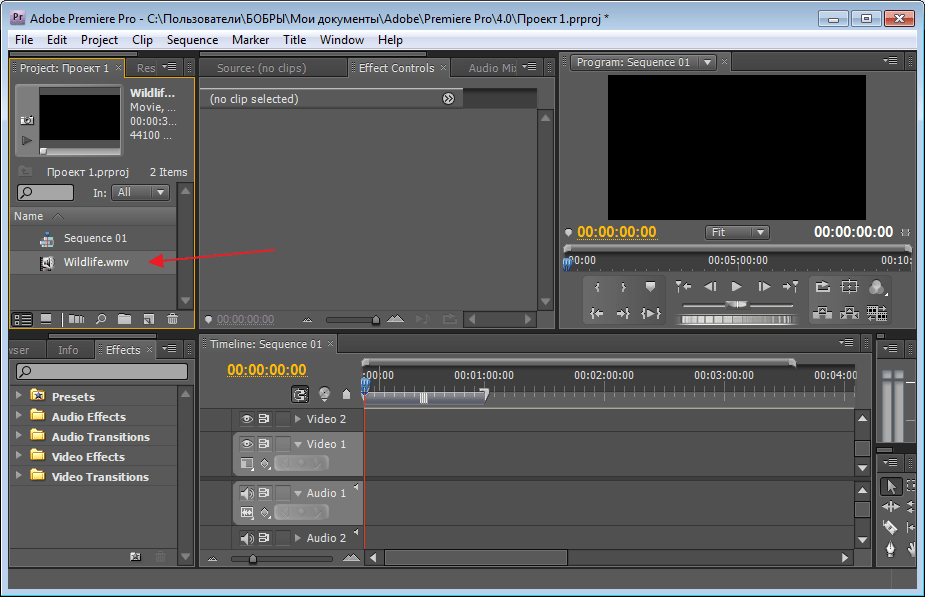
Двойной щелчок
1) В окне вашего проекта просто дважды щелкните в любом месте, и откроется окно проводника . Отсюда вы можете найти отснятый материал и любые другие файлы, которые хотите импортировать.
2) Выберите один или несколько файлов и нажмите Открыть кнопку.
3) Кроме того, вы можете открыть то же меню импорта, щелкнув правой кнопкой мыши в любом месте окна Project и выбрав Import из раскрывающегося меню.
Файл > Импорт
1) В верхней части Premiere Pro выберите File на панели инструментов.
2) Выберите Импорт из выпадающего меню, и откроется то же окно File Explorer, позволяющее вам найти отснятый материал и файлы, которые вы хотите импортировать.
3) Выберите кадры и файлы, которые вы хотите импортировать, и нажмите кнопку «Открыть».
Перетаскивание
1) Кроме того, вы можете перейти к местонахождению отснятого материала и файлов с помощью Проводника.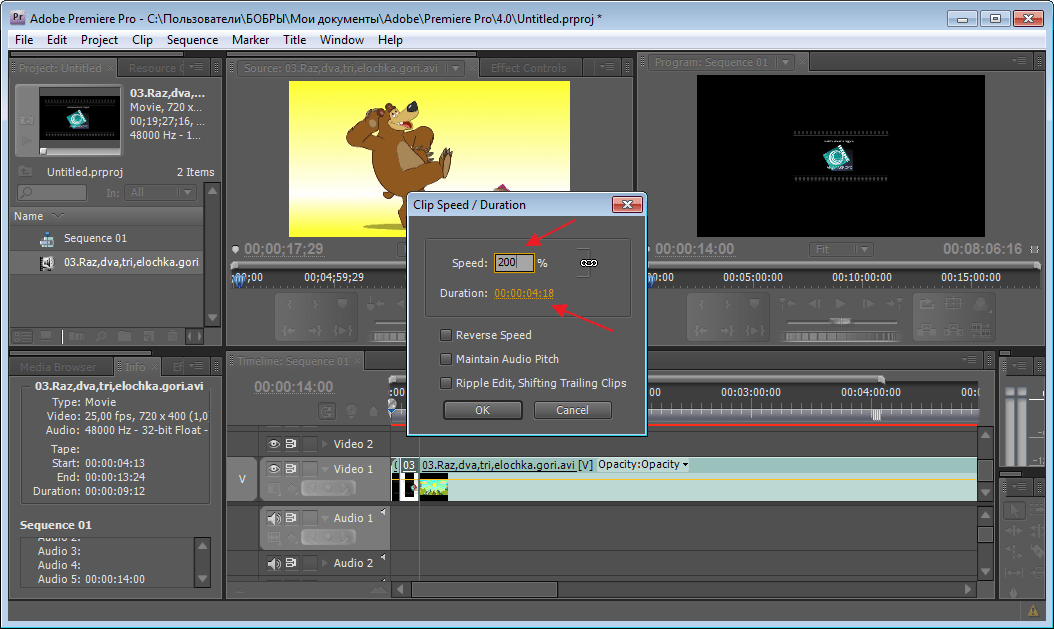
2) Найдя файлы, которые нужно импортировать, выберите их.
3) Затем щелкните и перетащите их в Premiere Pro. Отпустите курсор, как только вы наведете курсор на окно Project .
Уникальные видеокодеки
Одной из причин появления классического сообщения «репортер сообщил об общей ошибке» может быть то, что Premiere Pro не распознает кодек видео, которое вы пытаетесь импортировать.
Например, при загрузке многие видео с YouTube могут быть сохранены в формате MKV. В настоящее время Premiere Pro распознает формат MKV , а не .
К счастью, решить проблему нераспознанного формата, такого как Adobe Premiere MKV, довольно просто. Все, что вам нужно сделать, это преобразовать файл в кодек, распознаваемый Adobe Premiere Pro. Есть 2 отличные программы, которые очень хорошо с этим справляются (и обе бесплатны!) — VLC и Handbrake.
Используя любой из них, вы можете преобразовать что-то вроде файла MKV в файл MP4.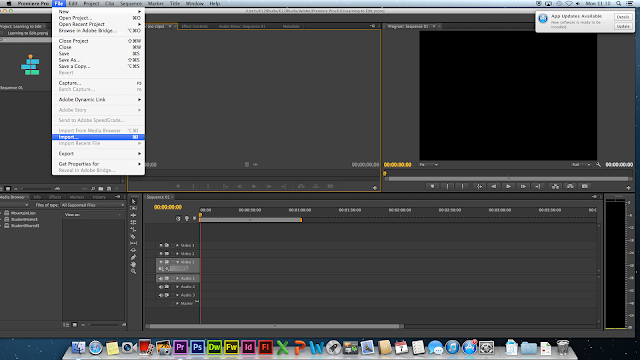 Кроме того, у Adobe есть полностью обновленный список (который часто меняется), в котором показаны все форматы видеокодеков, совместимые с , в Premiere Pro , которые стоит проверить и понять.
Кроме того, у Adobe есть полностью обновленный список (который часто меняется), в котором показаны все форматы видеокодеков, совместимые с , в Premiere Pro , которые стоит проверить и понять.
Импорт фотографий
Помимо импорта отснятого материала в Premiere Pro, есть множество других возможностей для фотографий. Вот все типы файлов, которые совместимы с импортом из Premiere:
АИ, ЭПС | Adobe Illustrator |
БМП, ДИБ, РЛЭ | Растровое изображение |
DPX | Синеон/DPX |
EPS | Adobe Illustrator |
GIF | Формат обмена графикой |
ИКО | Файл значка (только для Windows) |
JPEG | JPE, JPG, JFIF |
PNG | Портативная сетевая графика |
ПСД | Фотошоп |
ПТЛ, ПРТЛ | Название Adobe Premiere |
ТГА, МКБ, ВДА, ВСТ | Тарга |
ТИФФ | Теговый формат обмена |
Если ваш файл относится к одному из этих совместимых типов, вы можете просто импортировать его в Premiere Pro так же, как видеоряд. Легкий!
Легкий!
Примечание. Есть несколько рекомендаций по импорту фотографий в Premiere:
- В идеале вы хотите установить размеры в пикселях в соответствии с разрешением, которое вы будете использовать для своего видео. Например, 1080p (Full HD).
- Другими словами, по возможности убедитесь, что размер кадра ваших фотографий не меньше размера кадра видео. Если вы этого не сделаете, вам придется увеличить изображение, что приведет к размытому изображению более низкого качества в вашем видео.
- Убедитесь, что файл сохранен в одном из указанных выше форматов. JPEG и PNG являются наиболее распространенными вариантами для фотографий.
- Помните, что вы также можете импортировать файлы Illustrator или Photoshop (используя те же методы, которые описаны выше). Premiere Pro распознает эти файлы, и если в файле Illustrator или Photoshop есть области прозрачности, эта прозрачность также будет перенесена в Premiere Pro.
 Это отлично подходит для наложения логотипов и графики на отснятый материал.
Это отлично подходит для наложения логотипов и графики на отснятый материал.
Шрифты
Шрифты
легко импортируются в Premiere Pro.
1) Загрузите нужный шрифт.
2) Дважды щелкните загруженный файл .zip.
3) При условии, что файл имеет формат .otf или .ttf (как и подавляющее большинство файлов шрифтов), ваш компьютер автоматически откроет окно шрифта.
4) Нажмите кнопку Установить. Шрифт установится за считанные секунды.
5) Чтобы найти шрифт, вам потребуется перезапустить Premiere Pro, если он уже был открыт во время установки. При перезапуске вы обнаружите, что шрифт готов к использованию.
Ведение домашнего хозяйства
Организованность очень важна для создания видео , особенно когда дело доходит до редактирования. Одна из лучших вещей, которую вы можете сделать при выполнении импорта из Premiere, — это убедиться, что ваши файлы аккуратно организованы на панели проекта с помощью корзин. Все может стать очень запутанным и беспорядочным быстро, если вы этого не сделаете.
Все может стать очень запутанным и беспорядочным быстро, если вы этого не сделаете.
«Корзина» — это, по сути, просто папка внутри панели проекта. Например, ниже я организовал свои файлы в кадры из моего GH5, музыку из Artlist , стоковые видеоматериалы без лицензионных отчислений и видео оверлеи из Artgrid и некоторые стоковые фотографии из motion array . Это поможет мне перемещаться по моим файлам и редактировать их намного быстрее.
Чтобы создать новую корзину, просто щелкните значок папки New Bin в нижней части панели Project . Это создаст новую папку, которую вы можете назвать соответствующим образом.
Устранение неполадок (Premiere только импорт аудио и т. д., организация отснятого материала по корзинам)
Послушайте, всегда будут проблемы с импортом из Premiere. Вы можете возразить, что это неудачная часть природы редактирования! Есть причина, по которой фразы «premiere pro не импортирует видео» и «сбой импорта файла Premier Pro» так часто ищут в Google.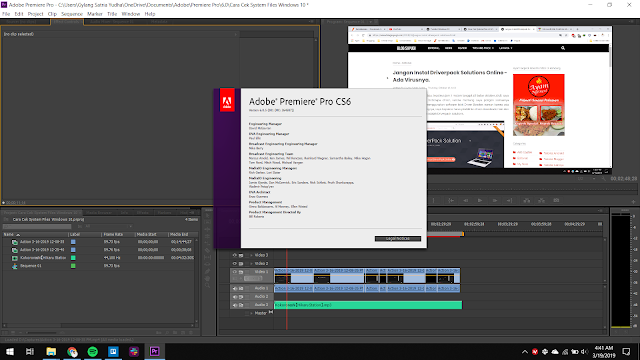 Вот что может помочь…
Вот что может помочь…
Включено ли исправление исходного кода?
Прежде всего, убедитесь, что исправление исходного кода включено. Если у вас возникла проблема с импортом только аудио в Premiere или с импортом видео в Premiere Pro, это вполне может быть решением. Исправление источника в основном позволяет Premiere Pro узнать, какие части (видео и аудио) вы хотите отредактировать на временной шкале. Вот как это работает:
1) Выберите клип на панели Project . Вы должны увидеть, что оба V1 или A1 выделены синим цветом слева от временной шкалы.
2) Если это не так, это приводит к тому, что Premiere импортирует только аудио или наоборот, в зависимости от того, какой из них выключен, а какой включен. Просто нажмите на них, чтобы включить их.
Постоянно обновлять Premiere Pro
Это кажется очевидным, но очень важно постоянно обновлять Premiere Pro. Если вы по-прежнему сталкиваетесь с ошибкой импорта файлов с такими сообщениями, как «импортер сообщил об общей ошибке», рекомендуется убедиться, что вы используете последнюю версию программного обеспечения, и следите за последними обновлениями. 0027 Обновление Adobe Premiere Pro .
0027 Обновление Adobe Premiere Pro .
Завершение работы и перезапуск
Все еще есть проблемы? Попробуйте старое доброе выключение и перезагрузите компьютер. Перезагрузите систему, перезапустите Premiere Pro и посмотрите, работает ли это. Никогда не знаешь…
Не забудьте конвертировать файлы в совместимые кодеки
Как обсуждалось выше, если вы по-прежнему сталкиваетесь с проблемой, например Premiere Pro импортирует только аудио или Premiere Pro не импортирует видео, это может означать, что кодек не распознается программой. Вы должны использовать либо VLC или Handbrake , чтобы преобразовать отснятый материал во что-то, совместимое с Premiere Pro.
Попробуйте очистить кэш мультимедиа
Если вы по-прежнему получаете сообщение об ошибке импорта файлов, возможно, пришло время очистить файлы кэша мультимедиа. Для этого:
1) Перейдите к Edit > Preferences > Media Cache.
2) Выберите Удалить и нажмите OK .
Если это не поможет, проблема, скорее всего, кроется в программном обеспечении. На этом этапе лучше всего связаться с Adobe или посетить доски объявлений и узнать, не сталкивались ли другие с такой же проблемой.
Подведение итогов
Итак, это основы импорта Premiere и различные методы импорта ваших файлов в программу. Мы также рассмотрели некоторые (надеюсь) полезные советы по устранению неполадок, которые могут помочь решить некоторые из тех раздражающих проблем, которые у вас возникали, например, Premiere Pro не импортирует видео и такие вещи, как несовместимость Adobe Premiere MKV. Скорее всего, есть простое решение, так что помните:
Бывает. Это часть жизни. Так что расслабьтесь, сохраняйте спокойствие, следуйте этим шагам, и все будет в порядке!
Преимущество Premiere Pro в том, что они всегда внедряют инновации и обновляют программное обеспечение, стремясь упростить его и улучшить возможности редактирования для пользователей. Спустя 30 лет с момента его первого создания и через несколько месяцев после выпуска версии 15.0 была выпущена новая общедоступная бета-версия Premiere Pro, которая существенно изменила импорт и другие задачи.
Спустя 30 лет с момента его первого создания и через несколько месяцев после выпуска версии 15.0 была выпущена новая общедоступная бета-версия Premiere Pro, которая существенно изменила импорт и другие задачи.
Это последнее обновление призвано отразить тот факт, что в настоящее время существует огромное количество различных платформ, каналов и форматов — гораздо больше, чем 30 лет назад. В пресс-релизе Adobe говорится:
.
«Мы хотим, чтобы Premiere Pro стал более интуитивным, но мощным инструментом редактирования, готовым удовлетворить требования завтрашнего дня, а также помочь создателям удовлетворить сегодняшние требования предоставления высококачественного контента в кратчайшие сроки и оптимизации контента для нескольких социальные платформы».
Конечно, это последнее обновление все еще находится в стадии бета-тестирования и подлежит более тонкой настройке и настройке. Adobe заявляет, что на данный момент обновление является «общедоступной бета-версией», чтобы наши клиенты могли оставлять отзывы, изучать изменения и продолжать использовать Premiere Pro в полной мере.

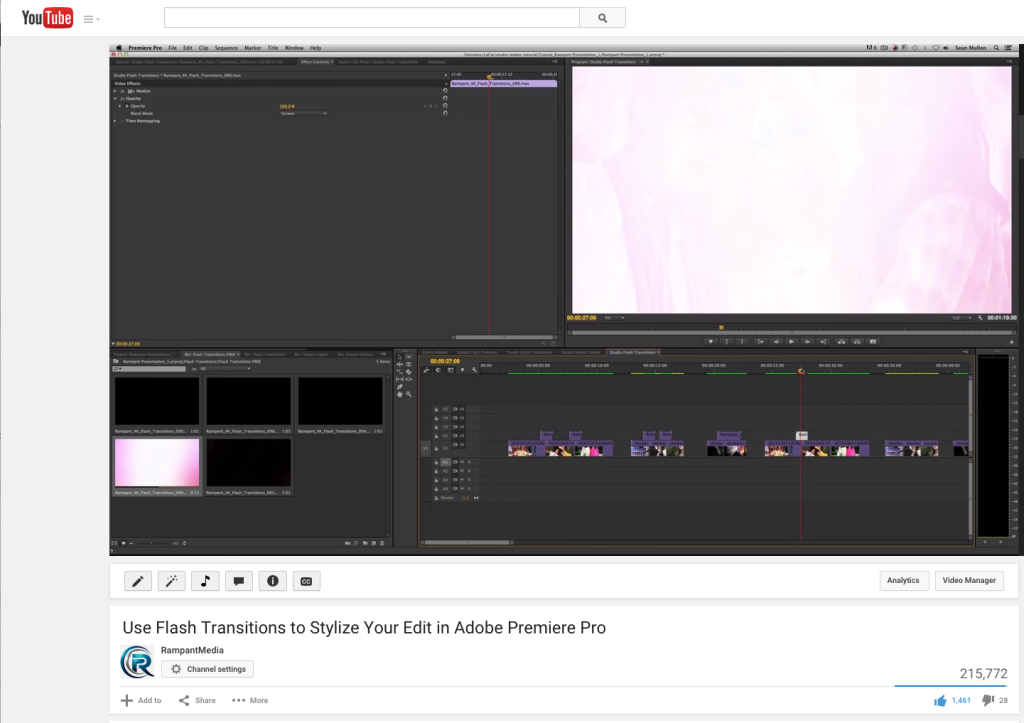
 Вы можете создать столько последовательностей, сколько захотите, в одном проекте.
Вы можете создать столько последовательностей, сколько захотите, в одном проекте. Это отлично подходит для наложения логотипов и графики на отснятый материал.
Это отлично подходит для наложения логотипов и графики на отснятый материал.