Содержание
Как создать еще один лист в Иллюстраторе?
Как создать еще один лист в Иллюстраторе?
Откройте Adobe Illustrator на вашем компьютере. Нажмите File в верхнем левом углу строки меню и выберите New . Найдите поле Number of Artboards и измените количество в зависимости от того, сколько страниц вы хотите.
Как переместить Артборд?
Сначала нажмите Shift + O, чтобы открыть инструмент артборда. Затем нажмите Shift, чтобы обвести область вокруг артбордов, которые вы хотите переместить. Кроме того, если это не сработает, вы можете удерживать клавишу Shift и нажимать на них по отдельности, чтобы выбрать, а затем переместить их все сразу.
Как переместить монтажную область в фотошопе?
Также можно переместить ее на целевую монтажную область с помощью панели Слои. Выберите инструмент «Монтажная область» или «Перемещение», щелкните ярлык монтажной области. Теперь переместите его в нужное место на холсте. Выберите инструмент «Монтажная область» или «Перемещение», щелкните ярлык монтажной области.
Выберите инструмент «Монтажная область» или «Перемещение», щелкните ярлык монтажной области.
Как экспортировать монтажную область в фотошопе?
Выполните следующие действия.
- В Photoshop выберите «Файл» > «Экспорт» > «Монтажные области в файлы».
- В диалоговом окне Монтажные области в файлы выполните следующие действия. Выберите целевую папку, в которой следует сохранить сформированные файлы. …
- Нажмите кнопку Выполнить.
Как скопировать страницу в Иллюстраторе?
Вариант 1: Ctrl+C — Ctrl+V на клавиатуре или клик правой кнопкой мыши и выбрать аналогичные пункты в контекстном меню. Вариант 2: удерживая нажатым Alt, перетянуть объект мышью.
Как сделать копию фигуры в Иллюстраторе?
Дублирование объектов Продублировать объект в Adobe Illustrator можно, скопировав его (Command / Ctrl + C) и вставив вперед (Command / Ctrl + F) или назад (Command / Ctrl + B) При этом новый объект будет расположен выше или ниже исходного объекта и контуры обоих объектов совпадут.
Как скопировать фигуру?
Выделите фигуру или фигуры, которые вы хотите скопировать. Чтобы выделить все фигуры, нажмите клавиши CTRL+A. Чтобы выделить несколько фигур, щелкните их, удерживая нажатой клавишу CTRL. Нажмите клавиши CTRL + C, чтобы скопировать все фигуры.
Как копировать элементы в Фигма?
Чтобы скопировать стиль выбранного элемента, используйте Command + Shift + C, а затем Command + Shift + V, чтобы вставить его в другой объект.
Как копировать элементы в Фигме?
Figma предлагает несколько видов копирования: Обычное копирование элемента…Как пользоваться:
- Выделяем исходный элемент
- Жмем crtl+alt+c или cmnd+option+c.
- Выделяем один или несколько элементов, к которым нужно применить стиль
- Жмём ctrl+alt+v или cmnd+option+v.
Что нужно нажать на клавиатуре чтобы скопировать?
Используйте быстрые клавиши: Windows.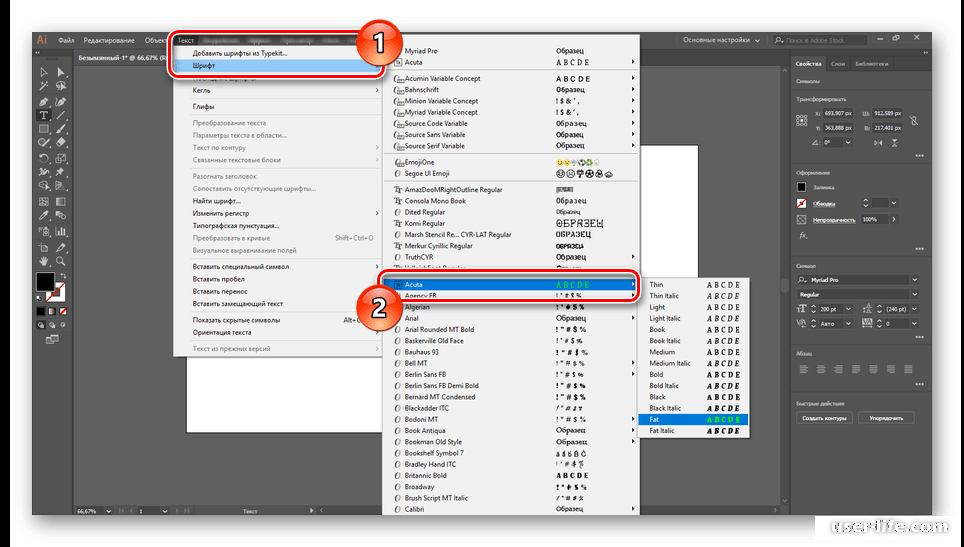 Ctrl + C (копировать), Ctrl + X (вырезать) и Ctrl + V (вставить).
Ctrl + C (копировать), Ctrl + X (вырезать) и Ctrl + V (вставить).
Как скопировать текст если он не копируется?
Просто выполняем несколько элементарных шагов:
- Копируем из браузера адрес «защищенной» странички:
- Открываем Microsoft Office Word.
- Нажимаем Файл –> Открыть
- Вставляем в окно открытия адрес этой странички и нажимаем кнопку [Открыть].
- Если Word показывает предупреждения, нажимаем кнопки [OK]
- Вуаля! Копируем любые тексты!
Как скопировать изображение с помощью клавиатуры?
Способ №1. Клавиша PrtScr
- Нажмите на кнопку PrtScr. На компьютере она находится в блоке с клавишами Pause/Break и Scroll Lock. …
- Снимок сохранится в буфер обмена. Если вам нужно использовать изображение в виде файла, обратитесь к графическому редактору. …
- Сохраните готовое изображение в необходимое место.
Что общего у команд копировать и вырезать?
Что общего у команд КОПИРОВАТЬ И ВЫРЕЗАТЬ? Обе команды связаны со специальной памятью, где хранится скопированный или вырезанный текст. Они находится во вкладе ГЛАВНАЯ. Перед использованием этих команд сначала нужно выделить текст.
Они находится во вкладе ГЛАВНАЯ. Перед использованием этих команд сначала нужно выделить текст.
Как скопировать текст в буфер обмена на Андроиде?
Android: как сохранить текст в буфер обмена
- Нажмите и удерживайте тот отрывок текста, который вы хотите скопировать. Появятся две метки, ограничивающие участок копирования.
- Переместите одну метку в начало, а вторую в конец нужного отрывка текста.
- Нажмите «Копировать». Текст сохранится в буфере обмена.
Как скопировать файлы без мышки?
После выделения необходимой части текста отпустите клавишу Shift и нажмите сочетание клавиш Ctrl + C, чтобы скопировать выделенный ранее текст в буфер обмена. Чтобы вставить скопированный текст установите курсор в место, где он должен начинаться, и нажмите сочетание клавиш Ctrl + V.
Что такое копировать?
скопировать). 1. Снимать копию с чего-л., делать копию чего-л. Копировать служебные бумаги.
Как скопировать текст в телефоне?
Как копировать и вставлять текст на Android?
- Произведите долгое нажатие на слово, чтобы выделить его на веб-странице.
- Перетащите набор ограничителей, чтобы включить то количество текста, которое вы хотите скопировать.
- Когда вы выделили нужный текст, нажмите на значок копирования на панели инструментов в верхней части экрана:
Чем отличается копирование от клонирования?
клонирование-создание чего-то нового на основе чего-то существующего. копирование—копирование с чего-то существующего на что-то другое (что также уже существует).
Как скопировать картинку?
Чтобы скопировать картинку в Интернете, нужно нажать на понравившейся картинке правой кнопкой мыши и в контекстном меню выбрать Сохранить изображение как… Появится окно Сохранение изображения.
Как на телефоне скопировать картинку?
Скопировать изображение на мобильный телефон несложно.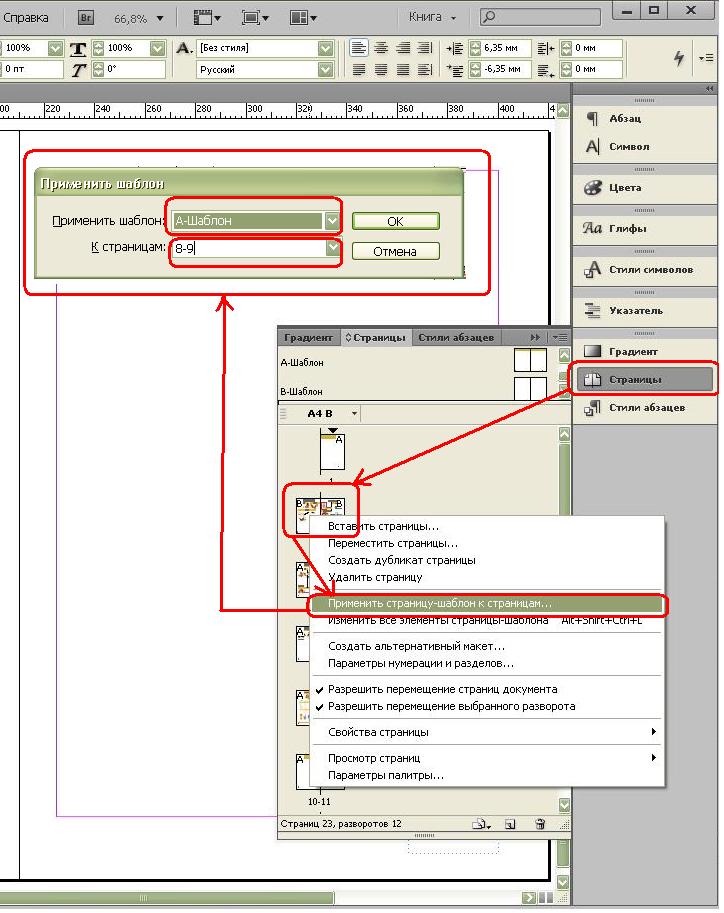 Для этого достаточно найти нужную картинку, нажать на нее и удерживать палец пару секунд. После этого в появившемся меню выбирают строку Сохранить.
Для этого достаточно найти нужную картинку, нажать на нее и удерживать палец пару секунд. После этого в появившемся меню выбирают строку Сохранить.
Как скопировать фото из галереи на андроид?
Рассмотрим, как выполнить поставленную задачу на примере прикладной программы Simple Gallery. Запускаем приложение, открываем раздел «Camera» (или другой, в котором хранятся фото) и выделяем нужные снимки. Тапаем иконку меню в виде трех точек и выбираем «Копировать в». В следующем окне нажимаем «Выбор папки».
Как сохранить изображение на ноутбуке?
Для того, чтобы сохранить изображение на ноутбуке, воспользуйся сочетанием клавиш Fn + PrtScn. На ноутбуке нужно нажать Fn + Alt + PrtScn. Чтобы сделать быстрый скриншот всего экрана и моментально сохранить его в папке «Снимки экрана», которая находится в библиотеке изображений, нажми сочетание клавиш Win + PrtScn.
Как сохранить изображение на экране монитора?
Если хотите сделать скриншот только активного окна (программы), нажмите одновременно «Alt» и «Print Screen» на компьютере; «Alt», «Print Screen» и «Fn» — на ноутбуке. Скриншот сохранится в буфер обмена. Теперь можно вставить его в письмо, фоторедактор или Word (нажать одновременно кнопки «Ctrl» и «V»).
Скриншот сохранится в буфер обмена. Теперь можно вставить его в письмо, фоторедактор или Word (нажать одновременно кнопки «Ctrl» и «V»).
Как сохранить фото из Интернета на компьютер?
Как сохранить фото с веб-страницы и сделать это быстро Воспользуйтесь клавиатурной комбинацией Ctrl + S или вызовите команду сохранения веб-страницы через главное меню. В строке «Тип файла» выберите пункт «Веб-страница, полностью» и нажмите кнопку «Сохранить».
Как редактировать PDF в Illustrator
Adobe Illustrator — одна из старейших, но наиболее известных программ для создания и редактирования графических изображений, таких как шрифты, плакаты и открытки. Если вы уже создали изображение, но оно сохранено в файле PDF, вы можете импортировать изображение в Adobe Illustrator на Mac и редактировать PDF в Illustrator. Хотя Adobe Illustrator не предоставляет функций программы редактирования PDF, он все же позволит вам редактировать текст или изображения, присутствующие в конкретном плакате или брошюре. Вот подробное руководство о том, как редактировать PDF в Illustrator с помощью Wondershare PDFelement — Редактор PDF-файлов.
Вот подробное руководство о том, как редактировать PDF в Illustrator с помощью Wondershare PDFelement — Редактор PDF-файлов.
- Содержание
- Часть 1. Как редактировать PDF в Adobe Illustrator
- Часть 2. Как редактировать PDF без Adobe Illustrator на Mac
- Часть 3. Лучший редактор PDF для macOS
Часть 1. Как редактировать PDF в Adobe Illustrator
Чтобы отредактировать PDF-файл в Adobe Illustrator на macOS, выполните следующие действия:
- Шаг 1. Запустите Adobe Acrobat Pro, а затем откройте файл, который вам нужно отредактировать. Как только PDF-документ, который вы хотите отредактировать, будет открыт, вы можете нажать кнопку «Редактировать PDF» на правой панели.
- Шаг 2. Теперь, когда функции редактирования активированы, щелкните по документу, чтобы выбрать элементы, которые вы, возможно, захотите отредактировать.
 Сделав это, начните сравнивать доступные варианты редактирования. Обратите внимание, что для некоторых элементов функции редактирования на правой панели редактирования остаются серыми и неактивными.
Сделав это, начните сравнивать доступные варианты редактирования. Обратите внимание, что для некоторых элементов функции редактирования на правой панели редактирования остаются серыми и неактивными.
- Это тот случай, когда для векторной графики Illustrator может прийти вам на помощь. Чтобы отредактировать любую векторную графику в вашем PDF-файле с помощью программы Illustrator, сначала убедитесь, что выбрана соответствующая графика (нажмите на нее, чтобы выбрать ее).
- Шаг 3. Затем щелкните правой кнопкой мыши на графике или щелкните правой кнопкой мыши на компьютере Mac, перейдите в раздел «Редактировать с помощью» и выберите «Adobe Illustrator» во всплывающем окне.
- Шаг 4. Если Illustrator еще не открыт на вашем компьютере, теперь он автоматически начнет запускаться, и в интерфейсе Illustrator откроется документ, содержащий графику, которую вы выбрали для редактирования. Из Illustrator продолжайте и внесите свои изменения в этот файл подправки.

Ограничения использования Adobe Illustrator для редактирования PDF:
- Прежде всего, если ваш PDF-файл содержит более одной страницы, все страницы будут открываться в разных слоях, что затрудняет поиск нужной страницы.
- Во-вторых, вы не можете использовать функцию распознавания текста в PDF-файле для редактирования текста в отсканированном документе.
- В-третьих, интерфейс программы очень сложен и человек без каких-либо предварительных знаний не сможет использовать Adobe Illustrator.
- Наконец, если ваш PDF-файл заблокирован или имеет определенные разрешения, вы не можете добавить его в Adobe Illustrator.
Часть 2. Как редактировать PDF без Adobe Illustrator на Mac
Существует множество других программ, которые могут помочь вам редактировать PDF-файлы в macOS. Хороший PDF-редактор должен позволять вам редактировать любой текст или изображение, присутствующее в PDF-файле, и это то, что PDFelement может делать за считанные доли секунд.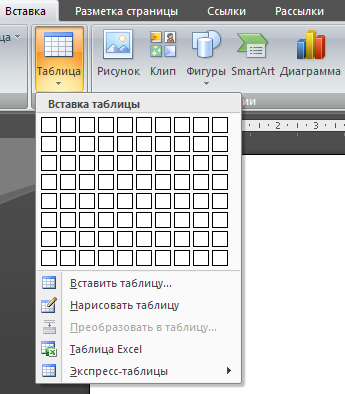 Обладая минималистичным пользовательским интерфейсом, эта простая программа предоставляет множество функций для чтения, редактирования или преобразования файлов PDF в требуемые форматы.
Обладая минималистичным пользовательским интерфейсом, эта простая программа предоставляет множество функций для чтения, редактирования или преобразования файлов PDF в требуемые форматы.
- PDFelement позволит вам редактировать любой текст в файле PDF, и изменить стиль текста в соответствии с форматированием места назначения.
- Вы можете редактировать изображения в PDFelement и добавить новый комментарий, текст или определенную фигуру в файл PDF.
- PDFelement совместим с macOS 13/12, macOS High Sierra, macOS 10.14 Mojave и macOS 10.15 Catalina.
Для пользователей Mac вот пошаговое руководство по редактированию PDF с помощью PDFelement. Редактировать PDF-файлы с помощью этой альтернативы Adobe Illustrator для Mac довольно просто и профессионально.
Скачать Бесплатно
Скачать Бесплатно
КУПИТЬ СЕЙЧАС
КУПИТЬ СЕЙЧАС
Шаг 1. Откройте PDF
Перейдите на Launchpad и откройте PDFelement для Mac. Вы также можете нажать кнопку «Открыть файл» на экране.
Шаг 2. Отредактируйте текст и изображения PDF
- Нажмите кнопку «Текст», и вы сможете редактировать любой текст или изображение в файле PDF. Чтобы отредактировать текст, дважды нажмите на текст и используйте курсор, чтобы изменить текст.
- Точно так же дважды нажмите на изображение, и вы можете изменить размер изображения. Если вы хотите добавить изображение в файл PDF, вы можете щелкнуть изображение, и справа откроется строка меню с параметрами.
Вы также можете щелкнуть другие элементы, отображаемые на вкладке «Текст», включая шрифт, размер шрифта, цвет и т. д. Вот подробные инструкции по редактированию PDF на Mac.
Шаг 3. Управление страницами PDF
Эта опция позволит вам идеально переупорядочить страницы PDF. Вы можете удалять страницы PDF, изменять их поворот, добавлять новые страницы, извлекать их из файла PDF.
Все такие параметры будут представлены в левой части экрана. Щелкнув соответствующий параметр, вы увидите новое окно для выполнения функций с файлом PDF.
Часть 3. Лучший редактор PDF для macOS
PDF в настоящее время является наиболее широко используемым форматом для передачи документов, поскольку он гарантирует, что его содержимое будет отображаться с полной совместимостью и точностью независимо от устройства, с которого оно считывается. Этот формат обладает огромными преимуществами, но требует специальных инструментов для чтения и редактирования.
Wondershare PDFelement для Mac — расширенный редактор PDF на Mac с функциями редактирования, аннотирования, конвертирования, объединения, подписи, защиты и чтения PDF-файлов. Вы можете использовать PDFelement на любом устройстве Apple – iPhone, iPad и Mac. С PDFelement и iCloud, вы сможете легко передавать документы между своими устройствами и делиться файлами с другими пользователями просто и быстро.
Мощные функции в редакторе PDF помогут увеличить эффективность работы на Mac:
Вы пытаетесь выяснить, как бесплатно редактировать PDF-файл на Mac? Вы хотите знать, как изменить цвет текста в формате PDF на Mac? Вам нужно знать, можете ли вы предварительно редактировать PDF на Mac? Тогда это видео для вас.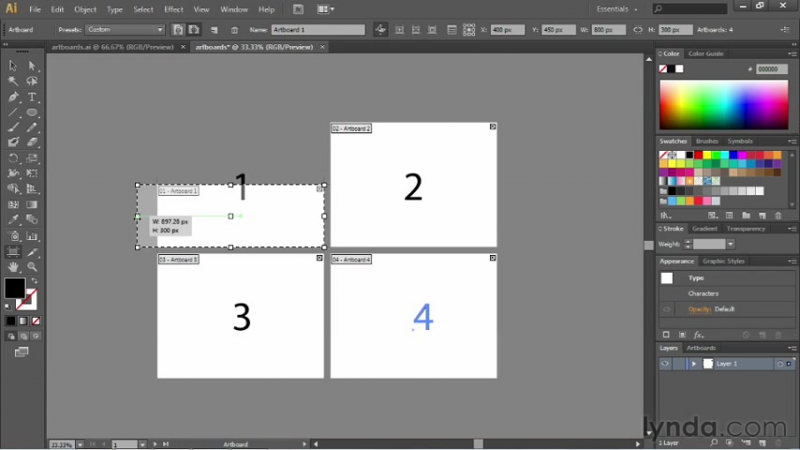
PDFelement — это самый простой способ создавать, редактировать, конвертировать и подписывать PDF-формы и документы на настольных компьютерах, мобильных устройствах и онлайн.
PDFelement, продаваемый по всему миру на 9 различных языках, представляет собой универсальное PDF-решение для пользователей всех типов, а также полное PDF-решение, доступное на Windows, Mac, iOS и Android.
Wondershare PDFelement — PDF приложение для самой удобной работы
Скачать Бесплатно
Скачать Бесплатно
Мощная функция автоматического распознавания форм позволяет с легкостью обрабатывать формы.
Извлекайте данные легко, эффективно и точно с помощью функции извлечения данных из форм.
Преобразование стопок бумажных документов в цифровой формат с помощью функции распознавания текста для лучшего архивирования.
Редактируйте документы, не изменяя шрифты и форматирование.
Совершенно новый дизайн, позволяющий вам оценить содержащиеся в нем рабочие документы.
Введение в монтажные области
Руководство пользователя
Отмена
Поиск
- Руководство пользователя Illustrator
- Знакомство с Illustrator
- Введение в Illustrator
- Что нового в Illustrator
- Общие вопросы
- Системные требования Illustrator
- Иллюстратор для Apple Silicon
- Рабочее пространство
- Основы рабочего пространства
- Учитесь быстрее с помощью панели Illustrator Discover
- Создание документов
- Панель инструментов
- Комбинации клавиш по умолчанию
- Настройка сочетаний клавиш
- Введение в монтажные области
- Управление монтажными областями
- Настройка рабочего пространства
- Панель свойств
- Установить предпочтения
- Сенсорное рабочее пространство
- Поддержка Microsoft Surface Dial в Illustrator
- Отмена изменений и управление историей дизайна
- Повернуть вид
- Линейки, сетки и направляющие
- Специальные возможности в Illustrator
- Безопасный режим
- Посмотреть работу
- Использование панели Touch Bar с Illustrator
- Файлы и шаблоны
- Инструменты в Illustrator
- Обзор инструментов
- Инструменты выбора
- Выбор
- Прямой выбор
- Выбор группы
- Волшебная палочка
- Лассо
- Монтажная область
- Инструменты навигации
- Рука
- Повернуть вид
- Зум
- Инструменты для рисования
- Градиент
- Сетка
- Конструктор форм
- Текстовые инструменты
- Тип
- Введите путь
- Вертикальный тип
- Инструменты для рисования
- Ручка
- Добавить опорную точку
- Удалить опорную точку
- Анкерная точка
- Кривизна
- Линейный сегмент
- Прямоугольник
- Прямоугольник со скругленными углами
- Эллипс
- Полигон
- Звезда
- Кисть
- Кисть-клякса
- Карандаш
- Формирователь
- Срез
- Инструменты модификации
- Поворот
- Отражение
- Весы
- Сдвиг
- Ширина
- Свободное преобразование
- Пипетка
- Смесь
- Ластик
- Ножницы
- Быстрые действия
- Ретро-текст
- Неоновый светящийся текст
- Старый школьный текст
- Перекрасить
- Преобразование эскиза в вектор
- Введение в Illustrator
- Illustrator для iPad
- Знакомство с Illustrator для iPad
- Обзор Illustrator для iPad
- Illustrator на iPad: часто задаваемые вопросы
- Системные требования | Иллюстратор на iPad
- Что вы можете или не можете делать в Illustrator на iPad
- Рабочая область
- Рабочая область Illustrator на iPad
- Сенсорные ярлыки и жесты
- Сочетания клавиш для Illustrator на iPad
- Управление настройками приложения
- Документы
- Работа с документами в Illustrator на iPad
- Импорт документов Photoshop и Fresco
- Выбрать и расположить объекты
- Создать повторяющиеся объекты
- Смешивание объектов
- Рисование
- Рисование и редактирование контуров
- Рисование и редактирование фигур
- Тип
- Работа со шрифтом и шрифтами
- Создание текстовых рисунков по траектории
- Добавьте свои собственные шрифты
- Работа с изображениями
- Векторизация растровых изображений
- Цвет
- Применение цветов и градиентов
- Знакомство с Illustrator для iPad
- Облачные документы
- Основы
- Работа с облачными документами Illustrator
- Общий доступ и совместная работа над облачными документами Illustrator
- Делитесь документами для ознакомления
- Обновление облачного хранилища для Adobe Illustrator
- Облачные документы Illustrator | Общие вопросы
- Устранение неполадок
- Устранение неполадок при создании или сохранении облачных документов Illustrator
- Устранение неполадок с облачными документами Illustrator
- Основы
- Добавление и редактирование содержимого
- Рисование
- Основы рисования
- Редактировать пути
- Нарисуйте идеальную картинку
- Рисование с помощью инструментов «Перо», «Кривизна» или «Карандаш»
- Рисование простых линий и фигур
- Трассировка изображения
- Упростить путь
- Определение сетки перспективы
- Инструменты для работы с символами и наборы символов
- Настройка сегментов пути
- Создайте цветок за 5 простых шагов
- Перспективный рисунок
- Символы
- Рисование путей с выравниванием по пикселям для веб-процессов
- 3D-объекты и материалы
- О 3D-эффектах в Illustrator
- Создание 3D-графики
- Изображение карты поверх 3D-объектов
- Создать 3D-текст
- Создание 3D-объектов
- Цвет
- О цвете
- Выберите цвета
- Использование и создание образцов
- Настройка цветов
- Использование панели «Темы Adobe Color»
- Цветовые группы (гармонии)
- Панель «Цветовые темы»
- Перекрасьте свою работу
- Покраска
- О покраске
- Краска с заливками и штрихами
- Группы быстрой заливки
- Градиенты
- Щетки
- Прозрачность и режимы наложения
- Применить обводку к объекту
- Создание и редактирование шаблонов
- Сетки
- Узоры
- Выбрать и расположить объекты
- Выбрать объекты
- слоев
- Группировать и расширять объекты
- Перемещение, выравнивание и распределение объектов
- Объекты стека
- Блокировка, скрытие и удаление объектов
- Копировать и дублировать объекты
- Вращать и отражать объекты
- Переплетение объектов
- Изменение формы объектов
- Обрезка изображений
- Преобразование объектов
- Объединить предметы
- Вырезать, делить и обрезать объекты
- Марионеточная деформация
- Масштабирование, сдвиг и искажение объектов
- Смешивание объектов
- Изменение формы с помощью конвертов
- Изменение формы объектов с эффектами
- Создавайте новые фигуры с помощью инструментов Shaper и Shape Builder
- Работа с динамическими углами
- Усовершенствованные рабочие процессы изменения формы с поддержкой сенсорного ввода
- Редактировать обтравочные маски
- Живые фигуры
- Создание фигур с помощью инструмента Shape Builder
- Глобальное редактирование
- Тип
- Добавление текста и работа с текстовыми объектами
- Создание маркированных и нумерованных списков
- Управление текстовой областью
- Шрифты и типографика
- Тип формата
- Импорт и экспорт текста
- Формат абзацев
- Специальные символы
- Создать тип по пути
- Стили символов и абзацев
- Вкладки
- Поиск отсутствующих шрифтов (рабочий процесс Typekit)
- Арабский и еврейский шрифт
- Шрифты | Часто задаваемые вопросы и советы по устранению неполадок
- Создать 3D текстовый эффект
- Креативный типографский дизайн
- Тип масштабирования и поворота
- Интервал между строками и символами
- Переносы и разрывы строк
- Орфографические и языковые словари
- Формат азиатских символов
- Композиторы для азиатских сценариев
- Создание текстового дизайна с помощью объектов смешивания
- Создание текстового плаката с помощью Image Trace
- Создание спецэффектов
- Работа с эффектами
- Графические стили
- Атрибуты внешнего вида
- Создание эскизов и мозаик
- Тени, свечение и растушевка
- Краткое описание эффектов
- Веб-графика
- Лучшие методы создания веб-графики
- Графики
- СВГ
- Срезы и карты изображений
- Рисование
- Импорт, экспорт и сохранение
- Импорт
- Размещение нескольких файлов
- Управление связанными и встроенными файлами
- Информация о ссылках
- Невстроенные изображения
- Импорт изображения из Photoshop
- Импорт растровых изображений
- Импорт файлов Adobe PDF
- Импорт файлов EPS, DCS и AutoCAD
- Библиотеки Creative Cloud в Illustrator
- Библиотеки Creative Cloud в Illustrator
- Сохранить
- Сохранить работу
- Экспорт
- Использование иллюстраций Illustrator в Photoshop
- Экспорт обложки
- Сбор активов и экспорт в пакетах
- Файлы пакетов
- Создание файлов Adobe PDF
- Извлечь CSS | Иллюстратор CC
- Опции Adobe PDF
- Информационная панель документа
- Импорт
- Печать
- Подготовка к печати
- Настройка документов для печати
- Изменить размер и ориентацию страницы
- Укажите метки обрезки для обрезки или выравнивания
- Начало работы с большим холстом
- Печать
- Надпечатка
- Печать с управлением цветом
- Печать PostScript
- Предустановки печати
- Следы принтера и кровотечения
- Распечатать и сохранить прозрачную иллюстрацию
- Ловушка
- Печать цветоделения
- Печать градиентов, сеток и цветовых сочетаний
- Белая надпечатка
- Подготовка к печати
- Автоматизация задач
- Объединение данных с помощью панели переменных
- Автоматизация с помощью скриптов
- Автоматизация с действиями
- Устранение неполадок
- Проблемы со сбоями
- Восстановление файлов после сбоя
- Проблемы с файлами
- Поддерживаемые форматы файлов
- Проблемы с драйвером устройства GPU
- Проблемы с устройством Wacom
- Проблемы с файлом DLL
- Проблемы с памятью
- Проблемы с файлом настроек
- Проблемы со шрифтами
- Проблемы с принтером
- Поделиться отчетом о сбое с Adobe
- Повышение производительности Illustrator
Узнайте, как создавать монтажные области и работать с ними.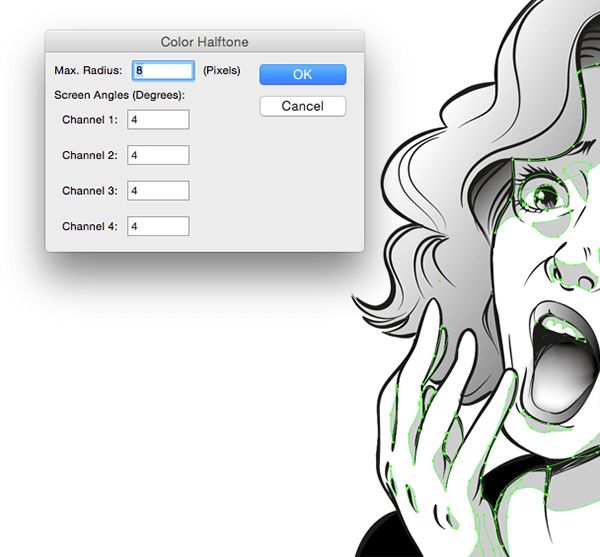
Монтажные области позволяют упростить процесс проектирования и работать над проектами на бесконечном холсте. В Illustrator монтажная область похожа на лист белой бумаги, который служит основой для вашей художественной работы. Вы можете использовать предустановленные пресеты для популярных устройств или создавать монтажные области нестандартного размера для создания своих иллюстраций. Вы также можете экспортировать или распечатать их.
Когда вы создаете документ или открываете новый файл в Illustrator, вы можете выбрать предустановку и размеры монтажной области. Если у вас более одного дизайна, вы можете добавить или создать несколько монтажных областей. Вы также можете изменять размер, переименовывать, копировать и удалять монтажные области в соответствии с вашими требованиями.
Создание монтажной области
Выбор монтажных областей
Изменение размера монтажных областей и их дублирование
Удаление монтажных областей
Сохранение Монтажных областей, Свойства или Управление панель удобна для начала работы с монтажной областью. Выберите следующие параметры для активации панелей после создания или открытия документа:
Выберите следующие параметры для активации панелей после создания или открытия документа:
Окна > Монтажные области
Панель монтажных областей
Окна > Свойства
Панель свойств
Окна > Элементы управления
Панель управления
Создание монтажной области
Допустим, вы хотите разработать свой дизайн, экспортировать или распечатать его на нескольких страницах. Вместо создания нескольких документов вы можете создать несколько монтажных областей в одном документе.
Вы можете создать монтажную область с помощью инструмента Монтажная область или добавить новые монтажные области для оформления своего изображения.
Использование инструмента монтажной области
Инструмент монтажной области
Использование параметров монтажной области
Параметры монтажной области
Добавление новых монтажных областей
Панель монтажных областей
A. Новая монтажная область B.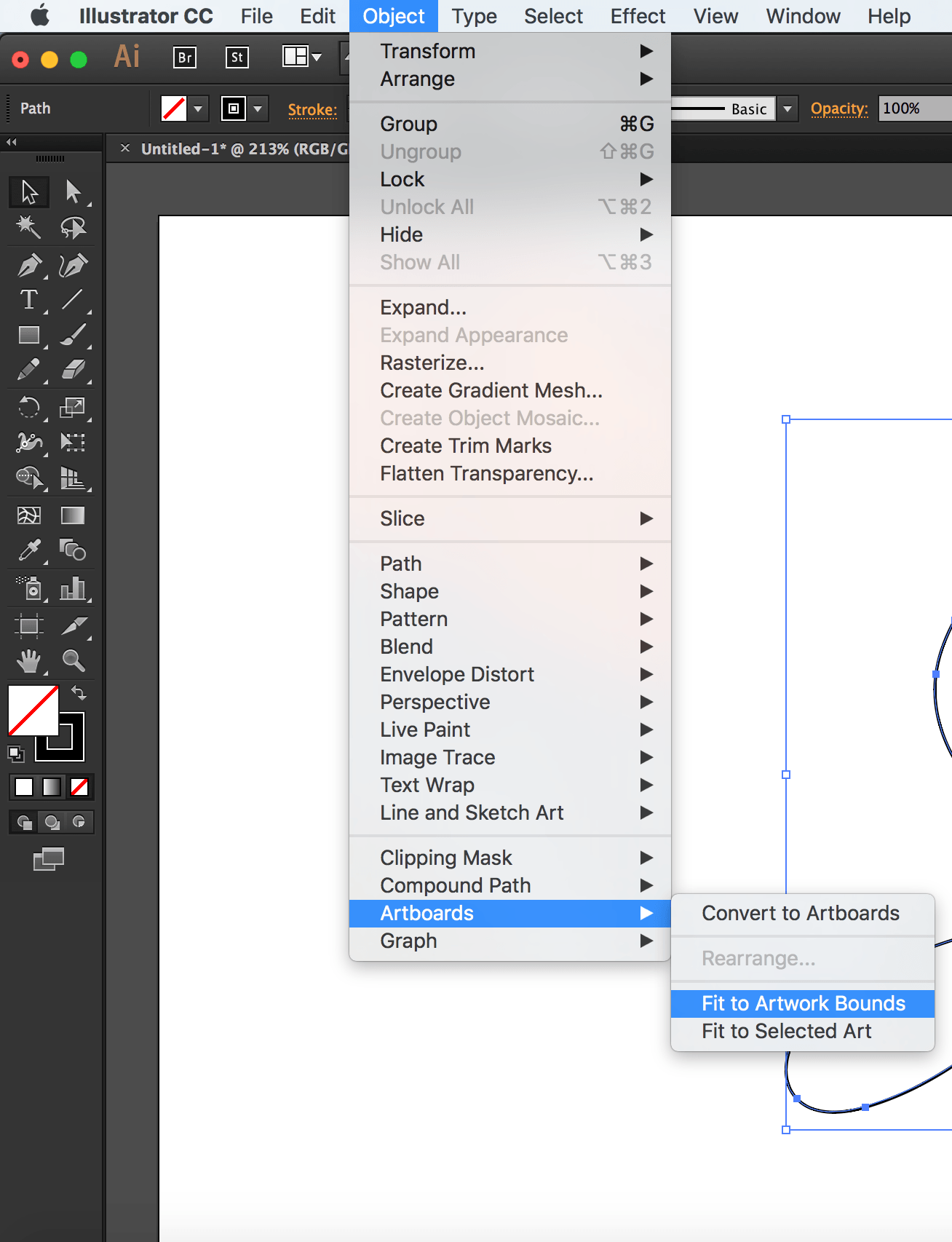 Дополнительные параметры
Дополнительные параметры
Выбор монтажных областей
Выбор нескольких монтажных областей может сэкономить ваше время при их дублировании, копировании, перемещении или удалении.
Выбор нескольких монтажных областей
Изменение размера, переименование и дублирование монтажных областей
При работе с проектами на нескольких монтажных областях вам может потребоваться изменять размер, переименовывать, дублировать, удалять монтажные области или управлять ими, чтобы обеспечить удобный макет для вашего произведения искусства. Имя монтажной области отображается в ее верхнем левом углу.
Если вы хотите изменить размер, переименовать или дублировать монтажные области, убедитесь, что выбран инструмент Artboard .
Дублирование монтажных областей
Дублирование монтажных областей
- Выберите одну или несколько монтажных областей.
- На панели монтажных областей нажмите Дополнительные параметры > Дублировать монтажные области .

- Нажмите Esc, чтобы выйти из режима редактирования монтажной области.
Ознакомьтесь с советами и рекомендациями , чтобы изучить дополнительные способы изменения размера и переименования монтажных областей.
Как установить опорные точки при изменении размеров монтажных областей?
Сетка опорных точек
Удаление монтажных областей
Монтажные области являются основой ваших проектов. Вы можете удалить монтажные области, которые не нужны или не вносят вклад в вашу работу. Однако в вашем документе должна быть хотя бы одна монтажная область. Если вы попытаетесь удалить все монтажные области, останется монтажная область с номером 1 .
Чтобы удалить монтажные области, выполните следующие действия:
Щелкните инструмент Монтажная область .
Выберите одну или несколько монтажных областей, которые хотите удалить, и нажмите значок на панели Монтажные области, Свойства или Панель управления.

Чтобы удалить сразу все пустые монтажные области:
- Нажмите Дополнительные параметры на панели Монтажные области.
- Выбрать Удалить пустые монтажные области .
Панель монтажных областей
A. Удалить монтажную область B. Дополнительные параметры
Советы и подсказки
- Диалоговое окно параметров монтажной области можно открыть на панели «Монтажная область», «Свойства» или «Управление», чтобы установить предустановки монтажной области, ориентацию монтажной области, изменить размеры и положение монтажной области.
- Вы можете изменить размер, установить контрольные точки или переименовать монтажную область с помощью монтажных областей, свойств, панели управления или диалогового окна параметров монтажной области.
- Для перехода между монтажными областями можно нажать Alt (Windows) или Option (macOS) и использовать клавиши со стрелками.
 Чтобы узнать больше о таких сочетаниях клавиш, см. Сочетания клавиш.
Чтобы узнать больше о таких сочетаниях клавиш, см. Сочетания клавиш.
Подробнее
Посмотрите эти 4-минутные видеоролики, чтобы узнать, как создавать и редактировать монтажные области в Illustrator. Чтобы узнать больше, см. Работа с монтажными областями .
Редактировать монтажные области
Что дальше?
Мы познакомили вас с тем, как создавать и использовать монтажную область для работы над вашими проектами. Сделайте шаг вперед и узнайте, как вырезать, копировать, переупорядочивать, изменять порядок и управлять видом монтажной области для своих проектов.
Есть вопрос или идея?
Если у вас есть вопрос или идея, которой вы хотите поделиться, присоединяйтесь к сообществу Adobe Illustrator. Мы хотели бы услышать от вас.
Войдите в свою учетную запись
Войти
Управление учетной записью
Добавить монтажную область между двумя определенными монтажными областями в Adobe Illustrator?
спросил
Изменено
1 год, 6 месяцев назад
Просмотрено
5к раз
У меня есть 38 монтажных областей с множеством объектов на них.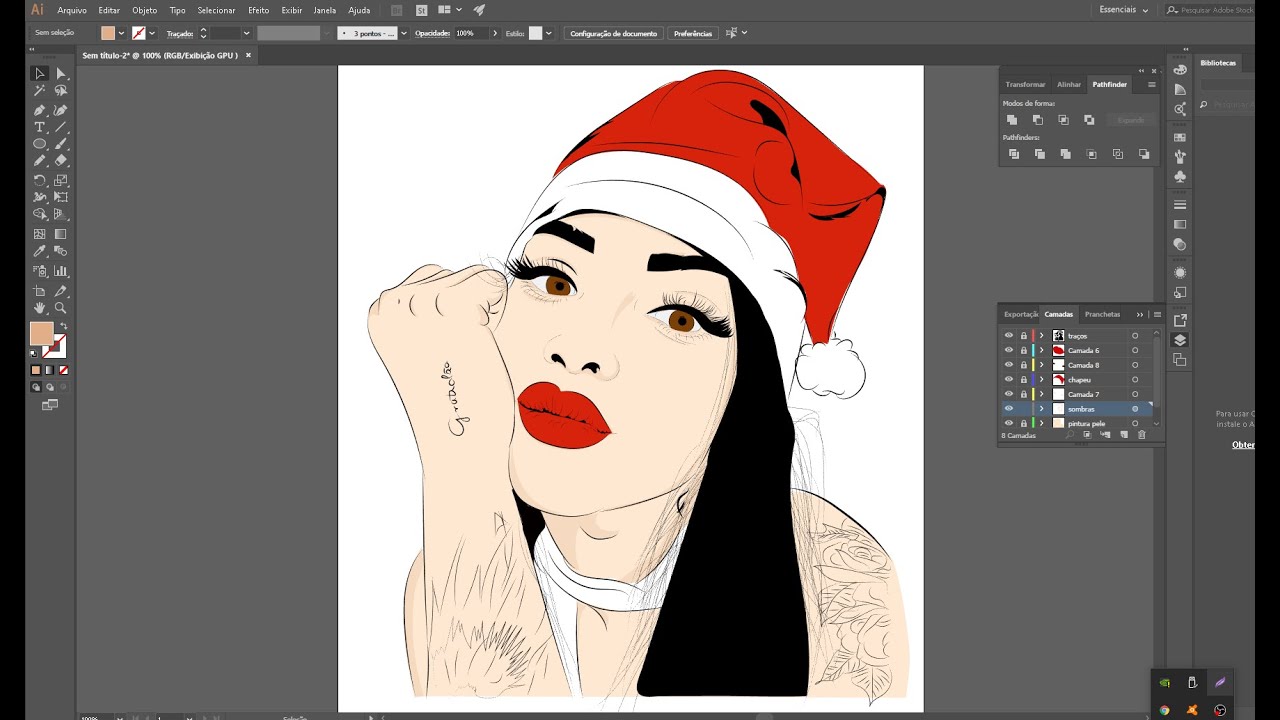 Внезапно я обнаружил, что мне нужно добавить артборд между двумя существующими артбордами. Панель монтажных областей может добавлять монтажные области только в конец существующих листов, но не может добавлять их между существующими листами. Думаю, мне следует добавить монтажную область, затем переместить все монтажные области на следующий лист одну за другой, затем удалить ненужные, чтобы получить пустую между теми двумя конкретными, которые я хочу. Это раздражающая, отнимающая время задача. что вы предлагаете в этой ситуации? Если ИИ этого не сделает, он должен скоро добавить эту возможность в следующую версию!
Внезапно я обнаружил, что мне нужно добавить артборд между двумя существующими артбордами. Панель монтажных областей может добавлять монтажные области только в конец существующих листов, но не может добавлять их между существующими листами. Думаю, мне следует добавить монтажную область, затем переместить все монтажные области на следующий лист одну за другой, затем удалить ненужные, чтобы получить пустую между теми двумя конкретными, которые я хочу. Это раздражающая, отнимающая время задача. что вы предлагаете в этой ситуации? Если ИИ этого не сделает, он должен скоро добавить эту возможность в следующую версию!
- adobe-illustrator
- монтажная область
Вы можете изменить порядок монтажных областей, щелкнув и перетащив их на панели монтажных областей. Затем вы можете переставить их в правильном порядке.
В приведенном ниже примере я добавил монтажную область, показанную как «1a» внизу. Я хочу переместить это между 1 и 2. Обратите внимание, что имена монтажных областей не имеют значения, важен только порядок, в котором они отображаются на панели монтажных областей.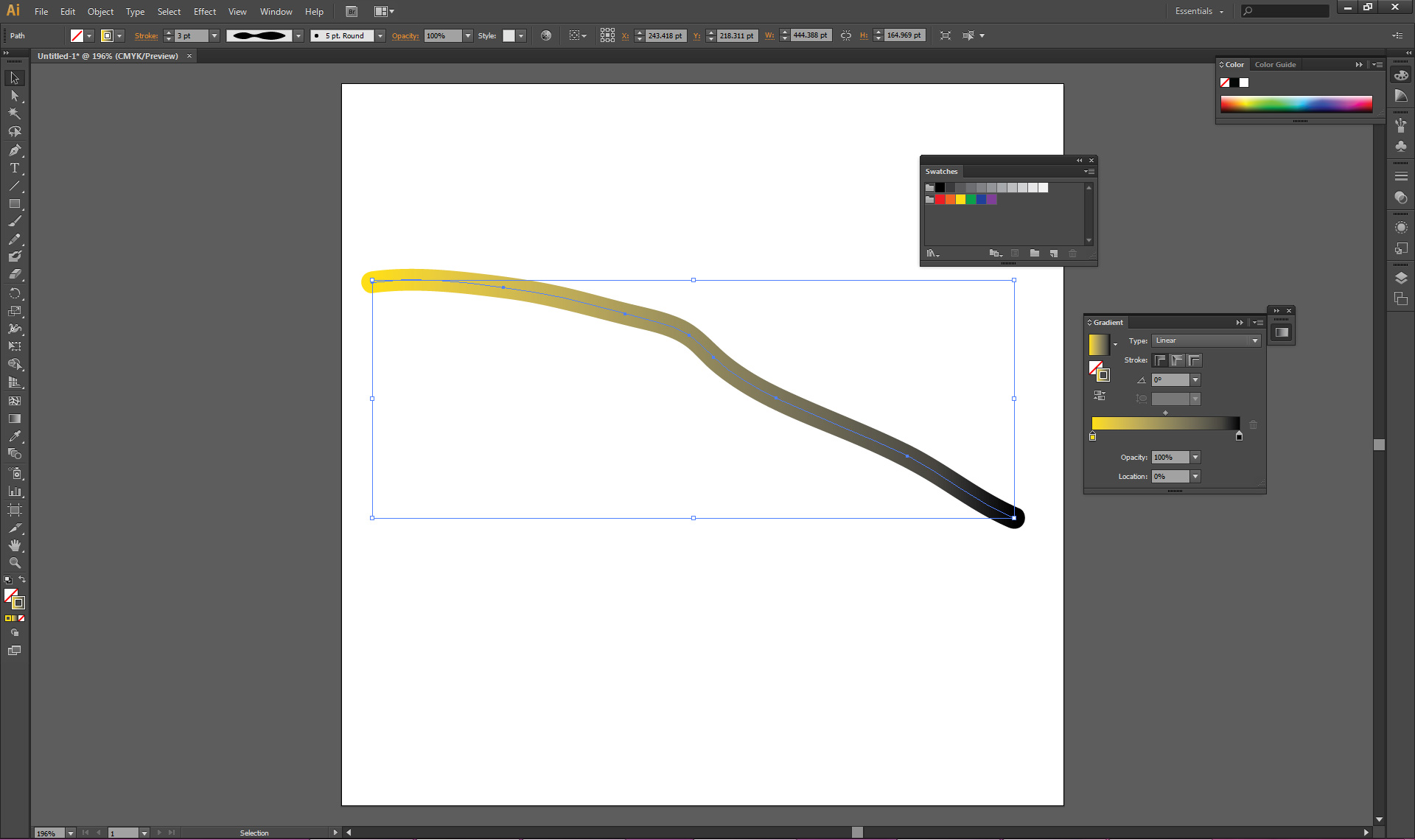

 Сделав это, начните сравнивать доступные варианты редактирования. Обратите внимание, что для некоторых элементов функции редактирования на правой панели редактирования остаются серыми и неактивными.
Сделав это, начните сравнивать доступные варианты редактирования. Обратите внимание, что для некоторых элементов функции редактирования на правой панели редактирования остаются серыми и неактивными.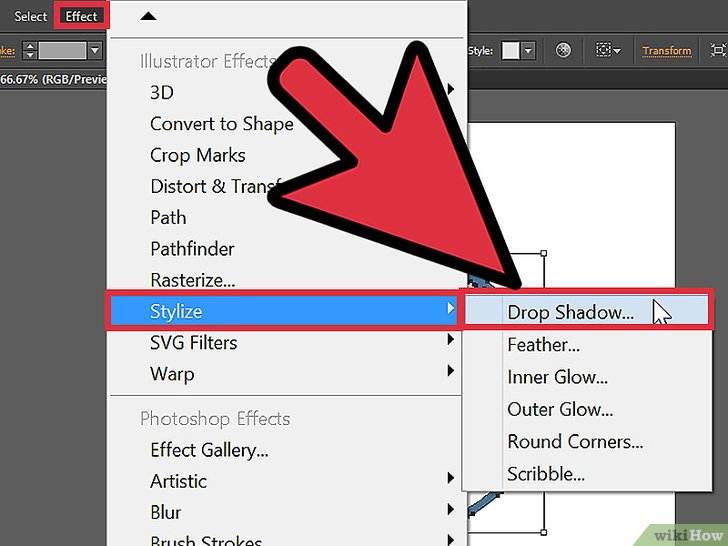

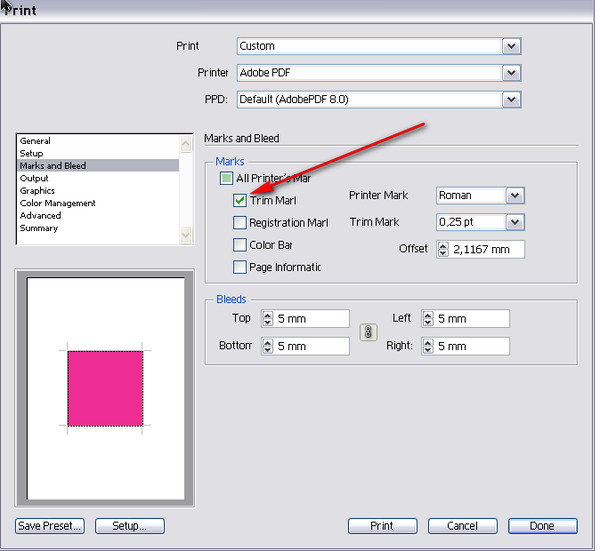
 Чтобы узнать больше о таких сочетаниях клавиш, см. Сочетания клавиш.
Чтобы узнать больше о таких сочетаниях клавиш, см. Сочетания клавиш.