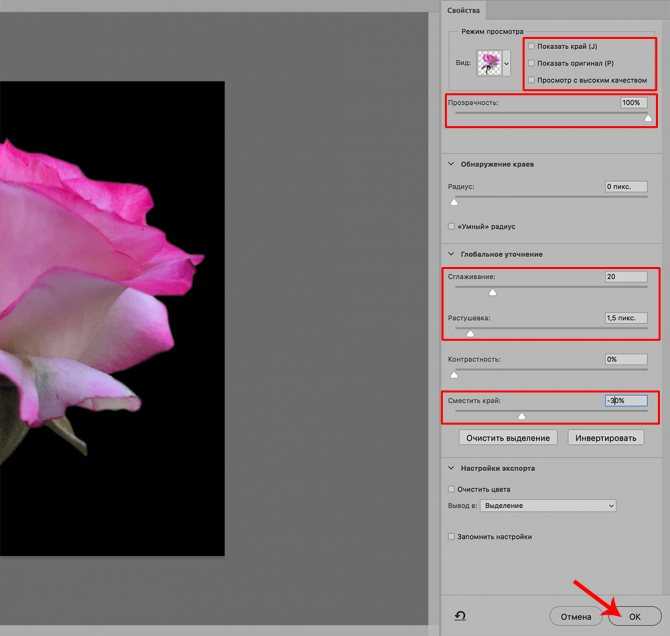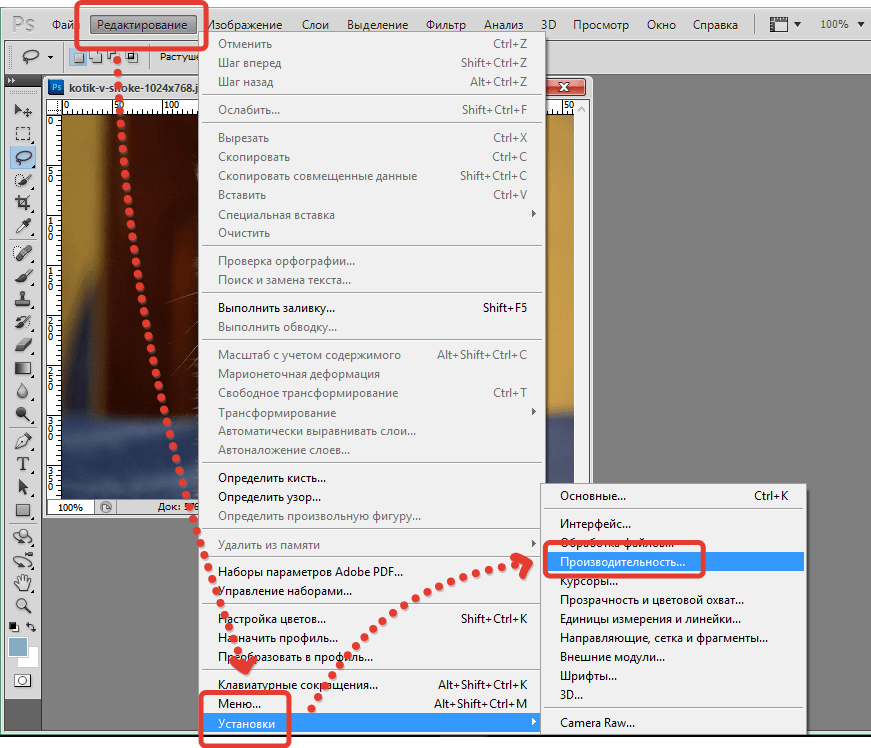Содержание
Изменение выделенных областей в Photoshop Elements
Руководство пользователя
Отмена
Поиск
Последнее обновление
Jan 13, 2022 03:02:14 AM GMT
- Photoshop Elements User Guide
- Introduction to Photoshop Elements
- What’s new in Photoshop Elements
- System requirements | Photoshop Elements
- Workspace basics
- Guided mode
- Making photo projects
- Workspace and environment
- Get to know the Home screen
- Workspace basics
- Tools
- Panels and bins
- Open files
- Rulers, grids, and guides
- Enhanced Quick Mode
- File information
- Presets and libraries
- Multitouch support
- Scratch disks, plug-ins, and application updates
- Undo, redo, and cancel actions
- Viewing images
- Fixing and enhancing photos
- Resize images
- Cropping
- Process camera raw image files
- Add blur, replace colors, and clone image areas
- Adjust shadows and light
- Retouch and correct photos
- Sharpen photos
- Transforming
- Auto Smart Tone
- Recomposing
- Using actions to process photos
- Photomerge Compose
- Create a panorama
- Moving Overlays
- Moving Elements
- Adding shapes and text
- Add text
- Edit text
- Create shapes
- Editing shapes
- Painting overview
- Painting tools
- Set up brushes
- Patterns
- Fills and strokes
- Gradients
- Work with Asian type
- Guided edits, effects, and filters
- Guided mode
- Filters
- Guided mode Photomerge edits
- Guided mode Basic edits
- Adjustment filters
- Effects
- Guided mode Fun edits
- Guided mode Special edits
- Artistic filters
- Guided mode Color edits
- Guided mode Black & White edits
- Blur filters
- Brush Stroke filters
- Distort filters
- Other filters
- Noise filters
- Render filters
- Sketch filters
- Stylize filters
- Texture filters
- Pixelate filters
- Working with colors
- Understanding color
- Set up color management
- Color and tonal correction basics
- Choose colors
- Adjust color, saturation, and hue
- Fix color casts
- Using image modes and color tables
- Color and camera raw
- Working with selections
- Make selections in Photoshop Elements
- Saving selections
- Modifying selections
- Move and copy selections
- Edit and refine selections
- Smooth selection edges with anti-aliasing and feathering
- Working with layers
- Create layers
- Edit layers
- Copy and arrange layers
- Adjustment and fill layers
- Clipping masks
- Layer masks
- Layer styles
- Opacity and blending modes
- Creating photo projects
- Project basics
- Making photo projects
- Editing photo projects
- Saving, printing, and sharing photos
- Save images
- Printing photos
- Share photos online
- Optimizing images
- Optimizing images for the JPEG format
- Dithering in web images
- Guided Edits — Share panel
- Previewing web images
- Use transparency and mattes
- Optimizing images for the GIF or PNG-8 format
- Optimizing images for the PNG-24 format
- Keyboard shortcuts
- Keys for selecting tools
- Keys for selecting and moving objects
- Keys for the Layers panel
- Keys for showing or hiding panels (expert mode)
- Keys for painting and brushes
- Keys for using text
- Keys for the Liquify filter
- Keys for transforming selections
- Keys for the Color Swatches panel
- Keys for the Camera Raw dialog box
- Keys for the Filter Gallery
- Keys for using blending modes
- Keys for viewing images (expertmode)
Перемещение границ выделенной области
При перемещении границы выделения перемещается только граница, фотография при этом не меняется.
Пользуясь любым инструментом выделения, нажмите «Новое выделение» на панели параметров и поместите курсор внутри имеющейся рамки выделения. Курсор изменится, что укажет вам на возможность перемещения выделенной области .
Примечание.
Параметр «Новая выделенная область» отображается на панели параметров в том случае, когда активен какой-либо из инструментов выделенная, за исключением инструмента «Кисть выделения». Чтобы воспользоваться этим параметром, вы можете временно переключиться на другой инструмент выделения.
Выполните одно из следующих действий.
- Чтобы включить другой участок изображения, перетащите рамку выделения. Рамку выделения можно перетащить за пределы холста, однако, потом ее трудно будет поместить снова на место. Границы выделенной области также допускается перетаскивать в окно другого изображения.
- Чтобы переместить выделенную область с шагом 1 пиксель, воспользуйтесь соответствующей клавишей со стрелками.

- Чтобы переместить выделенную область с шагом 10 пикселей, воспользуйтесь соответствующей клавишей со стрелками, удерживая нажатой клавишу Shift.
- Чтобы направление перемещения было кратно 45° градусам, удерживайте нажатой клавишу Shift во время перемещения.
Инверсия выделения
Операция инверсии меняет невыделенные области в выделении, при этом сохраняя область, выделенную ранее.
На фотографии с имеющейся рамкой выделения выполните команду «Выделить» > «Инверсия».
Примечание.
Эту команду можно использовать для выделения объекта на однотонном фоне. Выделите область однотонного цвета с помощью инструмента «Волшебная палочка» и выполните команду «Выделить» > «Инверсия».
Добавление или удаление из выделения
Можно добавлять или удалять области из выделения для уточнения границы выделения. Например, чтобы создать выделение в форме бублика, следует сначала создать круглое выделение большего размера, а затем удалить из него круглую область меньшего размера.
Например, чтобы создать выделение в форме бублика, следует сначала создать круглое выделение большего размера, а затем удалить из него круглую область меньшего размера.
Выберите инструмент выделения, а затем выполните одно из следующих действий.
- Чтобы добавить область в выделение, нажмите и удерживайте Shift (рядом с курсором появится знак плюса), чтобы удалить область из выделения, нажмите и удерживайте Alt (Option в Mac OS) (рядом с курсором появится знак минуса). Далее выделите область, которую требуется добавить или удалить.
- Нажмите «Добавить к выделенной области» или «Вычитание из выделенной области» на панели параметров и создайте еще одну выделенную область. (Параметры «Добавить к выделенной области» и «Вычитание из выделенной области» отображаются на панели параметров при активизации любого инструмента выделения.)
Выделение области, пересекающейся с имеющимся выделением
Область, на которую воздействует выделение, можно ограничить. Например, на фотографии заснеженного горного хребта можно выделить белые облака в небе, не выделяя при этом белые области на горах, путем выделения полностью всего неба и использования инструмента «Волшебная палочка» с установленным флажком «Пересечь с выделением» и снятым флажком «Смежные пикселы» для выделения только белых областей, включенных в выделенную область неба.
Например, на фотографии заснеженного горного хребта можно выделить белые облака в небе, не выделяя при этом белые области на горах, путем выделения полностью всего неба и использования инструмента «Волшебная палочка» с установленным флажком «Пересечь с выделением» и снятым флажком «Смежные пикселы» для выделения только белых областей, включенных в выделенную область неба.
Выделение неба и горных вершин с помощью инструмента «Прямоугольная область» (вверху). Установка флажка «Пересечь с выделением» и использование инструмента «Волшебная палочка» для выделения облаков (в центре). Итоговое изображение после регулировки яркости облаков(внизу).
Выберите инструмент выделения, а затем выполните одно из следующих действий.
- Установите флажок «Пересечь с выделением» на панели параметров и выделите область, которая пересекается с имеющимся выделением.
- Нажмите комбинацию клавиш Alt+Shift (Option+Shift в Mac OS), чтобы рядом с курсором появилось перекрестие, и выделите область, пересекающуюся с имеющейся выделенной областью.

Расширение или сжатие выделенной области на определенное число пикселей
С помощью команд в меню «Выделить» можно уменьшать или увеличивать размер имеющегося выделения для очистки от случайных пикселей, оставшихся за пределами или внутри выделения по цвету.
Воспользуйтесь одним из инструментов выделения для создания выделенной области.
Выполните команду «Выделить» > «Изменить» > «Расширить» или «Выделить» > «Изменить» > «Сжать».
В поле «Расширить на» или «Сократить на» укажите значение в пикселях от 1 до 100 и нажмите «ОК».
Граница выделенной области сожмется или расширится на указанное число пикселей. Любая часть границы выделения, попавшая за пределы холста, не изменится.
Маска выделения в виде рамки
Команда «Рамка» создает рамку выделения с мягкими сглаженными краями. При применении команды «Рамка» выделяются только пиксели между двумя рамками выделения.
Применение команды «Рамка» для создания маски выделения шириной 4 пикселя (вверху). Копирование выделенной области на новый слой и создание маски изображения (в центре). Заливка маски выделения в оригинальное изображение для создания обрамления вокруг изображения (внизу).
Воспользуйтесь одним из инструментов выделения для создания выделенной области.
Выберите меню «Выделение» > «Модификация» > «Граница».
Введите значение в пикселях от 1 до 200 в поле «Толщина» и нажмите «ОК».
Включение областей одного цвета в выделенную область
Создайте выделение с помощью какого-либо инструмента выделения и выполните одно из следующих действий:
- Выполните команду «Выделить» > «Смежные пикселы», чтобы включить в выделение смежные пиксели, попадающие в поле допуска, заданного на панели параметров. (Можно переключиться на инструмент выделения, который включает диапазон допусков, например инструмент «Волшебная палочка».
 ) Более высокое значение допуска включает в выделение более широкую гамму цветов.
) Более высокое значение допуска включает в выделение более широкую гамму цветов.
- Выполните команду «Выделить» > «Похожие пикселы», чтобы включить все пиксели на фотографии, не только смежные, попадающие в поле допуска.
- Выполните команду «Выделить» > «Смежные пикселы», чтобы включить в выделение смежные пиксели, попадающие в поле допуска, заданного на панели параметров. (Можно переключиться на инструмент выделения, который включает диапазон допусков, например инструмент «Волшебная палочка».
Чтобы увеличить выделение с определенным шагом, выполните любую из команд несколько раз.
Примечание.
Команды «Смежные пикселы» и «Похожие пикселы» нельзя применять к изображениям в битовом режиме.
Удаление случайных пикселей из выделения по цвету
Команда «Сгладить» выполняет поиск пикселей рядом с выделенным пикселем, которые попадают в заданный диапазон цвета, и выделяет их.
Создайте выделенную область с помощью какого-либо инструмента выделения и выполните команду «Выделить» > «Изменить» > «Сгладить».
В поле «Радиус образца» введите значение пикселя от 1 до 100 и нажмите «ОК».

Обрезка краев выделения
При перемещении или вставке выделенной области некоторые пиксели по краю выделения включаются в него. Эти лишние пиксели могут привести к появлению ореола над границей выделенной области. Команда «Обрезать края слоя» заменяет цвет пограничных пикселей на цвет соседних пикселей чистого цвета (без фонового цвета). Например, при выделении желтого объекта на голубом фоне и перемещении выделения некоторые голубые пиксели фона также участвуют в перемещении. Команда «Обрезать края слоя» заменяет голубые пиксели на желтые.
Собака, выделенная и скопированная на другой фон. Заметны артефакты темного фона (вверху). Изображение после применения команды «Обрезать края слоя» (внизу).
Копирование и вставка выделенной области новый или имеющийся слой.
Выполните команду «Улучшение» > «Коррекция цвета» > «Обрезать края слоя».
В диалоговом окне «Обрезать края» введите число пикселей, которые требуется заменить вокруг объекта.
 Вполне достаточно указать значение 1 или 2.
Вполне достаточно указать значение 1 или 2.Нажмите кнопку «ОК».
Вход в учетную запись
Войти
Управление учетной записью
Вход в учетную запись
Войти
Управление учетной записью
Как изменить и отредактировать выделение в Photoshop
Умение создавать и в последствии модифицировать выделения (выделенные области) является важнейшим навыком для любого пользователя Photoshop.
В этом материале я расскажу некоторых полезных методах изменения выделенных областей в Photoshop, а именно, преобразование с помощью:
- Растушёвка (Feather)
- Расширить и сжать (Contract и Expand)
- Граница (Border)
- Сгладить (Smooth)
- Уточнить край (Refine Edge)
- Быстрая маска (Quick Mask)
- Цветовой диапазон (Color Range)
Содержание
1.
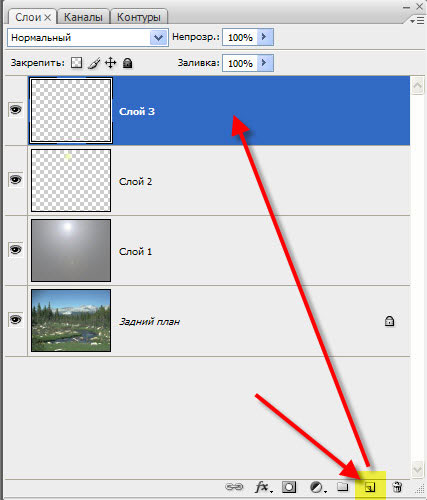 Основные комбинации горячих клавиш для быстрой модификации выделения
Основные комбинации горячих клавиш для быстрой модификации выделения
- Добавление к уже имеющейся выделенной области — зажимаем клавишу Shift и используем инструменты Волшебная палочка (Magic Wand Tool), инструменты группы Лассо (Lasso Tools), инструменты группы областей (Marquee Tools)
- Вычитание из выделенной области — используем те же инструменты, что и при добавлении, только вместо клавиши Shift зажимаем Alt
- Пересечение — используем те же инструменты, что и в двух первых случаях, но на этот раз одновременно зажимаем клавиши Shift и Alt
- Выделить весь холст — нажимаем Ctrl+A
- Удалить выделенную область — жмём Ctrl+D
- Восстановить удалённое выделение комбинация Ctrl+Shift+D
- Инвертировать выделенную область (Ctrl/Cmd + I to deselect what was previously selected and select what was not selected)
- Перемещение выделения — с помощью стрелок на клавиатуре выделенная область перемещается на 1 пиксель за одно нажатие клавиши.
 Если же предварительно зажать Shift, то область будет перемещаться на 10 пикселей по каждому нажатию на стрелку.
Если же предварительно зажать Shift, то область будет перемещаться на 10 пикселей по каждому нажатию на стрелку. - Построение геометрически правильного круга или квадрата — перед использованием инструментов «Прямоугольная область» (Rectangular Marquee Tool) или «Овальная область» (Elliptical Marquee Tool) зажимаем Shift
- Построение из центра — перед использованием Прямоугольной и Овальной областей зажимаем Alt.
- Перемещение выделенной области с его вырезкой из холста — При перетаскивании курсора пиксели в границах выделения сдвигаются, на их месте образуется пустая область, для этого перед перетаскиванием зажимаем Ctrl
- Перемещение выделенной области без её вырезки, т.е. перемещаемая область копируется — для этого перед перемещением зажимаем комбинацию Ctrl+Alt
Для лучшего понимания. Вы можете посмотреть примеры применения этих горячих клавиш в небольшом видео:
youtube.com/embed/mwFZSTT46iE?feature=oembed» frameborder=»0″ allow=»accelerometer; autoplay; clipboard-write; encrypted-media; gyroscope; picture-in-picture» allowfullscreen=»»>
Сохранение и загрузка выделенных областей
Иногда возникает необходимость временно удалить выделенную область, например, для создания новой, но в последствии эта удалённая область снова будет нужна для работы. Разработчики Photoshop подумали и об этом и предусмотрели возможность сохранения выделенных областей в виде альфа-каналов. По существу, сохранённые выделения являются масками, только эти маски не назначены ни к одному слою. Для сохранения выделения идём в Выделение —> Сохранить выделенную область (Select —> Save Selection), после чего появляется диалоговое окно, где надо выбрать Канал: Новый и задать имя выделению:
Я сохраню вот эту область:
И вот как выглядит теперь панель каналов:
Теперь область можно удалить и в любое время восстановить, для этого идём по Выделение —> Загрузить выделенную область (Select —> Load Selection), в открывшемся диалоговом окне выбираем нужную нам область по названию:
Примечание. Таким образом Вы можете сохранить любое количество выделенных областей
Таким образом Вы можете сохранить любое количество выделенных областей
3. Геометрическая трансформация выделенной области
Эта функция подобна обычной «Свободной трансформации» и позволяет изменять геометрическую форму самого выделения, при этом не затрагивая пиксели слоя (слоёв).
Активируется эта функция через вкладку главного меню Выделение —> Трансформировать выделенную область (Select —> Transform Selection)
Виды и методы трансформации выделенной области точно такие же, как и у самой «Свободной трансформации», подробнее моно прочитать здесь.
4. Быстрая маска (Quick Mask)
С помощью инструмента «Быстрая маска» также можно изменить выделение. Для запуска режима быстрой маски следует нажать клавишу Q или соответствующую кнопку на панели инструментов. При активации режима зона выделения будет выглядеть как обычно, а всё, что не входит в выделенную область, окрасится в красный цвет:
В этом режиме для редактирования применяется инструмент Кисть или Градиент.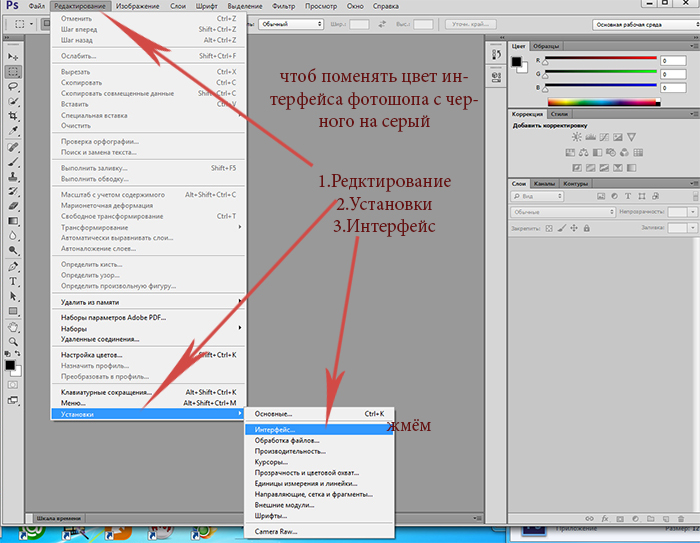 Как и во всех масках, чёрный цвет удаляет области выделения. а белый, наоборот, добавляет.
Как и во всех масках, чёрный цвет удаляет области выделения. а белый, наоборот, добавляет.
5. Смежные пиксели (Similar) и Подобные оттенки (Grow)
Название этих инструментов говорит само за себя, они позволяют добавить к уже имеющейся выделенной области смежные пиксели, схожие по тональности, либо схожие пиксели по всему холсту. Используются редко:
6. Растушевка (Feathering)
Этот инструмент позволяет растушевать, сделать плавными резкие края выделенной области:
При активации инструменты появляется диалоговое окно, где Вам предлагается выбрать радиус растушёвки:
Внимание! Следует учитывать, что смягчаются не только края области, но и скругляются острые углы контура выделения.
7. Инструмент Уточнить край (Refine Edge)
Это очень мощный инструмент, позволяющий автоматически создать выделение сложных множественных тонких объектов, таких, как волосы, мех, ветки деревьев. О применении этого инструмента на практическом примере подробно рассказывается здесь.
8. Расширить и Сжать (Contract & Expand)
Название этих опций говорит само за себя. Опции вызываются из меню Выделение—> Модификация (Select —> Modify):
После вызова опции появляется диалоговое окно, где предлагается указать количество пикселей, на которые следует сжать или расширить область.
Примечание. Опции не активны, если выделен весь холст после команды Ctrl+A.
9. Граница (Border)
При применении этой команды граница выделенной области преобразуется в рамку с толщиной, указанной пользователем:
10. Цветовой диапазон (Color Range)
Очень мощный инструмент со множеством настроек. Об использовании этого инструмента подробно рассказывается в серии статей на этом сайте, пилотная статья здесь.
Изменение выделения в Photoshop Elements
Руководство пользователя
Отмена
Поиск
Последнее обновление:
12 января 2022 г., 12:49:28 по Гринвичу
- Руководство пользователя Photoshop Elements
- Введение в Photoshop Elements
- Что нового в Photoshop Elements
- Системные требования | Элементы Фотошопа
- Основы рабочего пространства
- Ведомый режим
- Создание фотопроектов
- Рабочее пространство и среда
- Знакомство с главным экраном
- Основы рабочего пространства
- Инструменты
- Панели и ящики
- Открыть файлы
- Линейки, сетки и направляющие
- Расширенный быстрый режим
- Информация о файле
- Пресеты и библиотеки
- Поддержка мультитач
- Скретч-диски, плагины и обновления приложений
- Отмена, повтор и отмена действий
- Просмотр изображений
- Исправление и улучшение фотографий
- Изменение размера изображений
- Обрезка
- Обработка необработанных файлов изображений камеры
- Добавить размытие, заменить цвета и клонировать области изображения
- Настройка теней и света
- Ретушь и корректировка фотографий
- Повышение резкости фотографий
- Трансформация
- Автоматический интеллектуальный тон
- Перекомпоновка
- Использование действий для обработки фотографий
- Photomerge Compose
- Создать панораму
- Перемещение наложений
- Подвижные элементы
- Добавление фигур и текста
- Добавление текста
- Редактировать текст
- Создание фигур
- Редактирование фигур
- Обзор окраски
- Малярные инструменты
- Настройка кистей
- Узоры
- Заливки и штрихи
- Градиенты
- Работа с азиатским типом
- Управляемое редактирование, эффекты и фильтры
- Управляемый режим
- Фильтры
- Управляемый режим редактирования Photomerge
- Управляемый режим Основные правки
- Регулировочные фильтры
- Эффекты
- Управляемый режим Забавные правки
- Управляемый режим Специальные правки
- Художественные фильтры
- Управляемый режим Редактирование цвета
- Управляемый режим черно-белого редактирования
- Фильтры размытия
- Фильтры для мазка кистью
- Фильтры искажения
- Прочие фильтры
- Помехоподавляющие фильтры
- Фильтры визуализации
- Эскизные фильтры
- Фильтры для стилизации
- Текстурные фильтры
- Пиксельные фильтры
- Работа с цветами
- Понимание цвета
- Настройка управления цветом
- Основы коррекции цвета и тона
- Выберите цвет
- Настройка цвета, насыщенности и оттенка
- Исправить цветовые оттенки
- Использование режимов изображения и таблиц цветов
- Цвет и камера RAW
- Работа с выделением
- Выделение в Photoshop Elements
- Сохранение выбора
- Изменение выбора
- Перемещение и копирование выделенного
- Редактировать и уточнить выборки
- Сглаживание краев выделения со сглаживанием и растушевкой
- Работа со слоями
- Создание слоев
- Редактировать слои
- Скопируйте и расположите слои
- Корректирующие слои и слои-заливки
- Обтравочные маски
- Маски слоя
- Стили слоя
- Непрозрачность и режимы наложения
- Создание фотопроектов
- Основы проекта
- Создание фотопроектов
- Редактирование фотопроектов
- Сохранение, печать и обмен фотографиями
- Сохранение изображений
- Печать фотографий
- Делитесь фотографиями онлайн
- Оптимизация изображений
- Оптимизация изображений для формата JPEG
- Дизеринг веб-изображений
- Управляемое редактирование — панель «Поделиться»
- Предварительный просмотр веб-изображений
- Использовать прозрачность и матовость
- Оптимизация изображений для формата GIF или PNG-8
- Оптимизация изображений для формата PNG-24
- Сочетания клавиш
- Клавиши для выбора инструментов
- Клавиши для выбора и перемещения объектов
- Клавиши для панели «Слои»
- Клавиши для отображения или скрытия панелей (экспертный режим)
- Ключи для рисования и кисти
- Клавиши для использования текста
- Ключи для фильтра Liquify
- Ключи для трансформации выделений
- Клавиши для панели «Образцы цвета»
- Клавиши для диалогового окна Camera Raw
- Ключи для галереи фильтров
- Клавиши для использования режимов наложения
- Клавиши для просмотра изображений (экспертный режим)
Перемещение границы выделения
Перемещение
граница выделения перемещает только границу без изменения
фотография.
С помощью любого инструмента выделения нажмите «Создать выделение» на панели параметров и поместите указатель внутри существующей границы выделения. Указатель изменится, показывая, что вы можете переместить выделение .
Примечание:
Опция New Selection появляется на панели параметров
когда выбран любой инструмент выделения, кроме инструмента «Кисть выделения».
При необходимости временно переключитесь на другой инструмент выделения, чтобы выделить
этот вариант.Выполните одно из следующих действий:
- Перетащите границу, чтобы заключить другой
площадь фотографии. Вы можете перетащить границу выделения за пределы холста
границы; однако это затрудняет возвращение. Вы также можете
перетащите границу выделения в другое окно изображения.
- Чтобы переместить выделение с шагом в 1 пиксель, используйте
клавиша со стрелкой.
- Чтобы переместить выделение с шагом 10 пикселей, удерживайте
вниз Shift и используйте клавишу со стрелкой.
- Чтобы ограничить направление кратным 45°,
начните перетаскивание, а затем, удерживая нажатой клавишу Shift, продолжайте перетаскивание.
- Перетащите границу, чтобы заключить другой
Инвертировать выделение
Инвертировать
выбор изменяет невыбранные области в выбранные области, защищая
области, которую вы ранее выбрали.
В
фото с существующей рамкой выделения, выберите «Выбрать» >
Обратный.Примечание:
Вы можете использовать эту команду, чтобы легко выбрать
объект, который появляется на фоне закрашенной области. Выберите
сплошной цвет с помощью инструмента «Волшебная палочка», а затем выберите «Выделить» >
Обратный.
Добавить или вычесть из выбранного
Вы можете добавить или вычесть из существующего
выделение для точной настройки границ выделения. Например, вы можете
Например, вы можете
сделайте выделение в форме пончика, сначала сделав круговое выделение
а затем вычитание кругового выделения внутри него.
Выберите инструмент выделения и выполните одно из следующих действий:
- Удерживая нажатой клавишу Shift (следующий знак плюс появится
к указателю), чтобы добавить к выделению, или удерживайте нажатой клавишу Alt (параметр
в Mac OS) для вычитания (рядом с указателем появляется знак минус)
из подборки. Затем выберите область для добавления или вычитания и сделайте
другая подборка.
- Нажмите «Добавить к выделенному» или
Вычесть из выделенного в
панели параметров и сделайте еще один выбор. (Добавить к выбору
и «Вычесть из выделения» отображаются на панели параметров, когда
выбран любой инструмент выделения.)
- Удерживая нажатой клавишу Shift (следующий знак плюс появится
Выберите область, которая пересекается
существующий выбор
Вы можете ограничить область выбора
влияет. Например, на изображении заснеженных гор вы
может выбирать белые облака в небе, не выделяя части
белую гору под ними, выбрав все небо, а затем
с помощью инструмента «Волшебная палочка» с выбранным параметром «Пересечение с выделением»
и Смежные сняты, чтобы выбрать только включенные белые области
в пределах существующего выбора неба.
Выбор неба и вершин гор с помощью прямоугольника
Инструмент выделения (вверху). Выбор параметра «Пересечение с выделенным»
и с помощью инструмента «Волшебная палочка» выберите облака (посередине). Результирующий
изображение после увеличения яркости облаков (внизу).
Выберите инструмент выделения и выполните одно из следующих действий:
- Выберите «Пересекать с выделенным» в
панели параметров и выберите область, пересекающую существующую
выбор.
- Удерживая нажатой клавишу Alt (опция в Mac OS) + Shift,
рядом с указателем появится перекрестие и выберите область,
пересекает существующий выбор.
- Выберите «Пересекать с выделенным» в
Расширить или сузить выбор
на определенное количество пикселей
Вы
можно использовать команды в меню «Выбор», чтобы увеличить или уменьшить
размер существующего выделения и убрать оставшиеся лишние пиксели
внутри или снаружи выделения на основе цвета.
Используйте инструмент выделения, чтобы сделать выделение.

Выбрать
Выберите > Изменить > Развернуть или Свернуть.Для расширения или сокращения введите значение в пикселях между
1 и 100 и нажмите OK.Граница выделения перемещается наружу или внутрь с помощью
заданное количество пикселей. Любая часть границы выделения
которая проходит вдоль края холста, остается неизменной.
Обрамление существующего выделения с помощью
новая граница выделения
Команда «Граница» создает
сглаженная граница выделения с мягкими краями. Когда вы добавляете новый
граница выделения, отображаются только пиксели между двумя границами выделения.
выбрано.
Использование команды «Граница» для создания выделенной рамки шириной 4 пикселя
(вершина). Копируем выделение на новый слой и заливаем, чтобы сделать
контур изображения (в центре). Заполнение выделения в
исходное изображение, чтобы создать контур вокруг изображения (внизу).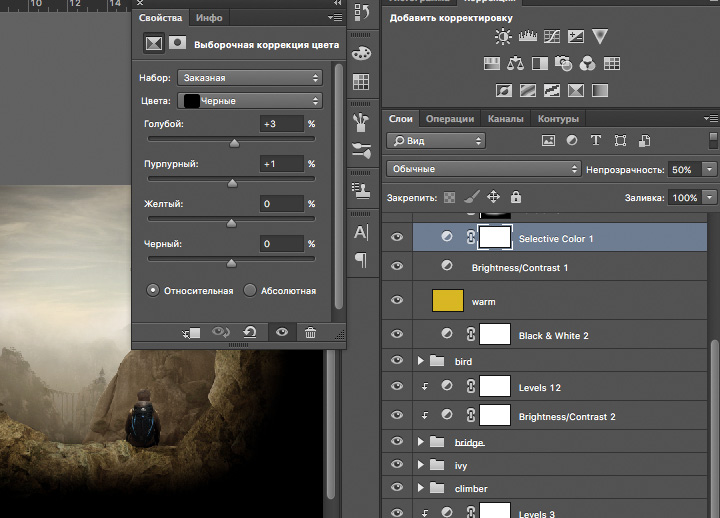
Используйте инструмент выделения, чтобы сделать выделение.
Выбрать
Выберите > Изменить > Граница.Введите значение от 1 до 200 пикселей в поле Ширина.
поле и нажмите кнопку ОК.
Включить области одного цвета
на выбор
Сделайте выделение с помощью инструмента выделения и выполните одно из следующих действий:
- Выбирать
Выберите > Увеличить, чтобы включить все соседние пиксели, попадающие в
диапазон допуска, указанный на панели параметров. (Возможно, вам придется переключиться
к инструменту выбора, который включает диапазон допуска, такой как
Инструмент «Волшебная палочка».) Более высокое значение допуска добавляет более широкий диапазон
цветов.
- Выбрать
Выберите > Похожие, чтобы включить пиксели по всей фотографии, а не
только соседние, которые попадают в диапазон допуска.
- Выбирать
Чтобы увеличить выбор постепенно, выберите либо
команду несколько раз.
Примечание:
Вы не можете использовать команды «Увеличить» и «Похожие» на фотографиях
в растровом режиме.
Удаление паразитных пикселей из
selection
Команда Smooth выполняет поиск вокруг
каждый выбранный пиксель для других пикселей в пределах указанного цвета
диапазон и выбирает их.
Сделайте выделение с помощью инструмента выделения и выберите «Выделение» > «Изменить» > «Сгладить».
В поле Sample Radius введите значение в пикселях от 1 до
100 и нажмите ОК.
Устранение каймы выделения
При перемещении или вставке выделения некоторые из
пиксели, окружающие границу выделения, включаются в
выбор. Эти дополнительные пиксели могут привести к появлению бахромы или ореола вокруг
края выделения. Команда «Удалить кайму слоя» заменяет
цвет любых краевых пикселей с цветами соседних пикселей
содержащие чистые цвета (без фонового цвета). Например,
Например,
если выбрать желтый объект на синем фоне, а затем переместить
выделение, часть синего фона перемещается вместе с объектом.
Слой удаления краев заменяет синие пиксели желтыми пикселями.
Собака выбрана и скопирована в новое изображение, где артефакты из
виден темный фон (вверху). Изображение после использования устранения каймы
Команда «Слой» (внизу).
Скопируйте и вставьте выделенное в новое или существующее
слой.Выберите «Улучшить» > «Настроить цвет» >
Очистить слой.В диалоговом окне «Удаление каймы» введите количество пикселей
вы хотите заменить вокруг объекта. Значение 1 или 2 должно
быть достаточным.Нажмите OK.
Войдите в свою учетную запись
Войти
Управление учетной записью
Войдите в свою учетную запись
Войти
Управление учетной записью
Разблокируйте всю мощь основных выделений в Photoshop
Автор сценария Стив Паттерсон.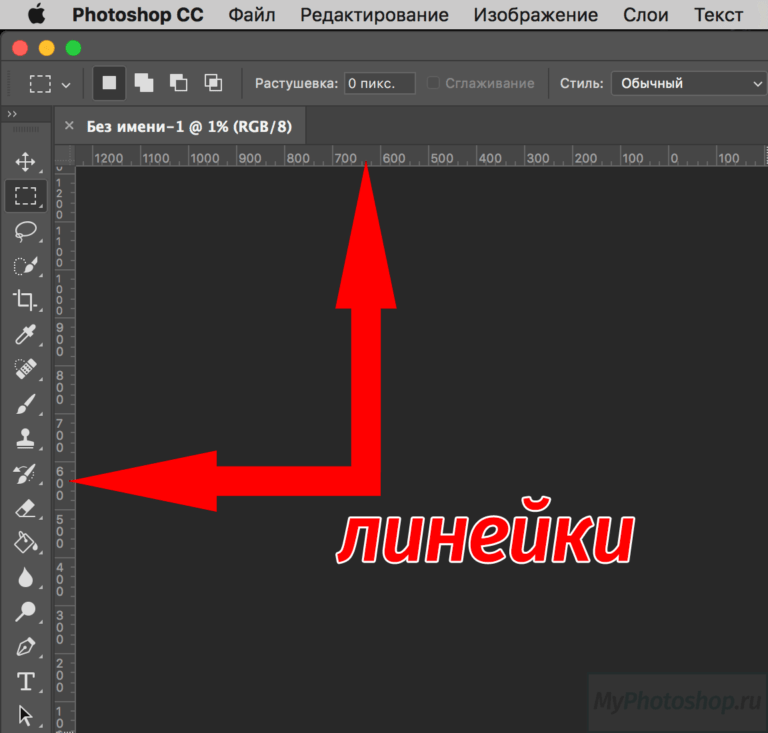
В этом уроке Photoshop мы рассмотрим, как получить максимальную отдачу от основных инструментов выделения Photoshop, таких как инструменты выделения или инструмент лассо. Если вы использовали их только для того, чтобы каждый раз делать новый выбор, вы упускали весь их потенциал.
Мы увидим, как вы можете добавить что-то к существующему выделению, как вычесть область из существующего выделения и даже как пересечь два выделения и захватить перекрывающуюся область. Как только вы познакомитесь со всей мощью основных вариантов выбора, они покажутся вам гораздо более полезными.
Давайте начнем с того, как добавить к существующему выбору.
Этот урок из серии Как сделать выделение в Photoshop.
Добавление к выделенному
Для простоты у меня в окне документа открыта довольно простая фигура:
Базовая фигура в Photoshop.
Я хочу выделить эту фигуру с помощью самого распространенного инструмента выделения во всем Photoshop, Rectangular Marquee Tool , поэтому я возьму его из своей палитры инструментов:
Выбор инструмента «Прямоугольная область» в палитре инструментов Photoshop.
Я также мог нажать M на клавиатуре, чтобы быстро получить к нему доступ.
Теперь предположим, что все, что я знаю, это сделать новое выделение с помощью этого инструмента. Хм, это будет немного сложно. Я начну с перетаскивания выделения вокруг нижней половины фигуры. Это должно быть достаточно просто:
Перетаскивание выделения вокруг нижней половины фигуры.
Ну вот, выглядит хорошо. Выбирается нижняя половина. Тем не менее, в правом верхнем углу все еще есть эта квадратная часть, поэтому я просто нарисую еще одно выделение, на этот раз вокруг этого верхнего квадрата. Так как я выбираю квадрат, я начну с верхнего левого угла фигуры, а затем удерживаю нажатой кнопку 9.0507 Клавиша Shift при перетаскивании, чтобы ограничить мой выбор идеальным квадратом:
Выбор квадратной части в правом верхнем углу фигуры.
Итак, верхняя часть фигуры выделена. Кроме… подождите минутку. Что случилось с моим первоначальным выделением вокруг нижней части фигуры? Его больше нет!
Да, его нет. Я потерял исходное выделение в тот момент, когда начал растягивать второе выделение, и это поведение выделения по умолчанию в Photoshop. Как только вы начинаете перетаскивать другое выделение, ваше существующее исчезает, а это значит, что я никак не могу выбрать эту фигуру. Photoshop не в силах выбрать что-то настолько сложное. О, хорошо, спасибо, что присоединились к нам.
Я потерял исходное выделение в тот момент, когда начал растягивать второе выделение, и это поведение выделения по умолчанию в Photoshop. Как только вы начинаете перетаскивать другое выделение, ваше существующее исчезает, а это значит, что я никак не могу выбрать эту фигуру. Photoshop не в силах выбрать что-то настолько сложное. О, хорошо, спасибо, что присоединились к нам.
Ладно, серьезно, наверняка существует способ выделить эту фигуру, хотя мы никогда не смогли бы сделать это, каждый раз вытягивая новое выделение, как мы уже видели. Что нам нужно сделать, так это добавить выделение к нашему первоначальному выделению, и если это что-то новое для вас, вы будете удивляться, как вам вообще удавалось работать в Photoshop, не зная, как это сделать.
Четыре основных параметра выбора на панели параметров
Прежде чем мы двинемся дальше, выбрав инструмент Rectangular Marquee Tool, давайте взглянем на Панель параметров , в частности четыре маленьких значка в левой части панели параметров:
Четыре основных значка параметров выбора на панели параметров.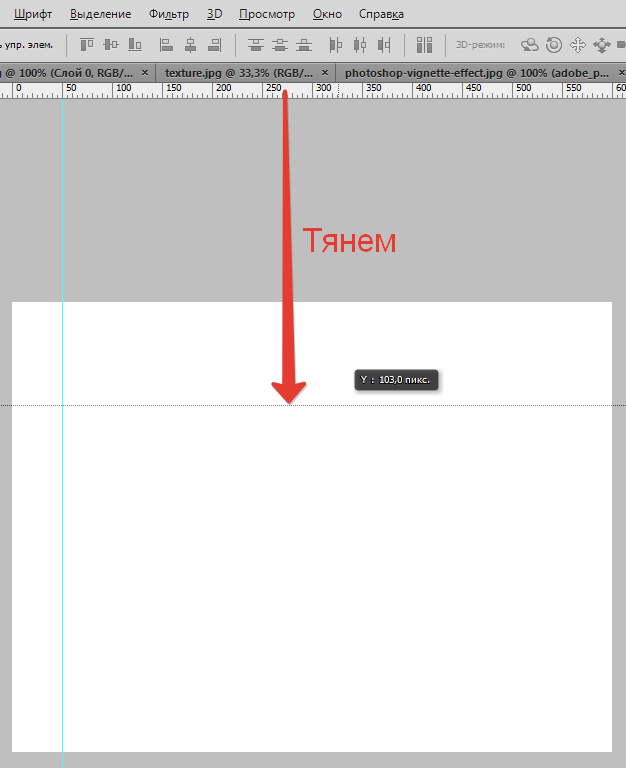
Они могут выглядеть маленькими, но каждая из этих четырех маленьких иконок очень мощная, потому что каждая из них представляет разные варианты работы с нашими выделениями. Первый слева, тот, на который я нажимаю на скриншоте выше, — это значок New Selection , и он выбран по умолчанию при работе в Photoshop. Все, что он делает, это создает новый выбор каждый раз. Если вы никогда не знали, что существуют эти четыре опции, вы всегда использовали эту опцию, даже не подозревая об этом.
Второй значок рядом с ним — это тот, который мы собираемся здесь рассмотреть, значок «Добавить в выделение» :
Параметр «Добавить к выделенному» на панели параметров.
Если выбран этот параметр, любое выделение, которое я рисую, будет добавлено к любому выделению, которое я уже сделал. Давайте посмотрим, как это может помочь нам выбрать нашу форму.
Во-первых, я снова щелкну по значку «Новое выделение», так как я собираюсь растянуть свое первоначальное выделение вокруг нижней половины фигуры, как я делал раньше:
Повторное перетаскивание выделения вокруг нижней половины фигуры.
Теперь, когда у меня есть первоначальный выбор, я выберу опцию «Добавить к выделению», чтобы добавить еще один выбор к этому. Однако вместо того, чтобы выбирать параметр на панели параметров, я собираюсь использовать быструю комбинацию клавиш, которая заключается в том, чтобы просто удерживать нажатой клавишу Shift непосредственно перед тем, как я начну перетаскивать свой выбор. Как только вы нажмете клавишу Shift, вы увидите небольшой значок «плюс» в правом нижнем углу вашего курсора, который указывает, что вы собираетесь добавить к существующему выбору:
Удерживайте нажатой клавишу «Shift», чтобы быстро получить доступ к опции «Добавить к выделенному». В правом нижнем углу значка курсора появляется небольшой знак плюса.
Давайте попробуем снова выделить эту верхнюю квадратную часть. Удерживая нажатой клавишу Shift, я собираюсь выделить еще одно выделение вокруг этого квадратного участка в правом верхнем углу фигуры. На этот раз, вместо того, чтобы пытаться выделить только квадрат, я также выделю часть области под квадратом, чтобы этот второй выбор перекрыл мой первоначальный:
Перетаскивание второго выделения, в результате чего оба выделения перекрываются.
Одно небольшое замечание… Вам не нужно продолжать удерживать клавишу Shift все время, пока вы перетаскиваете дополнительные выделения. Все, что вам нужно сделать, это удерживать нажатой клавишу Shift, затем щелкнуть мышью, чтобы начать перетаскивание выделения, и как только вы начали перетаскивание, вы можете безопасно отпустить клавишу Shift.
Теперь, когда я растянул второе выделение, которое я добавляю к своему первоначальному выделению, я отпущу кнопку мыши и посмотрю, что произойдет:
Второй выбор теперь добавлен к первому.
Благодаря опции «Добавить к выделению», доступ к которой я получил, просто удерживая нажатой клавишу Shift, мое второе выделение было добавлено к моему первоначальному выделению, а моя фигура, которую когда-то невозможно было выделить, теперь полностью выделена.
Давайте рассмотрим распространенный пример из реальной жизни, чтобы увидеть, насколько полезна опция «Добавить в выделение».
Использование «Добавить к выделению» для выбора глаз
Один из самых частых вопросов, которые я получаю: «Как мне выделить оба глаза одновременно? Я выделяю один с помощью инструмента «Лассо», но затем, когда я выбираю другой, я теряю выделение вокруг первого глаза».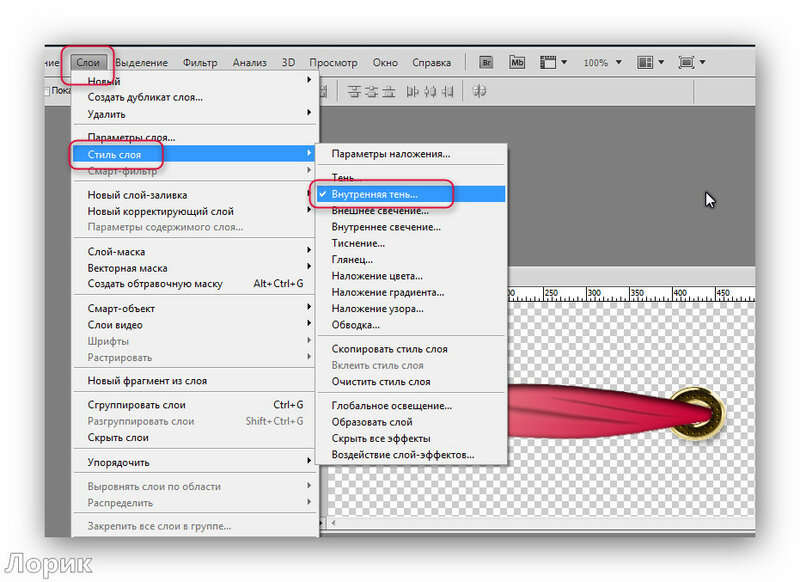 Давайте посмотрим на эту распространенную проблему и на то, как опция «Добавить в выделение» может решить ее для нас. Я буду использовать это фото здесь:
Давайте посмотрим на эту распространенную проблему и на то, как опция «Добавить в выделение» может решить ее для нас. Я буду использовать это фото здесь:
Оригинальное фото.
Я быстро возьму инструмент «Лассо» из палитры «Инструменты»:
Выбор инструмента «Лассо» на палитре «Инструменты».
Я также могу нажать L на клавиатуре, чтобы выбрать его.
Выбрав инструмент «Лассо», я собираюсь сначала выделить область вокруг левого глаза:
Выделение левого глаза с помощью инструмента «Лассо».
Теперь, когда выбран левый глаз (наш левый, ее правый), обычно, если я попытаюсь выбрать правый глаз, я потеряю выделение вокруг ее левого глаза. Но с опцией «Добавить в выделение» это не так. Я собираюсь удерживать свою Клавиша Shift еще раз, чтобы быстро получить доступ к опции «Добавить к выделению», которая дает мне маленький знак плюса в правом нижнем углу курсора мыши, а затем с нажатой клавишей Shift я собираюсь выбрать ее справа глаз.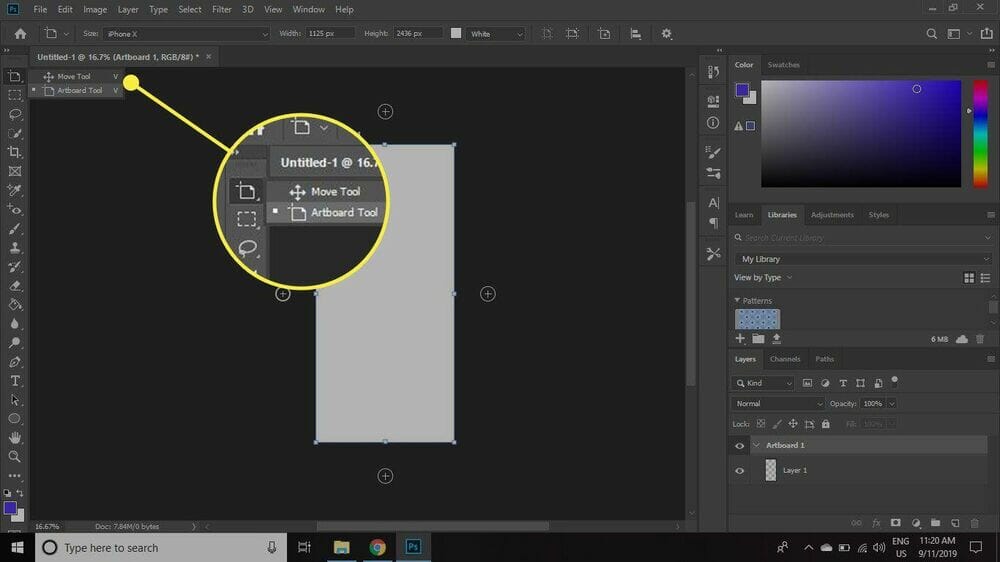 Опять же, мне не нужно все время удерживать клавишу Shift. Как только я начну свой выбор, я могу опубликовать его. Я пойду дальше и выберу ее другой глаз:
Опять же, мне не нужно все время удерживать клавишу Shift. Как только я начну свой выбор, я могу опубликовать его. Я пойду дальше и выберу ее другой глаз:
Выбор другого глаза с помощью опции «Добавить к выделенному». Это так просто.
И вот, оба глаза теперь выделены благодаря опции «Добавить к выделению».
В первом примере, где мы использовали «Добавить к выделению», чтобы выделить всю фигуру, я наложил выделения, чтобы создать одно основное выделение. В этом примере с глазами мои выделения кажутся полностью отдельными друг от друга, но Photoshop по-прежнему обрабатывает их как одно и то же выделение. Я мог бы выбрать ее волосы, брови, губы и зубы по отдельности, и пока я каждый раз использую опцию «Добавить к выделению», Photoshop будет обрабатывать их все как одно выделение.
Вот наш взгляд на опцию «Добавить к выделенному». Теперь давайте посмотрим на опцию «Вычесть из выделения».
Опция «Вычесть из выделения»
Прежде чем мы увидим, как работает опция «Вычесть из выделения», давайте сначала посмотрим, где к ней получить доступ. Для этого мы вернемся к панели параметров, чтобы еще раз взглянуть на эти четыре маленьких значка. Значок «Вычесть из выделения» — третий слева:
Для этого мы вернемся к панели параметров, чтобы еще раз взглянуть на эти четыре маленьких значка. Значок «Вычесть из выделения» — третий слева:
.
Значок «Вычесть из выделения» на панели параметров.
Теперь, когда мы знаем, где он находится, давайте посмотрим, как его использовать.
Иногда, когда вы пытаетесь выбрать сложную фигуру, проще сначала выделить всю фигуру, а затем вычесть из вашего выбора. Давайте снова воспользуемся нашей фигурой из начала этого урока:
.
В первый раз, когда я выбрал эту фигуру, я сначала выбрал нижнюю половину, а затем использовал опцию «Добавить к выделению», чтобы захватить оставшуюся квадратную часть в правом верхнем углу. На этот раз, чтобы показать вам, как работает опция «Вычесть из выделения», я начну с выделения всей фигуры. Я собираюсь использовать Rectangular Marquee Tool еще раз, и я просто быстро выделю все это:
Выделение всей фигуры с помощью инструмента «Прямоугольная область».
Выглядит хорошо, за исключением одной очевидной проблемы. Перетаскивая выделение по всей фигуре, я также выделил пустую квадратную секцию в левом верхнем углу. Однако благодаря опции «Вычесть из выделения» я могу легко это исправить.
Перетаскивая выделение по всей фигуре, я также выделил пустую квадратную секцию в левом верхнем углу. Однако благодаря опции «Вычесть из выделения» я могу легко это исправить.
Как и в случае с параметром «Добавить к выделенному», параметр «Вычесть из выделенного» имеет удобную комбинацию клавиш, поэтому нам не нужно выбирать его на панели параметров каждый раз, когда он нам нужен. Все, что вам нужно сделать, это удерживать Alt (Win) / Option (Mac) клавиша, которая помещает небольшой «знак минус» в нижний правый угол курсора мыши:
Удерживайте нажатой клавишу Alt в Windows или клавишу Option на Mac, чтобы быстро получить доступ к параметру «Вычесть из выделенного».
Используя инструмент «Прямоугольная область» и параметр «Вычесть из выделения», я выделю этот пустой квадратный участок в левом верхнем углу фигуры, чтобы удалить его из существующего выделения. Удерживая нажатой клавишу Alt/Option, я собираюсь начать выделение сразу за пределами верхнего левого угла моего существующего выделения, а затем я собираюсь перетаскивать мышь вниз и вправо, пока не выделю весь пустая область, которую я хочу удалить:
Выбор области, которую я хочу удалить из моего существующего выбора.
Как и в случае с опцией «Добавить к выделению», вам не нужно удерживать клавишу Alt/Option все время, пока вы перетаскиваете выделение. Все, что вам нужно сделать, это удерживать ее нажатой непосредственно перед началом перетаскивания, а затем, как только вы нажмете кнопку мыши, вы можете отпустить клавишу Alt/Option.
Теперь, когда я выделил ту часть исходного выделения, которую хочу удалить, все, что мне нужно сделать, это отпустить кнопку мыши и вуаля:
Пустая квадратная часть в верхнем левом углу была удалена из исходного выбора.
Эта пустая секция в левом верхнем углу теперь удалена из исходного выделения, оставив только мою фигуру выделенной благодаря опции «Вычесть из выделения».
Давайте завершим наш взгляд на всю мощь основных выделений в Photoshop с помощью последней опции «Пересечение с выделением».
Параметр «Пересечение с выделенным»
Мы видели, как добавить к существующему выбору. Мы видели, как вычесть область из выделения.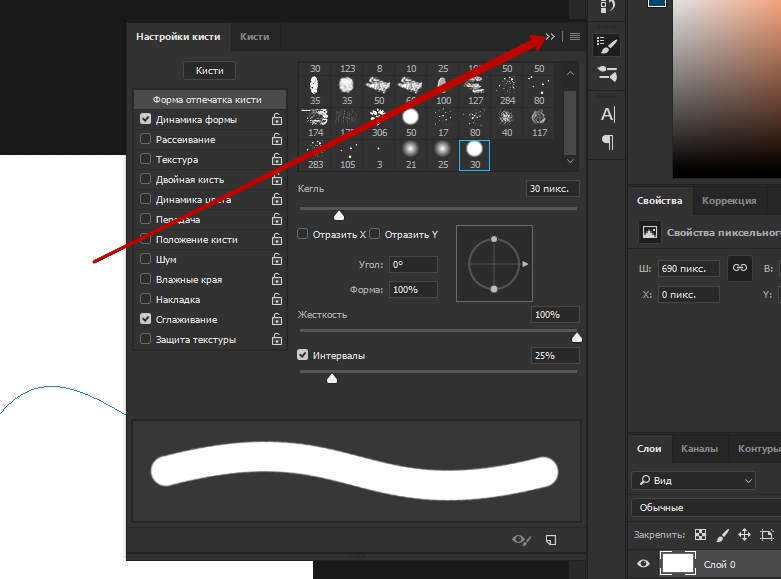 Теперь давайте посмотрим на последний вариант «Пересечение с выделенным». Во-первых, давайте вернемся к панели параметров, чтобы увидеть, где мы можем найти параметр «Пересечение с выделенным», а затем посмотрим, как его использовать. Снова взглянув на наши четыре маленьких, но мощных значка, значок «Пересечение с выделением» находится справа:
Теперь давайте посмотрим на последний вариант «Пересечение с выделенным». Во-первых, давайте вернемся к панели параметров, чтобы увидеть, где мы можем найти параметр «Пересечение с выделенным», а затем посмотрим, как его использовать. Снова взглянув на наши четыре маленьких, но мощных значка, значок «Пересечение с выделением» находится справа:
Значок «Пересечение с выделенным» на панели параметров.
Как и в случае с параметрами «Добавить к выделенному» и «Вычесть из выделенного», этот также имеет удобное сочетание клавиш, поэтому вам не нужно постоянно подниматься к панели параметров, чтобы получить к нему доступ. Сочетание клавиш: Shift+Alt (Win) / Shift+Option (Mac). Итак, просто краткое описание сочетания клавиш:
.
- Shift = Добавить в выделение
- Альт. (Победа) / Опция (Mac) = Вычесть из выбора
- Shift+Alt (Win) / Shift+Option (Mac) = пересечение с выделением
Теперь, когда мы знаем, где он находится на панели параметров и как быстро получить к нему доступ с помощью сочетания клавиш, что делает параметр «Пересечь с выделением»? Чтобы ответить на этот вопрос, давайте взглянем на эту новую форму здесь:
.
Здесь у нас есть два красных полумесяца, один слева и один справа, с пустой белой областью между ними. Допустим, нам нужно выбрать эту пустую белую область. Мы мог бы попробовать использовать инструмент Лассо, но если вы не умеете рисовать идеальные круги, удачи. Здесь мы могли бы использовать инструмент «Волшебная палочка», так как область, которую мы хотим выделить, полностью белая, но что, если бы это было не так? Что, если бы это была полноцветная фотография, и нам нужно было создать выделение в этой форме? Инструмент Magic Wand, вероятно, был бы бесполезен для нас в этом случае. Так что делать?
В Photoshop есть базовый инструмент выделения, созданный для выделения круглых объектов, инструмент Elliptical Marquee Tool 9.0508 , так что давайте попробуем это.
Сначала я выберу его из палитры инструментов:
Выбор инструмента Elliptical Marquee Tool из палитры Tools.
Затем, выбрав инструмент Elliptical Marquee Tool, я собираюсь нарисовать круглое выделение вокруг этой первой формы слева. Во время перетаскивания я буду удерживать нажатой клавишу Shift , чтобы ограничить выделение идеальным кругом:
Во время перетаскивания я буду удерживать нажатой клавишу Shift , чтобы ограничить выделение идеальным кругом:
Выделение формы полумесяца слева с помощью инструмента Elliptical Marquee Tool. Удерживайте «Shift», чтобы ограничить выделение идеальным кругом.
Теперь у меня выделена эта левая фигура, но у меня также выделена белая область в середине, и моя цель состоит в том, чтобы выбрать только эту белую область в середине. Давайте посмотрим, я мог бы попробовать опцию «Добавить к выделению», перетаскивая другое выделение вокруг фигуры справа:
Перетаскивание выделения вокруг фигуры справа с помощью параметра «Добавить к выделению».
Нет, это не сработало. Все, что он сделал, это поместил выделение вокруг обеих фигур. Может быть, я мог бы попробовать перетащить выделение вокруг фигуры справа, используя опцию «Вычесть из выделения»:
Перетаскивание выделения вокруг фигуры справа с помощью параметра «Вычесть из выделения».
Нет, это тоже не сработало. Опция «Вычесть из выделения» смогла дать мне идеальное выделение вокруг формы слева, но это все еще не то, что я хотел. Пришло время попробовать последний вариант, Intersect With Selection .
Способ работы «Пересечение с выделенным» заключается в том, что он рассматривает исходное выделение, которое вы сделали, и выделение, которое вы в настоящее время перетаскиваете, и сохраняет только область, где оба выделения перекрываются или «пересекаются». Так что, если, например, я должен был перетащить круглое выделение вокруг фигуры слева, а затем перетащить другое круглое выделение вокруг фигуры справа, используя параметр «Пересечение с выделением», то в итоге я получил бы выделение вокруг только того белого пустого пространства между ними, где два выделения перекрываются. Что, если подумать, именно то, что я хочу!
Давайте попробуем. С моей фигурой слева, уже выделенной, и используя инструмент Elliptical Marquee Tool, я собираюсь использовать сочетание клавиш Shift+Alt (Win) / Shift+Option (Mac) и перетащить второе выделение вокруг фигура справа, в результате чего область между фигурами перекрывается.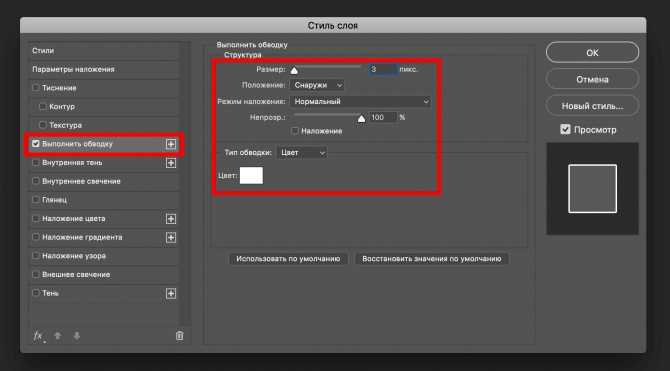 Если вы посмотрите в правый нижний угол курсора мыши (обведено красным ниже), вы увидите маленький «x», указывающий, что я использую опцию «Пересекать с выделением»:
Если вы посмотрите в правый нижний угол курсора мыши (обведено красным ниже), вы увидите маленький «x», указывающий, что я использую опцию «Пересекать с выделением»:
Перетаскивание выделения вокруг фигуры справа с помощью параметра «Пересечение с выделением».
Как и в случае с двумя предыдущими вариантами, которые мы рассмотрели, после того как вы начали перетаскивать выделение, нет необходимости продолжать удерживать нажатыми клавиши Shift и Alt/Option.
Используя «Пересечение с выделенным», теперь у меня также выделена фигура справа, и мы видим, что оба выделения перекрываются вокруг белого пространства между ними, которое является областью, которую я хочу выделить. Все, что мне нужно сделать сейчас, это отпустить кнопку мыши, и Photoshop выделит только ту белую область в середине, где пересекаются мои выделения:
Белая область между двумя фигурами легко выделяется с помощью параметра «Пересечение с выделенным».
Куда идти дальше…
И вот оно.


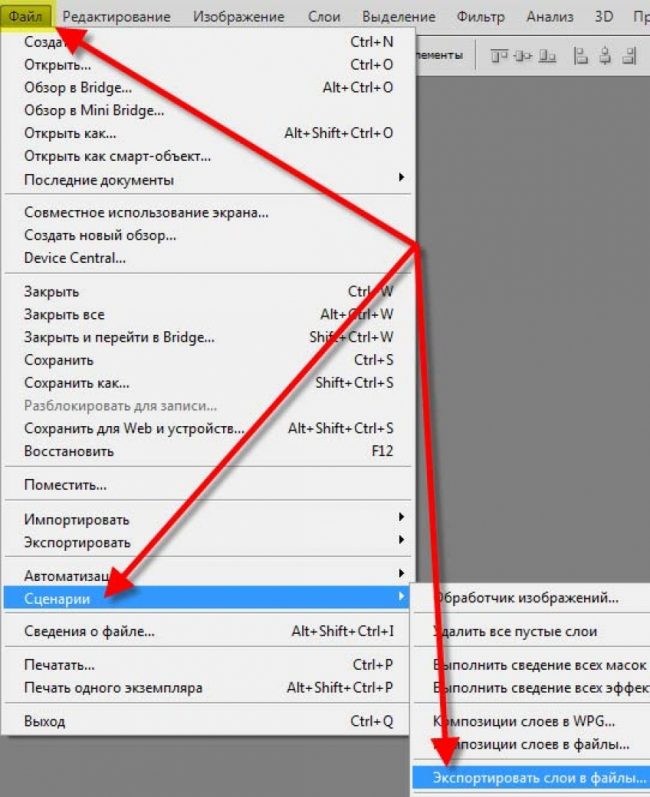
 ) Более высокое значение допуска включает в выделение более широкую гамму цветов.
) Более высокое значение допуска включает в выделение более широкую гамму цветов.
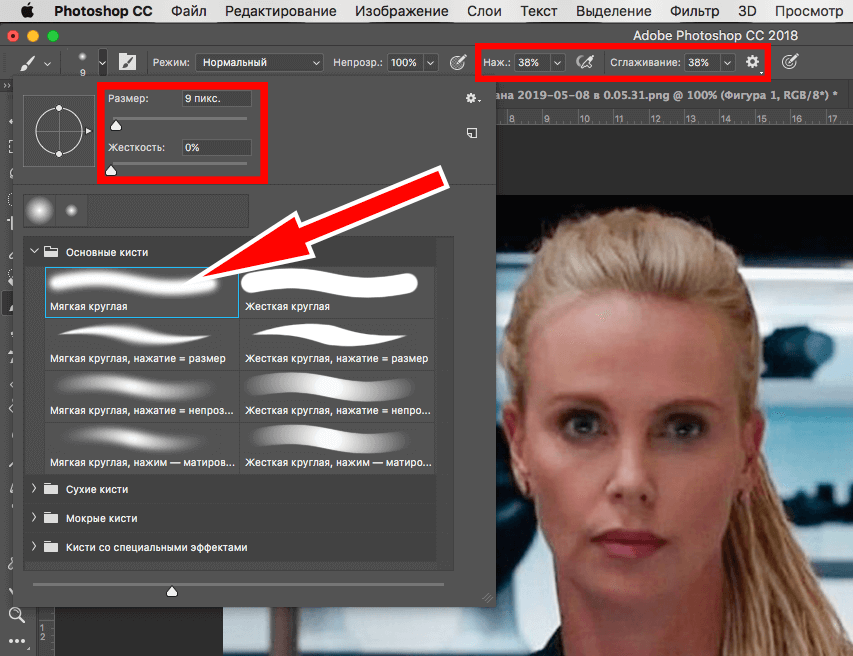 Вполне достаточно указать значение 1 или 2.
Вполне достаточно указать значение 1 или 2.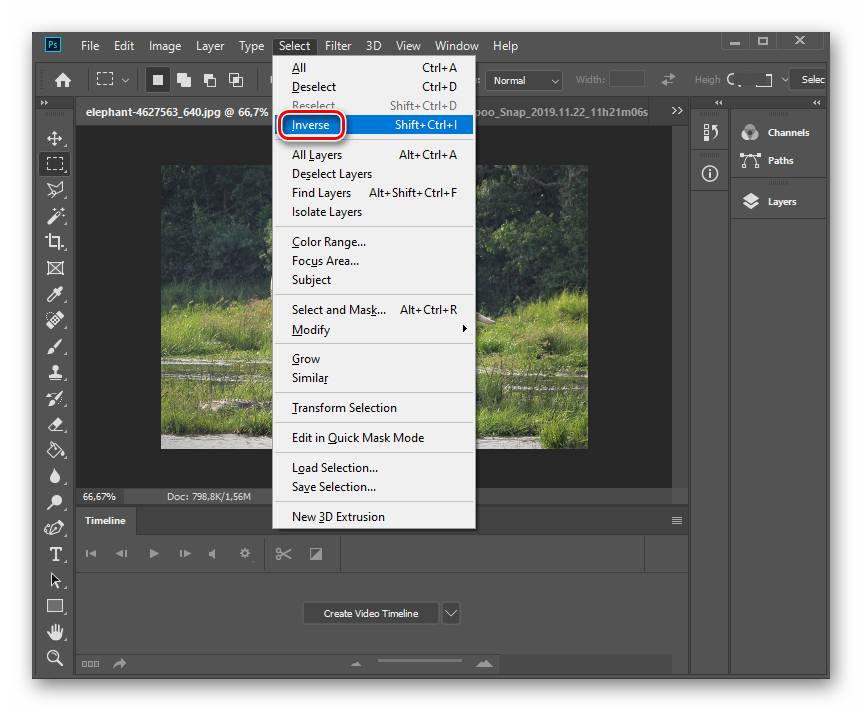 Если же предварительно зажать Shift, то область будет перемещаться на 10 пикселей по каждому нажатию на стрелку.
Если же предварительно зажать Shift, то область будет перемещаться на 10 пикселей по каждому нажатию на стрелку.