Содержание
Работа с элементами видеоряда в After Effects
- Руководство пользователя After Effects
- Выпуски бета-версии
- Обзор программы бета-тестирования
- Домашняя страница бета-версии After Effects
- Функции бета-версии
- Панель «Свойства» (Бета-версия)
- Импорт 3D-моделей (бета-версия)
- Управление цветом OpenColorIO и ACES (бета-версия)
- Начало работы
- Начало работы с After Effects
- Новые возможности After Effects
- Сведения о выпуске | After Effects
- Системные требования для After Effects
- Сочетания клавиш в After Effects
- Поддерживаемые форматы файлов | After Effects
- Рекомендации по аппаратному обеспечению
- After Effects для компьютеров с процессорами Apple
- Планирование и настройка
- Рабочие среды
- Общие элементы пользовательского интерфейса
- Знакомство с интерфейсом After Effects
- Рабочие процессы
- Рабочие среды, панели управления, программы просмотра
- Проекты и композиции
- Проекты
- Основы создания композиции
- Предварительная композиция, вложение и предварительный рендеринг
- Просмотр подробных сведений о производительности с помощью инструмента «Профайлер композиций»
- Модуль рендеринга композиций CINEMA 4D
- Импорт видеоряда
- Подготовка и импорт неподвижных изображений
- Импорт из After Effects и Adobe Premiere Pro
- Импорт и интерпретация видео и аудио
- Подготовка и импорт файлов 3D-изображений
- Импорт и интерпретация элементов видеоряда
- Работа с элементами видеоряда
- Определение точек редактирования с помощью функции «Определение изменения сцен»
- Метаданные XMP
- Текст и графические элементы
- Текст
- Форматирование символов и панель символов
- Эффекты текста
- Создание и редактирование текстовых слоев
- Форматирование абзацев и панель «Абзац»
- Экструзия слоев текста и слоев-фигур
- Анимация текста
- Примеры и ресурсы для текстовой анимации
- Шаблоны динамического текста
- Анимационный дизайн
- Работа с шаблонами анимационного дизайна в After Effects
- Использование выражений для создания раскрывающихся списков в шаблонах анимационного дизайна
- Работа с основными свойствами для создания шаблонов анимационного дизайна
- Замена изображений и видео в шаблонах анимационного дизайна и основных свойствах
- Текст
- Рисование, заливка цветом и контуры
- Обзор слоев-фигур, контуров и векторных изображений
- Инструменты рисования: «Кисть», «Штамп» и «Ластик»
- Сглаживание обводки фигуры
- Атрибуты фигур, операции заливки цветом и операции с контурами для слоев-фигур
- Использование эффекта фигуры «Cмещение контура» для изменения фигур
- Создание фигур
- Создание масок
- Удаление объектов из видеоматериалов с помощью панели «Заливка с учетом содержимого»
- Инструменты «Кисть для ротоскопии» и «Уточнить подложку»
- Слои, маркеры и камера
- Выделение и упорядочивание слоев
- Режимы наложения и стили слоев
- 3D-слои
- Свойства слоя
- Создание слоев
- Управление слоями
- Маркеры слоя и маркеры композиции
- Камеры, освещение и точки обзора
- Анимация, ключевые кадры, отслеживание движения и прозрачное наложение
- Анимация
- Основы анимации
- Анимация с помощью инструментов «Марионетка»
- Управление и анимация контуров фигур и масок
- Анимация фигур Sketch и Capture с помощью After Effects
- Инструменты анимации
- Работа с анимацией на основе данных
- Ключевой кадр
- Интерполяция ключевого кадра
- Установка, выбор и удаление ключевых кадров
- Редактирование, перемещение и копирование ключевых кадров
- Отслеживание движения
- Отслеживание и стабилизация движения
- Отслеживание лиц
- Отслеживание маски
- Ссылка на маску
- Скорость
- Растягивание по времени и перераспределение времени
- Тайм-код и единицы отображения времени
- Прозрачное наложение
- Прозрачное наложение
- Эффекты прозрачного наложения
- Анимация
- Прозрачность и композиция
- Обзор композиции и прозрачности и соответствующие ресурсы
- Альфа-каналы и маски
- Подложки дорожек и перемещающиеся подложки
- Корректирование цвета
- Основы работы с цветом
- Управление цветом
- Эффекты цветокоррекции
- Эффекты и стили анимации
- Обзор эффектов и стилей анимации
- Список эффектов
- Эффекты имитации
- Эффекты стилизации
- Аудиоэффекты
- Эффекты искажения
- Эффекты перспективы
- Эффекты канала
- Эффекты создания
- Эффекты перехода
- Эффект «Устранение эффекта плавающего затвора»
- Эффекты «Размытие» и «Резкость»
- Эффекты 3D-канала
- Программные эффекты
- Эффекты подложки
- Эффекты «Шум» и «Зернистость»
- Эффект «Увеличение с сохранением уровня детализации»
- Устаревшие эффекты
- Выражения и автоматизация
- Выражение
- Основы работы с выражениями
- Понимание языка выражений
- Использование элементов управления выражениями
- Различия в синтаксисе между движками выражений JavaScript и Legacy ExtendScript
- Управление выражениями
- Ошибки выражения
- Использование редактора выражений
- Использование выражений для изменения свойств текста и доступа к ним
- Справочник языка выражений
- Примеры выражений
- Автоматизация
- Автоматизация
- Сценарии
- Выражение
- Видео с погружением, VR и 3D
- Создание сред VR в After Effects
- Применение видеоэффектов с эффектом погружения
- Инструменты составления композиций для видеоизображений VR/360
- Отслеживание движений камеры в трехмерном пространстве
- Пространство для работы с трехмерными объектами
- Инструменты 3D-преобразования
- Дополнительные возможности 3D-анимации
- Предварительный просмотр изменений в 3D-дизайнах в режиме реального времени с помощью модуля Mercury 3D
- Добавление гибкого дизайна в графику
- Виды и предварительный просмотр
- Предпросмотр
- Предпросмотр видео с помощью Mercury Transmit
- Изменение и использование представлений
- Рендеринг и экспорт
- Основы рендеринга и экспорта
- Кодирование H.
 264 в After Effects
264 в After Effects - Экспорт проекта After Effects как проекта Adobe Premiere Pro
- Преобразование фильмов
- Многокадровый рендеринг
- Автоматический рендеринг и рендеринг по сети
- Рендеринг и экспорт неподвижных изображений и наборов неподвижных изображений
- Использование кодека GoPro CineForm в After Effects
- Работа с другими приложениями
- Dynamic Link и After Effects
- Работа с After Effects и другими приложениями
- Синхронизация настроек в After Effects
- Библиотеки Creative Cloud Libraries в After Effects
- Подключаемые модули
- Cinema 4D и Cineware
- Совместная работа: Frame.io и Team Projects
- Совместная работа в Premiere Pro и After Effects
- Frame.io
- Установка и активация Frame.io
- Использование Frame.io с Premiere Pro и After Effects
- Часто задаваемые вопросы
- Team Projects
- Начало работы с Team Projects
- Создание Team Project
- Совместная работа с помощью Team Projects
- Память, хранилище, производительность
- Память и хранилище
- Как After Effects справляется с проблемами нехватки памяти при предварительном просмотре
- Повышение производительности
- Установки
- Требования к графическому процессору и драйверу графического процессора для After Effects
youtube.com/embed/4iScBmJ56QE?rel=0&enablejsapi=1&enablejsapi=1″ webkitallowfullscreen=»» mozallowfullscreen=»» allowfullscreen=»»>
Перечень композиций и элементов видеоряда находится на панели «Проект». В отличие от панелей «Таймлайн» и «Элементы управления эффектами», порядок расположения элементов на панели «Проект» не влияет на конечный вид создаваемых вами фильмов. Организовывать элементы видеоряда и композиции можно различными способами, включая использование папок. Элементы видеоряда в сплошном цвете автоматически размещаются в папке «Сплошные».
Папки, созданные на панели «Проект», существуют только на этой панели. Можно развернуть папку, отобразив ее содержимое, разместить ее внутри другой папки. Чтобы переместить файл или папку на верхний уровень панели «Проект», перетащите файл или папку в серую область данных в верхней части панели.
Для поиска элементов видеоряда по различным критериям (например, по отсутствию исходных файлов) можно использовать поле поиска на панели «Проект». См. раздел Поиск и фильтры на панелях «Временная шкала», «Проект» и «Эффекты и стили».
См. раздел Поиск и фильтры на панелях «Временная шкала», «Проект» и «Эффекты и стили».
В данном видеоруководстве от Джеффа Сенгстэка (Jeff Sengstack) и Infinite Skills предлагаются практические инструкции по размещению ресурсов на панели «Проект».
Обрезка элементов видеоряда на панели «Видеоряд»
Для обрезки элемента видеоряда и его вставки в композицию можно использовать элементы управления «Задать точку входа» , «Задать точку выхода» , «Редактирование вставки со сдвигом» и «Редактирование наложения» . Иногда удобнее обрезать элемент видеоряда на панели «Видеоряд» без добавления в композицию и обрезки его слоя на таймлайне.
Сценарии управления элементами видеоряда
Джефф Альмасол (Jeff Almasol) предлагает на своем веб-сайте redefinery сценарий, который автоматически записывает определенную информацию об элементах видеоряда или слоях в поля комментариев для соответствующих элементов на панели проекта или панели «Таймлайн».
Кристофер Грин (Christopher Green) предлагает на своем веб-сайте сценарий (Project_Items_Renamer. jsx), с помощью которого можно переименовать композиции и элементы видеоряда, выделенные на панели «Проект». Можно выполнять поиск и замену текста в именах, добавлять символы в начало или конец имен или обрезать указанное количество символов с начала или конца имен.
jsx), с помощью которого можно переименовать композиции и элементы видеоряда, выделенные на панели «Проект». Можно выполнять поиск и замену текста в именах, добавлять символы в начало или конец имен или обрезать указанное количество символов с начала или конца имен.
Ллойд Альварес (Lloyd Alvarez) предлагает на веб-сайте After Effects Scripts сценарий, с помощью которого в проектах After Effects можно осуществлять поиск и замену путей к источникам элементов видеоряда. Это удобно при пересылке исходных файлов, обновлении проекта после перемещения источников или обновлении проекта после его переноса на другой компьютер.
- Чтобы отобразить информацию об элементе видеоряда или композиции выделите их на панели «Проект». Сведения отображаются в верхней части панели «Проект» рядом с его миниатюрой.
- Чтобы отобразить идентификатор создателя файлов для элемента видеоряда, щелкните его на панели «Проект», удерживая клавишу ALT (Windows) или OPTION (Mac OS).
Создание папки
Выберите «Файл» > «Создать» > «Создать папку» или щелкните значок «Создать новую папку» в нижней части панели «Проект».

Переименование и сортировка элементов
Можно использовать столбец «Комментарий» для создания пользовательского параметра сортировки. Переименуйте столбец, введите соответствующий информацию для каждого элемента (например, номер камеры) и рассортируйте информацию по этому столбцу.
- Для сортировки элементов по записями в любом из столбцов щелкните имя столбца на панели «Проект».
Копирование элементов
- Чтобы дублировать или копировать элемент на панели «Проект», выделите его и выберите «Правка» > «Дублировать или изменить» > «Копировать».
- Чтобы копировать элемент видеоряда в Проводник (Windows) или Finder (Mac OS), перетащите элемент из панели «Проект» на рабочий стол.
Показать элементы видеоряда
- Чтобы отобразить, где находится элемент видеоряда, используемый в композиции, на панели «Проект» щелкните этот элемент правой кнопкой мыши (Windows) или левой кнопкой мыши, удерживая нажатой клавишу CONTROL (Mac OS), и выберите «Показать в композиции».
 Затем выберите экземпляр для отображения (имя композиции, имя слоя).
Затем выберите экземпляр для отображения (имя композиции, имя слоя). - Чтобы отобразить элемент оригинального видеоряда, связанный со слоем на панели «Проект», на панели «Временная шкала» щелкните слой правой кнопкой мыши (Windows) или левой кнопкой мыши, удерживая нажатой клавишу CONTROL (Mac OS), выберите «Показать источник слоя в проекте».
- Чтобы показать местоположение элемента видеоряда в Adobe Bridge, Проводнике Windows или Finder, на панели «Проект» щелкните элемент правой кнопкой мыши (Windows) или щелкните мышью при нажатой клавише CONTROL (Mac OS) и выберите «Открыть в Bridge», «Открыть в Проводнике Windows» или «Открыть в Finder».
Обновление элементов видеоряда
Чтобы обновить элементы видеоряда, выделенные на панели «Проект», подключив текущие версии исходных файлов видеоряда, выберите команду «Файл» > «Перезагрузить видеоряд».
Просмотр элемента видеоряда на панели «Видеоряд» или в проигрывателе, назначенном операционной системой
При просмотре элементов на панели «Видеоряд» отображаются результаты интерпретации видеоряда. (См. раздел Интерпретация элементов видеоряда.)
(См. раздел Интерпретация элементов видеоряда.)
- Для открытия элемента видеоряда на панели «Видеоряд» дважды щелкните его на панели «Проект».
- Чтобы открыть выделенные элементы видеоряда на панели «Видеоряд», нажмите клавишу ВВОД на цифровой клавиатуре, когда панель «Проект» активна.
Чтобы открыть источник элемента видеоряда с помощью проигрывателя, используемого с данным типом файлов, на панели «Проект» дважды щелкните элементу, удерживая клавишу ALT (Windows) или OPTION (Mac OS). Инструкции по переназначению приложений для открытия файлов по умолчанию см. в документации к используемой ОС.
Улучшенная организация папки сплошных заливок позволяет более эффективно упорядочить сплошные заливки, значения null и корректирующие слои. Можно выполнять следующие задачи.
- Переименование папки сплошных заливок: можно переименовать существующую папку сплошных заливок. При этом каждая новая сплошная заливка
создается в переименованной папке вместо отдельной папки с названием «Сплошные заливки». Чтобы переименовать папку, выполните любое из следующих действий.
Чтобы переименовать папку, выполните любое из следующих действий.
Вариант 1.
Выберите папку и нажмите клавишу «Ввод» (Windows) или Return (Mac).
Введите новое имя в соответствующем поле.
Вариант 2.
Щелкните правой кнопкой мыши и выберите Переименовать. Например, переименуйте папку, присвоив ей имя «Цветные квадраты».
После переименования папки выводится предупреждение при попытке создать сплошную заливку.
Нажмите «Да» и выберите папку «Цветные квадраты», чтобы продолжать использовать переименованную папку.
Если требуется создать сплошную заливку в новой папке сплошных заливок, нажмите кнопку «Нет» и используйте папку «Сплошные заливки».
- Установка имени по умолчанию для папки сплошных заливок: можно изменить имя по умолчанию для
папки сплошных заливок, созданной в новых проектах. Чтобы изменить имя, выполните следующие
действия.
Чтобы открыть окно Установки, выберите Установки > Новый проект.
В окне Установки введите новое имя в текстовом поле Новая папка «Сплошные заливки» для проекта и нажмите кнопку ОК.
Эти настройки применяются к создаваемым папкам. Текущие проекты не затрагиваются.
- Вложение папки сплошных заливок в другие папки: можно вкладывать папку «Сплошные заливки» в другие папки. Для вложения перетащите папку сплошных заливок в другую папку в текущем проекте. Когда процедура вложения в папки завершится, новые сплошные заливки будут по-прежнему создаваться во вложенной папке.
Вкладывать папки в службе «Проекты группы» невозможно.
- Настройка любой папки в качестве папки сплошных заливок: можно настроить папку в качестве папки сплошных заливок. Чтобы настроить папку в качестве папки сплошных заливок, выполните следующие действия.
Щелкните правой кнопкой мыши требуемую папку на панели Проект.

Выберите папку сплошных заливок в меню, чтобы настроить ее в качестве папки сплошных заливок.
Настраивать папки в качестве папки сплошных заливок можно только по очереди.
Дополнительные сведения см. в разделе Слои сплошных цветов и элементы видеоряда со сплошными цветами.
Можно открыть и редактировать элемент видеоряда в исходном приложении непосредственно из проекта After Effects. Исходное приложение должно быть установлено на компьютере с достаточным объемом оперативной памяти. При редактировании и сохранении изменений в исходном приложении в случае, когда активным приложением становится After Effects, изменения применяются ко всем экземплярам видеоряда.
При редактировании видеоряда с альфа-каналом убедитесь, что в другом приложении отображаются и редактируются все каналы, включая альфа-канал. В противном случае внесенные изменения могут не отразиться на альфа-канале, что приведет к расхождению с цветовыми каналами.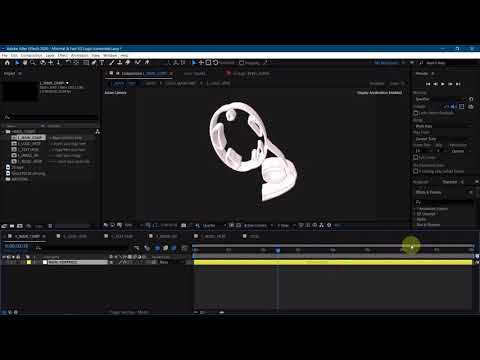
При редактировании последовательности неподвижных изображений, выбранных на панели «Временная шкала» или «Композиция», отдельно открывается изображение, которое отображается в данный момент. При редактировании последовательности изображений, выбранных на панели «Проект», открывается первое изображение последовательности.
На панели «Проект», «Композиция» или «Временная шкала» выберите элемент видеоряда или слой, источником которого является элемент видеоряда. При выборе набора неподвижных изображений на панели «Композиция» или «Таймлайн» переместите индикатор текущего времени в кадр, где отображается неподвижное изображение, которое необходимо отредактировать.
Выберите команду «Правка» > «Редактировать оригинал».
Отредактируйте видеоряд в исходном приложении и сохраните изменения.
Перед уменьшением проекта, удалением неиспользуемых видеорядов или сведением видеоряда рекомендуется создать резервную копию проекта, предварительно расширив и сохранив его.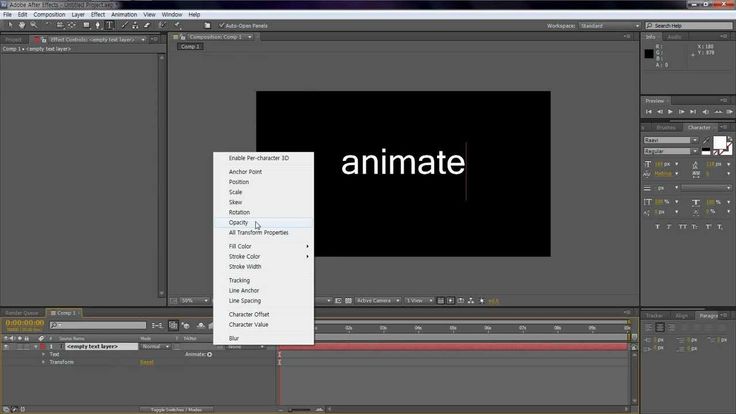 (См. раздел Сохранение и резервное копирование проектов в After Effects.)
(См. раздел Сохранение и резервное копирование проектов в After Effects.)
Карл Ларсен (Carl Larsen) демонстрирует использование команд «Сбор файлов» и «Сбор видеоряда» в видеоруководстве на веб-сайте Creative COW, посвященном организации, сбору и архивированию файлов и видеоряда проекта.
- Чтобы удалить элемент из проекта, выделите его на панели «Проект» и нажмите «Удалить».
- Чтобы удалить из проекта все неиспользуемые элементы видеоряда, выберите «Файл» > «Удалить неиспользуемые видеоряды».
- Чтобы удалить из проекта все повторяющиеся элементы видеоряда, выберите «Файл» > «Объединить весь видеоряд». After Effects считает элементы видеоряда повторяющимися, только если в них используются те же самые настройки интерпретации видеоряда.
При удалении повторяющегося элемента, связи относящихся к нему слоев обновляются и закрепляются за оставшимся экземпляром.
- Чтобы удалить невыделенные композиции и неиспользуемые элементы видеоряда из выбранных на панели «Проект» композиций, выберите команду «Файл» > «Уменьшить проект».
 Эта команда доступна, только если активна панель «Проект».
Эта команда доступна, только если активна панель «Проект».Команда служит для удаления как неиспользуемых элементов видеоряда, так и всех других композиций, не входящих в выбранную композицию в качестве вложенных композиций.
Если в выбранную композицию входят отключенные элементы (т. е. переключатель «Видео» или «Аудио» на панели «Временная шкала» не выделен), данные элементы после применения команды «Уменьшить проект» не удаляются.
Если выражение в выбранной композиции ссылается на элемент композиции, которая не является вложенной, после применения команды «Уменьшить проект» лишняя композиция удаляется, как и соответствующее выражение. После выбора команды «Уменьшить проект» появляется предупреждение, что позволяет при необходимости отменить команду. Чтобы не удалять выражения из композиции, которая не является вложенной, перетащите эту композицию в ту композицию, которая ссылается на неё. Затем снимите выделение с переключателей «Аудио» и «Видео» для добавленной композиции.

Сценарий SaveCompAsProject, разработанный Себастьяном Перье (Sebastian Perier) и размещенный на веб-сайте AEScripts, позволяет сохранять выделенные композиции в виде отдельных проектов.
Для применения временной замены элемента видеоряда используйте заполнитель или прокси.
Заполнитель
Неподвижное изображение из цветных полос, используемое вместо недостающего элемента видеоряда. Заполнитель используется при создании композиции и при желании опробовать идеи, пока элемент видеоряда еще не доступен. After Effects создает заполнители автоматически, поэтому создавать элемент видеоряда, который будет выполнять функцию заполнителя не требуется.
Прокси
Любой файл, используемый в качестве временной замены элемента видеоряда. Чаще всего это версия существующего элемента видеоряда, но с низким разрешением или в виде неподвижного изображения. Довольно часто в качестве прокси используются изображения из раскадровки. Вы можете использовать прокси до появления окончательной версии видеоряда или при наличии реального элемента видеоряда — в целях ускорить предпросмотр или рендеринг тестовых фильмов. Для использования прокси необходимо иметь доступный файл.
Вы можете использовать прокси до появления окончательной версии видеоряда или при наличии реального элемента видеоряда — в целях ускорить предпросмотр или рендеринг тестовых фильмов. Для использования прокси необходимо иметь доступный файл.
При замене заполнителя или прокси реальным элементом видеоряда все маски, атрибуты, выражения, эффекты и ключевые кадры сохраняются.
На панели «Проект» имя видеоряда снабжается пометкой, указывающей на то, используется реальный элемент видеоряда или его прокси.
Заполненное поле указывает на то, что в данный момент применительно ко всему проекту используется прокси-элемент. При выборе элемента видеоряда имя прокси отображается полужирным шрифтом в верхней части панели «Проект».
Пустое поле указывает на то, что в проекте используется элемент видеоряда, хотя ему был присвоен прокси.
Если поле отсутствует, значит элемент видеоряда не имеет соответствующего прокси.
Операции с заполнителями и отсутствующими элементами видеоряда
Для получения наилучших результатов, задайте для заполнителя точно такие же значения размеров, продолжительности и частоты кадров, что и в реальном видеоряде.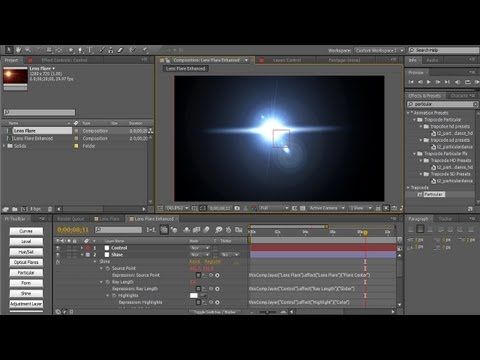
Если при открытии проекта After Effects не может найти исходный видеоряд, элемент видеоряда отображается на панели «Проект» с пометкой «Отсутствует», а имя отсутствующего видеоряда выделяется курсивом. В любой композиции, использующей элемент, он заменяется заполнителем. Можно продолжить работу с отсутствующим элементом, причем любые эффекты, использованные с оригинальным видеорядом, остаются неизменными. При замене заполнителя исходным видеорядом, After Effects размещает последний в нужных местах всех композиций, в которых он используется.
Можно найти элементы видеоряда с отсутствующими источниками, введя слово «отсутствует» в поле поиска на панели «Проект». См. раздел Поиск и фильтры на панелях «Временная шкала», «Проект» и «Эффекты и стили».
- Чтобы разместить заполнитель, выберите «Файл» > «Импорт» > «Заполнитель».
- Чтобы заменить выделенный элемент заполнителем, выберите «Файл» > «Заменить видеоряд» > «Заполнитель».
- Чтобы заменить заполнитель реальным элементом видеоряда, на панели «Проект» выделите этот заполнитель, выберите «Файл» > «Заменить видеоряд» > «Файл» и укажите реальный видеоряд.

Работа с прокси
При использовании прокси After Effects заменяет ими реальный видеоряд во всех композициях, где этот видеоряд используется. По окончании работы можно переключиться на реальный элемент видеоряда, представленный в списке проекта. В этом случае After Effects заменит прокси реальным элементов видеоряда во всех композициях.
При рендеринге композиции в форме фильма можно использовать все реальные элементы видеоряда или их прокси. Прокси можно использовать вместо рендеринга всего фильма, чтобы, к примеру, запустить черновой вариант фильма, не требующий больших ресурсов.
Чтобы добиться наилучших результатов, настройте элемент прокси так, чтобы его кадровая пропорция совпадала с реальным элементом видеоряда. Например, если реальный элемент видеоряда — это фильм с размерами 640 x 480 пикселей, создайте прокси с размером 160 x 120 пикселей. При импорте элемента прокси After Effects масштабирует этот элемент в соответствии с размерами и продолжительностью реального видеоряда.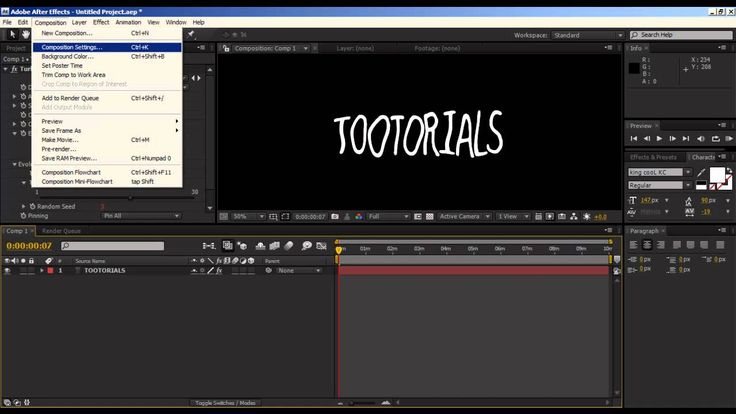 При создании прокси с кадровой пропорцией, несовпадающей с пропорцией реального элемента видеоряда, масштабирование занимает более долгое время.
При создании прокси с кадровой пропорцией, несовпадающей с пропорцией реального элемента видеоряда, масштабирование занимает более долгое время.
На панели «Проект» выполните любое из предложенных ниже действий.
Для поиска и использования прокси выделите элемент видеоряда, выберите «Файл» > «Задать прокси» > «Файл», укажите прокси-файл и нажмите кнопку «Открыть».
Для переключения между оригиналом и прокси щелкните указатель прокси слева от имени видеоряда.
Чтобы деактивировать прокси, выделите оригинал и выберите «Файл» > «Задать прокси» > «Нет».
Создание прокси
Для создания прокси из видеоряда или композиций, выбранных на панели «Проект» или «Таймлайн», используется команда «Создать прокси». Эта команда позволяет добавить выделенный видеоряд на панель «Очередь рендеринга» и задает для параметра «Действие по завершении рендеринга» операцию «Задать прокси».
Откройте элемент видеоряда или композиции на панели «Проект» или «Временная шкала».

Переместите индикатор текущего времени на панели «Видеоряд» к кадру, который будет использоваться в качестве неподвижного элемента прокси или кадра-афиши для элемента видеоряда.
Выберите одну из следующих команд:
Укажите имя и конечное расположение прокси.
На панели «Очередь рендеринга» укажите настройки рендеринга и нажмите «Рендеринг».
Создание заполнителей для вывода
Можно создавать файлы заполнителей, которые будут использованы в различных композициях. Например, можно создать заполнитель для элемента очереди на рендеринг, используемой для создания фильма с частотой кадров 24 кадр/с, а затем перетащить заполнитель в композицию с частотой кадров 30 кадр/с. При рендеринге композиции с частотой кадров 30 кадр/с After Effects сначала выполнит рендеринг заполнителя с частотой кадров 24 кадр/с, а затем возьмет эту версию для рендеринга композиции с частотой кадров 30 кадр/с.
Перетащите заголовок модуля вывода, соответствующий элементу из очереди на рендеринг, на панель «Проект».
 На панели «Проект» After Effects создаст заполнитель для вывода и установит для параметра «Действие по завершении рендеринга» значение «Импорт и замена использования».
На панели «Проект» After Effects создаст заполнитель для вывода и установит для параметра «Действие по завершении рендеринга» значение «Импорт и замена использования».
Чтобы элемент видеоряда воспроизводился циклически, необходимо создать в After Effects один цикл для элемента видеоряда.
На панели «Проект» выберите элемент видеоряда, который будет воспроизводится циклически.
Выберите «Файл» > «Интерпретировать видеоряд» > «Основной».
Введите целое значение для параметра «Повтор» и нажмите кнопку «ОК».
На веб-сайте After Effects Scripts Ллойд Альварес (Lloyd Alvarez) разместил сценарий автоматического создания цикла воспроизведения элемента видеоряда, композиции или слоя.
Теперь вы можете зафиксировать последний кадр слоя до конца композиции. Программа After Effects задает ключевые кадры перераспределения времени в слое и увеличивает продолжительность слоя до конца композиции.
Чтобы зафиксировать композицию на последнем кадре видеоряда, выберите Слой > Время > Стоп-кадр на последнем кадре.
Справки по другим продуктам
- Сбор файлов в одном местоположении
- Цветные метки для слоев, композиций и элементов видеоряда
- Проекты (комбинации клавиш)
- Обрезка, растягивание или циклический монтаж слоя
- Видеоряд (комбинации клавиш)
- Настройки рендеринга
- Действия по завершении рендеринга
Метод наложения футажей: storm100 — LiveJournal
?
Category:
- Кино
- Cancel
Метод наложения футажей
Несмотря на то, что данные футажи не имеют альфа — канала, их также можно использовать В Ваших работах.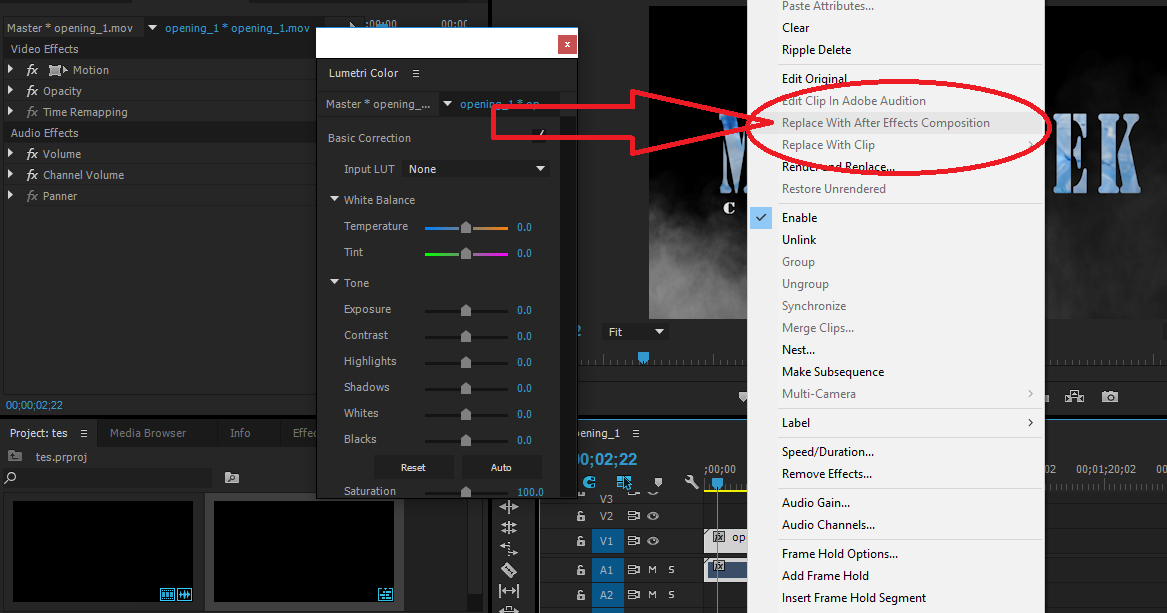
Для этого необходимо правильно выбрать «режим наложения». Кто знаком с Photoshop, понимает о чём я. В разных видеоредакторах режимы наложения (нужные в данном случае) называются по разному.
Поэтому рассмотрим на примере Adobe Premiere Pro CS6 и motionVFX — mSmokes(H.264 version )…. Откроем в Premiere любой футаж и один из футажей из этой коллекции. Наша задача, как и в случае с альфа каналом наложить дым поверх основного фильма…. Итак открыли…
Теперь добавляем их на временную шкалу…. Как и в случае с альфа — каналом, наш дым на тайм-лайн находится выше основного фильма. И пока на чёрном фоне, т.е. не прозрачен….
Теперь выбираем верхний слой (с дымом), переходим на панель Effect Controls, выбираем вкладку Opacity и в выпадающем списке режимов наложения (Blend Mode) выбираем режим Liner Dodge (add)
fastpic.ru/thumb/2013/0603/1f/b4897f5a711ee8d2a676aa1db2e7081f.jpeg»>
И вот результат:
Как видите остался только дым…. чёрный фон исчез… задача решена…
Итак для:
Adobe Premiere — Blend Mode — Liner Dodge (add)
AfterEffects — Blending Mode — Add
FinalCut — Composite Mode — Add
Vegas — Compositing Mode — Add… Вообщем подбирайте… Удачи!
[свернуть]
Примеры
Tags: Метод наложения футажей
Subscribe
Страны Евросоюза договорились ввести потолок цен на газ.
Всего три месяца понадобилось. Компромиссный уровень потолка оказался на уровне 180 евро/мегаватт-час, что примерно равняется $1960 за тысячу…
«Генерал Мороз» на службе ВСУ.
Кремль пугает Украину холодной зимой, но опасаться скорее стоит российским солдатам Зима, которой Кремль так долго пугал украинцев, наступила.
 …
…Сила тьмы, или Какой эффект будет от ударов по инфраструктуре Украины
Бытовые неудобства, связанные с отсутствием тепла и света, не деморализуют, а сплачивают украинцев. Елка на Софийской площади Киева зажглась…
Photo
Hint http://pics.livejournal.com/igrick/pic/000r1edq
Как вставить видео в другое видео в After Effects
- Поделиться на Facebook
Приложение Adobe After Effects можно использовать для создания специальных эффектов профессионального уровня с помощью простой и интуитивно понятной системы слоев. Эффект, обычно используемый в новостных передачах и рекламных роликах, заключается в одновременном воспроизведении нескольких видео внутри друг друга. Этот эффект легко реализуется в After Effects с помощью слоев видео и элементов управления преобразованием видео. Размер нескольких видеофайлов можно изменить и расположить в окне композиции After Effects для получения желаемого результата.
Шаг 1
Щелкните правой кнопкой мыши на панели проекта After Effects и выберите «Импорт» в раскрывающемся меню. Нажмите «Несколько файлов» в меню «Импорт» и перейдите к расположению видео, которые вы хотите использовать в проекте. Дважды щелкните каждый видеофайл, чтобы добавить его на панель «Проект».
Шаг 2
Щелкните и перетащите каждое видео с панели «Проект» на временную шкалу в нижней части окна приложения. Каждый видеофайл будет автоматически назначен новому видеослою.
Шаг 3
Щелкните и перетащите слои видео на временной шкале, чтобы расположить их в нужной вертикальной иерархии. Видео, представленные слоями в верхней части иерархии, будут размещены поверх видео, которые находятся ниже на временной шкале.
Шаг 4
Щелкните значок стрелки на слое, чтобы открыть элементы управления преобразованием видео для этого слоя. Щелкните стрелку «Преобразовать», чтобы развернуть список доступных элементов управления.
Шаг 5
Нажмите и перетащите процентное значение «Масштаб», чтобы уменьшить размер видеослоя в окне композиции. Слой видео уменьшится и будет видимым внутри слоя, находящегося непосредственно под ним в иерархии слоев.
Слой видео уменьшится и будет видимым внутри слоя, находящегося непосредственно под ним в иерархии слоев.
Шаг 6
Нажмите и перетащите масштабированный видеофайл в окне композиции, чтобы поместить его в нужное положение. Меньшее видео теперь будет воспроизводиться внутри большего видео при предварительном просмотре или рендеринге окончательной композиции. Этот процесс можно повторять несколько раз, чтобы объединить столько видео, сколько необходимо.
Ссылки
- Справка After Effects: Свойства слоя
Ресурсы
- Aetuts+: Учебные пособия по After Effects
Советы
- After Effects предоставляет дополнительные элементы управления преобразованием слоев, которые можно использовать для создания различных эффектов. Значение «Поворот» используется для изменения поворота видеослоя, а элемент управления «Непрозрачность» используется для создания плавных переходов. Слои видео можно расположить вручную в окне композиции, но элементы управления преобразованием «Положение» позволяют вводить точные числовые значения для значений X и Y встроенного видеослоя.

Биография писателя
Дуг Винтаж пишет с 2008 года и имеет степень бакалавра компьютерных наук. Его профессиональный писательский опыт включает исследование и создание внутренних статей по технологиям для нескольких юридических фирм, включая WilmerHale, Crowell & Moring и Akin Gump Strauss Hauer & Feld.
Другие статьи
Как легко объединить клипы в After Effects[2021]
- Учебное пособие по After Effects
- 1. Базовое редактирование+
- 2. Расширенное редактирование+
- 3. Ресурсы+
- 4. Советы+
Benjamin Arango
30 августа 2022 г. • Проверенные решения
Adobe After Effects — это не традиционное программное обеспечение для редактирования видео, это в основном программное обеспечение, которое используется для добавления эффектов к обработанному видео. Однако его также можно использовать для объединения клипов с помощью определенного метода, описанного в шагах, указанных ниже.
Если вы хотите знать, как объединять слои в After Effects. В конце мы также сообщим вам, как объединить видео другим способом. Продолжить чтение!
- Часть 1. Объединение клипов в After Effects
- Часть 2: Лучшие бесплатные альтернативы Adobe After Effects
Часть 1. Объединение клипов в After Effects
Объединение слоев в After Effects очень просто понять, если выполнить следующие шаги.
Шаг 1: Импорт видео
Запустите программу и откройте на панели проекта файлы, которые вы хотите объединить. Перетащите каждый файл с панели проекта на панель временной шкалы внизу.
Шаг 2: Последовательность слоев
Щелкните правой кнопкой мыши видеофайл в левом нижнем углу. Выберите «Помощник по ключевым кадрам» > «Слои последовательности». Затем появится всплывающее окно. Нажмите «ОК».
Шаг 3: Экспорт
Затем вы обнаружите, что два видеоклипа плавно сливаются вместе. Теперь сохраните изменения и экспортируйте.
Теперь сохраните изменения и экспортируйте.
Часть 2. Лучшие бесплатные альтернативы Adobe After Effects. пользовательский опыт и улучшенные результаты. Первые 5 из них перечислены ниже:
1. DebugMode Wax
Эта программа с открытым исходным кодом представляет собой эффективную альтернативу After Effects для создания видеоэффектов, которая предоставляет множество замечательных функций, таких как композитинг, трехмерные текстовые эффекты, добавление эффектов движения и т. д.
Функции чтобы сделать его более профессиональным
2. Wondershare Filmora
В Wondershare Filmora есть несколько инструментов для редактирования видео, которые помогают монтажерам и дизайнерам создавать красивые видеоролики. Он также может объединять и объединять клипы, чтобы сделать их одним, всего за несколько шагов, описанных ниже.
Он также может объединять и объединять клипы, чтобы сделать их одним, всего за несколько шагов, описанных ниже.
Особенности:
- Текстовый редактор продвинутого уровня
- Обнаружение сцен
- Стабилизация видео
- Аудиоэквалайзер
Упрощенное присоединение к видео в Wondershare Filmora:
Функция «Присоединиться» присутствует в Wondershare Filmora для объединения нескольких видео в одно. В последовательности есть несколько видеоклипов, которые можно объединить с помощью этой функции. Это помогает разместить все видеоклипы в порядке по вашему выбору. Все видео становятся одним, просто соединяясь или объединяясь после экспорта.
Шаг 1: Импорт видеофайлов:
После установки Wondershare Filmora вам необходимо загрузить видеоклипы. Нажмите на Импорт для добавления ваших файлов, или вы даже можете перетащить их в библиотеку.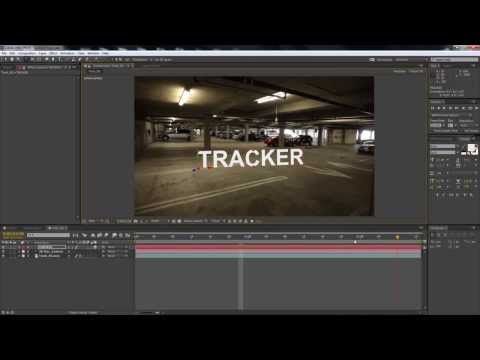
Шаг 2: Объединение видео с помощью перетаскивания:
Объединяйте видео, просто перетаскивая их из библиотеки на временную шкалу.
Шаг 3: Обрезка видео:
Опция обрезки видео также доступна, просто нажав на видео. Продолжайте перемещать ползунок от того места, где вы хотите обрезать видео, и щелкните значок Slipt, видимый на панели инструментов. Переместите указатель воспроизведения к другому кадру и снова щелкните значок.
Шаг 4: Добавление перехода:
Эффекты перехода также доступны в Wondershare Filmora, чтобы сделать видео более привлекательным и разнообразным. Нажмите на переходы и понизьте влияние на ваши видеоклипы, чтобы добавить переходы вверху. Щелкните переход и примените к избранному.
Шаг 5: Экспорт файла слияния:
После завершения изменений нажмите Экспорт для экспорта видео на портативное устройство.
3. Blender
Это программа с открытым исходным кодом, которая свободно работает во всех операционных системах, включая MaC, Windows и Linux. Он предоставляет пользователям возможность эффективно выполнять 3D-моделирование, а также видеоэффекты.
Функции
- Быстрый рендеринг CPU и GPU
- Предлагает различные инструменты для лепки и кисти
- Автоматическое и ручное отслеживание визуальных эффектов
3. Natron
Интерфейс и концепции этой программы с открытым исходным кодом были в основном заимствованы из предыдущего программного обеспечения под названием «Nuke». Это также программное обеспечение для видеоэффектов и композитинга, которое предоставляет множество новых функций и эффективных инструментов для получения высокоскоростных и максимально качественных композитных результатов.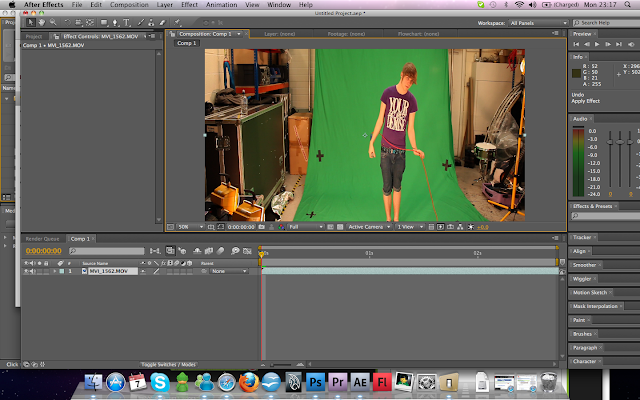
Характеристики
- Может создавать даже 5D-эффекты
- Это гибкое программное обеспечение для объединения видео
- Имеет мощное программное обеспечение с графическим интерфейсом
4. AutoDesk Maya
Maya — полезное программное обеспечение, которое позволяет пользователям создавать 3D-модели, анимацию и помогает композиторам быстро выполнять работу. Он также имеет очень интерактивный пользовательский интерфейс.
Особенности
- Имеет встроенные функции
- Он также может объединять видео
5. Fusion
Как следует из броского названия программного обеспечения, оно предоставляет своим пользователям захватывающие возможности и функции, а также множество эстетических элементов пользовательского интерфейса. Его даже называют «самым высокоскоростным наборщиком на современном рынке». Он предоставляет определенные функции, такие как 3D-моделирование, добавление эффектов, стереозвука и т. д.
Его даже называют «самым высокоскоростным наборщиком на современном рынке». Он предоставляет определенные функции, такие как 3D-моделирование, добавление эффектов, стереозвука и т. д.
Особенности
- Поддерживает технологии VR и 3D
- Ускоренная производительность графического процессора — это плюс
Заключение
Теперь вы должны знать, как комбинировать видео в Эффектах. After Effects как профессиональный видеоредактор является мощным, но очень сложным в использовании. Однако, если вы хотите иметь гораздо более легкий опыт редактирования, рассмотрите возможность объединения видео с помощью Wondershare Filmora, который может объединять клипы в три очень простых шага, как указано ниже, что значительно экономит время и упрощает задачу без ущерба для качества результатов. Вы также можете создавать различные эффекты простым перетаскиванием.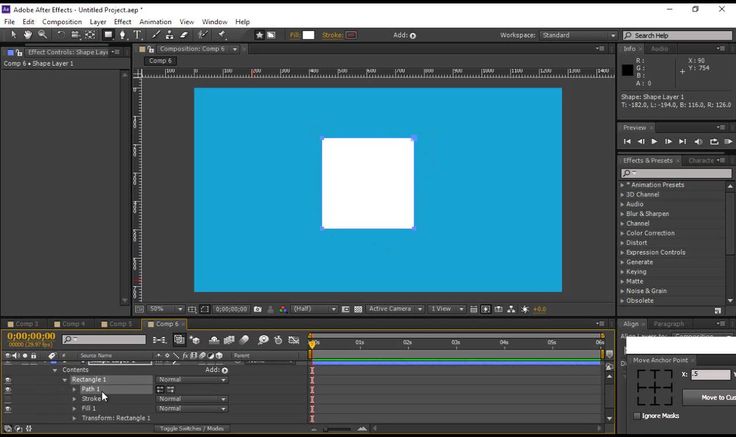

 264 в After Effects
264 в After Effects
 Затем выберите экземпляр для отображения (имя композиции, имя слоя).
Затем выберите экземпляр для отображения (имя композиции, имя слоя).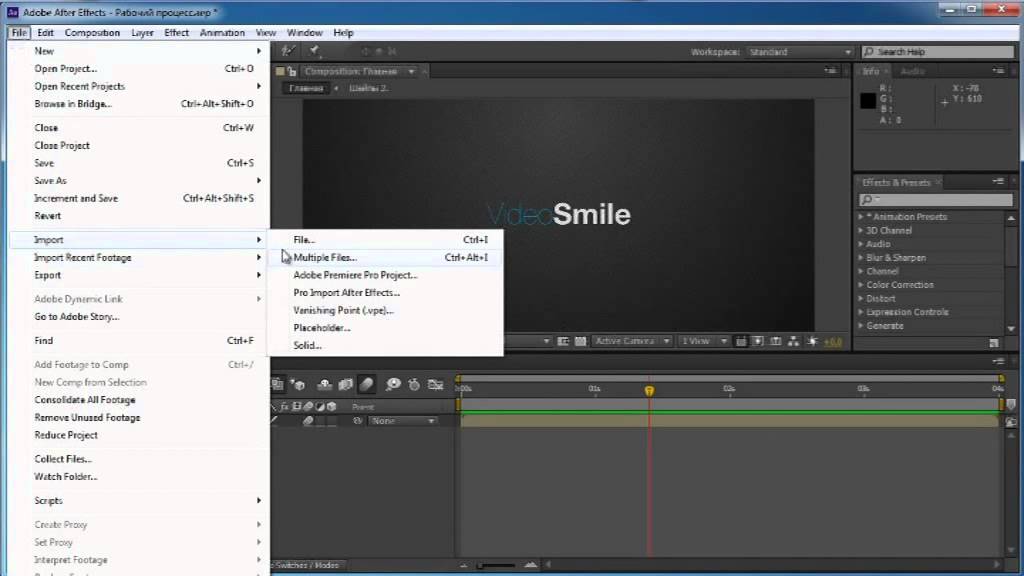 Чтобы переименовать папку, выполните любое из следующих действий.
Чтобы переименовать папку, выполните любое из следующих действий. 
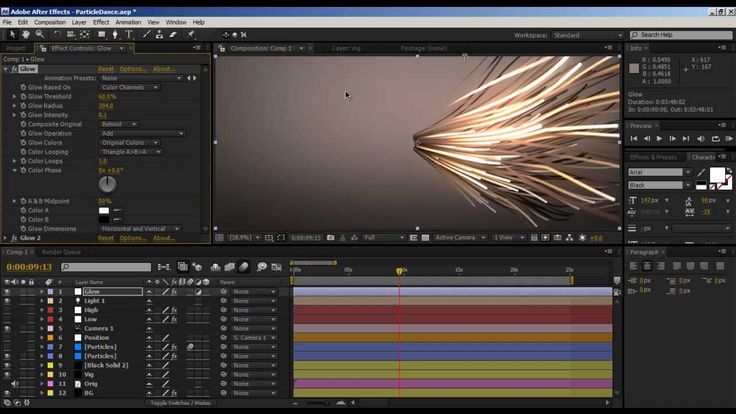
 Эта команда доступна, только если активна панель «Проект».
Эта команда доступна, только если активна панель «Проект».
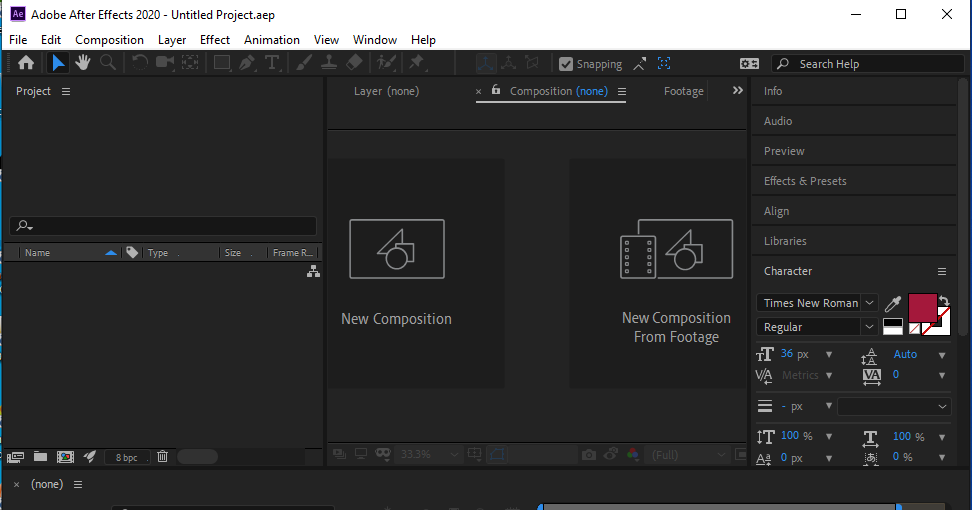
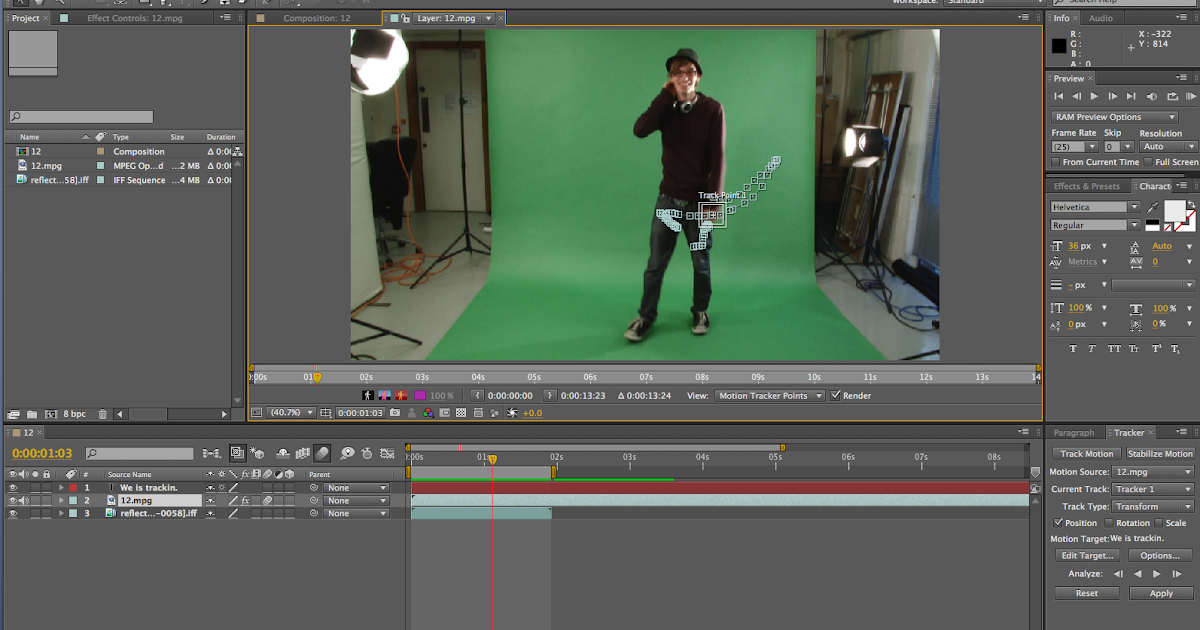
 На панели «Проект» After Effects создаст заполнитель для вывода и установит для параметра «Действие по завершении рендеринга» значение «Импорт и замена использования».
На панели «Проект» After Effects создаст заполнитель для вывода и установит для параметра «Действие по завершении рендеринга» значение «Импорт и замена использования».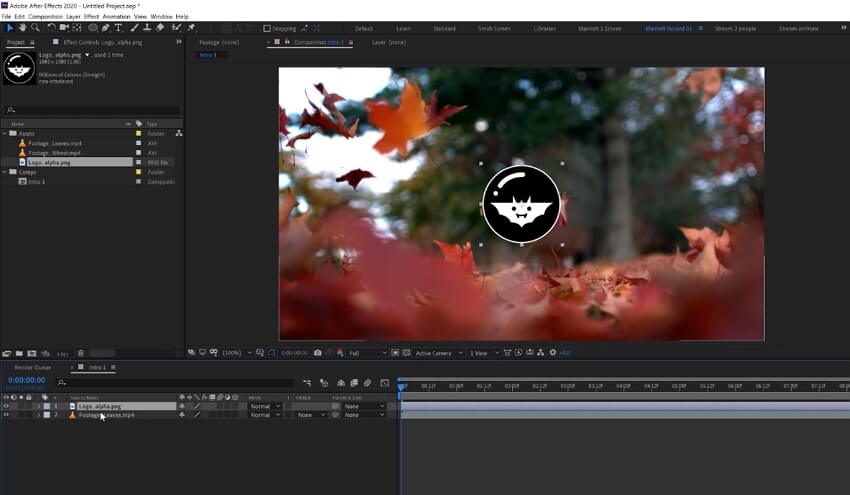 …
…