Содержание
создание мультиэкспозиции на примере титров «Настоящий детектив» / Skillbox Media
Мы разберём, как устроена анимация титров сериала «Настоящий детектив», и попробуем воссоздать её в After Effects, не прибегая к сторонним плагинам. Вот что получится в итоге:
- Этап 1: подготовка рабочего пространства и исходников
- Этап 2: анимация пролёта над лесом
- Этап 3: создание мультиэкспозиции
- Этап 4: соединение видеорядов
- Этап 5: добавление артефактов
Открываем After Effects и создаём новый проект: File → New → New Project («Файл» → «Новый» → «Новый проект»).
Изображение: Skillbox Media
После создания проекта нужно создать в нём композицию: выберите New Composition («Новая композиция»).
Создаём новую композицию. Изображение: Skillbox Media
В окне настроек композиции укажите параметры, как показано ниже. Частоту кадров выставите 25, длительность — 20 секунд. Назовите композицию Title.
Окно настроек композиции. Изображение: Skillbox Media
Для начала нужно подобрать исходные видео, из которых состоит проект и которые лягут в основу анимации. Всего потребуется четыре футажа:
- красивый атмосферный пейзаж — лучше слегка мрачный, соответствующий настроению фильма;
- футаж человека — желательно с однотонным фоном;
- футаж индустриальных построек;
- видео с пылью или царапинами для придания титрам законченного вида.
Для поиска нужных исходников было использовано всего два ресурса — Pexels и YouTube. Выбор пал на вот такие ролики:
Мистический пейзаж с лесом. Изображение: Skillbox MediaИндустриальный вид предприятия. Изображение: Skillbox MediaФутаж человека на белом фоне. Изображение: Skillbox Media
Изображение: Skillbox MediaИндустриальный вид предприятия. Изображение: Skillbox MediaФутаж человека на белом фоне. Изображение: Skillbox Media
Чтобы импортировать подобранный футаж, перейдите в After Effects, кликните правой кнопкой мыши на панели Project («Проект») и в появившемся меню выберите пункт New Folder («Новая папка») для создания новой папки. Назовите её Source.
Создание новой папки. Изображение: Skillbox Media
Переносите исходники в папку Source. Просто выделите их в проводнике и мышкой перетащите на папку.
Импорт исходников в окно проекта. Изображение: Skillbox Media
Дайте файлам осмысленные названия, чтобы в дальнейшем было удобно с ними работать.
Очень важно быстро ориентироваться в проекте и не путаться в слоях. Поэтому для двух фрагментов титров создайте две композиции — одну для первой части, где будет лес (назовите её Forest), ещё одну для второй части — в ней будем работать с видео человека и индустриальным пейзажем (назовите её Mask).
Поэтому для двух фрагментов титров создайте две композиции — одну для первой части, где будет лес (назовите её Forest), ещё одну для второй части — в ней будем работать с видео человека и индустриальным пейзажем (назовите её Mask).
Чтобы создать новую композицию, нажмите в нижней части панели Project на иконку с названием Create a new Composition. Настройки композиции оставьте по умолчанию.
Иконка для создания новой композиции в проекте. Изображение: Skillbox Media
Должно получиться вот так:
Две созданные композиции на панели окна Project. Изображение: Skillbox Media
Перенесите композицию Forest на панель слоёв основной композиции Title.
Композиция Forest на панели слоёв. Изображение: Skillbox Media
Теперь нужно в композицию Forest добавить видео леса (landscape) из папки Source. Двойным кликом мыши откройте композицию Forest (также это можно сделать, кликнув по вкладке в верхней части панели слоёв) и перенесите туда видео леса, как показано на скриншоте:
Изображение: Skillbox Media
Над слоем с видео леса расположим текстовые слои с именами героев сериала.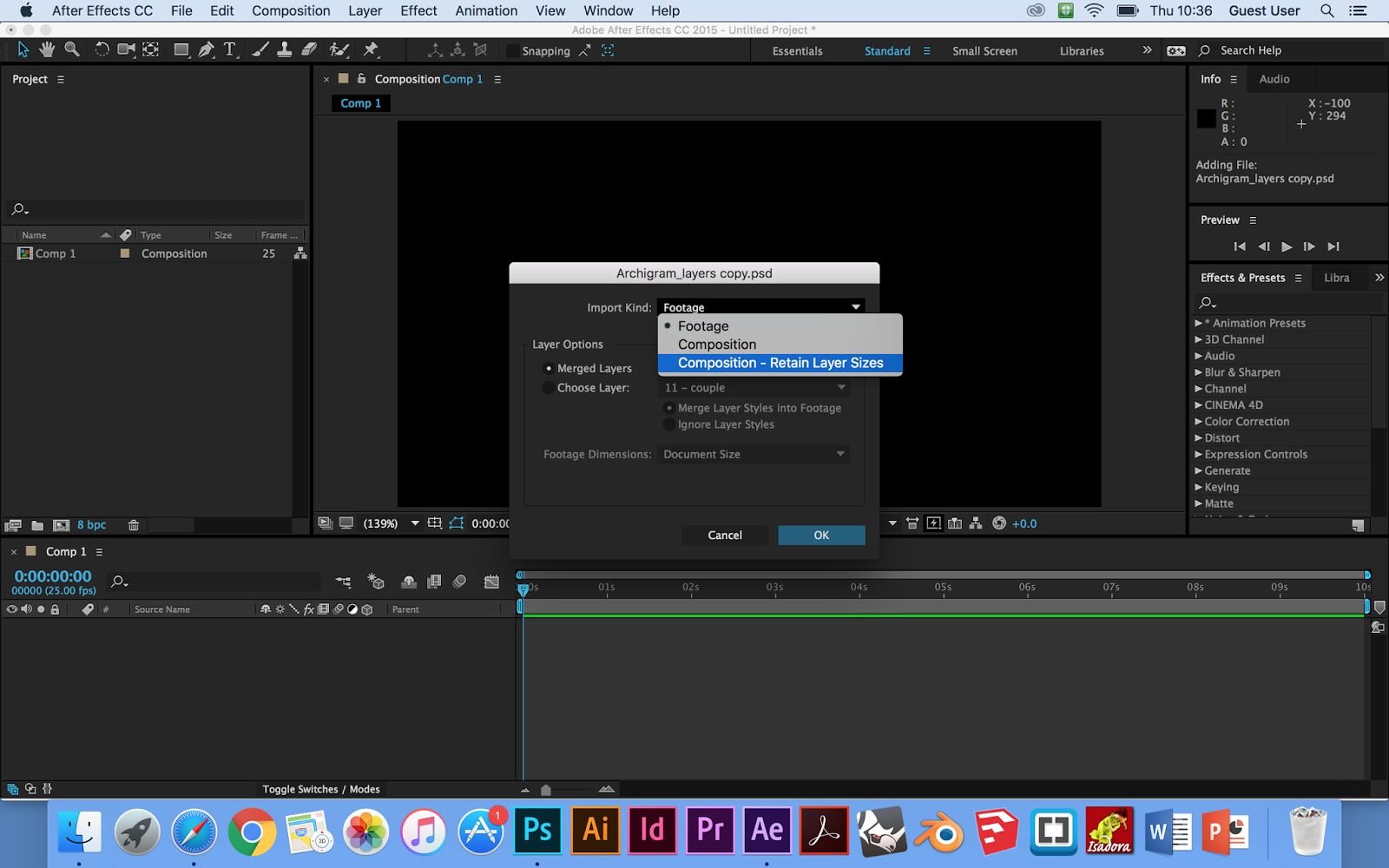
Либо в контекстном меню панели слоёв выбрать пункт New → Text.
Изображение: Skillbox Media
Начнём с имени актёра Woody Harrelson. Кликните по иконке с буквой Т на панели инструментов, чтобы создать первый текстовый слой — для имени Woody. Задайте тексту следующие параметры:
Изображение: Skillbox Media
Цвет для текста возьмите пипеткой с наиболее тёмной ёлки. Расположите слой в верхнем правом углу — выравнивать пока никак не нужно.
Затем таким же образом создайте текстовый слой для Harrelson, поменяйте размер текста на 37 px, а гарнитуру на Roboto Light.
Изображение: Skillbox Media
Расположите текстовый блок Harrelson ниже блока Woody и сделайте выравнивание по правому краю, кликнув по соответствующему значку выравнивания на панели Align («Выравнивание»), которая находится выше панели свойств текста.
Изображение: Skillbox Media
Точно также создайте слои для имени актёра Matthew McConaughey, разместите их в нижнем левом углу, выровняйте по левому краю. Цвет текста ― белый.
Итоговая композиция должна выглядеть примерно так:
Изображение: Skillbox Media
Нажмите пробел, запустите предпросмотр композиции и убедитесь, что всё работает.
Изображение: Skillbox Media
Всё как задумано: лес едет нам навстречу, но текст пока ещё стоит зафиксированным в отведённых ему местах. Чтобы создать эффект движения текста, воспользуемся возможностями свойства Scale («Масштаб»). Но прежде чем начать, выставим тайминг композиции — слишком затянутое видео нарушает идею титров и ослабляет внимание зрителя.
Сейчас видео длится 12 секунд, в то время как композиция создана на 20 секунд, хотя вообще для неё вполне достаточно и шести.
Тайминг композиции можно уменьшить двумя способами. Первый — выбрать в контекстном меню панели слоёв пункт Composition Settings («Настройки композиции»). Появится окно настроек композиции, в поле Duration («Продолжительность») выставляем нужное время.
Первый — выбрать в контекстном меню панели слоёв пункт Composition Settings («Настройки композиции»). Появится окно настроек композиции, в поле Duration («Продолжительность») выставляем нужное время.
Изображение: Skillbox Media
Второй — с помощью временной шкалы на панели Timeline. В нижней части панели Timeline переместите ползунок в конец композиции, выберите синий маркер в верхней части и переместите его на участок в районе примерно 6 секунд. Затем кликните правой кнопкой мыши на области временной шкалы и выберите пункт Trim Comp to Work Area («Обрезать композицию до рабочей области»).
Изображение: Skillbox Media
Теперь длительность композиции шесть секунд — идеально для этого проекта.
Чтобы создать эффект движения текста, выберем стандартное свойство слоя — Scale. Выделите все текстовые слои и нажмите клавишу S на клавиатуре для выбора свойства Scale всех выделенных слоёв.
Изображение: Skillbox Media
Чтобы задать свойства слоя вручную, нужно нажать на стрелочку вниз слева от названия слоя и перейти в Transform («Преобразовать»). Но поскольку мы меняем свойства нескольких слоёв, то в этом уроке будем использовать горячие клавиши.
Перейдите на панель Timeline, установите синий флажок — индикатор текущего времени на 15 секунду и нажмите на иконку секундомера рядом со свойством Scale, чтобы выставить начальные ключевые кадры анимации.
Изображение: Skillbox Media
Таким же образом установите ключевые кадры на 5 секунд — 23 кадр, только в этот раз замените значение свойства Scale со 100% на 80%.
Изображение: Skillbox Media
Нажмите пробел и посмотрите, что изменилось.
Изображение: Skillbox Media
Всё работает, и на приближенном варианте это хорошо видно.
Ещё раз проверяем композицию: выравнивание текста, отступы от краёв, общий вид — основная работа с этой композицией завершена.
Перейдите в композицию Title и перенесите туда композицию Mask.
Изображение: Skillbox Media
Затем кликните по композиции Mask и добавьте в неё два видеофайла из папки Source — human и industrial.
Изображение: Skillbox Media
Следующим этапом нужно сделать из парня маску — от него потребуется только силуэт, чтобы видео industrial показывалось внутри этого контура. Кликните по слою human правой кнопкой мыши и в контекстном меню выберите Mask → New Mask («Маска» → «Новая маска») или используйте сочетание клавиш Ctrl+Shift+N.
Изображение: Skillbox Media
Поскольку внешне ничего не поменялось, откройте свойства слоя и убедитесь, что маска активна.
Изображение: Skillbox Media
Всё в порядке, маска на месте.
Если у видео в композиции есть звук, то лучше его на этом этапе отключить, иначе после рендера при просмотре финального результата вас ждёт неприятный сюрприз — звуковую дорожку придётся искать вручную, отключать и рендерить заново.
Чтобы отключить звук слоя, достаточно нажать на значок громкости слева от его названия.
Изображение: Skillbox Media
Выберите пункт Luma Inverted Matte «human» («Инверсная маска яркости») в выпадающем меню в колонке TrkMat (Track Matte) («Слои-маски»).
Изображение: Skillbox Media
Оцениваем результат.
Изображение: Skillbox Media
Получился вот такой интересный эффект прозрачного человека с наложенным видео, которое остаётся в пределах контура слоя human.
Теперь нужно обработать маску — избавиться от лишних деталей, чтобы остался только контур.
Здесь всё довольно просто: найдите панель Effects & Presets («Эффекты и пресеты»), в поле поиска наберите Curves («Кривые») и перетащите этот пресет на слой human.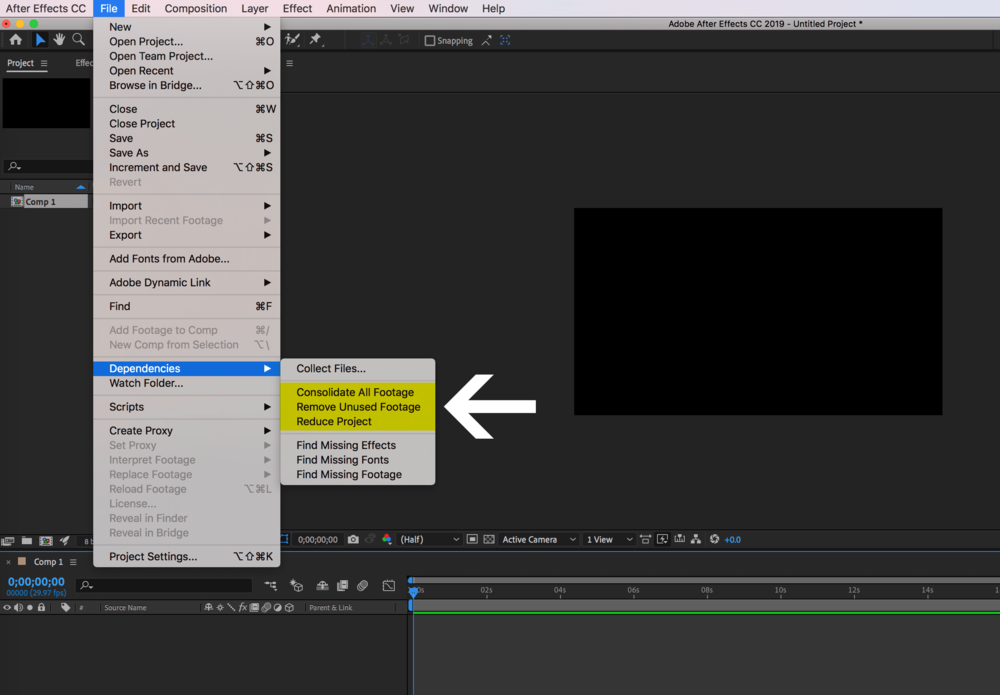
Изображение: Skillbox Media
Он автоматически откроется на месте окна Project («Проект») — настройте кривую так, как показано ниже:
Изображение: Skillbox Media
Наполнение маски стало более контрастным, исчезли лишние детали: губы, подбородок, абрис лица и контур лба — теперь контур смотрится более целостным. Следующим заходом доработаем слой industrial: тонируем в холодный оттенок и поработаем с разными эффектами для получения нужной картинки.
Найдите на панели Effects & Presets пресет Black & White («Чёрное и белое») и перетащите его на слой industrial. Выставите значения, как показано на скриншоте, и посмотрите, как меняется картинка в режиме реального времени:
Изображение: Skillbox Media
Теперь найдите эффект Cartoon («Мультфильм»), перенесите на слой и поэкспериментируйте с настройками, выделенными на скриншоте:
Изображение: Skillbox Media
Если настройки подобраны хорошо, с изображения пропадут мелкие детали, а картинка станет немного мягче.
Стоит помнить о том, что эффект Cartoon довольно сильно расходует компьютерные мощности, поэтому при тестировании видео его лучше отключать.
Теперь нужно слегка приглушить наполнение маски, для этого используем корректирующий слой.
Нажмите правой кнопкой мыши на панели слоёв и в контекстном меню выберите New → Adjustment Layer («Новый» → «Корректирующий слой»).
Изображение: Skillbox Media
Примените к этому слою пресет Curves из панели Effects & Presets и настройте его примерно так:
Изображение: Skillbox Media
Создайте новый слой-заливку: нажмите правой кнопкой мыши на панели слоёв и выберите New → Solid («Новый» → «Сплошной»).
Изображение: Skillbox Media
В настройках нового слоя задайте цвет заливки #859CAB. Примените к полученному слою пресет Curves из панели Effects & Presets со следующими настройками кривой:
Изображение: Skillbox Media
Также в настройках слоя можно выставить режим наложения Multiply («Умножение») для насыщенного фона и активных теней.
Изображение: Skillbox Media
Конечно, мы не видим яркого сплошного фона, но этого и не требуется, поскольку фон нужно оттенить лишь слегка — сделать немного отличным от белого.
Основа второго экрана готова, теперь дорабатываем детали.
Дважды кликните мышью по слою human, перейдите в рабочую область видео на временной шкале и переместите маркер времени на фрагмент с нужной фазой поворота. Далее нажмите открывающую скобку рядом с полем отображения тайминга начального кадра видео, оно будет обрезано и автоматически скорректировано на панели Timeline.
Изображение: Skillbox Media
После того как разобрались с отдельным слоем, обрезаем всю композицию. На панели Timeline передвиньте ползунок на пятый кадр одиннадцатой секунды и выберите пункт Trim Comp to Work Area, как показано ниже. Теперь композиция занимает 11 секунд.
Изображение: Skillbox Media
В результате всех предыдущих действий мы получили две завершённые и готовые к дальнейшей работе композиции.
Теперь нужно добавить имена актёров в композицию Mask. Выберите на панели инструментов Text и создайте четыре текстовых слоя с именами, как мы делали в предыдущей композиции. Должно получиться вот так:
Изображение: Skillbox Media
Настройки текста такие же, как в композиции Forest, но в этот раз будем использовать размер шрифта 37 px.
Второй экран укомплектован. Теперь давайте немного оживим текст и подумаем, как он будет взаимодействовать с видео. Например, можно сделать так, чтобы при переходе на этот экран текст в верхней правой части был виден сразу, а левая часть титра будто бы появлялась из-под движущегося человека.
Перейдите на панель слоёв, выделите все текстовые слои и затем перенесите их в самый низ.
Изображение: Skillbox Media
Создадим интересный эффект дрожания камеры ― для этого в After Effects есть специальный инструмент Wiggler («Дрожание камеры»), он находится там же, где и панель Effects & Presets.
Изображение: Skillbox Media
Если панели Wiggler там не оказалось — идём в меню, выбираем Window → Wiggler («Окно» → «Дрожание камеры»).
Изображение: Skillbox Media
Чтобы эффект не создавал лишнего мельтешения в кадре, будем использовать минимальные значения. Дрожание текста нужно применить на всём временном отрезке композиции. Чтобы применить эффект, нужно использовать ключевые кадры свойства Position текстового слоя.
Выберите два текстовых слоя — Michelle и Monaghan — и нажмите клавишу P, чтобы развернуть свойство Position для каждого из них. На первой и последней секунде композиции установите ключевые кадры.
Изображение: Skillbox Media
Выделите эти кадры на панели Timeline для слоя Michelle, как показано ниже.
Изображение: Skillbox Media
Для работы с каждым отдельным слоем эффект нужно создавать заново.
Перейдите к эффекту Wiggler и укажите следующие параметры:
Изображение: Skillbox Media
Нажмите пробел и проверьте, что получилось. Эффект заметен, есть небольшое движение текста — то что нужно.
Изображение: Skillbox Media
Для остального текста в композиции Mask примените эффект сами по тому же алгоритму:
- выберите текстовый слой;
- нажмите P для выбора свойства Position;
- установите на нужном промежутке ключевые кадры;
- выделите эти кадры;
- перейдите на панель Wiggler;
- укажите значения и нажмите Apply («Применить») для использования эффекта.

Результат вашей работы должен выглядеть примерно так:
Изображение: Skillbox Media
Теперь нужно разобраться, что происходит с текстом после прохода человека: сейчас надписи зависают в воздухе, сюжета нет, смотрится пустовато и непонятно. Чтобы композиция выглядела законченной, используем свойство слоя Opacity («Прозрачность») для исчезновения текста.
Выберите два текстовых слоя — Michelle и Monaghan — и нажмите клавишу T, чтобы развернуть свойства прозрачности.
Изображение: Skillbox Media
Переместите маркер индикатора времени на панели Timeline в самое начало на 0 секунду и создайте ключевые кадры.
Изображение: Skillbox Media
Таким же образом создайте ключевые кадры на 3 и 5 секунде, а на 8 секунде поменяйте значение Opacity на 0.
Изображение: Skillbox Media
Текст заходит за человека, но не появляется с другой стороны.
Изображение: Skillbox Media
То же самое делаем со слоями Michael и Potts (можно поэкспериментировать и появление сделать тоже прозрачностью). Итоговый результат изменения свойства Opacity:
Изображение: Skillbox Media
Основная работа над композициями завершена, но остался маленький нюанс.
Композиция Forest перекрывает часть композиции Mask. Чтобы сделать переход, вернитесь в основную композицию — Title и сдвиньте тайминг слоя Mask на панели Timeline вправо так, чтобы он стартовал сразу после окончания композиции Forest.
Изображение: Skillbox Media
Смотрим, как отрабатывается стык композиций.
Изображение: Skillbox Media
Довольно резко. Чтобы смягчить появление второй композиции, создадим дополнительный корректирующий слой.
Нажмите правой кнопкой мыши на панели слоёв и в контекстном меню выберите New → Adjustment Layer.
Уменьшите тайминг слоя на панели Timeline примерно до шести кадров. Сдвиньте его к краю окончания первой композиции, как показано на скриншоте.
Изображение: Skillbox Media
Для слоя перехода добавьте эффект Glow («Свечение»), выбрав его на панели эффектов. Укажите следующие значения:
Изображение: Skillbox Media
Особенно важно значение Glow Threshold («Порог свечения») ― именно это свойство мы будем анимировать.
В свойствах эффекта корректирующего слоя выберите Effects → Glow → Glow Threshold («Эффекты» → «Свечение → «Порог свечения») и создайте два ключевых кадра для этого свойства — один в начале тайминга корректирующего слоя, второй в конце. Значение — 0%.
Изображение: Skillbox Media
Выделите оба кадра, нажмите правой кнопкой мыши на любом из них и в контекстном меню выберите Keyframe Assistant → Easy Ease («Помощник по ключевым кадрам» → «Смягчение») или нажмите клавишу F9, чтобы смягчить анимацию перехода.
Смотрим, что получилось.
Изображение: Skillbox Media
То что нужно! Теперь сделаем плавный переход между второй композицией и первой.
Скопируйте слой, нажав Ctrl + D.
Изображение: Skillbox Media
Затем сдвиньте слой в окончание воспроизведения и с помощью маркера временной шкалы обрежьте лишнее, как показано на скриншоте:
Изображение: Skillbox Media
Тайминг ролика получился 15 секунд — довольно неплохо.
Проверяем ещё раз.
Изображение: Skillbox Media
Летающие частицы в After Effects. Заставка для текста и анимация частиц Particular
12+
1 год и 2 месяца назад
Проголосовать за видео
AEPlug149 подписчиков
В уроке будем создавать анимированные летающие частицы After Effects, используя плагин Trapcode Particular. Эффект пыль в After Effects наглядно реализован в трейлерах фильма «Елки Новые»: это простой и яркий пример оформления текста в стиле «анимация частиц».![]() Давайте научим частицы пыли в After Effects красиво летать!
Давайте научим частицы пыли в After Effects красиво летать!
💾 Проект урока доступен спонсорам и за небольшой вклад в развитие канала.
Скачать проект урока для After Effects
https://boosty.to/aeplug/posts/94cca290-da61-4f90-8047-c988b0d651f0
https://motiondash.gumroad.com/l/proj202
https://www.patreon.com/posts/file-for-202-63073359
https://www.youtube.com/post/Ugkx7WKqCsyczYm9r-Hjgq5MI2RfHQpXtuTO
https://vk.com/wall-45155656_19743
🤑 Если видео вам пригодилось, я буду рад любой оказанной помощи:
https://money.yandex.ru/to/41001374863581
https://www.donationalerts.com/r/aeplug
https://boosty.to/aeplug/posts/d52349be-2a49-420a-826b-4e4a5a20e03f
🧡 💛 💚 Эксклюзивный контент, готовые футажи и обои для спонсоров!
https://boosty.to/aeplug
https://www.patreon.com/aeplug
https://vk.com/donut/aeplug
https://www.youtube.com/c/AEPlug
Если вы пока не знакомы с тем, как строится работа с частицами в After Effects, вот вам простой туториал, как сделать пылинки в After Effects. С ним вы сможете создавать собственные эффектные футажи для интро, если для волшебной атмосферы вам понадобится летающая пыль в After Effects. Посмотрев этот видеоурок, вы приручите частицы в After Effects и сможете создавать собственные футажи. Эффект пыль в воздухе After Effects — очень популярный, его можно часто встретить в качестве дополнительной поддержки для других эффектов и анимации фона, заполнения пространства в заставках и видеороликах.
Посмотрев этот видеоурок, вы приручите частицы в After Effects и сможете создавать собственные футажи. Эффект пыль в воздухе After Effects — очень популярный, его можно часто встретить в качестве дополнительной поддержки для других эффектов и анимации фона, заполнения пространства в заставках и видеороликах.
Вся хитрость в том, чтобы создать эмиттер большого размера и заполнить его маленькими частицами, двигающимися с небольшой скоростью в случайном направлении. Чем меньше размер частицы, тем больше она будет похожа на пыль или пылинку. Для гламурного блеска можно менять время жизни каждой частицы на разные значения и через параметры вида «Over Life». Можно включить глубину резкости у камеры (Depth of field/DOF) для придания сцене с частицами большей реалистичности. Особенно полезно, если вы делаете эффект пыли в воздухе. С помощью Trapcode Particular After Effects анимация пыли станет хорошим помощником любого дизайнера. Смотрите другие мои уроки — расширяйте инструментарий и покоряйте мир графического дизайна.
♥ Все о масках в After Effects (Track Matte и другие)
♥ Создание гламурного дождя в After Effects. Падающие частицы Trapcode Particular
♥ Искры в After Effects
★ Распространенные ошибки начинающих видео (Motion) дизайнеров
00:00 Начало
00:30 Настройка заднего фона с радиальным градиентом Gradient Ramp
02:00 Работа с размером эмиттера и первичным поведением частиц
03:24 Создание отдельной композиции для текста
04:32 Продолжаем настраивать внешний вид частиц (цвет, размер, прозрачность и т.д.)
07:09 Работа с движением камеры, графики скорости и значений
11:30 Настройка глубины резкости камеры (Depth of field)
12:44 Создание плавных переливов цвета для текста
17:56 Применения эффекта Drop Shadow для контраста по краям текста
19:32 Создание текстуры мелкого шума на поверхности текста
21:49 Финальные штрихи пост-обработки композиции эффектами Glow, Curves и Unsharp Mask
25:23 Настройка фокусного расстояния камеры на примере вида сверху (Top)
26:17 Создание простого затемнения в начале ролика (Fade In)
27:16 Финальный результат и вариант прекомоза для многослойного логотипа
27:52 Сдвиг всего массива частиц вперед через World Transform
29:36 Подводим итоги урока и демонстрация результата
30:27 Последний совет — использование параметра Random Seed для настройки внешнего вида всех частиц сразу и новой генерации
Оставляйте свое мнение в виде лайков, подписок и обычных комментариев.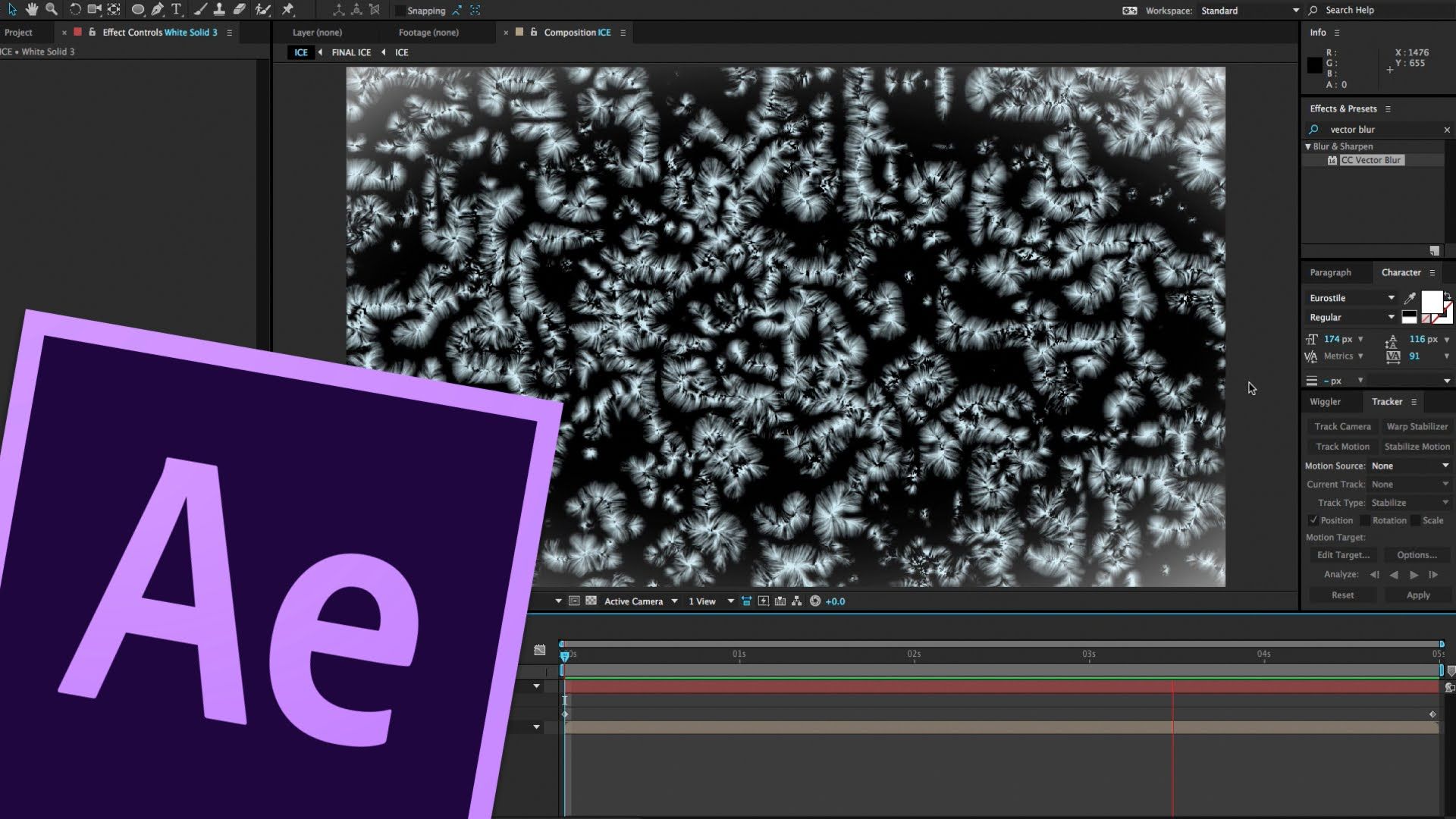
http://aeplug.ru
http://www.youtube.com/user/AEPlug
http://vk.com/aeplug
https://rutube.ru/channel/24317210/
https://zen.yandex.ru/id/622befc783823a42beabfa83
https://t.me/aeplug
http://facebook.com/aeplug
http://twitter.com/aeplug
https://www.instagram.com/aeplug
#AEplug #AfterEffects #урок #частицы #aftereffectsчастицы #летающаяпыль #летающиечастицы #пыльввоздухе #эффектпыли #particular #- #эффектчастицы #эффектпыли #анимациячастиц #работасчастицами #анимацияпыли #пыльвaftereffects #пылинкивaftereffects #эффектпыль
Music by audionautix.com — бесплатная музыка по лицензии «Creative Commons License 3.0» для ваших проектов!
Как вставить видео в другое видео в After Effects
- Поделиться на Facebook
Приложение Adobe After Effects можно использовать для создания специальных эффектов профессионального уровня с помощью простой и интуитивно понятной системы слоев. Эффект, обычно используемый в новостных передачах и рекламных роликах, заключается в одновременном воспроизведении нескольких видео внутри друг друга.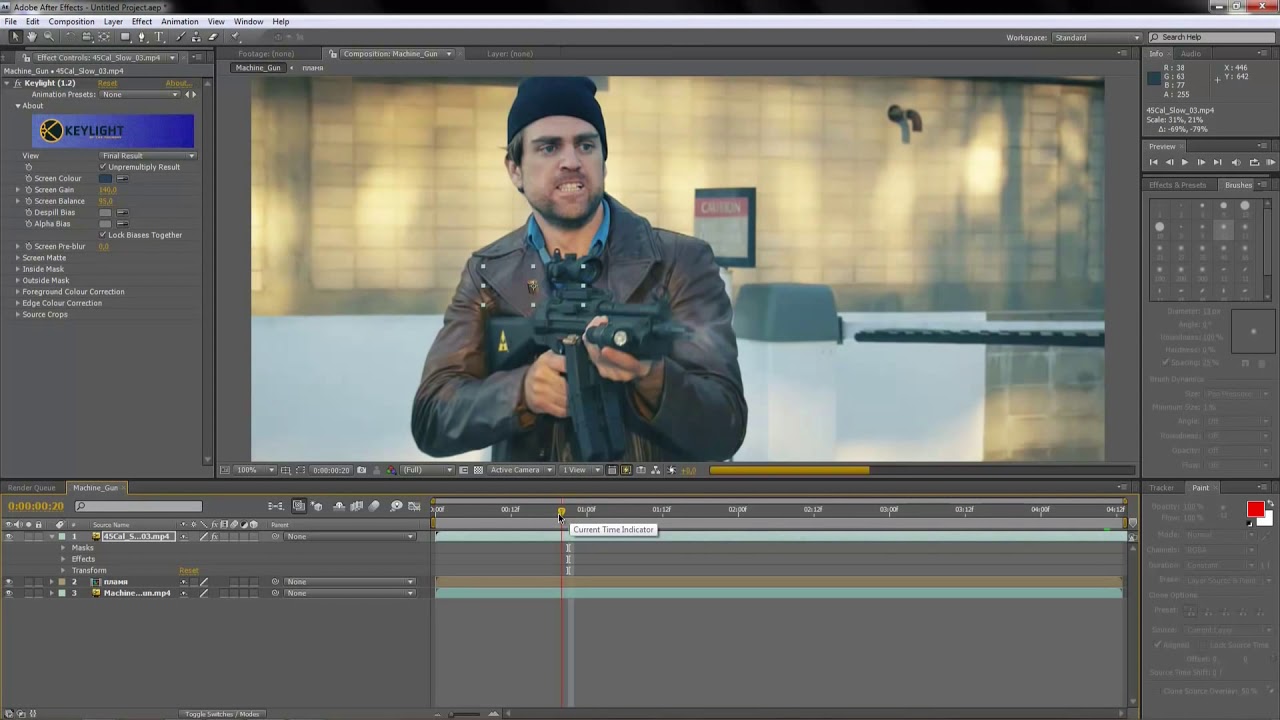 Этот эффект легко реализуется в After Effects с помощью слоев видео и элементов управления преобразованием видео. Размер нескольких видеофайлов можно изменить и расположить в окне композиции After Effects для получения желаемого результата.
Этот эффект легко реализуется в After Effects с помощью слоев видео и элементов управления преобразованием видео. Размер нескольких видеофайлов можно изменить и расположить в окне композиции After Effects для получения желаемого результата.
Шаг 1
Щелкните правой кнопкой мыши на панели проекта After Effects и выберите «Импорт» в раскрывающемся меню. Нажмите «Несколько файлов» в меню «Импорт» и перейдите к расположению видео, которые вы хотите использовать в проекте. Дважды щелкните каждый видеофайл, чтобы добавить его на панель «Проект».
Шаг 2
Щелкните и перетащите каждое видео с панели «Проект» на временную шкалу в нижней части окна приложения. Каждый видеофайл будет автоматически назначен новому видеослою.
Шаг 3
Щелкните и перетащите слои видео на временной шкале, чтобы расположить их в нужной вертикальной иерархии. Видео, представленные слоями в верхней части иерархии, будут размещены поверх видео, которые находятся ниже на временной шкале.
Шаг 4
Щелкните значок стрелки на слое, чтобы открыть элементы управления преобразованием видео для этого слоя. Щелкните стрелку «Преобразовать», чтобы развернуть список доступных элементов управления.
Шаг 5
Нажмите и перетащите процентное значение «Масштаб», чтобы уменьшить размер видеослоя в окне композиции. Слой видео уменьшится и будет видимым внутри слоя, находящегося непосредственно под ним в иерархии слоев.
Шаг 6
Нажмите и перетащите масштабированный видеофайл в окне композиции, чтобы поместить его в нужное положение. Меньшее видео теперь будет воспроизводиться внутри большего видео при предварительном просмотре или рендеринге окончательной композиции. Этот процесс можно повторять несколько раз, чтобы объединить столько видео, сколько необходимо.
Ссылки
- Справка After Effects: Свойства слоя
Ресурсы
- Aetuts+: Учебные пособия по After Effects
Советы
- After Effects предоставляет дополнительные элементы управления преобразованием слоев, которые можно использовать для создания различных эффектов.
 Значение «Поворот» используется для изменения поворота видеослоя, а элемент управления «Непрозрачность» используется для создания плавных переходов. Слои видео можно расположить вручную в окне композиции, но элементы управления преобразованием «Положение» позволяют вводить точные числовые значения для значений X и Y встроенного видеослоя.
Значение «Поворот» используется для изменения поворота видеослоя, а элемент управления «Непрозрачность» используется для создания плавных переходов. Слои видео можно расположить вручную в окне композиции, но элементы управления преобразованием «Положение» позволяют вводить точные числовые значения для значений X и Y встроенного видеослоя.
Биография писателя
Дуг Винтаж пишет с 2008 года и имеет степень бакалавра компьютерных наук. Его профессиональный писательский опыт включает исследование и создание внутренних статей по технологиям для нескольких юридических фирм, включая WilmerHale, Crowell & Moring и Akin Gump Strauss Hauer & Feld.
Другие статьи
Как добавить звук в After Effects[2023]
- Учебное пособие по After Effects
- 1. Базовое редактирование+
- 2. Расширенное редактирование+
- 3. Ресурсы+
- 4. Советы+
Benjamin Arango
16 мая 2023 г.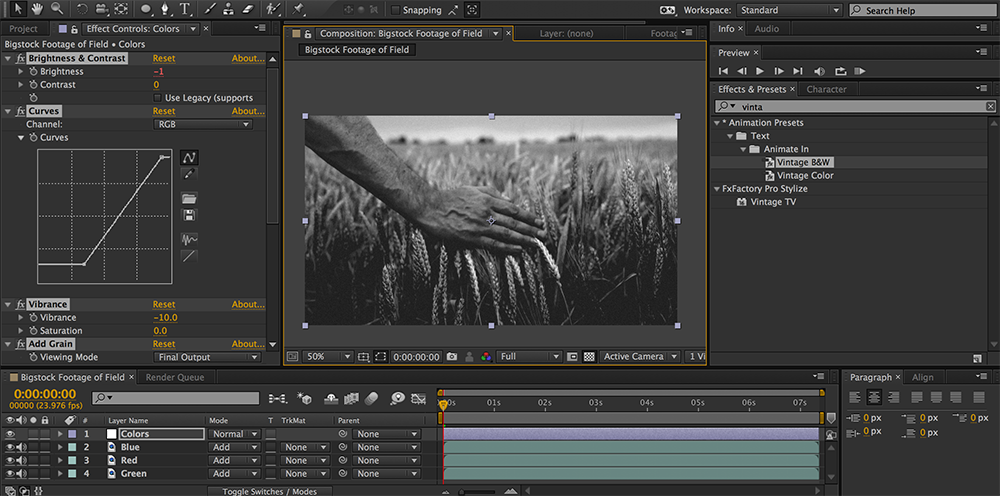 • Проверенные решения
• Проверенные решения
Работа с аудиофайлами в Adobe After Effects может быть сложной задачей, поскольку это, по сути, программное обеспечение для визуальных эффектов и графики движения, но звук можно добавить к видео в After Effects. следующим методом, который мы собираемся представить в этом руководстве.
Как добавить звук в After Effects
1. Запустите программу и откройте новый проект.
2. Импортируйте файлы в панель проекта. При необходимости отключите звук видео
3. Также импортируйте аудиофайл в файл проекта (который необходимо добавить).
4. Обязательно конвертируйте аудиофайл в формат .mp3.
5. Перетащите аудио в композицию.
Для предварительного просмотра звука в After Effects сначала включите звук на временной шкале, а затем нажмите cmd+0 на Mac для предварительного просмотра.
6. Настройте параметры звука. Дважды щелкните «L» на клавиатуре, чтобы отобразить форму звуковой волны.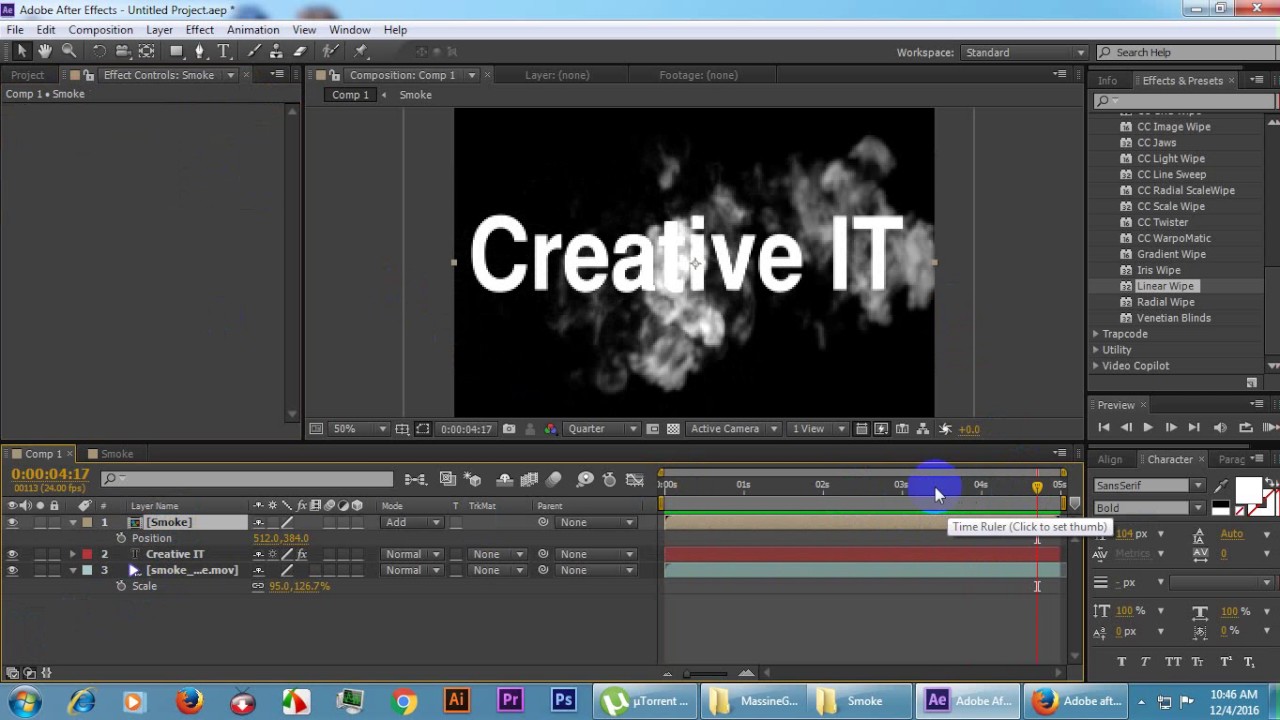
Посмотрите этот видеоурок, чтобы узнать подробности о добавлении и настройке звука в After Effects
5 лучших программ для редактирования аудио для добавления аудио к видео
1. WavePad от NCH Software
Это, безусловно, один из самые популярные инструменты редактирования из-за того, насколько они просты и удобны в использовании. Он отлично подходит для начинающих, которым нужны инструменты редактирования профессионального уровня. В этом программном обеспечении можно использовать любой аудиоформат, включая MP3, WMA, OGG, VOX, GSM и т. д.
2. Audacity: Бесплатное программное обеспечение для редактирования аудио с открытым исходным кодом. Он имеет очень простой пользовательский интерфейс, который позволяет легко учиться и привыкать, предлагая профессиональные функции и обеспечивая наилучшее качество.

3. Wondershare Filmora
Пользователи не ограничены работой с After Effects для управления своим аудио. На рынке доступно множество вариантов, отличающихся простотой и эффективностью. Wondershare Filmora — уникальный пример такой платформы, которая предоставляет пользователям простой пользовательский интерфейс, интегрированный с расширенными функциями для работы. Существует множество функций, которые можно выполнять с помощью аудио, добавленного в Filmora.
В Wondershare Filmora доступно несколько вариантов настройки звука. Во время затухания звука и управления его высотой, пользователи могут использовать инструменты шумоподавления и приглушения для внесения различных изменений в звук.
Чтобы добавить звук в Wondershare Filmora, вам необходимо выполнить шаги, описанные ниже.
Шаг 1: Начните новый проект на Wondershare Filmora
Загрузите и установите официальное программное обеспечение Wondershare Filmora на свое устройство.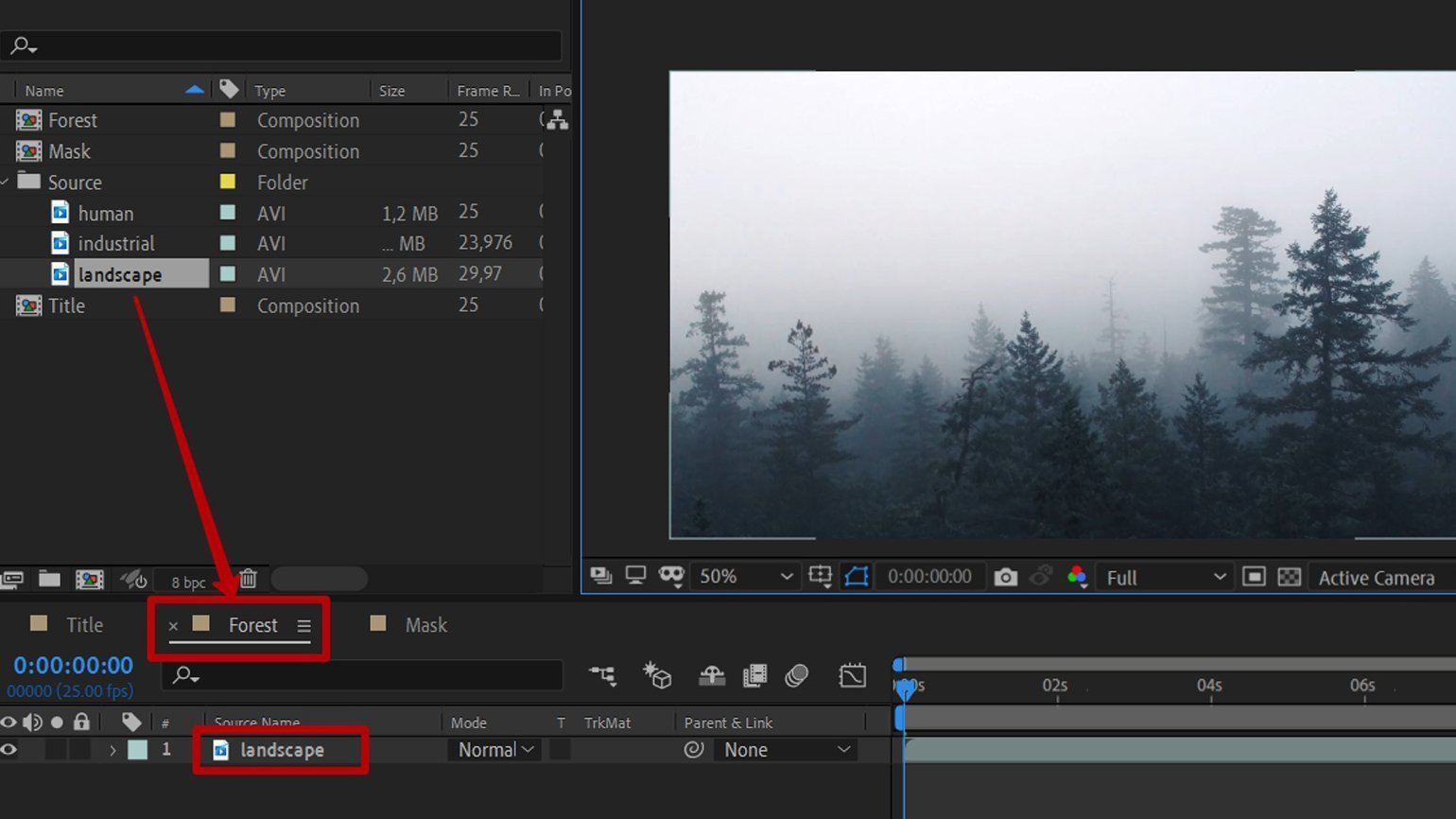 После установки вам нужно запустить его и нажать «Новый проект», чтобы начать работу с Filmora.
После установки вам нужно запустить его и нажать «Новый проект», чтобы начать работу с Filmora.
Шаг 2: Импорт аудиофайла
После запуска нового проекта нажмите «Файл», а затем «Импорт медиа». Выберите опцию «Импорт медиафайлов», чтобы перейти к следующему экрану. Успешно добавьте требуемый звук.
Шаг 3. Перетащите аудио на временную шкалу
Чтобы внести различные изменения в аудио, пользователю необходимо перетащить аудио на временную шкалу.
Шаг 4: Экспорт аудиофайла
Завершив редактирование аудио, вы можете легко сохранить его на своем устройстве. Для этого нажмите «Экспорт», чтобы открыть новое окно. В разделе «Локальные» выберите «MP3» из списка форматов и образно установите все остальные настройки, прежде чем нажать «Экспорт».
3. FL Studio 12.1.2
Эта рабочая станция цифрового редактирования определенно не для новичков.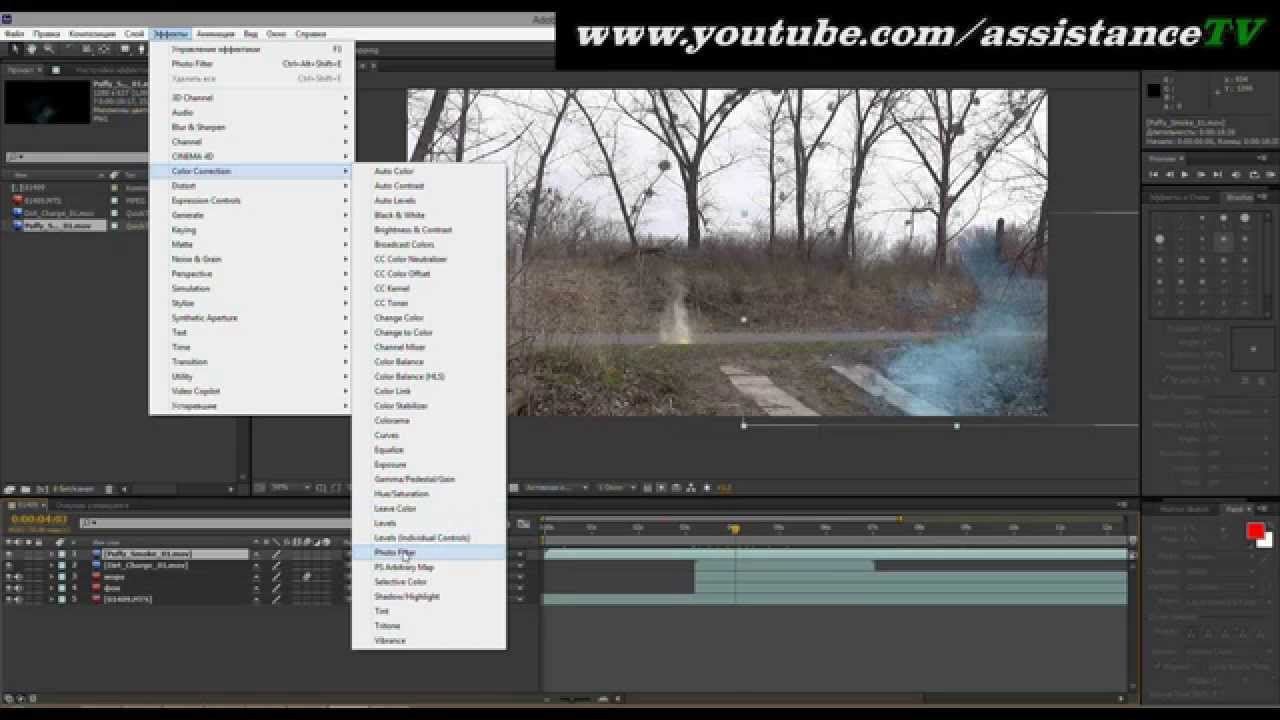 Обученным профессионалам, знакомым с программным обеспечением для редактирования, не составит труда приспособиться к этому формату. Это профессиональный инструмент, предлагающий удобную платформу для редактирования и микширования.
Обученным профессионалам, знакомым с программным обеспечением для редактирования, не составит труда приспособиться к этому формату. Это профессиональный инструмент, предлагающий удобную платформу для редактирования и микширования.
4. Adobe Audition
Здесь вы получите сочетание простоты и профессионализма. К ней легко привыкнуть, но со временем она усложняется.
5. Wavosaur
Wavosaur — это старый инструмент, который не работает на большинстве современных компьютеров и ноутбуков. Но он предлагает множество функций и методов обработки аудиоклипов.
Бенджамин Аранго
Бенджамин Аранго — писатель и любитель видео.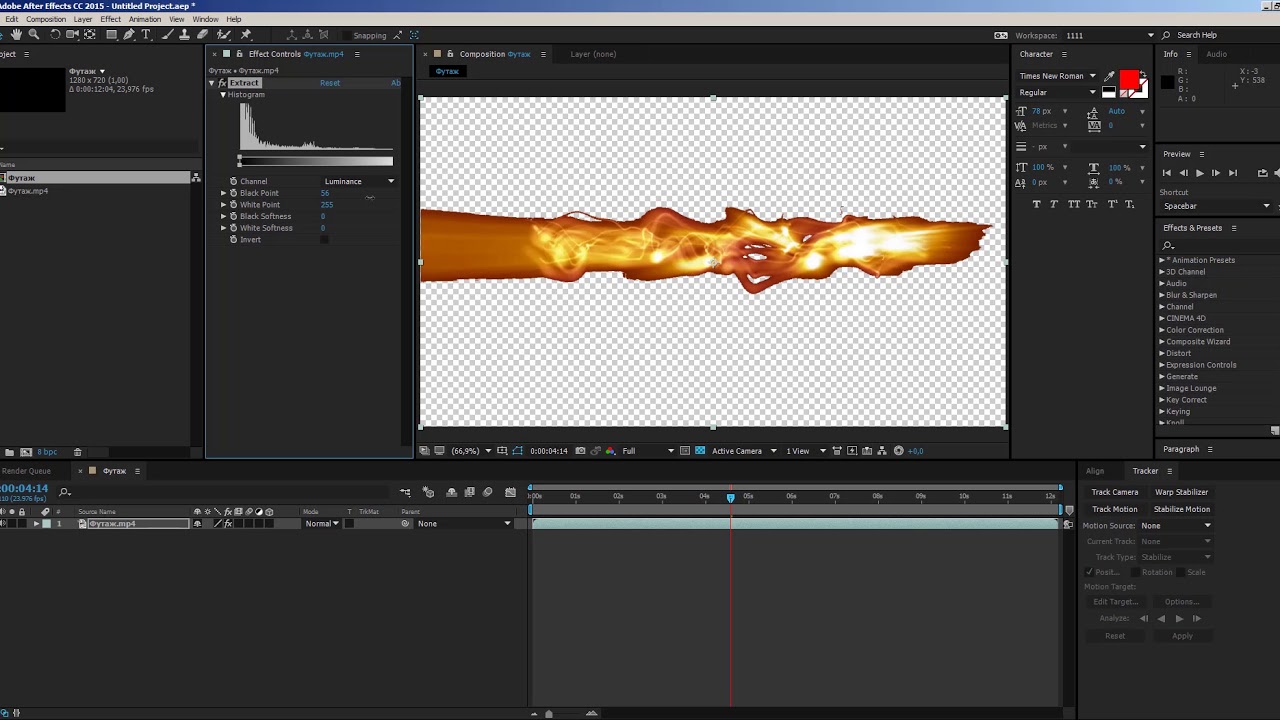


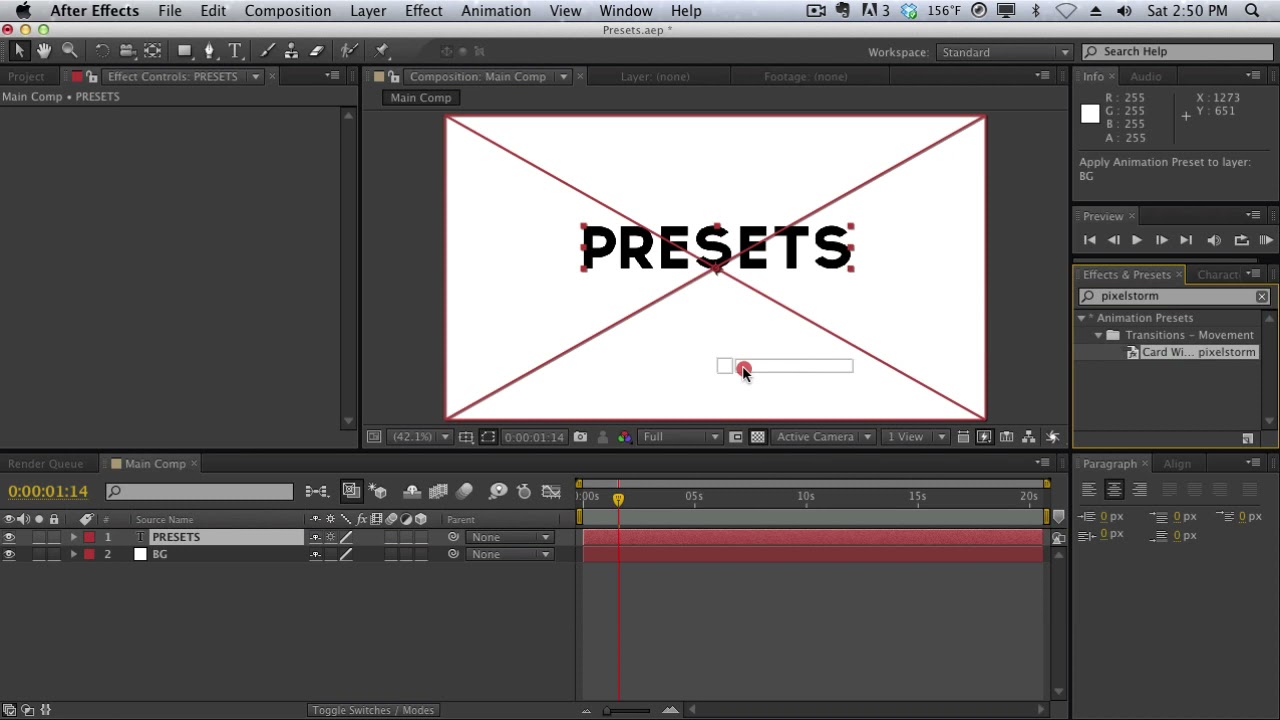 Значение «Поворот» используется для изменения поворота видеослоя, а элемент управления «Непрозрачность» используется для создания плавных переходов. Слои видео можно расположить вручную в окне композиции, но элементы управления преобразованием «Положение» позволяют вводить точные числовые значения для значений X и Y встроенного видеослоя.
Значение «Поворот» используется для изменения поворота видеослоя, а элемент управления «Непрозрачность» используется для создания плавных переходов. Слои видео можно расположить вручную в окне композиции, но элементы управления преобразованием «Положение» позволяют вводить точные числовые значения для значений X и Y встроенного видеослоя.