Содержание
объемный текст в фотошопе
Я нашел этот способ создания объемного текста в фотошопе на каком-то западном сайте, попробовал – мне понравилось, сейчас решил вспомнить и донести до тех, кто ходит сюда регулярно и всех остальных тоже.
Цвета, размеры, параметры указанные в примере подходят для данного случая, но способ применим и для других размеров и цветов, если понят принцип действий.
Текстово- картиночное описание подходит для уже более менее шарящих, для тех кто совсем начинающие, внизу есть видео версия.
1. Создаем новый документ. Я создал с теми параметрами что на скриншоте, естественно, возможные другие варианты размеров.
2. Заливаем основной слой-подложку темно-серым цветом, например таким #333333: редактирование → выполнить заливку → в верхнем выпадающем меню выбираем “цвет” → назначаем темно-серый → жмем ок. Либо можно просто выбрать цвет заливки, затем взять инструмент “заливка” (ведерко) и залить слой.
3. Создаем текст. Я для своего текста выбрал шрифт Myriad Pro Bold, цвет #FFCC00. Слова написал на разных слоях. Трансформировал их размер с помощью свободной трансформации (ctrl+T) до нужного соотношения между ними. Расположил их относительно друг друга.
Слова написал на разных слоях. Трансформировал их размер с помощью свободной трансформации (ctrl+T) до нужного соотношения между ними. Расположил их относительно друг друга.
4. Растрируем текстовые слои и объединяем их в один слой: удерживая клавишу Shift выбираем нужные слои → жмем правой кнопкой → выбираем “растрировать текст”. Затем для объединения делаем то же самое но выбираем “объединить слои”.
5. Слегка искажаем текст (наклоняем) с помощью свободной трансформации. Включаем трансформацию (ctrl+T) → удерживая ctr тянем за уголки.
6. Два раза кликаем по слою с текстом, в выпавшем окне стилей слоя задаем следующие эффекты: тиснение, глянец, наложение градиента. Цвета в тиснении (режим подсветка и режим тени) для этого случая: #FFCC66 и #DFA125.
Цвет для глянца в этом примере #F3881F.
Цвета для градиента использовались: слева светлый #F7F3A7, справа темный #F3881F.
7. Дублируем слой с текстом (ctrl+J).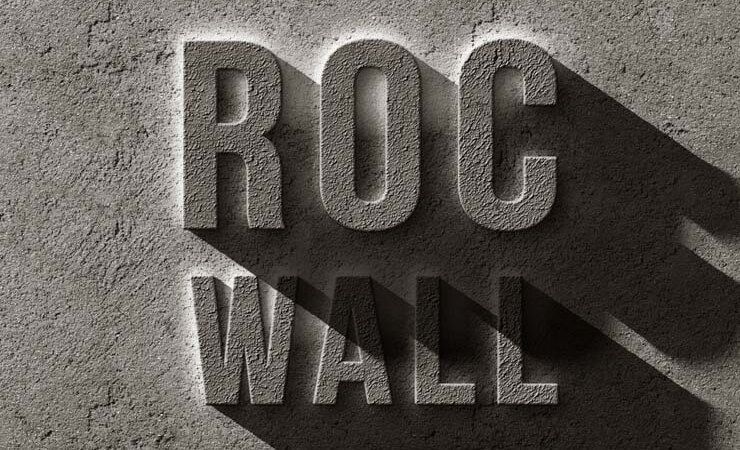 В дубликате убираем эффекты, просто перетащив их в корзину на панели слоев. Делаем цвет дубликата более темным – способов масса. Я сделал с помощью “кривых”. Изображение → коррекция → кривые → тащим кривую вправо мышкой как на скриншоте. Уменьшаем насыщенность этого слоя: изображение → коррекция → цветовой тон / насыщенность → двигаем ползунок насыщенности влево до -40. Перетаскиваем этот слой под первый слой с текстом и эффектами.
В дубликате убираем эффекты, просто перетащив их в корзину на панели слоев. Делаем цвет дубликата более темным – способов масса. Я сделал с помощью “кривых”. Изображение → коррекция → кривые → тащим кривую вправо мышкой как на скриншоте. Уменьшаем насыщенность этого слоя: изображение → коррекция → цветовой тон / насыщенность → двигаем ползунок насыщенности влево до -40. Перетаскиваем этот слой под первый слой с текстом и эффектами.
7. Перетаскиваем дубликат слоя который сделали в предыдущем пункте под первоначальный слой с текстом. Находясь на этом слое удерживая alt нажимаем поочередно стрелки курсора вниз и влево. При этом ниже создаются новые слои со сдвигом – получается как бы объем у букв.
8. Объединяем образовавшиеся слои – удерживая shift выделяем все образовавшиеся слои( ниже первоначального слоя с текстом) → жмем правую и выбираем “объединить слои”.
9. Два раза кликаем по получившемуся слою и в выпавшем окне назначаем наложение градиента со следующими параметрами:
10. Дублируем этот слой. Правим его кривые (изображение → коррекция → кривые). Добавляем размытия (фильтры → размытие → размытие по Гауссу)
Дублируем этот слой. Правим его кривые (изображение → коррекция → кривые). Добавляем размытия (фильтры → размытие → размытие по Гауссу)
11. Получившийся темный размытый слой помещаем вниз, сразу над серым фоном и слегка сдвигаем на юго-запад.
12. Добавляем тени снизу букв (на слое с выпуклостью): на поверхностях которые с углами, делаем выделения с помощью полигонального лассо и используя инструмент “затемнитель” (экспонирование 50%) затемняем эти участки. На поверхностях без углов (круглые буквы) просто затемнителем делаем тени чисто интуитивно.
Те кто не понял ни черта посмотрите видео о том как сделать объемный текст в фотошопе (ниже), вероятно будет легче освоить.
с уважением, Agor
Не в тему
Недавно ко мне в подземном переходе подошел молодой мужчина лет 30-ти, попросил сигарету.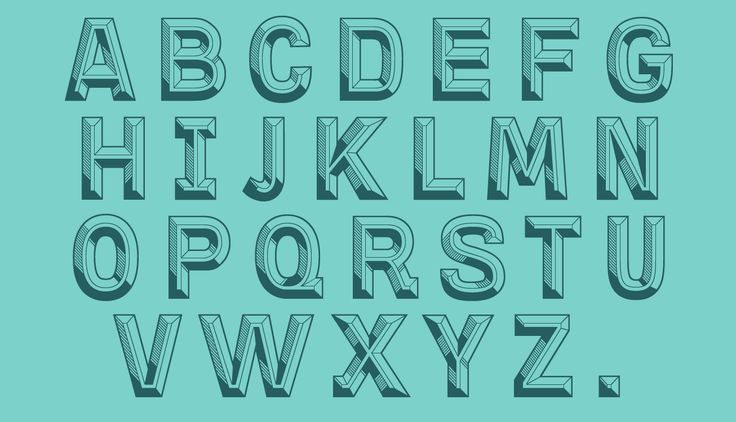 Я достал пачку вытащил для него одну. Он вдруг стал говорить – “слушай брат я на безнадеге дай две”. Я достал еще одну и поинтересовался – “это как “на безнадеге”? Пьешь чтоли?”. Он сказал – “слушай ну вообще на безнадеге, надо идти” – взял сигареты и скрылся. А я вспомнил роман Кинга “Безнадега”.
Я достал пачку вытащил для него одну. Он вдруг стал говорить – “слушай брат я на безнадеге дай две”. Я достал еще одну и поинтересовался – “это как “на безнадеге”? Пьешь чтоли?”. Он сказал – “слушай ну вообще на безнадеге, надо идти” – взял сигареты и скрылся. А я вспомнил роман Кинга “Безнадега”.
Как создать объемный текст в фотошопе
Автор: Елена Король. Дата публикации: . Категория: Уроки фотошопа текст.
Как создать объемный текст в фотошопе
Здравствуйте, друзья!
Сегодня я хочу показать вам еще один способ сделать оригинальное оформление текста.
Это может быть логотип, заголовок для баннера или оригинальное оформление открытки.
Как это сделать, смотрите в уроке «Как создать объемный текст в фотошопе«.
Для начала создадим новый документ со следующими параметрами. Нажимаем «CTRL+N».
Далее выбираем инструмент «Текст».
Нам нужно написать текст. Особенно эффект смотрится на крупных, широких буквах, поэтому в панели свойств текста я делаю следующие настройки.
Я пишу заглавными буквами слово «ЭФФЕКТ». На рабочем полотне размещаю его чуть ближе к правому краю, поскольку эффект будет располагаться на левую сторону.
Теперь, стоя на слое с текстом, инструментом «Лассо» (вы можете выбрать любой другой удобный для вас инструмент выделения) я создаю произвольное выделение, которое как бы разделяет буквы пополам.
Копируем выделенное на новый слой.
Скопированная часть вставляется ровно посредине полотна, но нам нужно совместить его с основным текстом. Для этого инструментом «Перемещение», стоя на слое «Слой 1», двигаем разрезанные буквы вниз и вправо.
Вот, как у вас должно получиться.
Теперь к этому же слою следует применить некоторые параметры наложения.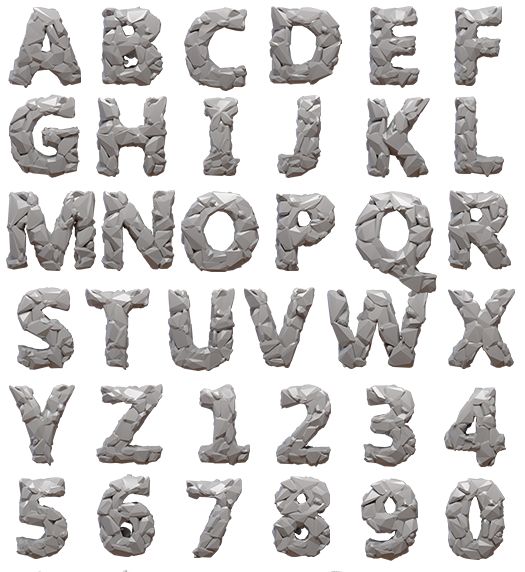 Для этого, стоя на слое «Слой 1», нажимаем правую кнопку мыши и выбираем строку «Параметры наложения».
Для этого, стоя на слое «Слой 1», нажимаем правую кнопку мыши и выбираем строку «Параметры наложения».
Здесь нам нужно сделать лёгкую тень. В появившемся окне выбираем приблизительно следующие параметры.
Должно получиться приблизительно так.
Дальше нужно много раз продублировать этот слой, причём, каждый новый слой должен сдвигаться то вверх, то влево ровно на 1 пиксел. Не переживайте, это совсем несложно!
Смотрим, что у нас был выбран инструмент «Перемещение». Зажимаем и не отпускаем кнопку «ALT», затем поочередно нажимаем на клавиатуре кнопки «Вверх» и «Влево». При каждом нажатии будет создаваться новый слой со смещением на 1 пиксел.
Я сделала 16 таких нажатий и теперь моя палитра «Слои» выглядит так.
А текст теперь выглядит вот так, словно он – отрывной календарь, где часть букв срезали лезвием.
Вот так это больше заметно на увеличении.
Теперь давайте поместим все слои с половинчатыми буквами в папку.![]() Для этого выделяем слой «Слой 1», зажимаем кнопку «SHIFT» и нажимаем на слой «Слой 1 копия 16». В результате выделятся все промежуточные слои. Нажимаем на пиктограмму папки, как на картинке внизу.
Для этого выделяем слой «Слой 1», зажимаем кнопку «SHIFT» и нажимаем на слой «Слой 1 копия 16». В результате выделятся все промежуточные слои. Нажимаем на пиктограмму папки, как на картинке внизу.
Вот, что у вас должно получиться.
Все дальнейшие изменения мы будем совершать с папкой. Это очень облегчит нам работу.
Снова вызываем панель «Параметры наложения».
Окрашиваем буквы в любой понравившийся цвет. Силу воздействия окрашивания регулируем при помощи ползунка «Непрозрачность».
Вот, что получилось.
Теперь добавим еще немного объёма при помощи «Глянца». Введите данные, как на картинке снизу.
И вот наш финальный вариант.
Безусловно, панель наложения стиля слоя даёт возможность воплотить еще множество идей! Можно ведь делать градиентную заливку, накладывать узоры и придавать свечение. Но это пространство для ваших идей.
Удачи вам в создании своих уникальных дизайнов!
Урока «Как создать объемный текст в фотошопе» завершен.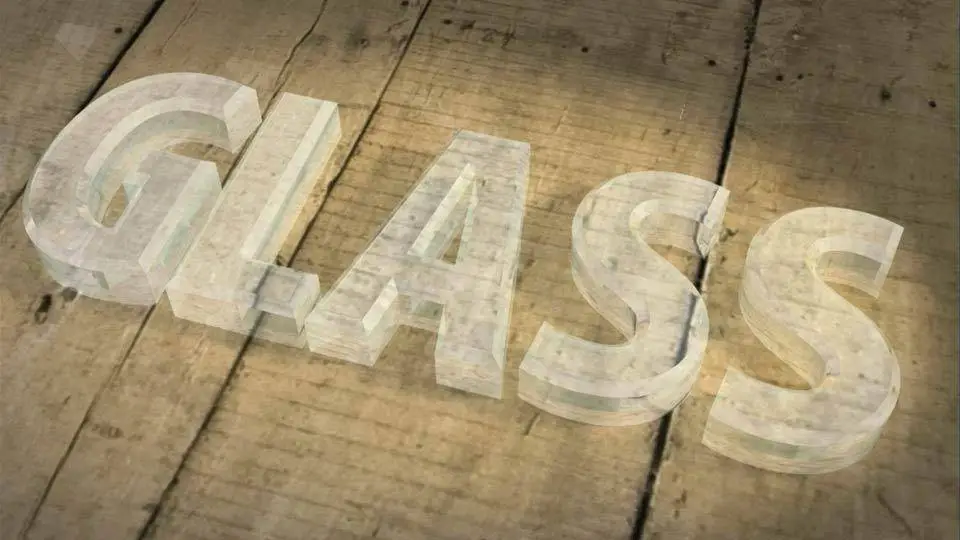
БЕСПЛАТНЫЕ РАССЫЛКИ УРОКОВ ВКОНТАКТЕ:
Если Вы не хотите пропустить интересные уроки стилизации текста в фотошопе — подпишитесь на рассылку.
Форма для подписки находится ниже.
Временно закрыто комментирование для гостей, нужна обязательная регистрация, ввиду засилья спамботов.
зарегистрируйтесь на сайте, что бы оставлять комментарии!
Как сделать текст жирным в Photoshop: простое руководство
Хотите сделать буквы толще, но в выбранном шрифте нет жирного шрифта? Не беспокойтесь, так как вы можете легко имитировать этот эффект независимо от используемого шрифта. Я покажу, как сделать текст жирным в Photoshop шаг за шагом.
Среди различных туториалов по текстовым эффектам Photoshop этот позволяет быстрее всего добиться желаемого результата. В основном вам нужно использовать палитру символов, чтобы сделать любой текст жирным.
ШАГ 1.
 Активируйте палитру символов
Активируйте палитру символов
Откройте палитру символов , чтобы получить доступ к дополнительным настройкам текста. Вы можете активировать его, перейдя в меню Window в строке меню и выбрав Character из списка представленных опций.
Если возле соответствующей панели стоит галочка, значит она уже активирована, чтобы найти ее на экране. В качестве альтернативы, вы можете нажать на маленькую иконку переключения панелей символов и абзацев в Панель параметров с помощью инструмента Type Tool .
ШАГ 2. Щелкните значок меню
Эта панель похожа на панель параметров, но имеет больше параметров. Здесь вы можете найти настройки для шрифта , тип и размер шрифта и многое другое.
Перейдите на панель инструментов и выберите там инструмент Type . Вы можете активировать его быстрее, используя сочетания клавиш Photoshop, а именно нажатие клавиши T. Как правило, по умолчанию выбирается инструмент Horizontal Type Tool . Он нужен для добавления текста по горизонтали. Измените цвет текста в фотошопе, подобрав подходящий вариант.
Он нужен для добавления текста по горизонтали. Измените цвет текста в фотошопе, подобрав подходящий вариант.
Если вы хотите добавить текст вертикально, используйте тот же инструмент, но выберите Инструмент вертикального текста из контекстного меню. Введите текст и выделите нужные слова/предложения. Перейдите в меню палитры> найдите значок меню в правом верхнем углу> нажмите на него.
ШАГ 3. Найдите опцию Faux Bold
Появятся такие варианты, как Faux Bold и Faux Italic , которые предназначены для создания соответствующих поддельных стилей, если шрифт не включает их по умолчанию. Выберите подходящий вариант или оба сразу.
Если вы выберете форматирование Faux Bold, вы не сможете изменить форму шрифта или текста. Вы увидите уведомление «Не удалось выполнить ваш запрос, поскольку текстовый слой использует стиль искусственного полужирного шрифта». В этом случае следует Удалить атрибут и продолжить .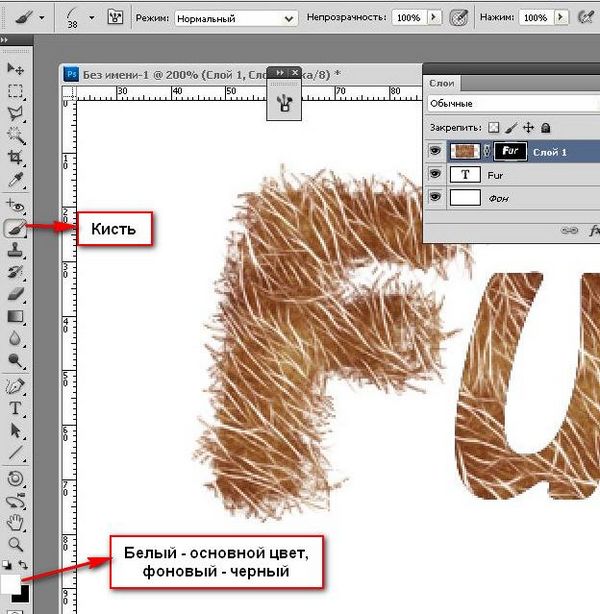
Проще говоря, текст по-прежнему можно деформировать, но он не будет выделен жирным шрифтом. К счастью, вы можете мгновенно отменить Faux Bold. Просто нажмите OK в окне предупреждения, и ваш текст снова станет нормальным.
ШАГ 4. Примените стиль слоя
Если текст, выделенный жирным шрифтом Photoshop, не такой толстый, как вам нужно, откройте панель «Стиль слоя». Перейдите на панель «Эффекты» и выберите «Стили слоя» в меню категорий. Здесь вы можете обвести текст в Photoshop.
ШАГ 5. Добавьте обводку
Откройте вкладку Обводка . Этот параметр действительно самый понятный для работы, так как все вносимые вами изменения сразу же отображаются на холсте. Начните с увеличения размера обводки и настройки цвета, чтобы он соответствовал цвету вашего текста.
Существует также раскрывающийся список позиций с такими параметрами, как Снаружи , Внутри и Центр .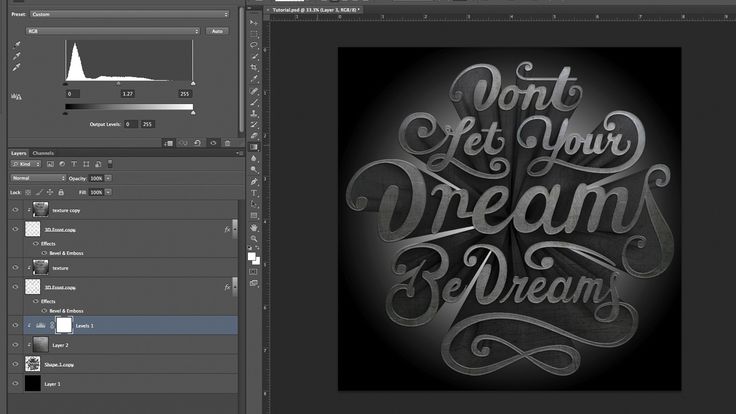 Таким образом, вы можете контролировать, как ваш штрих выравнивается по отношению к слою, для которого он предназначен. Если выбран параметр Снаружи , обводка будет начинаться с края фигуры и расти наружу, от объекта.
Таким образом, вы можете контролировать, как ваш штрих выравнивается по отношению к слою, для которого он предназначен. Если выбран параметр Снаружи , обводка будет начинаться с края фигуры и расти наружу, от объекта.
ШАГ 6. Готово
Теперь вы знаете, как сделать текст жирным в Photoshop. Как только вы достигли своей цели, обязательно отключите свой выбор. Есть много других полезных руководств, которыми вы можете воспользоваться, чтобы сделать текст еще более приятным для глаз. Например, вы можете узнать, как сделать золотой текст в Photoshop или как сделать трехмерный текст в Photoshop.
ЗАКАЗАТЬ ОБРАБОТКУ С ИЗОБРАЖЕНИЕМ
Если вы столкнулись с трудностями при создании этого эффекта или вам нужна профессиональная помощь с более сложными манипуляциями с текстом, не стесняйтесь обращаться к специалистам из команды FixThePhoto. Какая бы идея у вас ни возникла, они воплотят ее в жизнь быстро и по умеренной цене.
БОНУС Инструменты
СКАЧАТЬ БЕСПЛАТНО
Делать дизайны и фотографии уникальными стало еще проще благодаря обширной коллекции шрифтов. Мы собрали шрифты премиум-класса, разработанные опытными дизайнерами, чтобы вы могли быть уверены, что получаете первоклассные продукты. Самое приятное, что вы можете скачать все шрифты абсолютно бесплатно! Не верите нам? Затем нажмите кнопку «Скачать» и проверьте сами.
Мы собрали шрифты премиум-класса, разработанные опытными дизайнерами, чтобы вы могли быть уверены, что получаете первоклассные продукты. Самое приятное, что вы можете скачать все шрифты абсолютно бесплатно! Не верите нам? Затем нажмите кнопку «Скачать» и проверьте сами.
Как сделать текст жирным в Photoshop (самый простой способ)
By Aly Walters | Обновлено
Хотите сделать буквы толще, но в выбранном шрифте нет жирного шрифта? Хотя это может показаться простым, не все шрифты совместимы с жирным шрифтом в Photoshop.
Если ваш загруженный шрифт не поддерживает начертание полужирным или курсивом, вы можете иногда оказаться в ситуации, когда вам нужно найти другой способ выделения текста жирным шрифтом в Photoshop.
В этом уроке я покажу вам мой любимый способ выделения текста жирным шрифтом, который, на мой взгляд, является самым простым и быстрым способом, идеально подходящим для начинающих.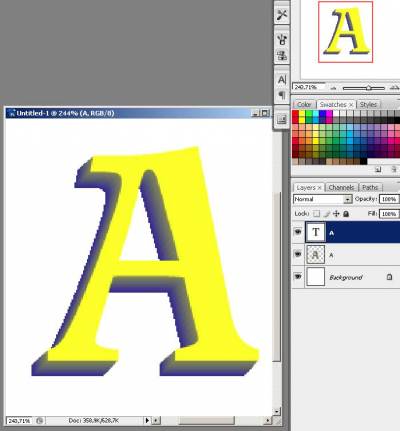
Если вы использовали неподдерживаемый тип шрифта в своем дизайне, это основная причина, по которой вам понадобится альтернативная имитация полужирного текста. Применяя один из этих методов, вы теперь можете избежать разочарования, связанного с невозможностью найти жирный стиль шрифта.
Я работаю с Adobe Photoshop более пяти лет и имею сертификат Adobe Photoshop. В этой статье я научу вас, как выделить текст жирным шрифтом в Adobe Photoshop.
Содержание
- Ключевые выводы
- Самый простой способ жирного шрифта в Photoshop
- Бонусные советы
- Окончательные мысли
Ключевой TakeaeSways
. поскольку многие загруженные шрифты нельзя перенести с помощью Photoshop.
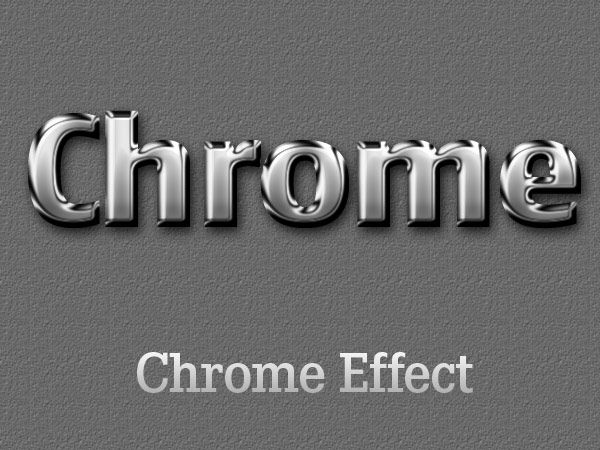
Самый простой способ сделать текст жирным в Photoshop
Шаг 1: Откройте панель Character . Его можно включить, выбрав Символ из списка доступных параметров в разделе Окно в строке меню. Соответствующая панель уже активна и ее можно увидеть на экране, если рядом с ней стоит галочка.
В качестве альтернативы вы можете использовать инструмент «Текст», чтобы нажать на маленькие панели «Символ» и «Абзац» для переключения значков на панели параметров.
Шаг 2: Выберите инструмент Type на панели инструментов. Нажав клавишу T при использовании сочетаний клавиш Photoshop, вы сможете активировать ее быстрее.
Инструмент «Горизонтальный текст» обычно выбирается по умолчанию. Требуется для горизонтального добавления текста. В Photoshop измените цвет текста, выбрав соответствующий параметр.
Используйте тот же инструмент, но выберите инструмент «Вертикальный текст» в контекстном меню, если хотите добавить текст вертикально. Выделяйте нужные слова и предложения по мере набора текста. Найдите значок меню в правом верхнем углу палитры и щелкните его, чтобы получить доступ к меню.
Выделяйте нужные слова и предложения по мере набора текста. Найдите значок меню в правом верхнем углу палитры и щелкните его, чтобы получить доступ к меню.
Шаг 3: Теперь, когда вы нашли инструмент для ввода текста, нажмите вниз на экране, где вы хотите разместить текст. Появится прямоугольное поле с текстом по умолчанию внутри него. Вы захотите щелкнуть поле, удалить текст по умолчанию, а затем добавить текст, который вам нужно выделить жирным шрифтом.
Шаг 4: Теперь, когда у вас есть текст, который вы хотите выделить жирным шрифтом, вам нужно выделить этот текст, перейти к верхней части страницы, найти параметры текста и переключить его с Обычный от до Жирный Теперь текст будет выделен жирным шрифтом. Вы можете найти варианты, выделенные жирным шрифтом, в верхней части страницы или в списке персонажей, как упоминалось в предыдущих шагах.
Дополнительные советы
- Вы также можете найти специальные варианты полужирного текста в книге шрифтов Photoshop.


