Содержание
16 сайтов с бесплатными стоковыми видео
4 июня 2022
Веб-сервисы
Подборка для дизайнеров, блогеров и тех, кто просто хочет сделать свою страницу в интернете красивой.
1. Pexels Videos
Pexels — популярный сервис, предоставляющий стоковые фотографии. Но кроме них здесь можно найти и видео в отличном качестве, бесплатные как для личного, так и для коммерческого использования.
Pexels Videos →
2. Coverr
Coverr — сервис с большим количеством видео на различные темы. Коллекция постоянно пополняется новыми роликами, снятыми специально для Coverr. На сайте можно искать видео или просто ввести адрес своей электронной почты и регулярно получать самые актуальные записи.
Coverr →
3. Dareful
На Dareful можно найти сотни качественных видео, которые подойдут для фонов веб-страниц и различных нарезок YouTube-каналов. Особенно много здесь записей, связанных с природой. Сервис разрешает копировать и изменять ролики бесплатно.
Dareful →
4. Videvo
Videvo содержит огромную библиотеку бесплатных стоковых видеозаписей и движущихся изображений. Сейчас на сервисе доступно около 365 000 роликов, и их количество постоянно растёт.
Videvo →
5. Life of Vids
Life of Vids собирает бесплатные видеозаписи высокого качества. Новые ролики сюда добавляют еженедельно. Здесь есть красивые съёмки городов и природы с дронов.
Life of Vids →
6. Splitshire
Сайт в первую очередь посвящён стоковым фотографиям, но здесь можно выбрать и видеоролики. В подборке есть абстрактные сцены и природные красоты для персонального и коммерческого использования.
Splitshire →
7. Videezy
Videezy — часть Eezy, обширного источника фотографий для веб-дизайнеров. На сайте есть тысячи бесплатных видеозаписей высокого качества, из которых можно выбирать любые.
Videezy →
8. CuteStockFootage
CuteStockFootage содержит обширную коллекцию бесплатных стоковых роликов как для любителей видео, так и для профессиональных режиссёров и монтажёров.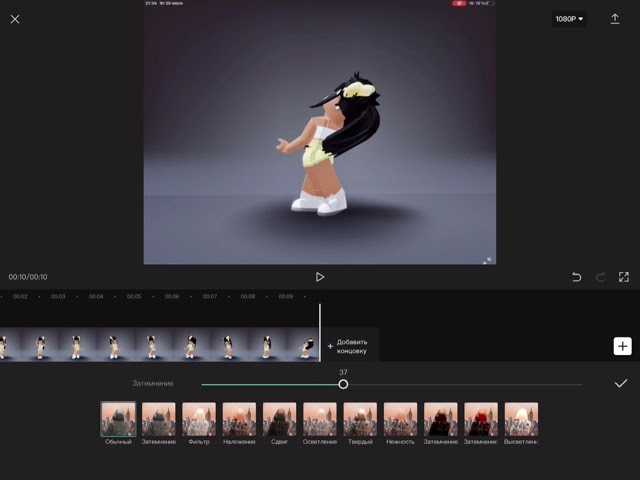
CuteStockFootage →
9. VidsPlay
VidsPlay — ещё один сервис стоковых видеозаписей. Каждую неделю на сайте появляются новые бесплатные ролики. Здесь много красивых пейзажей и съёмок с дронов.
VidsPlay →
10. Mazwai
Сайт предлагает большое количество стоковых видеозаписей и анимированных фонов для веб-страниц. Все клипы проходят отбор редакторами Mazwai, прежде чем попасть в коллекцию. Большая часть роликов доступна для личного и коммерческого использования с указанием авторства.
Mazwai →
11. Foca
В Foca Stock не так много бесплатных видеозаписей, но все они качественные и подойдут для сайтов, постов в социальных сетях, презентаций, роликов для YouTube или рекламы. Здесь можно подыскать ещё и подходящие для проекта фотографии.
Foca →
12. X Stock Video
Сервис содержит видеозаписи, тщательно отсортированные по категориям. Можно выбрать наиболее популярные или новые ролики. В коллекции большое количество материалов со зданиями, пейзажами, людьми, домашними животными и абстрактными фонами.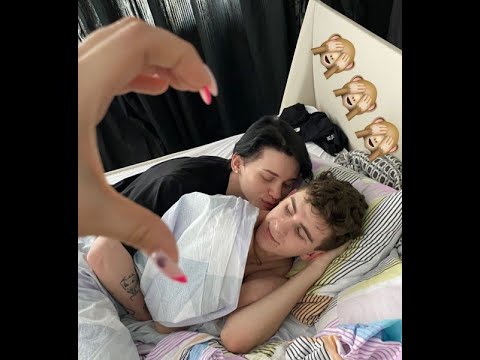
X Stock Video →
13. Mixkit
Большая коллекция бесплатных стоковых видео, которые пригодятся для постов в соцсетях, фонов сайтов, рекламы и дополнительных вставок в роликах любой тематики. Есть раздел с качественными вертикальными записями под короткие клипы.
Mixkit →
14. Open Beelden
Нидерландский сайт, содержащий больше 10 000 стоковых архивных видеозаписей. Здесь даже можно найти ранние немые фильмы и документальные съёмки конца XIX и начала XX века.
Open Beelden →
15. ISO Republic
ISO Republic — фотосток с небольшой подборкой из 130 полностью бесплатных видеороликов. Здесь есть абстрактные элементы, кадры с людьми, пейзажи и городские постройки, а также предметные футажи с крупными кадрами гаджетов, чашек с напитками, свечей и прочих подобных вещей.
ISO Republic →
16. Free Video Footage
Сайт с большим количеством стоковых видеозаписей, фонов и графических элементов для роликов. В коллекции особенно популярны материалы с людьми и городские съёмки.
В коллекции особенно популярны материалы с людьми и городские съёмки.
Free Video Footage →
Если вы знаете другие классные источники бесплатных стоковых видео, поделитесь ими в комментариях.
Этот материал впервые был опубликован в октябре 2017 года. В июне 2022-го мы обновили текст.
Читайте также 🧐
- Чем заменить Canva: 5 аналогов для пользователей из России
- Как убрать водяной знак с видео
- Shrink.media — сервис для быстрого сжатия изображений
как делать эффекты и эдиты, работать с музыкой, текстом и шаблонами в Trends
Даша Лейзаренко
намонтировала мемов
Профиль автора
CapCut — бесплатный видеоредактор с огромным разнообразием фильтров, переходов, стикеров, шрифтов и наложений.
Приложение разработала компания ByteDance, владеющая «Тиктоком». В этой соцсети CapCut и набрал популярность благодаря мемным шаблонам, которые легко копировать у других пользователей и вставлять туда свой контент.
С помощью CapCut можно создавать не только мемы, но и короткие ролики для Reels, разговорные видео для «Ютуба» или фанатские эдиты, посвященные знаменитостям. Изучили приложение и рассказываем, как им пользоваться.
Что вы узнаете из материала
- Что такое CapCut и как его установить
- Какие основные функции есть в CapCut
- Раздел Trends — где искать шаблоны для CapCut
- Как монтировать видео в CapCut
- Что в итоге
Что такое CapCut и как его установить
ByteDance запустила CapCut в апреле 2020 года как официальное приложение для монтажа в «Тиктоке». Оно отличается от других видеоредакторов тем, что пользователи могут создавать шаблоны для видео и делиться ими с другими.
Некоторые шаблоны и ролики по их мотивам стали крайне популярны в «Тиктоке».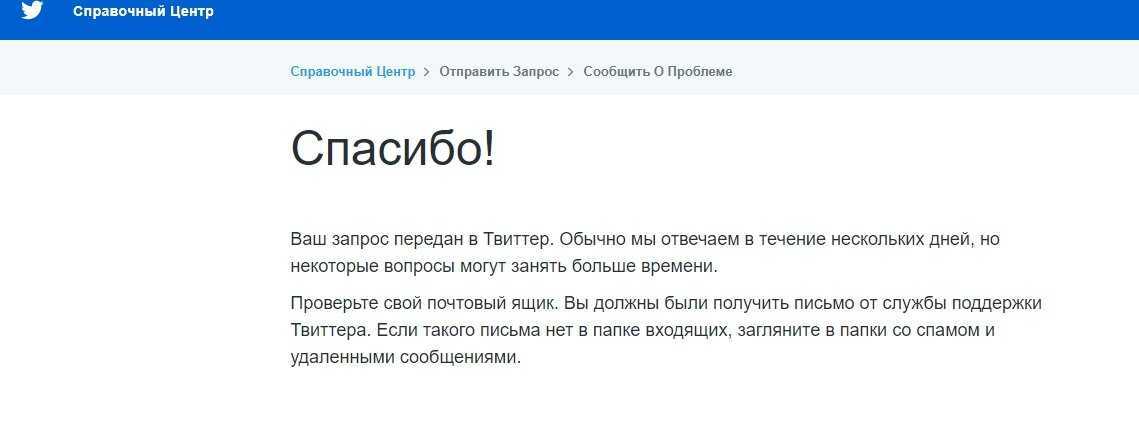 В свою очередь, фишка с копированием шаблонов принесла популярность CapCut. Для этого достаточно нажать на «Попробовать этот шаблон» под понравившимся тиктоком — приложение сразу перенаправит в CapCut, где можно добавить свои фото и видео, не меняя эффекты и монтаж.
В свою очередь, фишка с копированием шаблонов принесла популярность CapCut. Для этого достаточно нажать на «Попробовать этот шаблон» под понравившимся тиктоком — приложение сразу перенаправит в CapCut, где можно добавить свои фото и видео, не меняя эффекты и монтаж.
Особенность видеоредактора идеально совпала с сутью «Тиктока». В соцсети бесконечно воспроизводят мемы, шутки и тренды по шаблонам — с CapCut такие ролики делать легче. К началу 2023 года большинство видеомемов и эдитов в «Тиктоке» стали делать по шаблонам из CapCut.
/list/tiktok-alternatives/
Как смотреть тиктоки без «Тиктока»: 5 сервисов с короткими роликами
| Интерфейс CapCut |
Для россиян просмотр и использование «Тиктока» ограничены, но они все еще могут редактировать короткие видео, заимствовать актуальные шаблоны и выкладывать свои работы уже на другие площадки. Однако CapCut очень популярен и в России: в январе 2023 года приложение занимало первое место категории «Видеоплееры и редакторы» в Google Play и второе место категории «Фото и видео» в App Store.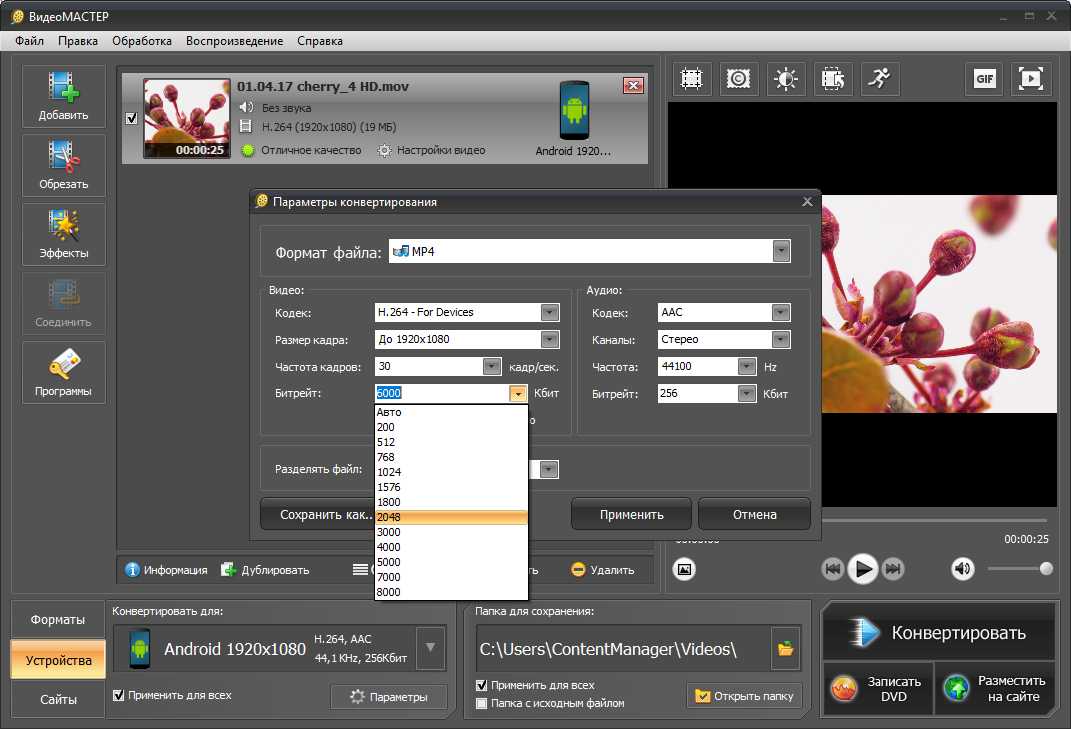 Сервис переведен на русский язык.
Сервис переведен на русский язык.
Редактор бесплатно доступен в браузерной версии, а также для систем MacOS, iOS и Android. Больше всего функций есть в мобильных приложениях, но удобнее пользоваться редактором в программе для Макбуков. Веб-версия самая урезанная из всех: чтобы ей пользоваться, придется загружать все ролики в облако, работать прямо из памяти устройства не получится.
Стоит учитывать, что сайт CapCut недоступен в России — лишь через VPN.
/how-about-vpn/
Как работают бесплатные VPN и насколько они безопасны
Пример мемов, которые легко делают с помощью CapCutКакие основные функции есть в CapCut
CapCut — полноценный видеоредактор, где можно смонтировать как короткий тикток или рилс, так и ютуб-видео. Чтобы начать работу с приложением, нажмите на главной странице New Project, а потом выберите ролик, который будете монтировать. После этого появится рабочее пространство с таймлайном — по нему можно перемещаться свайпами.
После этого появится рабочее пространство с таймлайном — по нему можно перемещаться свайпами.
Разберемся во вкладках CapCut.
Изменить. Основная вкладка, где происходит работа с фрагментом видео. К ней можно перейти, нажав на кнопку или на часть видео на таймлайне. Уже внутри раздела есть несколько дополнительных настроек, с их помощью можно менять видео.
| Основное рабочее поле | Вкладка «Изменить» |
Основное рабочее поле Вкладка «Изменить»
Первая из настроек, «Разделить», создает разрыв в видео. «Скорость» замедляет или ускоряет аудио. «Анимация» добавляет переходы — они применяются к началу или концу выделенного фрагмента.
В настройке «Стиль» находятся стилизации для фотографий, генерируемые нейросетью. Есть десяток разных фильтров: аниме, мультфильмы, 3D-персонажи, картины, манга. Стилизации работают только с фотографиями. В «Стиле» также находятся анимации, которые используются для переходов.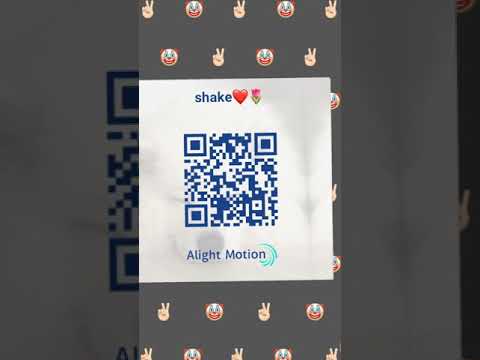
«Громкость» увеличивает или уменьшает звук. «Извлечь звук» выделяет аудио в отдельную дорожку. «Вырезка» удаляет фон. «Изменить» обрезает видео.
«Фильтры» корректируют цвет и контраст. На вкладке «Настроить» находится функция ручной цветокоррекции. «Улучшения» отвечают за автоматическую ретушь лица и тела в видео: можно увеличить глаза, отбелить зубы, сузить талию.
«Маска» преобразует видео в маску, как в «Фотошопе». «Наложение» добавляет фото или видео поверх фрагмента. «Заменить» меняет фрагмент на другой, выбранный из библиотеки. «Стабилизация» стабилизирует дергающееся видео. «Затемнение» понижает контраст.
«Голосовые эффекты» искажают аудиодорожку в разных стилях — есть глубокий, высокий, эльф, робот, бурундук, винил. «Уменьшить шум» убирает шум с видео. «Копировать» дублирует выделенный фрагмент. «Обратная перемотка» проигрывает видео наоборот. «Зависание» останавливает один кадр. «Размытие экрана» добавляет блюр.
/white-noise/
Белый шум слушают перед сном, в офисе и на отдыхе: как он работает и насколько безопасен
Звук. Отвечает за работу с аудио. Можно выбрать готовые треки из «Тиктока» или личный аудиофайл, добавить звуковые эффекты, вытащить звук из другого ролика, например понравившегося тиктока или рилса, или озвучить видео самому. Аудио добавляется на таймлайн как отдельная дорожка, которую можно перемещать, растягивать и сужать.
Отвечает за работу с аудио. Можно выбрать готовые треки из «Тиктока» или личный аудиофайл, добавить звуковые эффекты, вытащить звук из другого ролика, например понравившегося тиктока или рилса, или озвучить видео самому. Аудио добавляется на таймлайн как отдельная дорожка, которую можно перемещать, растягивать и сужать.
Текст. Позволяет работать с любыми надписями. Здесь можно добавить текст, настроить шрифт, сделать субтитры, нарисовать поверх видео или добавить эмодзи. Все надписи добавляются на таймлайн как отдельные дорожки.
Stickers. Набор готовых анимированных стикеров. Их несколько десятков видов, все разделены по тематикам. В виде стикера можно также добавить любое изображение или гифку из галереи. Добавляются на таймлайн как отдельные дорожки.
Наложение. Позволяет добавить видео или изображение поверх видео — в таймлайне отобразится как красная дополнительная дорожка. Наложенный контент можно смонтировать так же, как на вкладке «Изменить».
Эффекты. Вкладка с фильтрами. «Эффекты видео» добавляют блестки, сердечки, пузырьки, взрывы ко всему фрагменту. «Эффекты тела» работают только с людьми, как маски в «Инстаграме». «Фотоэффекты» — та же самая вкладка, что и «Стиль», но эффект применяется ко всему ролику.
Соцсеть «Инстаграм» принадлежит Meta — организации, деятельность которой признана экстремистской и запрещена на территории РФ
Эффекты добавляются на таймлайн как отдельные дорожки.
Фильтры. Автоматически применяют к видео цветокоррекцию. В отличие от эффектов, не добавляют новые объекты и не стилизуют.
Добавляются на таймлайн как отдельные дорожки.
Формат. Изменяет разрешение видео. Например, формат 9:16 подойдет для ролика в «Рилс», 1:1 — для поста в «Инстаграм», а 19:6 — для видео на «Ютубе».
Соцсеть «Инстаграм» принадлежит Meta — организации, деятельность которой признана экстремистской и запрещена на территории РФ
Холст. Позволяет добавить на фон видео любую картинку, гифку или текст. Удобно в сочетании с функцией вырезания объекта из видео. Вкладки внутри: «Цвет» заливает фон одним цветом, «Фон» добавляет готовые фоны, «Размытие» частично точечно или полностью размывает фон.
Позволяет добавить на фон видео любую картинку, гифку или текст. Удобно в сочетании с функцией вырезания объекта из видео. Вкладки внутри: «Цвет» заливает фон одним цветом, «Фон» добавляет готовые фоны, «Размытие» частично точечно или полностью размывает фон.
Настроить. Позволяет настроить цветокоррекцию вручную. Изменения добавляются на таймлайн как отдельные дорожки.
Раздел Trends — где искать шаблоны для CapCut
Пользователи делятся шаблонами на вкладке Trends. В разных версиях приложения она либо присутствует прямо на главном экране, либо к ней можно перейти по прямой ссылке и открыть в CapCut. Из браузера посмотреть шаблоны не получится. Откройте один из них и пролистывайте свайпами вниз, чтобы посмотреть другие варианты.
Большинство популярных шаблонов находятся в «Тиктоке». Чтобы скопировать шаблон оттуда, найдите видео, у которого есть кнопка «CapCut — использовать этот шаблон», и нажмите на нее. После этого вы перейдете к работе с шаблонами в CapCut.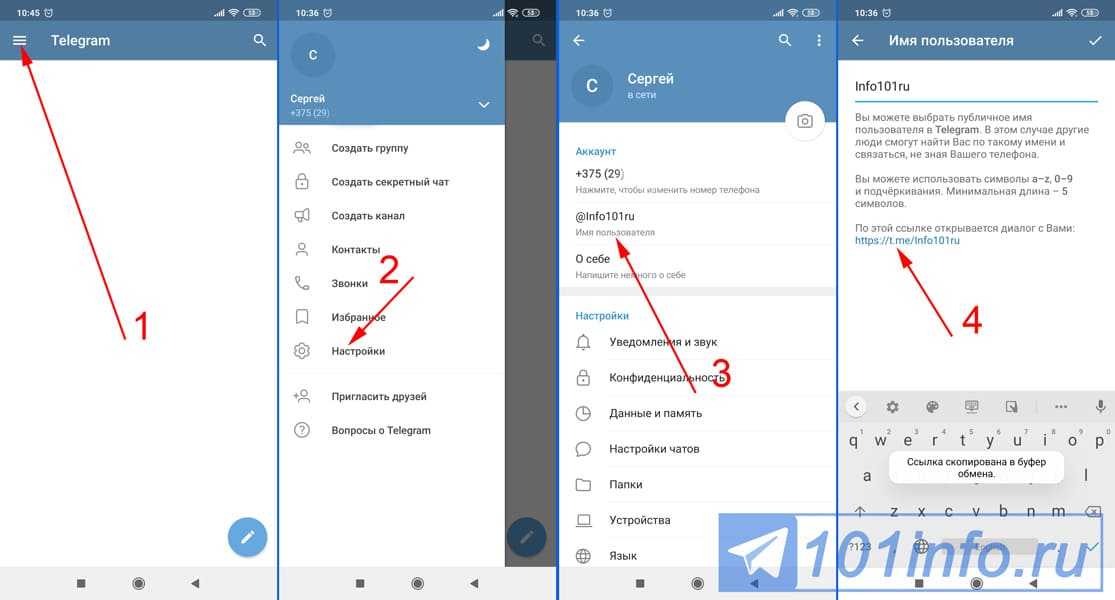 Поскольку работа «Тиктока» в России ограничена, этот способ работает только через методы обхода запрета на просмотр новых видео.
Поскольку работа «Тиктока» в России ограничена, этот способ работает только через методы обхода запрета на просмотр новых видео.
/tiktok-come-back/
Что происходит с «Тиктоком» в России: снимут ли ограничения и как смотреть иностранные ролики
Чтобы скопировать шаблон, откройте любой и нажмите «Использовать шаблон». Нажимая на квадраты, выберите видео или фото, которые хотите использовать. Все переходы, наложения, текст и музыка применятся к вашему контенту. Отредактировать шаблон самому нельзя. Все использованные вами шаблоны сохраняются на главной странице на вкладке «Шаблоны».
Искать шаблоны через версии CapCut, где нет вкладки Trends, неудобно. В приложении нет поисковой строки, переходить к разным лентам можно только по тегам в описании роликов, а сами ленты быстро заканчиваются. Вот пара полезных тегов, с помощью которых можно найти интересные пользовательские работы: #background, #trend, #design, #template, #slowmo, #frame.
Шаблоны можно добавлять в CapCut по прямой ссылке.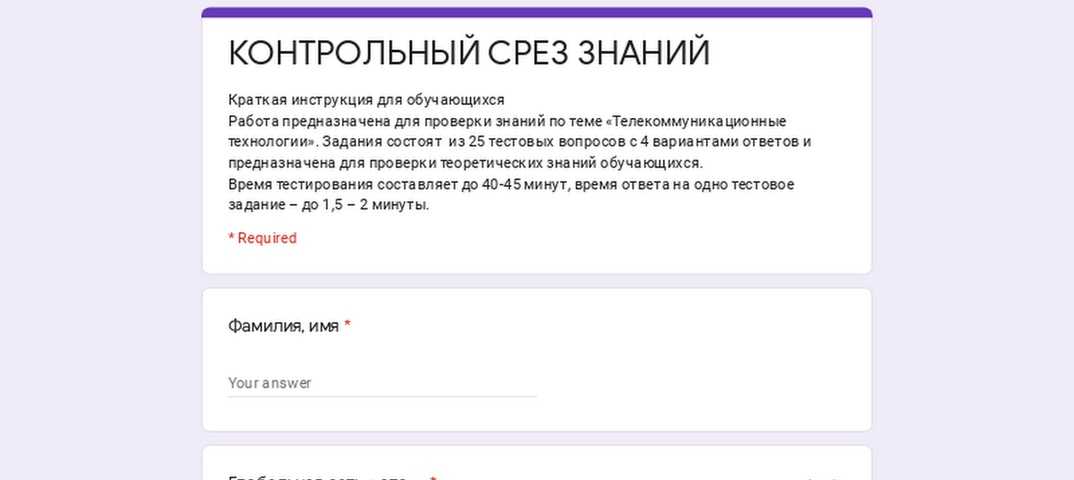 Есть несколько русскоязычных ресурсов, где делятся работами. Например, поможет телеграм-канал «Шаблоны в CapCut».
Есть несколько русскоязычных ресурсов, где делятся работами. Например, поможет телеграм-канал «Шаблоны в CapCut».
Если у вас нет доступа к западному «Тиктоку», попробуйте найти на «Ютубе» шаблоны видеомемов и сделать их самостоятельно. Например, вот как сделать мем, где актер из «Очень странных дел» Финн Вулфхарт щелкает пальцами:
- Скачать шаблон видео c «Ютуба» с помощью любого сервиса, например SaveFrom.
- Создать новый проект в CapCut и добавить в него два видео или две картинки, между которыми Финн будет щелкать пальцами, а также сам шаблон.
- С помощью функции «Наложение» перенести шаблон на вторую дорожку.
- Вырезать фон у шаблона: для этого нажмите на шаблон, перейдите в «Вырезку», нажмите «Хромакей», пипеткой выберите зеленый цвет и дождитесь, пока фон удалится.
- Подгоните ваши картинки или видео так, чтобы они менялись, когда Финн щелкает пальцами. Готово!
Вместо шаблона с Финном Вулфхартом можно использовать любое видео с гринскрином с «Ютуба». Например, с титром We’ll Be Right Back, Патриком Бейтманом из «Американского психопата» или героями «Во все тяжкие».
Например, с титром We’ll Be Right Back, Патриком Бейтманом из «Американского психопата» или героями «Во все тяжкие».
Как монтировать видео в CapCut
В остальном работа в CapCut мало отличается от работы в другом видеоредакторе, но есть и фирменные функции. Выделю несколько полезных действий — с ними придется сталкиваться часто.
Как удалить часть ролика. На таймлайне нажмите на начало фрагмента, который хотите удалить, и выберите «Разделить» — это отделит ролик от остальной части. То же самое повторите в конце фрагмента. У вас останется выделенный с двух сторон фрагмент видео — тапните на него и нажмите «Удалить»:
Как вырезать фон у видео. CapCut отлично справляется с удалением фона у видео, даже если оно снято не на зеленом экране или однотонном полотне. На вкладке «Изменить» перейдите к «Вырезке» и нажмите «Удалить фон». За пару минут фон на ролике окрасится в черный. Если что-то пошло не так, на вкладке «Вырезка выделения» можно исправить ошибки вручную.
За пару минут фон на ролике окрасится в черный. Если что-то пошло не так, на вкладке «Вырезка выделения» можно исправить ошибки вручную.
Если видео снято на гринскрине или любом однотонном фоне, то вместо «Удалить фон» перейдите в настройку «Хромакей». С помощью инструмента «Пипетка» нажмите на фон и подтвердите. В таком случае объект на видео вырезается четче, чем с обычным вырезанием фона.
/list/neural-services/
7 полезных нейросетей для работы с изображениями, видео, текстом и голосом
Как наложить на фон видео или картинку. Добавьте к проекту еще один ролик или изображение, которые будете использовать как фон. Они добавятся на одну дорожку с первым видео.
Нажмите на основное видео и на вкладке «Изменить» выберите «Наложение» — после этого оно переместится на дополнительную дорожку под фоновым видео. Можете увеличить, уменьшить или растянуть его на весь экран, потянув за края.
Как работать с текстом. Добавьте надпись через вкладку «Текст». Нажмите на сам текст, чтобы выбрать шрифт, цвет, оформление, обводку или фон. На вкладке «Анимация» добавьте анимацию, по которой текст будет появляться и исчезать. Нажмите на галочку, чтобы вернуться к таймлайну.
Добавьте надпись через вкладку «Текст». Нажмите на сам текст, чтобы выбрать шрифт, цвет, оформление, обводку или фон. На вкладке «Анимация» добавьте анимацию, по которой текст будет появляться и исчезать. Нажмите на галочку, чтобы вернуться к таймлайну.
На таймлайне появится ваш клип с текстом, его можно перемещать по видео, растянуть, сжать или удалить. На вкладке «Текстовый шаблон» можно выбрать готовые гифки с текстом.
Так можно добавить текстКак добавить автоматические субтитры. На вкладке «Текст» выберите «Автоматический текст». Эта функция расшифрует все, что говорят в видео, и добавит текст на каждый кадр.
Субтитры появятся над дорожкой видео, их можно отредактировать вручную. Шрифт и размер текста получится изменить и применить изменения ко всем кадрам. Поддерживается только английский язык.
Как добавить автоматическую озвучку.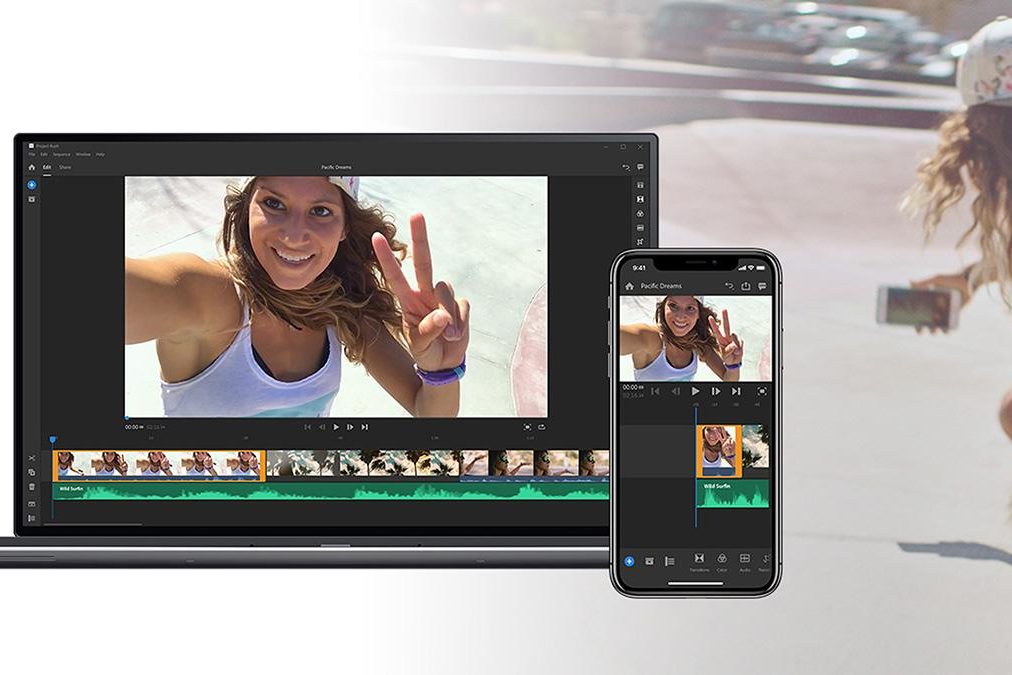 Наберите текст и в появившемся меню нажмите на функцию «Текст в речь» — она озвучивает текст, набранный в окне поверх видео. На выбор есть голоса «уверенного мужчины», «обаятельной женщины», «милого мальчика». Одни говорят с британским акцентом, другие с американским. Некоторые голоса могут петь.
Наберите текст и в появившемся меню нажмите на функцию «Текст в речь» — она озвучивает текст, набранный в окне поверх видео. На выбор есть голоса «уверенного мужчины», «обаятельной женщины», «милого мальчика». Одни говорят с британским акцентом, другие с американским. Некоторые голоса могут петь.
Аудио выделится в новую аудиодорожку, после чего отображение текста с видео можно удалить. Поддерживается только английский язык.
Как работать с музыкой. Перейдите к «Звуку», нажмите «Звуки» и выберите трек из предложенных или из памяти устройства. После этого дорожка со звуком появится на таймлайне.
/record-music-at-home/
«Это моя главная мечта сейчас»: что нужно, чтобы заниматься музыкой дома
Чтобы обрезать часть, которая проигрывается после завершения видео, нажмите на фрагмент, где вы хотите, чтобы аудио закончилось, отделите лишнюю часть через инструмент «Разделить» и удалите ее. Кликните на аудиодорожку и выберите опцию «Выцветание», чтобы музыка заканчивалась приглушенно.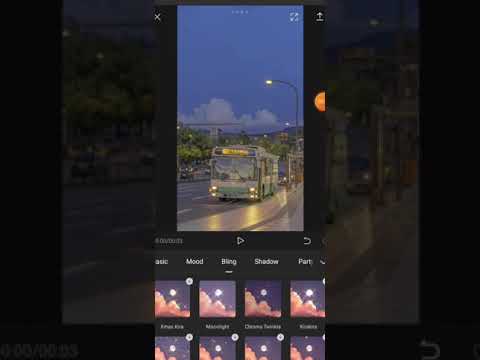
Как делать переходы. Есть два вида переходов — между двумя фрагментами и между видео и наложенным на него контентом. Чтобы сделать первый вид перехода, нажмите на белое разделение в ролике. После этого появится меню с выбором разных категорий анимаций.
В категориях «Основные» и «Движение» находятся стандартные переходы с вытягиванием и раскручиванием, а в остальных — с эффектами, слайдами и искажениями.
Так делается простой переходТумблер под выбором перехода позволяет настроить его скорость — от 0,1 до 0,9 секунды. Переходы можно как делать разными для всех фрагментов видео, так и применить один и тот же ко всем отрезкам.
Чтобы сделать переход с наложенным контентом, нажмите на начало дополнительной дорожки. Перейдите к вкладке «Анимация» и выберите один из эффектов на вкладке «Ввод». Затем нажмите на конец дополнительной дорожки и выберите эффект на вкладке «Вывод». Анимации из вкладки «Комбо» можно применять на все видео, чтобы добавить динамики кадру.
Анимации из вкладки «Комбо» можно применять на все видео, чтобы добавить динамики кадру.
Как сделать эффект плавного зума. Тапните на видеодорожку в том месте, где начинается приближение, и нажмите на значок ромбика с плюсом. Добавьте еще один ромбик через несколько секунд. На втором ромбике приблизьте картинку.
Нажмите между двух ромбиков, перейдите к «Кривым» и выберите пресет «Наружу 1». В начале получится более быстрое ускорение, а в конце — более медленное.
Так делается эффект плавного зумаКак смонтировать видео под бит. Добавьте аудио к проекту, кликните на дорожку и нажмите «Подобрать обрезку». Нажмите на тумблер «Автоматическое создание» — за несколько секунд приложение расставит желтые точки на таймлайне, совпадающие с битом песни.
Теперь, когда вы будете передвигать видео по ленте, разрывы станут автоматически «приклеиваться» к желтым точкам, чтобы монтаж попадал в бит.
Как удалить водяной знак. Приложение автоматически добавляет в конце всех видео короткий ролик с логотипом CapCut. Чтобы его удалить, просто выделите фрагмент и нажмите на корзину.
Чтобы каждый раз не повторять эту операцию, вернитесь на главный экран, перейдите в настройки и отключите тумблер возле функции Add default ending. После этого логотип больше не будет добавляться в конец каждого видео.
Что в итоге
- CapCut — крайне популярный в России бесплатный видеоредактор. Его сделали создатели «Тиктока».
- В CapCut многое завязано на копировании и воспроизведении шаблонов для коротких видео. Идеально использовать его в комбинации с тем же «Тиктоком». В России у многих нет доступа к новым видео, тогда придется искать опубликованные в сервисе шаблоны.
- В CapCut удобно делать короткие ролики, эдиты и мемы. Для этого в приложении есть все необходимые функции, включая эффекты, переходы, наложение текста и музыки.
- Вдохновляться чужими работами можно в «Тиктоке», «Рилс» или на «Ютубе».
 А потом уже пытаться создать что-то свое.
А потом уже пытаться создать что-то свое.
Мы постим кружочки, красивые карточки и новости о технологиях и поп-культуре в нашем телеграм-канале. Подписывайтесь, там классно: @t_technocult.
Как получить клипы для редактирования — 4 способа снять видеоматериал в Интернете
Объяснение добросовестного использования • Клипы для редактирования
Стили видео YouTube, которые будут защищены законом об авторском праве о добросовестном использовании, включают такие вещи, как обзоры фильмов и видеоэссе. Чтобы узнать больше о видеоэссе, обязательно посмотрите наш обзор лучших видеоэссе 2020 года от StudioBinder.
Лучшие видеоэссе 2020 года • Подпишитесь на YouTube
Первый шаг – точно определить, какие кадры вам нужны. чтобы выполнить желаемое редактирование. Определите, какие клипы или сцены вам понадобятся, или вам понадобится весь фильм для редактирования. Собрать отдельные клипы может быть немного проще, чем извлечь все кадры из всего фильма, но оба варианта возможны.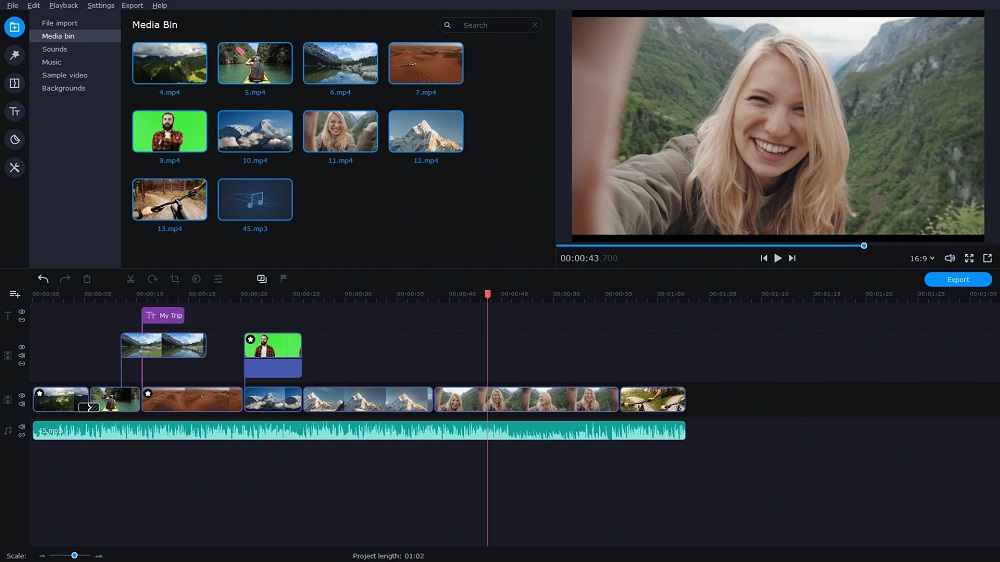
После того, как вы определились с тем, какие кадры вам нужны, вы можете перейти к одному из четырех возможных вариантов извлечения видеоклипов, подробно описанных ниже.
Где найти клипы для видеомонтажа
Вариант 1: YouTube
Скорее всего, вы не сможете извлечь все фильмы с YouTube, но если вам нужны только определенные клипы или сцены, есть неплохая вероятность, что рассматриваемые кадры уже могут быть загружены на YouTube. Сама платформа не предлагает функцию загрузки видео с сайта, но есть различные способы, с помощью которых это можно сделать.
Такие веб-сайты, как Keepvid.com и многие другие, были созданы для загрузки видео с YouTube. Найдите нужный клип на YouTube, возьмите ссылку для общего доступа и вставьте ее на один из этих веб-сайтов загрузчиков YouTube, и вам будут представлены ссылки для скачивания.
Также доступны расширения и плагины для браузера, которые позволят вам загружать прямо со страницы видео на YouTube.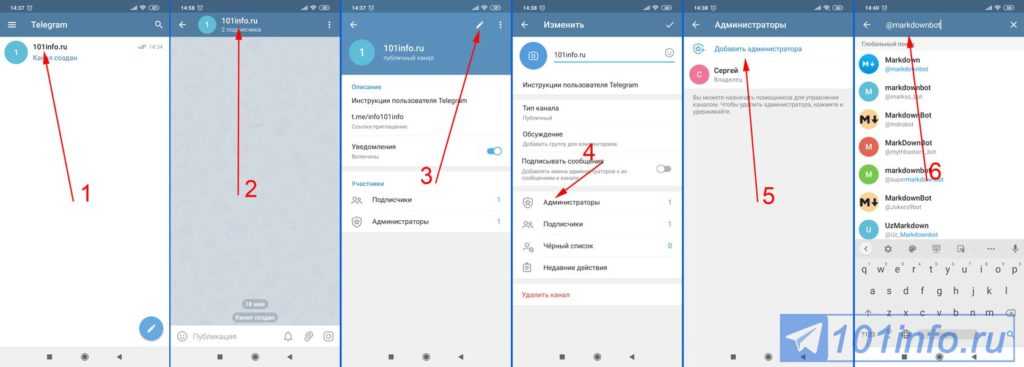 И, наконец, есть также загружаемые приложения, такие как 4K Video Downloader, которые можно использовать для загрузки видео с YouTube.
И, наконец, есть также загружаемые приложения, такие как 4K Video Downloader, которые можно использовать для загрузки видео с YouTube.
Этот метод включает в себя установку 4K Video Downloader на ваш компьютер, затем вставку ссылок на любые кадры, которые вам нужно загрузить, и предоставление приложению сделать все остальное.
Как получить клипы телепередач для монтажа
Вариант 2: Захват экрана
Методы захвата экрана и записи экрана можно использовать для получения отснятого видеоматериала для редактирования. Вы можете столкнуться с некоторыми трудностями при использовании этого метода в зависимости от того, где вы идете, чтобы получить желаемый материал. Некоторые потоковые платформы, такие как Netflix, принимают меры по блокировке записи экрана в качестве меры по борьбе с пиратством.
Если вы попытаетесь просмотреть запись на Netflix, ваша запись не будет показывать ничего, кроме черного экрана. Не все потоковые сервисы имеют эти меры, и некоторые программы записи экрана пытаются обойти этот тип противодействия блокировке.
Не все потоковые сервисы имеют эти меры, и некоторые программы записи экрана пытаются обойти этот тип противодействия блокировке.
Есть много способов сделать сам процесс захвата. Один из самых простых способов, к тому же совершенно бесплатный, — использовать Quicktime. В зависимости от типа вашего устройства Quicktime может быть уже предварительно загружен на ваш компьютер. Quicktime имеет встроенную функцию записи экрана.
По умолчанию запись экрана Quicktime захватывает только визуальные эффекты на вашем экране без внутреннего аудиовхода, однако внутренний звук можно добавить к захвату с помощью метода, описанного в видео ниже.
Как добавить звук в запись экрана Quicktime • Как получить видеоклипы для видео на YouTube
Помимо Quicktime, существует множество альтернативных программ для записи экрана. Многие из альтернатив бесплатны, но другие взимают единовременную или ежемесячную плату. Кроме того, имейте в виду, что некоторые программы для записи экрана подозреваются в мошенничестве или вирусах, поэтому обязательно изучите любую программу перед ее загрузкой.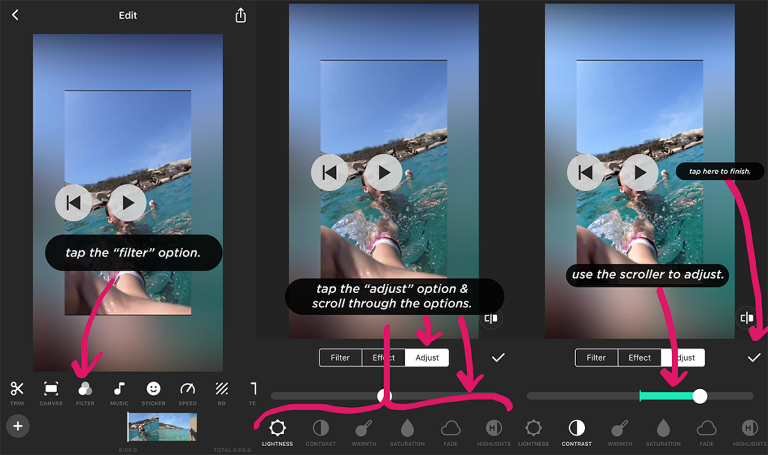
Для записи экрана также существует физический вариант: карта захвата. Карта захвата может быть отличным источником видеоматериалов, необходимых для редактирования проектов, и у нее также есть ряд альтернативных применений. Обязательно ознакомьтесь с нашим руководством по покупке карт захвата, прежде чем принимать решение.
Где взять видеоклипы для монтажа
Вариант 3. Копирование с физического носителя
Если вы являетесь владельцем фильма, кадры из которого вы хотите записать на DVD или Blu-ray, можно скопировать видеоматериал непосредственно с диска. Некоторые физические носители имеют встроенные средства защиты от копирования для предотвращения пиратства. Но многие программы копирования DVD и Blu-ray пытаются обойти эти контрмеры. В следующем видео подробно описан процесс копирования DVD на компьютер.
Howfinity объясняет, как копировать DVD • Как найти видеоклипы для редактирования
у вас есть. Дисковод может быть внутренним или внешним, разницы не будет.
Дисковод может быть внутренним или внешним, разницы не будет.
Внешние дисководы, специально предназначенные для копирования DVD, доступны для покупки. Но есть также программы-рипперы, которые могут выполнять эту задачу, используя любой дисковод.
Как найти видео для редактирования
Вариант 4: Прямая загрузка файла
Если для фильма, из которого вам нужны кадры, доступна прямая загрузка файла, это, вероятно, будет самый простой способ, который позволит вам редактировать быстрее всего. Прямая загрузка файла фильма может быть осуществлена непосредственно в программе редактирования видео по вашему выбору, или может потребоваться преобразование в тип файла, который более легко читается программным обеспечением редактирования.
Adobe Media Encoder — отличный инструмент для преобразования отснятого материала. Следующее видео расскажет вам все, что вам нужно знать, чтобы начать работу с Media Encoder.
Руководство Adobe Media Encounter • как получить клипы телешоу для редактирования
Какой бы метод вы ни использовали для сбора видеоматериалов, всегда удостоверьтесь, что использование вами материалов, защищенных авторским правом, защищено законом об авторском праве на добросовестное использование.
Вверх Далее
Лучшие карты захвата на рынке
Существует несколько различных способов получить отснятый материал для использования в ваших собственных проектах монтажа. Если метод карт захвата кажется вам привлекательным, то наше краткое изложение лучших карт захвата, доступных для покупки, может помочь вам принять обоснованное решение при выяснении того, какая карта захвата лучше всего соответствует вашим потребностям.
Далее: Лучшие карты захвата →
Основное руководство для видеоредакторов • Стиль жизни кинопроизводства
Если вы хотите вырезать видео, вам нужно снять его на камеру телефона или веб-камеру. Затем видео будет сохранено в одном из многих форматов, которые вы можете использовать для редактирования.
Затем видео будет сохранено в одном из многих форматов, которые вы можете использовать для редактирования.
К ним относятся MP4 и MOV, которые являются наиболее распространенными форматами для обмена в Интернете.
Программное обеспечение для редактирования видео используется для редактирования этих видео и превращения их во что-то более подходящее для публикации в Интернете.
Вы можете выбирать из множества различных вариантов, но есть два основных типа программного обеспечения: платное и бесплатное.
Как получить клипы для редактирования
Как получить клипы для редактирования
Если вы хотите добавить аутентичные кадры в свои видеомонтажи, вам нужно найти несколько высококачественных клипов.
Есть также несколько бесплатных ресурсов, которые помогут вам начать работу. Вот некоторые из лучших мест, где можно найти бесплатные клипы:
Vimeo — отличное место для поиска музыки Creative Commons и видеоклипов. На веб-сайте есть собственная поисковая система, которая может помочь вам найти именно то, что вы ищете, а также активное сообщество кинематографистов-любителей, которые публикуют свои работы в Интернете.
На веб-сайте есть собственная поисковая система, которая может помочь вам найти именно то, что вы ищете, а также активное сообщество кинематографистов-любителей, которые публикуют свои работы в Интернете.
Большинство видео на YouTube не распространяются по лицензии Creative Commons, но это не означает, что их нельзя использовать как часть вашего проекта. Просто убедитесь, что вы указали всех участников в своих финальных титрах!
Платное программное обеспечение дороже, чем бесплатное, но оно того стоит, если вы хотите профессионально выглядящее видео. Программное обеспечение Freemium позволит вам загрузить бесплатную версию программного обеспечения, а затем обновить его по мере необходимости, если вы решите, что позже стоит заплатить за дополнительные функции.
Выберите кадры
Выберите кадры, которые вы хотите использовать. В данном случае мы использовали кадры со свадьбы друга. Его сделал мой друг, и я подумал, что он идеально подойдет для видео на YouTube.
В данном случае мы использовали кадры со свадьбы друга. Его сделал мой друг, и я подумал, что он идеально подойдет для видео на YouTube.
Выберите музыку
Выберите музыку, которая подходит к видео. В этом случае мы использовали музыку, которая соответствовала атмосфере нашего видео. Есть много хороших бесплатных музыкальных веб-сайтов, где вы можете найти отличную музыку для своих видео:
YouTube — введите в поиск «музыка», а затем нажмите вкладку «Музыка» в правом верхнем углу экрана. Вы увидите все различные типы мультимедиа (аудио и видео), доступные на YouTube. Нажмите на вкладку «Видео», если вы хотите найти видео, похожие на то, что вы хотите сделать
SoundCloud. Перейдите сюда и найдите «#musicsounds» или что-то подобное, а затем нажмите «Поиск». Вы увидите множество результатов, которые включают аудиофайлы, а также имена исполнителей
youtube.com/embed/MSCSh7ZVtCc?feature=oembed» frameborder=»0″ allow=»accelerometer; autoplay; clipboard-write; encrypted-media; gyroscope; picture-in-picture» allowfullscreen=»»>
Что такое добросовестное использование видеоклипов?
Итак, вы вышли и записали на видео классный трюк вашего друга на скейтборде. Вы взволнованы. Это потрясающе. Но есть проблема: ваш друг известен и имеет миллионы просмотров на YouTube.
У вас нет миллионов просмотров, но у вас есть видео, которое уже посмотрели тысячи (а возможно, и миллионы) людей. Как вы можете это использовать?
Добросовестное использование позволяет вам делиться короткими отрывками из работ других людей, не спрашивая у них разрешения. Но есть некоторые предостережения. Вы должны четко понимать, что вы делаете и почему оно подпадает под добросовестное использование, в противном случае вы рискуете получить иск или удалить свое видео с сайта, на котором оно было изначально размещено.
Вот как это сделать:
1) Отметьте свой клип как добросовестное использование
2) Сообщите сайту, где вы записали видео, почему это добросовестное использование
3) Включите ссылку на оригинальное видео или исходный сайт
Где найти клипы для редактирования видео
Вам не нужно выполнять какое-либо специальное редактирование, чтобы получить клипы для редактирования видео. Лучший способ найти отличные клипы — использовать один из многочисленных онлайн-сайтов клипов. Сайты клипов хороши тем, что они предоставляют широкий спектр контента и позволяют каждому легко найти то, что он хочет.
Некоторые из лучших мест для поиска видео включают:
YouTube.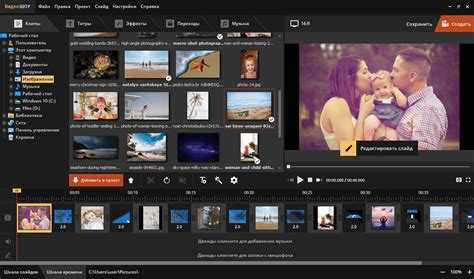 YouTube — один из лучших источников для поиска видео, но искать нужно внимательно. Вы также можете отправить свои собственные видео, используя кнопку «Отправить» справа от каждого видео на YouTube.
YouTube — один из лучших источников для поиска видео, но искать нужно внимательно. Вы также можете отправить свои собственные видео, используя кнопку «Отправить» справа от каждого видео на YouTube.
Vimeo. На Vimeo есть много высококачественного видеоконтента, доступного для покупки или загрузки, а также некоторые бесплатные материалы. Вы можете выполнять поиск по их сайту по категории, ключевому слову или дате загрузки, но лучше всего начать с одной из популярных категорий, например «производство видео».
Dailymotion. На этом сайте собрано множество высококачественных материалов, которые идеально подходят для создания собственных рекламных роликов или рекламных видеороликов. Он также содержит массу бесплатного контента, доступного от других пользователей, так что вы никогда не знаете, что найдете!
1: YouTube для получения видеоклипов
YouTube – один из самых популярных веб-сайтов для обмена видео.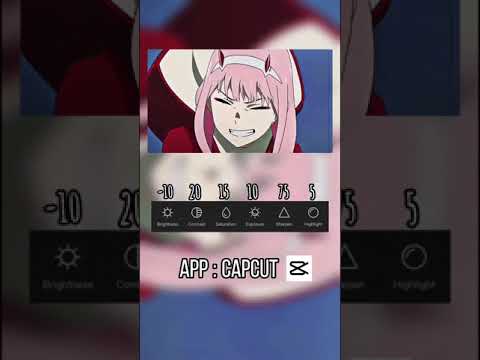 У него миллионы пользователей, которые загружают и делятся видео каждый день. YouTube также является отличным местом для получения видеоклипов, особенно если вы ищете что-то конкретное.
У него миллионы пользователей, которые загружают и делятся видео каждый день. YouTube также является отличным местом для получения видеоклипов, особенно если вы ищете что-то конкретное.
Есть много способов найти видеоклипы на YouTube, но я предпочитаю использовать расширенный поиск. Это поможет вам сузить результаты поиска и упростить поиск именно того, что вам нужно.
Вот как это сделать:
Сначала перейдите на домашнюю страницу. Нажмите на кнопку «Поиск» в левом верхнем углу экрана. Откроется окно, в котором вы можете ввести любые интересующие вас ключевые слова или фразы, такие как «видеоклип», «YouTube» или даже «инструкции».
Теперь нажмите на вкладку «Дополнительно» в верхней части этого окна, а затем нажмите «Настройки поиска». Вот где все эти разные варианты вступают в игру! Вы можете выбрать один из нескольких различных параметров поиска, таких как «Люди, которых вы можете знать», «Автозаполнение» или даже просто старый добрый Google!
youtube.com/embed/nCNri04lHaI?feature=oembed» frameborder=»0″ allow=»accelerometer; autoplay; clipboard-write; encrypted-media; gyroscope; picture-in-picture; web-share» allowfullscreen=»»>
2: Снимок экрана для получения видеоклипов
Снимок экрана — это простой способ получить видеоклип с экрана компьютера. Вы можете использовать эту функцию, чтобы создавать видео для своего блога или делиться ими в социальных сетях. Инструмент захвата экрана также удобен для создания скринкастов, которые представляют собой видеоролики с экрана вашего компьютера.
Существует несколько различных способов использования функции захвата экрана в Windows 10. Вы можете начать с открытия OneNote или другого приложения со встроенным инструментом захвата экрана или открыть рабочий стол и нажать клавишу Windows + Shift + S, чтобы запустить его прямо оттуда.
Когда вы откроете программу, вы увидите пустую белую страницу с кнопкой «Захват». Нажмите на нее и выберите нужный размер изображения или видеоклипа.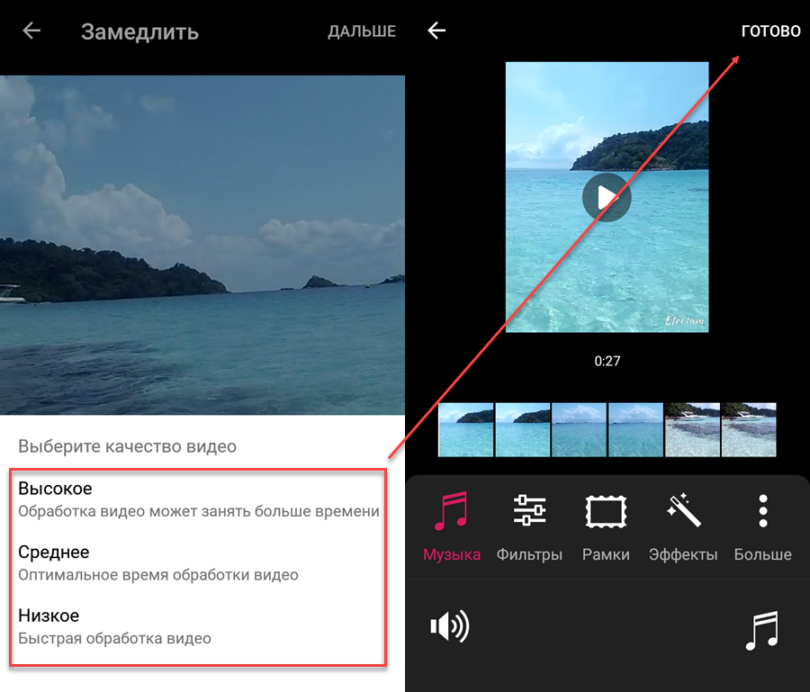
Вы также можете использовать сочетание клавиш Ctrl + Shift + 3, чтобы сделать то же самое, не открывая сначала OneNote или любое другое приложение.
Как добавить звук в запись экрана Quicktime
Первое, что вам понадобится, это записывающее устройство. Лучше всего это сделать с помощью внешнего микрофона. Если в вашем компьютере есть встроенный микрофон, вы можете просто использовать его. Однако это будет не так хорошо.
Когда у вас есть записывающее устройство, пришло время начать делать запись экрана. Сначала откройте Quicktime Player на своем компьютере или загрузите бесплатную версию с Apple (Mac) или Microsoft (Windows).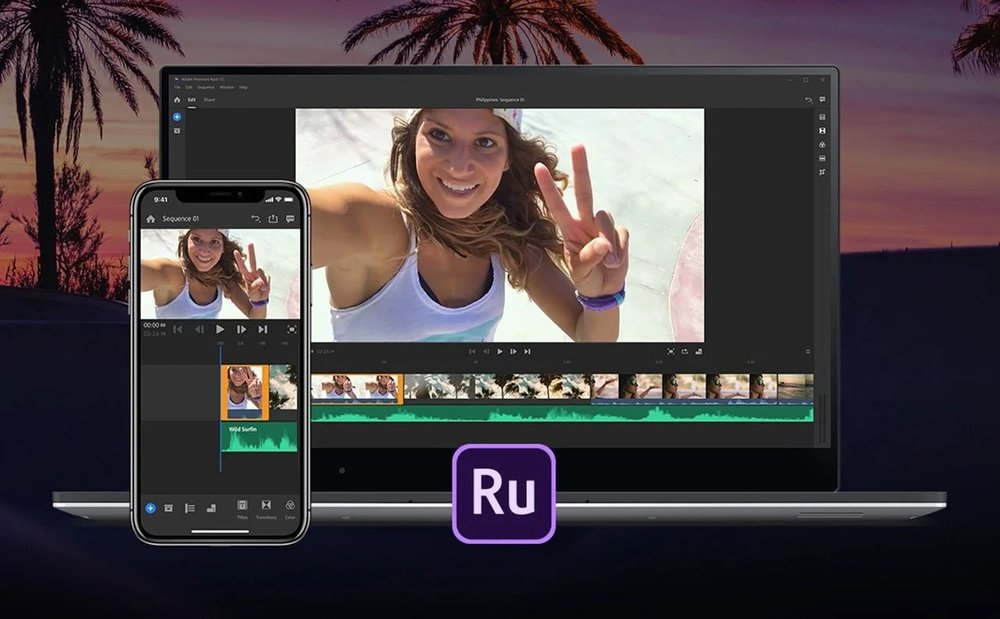
После установки откройте приложение и выберите «Файл» > «Новая запись экрана». Вы увидите список опций в нижней части экрана, но единственное, на что вам нужно обратить внимание, это «Запись аудио». Нажмите на эту опцию и убедитесь, что в раскрывающемся меню в верхней части окна выбрано «Микрофон (встроенный)». Это гарантирует, что звук будет записан во время записи ваших скринкастов.
Как получить видеоклипы для видео на Youtube
Лучший способ получить видеоклипы для ваших видео на YouTube — сделать их самостоятельно. Если у вас есть кадры танцев ваших друзей или видео вашей игры в парке, вы можете использовать их для создания видеоклипа.
1) Откройте свой компьютер и перейдите в «Мой компьютер»
2) Откройте папку, в которой вы сохранили файл фильма
3) Щелкните правой кнопкой мыши файл фильма и выберите «Установить как рабочий стол»
4) Щелкните правой кнопкой мыши изображение рабочего стола, выберите «Установить как обои» 9. 0005
0005
5) Нажмите на строку меню в правом верхнем углу экрана и выберите «Свойства рабочего стола»
6) Выберите «Изменить фон рабочего стола» в раскрывающемся меню, затем нажмите «Обзор…» рядом с ним. . Вы увидите список папок и файлов, доступных для смены фона рабочего стола. Нажмите на один из них (я рекомендую выбрать «Изображения»), затем выберите фотографию оттуда или сделайте снимок из Windows, щелкнув значок папки рядом с ним. Вы должны увидеть, как появится ваша новая фотография!
3: Копирование с физического носителя для получения видеоклипов
В наши дни физические носители являются наиболее популярным способом получения видеоклипов. Все мы знаем, что физический носитель — лучший способ получить видеоклип. Видео легко найти в Интернете, но не всегда легко получить к нему доступ из-за действующих ограничений.
Видео легко найти в Интернете, но не всегда легко получить к нему доступ из-за действующих ограничений.
Если вы ищете способ получить видеоклипы с физического носителя, вам следует рассмотреть возможность использования программы под названием Media Monkey. Эта программа может помочь вам преобразовать ваши фильмы или телепередачи в цифровые форматы, чтобы к ним можно было легко получить доступ из любой точки мира.
С этим программным обеспечением у вас не возникнет проблем с доступом или просмотром ваших любимых фильмов и телепередач. Вы также можете добавить субтитры и дополнительные функции к файлам фильмов, если это необходимо. Если у вас есть какие-либо вопросы об этой программе, пожалуйста, свяжитесь с нами по адресу [email protected]!
Как найти видеоклипы для редактирования
Чтобы найти видеоклипы для редактирования, вам нужно знать, какой фильм вы хотите отредактировать.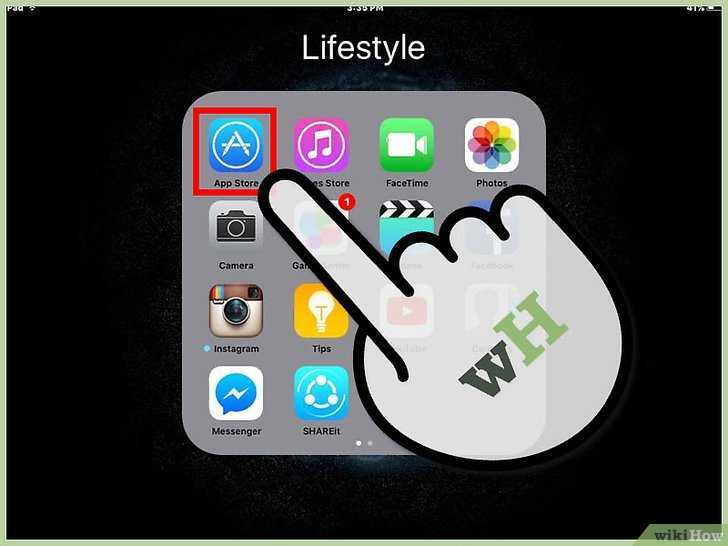
Если ваш фильм — комедия, вам нужно найти комедийные клипы. Если это драма, ищите драматические клипы. Если это боевик, ищите боевики.
Вы также можете использовать панель поиска YouTube, чтобы найти в Интернете любой понравившийся вам видеоклип. Просто введите название фильма и нажмите «Поиск».
Найдя видео, подходящее для вашего фильма, нажмите на него и нажмите «Поделиться» вверху страницы. Вы увидите опцию «Копировать URL-адрес видео». Нажмите на эту опцию и приготовьтесь вставить название вашего фильма в текстовый редактор, такой как Google Docs или Microsoft Word, или любую другую программу обработки текстов, которая имеет функцию вставки (или просто скопируйте и вставьте).
4: Прямая загрузка файла
Прямая загрузка файла — это когда вы загружаете файл напрямую из Интернета без использования какого-либо программного обеспечения.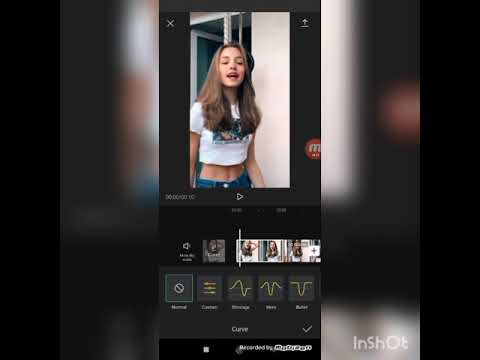 Прямая загрузка файла может быть очень полезна во многих ситуациях. Вы можете получить прямую ссылку для скачивания в конце этой статьи!
Прямая загрузка файла может быть очень полезна во многих ситуациях. Вы можете получить прямую ссылку для скачивания в конце этой статьи!
Возможно, вы слышали о торрентах, но если вы еще не слышали о них, позвольте мне объяснить. Торренты — это файлы, которыми обмениваются через одноранговые сети, такие как BitTorrent и Usenet, что позволяет пользователям легко и быстро обмениваться большими файлами, такими как фильмы и игры.
Наиболее распространенными приложениями для торрентов являются видеофайлы и музыкальные альбомы.
Прямая загрузка файла
Если вы хотите получить точный файл из Интернета, вам нужно будет использовать прямую ссылку для загрузки. Прямая ссылка для скачивания указывает непосредственно на то, откуда вы должны скачать файл (в данном случае с нашего сайта). В конце этой статьи мы дадим вам бесплатную прямую ссылку для скачивания, так что обязательно ознакомьтесь с ней!
youtube.com/embed/mzbDa755Er8?feature=oembed» frameborder=»0″ allow=»accelerometer; autoplay; clipboard-write; encrypted-media; gyroscope; picture-in-picture» allowfullscreen=»»>
Adobe Media Encoder Руководство по получению редактирования видео
Если вы хотите отредактировать видеофайл и хорошо понимаете, как это работает, вам следует знать об Adobe Media Encoder. Это программное обеспечение является одним из самых популярных инструментов в мире сегодня.
Он стал таким популярным, потому что предоставляет множество функций, которые позволяют пользователям легко редактировать свои видео без необходимости использовать другие программы, такие как Sony Vegas или Final Cut Pro.
Adobe Media Encoder — это приложение, которое позволяет пользователям редактировать аудио- и видеофайлы. Он поставляется с рядом различных функций, которые позволяют пользователям легко создавать профессионально выглядящие видео без каких-либо проблем.
Первая особенность, которую заметит большинство людей, — это качество вывода этой программы.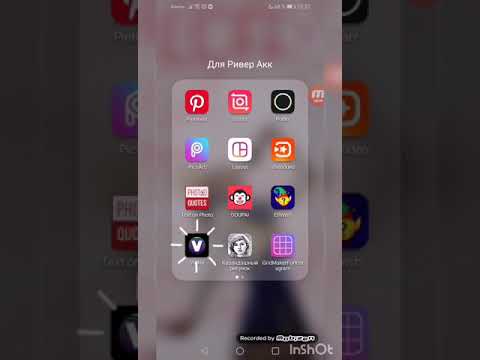 По сравнению с другими программами, такими как Sony Vegas или Final Cut Pro, Adobe Media Encoder создает высококачественные видео, которые легко редактируются.
По сравнению с другими программами, такими как Sony Vegas или Final Cut Pro, Adobe Media Encoder создает высококачественные видео, которые легко редактируются.
Еще одной замечательной особенностью этой программы является ее способность создавать видео профессионального качества с нуля без каких-либо проблем. Большинство людей не осознают этого, но в этом приложении доступно множество функций, которые можно использовать для создания профессионально выглядящих видео с нуля без каких-либо проблем».
Как получить клипы телешоу для редактирования
Лучший способ получить клипы телешоу для редактирования — выполнить поиск в Интернете по запросу «клип телешоу». Вы найдете много сайтов, которые продают клипы телешоу для редактирования.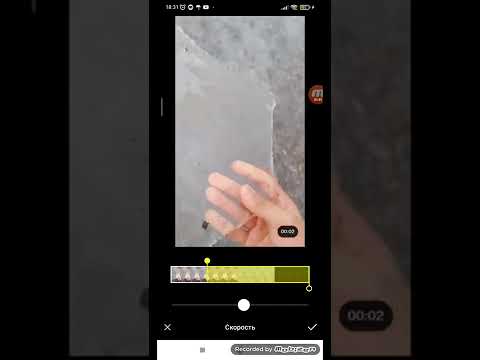
Если у вас нет денег, лучше всего использовать интернет-соединение вашего компьютера и ввести название любимой телепередачи.
Появится список всех шоу, которые сегодня транслируются по телевидению, а также номера их серий, чтобы вы могли легко найти то, что хотите посмотреть.
Как только вы найдете номер эпизода нужного шоу, нажмите на него, а затем перейдите на YouTube и введите «Сериал» или «Название эпизода телесериала» или как там еще это называется.
Существует множество различных веб-сайтов, предлагающих телепередачи в Интернете. Некоторые из них будут доступны только в Интернете, в то время как другие будут доступны только на DVD или других носителях, таких как CD или DVD-R.
Как найти клипы для видеомонтажа — подведение итогов
Когда вы ищете клипы для видеомонтажа, важно помнить, что существует множество различных клипов.

 А потом уже пытаться создать что-то свое.
А потом уже пытаться создать что-то свое.