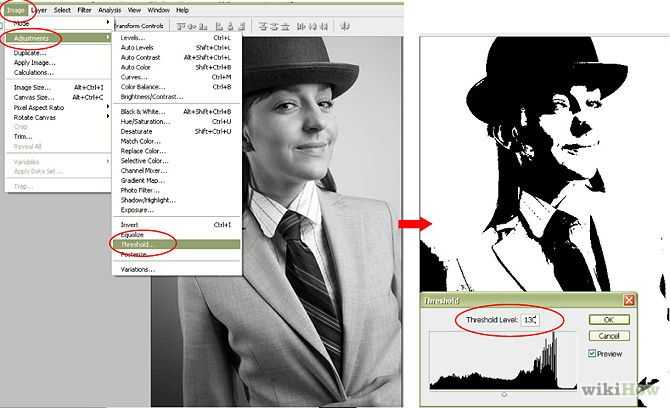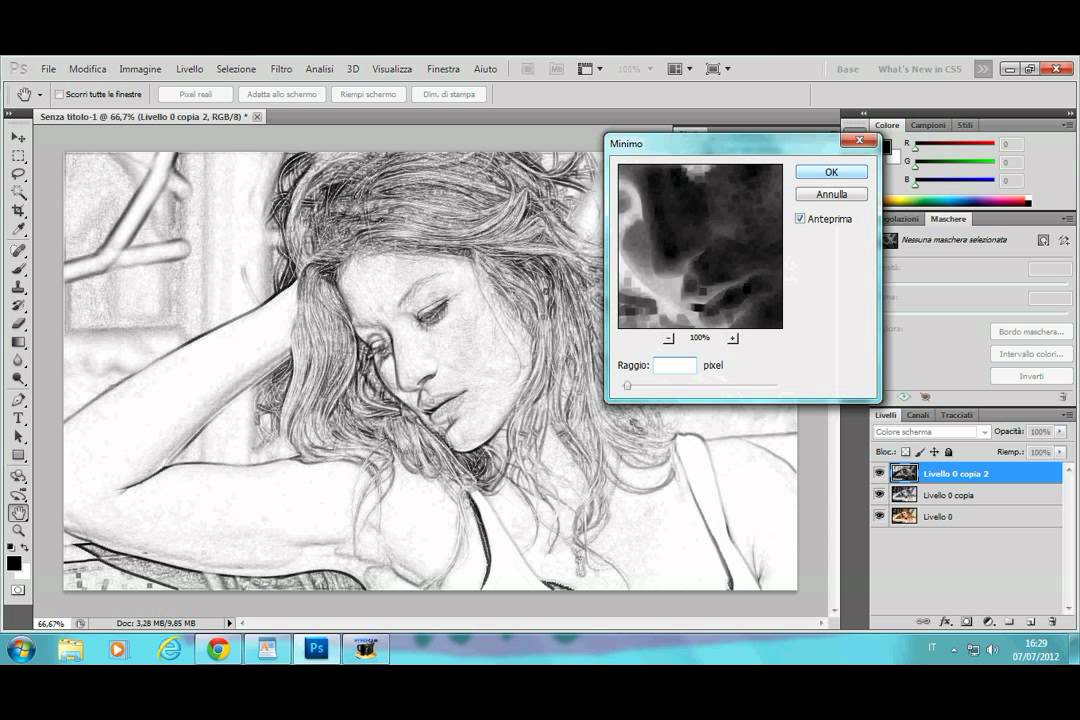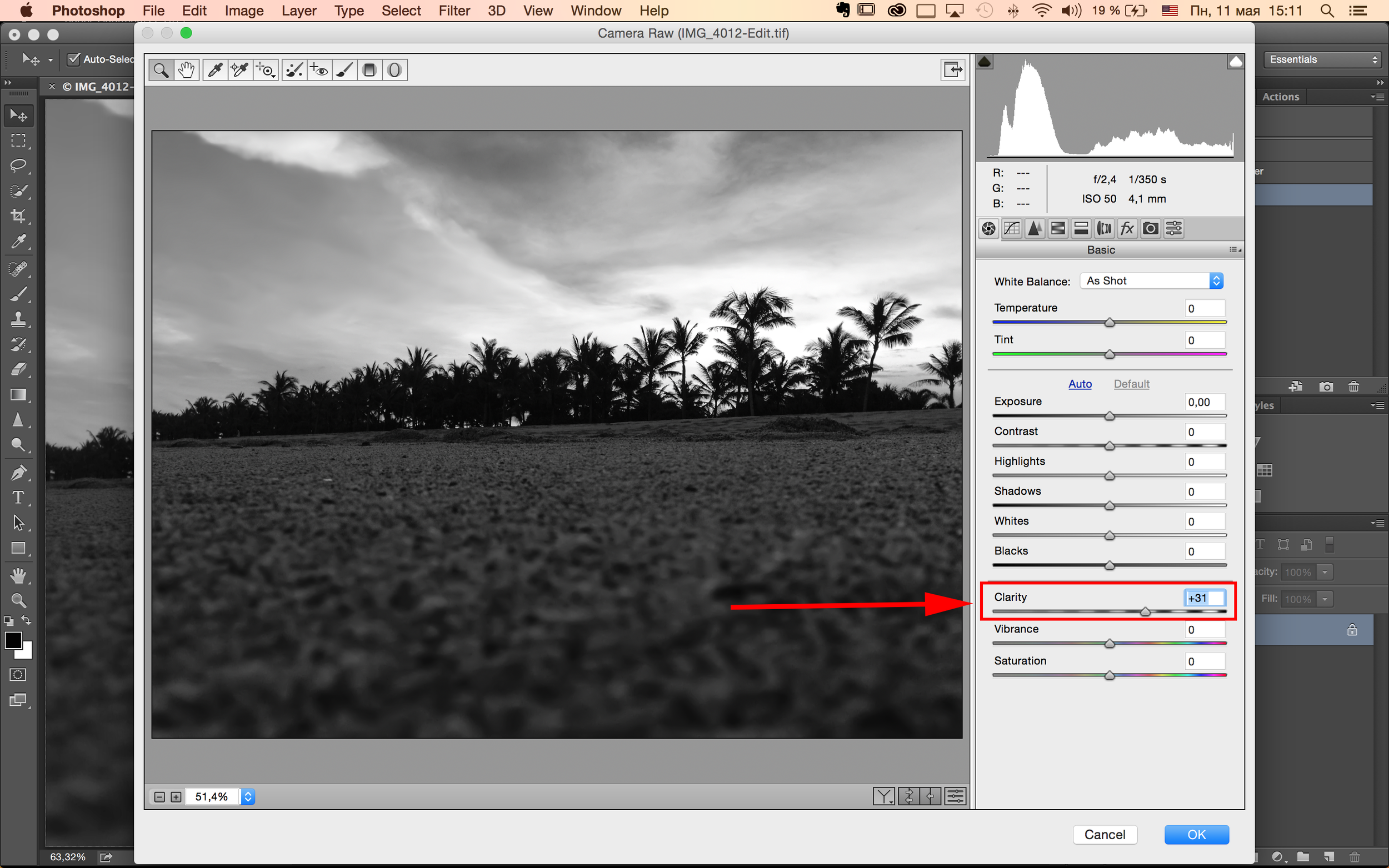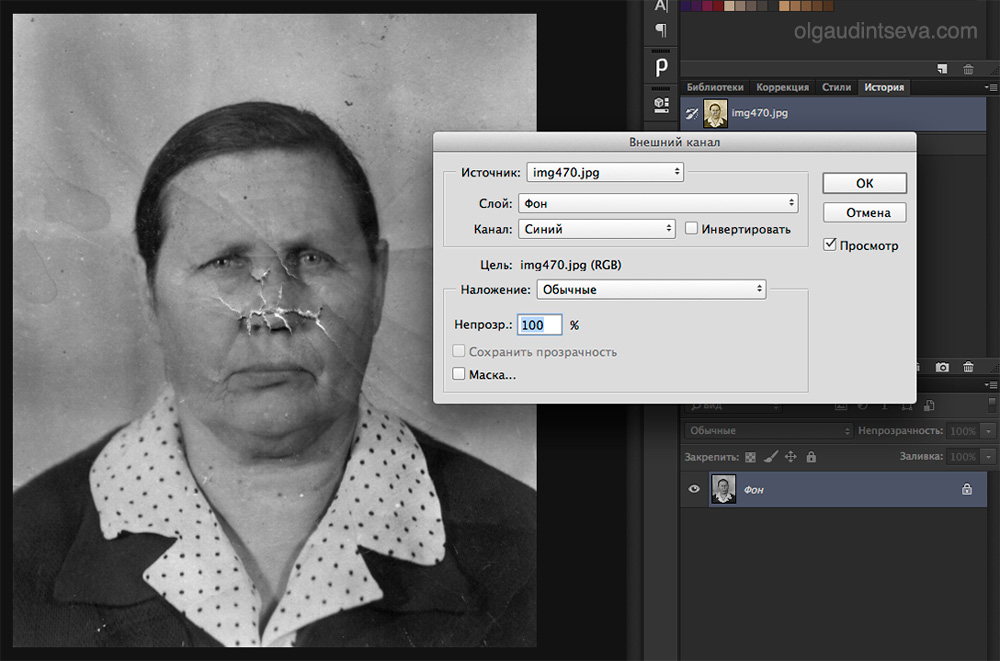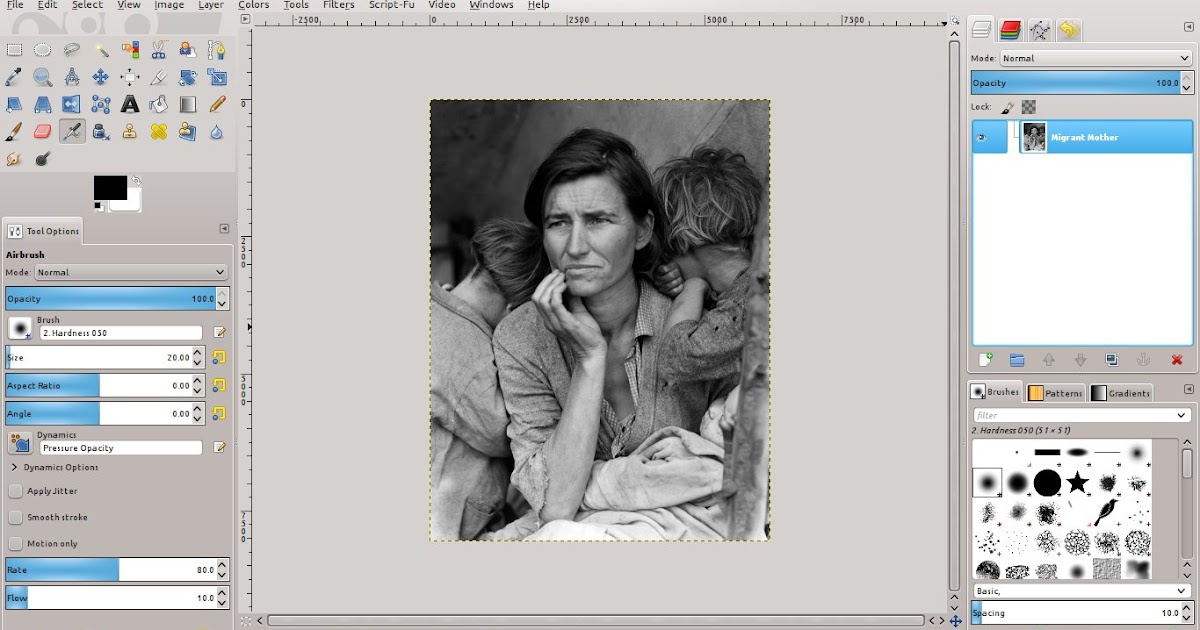Содержание
Управляемый режим — черно-белые правки
Руководство пользователя
Отмена
Поиск
Последнее обновление
Jan 13, 2022 03:02:21 AM GMT
- Photoshop Elements User Guide
- Introduction to Photoshop Elements
- What’s new in Photoshop Elements
- System requirements | Photoshop Elements
- Workspace basics
- Guided mode
- Making photo projects
- Workspace and environment
- Get to know the Home screen
- Workspace basics
- Tools
- Panels and bins
- Open files
- Rulers, grids, and guides
- Enhanced Quick Mode
- File information
- Presets and libraries
- Multitouch support
- Scratch disks, plug-ins, and application updates
- Undo, redo, and cancel actions
- Viewing images
- Fixing and enhancing photos
- Resize images
- Cropping
- Process camera raw image files
- Add blur, replace colors, and clone image areas
- Adjust shadows and light
- Retouch and correct photos
- Sharpen photos
- Transforming
- Auto Smart Tone
- Recomposing
- Using actions to process photos
- Photomerge Compose
- Create a panorama
- Moving Overlays
- Moving Elements
- Adding shapes and text
- Add text
- Edit text
- Create shapes
- Editing shapes
- Painting overview
- Painting tools
- Set up brushes
- Patterns
- Fills and strokes
- Gradients
- Work with Asian type
- Guided edits, effects, and filters
- Guided mode
- Filters
- Guided mode Photomerge edits
- Guided mode Basic edits
- Adjustment filters
- Effects
- Guided mode Fun edits
- Guided mode Special edits
- Artistic filters
- Guided mode Color edits
- Guided mode Black & White edits
- Blur filters
- Brush Stroke filters
- Distort filters
- Other filters
- Noise filters
- Render filters
- Sketch filters
- Stylize filters
- Texture filters
- Pixelate filters
- Working with colors
- Understanding color
- Set up color management
- Color and tonal correction basics
- Choose colors
- Adjust color, saturation, and hue
- Fix color casts
- Using image modes and color tables
- Color and camera raw
- Working with selections
- Make selections in Photoshop Elements
- Saving selections
- Modifying selections
- Move and copy selections
- Edit and refine selections
- Smooth selection edges with anti-aliasing and feathering
- Working with layers
- Create layers
- Edit layers
- Copy and arrange layers
- Adjustment and fill layers
- Clipping masks
- Layer masks
- Layer styles
- Opacity and blending modes
- Creating photo projects
- Project basics
- Making photo projects
- Editing photo projects
- Saving, printing, and sharing photos
- Save images
- Printing photos
- Share photos online
- Optimizing images
- Optimizing images for the JPEG format
- Dithering in web images
- Guided Edits — Share panel
- Previewing web images
- Use transparency and mattes
- Optimizing images for the GIF or PNG-8 format
- Optimizing images for the PNG-24 format
- Keyboard shortcuts
- Keys for selecting tools
- Keys for selecting and moving objects
- Keys for the Layers panel
- Keys for showing or hiding panels (expert mode)
- Keys for painting and brushes
- Keys for using text
- Keys for the Liquify filter
- Keys for transforming selections
- Keys for the Color Swatches panel
- Keys for the Camera Raw dialog box
- Keys for the Filter Gallery
- Keys for using blending modes
- Keys for viewing images (expertmode)
В управляемом режиме с помощью управляемых правок, представляющих собой интерфейс на основе мастера, можно легко применить определенные предустановленные эффекты. С каждой управляемой правкой связано изображение. По мере перемещения курсора по горизонтали вдоль изображения слева от ползунка выводится изображение без примененного к нему эффекта. Справа от ползунка выводится изображение после применения эффекта.
С каждой управляемой правкой связано изображение. По мере перемещения курсора по горизонтали вдоль изображения слева от ползунка выводится изображение без примененного к нему эффекта. Справа от ползунка выводится изображение после применения эффекта.
Режим управляемого редактирования «Черно-белый»
Используйте управляемые правки для черно-белого, чтобы превратить цветные фотографии в черно-белые. Выбирайте наборы для черно-белого, чтобы создать контрастную черно-белую фотографию или добавить сюрреалистичный эффект рассеянного свечения.
После открытия фотографии в режиме управляемого редактирования выберите «Черно-белый».
Исходное изображение
Выберите набор, который требуется применить к выделенной фотографии.
Примечание.
Применяя разные наборы, выберите тот, с помощью которого вы добиваетесь нужного эффекта.
 На данный момент Photoshop Elements не поддерживает применение нескольких наборов к изображению. Каждый раз при применении нового эффекта к фотографии восстанавливаются ее исходные параметры, после чего применяется новый эффект.
На данный момент Photoshop Elements не поддерживает применение нескольких наборов к изображению. Каждый раз при применении нового эффекта к фотографии восстанавливаются ее исходные параметры, после чего применяется новый эффект.Применение набора к фотографии
(Необязательно) Если вы хотите подчеркнуть центральный объект или определенные детали фото, примените эффект рассеянного свечения. Нажмите на кнопку «Рассеянный свет» для применения минимального свечения. Чтобы изменить эффект рассеянного свечения на определенных частях фотографии, выполните следующие действия.
- Нажмите «Добавить» (чтобы увеличить эффект) или «Удалить» (чтобы уменьшить эффект).
- Выберите размер кисти, которая будет и использована.
- Настройте жесткость свечения при помощи ползунка «Непрозрачность».
- Примените эффект к нужным участкам фотографии.
Применено дополнительное рассеянное свечение.

(Необязательно) Для увеличения контраста между выделенными областями и другими участками фотографии нажмите кнопку «Повысить контрастность».
Примечание.
Нажмите кнопку «Повысить контрастность» несколько раз до достижения необходимого эффекта.
Контрастность изображения усилена для более выразительного эффекта.
После достижения желаемого результата нажмите «Далее» и выберите дальнейшие действия:
- Сохранить — «Сохранить»/«Сохранить как»: сохраните созданное изображение в любом из доступных форматов.
- Продолжить редактирование — в режиме редактирования «Быстрое» или «Эксперт»: выберите режим («Быстрое» или «Эксперт») для продолжения работы над изображением.
- Общий доступ — Flickr/Twitter: публикуйте фото в соцсетях или сохраняйте их в онлайн-хранилищах, доступных в Photoshop Elements.

Режим управляемого редактирования «Цветной поп-арт: черно-белый»
Инструмент управляемого редактирования «Цветной поп-арт: черно-белый» служит для выделения в изображении одного цвета и уменьшения насыщенности остальных цветов. Вы можете использовать цвета по умолчанию (красный, желтый, синий или зеленый) или настраивать эффекты с помощью разных параметров.
После открытия фотографии в режиме управляемого редактирования выберите «Цветной поп-арт: черно-белый».
Исходное изображение
Выберите цвет в изображении, который необходимо сохранить. Если в изображении присутствует несколько тонов, нажмите «Выбрать другой цвет» и задайте цвет с помощью палитры цветов.
Выделены оттенки синего на джинсовых брюках
При этом цвета в области фотографии, совпадающими с цветами выделенной области, станут более насыщенными. Остальная часть фотографии станет черно-белой.

Изменить количество тонов выбранного цвета можно с помощью ползунка «Разброс».
Для выбора большего количества тонов и оттенков синего использован ползунок «Разброс».
(Необязательно) Выберите «Уточнить эффект», затем добавьте или уберите эффект «Цветной поп-арт: черно-белый» в некоторых областях фотографии. Ползунок «Размер» позволяет изменять размер кисти, а с помощью ползунка «Непрозрачность» можно задавать интенсивность применяемого эффекта.
С помощью кнопки «Уточнить эффект» просмотрите фрагменты изображения в исходном цвете. В этом примере мы восстановили исходный цвет колес при помощи кнопки «Добавить», задав значение «100%»·для параметра «Непрозрачность».
Нажмите кнопку «Увеличить насыщенность», чтобы применить к цвету эффект поп-арта. При этом объекты выбранного цвета выделяются на черно-белом фоне.
Нажмите кнопку «Увеличить насыщенность», чтобы применить к цвету эффект цветного поп-арта.

После достижения желаемого результата нажмите «Далее» и выберите дальнейшие действия:
- Сохранить — «Сохранить»/«Сохранить как»: сохраните созданное изображение в любом из доступных форматов.
- Продолжить редактирование — в режиме редактирования «Быстрое» или «Эксперт»: выберите режим («Быстрое» или «Эксперт») для продолжения работы над изображением.
- Общий доступ — Flickr/Twitter: публикуйте фото в соцсетях или сохраняйте их в онлайн-хранилищах, доступных в Photoshop Elements.
Режим управляемого редактирования «Выделение черно-белого»
С помощью управляемой правки «Выделение черно-белого» можно осветлять цвета на определенных участках фотографии. При осветлении определенных участков фотографии другие области снимка автоматически подчеркиваются. После этого можно выполнить точную настройку выделенных областей.
После открытия фотографии в режиме управляемого редактирования выберите «Выделение черно-белого».

Исходное изображение
Нажмите «Кисть выделения черно-белого». В доступных параметрах выберите «Добавить» или «Вычесть» для областей, которые требуется преобразовать в черно-белые. Используйте ползунок «Размер кисти», чтобы определить, штрихи какого диаметра будут применены к изображению.
Примечание.
При применении этого эффекта к области вокруг объекта с несколькими тонкими краями (например, волоса) нажмите «Уточнить край» для более точной настройки выделенной области.
Выберите участок, который необходимо преобразовать в черно-белый
Чтобы добавить эффект черно-белого изображения к некоторым другим областям изображения или убрать его из нескольких областей, нажмите «Кисть вырисовки черно-белого», выберите операцию и размер кисти, а затем примените кисть к нужному участку изображения.

Выполните точную настройку выделенной области, чтобы нужные участки не были преобразованы в черно-белое изображение.
Чтобы применить обратный эффект, нажмите «Обратить эффект».
Откройте фотографию после применения инвертированного эффекта.
После достижения желаемого результата нажмите «Далее» и выберите дальнейшие действия:
- Сохранить — «Сохранить»/«Сохранить как»: сохраните созданное изображение в любом из доступных форматов.
- Продолжить редактирование — в режиме редактирования «Быстрое» или «Эксперт»: выберите режим («Быстрое» или «Эксперт») для продолжения работы над изображением.
- Общий доступ — Flickr/Twitter: публикуйте фото в соцсетях или сохраняйте их в онлайн-хранилищах, доступных в Photoshop Elements.
Режим управляемого редактирования «Гамма светлых тонов»
Добавьте фотографиям атмосферу легкости и мечтательности, чтобы придать им жизнерадостное и оптимистичное настроение.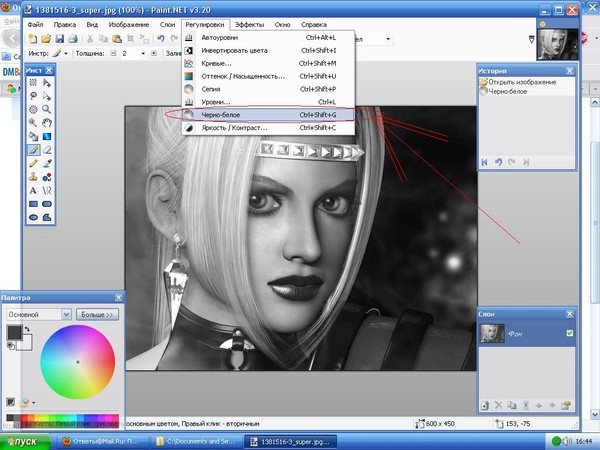
Изображение до применения эффекта светлых тонов (слева) и после
Откройте фотографию и в комнате «Процессы управляемого редактирования» на вкладке «Черно-белый» нажмите Гамма светлых тонов.
Примечание.
При применении эффекта Гамма светлых тонов к снимкам, сделанным при избытке света или со слишком большой выдержкой, они будут казаться обесцвеченными. Более темные изображения будут выглядеть лучше.
Нажмите Цвет или Ч/б, чтобы выбрать цветной или черно-белый эффект.
Эффект «Гамма светлых тонов» будет добавлен.
Используйте кнопку Добавить рассеянное свечение, чтобы подчеркнуть эффект, добавляя свечение к более ярким частям изображения. Нажмите эту кнопку несколько раз, чтобы добавить рассеянное свечение по всему изображению.
После достижения желаемого результата нажмите «Далее» и выберите дальнейшие действия:
- Сохранить — «Сохранить»/«Сохранить как»: сохраните созданное изображение в любом из доступных форматов.

- Продолжить редактирование — в режиме редактирования «Быстрое» или «Эксперт»: выберите режим («Быстрое» или «Эксперт») для продолжения работы над изображением.
- Общий доступ — Flickr/Twitter: публикуйте фото в соцсетях или сохраняйте их в онлайн-хранилищах, доступных в Photoshop Elements.
- Сохранить — «Сохранить»/«Сохранить как»: сохраните созданное изображение в любом из доступных форматов.
Режим управляемого редактирования «Штриховой рисунок»
Для получения дополнительной информации о функциях, используемых в данной управляемой правке, см. разделы Точное преобразование в черно-белое изображение, Коррекция с помощью команды «Уровни», Добавление шумов и Коррекция насыщенности и цветового тона.
Режим управляемого редактирования «Гамма темных тонов»
Подчеркните затенения и края, а также придайте впечатляющий вид фотографии, применяя эффект «Гамма темных тонов».
Изображение до применения эффекта темных тонов (слева) и после
Откройте фотографию и в комнате «Процессы управляемого редактирования» на вкладке «Черно-белый» нажмите Гамма темных тонов.

Нажмите Цвет или Ч/б, чтобы выбрать цветной или черно-белый эффект.
Эффект «Гамма темных тонов» будет добавлен. Более темные цвета становятся еще темнее, а более светлые объекты кажутся немного ярче. В данном случае контрастность очень высока.
Используйте кнопки Кисть для фона и Уменьшить эффект, чтобы задать точные параметры эффекта, которые необходимо применить к фотографии.
После достижения желаемого результата нажмите «Далее» и выберите дальнейшие действия:
- Сохранить — «Сохранить»/«Сохранить как»: сохраните созданное изображение в любом из доступных форматов.
- Продолжить редактирование — в режиме редактирования «Быстрое» или «Эксперт»: выберите режим («Быстрое» или «Эксперт») для продолжения работы над изображением.
- Общий доступ — Flickr/Twitter: публикуйте фото в соцсетях или сохраняйте их в онлайн-хранилищах, доступных в Photoshop Elements.

Примечание.
Для получения оптимальных результатов выполняйте указанные действия строго по порядку, ничего не пропуская.
Вход в учетную запись
Войти
Управление учетной записью
Вход в учетную запись
Войти
Управление учетной записью
Коррекция изображения в Photoshop: Черно-белый
Начиная с версии Photoshop CS3 в программу внедрён инструмент коррекции изображений «Черно-белый», преобразующий, как понятно из названия, цветное изображение в черно-белое. С помощью этого инструмента Вы можете легко выделить определенные области изображения и, наоборот, разакцентировать другие области на основе их первоначального цвета, не используя цветовые каналы.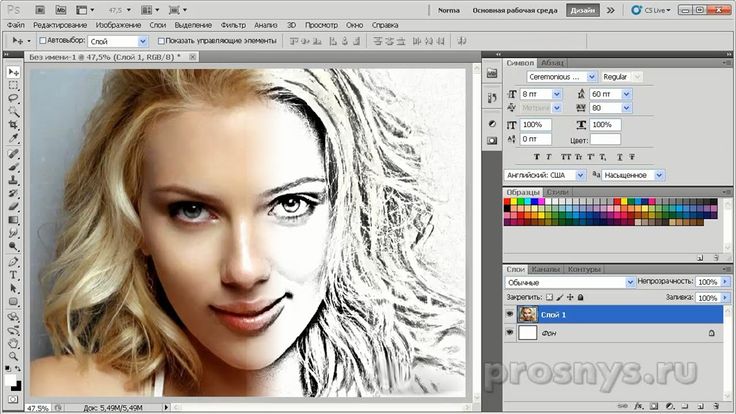 Хотите сделать темнее небо в черно-белой версии вашего фото? Просто перетащите ползунок «Голубые» (Blues) влево. Нужно осветлить тона кожи? Перетащите ползунок «Красные» (Reds) вправо. Нужно настроить яркость зелени травы или деревьев? Перетащите левый зеленых ползунок или вправо, пока не получится так, как вы этого хотите. Использовать этот инструмент действительно просто!
Хотите сделать темнее небо в черно-белой версии вашего фото? Просто перетащите ползунок «Голубые» (Blues) влево. Нужно осветлить тона кожи? Перетащите ползунок «Красные» (Reds) вправо. Нужно настроить яркость зелени травы или деревьев? Перетащите левый зеленых ползунок или вправо, пока не получится так, как вы этого хотите. Использовать этот инструмент действительно просто!
Как и большинство инструментов коррекции изображения в Photoshop, коррекция «Черно-белый» имеется в двух вариантах. Первый — виде стандартного диалогового окна, открывается через владку главного меню Изображение —> Коррекция (Image —> Adjustments), и второй вариант — в виде корректирующего слоя.
В данном материале мы полностью сосредоточимся на варианте с корректирующим слоем, т.к. использовать корректирующие слои всегда эффективнее (см. статью Неразрушающее редактирование фотографий корректирующими слоями). Статья актуальна для версий программы Photoshop CS3 и выше, в этой статье я буду использовать русскоязычною версию CS6, но все команды будут продублированы на английском языке.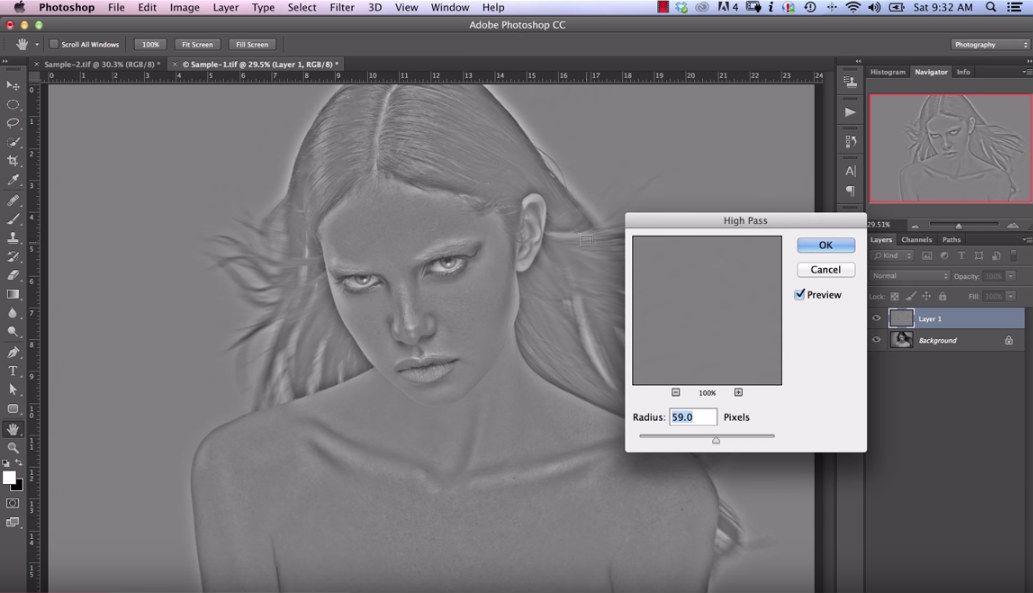
Вот фотография, с которой я буду работать:
Включаем корректирующий слой, нажав на соответствующий значок внизу палитры слоёв:
В версиях CS4 и выше это действие открывает окно в панели свойств, а в версии программы CS3 — обычное диалоговое окно. В окне находятся шесть ползунков, каждый управляет одним из шести основных цветов изображения:
С помощью этих ползунков можно отрегулировать яркость каждого из цветов, отображаемых в черно-белом варианте, мы можем использовать это, чтобы подчеркнуть (акчентировать) или, наоборот, разакцентировать внимание к тем или иным деталям фотографии. Перемещение ползунка определённого цвета вправо осветлит области, которые содержали этот цвет до преобразования в ч/б, при перемещении влево — наоборот, затемнит.
Обратите внимание, после того, как открылось диалоговое окно, каждый ползунок уже установлен на определенное значение, красные на 40%, желтые на 60%, и т.д. Эти значения по умолчанию Photoshop использует в качестве отправной точки для черно-белой конверсии.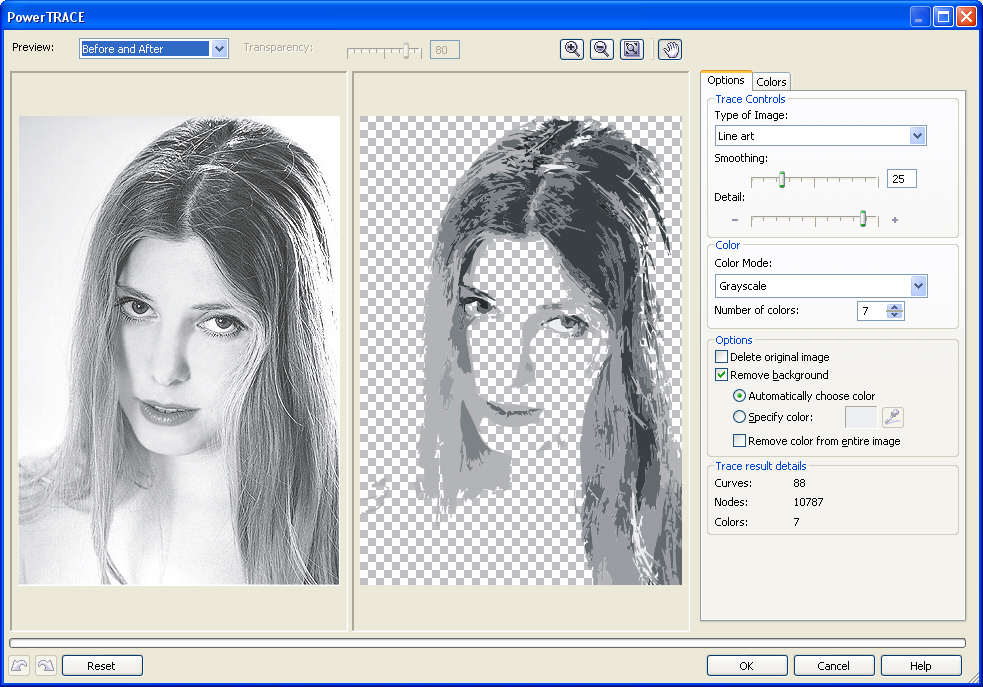 Вы также заметите, что как только был активирован этот корректирующий слой, Photoshop немедленно преобразовал вашу фотографию в ч/, используя эти настройки по умолчанию. Вот как выглядит теперь мое изображение:
Вы также заметите, что как только был активирован этот корректирующий слой, Photoshop немедленно преобразовал вашу фотографию в ч/, используя эти настройки по умолчанию. Вот как выглядит теперь мое изображение:
Настройки по умолчанию отлично подходят для черно-белой конверсии моей фотографии. Или, по крайней мере, отлично в том случае, если бы я хотел акцентировать внимание зрителя на рубашке мужчины и платье девушки. К сожалению, это не совсем то, что я хочу.
Для выполнения задачи мне надо попросту отрегулировать ползунки.
Для начала, я хочу, чтобы небо над головами людей стало чуть темнее. На оригинале небо было синего цвета, поэтому, чтобы затемнить небо, мне нужно нужно перетащить синий (Blues) ползунок влево. Чем дальше я перемещаю его влево, тем становится темнее небо, а также все остальные детали изображения, которое содержали синий цвет. В расцветке неба, как правило, много голубого как правило много голубого, так что я также перетащу влево и голубой (Cyans) ползунок.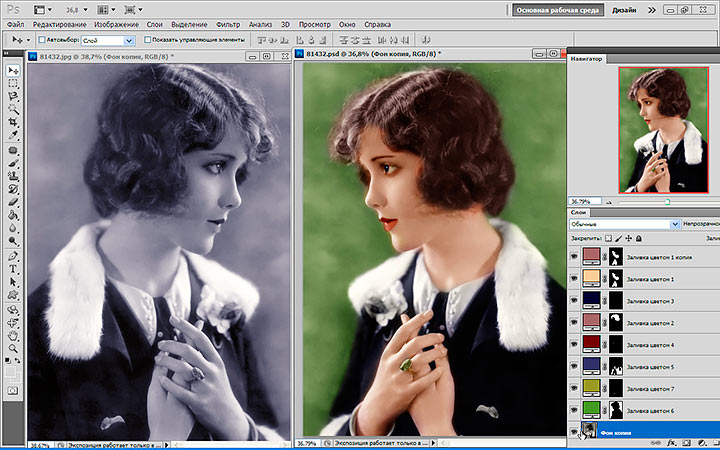 Для этих операций не существует никаких заданных значений, они полностью зависят от вашего изображения и цели, которую Вы хотите достичь. Так что при перетаскивании ползунков необходимо следить за изменениями в рабочем окне документа, чтобы не затемнить небо слишком сильно, также чтобы не появились резкие переходы между цветами или зонами яркости:
Для этих операций не существует никаких заданных значений, они полностью зависят от вашего изображения и цели, которую Вы хотите достичь. Так что при перетаскивании ползунков необходимо следить за изменениями в рабочем окне документа, чтобы не затемнить небо слишком сильно, также чтобы не появились резкие переходы между цветами или зонами яркости:
После перетаскивания ползунков влево небо в черно-белый варианте моей фотографии стало несколько темнее, что помогает привлечь больше внимания к основным деталям на переднем плане. На рисунке внизу отображён результат после перетаскивания. Чтобы Вы могли лучше заметить изменения, наведите мышку на фотографию, при этом появится вариант до перетаскивания ползунков:
Далее я хочу сделать ярче тона кожи на изображении. Опять же, поскольку я смотрю на черно-белый вариант, я не могу видеть что оригинальные цвета фотографии, но, я знаю, что тона кожи всегда содержат красный цвет. Поэтому, чтобы осветлить кожу мужчины и девочки на ч/б варианте фото, мне просто нужно перетащить ползунок «Красные» (Reds) вправо. Чем дальше я его перетягиваю вправо, тем светлее становится кожа, но светлеют также и все остальные детали фотографии, содержащие красный цвет. Также как и в первом случае, не существует никаких заданных определённых значений для перемещений ползунков, поэтому надо следить за изменениями в рабочем документе, чтобы не переусердствовать и не испортить фото:
Чем дальше я его перетягиваю вправо, тем светлее становится кожа, но светлеют также и все остальные детали фотографии, содержащие красный цвет. Также как и в первом случае, не существует никаких заданных определённых значений для перемещений ползунков, поэтому надо следить за изменениями в рабочем документе, чтобы не переусердствовать и не испортить фото:
Человеческая кожа содержит и жёлтые тона, поэтому, как правило, требуется регулировка и жёлтого ползунка, но в моем случае это не потребовалось и я обошёлся перемещением одного красного ползунка:
Теперь мужчина и девочка акцентируют внимание зрителя, но и выделяться они стали слишком сильно, для фона они сделались слишком яркими. Чтобы это исправить, я сделаю ярче траву и деревья на заднем плане за ними.
Мы знаем, что небо, как правило, сочетает синий и голубой, и мы знаем, что тон кожи содержит много красного, поэтому, когда мы затемняли небо или осветляли кожу, мы знали, ползунки какого цвета необходимо переместить. Но что делать, если мы не знаем, какие нужно двигать ползунки?
Но что делать, если мы не знаем, какие нужно двигать ползунки?
Чтобы разобрать этот момент, давайте допустим, что мы не знаем, какой цвет у листьев деревьев и травы
Первый, простейший способ. Поскольку я использую корректирующий слой, то для просмотра оригинального изображения (в нашем случае, цвета на фотографии), все, что нужно сделать, это временно отключить корректирующий слой, нажав на иконку глаза (значок видимости слоя), расположенный на левом краю слоя в палитре слоёв:
При этом в окне документа отобразится оригинальная цветная версия фотографии. Чтобы вернуться к ч/б варианту, нужно снова нажать на этот значок.
Примечание 1: В версиях Photoshop CS5 — CS6 внизу рабочего окна корректирующего слоя имеется значок временного отключения слоя (на рис. обведена красным), по сути, дублирующий значок в палитре слоёв. После нажатия слой будет отключен, для включения слоя следует повторно кликнуть по иконке. Кроме того, имеется иконка «Просмотр предыдущего состояния» (на рис. обведена жёлтым). При при нажатии и удерживании иконки в окне рабочего документа отображается предыдущее состояние изображения, если отпустить кнопку, вернётся текущее:
обведена жёлтым). При при нажатии и удерживании иконки в окне рабочего документа отображается предыдущее состояние изображения, если отпустить кнопку, вернётся текущее:
Второй, продвинутый способ. Чтобы отрегулировать яркость какого-либо участка на фото, и вы не знаете, какие у него были оригинальные цвета, просто нажмите левой клавишей мыши на эту область фотографии и, удерживая клавишу нажатой, просто перетащите мышь влево или вправо! Это даст точно такой же эффект, как и перетаскивание цветовых ползунков. При перетаскивании курсора мыши влево, область, на которую вы нажали, а также любая другая область изображения, содержащая тот же цвет, будет затемняться, при перетаскивании вправо — осветляться.
Примечание 2: В Photoshop CS3 для такой регулировки достаточно навести курсор мыши на рабочее изображение, в версиях CS4 и выше для проведения таких регулировок необходимо сначала нажать на соответствующую кнопку, расположенную в левом верхнем углу диалогового окна корректирующего слоя, при нажатой кнопке при наведении курсора на рабочий документ он изменит своё отображение на пипетку, а при нажатии на левую клавишу — на палец со стрелками:
Я нажму на траве справа от девушки, а затем я просто перетащу курсор вправо, чтобы осветлить зелень травы и деревьев. На рисунке фото имеет уже изменённый после переноса курсора вид, обратите внимание, что области с зеленью стали заметно светлее:
На рисунке фото имеет уже изменённый после переноса курсора вид, обратите внимание, что области с зеленью стали заметно светлее:
Но кожа также имеет жёлтый оттенок, поэтому она тоже осветлилась.
Для компенсации дополнительного и, к тому же, нежелательного осветления тона кожи, я перетащу жёлтые и красные ползунки немного влево.
Коррекция «Черно-белое» дает нам такую свободу регулировок, что при этом легко зайти слишком далеко, и переосветлить или перезатемнить отдельные области фотографии. Самой распространенной ошибкой при данном виде регулировок является то, что мы можем осветлить отдельные области до такой степени, что они станут чисто белыми, без полутонов, следственно, мы потеряем все детали изображения в этой части фотографии. Это же касается и тёмных областей, они могут стать чисто чёрными, и детали в них также будут потеряны. Чтобы не допустить этой ошибки, при работе с перемещением ползунков рекомендуется держать открытой палитру Гистограммы.
Палитра гистограммы по умолчанию сгруппирована с навигатором и палитрой информации, также, открыть её можно через вкладку главного меню Окно —> Гистограмма (Window —> Histogram).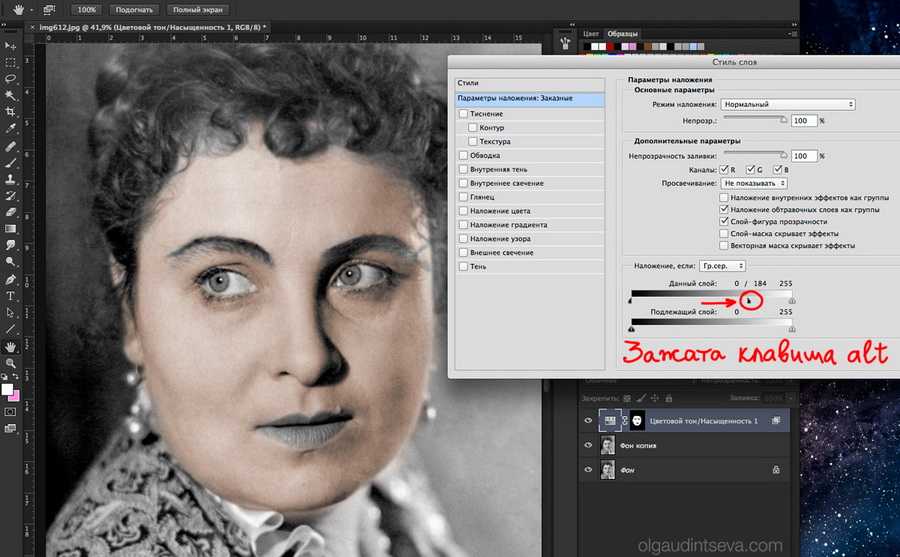
Вот как выглядит гистограмма моего изображения после описанных выше перемещений ползунков:
Судя по виду гисторграммы, переосветлений или или перезатемнений на изображении нет.
А вот как выглядят гисторгаммы изоюражений, имеющих эти ошибки. На скриншотах ниже показаны примеры гистограмм изображений, у которых тёмные полутона ушли в чисто черный (слева) и белые — в чисто белый (справа):
Каждый раз, когда вы вносите изменения с помощью ползунков в диалоговом окне «Чёрно-белого», следите за обновлениями гистограммы (при необходимости обновляйте вручную) и не допускайте подобных ошибок по потере деталей изображения. Если всё же это получилось, отменяйте последнее действие нажатием Ctrl+Z или несколько последних действий — несколькими нажатиями Ctrl+Alt+Z.
черно-белых преобразований Photoshop
Автор сценария Стив Паттерсон.
В первом в этой серии руководств по многим способам преобразования цветных фотографий в черно-белые в Photoshop мы узнали, как можно быстро удалить информацию о цвете в изображении, преобразовав его в цветовой режим Оттенки серого .
Во втором уроке мы рассмотрим еще один быстрый и простой способ удаления цвета, на этот раз путем обесцвечивания изображения. Есть несколько способов сделать это, поэтому сначала мы рассмотрим самый простой способ, а затем посмотрим, как второй способ дает нам немного больше гибкости и творческой свободы с конечным результатом.
Вот еще раз изображение, которое я буду использовать в этих уроках, чтобы у нас был простой способ сравнить результаты наших различных методов черно-белого преобразования:
Оригинальное полноцветное изображение.
Команда Обесцвечивания
Самый быстрый способ обесцветить цвет фотографии — использовать команду Photoshop Desaturate , которую вы найдете, перейдя в меню Image в верхней части экрана, выбрав Adjustments , а затем выберите Desaturate :
Перейдите в меню «Изображение» > «Коррекция» > «Обесцветить».
Чтобы еще быстрее выбрать команду «Обесцветить», просто нажмите сочетание клавиш Shift+Ctrl+U (Win) / Shift+Command+U (Mac).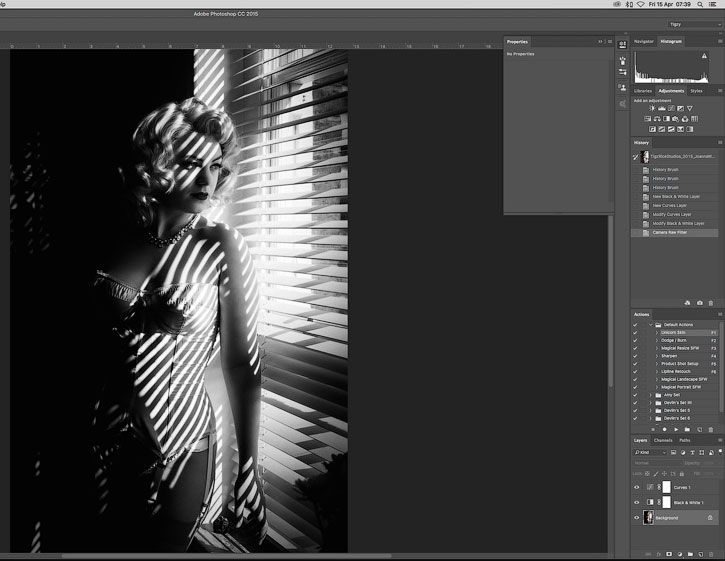 Независимо от того, какой способ вы выберете, Photoshop мгновенно обесцветит все цвета на фотографии, оставив нам базовую черно-белую версию:
Независимо от того, какой способ вы выберете, Photoshop мгновенно обесцветит все цвета на фотографии, оставив нам базовую черно-белую версию:
Фотография теперь отображается черно-белой после обесцвечивания цвета.
Использование команды «Обесцветить» было, конечно, быстрым и безболезненным, но проблема в том, что она также постоянна. Если мы посмотрим на нашу палитру слоев , мы увидим, что наша фотография находится на фоновом слое, а на миниатюре предварительного просмотра слоя слева от имени слоя мы увидим, что, конечно же, наше изображение теперь в черное и белое:
Миниатюра предварительного просмотра показывает нам небольшой предварительный просмотр содержимого слоя.
Поскольку мы внесли изменения непосредственно в исходное изображение, если мы сохраним наш документ и закроем его на этом этапе, цвет на фотографии исчезнет навсегда. Даже если мы сохраним документ как файл Photoshop .PSD, вернуть исходный цвет будет невозможно. Конечно, одним из способов избежать этой проблемы было бы сначала продублировать фоновый слой, чтобы создать копию изображения, а затем применить к копии команду «Обесцветить». Но есть еще лучший способ, который дает нам немного больше творческой свободы с конечным результатом и, как мы узнали в нашем Уменьшение размера файлов с помощью учебника «Уменьшение размера файла с помощью корректирующих слоев» поможет свести размер нашего документа Photoshop к минимуму с помощью корректирующего слоя «Цветовой тон/Насыщенность» !
Конечно, одним из способов избежать этой проблемы было бы сначала продублировать фоновый слой, чтобы создать копию изображения, а затем применить к копии команду «Обесцветить». Но есть еще лучший способ, который дает нам немного больше творческой свободы с конечным результатом и, как мы узнали в нашем Уменьшение размера файлов с помощью учебника «Уменьшение размера файла с помощью корректирующих слоев» поможет свести размер нашего документа Photoshop к минимуму с помощью корректирующего слоя «Цветовой тон/Насыщенность» !
Корректирующий слой Цветовой тон/Насыщенность
В следующем уроке этой серии мы рассмотрим, как можно использовать корректирующий слой Цветовой тон/Насыщенность для создания дополнительных профессиональных черно-белых версий цветных изображений . Здесь мы просто посмотрим, как мы можем использовать корректирующий слой Hue/Saturation, чтобы не только полностью обесцветить цвет изображения, но и как сохранить лишь намек на исходный цвет для более творческого и интересного результата.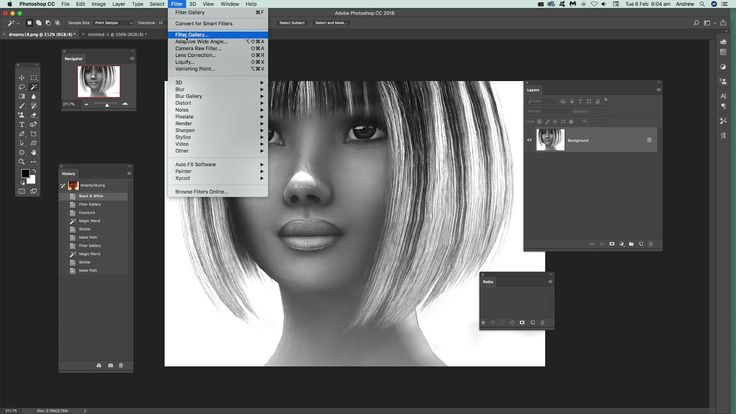
Во-первых, прежде чем двигаться дальше, давайте вернем исходный цвет фотографии, отменив команду Desaturate, что мы можем сделать, перейдя в меню Edit в верхней части экрана и выбрав Undo Desaturate . Или более быстрый способ отменить последний шаг — нажать сочетание клавиш Ctrl+Z (Win) / Command+Z (Mac) (чтобы отменить несколько шагов, нажмите Ctrl+Alt+Z (Win) / Command+Option+Z (Mac)):
Выберите «Правка» > «Отменить обесцвечивание» или нажмите Ctrl+Z (Win)/Command+Z (Mac), чтобы восстановить цвет на фотографии.
Чтобы добавить корректирующий слой Hue/Saturation, щелкните значок New Adjustment Layer в нижней части палитры слоев (это круг, разделенный по диагонали между черным и белым), затем выберите Hue/Saturation из списка корректировок. появившиеся слои:
Щелкните значок «Новый корректирующий слой» и выберите «Цветовой тон/Насыщенность» из списка.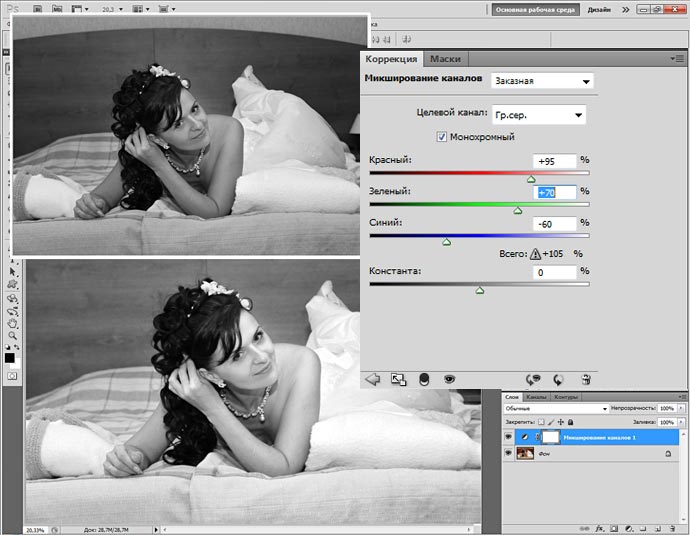
Если вы используете Photoshop CS4, как я здесь, элементы управления и параметры корректирующего слоя оттенка/насыщенности появятся на панели настроек , которая является новой для CS4. Если вы используете Photoshop CS3 или более раннюю версию, на экране появится диалоговое окно «Цветовой тон/Насыщенность».
Чтобы обесцветить цвет, просто перетащите ползунок Насыщенность до упора влево:
Перетащите ползунок «Насыщенность» до упора влево, чтобы полностью удалить цвет с изображения.
Это дает нам точно такой же результат, который мы видели с командой Desaturate. После удаления цвета у нас осталась базовая черно-белая версия:
И снова цвет был удален, чтобы дать нам черно-белую версию фотографии.
Так в чем же разница между использованием команды «Обесцветить» и перетаскиванием ползунка «Насыщенность»? Ну, допустим, мы решили, что нам не нужно полностью черно-белое изображение. Мы хотели бы вернуть небольшое количество исходного цвета фотографии.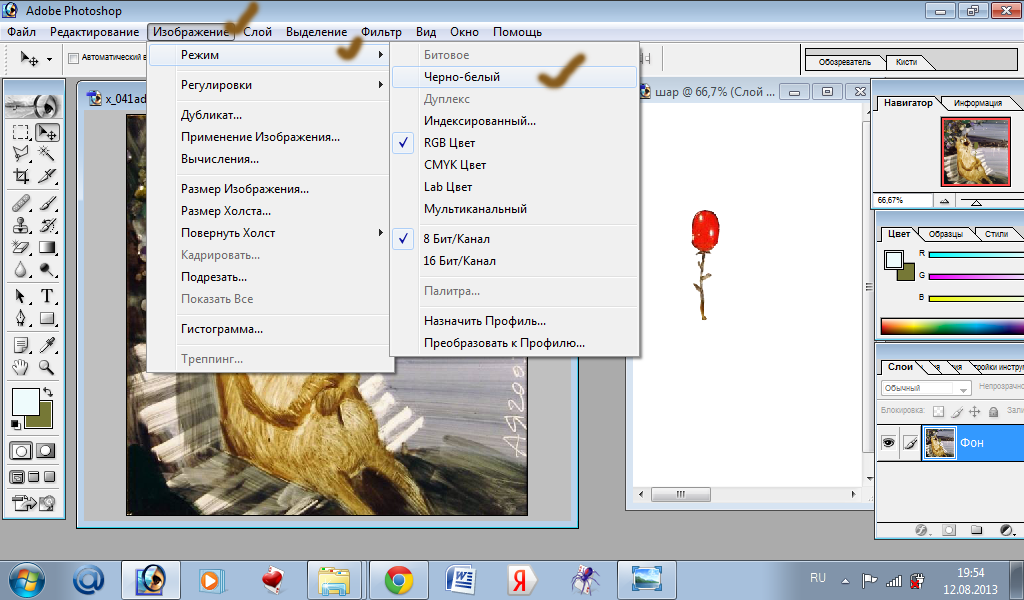 С командой Desaturate, если мы сначала не продублировали фоновый слой и не применили команду к копии изображения, нам не повезло. Но с помощью корректирующего слоя Цветовой тон/Насыщенность вернуть часть цвета очень просто!
С командой Desaturate, если мы сначала не продублировали фоновый слой и не применили команду к копии изображения, нам не повезло. Но с помощью корректирующего слоя Цветовой тон/Насыщенность вернуть часть цвета очень просто!
Поскольку мы используем корректирующий слой, ничего из того, что мы делаем с нашим изображением, не является постоянным. Мы можем вносить столько изменений, сколько захотим, не причиняя никакого вреда исходной фотографии (см. наш учебник «Неразрушающее редактирование фотографий с помощью корректирующих слоев» , чтобы узнать больше). Чтобы восстановить часть исходного цвета, просто перетащите ползунок «Насыщенность» немного назад вправо. Следите за своей фотографией в окне документа, чтобы оценить результаты при перетаскивании ползунка. Чем дальше вы перетащите его вправо, тем больше цвета вы восстановите. Поскольку мы хотим вернуть только намек на цвет, я собираюсь перетащить ползунок насыщенности немного вправо, пока значение, отображаемое в поле ввода насыщенности, не станет около -9.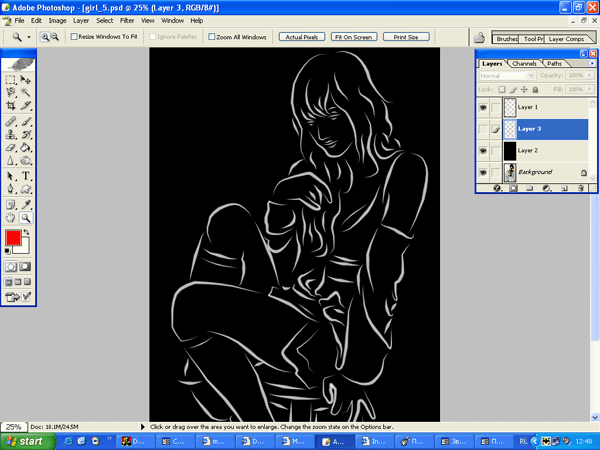 0, который возвращает 10% исходной насыщенности цвета:
0, который возвращает 10% исходной насыщенности цвета:
Ползунок «Насыщенность» позволяет легко контролировать степень удаления цвета из изображения.
Вместо полностью черно-белого изображения моя фотография теперь имеет более приглушенный цветовой эффект:
Оставить оттенок цвета иногда может быть интереснее, чем полностью черно-белый эффект.
Если вы используете Photoshop CS3 или более раннюю версию, нажмите «ОК» в правом верхнем углу диалогового окна «Цветовой тон/Насыщенность», когда закончите, чтобы выйти из него.
Поскольку наш черно-белый эффект полностью содержится в корректирующем слое Hue/Saturation, если в какой-то момент мы захотим восстановить исходное полноцветное изображение, все, что нам нужно сделать, это отключить корректирующий слой, щелкнув видимость его слоя . значок (значок «глазное яблоко»), который вы найдете в крайнем левом углу слоя в палитре слоев:
Включите и выключите черно-белый эффект, щелкнув значок видимости слоя.
Мгновенно восстанавливается первоначальный цвет:
При отключенном корректирующем слое окно документа снова отображает исходное полноцветное изображение.
Щелкните еще раз значок видимости слоя, чтобы снова включить корректирующий слой и вернуться к черно-белой версии.
Далее мы рассмотрим еще один быстрый, увлекательный и интересный способ преобразования цветной фотографии в черно-белую в Photoshop, на этот раз с использованием карты градиента !
Получите все наши уроки Photoshop в формате PDF! Загрузите их сегодня!
Застрял в оттенках серого Photoshop? Вот что нужно делать
Вы застряли в режиме «Оттенки серого», если Photoshop позволяет выбирать только черный, белый и набор оттенков серого при выборе цвета. Вы будете рады узнать, что существует простое решение проблемы, а это означает, что вы можете вернуть все в нормальное русло всего за несколько секунд.
Причина вашей проблемы, скорее всего, в том, что вы работаете в неправильном цветовом режиме: в режиме оттенков серого. Если вы хотите работать с полным диапазоном цветов, а не только с оттенками серого, вам нужно будет работать либо в режиме RGB, либо в цветовом режиме CMYK.
Если вы хотите работать с полным диапазоном цветов, а не только с оттенками серого, вам нужно будет работать либо в режиме RGB, либо в цветовом режиме CMYK.
Итак, все, что вам нужно сделать, это переключиться на правильный цветовой режим, выбрав Изображение > Режим > Цвет RGB или Изображение > Режим > Цвет CMYK на панели параметров в верхней части экрана.
Кроме того, вы также можете переключиться в цветной режим с помощью сочетания клавиш Ctrl+Shift+U (Command+Shift+U на Mac).
Будет создана версия изображения в градациях серого без окончательного сброса информации о цвете.
Дополнительную информацию об этой проблеме можно найти в этом обсуждении на сайте сообщества поддержки Adobe.
Содержание
- Что такое режим оттенков серого в Photoshop?
- Почему ваш Photoshop зависает в режиме оттенков серого?
- Вы создали документ Photoshop в режиме оттенков серого.
- Вы выбрали один канал вместо всех каналов RGB:
- У вас есть корректирующий слой, обесцвечивающий вашу фотографию
- Выбранная маска слоя влияет на вашу палитру цветов
- Как выйти из режима оттенков серого в Photoshop?
- Следует ли вам переключиться на RGB или CMYK?
- ДОПОЛНИТЕЛЬНОЕ ВИДЕО-РУКОВОДСТВО
- Вот некоторые из моих любимых инструментов Photoshop:
Что такое режим оттенков серого в Photoshop?
Цветовой режим в оттенках серого в Photoshop использует различные оттенки серого для формирования изображения, что означает, что все цвета определяются определенным оттенком серого.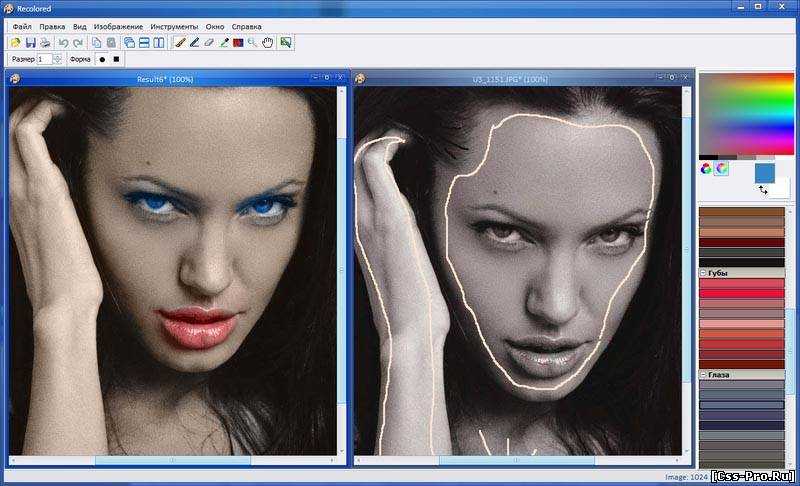 Обычное 8-битное изображение будет состоять из 256 различных оттенков серого.
Обычное 8-битное изображение будет состоять из 256 различных оттенков серого.
Каждому пикселю изображения в градациях серого назначается определенное значение яркости в диапазоне от 0 (черный) до 255 (белый).
Работа в этом цветовом режиме может быть полезна, когда вы хотите сосредоточиться только на значениях тонов в изображении, над которым вы работаете.
Например, это может пригодиться художникам, создающим цифровую картину, поскольку они смогут просматривать только тона на эталонном изображении, что позволит им увидеть, какие области должны быть светлее, а какие темнее на их собственной картине. .
Также может быть полезно предварительно просмотреть, как эффект оттенков серого будет выглядеть на одном из ваших изображений, не внося в него никаких постоянных изменений, поскольку вы можете просто переключить цветовой режим обратно на RGB или CMYK, чтобы снова увидеть полноцветное изображение. .
Почему ваш Photoshop зависает в режиме оттенков серого?
Вы создали документ Photoshop в режиме оттенков серого.

Одна из причин, по которой вы можете непреднамеренно работать в режиме оттенков серого в Photoshop, заключается в том, что вы создали новый файл, когда текстовый редактор или что-то подобное уже активно в буфере обмена.
Это часто может привести к тому, что Photoshop или Photoshop Elements захочет создать изображение в градациях серого, поэтому по умолчанию будет создан файл, в котором цветовой режим — градации серого, а не RGB — типичный цветовой режим по умолчанию.
Чтобы этого не произошло в будущем, просто проверьте цветовой режим, который отображается в Окне нового файла , когда вы находитесь в процессе создания нового документа.
Если для него не установлен цветовой режим, который вы хотите использовать, вы можете просто изменить его в раскрывающемся меню, а затем нажать Создайте , чтобы создать новый документ, использующий правильный цветовой режим.
Еще одна причина, по которой Photoshop по умолчанию может использовать цветовой режим в оттенках серого для конкретного проекта, заключается в том, что вы использовали этот цветовой режим при работе с последним открытым документом.
Программа имеет тенденцию запоминать ваши последние настройки и предпочтения, что может раздражать, если вы не хотите работать в оттенках серого для своего нового проекта.
Чтобы избежать этой проблемы, просто убедитесь, что цветовой режим установлен на RGB или CMYK Color, когда вы находитесь в процессе создания нового документа. Вы можете установить это в Окно «Новый файл» , которое появляется после выбора «Файл» > «Новый», , как описано ниже.
Вы выбрали один канал вместо всех каналов RGB:
Вы хотите проверить окно каналов, оно должно находиться рядом с панелью слоев. Убедитесь, что выбраны все ваши каналы. Вы можете сделать это, просто нажав на канал «RGB» сверху.
У вас есть корректирующий слой, который обесцвечивает вашу фотографию
Действительно, возможно, что на панели слоев вы случайно создали корректирующий слой Hue & Saturation с ползунком Saturation, установленным на -100.
В этом случае вы просто хотите либо удалить этот корректирующий слой, либо вернуть насыщенность на 0.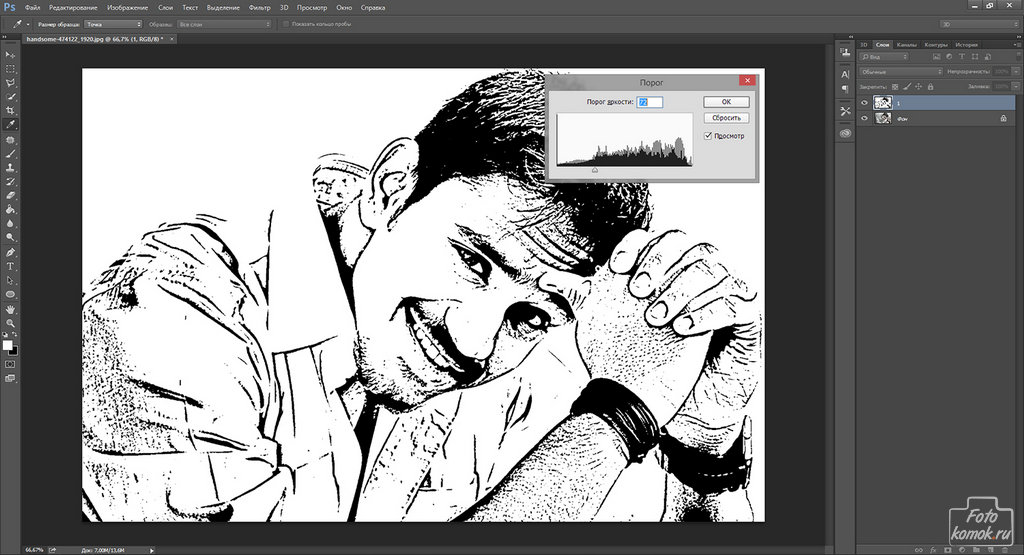
Кстати, это также может быть черно-белый корректирующий слой или слой Vibrance, влияющий на ваши цвета.
Выбранная маска слоя влияет на вашу палитру цветов
Если вы можете выбрать только черные и белые значения с помощью палитры цветов, это происходит потому, что у вас выбрана маска слоя.
Действительно, палитра цветов будет выбирать только значения из вашей маски слоя, которые по умолчанию находятся в оттенках серого.
Как выйти из режима оттенков серого в Photoshop?
Если вы еще не создали новый файл или можете легко начать проект заново, вы можете просто создать новый документ, который с самого начала будет использовать правильный цветовой режим. Откройте Photoshop и выберите Файл > Новый , чтобы создать файл.
В открывшемся окне используйте раскрывающееся меню внизу, чтобы изменить цветовой режим с Оттенки серого на Цвет RGB или Цвет CMYK.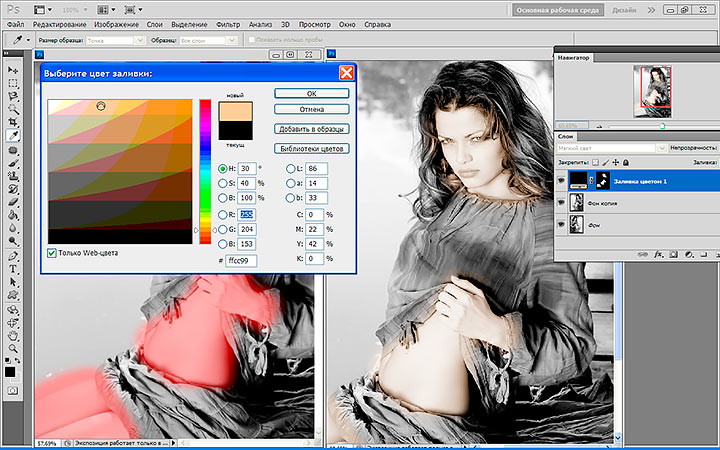 Прочтите последний раздел этой статьи, если вы не уверены, следует ли вам выбрать RGB или CMYK.
Прочтите последний раздел этой статьи, если вы не уверены, следует ли вам выбрать RGB или CMYK.
Затем просто нажмите «Создать», чтобы открыть новый файл, позволяющий работать в полноцветном режиме!
К счастью, даже если вы уже начали работать с документом, вы все равно можете решить проблему без необходимости начинать все сначала.
Просто выберите Изображение > Режим > Цвет RGB в верхней части экрана, чтобы изменить цветовой режим, что позволяет работать со всем диапазоном цветов, а не только с оттенками серого, без потери внесенных изменений.
Если вместо этого вы хотите работать в цветовом режиме CMYK, выберите Изображение > Режим > Цвет CMYK.
Вы можете проверить, помогло ли это решить проблему, перейдя к палитре цветов, щелкнув один из квадратов, показанных на изображении ниже.
Надеюсь, теперь вы видите, что Photoshop позволяет вам выбирать любой цвет, а не только любой оттенок серого.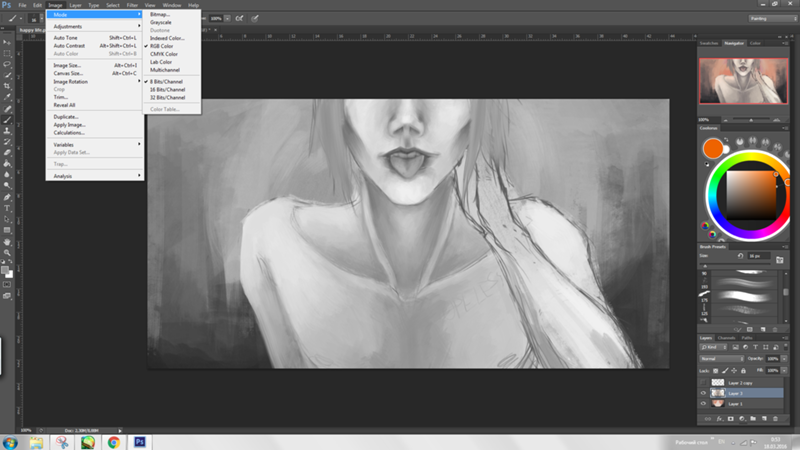
Следует ли вам перейти на RGB или CMYK?
Общее правило состоит в том, что RGB следует использовать для цифровой работы, а CMYK следует использовать для дизайнов, которые будут напечатаны.
Конечно, это не мешает вам распечатать файл RGB, но если вы уверены, что конечный пункт назначения дизайна будет на бумаге, то вы можете вместо этого выбрать CMYK.
Цветовой режим RGB, как правило, используется, когда конечным пунктом назначения изображения является цифровой экран — от компьютерных мониторов до смартфонов, телевизоров или камер.
Это полезно при разработке веб-сайтов или приложений, создании онлайн-идентификации для брендов и создании контента для социальных сетей, видео или инфографики.
С другой стороны, цветовой режим CMYK обычно используется при производстве материалов для брендинга, которые будут напечатаны на визитных карточках и других физических продуктах, при создании физических рекламных материалов, таких как листовки, брошюры или рекламные щиты, а также при разработке дизайна товаров, упаковки или меню.
Другими словами, используйте CMYK при создании файлов для печати. Photoshop по умолчанию обычно устанавливает цветовой режим на RGB, так как это наиболее часто используемый цветовой формат.
ДОПОЛНИТЕЛЬНОЕ ВИДЕО-РУКОВОДСТВО
Это все, что нужно знать о том, почему вы можете работать в режиме оттенков серого в Photoshop и что делать, чтобы выйти из него и решить проблему, вернув цвета в норму! Хотите узнать больше о том, как решить проблему?
См. наше руководство, в котором рассказывается о проблеме и различных решениях.
Застрял в оттенках серого в Photoshop. Вот что нужно делать
Посмотрите это видео на YouTube
Вот некоторые из моих любимых инструментов Photoshop:
Спасибо, что прочитали эту статью. Я надеюсь, что вы нашли это полезным, поскольку вы используете Adobe Photoshop. Вот некоторые инструменты, которые я использую ежедневно во время ретуши или редактирования, которые облегчили мне жизнь. Я надеюсь, что вы также найдете их полезными, как и я. Это партнерские ссылки, поэтому, если вы решите приобрести любую из них, я получу комиссию.
Я надеюсь, что вы также найдете их полезными, как и я. Это партнерские ссылки, поэтому, если вы решите приобрести любую из них, я получу комиссию.
Но, честно говоря, это именно те инструменты, которые я использую и рекомендую всем, даже своим самым близким друзьям и семье.
Планшет: Помню, как купил свой первый планшет еще в 2011 году. Это был самый маленький планшет Wacom, доступный в то время, я думаю, это был формат A5. Планшеты имеют огромное значение для работы с Photoshop, и сейчас я не могу работать без них. Недавно я перешел на удивительный пакет Xencelabs Medium Bundle, и он мне очень нравится.
Быстрые исправления: Всякий раз, когда мне нужно быстро отредактировать изображения, я использую инструмент для редактирования фотографий Luminar на базе искусственного интеллекта.
Content Creator Essentials: Если вы снимаете фотографии, видеозаписи или любые другие типы мультимедиа, я рекомендую вам внешний твердотельный накопитель Samsung T5 для безопасного резервного копирования и переноса ваших файлов.

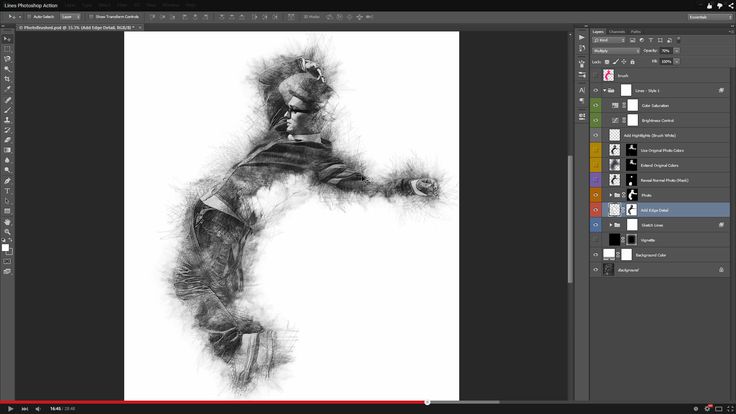 На данный момент Photoshop Elements не поддерживает применение нескольких наборов к изображению. Каждый раз при применении нового эффекта к фотографии восстанавливаются ее исходные параметры, после чего применяется новый эффект.
На данный момент Photoshop Elements не поддерживает применение нескольких наборов к изображению. Каждый раз при применении нового эффекта к фотографии восстанавливаются ее исходные параметры, после чего применяется новый эффект.