Содержание
Как изменить размер холста в Photoshop
Как партнер Amazon, мы зарабатываем на соответствующих покупках.
Холст Photoshop — это область, где вы работаете. Если холст не пропорционален вашему проекту Photoshop, вы можете изменить его размер. В этой статье мы покажем вам различные варианты изменения размера холста в Photoshop. Изучите эти методы, чтобы правильно настроить холст.
Быстрая Навигация
- Как изменить размер холста в фотошопе
- Изменение размера холста через строку меню
- Изменение размера холста с помощью инструмента обрезки
- FAQ
- Размер холста и размер изображения в Photoshop одинаковы?
- Что такое сочетание клавиш для изменения размера холста в Photoshop?
- Как изменить размер изображения в Photoshop?
- Повлияет ли изменение размера моего холста на размер моего изображения?
- Могу ли я выбрать размер холста перед размещением изображения в Photoshop?
- Заключение
Как изменить размер холста в фотошопе
Помимо большого разнообразия инструментов для редактирования изображений, Photoshop также предлагает множество уникальных функций для своих пользователей. Одной из таких функций является возможность изменять размер холста в соответствии с вашими требованиями. Узнав, как изменить размер холста, вы сможете создавать изображения любых необходимых вам размеров.
Одной из таких функций является возможность изменять размер холста в соответствии с вашими требованиями. Узнав, как изменить размер холста, вы сможете создавать изображения любых необходимых вам размеров.
Здесь мы покажем вам различные методы, с помощью которых вы можете легко увеличить или уменьшить размер холста. Вы можете увеличить размер холста до добавить больше места к вашей рабочей области или уменьшите его, чтобы он соответствовал вашему изображению. Что бы вы ни делали, изменение размера холста не повлияет на качество вашего изображения.
Photoshop предлагает различные способы изменения размера холста, и все они очень просты в применении. Здесь вы найдете два наиболее доступных и полезных метода изменения размера холста. Вы можете выбрать любой из них в зависимости от ваших требований и размера изображения.
Изменение размера холста через строку меню
- Запустите программу Photoshop и открыть изображение вы хотите работать.
- Вы увидите, что ваше изображение открывается в заблокированном фоновом слое.
 Идеальная практика в Photoshop — оставить исходную форму вашего изображения нетронутой внутри фонового слоя и создать копию его в другом слое. Это позволяет вам вернуться к исходному изображению в случае каких-либо нежелательных изменений.
Идеальная практика в Photoshop — оставить исходную форму вашего изображения нетронутой внутри фонового слоя и создать копию его в другом слое. Это позволяет вам вернуться к исходному изображению в случае каких-либо нежелательных изменений.
Мы будем использовать метод дублирования, чтобы скопировать содержимое нашего фонового слоя. Для этого выполните следующие действия:
- Перейдите на панель слоев в правом нижнем углу экрана Photoshop и щелкните ее правой кнопкой мыши. Во всплывающем меню выберите «Дублировать слой». Затем вы увидите диалоговое окно.
- Введите имя для вашего дубликата слоя, а затем нажмите OK. Теперь вы увидите, что у вашего изображения есть еще один слой на панели слоев, а фоновый слой остается прежним.
- Теперь обязательно выберите дубликат слоя на панели слоев и наведите курсор на строку меню в верхней части интерфейса Photoshop.
- В строке меню нажмите «Изображение». Это откроет для вас раскрывающееся меню.
 Выберите «Размер холста». Кроме того, вы также можете нажать ALT + CTRL + C, чтобы добиться тех же результатов.
Выберите «Размер холста». Кроме того, вы также можете нажать ALT + CTRL + C, чтобы добиться тех же результатов.
- Теперь вы увидите диалоговое окно размера холста. Измените значения высоты и ширины вашего холста в соответствии с вашими требованиями. Вы должны знать, что оба размера вашего холста не зависят друг от друга. Таким образом, изменение одного не повлияет на другое.
- Помимо размеров, вы также можете установить область, в которой вы хотите привязать свое изображение.
- Вот результат этой процедуры на нашем изображении:
Изменение размера холста с помощью инструмента обрезки
Другой способ изменить размер холста — это с помощью инструмента кадрирования. Однако инструмент обрезки не уменьшает размер холста. Вместо этого это только поможет вам добавить больше места. Таким образом, вы можете использовать этот метод только в том случае, если ваш текущий холст слишком мал для вашего проекта Photoshop.
Вот шаги, чтобы увеличить размер холста в Фотошоп с помощью инструмента кадрирования:
- Запустите Photoshop и откройте свое изображение.

- Дублируйте фоновый слой, как описано выше.
- Теперь перейдите на панель инструментов, которая находится в левой части рабочего пространства Photoshop. На панели инструментов выберите инструмент обрезки. Кроме того, вы также можете нажать клавишу C, чтобы выбрать инструмент обрезки.
- Когда вы выберете инструмент обрезки, вы увидите, что Photoshop установит границу обрезки по умолчанию вокруг вашего изображения.. Эта граница имеет маркеры слева, справа, сверху и снизу от границы. Мы будем использовать эти маркеры для изменения размера границы обрезки, что добавит больше места на холст Photoshop.
- Чтобы изменить размер границ обрезки, все, что вам нужно сделать, это щелкнуть любой из маркеров и перетащить его наружу. Вы можете перетаскивать его, пока не достигнете желаемого размера холста.
- Когда вы отпустите кнопку мыши, вы увидите дополнительное пространство, добавленное к вашему холсту Photoshop, заполненное рисунком шахматной доски или пустым пространством.
 Этот шаблон должен показать прозрачность.
Этот шаблон должен показать прозрачность.
FAQ
Размер холста и размер изображения в Photoshop одинаковы?
Нет, размер холста и размер изображения в Photoshop не совпадают. Однако обе эти опции направлены на изменение размера вашего проекта Photoshop, что может сбить с толку новичков. Чтобы понять оба эти размера, давайте рассмотрим каждый из них в отдельности.
- Размер изображения определяет размер файла изображения в проекте Photoshop. При изменении размера изображения, вы можете изменить размер изображения. Изменение размера изображения может повлиять на внешний вид изображения, искажая его пиксели или сделать его размытым.
- Размер холста определяет размер вашей рабочей области в Photoshop. Когда вы меняете размер холста, вы увеличиваете или уменьшаете область, над которой вы можете работать. Изменение размера холста не влияет на ваше изображение, за исключением случаев, когда вы уменьшаете его настолько, что ваше изображение мешает и обрезается.

Что такое сочетание клавиш для изменения размера холста в Photoshop?
Ярлык для изменения размера холста в Photoshop — CTRL + ALT + C для Windows и CMD + OPTION + C для Mac.
Как изменить размер изображения в Photoshop?
Существуют различные способы изменения размера изображения в Photoshop. Здесь мы рассмотрим один из самых доступных методы изменения размера изображения в фотошопе. Выполните следующие действия:
- Откройте изображение в фотошопе.
- Щелкните Изображение > Размер изображения.
- Затем вы увидите диалоговое окно. Введите значение для размеров, которые вы хотите для вашего изображения, а затем нажмите «ОК».
Повлияет ли изменение размера моего холста на размер моего изображения?
Изменение размера холста не повлияет на размер вашего изображения. Когда вы увеличиваете размер своего холста, ваше изображение не будет автоматически увеличиваться. Вместо этого Photoshop поместит шаблон шахматной доски на увеличенное пространство, чтобы показать прозрачность.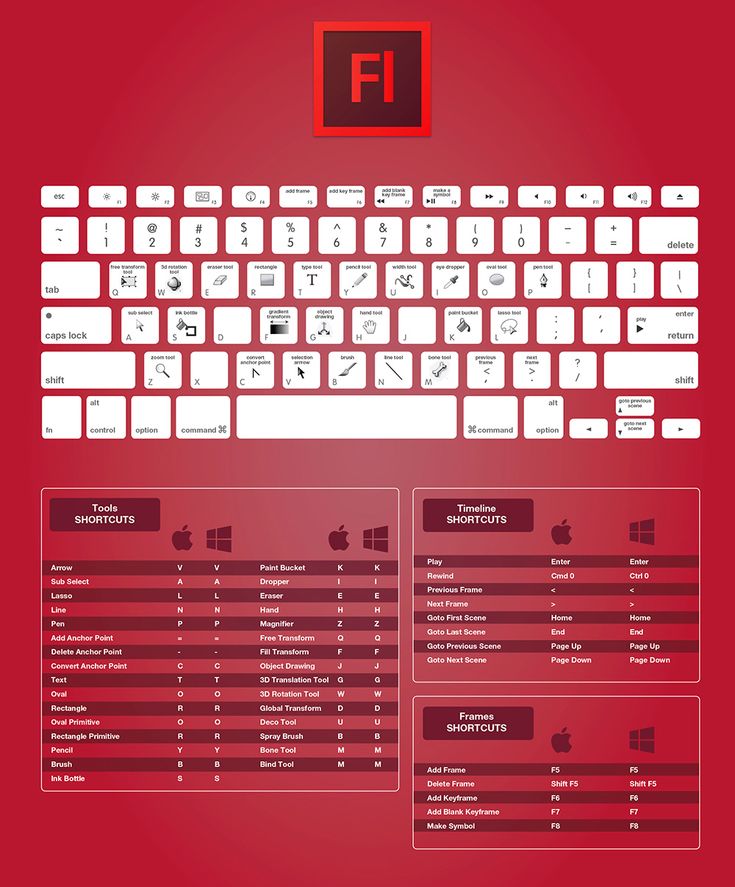
Однако уменьшение размера холста может повлиять на изображение. Если ваше изображение будет мешать холсту, оно может быть обрезано.
Могу ли я выбрать размер холста перед размещением изображения в Photoshop?
Да, вы можете выбрать размер холста, прежде чем открывать изображение в Photoshop. Для этого выполните следующие действия:
- Запустите Photoshop.
- Когда Photoshop откроется, вы увидите его домашнюю страницу. Отсюда, вместо того, чтобы открывать существующее изображение, выберите опцию «Создать новое», представленную в левой части вашей домашней страницы. Вы также можете перейти в «Файл» > «Создать» или нажать CTRL + N.
- Затем вы увидите новое окно, показывающее различные размеры холста. Выберите любой, который соответствует вашим требованиям, и нажмите «Создать».
Заключение
Мы описали различные методы, которые вы можете использовать, чтобы легко изменить размер холста в вашем проекте Photoshop. Изменяя размер холста, вы можете создать изображение любых размеров, которые вам нравятся. Изучите эти приемы, чтобы создавать изображения с подходящими пропорциями холста.
Изучите эти приемы, чтобы создавать изображения с подходящими пропорциями холста.
Как увеличить размер кисти в фотошопе горячие клавиши
Главная » Разное » Как увеличить размер кисти в фотошопе горячие клавиши
Три способа как изменить размер кисти в фотошопе
Сложно переоценить значимость инструмента Кисть в программе фотошоп. И стоит ли говорить насколько популярен данный инструмент? Почти для каждой более менее серьезной работы с фотографией потребуется использовать этот инструмент. Но и диаметр кисти для разных задач приходится использоваться разных размеров. Подробнее об инструменте Кисть.
В программе фотошоп существует три способа как можно изменить (увеличить или уменьшить) размер кисти.
Способ 1 — Контекстное меню
Чтобы вызвать контекстное меню Кисти, сделайте клик правой кнопкой мыши прямо в области изображения. Появится небольшое контекстное меню инструмента, в котором первое поле как раз отвечает за размеры кисти. Помимо этого, в данном коне вы можете настроить жесткость кисти (влияет на сколько сильно будут растушеваны края), а также выбрать форму кисточки (круглая, квадратная, художественная и прочие).
У данного способа есть как минимум два весомых достоинства:
- возможность настроить под определенный размер, скажем, если диаметр нужен именно 25 пикселей. Для этого в числовое поле нужно только ввести требуемое значение:
- заранее настроить самые частоиспользуемые размеры кистей, чтобы потом только выбирать их из списка.
Способ 2 — Изменение размера с помощью горячих клавиш
Горячие клавиши — это заранее настроенная комбинация, при нажатии которой, программа выдает запрограммированное действие. По умолчанию в фотошопе для размеров кисти установлены следующие горячие клавиши (для английской раскладки клавиатуры):
- клавиша [ , чтобы уменьшить размер кисти;
- клавиша ] , чтобы увеличить размер кисти.
К слову, если вам не удобно нажимать эти клавиши, то можно перенастроить их под себя. Чтобы это сделать, перейдите в статью: как настроить сочетание горячих клавиш в фотошопе.
Горячие клавиши были всегда приемом быстрого выполнение определенной операции, поэтому если привыкните к данным комбинациям или настроите их под себя, то кистью будет очень удобно пользоваться, благодаря быстрому изменению размеров.
Способ 3 — Удерживание кнопки Alt
Если нажать и удерживать кнопку Alt, то появится курсор инструмента Пипетка. Это быстрый вызов данного инструмента, без выбора его на панели. То есть, отпустив клавишу, пипетка исчезнет и активным останется ваш текущий инструмент.
Но! Если нажать и удерживать Alt, а еще одновременно с этим зажать и правую кнопку мыши, то движение мышки вправо увеличит размер кисти, а движение влево, соответственно, уменьшит.
Кстати, по умолчанию круг красного цвета. Но и это можно настроить на свой вкус. Выберите Редактирование — Установки — Курсоры, раздел Просмотр Кисти — Цвет. Выберите новый цвет.
Не видно размера кисти!
Что делать, если в фотошопе стало не видно размера кисти?
Спокойно! Это не ошибка. Вы случайно перешли в упрощенный режим отображения курсора. Чтобы вернуть отображение размера кисти, нажмите на Caps Lock. Эту клавишу легко незаметно нажать, а она, в свою очередь, влияет на вид курсора.
Заметили ошибку в тексте — выделите ее и нажмите Ctrl + Enter. Спасибо!
Как увеличить размер эскиза кисти … — Сообщество поддержки Adobe
Я предполагаю, что вы знаете, как отрегулировать размер окна правой кнопки мыши.
Нет никакого способа отрегулировать большие пальцы Показать последние кисти, но вы можете изменить фактические предустановки с помощью ползунка внизу справа щелкните окно
Это максимальный размер (щелкните, чтобы развернуть)
Мне определенно нравится включать все параметры информации.По крайней мере, с группами я не знаю полностью
Есть и другие варианты, такие как Brush Box. У меня есть лицензия на Brush Box, но в настоящее время я не устанавливаю и не использую ее, но, возможно, мне стоит.
BrushBox — Улучшенный менеджер кистей для Adobe Photoshop
Он немного изменился с тех пор, как я последний раз его использовал, и я не думаю, что он мне очень дорого стоил (менее 20 долларов, если не изменяет память)
Мы хотели бы дать Jive (программа для форумов) — трудное время, но мне нравится, что мы можем вырезать и вставлять рабочие анимированные GIFF прямо в сообщения на форуме.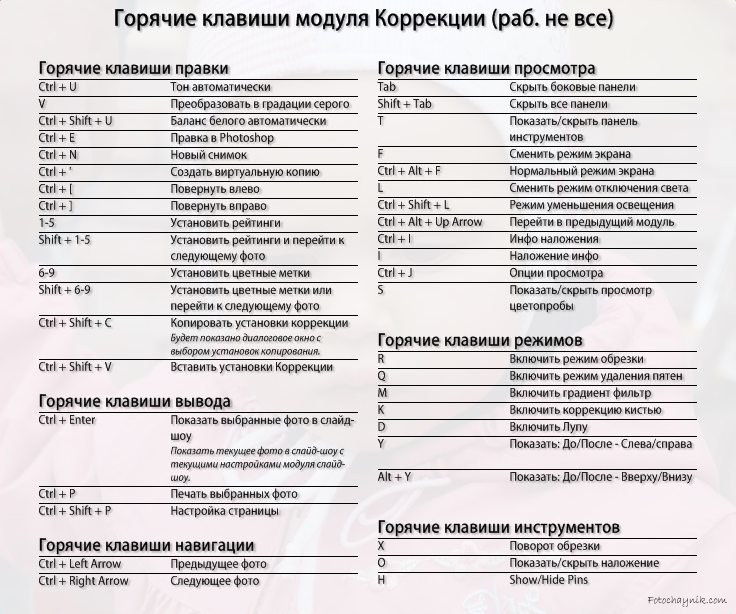
Есть еще Brusherator, на который у меня тоже есть лицензия, но мне он никогда не нравился.
Кисть для Photoshop CC и выше! Кисти! На панели!
Что касается интервала, который должен быть выбран пользователем, и Photoshop не может знать, как вы собираетесь использовать конкретный пресет. У меня такое чувство, что я в какой-то степени упустил вашу точку зрения, но я попробую еще раз, если вы можете дать мне больше информации о том, чего вы хотите достичь?
.
Результат | Windows | macOS |
|---|---|---|
Инструмент масштабирования | Z | Z |
Инструмент ручной | H | H |
Инструмент баланса белого | Я |
I |
Инструмент Color Sampler | S | S |
Обрезной инструмент | К | К |
Инструмент для правки | А | А |
Инструмент для удаления пятен | Б | Б |
Инструмент для удаления эффекта красных глаз | E | E |
Базовая панель | Ctrl + Alt + 1 | Команда + Option + 1 |
Панель Tone Curve | Ctrl + Alt + 2 | Команда + Option + 2 |
Детальная панель | Ctrl + Alt + 3 | Команда + Option + 3 |
HSL / панель оттенков серого | Ctrl + Alt + 4 | Команда + Option + 4 |
Разделенная тонировочная панель | Ctrl + Alt + 5 | Команда + Option + 5 |
Панель коррекции линз | Ctrl + Alt + 6 | Команда + Option + 6 |
Панель калибровки камеры | Ctrl + Alt + 7 | Команда + Option + 7 |
Панель предустановок | Ctrl + Alt + 9 | Command + Option + 9 (ярлык масштабирования MacOS Universal Access должен быть отключен в системных настройках) |
Открыть панель снимков | Ctrl + Alt + 9 | Команда + Option + 9 |
Инструмент целевой настройки параметрической кривой | Ctrl + Alt + Shift + T | Command + Option + Shift + T |
Инструмент целевой настройки оттенка | Ctrl + Alt + Shift + H | Command + Option + Shift + H |
Инструмент целевой настройки насыщенности | Ctrl + Alt + Shift + S | Command + Option + Shift + S |
Инструмент целевой регулировки яркости | Ctrl + Alt + Shift + L | Command + Option + Shift + L |
Инструмент целевой настройки сочетания оттенков серого | Ctrl + Alt + Shift + G | Command + Option + Shift + G |
Последний использованный инструмент целевой корректировки | т | т |
Регулировочная щетка | К | К |
Инструмент для градуированного фильтра | г | г |
Увеличить / уменьшить размер кисти | ] / [ | ] / [ |
Увеличение / уменьшение пера кисти | Shift +] / Shift + [ | Shift +] / Shift + [ |
Увеличение / уменьшение потока инструмента корректирующей щетки с шагом 10 | = (знак равенства) / — (дефис) | = (знак равенства) / — (дефис) |
Временное переключение из режима «Добавить» в режим «Стереть» для инструмента «Кисть корректировки» или из режима «Стирание» в режим «Добавить» | Альтернативный | Опция |
Увеличить / уменьшить размер инструмента временной регулировочной щетки | Alt +] / Alt + [ | Опция +] / Опция + [ |
Увеличить / уменьшить временное регулировочное перо инструмента щетки | Alt + Shift +] / Alt + Shift + [ | Option + Shift +] / Option + Shift + [ |
Увеличить / уменьшить временный поток инструмента Adjustment Brush с шагом 10 | Alt + = (знак равенства) / Alt + — (дефис) | Option = (знак равенства) / Option + — (дефис) |
Переключиться в новый режим из режима добавления или стирания инструмента корректирующей кисти или градуированного фильтра | N | N |
Инструмент переключения автоматической маски для корректирующей кисти | м | м |
Инструмент Toggle Show Mask for Adjustment Brush tool | Y | Y |
Стопорные штифты для регулировочной щетки | В | В |
Переключить наложение для градуированного фильтра, инструмента удаления пятен или инструмента удаления красных глаз. | В | В |
Повернуть изображение влево | L или Ctrl +] | L или Command +] |
Повернуть изображение вправо | R или Ctrl + [ | R или Command + [ |
Увеличить | Ctrl + + (плюс) | Команда + + (плюс) |
Уменьшить | Ctrl + — (дефис) | Command + — (дефис) |
Временно переключиться на инструмент увеличения (Не работает, если выбран инструмент «Выпрямление». | Ctrl | Команда |
Временно переключитесь на инструмент «Уменьшить» и измените кнопку «Открыть изображение» на «Открыть копию» и кнопку «Отмена» на «Сброс». | Альтернативный | Опция |
Переключить предварительный просмотр | пол. | П |
Полноэкранный режим | Ф | Ф |
Временно активируйте инструмент «Баланс белого» и измените кнопку «Открыть изображение» на «Открыть объект». (не работает, если активен инструмент Crop) | Смена | Смена |
Выбрать несколько точек на панели «Кривые» | Щелкните первую точку; Щелкните дополнительные точки, удерживая клавишу Shift | Щелкните первую точку; Щелкните дополнительные точки, удерживая клавишу Shift |
Добавить точку к кривой на панели «Кривые» | Щелкните при предварительном просмотре, удерживая клавишу Control | Щелчок при предварительном просмотре, удерживая клавишу Command |
Переместить выбранную точку на панели «Кривые» (1 единица) | Клавиши со стрелками | Клавиши со стрелками |
Переместить выбранную точку на панели «Кривые» (10 единиц) | Стрелка Shift | Стрелка Shift |
Открыть выбранные изображения в диалоговом окне Camera Raw из Bridge | Ctrl + R | Команда + R |
Открыть выбранные изображения из Bridge, минуя диалоговое окно Camera Raw | Shift + двойной щелчок по изображению | Shift + двойной щелчок по изображению |
Выделение на дисплее, которое будет вырезано в предварительном просмотре | Ползунки «Экспозиция», «Восстановление» или «Черный», удерживая нажатой клавишу «Alt» | Перетащите ползунки «Экспозиция», «Восстановление» или «Черный» с помощью Option |
Предупреждение об отсечении светлых участков | O | O |
Предупреждение об отсечении теней | U | U |
(Режим диафильма) Добавьте 1–5 звездочек | Ctrl +1-5 | Команда + 1-5 |
(Режим диафильма) Увеличение / уменьшение рейтинга | Ctrl +. | Команда +. (точка) / Command +, (запятая) |
(режим диафильма) Добавить красную этикетку | Ctrl + 6 | Команда + 6 |
(режим диафильма) Добавить желтую этикетку | Ctrl + 7 | Команда + 7 |
(режим диафильма) Добавить зеленую метку | Ctrl + 8 | Команда + 8 |
(режим диафильма) Добавить синюю этикетку | Ctrl + 9 | Команда + 9 |
(режим диафильма) Добавить фиолетовую метку | Ctrl + Shift + 0 | Command + Shift + 0 |
Настройки Camera Raw | Ctrl + K | Команда + K |
Удаляет настройки Adobe Camera Raw | Ctrl + Alt (в открытом состоянии) | Option + Shift (при открытии) |
.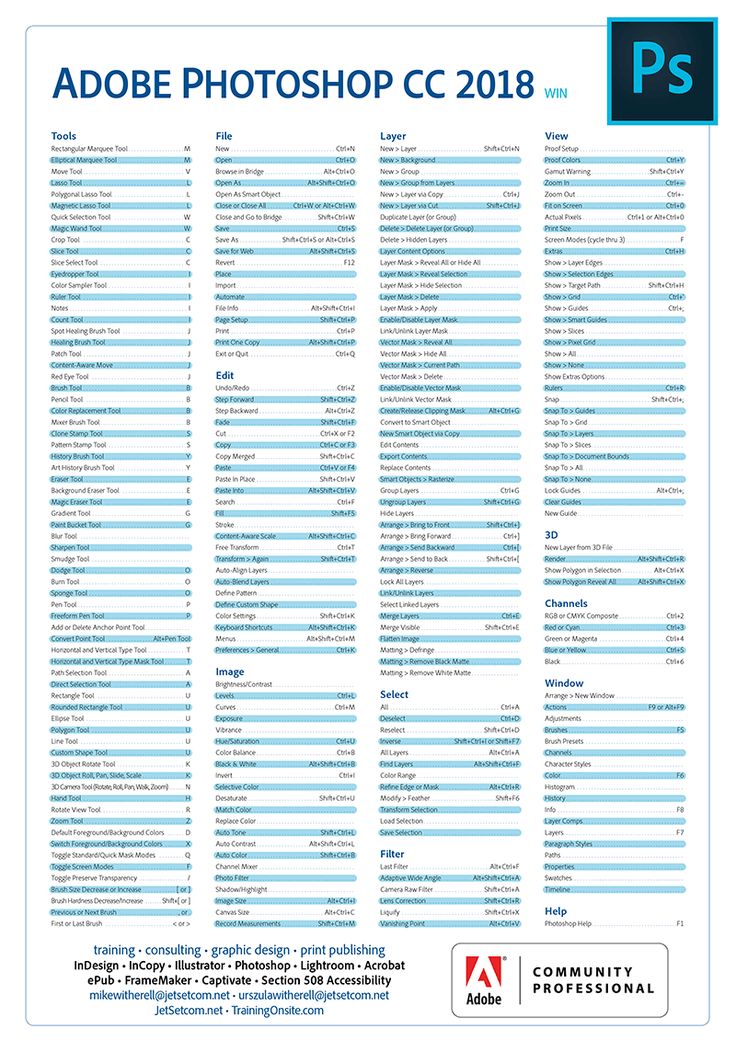
Кистей и заливки — 71 ярлык Photoshop, который вам нужно знать
Поиграйте с размерами кисти и другими с помощью этих великолепных ярлыков Photoshop
32. Панель «Показать / скрыть кисть»
Поэкспериментируйте с разными типами кистей и динамикой в настройках кисти.
33. Увеличение / уменьшение размера кисти
Правильный размер кисти — один из наиболее важных аспектов Photoshop. Сделайте это с помощью этой команды.
34. Заливка
- MAC: Shift + F5
- ОКНА: Shift + F5
Если вы хотите заполнить выделение цветом переднего плана или выбранным узором, используйте этот ярлык Photoshop, чтобы получить работа сделана быстро.
35. Цвет переднего плана / фона по умолчанию
Особенно полезно для маскирования. Мгновенно переключайтесь на черный и белый цвета переднего плана и фона.
36. Переключение цветов переднего плана / фона
Переключайтесь между двумя цветами, не убирая курсор с изображения.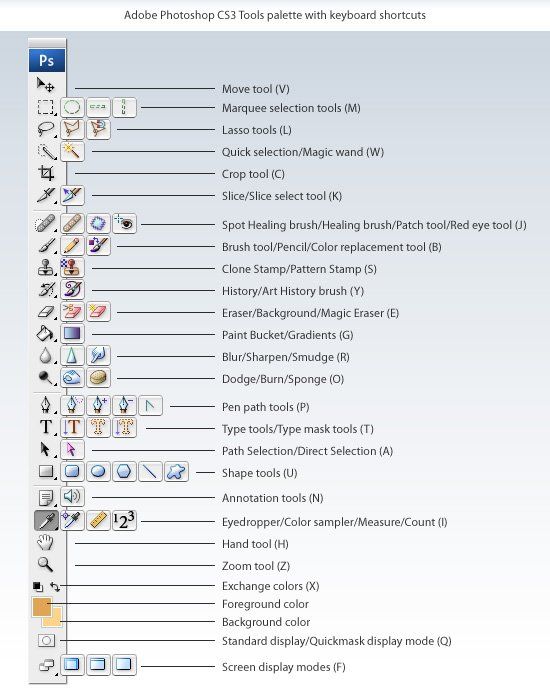
37. Увеличение / уменьшение жесткости кисти
Не менее важна жесткость кисти, так что исправьте это с помощью этого ярлыка.
38. Предыдущая / следующая кисть
Экономьте время и отвлекайтесь, используя эти простые команды для быстрого перемещения по различным предлагаемым кистям.
39. Первая / последняя кисть
Если вы не хотите просматривать весь набор предлагаемых кистей, нажмите эти команды, чтобы вернуться в начало или конец.
40. Переключить опцию аэрографа
- MAC: Shift + Opt + P
- ОКНА: Shift + Alt + P
Имитируйте окраску распылением с помощью инструмента Photoshop Airbrush, используя этот полезный ярлык.
Следующая страница: Сохранение и закрытие
.
Переключиться на инструмент «Пипетка» | Любой инструмент рисования или формы + Alt (кроме Кисть импрессиониста) | Любой инструмент рисования или формы + опция (кроме кисти импрессиониста) |
Выбрать цвет фона | Инструмент «Пипетка» + щелчок с нажатой клавишей «Alt» | Инструмент «Пипетка» + щелчок при нажатой клавише «Option» |
Установите непрозрачность, допуск или экспозицию для живопись | Любой инструмент для рисования или редактирования + цифровые клавиши (например, 0 = 100%, 1 = 10%, 4 и 5 в быстрой последовательности = 45%). | Любой инструмент для рисования или редактирования + цифровые клавиши (например, 0 = 100%, 1 = 10%, 4 и 5 в быстрой последовательности = 45%). Когда опция аэрографа включена, используйте Shift + цифровые клавиши. |
Циклическое переключение режимов наложения | Shift + + (плюс) или — (минус) | Shift + + (плюс) или — (минус) |
Заливка выделенной области / слоя передним планом или цвет фона | Alt + Backspace или Control + Backspace | Option + Delete (Backspace) или Command + Удалить (Backspace) |
Диалоговое окно Display Fill | Shift + Backspace | Shift + Delete (Backspace) |
Включение / выключение блокировки прозрачных пикселей | / (косая черта) | / (косая черта) |
Соедините точки прямой линией (начертите прямая) | Любой инструмент рисования + нажатие клавиши Shift | Любой инструмент рисования + нажатие клавиши Shift |
Щетка для удаления | Кисть с нажатой клавишей Alt | Кисть, удерживая нажатой клавишу Option |
Уменьшить / увеличить размер кисти | [или] | [или] |
Уменьшить / увеличить мягкость / жесткость кисти в С шагом 25% | Shift + [или] | Shift + [или] |
Выбрать предыдущий / следующий размер кисти | , (запятая) или. | , (запятая) или. (период) |
Выбрать первую / последнюю щетку | Shift +, (запятая) или. (период) | Shift +, (запятая) или. (период) |
Отображение точного перекрестия для кистей | Caps Lock | Caps Lock |
.
основных навыков и ярлыков Free Transform
Автор сценария Стив Паттерсон.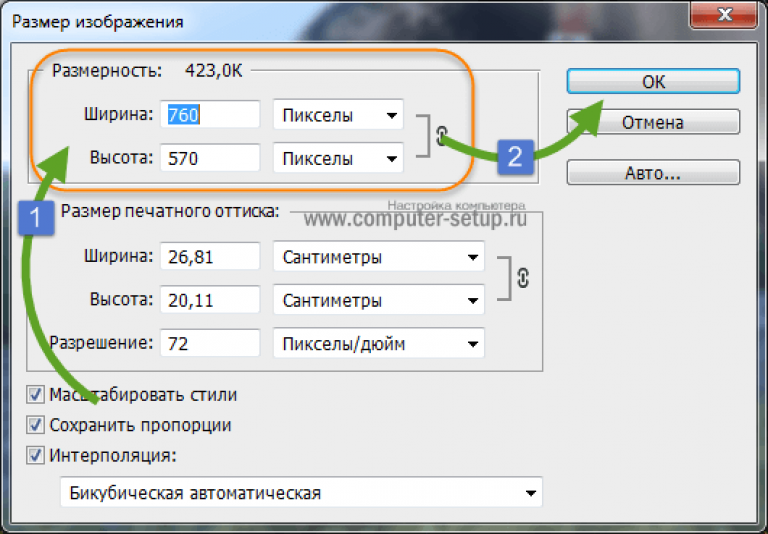
Команда Photoshop Free Transform — одна из самых полезных и популярных функций, универсальный инструмент для изменения размера, изменения формы, поворота и перемещения изображений и выделений в документе. В этом руководстве мы изучим основные навыки и сочетания клавиш, чтобы максимально эффективно использовать эту мощную функцию, в том числе как переключаться на другие полезные режимы преобразования, не выходя из Free Transform!
Это руководство предназначено для Photoshop CS5 и более ранних версий. Если вы используете Photoshop CS6 или Photoshop CC (Creative Cloud), вам стоит ознакомиться с нашим полностью обновленным учебником Photoshop Free Transform Essential Skills.
Вот простой шаблон, который у меня открыт на экране:
Узор в форме ромба, любезно предоставленный пользовательскими формами Photoshop.
Прежде чем мы двинемся дальше, я должен указать, что узор находится на своем собственном слое над белым фоном на панели «Слои», и этот слой активен (выделен синим цветом).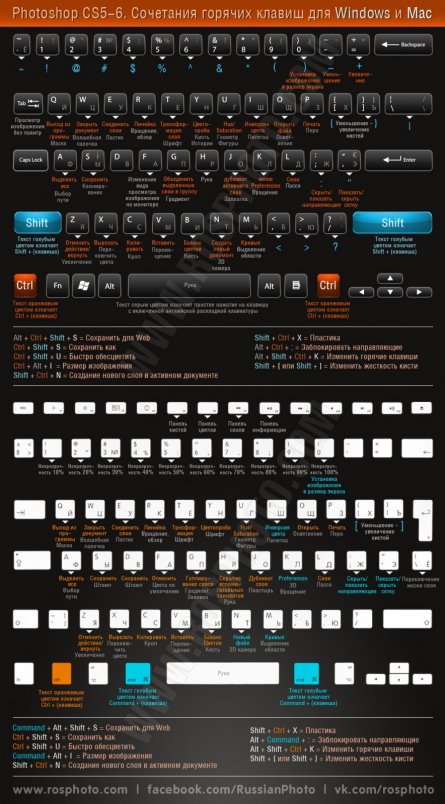 Это важно, потому что команда «Свободное преобразование» не является инструментом выделения и не сможет выбрать узор сама по себе, если он не находится на своем собственном слое. Он будет работать с тем, что выделено, или с тем, что находится на активном слое (в моем случае, с узором), если ничего не выделено, но у него нет возможности сделать выбор:
Это важно, потому что команда «Свободное преобразование» не является инструментом выделения и не сможет выбрать узор сама по себе, если он не находится на своем собственном слое. Он будет работать с тем, что выделено, или с тем, что находится на активном слое (в моем случае, с узором), если ничего не выделено, но у него нет возможности сделать выбор:
Узор расположен на отдельном слое над фоновым слоем.
Сказав это, давайте посмотрим, что Free Transform может сделать для нас.
Выбор свободного преобразования
Официальный способ выбрать команду «Свободное преобразование» — перейти в меню «Редактировать » в строке меню в верхней части экрана и выбрать «Свободное преобразование » из списка:
.
Free Transform находится в меню «Правка».
Это официальный способ, но ничего не говорит «Привет! Я новенький!» совсем как официальный способ. Более простой и быстрый способ выбрать «Свободное преобразование» — использовать сочетание клавиш 9.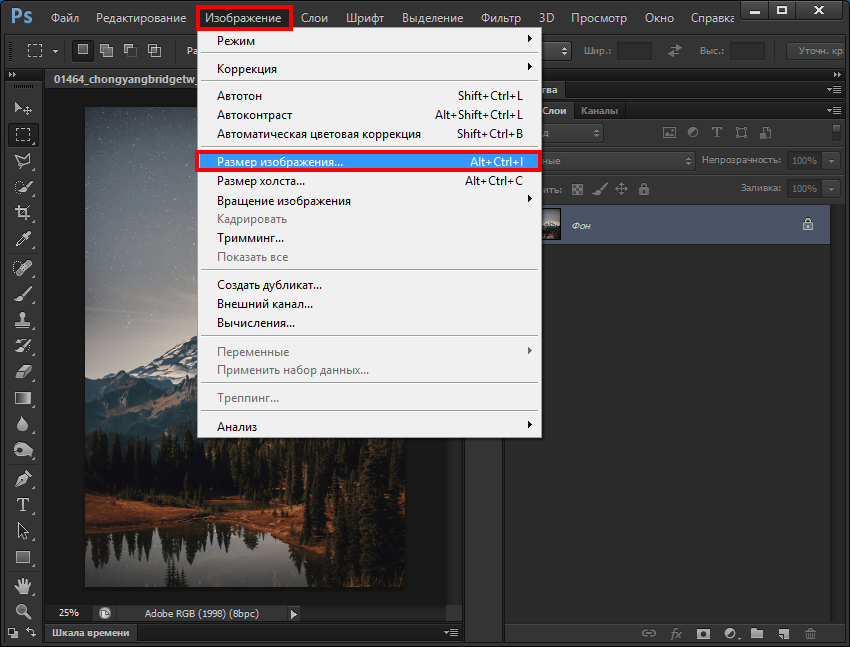 0005 Ctrl+T (Win) / Command+T (Mac) (например, «T» для «Преобразования»). Даже если вам не нравятся сочетания клавиш, это то, что вам действительно следует запомнить, потому что есть вероятность, что вы будете часто использовать Free Transform, и выбор его в меню «Правка» каждый раз просто замедляет вас.
0005 Ctrl+T (Win) / Command+T (Mac) (например, «T» для «Преобразования»). Даже если вам не нравятся сочетания клавиш, это то, что вам действительно следует запомнить, потому что есть вероятность, что вы будете часто использовать Free Transform, и выбор его в меню «Правка» каждый раз просто замедляет вас.
Поскольку мой слой с узором является активным слоем и больше ничего не выбрано, как только я выбираю «Свободное преобразование», вокруг узора появляется тонкая ограничивающая рамка, и если мы присмотримся, то увидим маленький квадрат в центре вверху, в центре внизу , левый центр и правый центр, а также квадрат в каждом из четырех углов. Эти маленькие квадратики называются обрабатывает , и мы можем трансформировать все, что находится внутри ограничивающей рамки, просто перетаскивая эти ручки, как мы сейчас увидим:
Маленькие ручки используются для преобразования всего, что находится внутри ограничивающей рамки.
Изменение формы выбранной области
Давайте начнем с рассмотрения самых простых способов изменить форму выделенной области с помощью Free Transform. Чтобы настроить ширину области, щелкните левый или правый маркер и, не отпуская кнопку мыши, просто перетащите маркер влево или вправо. Чтобы отрегулировать высоту, щелкните верхнюю или нижнюю ручку и, снова удерживая нажатой кнопку мыши, перетащите ее вверх или вниз. Здесь я перетаскиваю правую боковую ручку вправо. Обратите внимание, что ромбовидные формы расширяются при перетаскивании:
Чтобы настроить ширину области, щелкните левый или правый маркер и, не отпуская кнопку мыши, просто перетащите маркер влево или вправо. Чтобы отрегулировать высоту, щелкните верхнюю или нижнюю ручку и, снова удерживая нажатой кнопку мыши, перетащите ее вверх или вниз. Здесь я перетаскиваю правую боковую ручку вправо. Обратите внимание, что ромбовидные формы расширяются при перетаскивании:
Перетащите левый, правый, верхний или нижний маркеры, чтобы отрегулировать ширину или высоту.
Перетаскивание одной из этих боковых ручек само по себе приведет к перемещению только той стороны, которую вы перетаскиваете, но если вы будете удерживать нажатой клавишу Alt (Win) / Option (Mac) при перетаскивании ручки, вы изменить форму области от ее центра, заставляя противоположную сторону двигаться одновременно, но в противоположном направлении. Здесь, когда моя клавиша Alt / Option удерживается нажатой, когда я перетаскиваю правую боковую ручку вправо, левая сторона также перемещается наружу влево.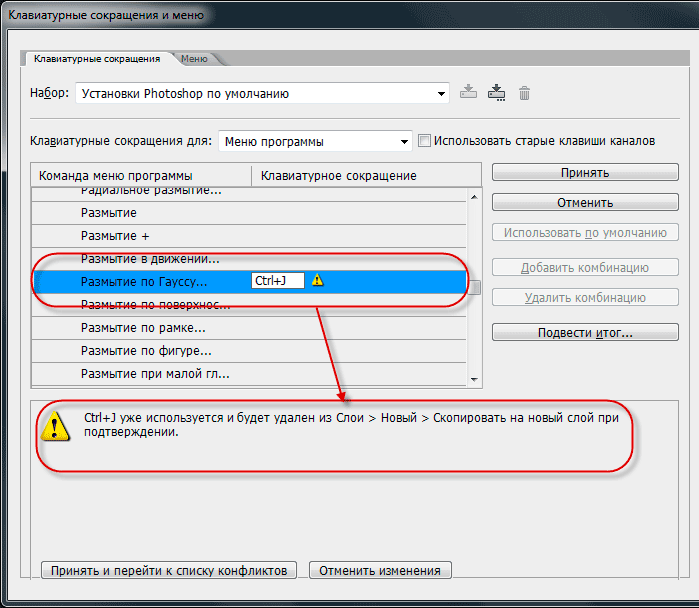 То же самое было бы, если бы я перетаскивал верхнюю или нижнюю ручку, удерживая нажатой клавишу Alt / Option. Противоположная сторона будет двигаться одновременно в противоположном направлении:
То же самое было бы, если бы я перетаскивал верхнюю или нижнюю ручку, удерживая нажатой клавишу Alt / Option. Противоположная сторона будет двигаться одновременно в противоположном направлении:
Удерживая нажатой клавишу Alt (Win) / Option (Mac), перетащите область, чтобы изменить ее центральную форму.
Чтобы одновременно настроить ширину и высоту, щелкните и перетащите любой из угловых маркеров. Еще раз, удерживая нажатой Alt (Win) / Option (Mac) при перетаскивании угловой ручки, вы измените форму области от ее центра, на этот раз заставив все четыре стороны двигаться одновременно:
Перетащите любой из угловых маркеров, чтобы одновременно отрегулировать ширину и высоту.
Изменение размера
Одна потенциальная проблема при изменении формы вещей с помощью Free Transform заключается в том, что мы изменили их форму. Они могут быть шире, тоньше, выше или короче, но они уже не выглядят так, как изначально. Иногда это то, что мы хотим, но чаще мы просто хотим изменить размер чего-либо, сделав его меньше или больше в целом, но сохранив исходную форму нетронутой. Например, может потребоваться уменьшить фотографию, чтобы она лучше подходила для коллажа или другого макета дизайна. Вы же не хотите, чтобы человек на фотографии вдруг стал высоким и худым или низким и толстым из-за того, что вы изменили форму изображения. Вам просто нужно, чтобы фото было меньше.
Иногда это то, что мы хотим, но чаще мы просто хотим изменить размер чего-либо, сделав его меньше или больше в целом, но сохранив исходную форму нетронутой. Например, может потребоваться уменьшить фотографию, чтобы она лучше подходила для коллажа или другого макета дизайна. Вы же не хотите, чтобы человек на фотографии вдруг стал высоким и худым или низким и толстым из-за того, что вы изменили форму изображения. Вам просто нужно, чтобы фото было меньше.
Чтобы изменить размер чего-либо с помощью Free Transform, удерживайте нажатой клавишу Shift , которая ограничит соотношение сторон и предотвратит искажение исходной формы при перетаскивании любого из угловых маркеров. Как мы уже видели пару раз, если вы также включите клавишу Alt (Win) / Option (Mac), вы измените ее размер от центра:
Чтобы изменить размер изображения или выделения, удерживайте нажатой клавишу Shift, а затем перетащите любой из угловых маркеров.
Вращение
Вращение изображения или выделения с помощью Free Transform немного отличается и не требует перетаскивания каких-либо маркеров. Вместо этого переместите курсор сразу за пределы ограничивающей рамки. Вы увидите, как он превратится в изогнутую линию с маленькой стрелкой на каждом конце. Затем просто нажмите и перетащите мышью, чтобы повернуть его. Если вы будете удерживать нажатой клавишу Shift при перетаскивании, вы будете поворачивать ее с шагом 15° (вы увидите, как она встанет на место при вращении):
Вместо этого переместите курсор сразу за пределы ограничивающей рамки. Вы увидите, как он превратится в изогнутую линию с маленькой стрелкой на каждом конце. Затем просто нажмите и перетащите мышью, чтобы повернуть его. Если вы будете удерживать нажатой клавишу Shift при перетаскивании, вы будете поворачивать ее с шагом 15° (вы увидите, как она встанет на место при вращении):
Чтобы повернуть область, переместите курсор за пределы ограничивающей рамки, затем щелкните и перетащите.
Это может быть трудно увидеть, но если вы внимательно посмотрите в центр ограничивающей рамки, вы увидите маленький целевой символ . Этот символ представляет собой центр преобразования, поэтому по умолчанию он находится в центре. Именно поэтому мой паттерн вращался вокруг своего центра, поскольку на самом деле он вращался вокруг целевого символа. Мы можем изменить точку вращения, просто щелкнув целевой символ и перетащив его в другое место. Например, если я хочу, чтобы мой узор вращался вокруг своего нижнего правого угла, все, что мне нужно сделать, это перетащить целевой символ в этот угол (он встанет на место, когда подойдет достаточно близко к углу):
Перемещение целевого символа изменяет точку вращения.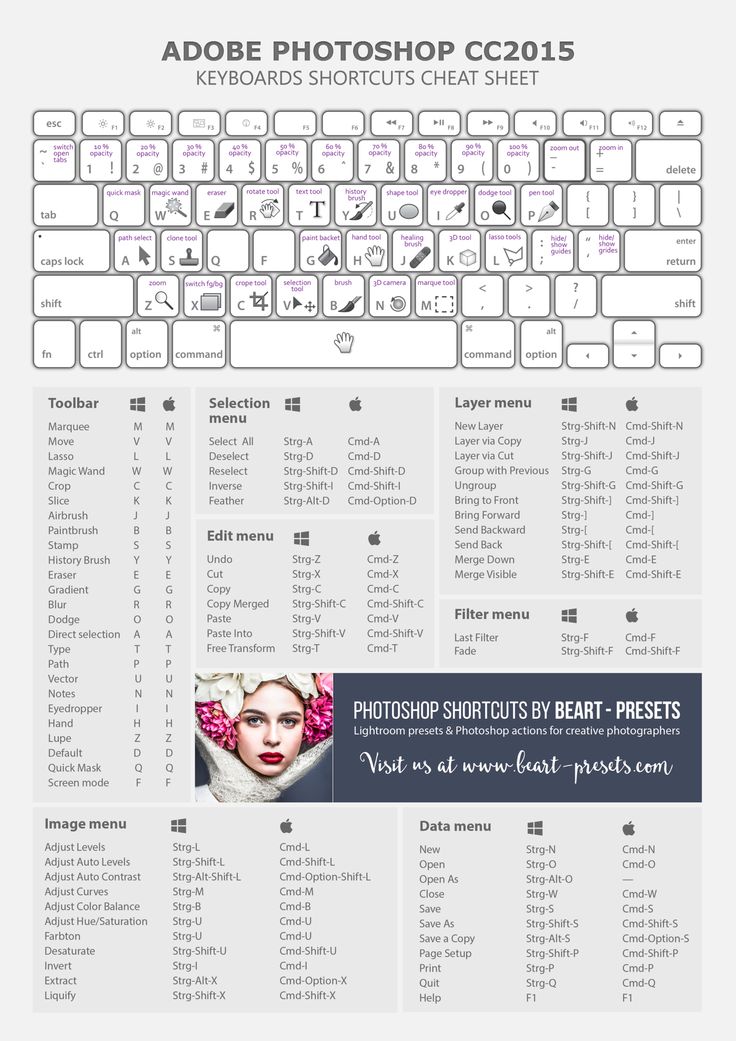 Шаблон теперь вращается вокруг правого нижнего угла.
Шаблон теперь вращается вокруг правого нижнего угла.
Переезд
Чтобы переместить изображение или выделенную область внутри документа с активной функцией «Свободное преобразование», щелкните в любом месте внутри ограничительной рамки (то есть в любом месте , кроме целевого символа) и перетащите его с помощью мыши.
Дополнительные параметры трансформации
Свободное преобразование само по себе может быть немного ограниченным в своих возможностях. Вот почему Adobe включает дополнительные режимы преобразования, которые расширяют возможности Photoshop. Если вы подниметесь на Edit меню и выберите Transform (не Free Transform, просто Transform), вы увидите список этих дополнительных параметров, таких как Skew, Distort и Perspective, а также некоторые параметры поворота и отражения:
Дополнительные способы преобразования изображений и выделенных фрагментов находятся в разделе «Правка» > «Преобразовать».
Если вам нужно выбрать один из этих дополнительных параметров, а функция «Свободное преобразование» уже активна, нет необходимости выбирать их в меню «Правка». Просто щелкните правой кнопкой мыши (Win) / Щелкните (Mac), удерживая нажатой клавишу Control, в любом месте документа, и те же параметры появятся в удобном подменю. Давайте посмотрим, как работают некоторые из них:
Щелкните правой кнопкой мыши (Win) или щелкните, удерживая клавишу Control (Mac), чтобы получить доступ к тем же дополнительным параметрам преобразования.
Перекос
Если выбран параметр Наклон , если щелкнуть и перетащить любой из боковых маркеров, вы наклоните изображение, сохраняя при этом стороны параллельными. Холдинг Alt (Win) / Вариант (Mac) при перетаскивании бокового маркера изображение наклоняется от его центра, одновременно перемещая противоположную сторону, но в противоположном направлении:
Перетащите боковой маркер с выбранным параметром «Наклон», чтобы наклонить изображение.
При перетаскивании углового маркера с выбранным параметром «Наклон» масштабируются две стороны, пересекающиеся в этом углу. Удерживание Alt (Win) / Option (Mac) одновременно переместит диагонально-противоположный угол в противоположном направлении:
Перетаскивание углового маркера влияет на две стороны, которые соединяются в углу.
Искажение
Выбрав Distort , щелкните угловой маркер и просто перетащите его в любом направлении. Это похоже на Skew, но с полной свободой передвижения. Удерживая Alt (Win) / Option (Mac), когда вы перетаскиваете угол, вы одновременно перемещаете противоположный по диагонали угол в противоположном направлении (если вы еще не догадались, я собирался сказать это):
При использовании Distort угловые маркеры можно перемещать независимо друг от друга.
Перетаскивание боковой ручки в режиме «Искажение» также похоже на «Наклон» в том смысле, что оно наклоняет изображение или выделение, но опять же, вам предоставляется полная свобода движений, позволяющая и наклонять, и масштабировать область одним перетаскиванием.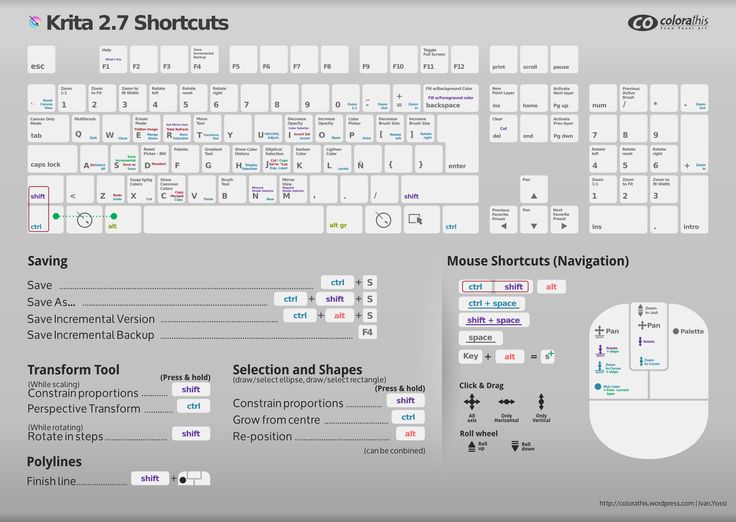 И да, зажав Alt (Win)/ Option (Mac) вместе с ним переместится и противоположная сторона:
И да, зажав Alt (Win)/ Option (Mac) вместе с ним переместится и противоположная сторона:
Перетащите боковой маркер с выбранным параметром «Искажение», чтобы наклонить и масштабировать изображение.
Перспектива
В режиме Perspective перетаскивание маркера угла по горизонтали или вертикали приводит к тому, что противоположный угол перемещается в противоположном направлении, что может создать эффект псевдо3D. Здесь я перетаскиваю верхний левый угол внутрь по горизонтали. Когда я перетаскиваю, верхний правый угол также перемещается внутрь:
Верхний правый угловой маркер перемещается внутрь, когда я перетаскиваю верхний левый угловой маркер внутрь.
Затем, все еще в режиме перспективы, я перетащу нижний левый угол наружу по горизонтали, что также сдвинет нижний правый угол наружу по горизонтали:
Режим перспективы может создавать некоторые простые эффекты в стиле 3D.
Выбор перекоса, искажения и перспективы с клавиатуры
При активной функции «Свободное преобразование» вы можете временно переключаться в режимы «Перекос», «Искажение» или «Перспектива» непосредственно с клавиатуры, не выбирая их из какого-либо меню. Чтобы переключиться в режим Skew или Distort, просто нажмите и удерживайте Ctrl (Win) / Command (Mac) при перетаскивании бокового или углового маркера. Чтобы переключиться в режим перспективы, удерживайте Shift+Ctrl+Alt (Win) / Shift+Command+Option (Mac) при перетаскивании углового маркера. Отпускание клавиш возвращает вас в стандартный режим Free Transform.
Чтобы переключиться в режим Skew или Distort, просто нажмите и удерживайте Ctrl (Win) / Command (Mac) при перетаскивании бокового или углового маркера. Чтобы переключиться в режим перспективы, удерживайте Shift+Ctrl+Alt (Win) / Shift+Command+Option (Mac) при перетаскивании углового маркера. Отпускание клавиш возвращает вас в стандартный режим Free Transform.
Подтвердить или отменить преобразование
Когда вы закончите изменение размера, формы и/или перемещения изображения или выделения, нажмите Enter (Win) / Return (Mac), чтобы принять преобразование и выйти из режима преобразования. Чтобы отменить преобразование, нажмите клавишу Esc . Или, если вы предпочитаете «официальный» способ делать то, о чем мы говорили ранее, вы можете нажать галочку на панели параметров, чтобы принять, или символ «Охотники за привидениями», чтобы отменить:
Значки «Подтвердить» (галочка) и «Отмена» (обведено косой чертой).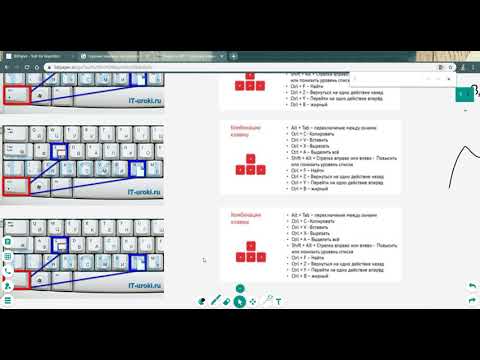
Куда идти дальше…
И вот оно! Посетите наш раздел Основы Photoshop, чтобы узнать больше об основах Photoshop!
Получите все наши уроки Photoshop в формате PDF! Загрузите их сегодня!
Изменение размера фотографий в Photoshop | 5 наиболее распространенных методов
Добро пожаловать на тайм-аут с Таней , где я отложила свою стремительную карьеру графического дизайнера в пользу приключений материнства. Я снимаю каждый момент на камеру, и вы можете прийти, если хотите. Подпишитесь на мою еженедельную рассылку здесь, чтобы никогда не пропустить тайм-аут.
Если я научился делать что-то ценное и имеющее отношение к моей карьере фотографа во время обучения графическому дизайну, то, как изменять размер фотографий в Photoshop различными способами и для различных целей, находится прямо наверху. Во всяком случае, когда дело доходит до технических ноу-хау. Мой дизайнерский опыт на самом деле влияет на все, что я делаю как фотограф.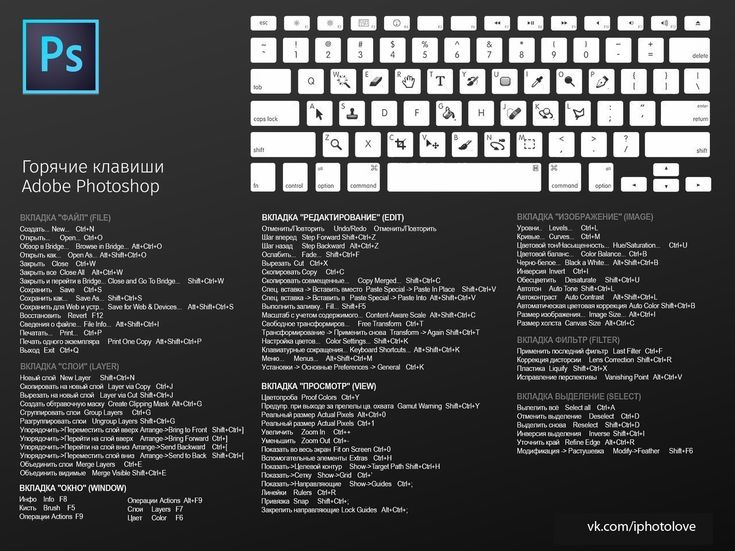 Если вы когда-нибудь задавались вопросом, как правильно изменить размер фотографий в Photoshop для различных задач, это руководство для вас.
Если вы когда-нибудь задавались вопросом, как правильно изменить размер фотографий в Photoshop для различных задач, это руководство для вас.
1. Инструмент для обрезки
Я использую инструмент обрезки, когда хочу изменить фактическое соотношение сторон изображения. Например, если он был снят с соотношением сторон 2:3, и я хочу, чтобы вместо этого оно было квадратным (соотношение сторон 1:1), лучше всего это сделать с помощью инструмента кадрирования.
Чтобы использовать инструмент обрезки, выберите инструмент, выберите предустановленное соотношение из раскрывающегося списка или введите пользовательский номер.
Затем перетащите область изображения, которую вы хотите обрезать. Супер просто, быстро и легко. Имейте в виду, что вы можете сохранить копию, чтобы не потерять исходное изображение.
2. Размер изображения
Диалоговое окно размера изображения используется, когда вам нужно изменить размеры в пикселях, обычно без изменения соотношения или размера холста вашего изображения.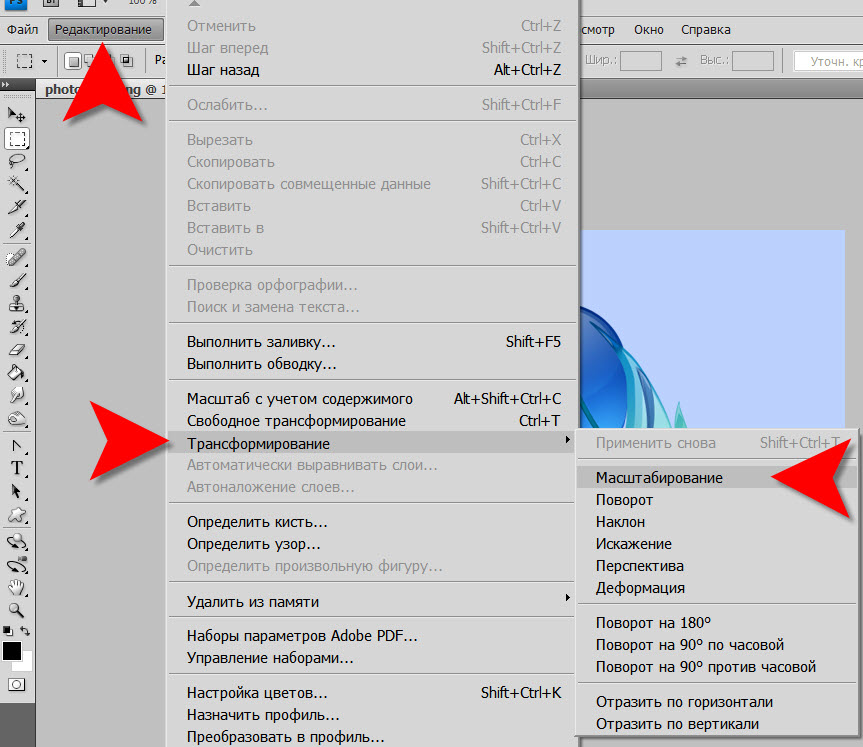 Я использую это, чтобы уменьшить размер моих изображений для веб-сайта или блога. Вы найдете диалоговое окно Image Size в разделе Image в меню или используйте сочетания клавиш Command/Option/I, чтобы открыть его.
Я использую это, чтобы уменьшить размер моих изображений для веб-сайта или блога. Вы найдете диалоговое окно Image Size в разделе Image в меню или используйте сочетания клавиш Command/Option/I, чтобы открыть его.
В диалоговом окне вы можете ввести желаемые размеры вашего изображения. Будьте осторожны, чтобы случайно не растянуть изображение здесь. Щелкните значок звена цепи, чтобы сохранить правильное соотношение. Лучшее в звене цепи то, что оно автоматически выполняет расчеты за вас, поэтому, если вы знаете, что изображение должно быть шириной 650 пикселей, вы можете просто ввести это число, и компьютер рассчитает для вас другое измерение. Ура без математики!
Убедитесь, что вы выбрали правильную единицу измерения для своего изображения. Пиксели, дюймы, пики и т. д. 650 дюймов определенно отличаются от 650 пикселей. Раньше я часто совершал эту ошибку, если торопился, поэтому я хотел обязательно указать вам на нее.
Для поля передискретизации я обычно просто выбираю Автоматически.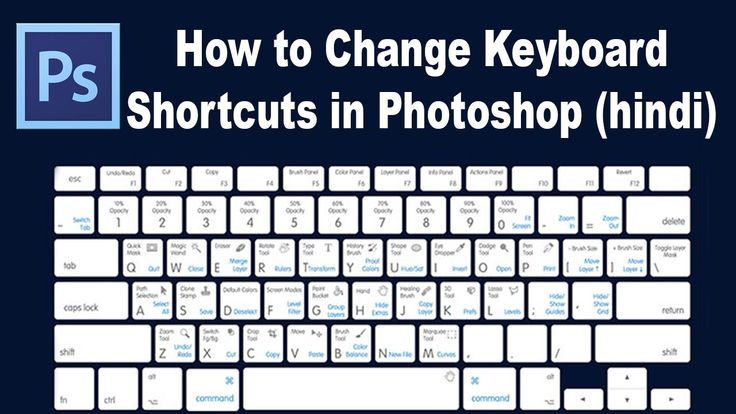 Есть несколько предустановленных параметров, которые вы можете использовать, в зависимости от того, что вы делаете с изображением. Если вы решите увеличить свои изображения, имейте в виду, что компьютер будет интерполировать пиксели за вас, и вы можете потерять качество изображения. В зависимости от конечного использования изображения это может не иметь большого значения. Рекламные щиты и крупномасштабная графика, которые будут просматриваться издалека, могут иметь некоторую пикселизацию, и никто этого не заметит, но если вы масштабируете крошечное изображение, которое вы вытащили из Интернета, чтобы использовать его в качестве полностраничного разворота журнала, вы, вероятно, не повезло (в любом случае это нарушение законов об авторских правах. Не делайте этого!).
Есть несколько предустановленных параметров, которые вы можете использовать, в зависимости от того, что вы делаете с изображением. Если вы решите увеличить свои изображения, имейте в виду, что компьютер будет интерполировать пиксели за вас, и вы можете потерять качество изображения. В зависимости от конечного использования изображения это может не иметь большого значения. Рекламные щиты и крупномасштабная графика, которые будут просматриваться издалека, могут иметь некоторую пикселизацию, и никто этого не заметит, но если вы масштабируете крошечное изображение, которое вы вытащили из Интернета, чтобы использовать его в качестве полностраничного разворота журнала, вы, вероятно, не повезло (в любом случае это нарушение законов об авторских правах. Не делайте этого!).
3. Размер холста
Там, где инструмент обрезки обычно используется для обрезки изображения, инструмент размера холста чаще всего используется для увеличения пространства вокруг изображения. Я часто использую этот инструмент, когда хочу расширить фон фотографии.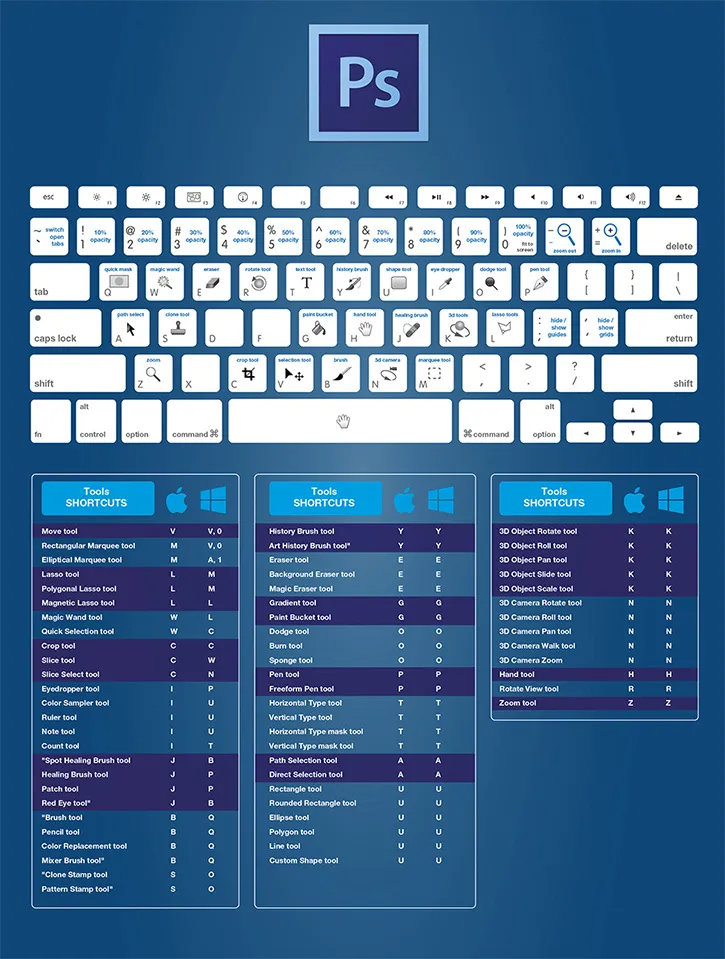 Этот инструмент увеличит ваше изображение, не затрагивая фактический размер фотографии.
Этот инструмент увеличит ваше изображение, не затрагивая фактический размер фотографии.
Первое, что вам нужно сделать при увеличении размера холста, это сделать копию своего слоя и либо скрыть, либо удалить исходный заблокированный слой. Это обеспечит прозрачный фон при расширении холста. Далее выберите Canvas Size из меню Image (или используйте горячие клавиши Command/Option/C).
Первое, что я делаю, когда появляется диалоговое окно, — это выбираю правильную точку привязки в поле сетки, чтобы указать, в каком направлении я хочу расширить холст. В этом случае я хочу, чтобы холст расширялся слева от моего изображения. Стрелки показывают направление, в котором будет расширяться изображение. Если бы я хотел, чтобы он расширялся со всех четырех сторон, я бы выбрал средний квадрат.
Далее введите новые размеры холста. В этом случае я хотел, чтобы холст расширялся до 40 дюймов в ширину с левой стороны. Для цвета расширения холста выберите Фон , если вы хотите, чтобы фон был прозрачным, или вы можете выбрать другие параметры в раскрывающемся меню. Вот как выглядит холст после его расширения:
Вот как выглядит холст после его расширения:
Теперь я могу добавить цветной фон для использования за текстом в заголовке блога, рекламном щите или чем-то еще. Очевидно, что это изображение слишком велико для использования в Интернете, поэтому после расширения холста я, вероятно, обрежу его или экспортирую в меньшем размере для Интернета (см. № 5 ниже).
Осторожно, если вы укажете меньшее число в диалоговом окне, ваше изображение будет обрезано. Вот почему я обычно использую только размер холста для увеличения изображений. Я бы использовал Размер изображения для уменьшения размера изображения или инструмент Crop для обрезки определенных частей изображения.
4. Сохранить для Интернета
Сохранить для Интернета теперь помечено как «устаревшая» функция в Photoshop, что, как я заметил, обычно означает, что это диалоговое окно, которое, вероятно, будет постепенно удалено в следующей версии программного обеспечения. Я все еще использую это для экспорта изображений для Интернета. Это очень удобно. Вы можете изменить размер при экспорте, фактически не уменьшая размер исходного файла. Просто сохраните новую, уменьшенную версию из Сохранить для Web диалоговое окно, доступ к которому можно получить из меню File > Export > Save for Web (или сочетания клавиш Command/Shift/Option/S.
Я все еще использую это для экспорта изображений для Интернета. Это очень удобно. Вы можете изменить размер при экспорте, фактически не уменьшая размер исходного файла. Просто сохраните новую, уменьшенную версию из Сохранить для Web диалоговое окно, доступ к которому можно получить из меню File > Export > Save for Web (или сочетания клавиш Command/Shift/Option/S.
Вам доступны несколько удобных предустановленных параметров размера , или вы можете создать свой собственный на основе настроек, которые вы часто используете. Просто нажмите на маленькую стрелку рядом с полем предустановки и сохраните настройки. С точки зрения изображения, чем меньше размер файла, тем лучше, но вы хотите поддерживать определенное качество изображения в зависимости от того, для чего вы его используете.0005 Сохранить для Интернета Окно экспорта позволяет вам предварительно просмотреть, как ваше изображение будет выглядеть при различных размерах файлов.
Вы можете изменить качество изображения и фактические размеры в пикселях в этом диалоговом окне и получить визуальный предварительный просмотр, и он сообщит вам, насколько большим будет размер файла (нижний левый угол под предварительным просмотром изображения).
5. Экспортировать как
Экспортировать как , похоже, является новой заменой функции «Сохранить для Интернета». Это упрощенное диалоговое окно для экспорта изображений в различные форматы, для печати или для Интернета, без изменения размера исходного изображения. Это гораздо более понятный интерфейс, чем «Сохранить для Интернета», и я использую его все чаще и чаще.
Уведомление Экспортировать как имеет встроенную функцию Размер изображения и Размер холста , поэтому вы можете просто пропустить все остальные шаги, которые я показал вам ранее, если вам просто нужно изменить размер перед сохранением. И он по-прежнему показывает вам визуальный предварительный просмотр и размер проецируемого файла в зависимости от формата файла, размера в пикселях и выбранного вами качества изображения.

 Идеальная практика в Photoshop — оставить исходную форму вашего изображения нетронутой внутри фонового слоя и создать копию его в другом слое. Это позволяет вам вернуться к исходному изображению в случае каких-либо нежелательных изменений.
Идеальная практика в Photoshop — оставить исходную форму вашего изображения нетронутой внутри фонового слоя и создать копию его в другом слое. Это позволяет вам вернуться к исходному изображению в случае каких-либо нежелательных изменений.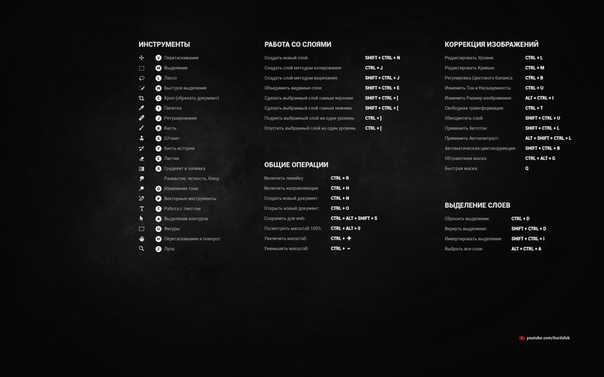 Выберите «Размер холста». Кроме того, вы также можете нажать ALT + CTRL + C, чтобы добиться тех же результатов.
Выберите «Размер холста». Кроме того, вы также можете нажать ALT + CTRL + C, чтобы добиться тех же результатов.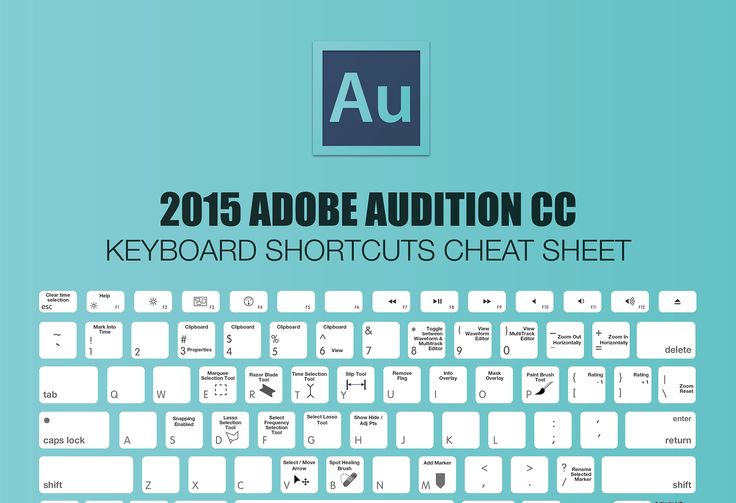
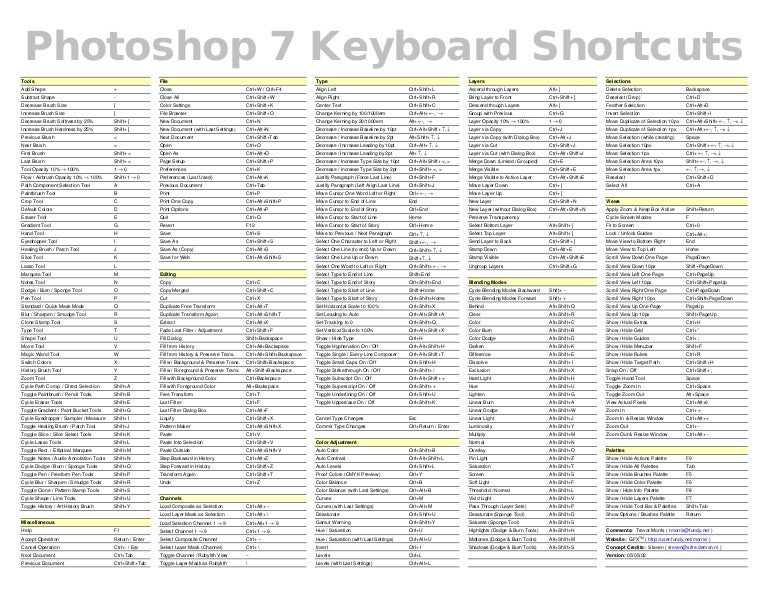 Этот шаблон должен показать прозрачность.
Этот шаблон должен показать прозрачность.
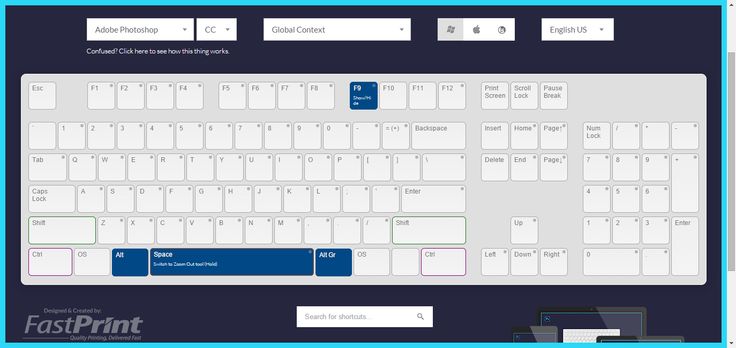
 Если активен инструмент «Обрезка», временно переключается на инструмент «Выпрямление».)
Если активен инструмент «Обрезка», временно переключается на инструмент «Выпрямление».)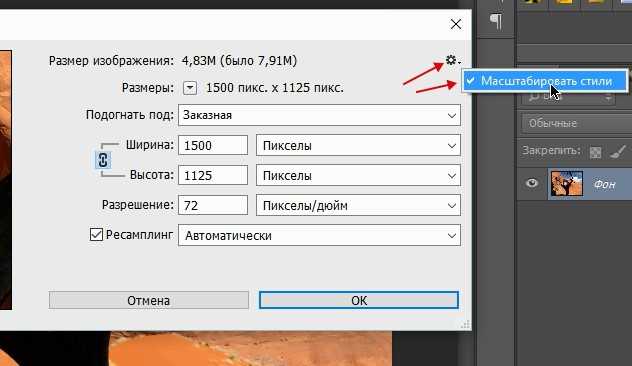
 (точка) / Ctrl +, (запятая)
(точка) / Ctrl +, (запятая) Когда опция аэрографа включена, используйте Shift + цифровые клавиши.
Когда опция аэрографа включена, используйте Shift + цифровые клавиши.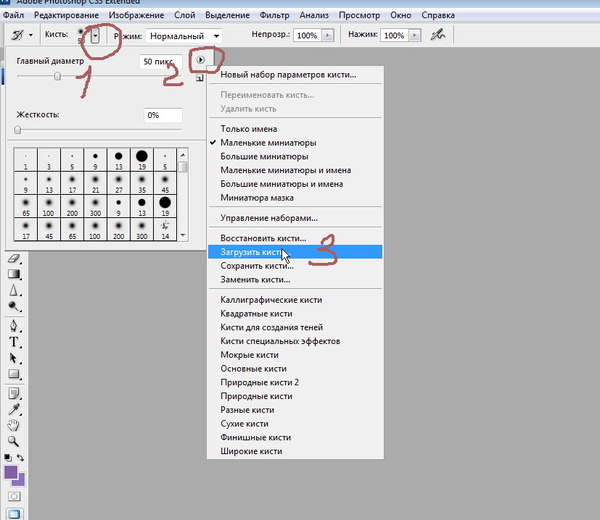 (период)
(период)