Содержание
Горячие клавиши для продуктивной работы в Adobe Photoshop
Adobe Photoshop – одно из базовых приложений для дизайнеров, иллюстраторов и фотографов. Чтобы эффективнее и быстрее работать в нем, будет полезно запомнить горячие клавиши.
В этой статье я перечислю некоторые базовые комбинации, а также расскажу, как установить собственные варианты хоткеев или же изменить существующие.
Горячие клавиши в Photoshop
Сразу предупреждаю – разница в Windows и macOS состоит лишь в функциональных кнопках вроде Ctrl/Command и Alt/Option.
Базовые сочетания
Для начала перечислю основные горячие клавиши, с помощью которых можно создать или сохранить файл.
- Ctrl/Command + N – создать новый файл.
- Ctrl/Command + S – сохранить файл, по умолчанию в формате PSD.
- Shift + Ctrl/Command + S – сохранить файл как… А там уже выбираете формат.

- Ctrl/Command + O – открыть существующий файл.
- Ctrl/Command + Z – отменить последнее действие. Причем если у вас приложение версии 2019 года или ранее, помните, что при повторном нажатии на нее совершается возврат отмененного действия.
- Shift + Ctrl /Command + Z – повторить отмененное действие в версии 2020 года и позже. В 2019 и ранее эта комбинация позволяла отменить серию действий.
- Ctrl/Command + Tab – переключиться на другое открытое окно.
- Ctrl/Command + W – закрыть текущую вкладку.
- Ctrl/Command + Alt/Option + W – закрыть все вкладки.
- Ctrl/Command + K – открытие основных настроек программы.
Функциональные клавиши
Напомню, что и в Windows, и в macOC указанные функции обычно работают только при одновременном нажатии на кнопку Fn.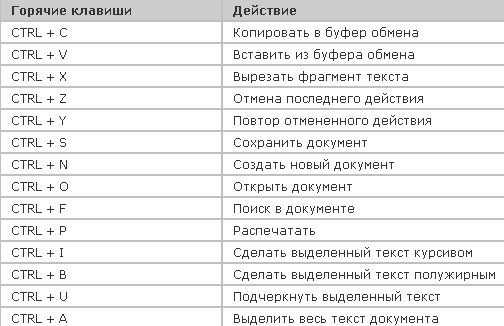
- F1 – в Windows отвечает за вызов справки, а в macOS за отмену или повтор действия.
- F2 – вырезание выделенной области или объекта.
- F3 – копирование выбранной области.
- F4 – вклеить, прикрепить векторную маску.
- F5 – показать/скрыть параметры кистей.
- F6 – показать/скрыть панель «Цвет».
- F7 – показать/скрыть панель «Слои».
- F8 – показать/скрыть панель «Информация».
- F9 – показать/скрыть панель «Операции».
- F12 – восстановить.

Выбор основных инструментов
Тут я отмечу, что, если под одной буквой инструментов несколько, можно быстро и удобно переключать их, нажимая снова ту же кнопку и Shift.
- V – «Перемещение» или «Монтажная область».
- M – «Прямоугольная область» и «Овальная область».
- L – «Лассо», «Прямолинейное лассо», «Магнитное лассо».
- W – «Выделение объектов», «Быстрое выделение» или «Волшебная палочка».
- C – «Рамка», «Кадрирование перспективы», «Раскройка» и «Выделение фрагмента».
- K – «Кадр».
- I – «Пипетка», «Пипетка 3D-материала», «Цветовой эталон», «Линейка», «Комментарий», «Счетчик».
- J – «Точечная восстанавливающая кисть», «Восстанавливающая кисть», «Заплатка», «Перемещение с учетом содержимого» и «Красные глаза».

- B – «Кисть», «Карандаш», «Замена цвета», «Микс-кисть».
- S – «Штамп» и «Узорный штамп».
- Y – «Архивная кисть» или «Архивная художественная кисть».
- E – «Ластик», «Фоновый ластик», «Волшебный ластик».
- G – «Градиент», «Заливка», или «Выбор 3D-материала».
- O – «Осветлитель», «Затемнитель» и «Губка».
- P – «Перо», «Свободное перо» и «Перо кривизны».
- T – «Текст», причем горизонтальный и вертикальный при смене.
- A – «Выделение контура» или «Выделение узла».
- U – рисование фигуры, например прямоугольника, эллипса, треугольника, линии и так далее.
- H или зажатие клавиши «Пробел» – «Рука».

- Z – «Масштабирование». Здесь автоматически активируется увеличение, но при зажатии Alt/Option будет применен режим уменьшения.
- Q – «Быстрая маска», переход в режим и выход из него при повторном нажатии на кнопку.
Масштабирование
Далее пойдут сочетания, с помощью которых можно изменять размер картинки.
- Ctrl/Command + Alt/Option + 0 – установить масштаба изображения на 100%.
- Ctrl/Command + 0 – подстроить масштаб картинки под размер экрана.
- Ctrl/Command + «+» – увеличить масштаб.
- Ctrl /Command + «–» – уменьшить масштаб.
Работа со слоями
- Shift + Ctrl/Command + N – создать новый слой.
- Ctrl/Command + J – скопировать слой.

- Shift + Ctrl/Command + J – вырезать слой.
- Ctrl/Command + G – сгруппировать слои.
- Shift + Ctrl/Command + G – разгруппировать слои.
- Shift + Ctrl/Command + E – объединить все видимые слои.
- Ctrl/Command + ] (она же Х) – переместить выделенный слой на пункт выше.
- Ctrl/Command + [ (она же Ъ) – переместить выделенный слой на пункт ниже.
- Shift + Ctrl/Command + ] – переместить выделенный слой на самый верх.
- Shift + Ctrl/Command + [ – переместить выделенный слой в самый низ.
- Ctrl/Command + Alt/Option + A – выделить все слои.
- Alt/Option + «.» (она же Ю) – выбрать верхний слой.

- Alt/Option + «,» (она же Б) – выбрать нижний слой.
- / (косая черта) – закрепить положение слоя.
- Нажатие по слою + Alt/Option – масштабировать слой по размеру экрана.
Выделение объектов
- Ctrl/Command + D – сбросить выделение.
- Shift + Ctrl/Command + D – вернуть выделение.
- Shift + Ctrl/Command + I – инвертировать выделение.
Коррекция изображения
- Ctrl/Command + L – уровни.
- Ctrl/Command + M – кривые.
- Ctrl/Command + B – цветовой баланс.

- Ctrl/Command + U – цветовой тон/насыщенность.
- Ctrl/Command + Alt/Option + I – размер изображения.
- Ctrl/Command + T – свободное трансформирование.
- Shift + Ctrl/Command + U – обесцвечивание слоя или выделенной области.
- Shift + Ctrl/Command + B – автоматическая цветовая коррекция.
Кстати, есть такая полезная штука – если вы просто нажмете на пару цифр, программа задаст прозрачность выбранного на данный момент слоя в процентах в установленном значении. Не работает при выборе кистей – в этом случае меняется параметр их прозрачности.
Редактирование текста
- Shift + Ctrl/Command + C – выровнять текст по центру.
- Shift + Ctrl/Command + L – выровнять текст по левому краю.

- Shift + Ctrl/Command + R – выровнять текст по правому краю.
- Shift + Ctrl/Command + «>» – увеличить шрифт текста.
- Shift + Ctrl/Command + «<» – уменьшить шрифт текста.
- Alt/Option + стрелка вправо – увеличить интервал между буквами.
- Alt/Option + стрелка влево – уменьшить интервал между буквами.
Изменение параметров кисти
При использовании следующих горячих кнопок неважно, кисть ли это, штамп или ластик – они актуальны во всех случаях.
- ] – увеличить размер кисти.
- [ – уменьшить размер кисти.
- { – увеличить жесткость кисти.
- } – уменьшить жесткость кисти.
- «,» – выбрать предыдущую кисть.

- «.» – выбрать следующую кисть.
- Shift + «,» – выбрать первую кисть.
- Shift + «.» – выбрать последнюю кисть.
- / (косая черта) – сохранить прозрачность пикселей.
Работа с кривыми
Будет полезно знать несколько комбинаций, позволяющих работать в отдельном окне «Кривые». Напомню, что для его открытия необходимо нажать на сочетание Ctrl/Command + M.
- Ctrl/Command + клик по точке на изображении – установить точку на совмещенной кривой.
- «+» – выбрать следующую точку на кривой.
- «-» – выбрать предыдущую точку на кривой.
- Ctrl/Command + D – отменить выделение точки.
- Выбор точки, затем Delete – удалить точку на кривой.

Для перемещения выбранной точки нужно нажимать стрелки вверх/вниз и вправо/влево.
Прочее
Далее идет сборная «солянка» других полезных комбинаций, которые к определенным вышеперечисленным группам не относятся.
- X – переключить основной и фоновый цвета.
- Tab – включить/отключить отображение полей.
- Escape – отменить любое модальное диалоговое окно.
- Ctrl/Command + Alt/Option + P – закрыть все открытые документы, кроме текущего.
- Ctrl/Command + Y – переключиться между цветовыми пространствами RGB и CMYK.
- Alt/Option + F9 – показать/скрыть панель операций.
- Ctrl/Command + Alt/Option + I – изменить размер изображения.
- Ctrl/Command + F – поиск.

- Enter/Return – выделить первое редактируемое поле на панели инструментов.
- Ctrl/Command + R – скрыть/показать линейки.
Комьюнити теперь в Телеграм
Подпишитесь и будьте в курсе последних IT-новостей
Подписаться
Как назначить собственные горячие клавиши в Photoshop
Чтобы в Photoshop поменять назначение уже существующих горячих клавиш, необходимо перейти во вкладку «Редактирование» и выбрать в конце списка раздел «Клавиатурные сокращения» (кстати, его можно вызвать нажатием на комбинацию Alt + Shift + Ctrl + K в Windows и Option + Shift + Command + K в macOS).
Далее выбираете необходимый раздел, ищете нужное сочетание и меняете его на свое усмотрение. Выбираете подходящий пункт и жмете ту комбинацию, которую хотите. Не забудьте сохранить внесенные изменения.
Кстати, если выбранное сочетание уже будет иметь другое назначение, приложение выдаст ошибку, а рядом появится желтый предупреждающий значок. Внизу можно прочитать, на какое действие эти кнопки уже назначены на данный момент. Если вы выйдете и сохраните изменения, то из прошлой команды сочетание будет попросту стерто.
Почему горячие клавиши не работают
Иногда в Photoshop могут перестать функционировать горячие клавиши. Есть несколько способов исправления ситуации:
Способ 1. Сброс настроек Photoshop до значений по умолчанию.
Способ 2. Закрытие других параллельно работающих программ. Некоторые могут конфликтовать с графическим редактором, но это довольно редкий случай.
Способ 3. Отключение сторонних драйверов и утилит. Вероятно, поможет запуск системы в безопасном режиме.
Способ 4. Переустановка Adobe Photoshop.
Заключение
Полезных сочетаний в Photoshop гораздо больше – изучить вы их сможете на сайте Adobe, в руководстве пользователя.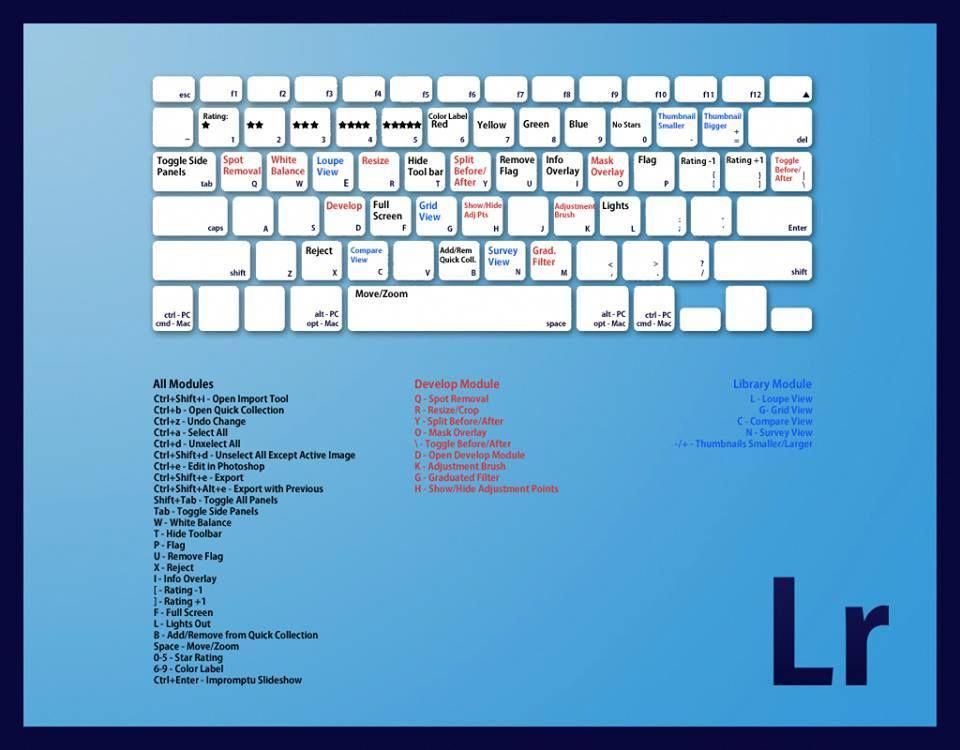 Вы можете задать свои значения или поменять уже существующие на свое усмотрение. Главное, чтобы работать от этого было легче именно вам.
Вы можете задать свои значения или поменять уже существующие на свое усмотрение. Главное, чтобы работать от этого было легче именно вам.
Масштабирование и панорамирование изображений в Photoshop
При работе в Photoshop постоянно возникает необходимость увеличивать и уменьшать размеры показа изображений, ведь иногда нужно иметь возможность увеличить определённую область картинки, например, лицо человека для исправления морщин, или, наоборот, требуется увидеть всю картину полностью.
В этом материале мы узнаем несколько приёмов для удобного и быстрого увеличения и уменьшения масштаба документа, и кроме того, метод перемещения укрупнённого изображения в окне.
Мы подробно рассмотрим возможности инструмента «Масштаб» (Zoom Tool), горячие клавиши масштабирования и некоторые пункты контекстных меню.
Содержание
Текущий уровень увеличения
Прежде чем мы начнем рассматривать различные способы масштабирования изображения, давайте сначала посмотрим на текущий уровень увеличения нашего документа. Сейчас у меня открыто это фото:
Сейчас у меня открыто это фото:
Все изображения открываются в Photoshop в рамках. Если Вы посмотрите в левый и нижний углы моей рамки, то увидите там и там значения 50%, это текущий масштаб изображения.
разница между ними в том, что вверху отображается только информативное значение, а нижнее значение 50% мы можем изменить.
Точное изменение масштаба из окна рабочего документа
Мы можем изменить уровень масштабирования документа, попросту кликнув по значению масштаба в левом нижнем углу рамки и введя новое значение. Здесь я введу вместо 50%, к примеру, 30% и нажму Enter, чтобы принять новое значение. Теперь Photoshop отобразит документ в 30% от его фактического размера. Кстати, нет необходимости вводить символ процента (%) после того, как Вы ввели число. Photoshop добавит его автоматически. Вот как выглядит документ теперь:
Таким образом, Вы можете свободно задать любой масштаб просматриваемому изображению. Если по какой-то причине вы захотите просмотреть фото с масштабом на 47,3%, не проблема! Просто кликните по значению текущего масштаба в левом нижнем углу окна документа, введите число «47,3» и нажмите Enter.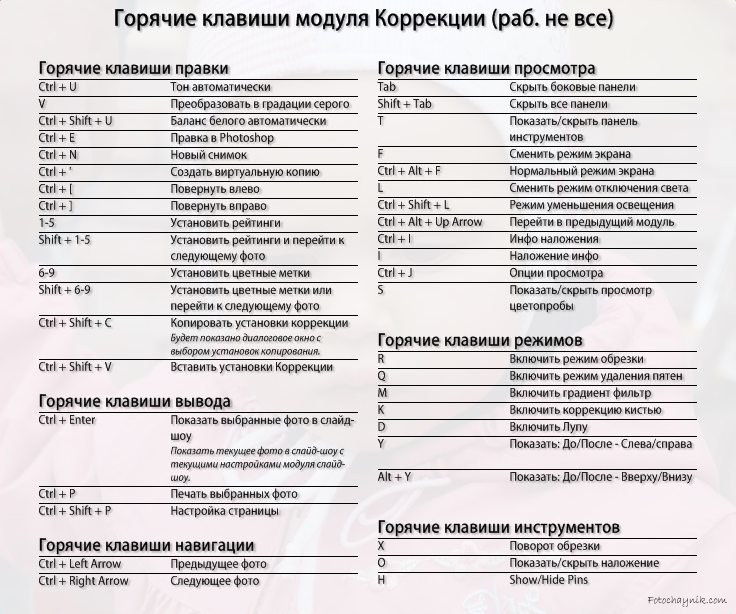
Недостаток этого метода заключается в том, что Вам нужно указывать уровень масштабирования каждый раз, когда вы захотите его изменить, что довольно неудобно, поэтому чаще используются другие способы увеличения и уменьшения отображения изображения.
Изменение размера через пункты меню вкладки «Просмотр» (View)
Во вкладке «Просмотр» (View) имеется несколько вариантов изменения масштаба изображения, привожу интерфейс англоязычного и русскоязычного Фотошопа:
Как видим, здесь имеются команды стандартного уменьшения и увеличения изображения, кроме этого, имеется команда «Во весь экран» (Fit on Screen), которая указывает Photoshop`у подогнать размер изображения под размер окна (надо сказать, что понимание «размера окна» у Photoshop`а весьма специфическое, и я практически никогда не пользуюсь этой командой). Более-менее команда работает в режиме отображения документов во вкладках.
Команда «Реальный размер» (Actual Pixels) показывает изображение в стопроцентном размере. Вместо неё я по старой привычке использую комбинацию клавиш Ctrl+Alt+0.
Вместо неё я по старой привычке использую комбинацию клавиш Ctrl+Alt+0.
Ещё одна команда, «Размер при печати» (Print Size) вроде как должна показывать, каким будет размер изображения будет при печати, но, в действительности, она показывает, что хочет, и лучше ей не пользоваться.
Кстати, что интересно, в моей последней версии на момент написания статьи Photoshop CS6 13.1.2 пункт «Размер при печати» (Print Size) заменён на пункт «200%», и при клике на него масштаб рабочего документа становится 200%.
Изменение размеров рабочего окна документа при зуммировании изображения
В зависимости от ваших личных предпочтений, вы можете настроить Photoshop так, при изменении размера изображения также и изменялся размер рабочего окна. либо, наоборот, при изменении размеров изображения размер рабочего окна оставался неизменным (эта настройка установлена по умолчанию).
Для этого вызываем диалоговое окно «Установки» (Preferences) нажатием клавиш Ctrl+K. В разделе «Основные» (General) имеется опция «Инструмент ‘Масштаб’ изменяет размер окон» (Zoom Resizes Windows). Выберите этот вариант, чтобы Photoshop изменял размер окна документа при зуммировании изображения или снимите ее, чтобы сохранить размер окна документа оставался неизменным:
Выберите этот вариант, чтобы Photoshop изменял размер окна документа при зуммировании изображения или снимите ее, чтобы сохранить размер окна документа оставался неизменным:
Следует отметить, что даже при включённой опции «Инструмент ‘Масштаб’ изменяет размер окон» размер окна не изменяется, если Вы увеличиваете/уменьшаете изображение вращением колёсика мыши при зажатой Alt.
Инструмент «Масштаб» (Zoom Tool)
Безусловно, самым простым и популярный способом увеличения/уменьшения масштаба изображения в Photoshop является использование инструмента «Масштаб» (Zoom Tool), активировать который вы можете из панели инструментов. Или, еще более быстрый способ выбора этого инструмента — просто нажать клавишу Z на клавиатуре.
При активном инструменте масштабирование изображения производится простым перетаскиванием курсора с зажатой левой клавишей мыши влево или вправо по окну документа.
Если Вы хотите увеличить какой-либо участок изображения, например, глаз, просто наведите на него курсор, зажмите левую клавишу и тащите курсор вправо.
Кроме того, инструмент «масштаб» поддерживает одномоментные фиксированные приращения размера. При клике по документу, изображение будет увеличиваться, в зависимости от текущего состояния, до 25%, 33,33%, 50%, 66,67%, 100 %, 200% и т.д.
Переключение между «Увеличить» и «Уменьшить» (Zoom In и Zoom Out)
По умолчанию, инструмент «Масштаб» установлен, чтобы увеличивать изображение. Если Вы посмотрите на ваш курсор мыши при активном этом инструменте, Вы увидите небольшой знак плюс (+) в центре лупы, это говорит нам о том, что инструмент в настоящее время находится в режиме увеличения»:
Для переключения инструмента в режим «Уменьшение» зажмите клавишу Alt и Вы увидите, как значок на курсоре изменился на «минус» (-). Кроме того, вверху, на панели параметров, будет подсвечена иконка «уменьшение»:
Теперь Вы можете кликать по документу, и его масштаб будет уменьшаться.
Примечание. При изменении размера изображения перетаскиванием курсора, необходимость этой опции отпадает, изменение перетаскивание осуществляется вне зависимости от значения этой опции.
Увеличение конкретной области изображения
По умолчанию инструмент «Масштаб» установлен в режим «перетаскивание», т.е. увеличение/уменьшение производится за счёт перетаскивания курсора вправо или влево. Но можно увеличить и отдельную, выбранную область изображения. Для этого на панели параметров необходимо снять галку с опции «Масшт. перетаскиванием» (Scrubby Zoom).
Тогда, при протаскивании курсора по документу будет создаваться рамка. Область, обведённая этой рамкой, будет увеличена до размеров окна документа сразу после того, как Вы отпустите левую клавишу мыши.
Допустим, я захотел укрупнить лицо женщины:
В итоге лицо отобразилось на полный документ:
Использование инструмента «Масштаб» во время работы другими инструментами
Весьма часто масштабировать изображение приходится при работе другими инструментами.
В Photoshop CS6 эта возможность реализована просто прекрасно. При работе с любыми инструментами, например, при создании выделения инструментом «Прямоугольное лассо», можно не только уменьшать/увеличивать изображение, но и панорамировать его, и всё это без прерывания создания выделения! Для временной активации «Масштаба» при работе другим инструментом, надо нажать клавиши Ctrl + Пробел для активации инструмента в режиме увеличения, и Alt + Пробел для активации в режим уменьшения.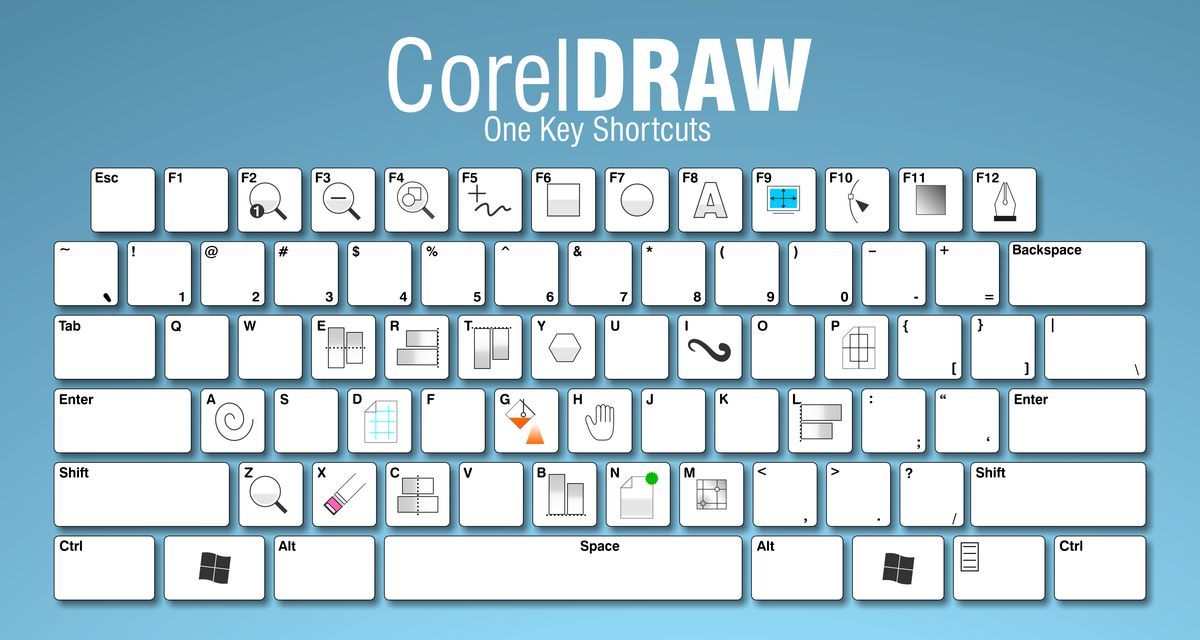
На рисунке я показал включения «Масштаба» во время создания выделения «Прямоугольным лассо». По клику документ будет увеличиваться:
И, кроме этого, во время временной активации «Масштаба» изображение в окне можно перемещать протаскиванием курсора!
Опции «Размер окон» (Resize Windows to Fit) и «Во всех окнах» (Zoom All Windows)
Активная опция «Настр. размер окон» (Resize Windows to Fit) подгоняет размер окна под масштаб изображения, по умолчанию отключена. Не работает при масштабировании изображения вращением колёсика мыши при зажатой Alt.
Если Вы изменяете масштаб изображения в одном окне. то, при активной опции «Во всех окнах» (Zoom All Windows), масштаб изображений в других открытых окнах, если они, конечно, имеются, изменяется таким же образом.
Панорамирование инструментом «Рука» (Hand Tool)
Когда Ваше изображение сильно увеличено, и в рабочем окне отображена только часть картинки, частенько возникает необходимость это изображение в окне перемещать для работы с другими областями изображения. Это называется «панорамирование», и мы можем панорамировать картинку инструментом «Рука» (Hand Tool), который расположен в панели инструментов сразу над «Масштабом» и имеет значок в виде кисти руки человека. Также, Вы можете быстро выбрать этот инструмент, нажав на клавишу клавиатуры «H».
Это называется «панорамирование», и мы можем панорамировать картинку инструментом «Рука» (Hand Tool), который расположен в панели инструментов сразу над «Масштабом» и имеет значок в виде кисти руки человека. Также, Вы можете быстро выбрать этот инструмент, нажав на клавишу клавиатуры «H».
Но наиболее частый и лучший способ активации этого инструмента — зажать клавишу «Пробел», это временно переключается вас на «Руку» вовремя работы любым другим инструментом. Перетащите изображение на нужное расстояние, отпустите «Пробел», и Вы мгновенно вернётесь к текущему инструменту.
Блог Джулианны Кост | Масштабирование, панорамирование и навигация по документам в Photoshop
Вот мои любимые сочетания клавиш для масштабирования, панорамирования и общей навигации по документу в Photoshop.
Доступ к инструменту «Масштаб»:
- «Z» выбирает инструмент «Масштаб».
- Параметр-щелчок (Mac) | Alt-щелчок (Win) переключает инструмент «Масштаб» на увеличение/уменьшение.

- Удерживая нажатой клавишу пробела, добавьте Option (Mac) | Alt (Win) для временного доступа к инструменту «Увеличение» без необходимости переключения на инструмент «Увеличение».
- Удерживая нажатой клавишу пробела, добавьте Command (Mac) | Control (Win) для временного доступа к инструменту «Уменьшение» без необходимости переключения на инструмент «Масштаб».
Чтобы отобразить изображение в масштабе 100 % (также называется просмотром 1:1):
- Выберите «Просмотр» > «Реальные пиксели».
- Дважды щелкните инструмент Масштаб.
- Команда + 1 (Mac) | Контроль +1 (Победа).
Чтобы отобразить изображение максимально возможного размера на мониторе, продолжая просматривать все изображение:
- Выберите Вид > По размеру экрана.
- Дважды щелкните инструмент «Рука».
- Command + 0 (Mac) | Control + 0 (Победа).
Для быстрого увеличения и уменьшения масштаба:
- Command + «+» (плюс) (Mac) | Control +» (плюс) (Win) увеличивает масштаб.

- Command + «-» (минус) (Mac) | Control + «-» (минус) (Win) уменьшает масштаб.
- Примечание. Предыдущие два сочетания клавиш также работают в модальных состояниях (например, при отображении диалогового окна или при использовании функции «Свободное преобразование»).
- Выберите инструмент «Масштаб», нажмите и удерживайте изображение для непрерывного увеличения. Добавить параметр (Mac) | Alt (Win) для уменьшения масштаба.
- Снимите флажок с параметра «Анимированное масштабирование» в меню «Настройки» > «Инструменты», чтобы при необходимости отключить эту функцию.
Плавное масштабирование
- Выберите инструмент Масштаб и включите Плавное масштабирование на панели параметров. Затем нажмите и перетащите влево/вправо, чтобы уменьшить/увеличить масштаб.
- Выберите инструмент «Масштаб» и отключите плавное масштабирование на панели параметров. Затем щелкните и перетащите определенную область изображения, чтобы увеличить ее.

Вид с высоты птичьего полета
- При увеличении изображения нажмите и удерживайте клавишу «H» (курсор временно переключается на инструмент «Рука»). Нажмите и удерживайте изображение — изображение уменьшится, чтобы «поместиться в окне», и отобразит «наложение прямоугольника масштабирования». Перетащите прямоугольник масштабирования в нужное место масштабирования и отпустите мышь/курсор, чтобы увеличить масштаб (до прямоугольной области). Затем отпустите клавишу «H», чтобы вернуться к первоначально выбранному инструменту.
Масштаб Все окна
- Если выбран инструмент «Масштаб», установка флажка «Масштабировать все окна» (на панели параметров) приведет к одновременному масштабированию всех открытых документов. Если вы не хотите, чтобы этот параметр был включен постоянно, снимите флажок и нажмите клавишу Shift, чтобы временно включить функцию масштабирования всех окон.
Отображение пиксельной сетки
- При увеличении более 500 % поверх изображения отображается пиксельная сетка.
 — сглаженные края). Чтобы отключить пиксельную сетку, отключите просмотр пикселей, сняв флажок «Вид» > «Показать пиксельную сетку».
— сглаженные края). Чтобы отключить пиксельную сетку, отключите просмотр пикселей, сняв флажок «Вид» > «Показать пиксельную сетку».
Дополнительные настройки масштабирования - «Настройки» > «Инструменты» — включить/отключить масштабирование с помощью колеса прокрутки.
- «Настройки» > «Инструменты» — включение/выключение масштабирования точки щелчка по центру (чтобы центрировать положение точки щелчка курсора по центру экрана).
- «Настройки» > «Инструменты» — включение/выключение «Масштабирование изменения размеров окон» (это может быть полезно при увеличении/уменьшении масштаба при просмотре нескольких мозаичных/плавающих документов (Окно > Упорядочить > Мозаика/Плавающее…).
Использование панели навигации для масштабирования
- Чтобы изменить масштаб в процентах на панели «Навигатор», введите процентное значение, перетащите ползунок, щелкните значок «Увеличить» или «Уменьшить» (маленькие или большие горы) или Command-перетащить (Mac) | Control (Win) — перетащите миниатюру на область, которую вы хотите увеличить.

Панорамирование (прокрутка) в Photoshop
- «H» выбирает ручной инструмент.
- Удерживая нажатой клавишу пробела (когда выбрано большинство других инструментов), вы временно получите доступ к инструменту «Рука» (позволяющему быстро перемещать увеличенные изображения). Этот ярлык также работает в модальном состоянии (например, при отображении диалогового окна или при свободном преобразовании).
- При использовании инструмента «Рука» для панорамирования Photoshop «расслабляет» панорамирование (это называется панорамированием пролистыванием). Чтобы резко остановить панорамирование, нажмите, перетащите и удерживайте инструмент «Рука». Примечание. Flick Panning можно отключить в разделе «Настройки» > «Инструменты» > «Включить Flick Panning».
- При одновременном просмотре нескольких изображений перетащите инструмент «Рука», удерживая нажатой клавишу Shift, чтобы панорамировать все открытые документы. Чтобы установить это поведение по умолчанию, выберите инструмент «Рука» и установите флажок «Панорамировать все окна» на панели параметров.

Overscroll Documents
- Чтобы изменить положение документа, который меньше, чем фрейм приложения, внутри фрейма приложения (вместо того, чтобы он был привязан к центру фрейма приложения), выберите «Настройки» > «Инструменты» и включите Overscroll.
Включив параметр Overscroll, я смог уменьшить масштаб фотографии и переместить ее рядом с панелью «Слои», чтобы сделать снимок экрана.
Навигация по экранам в Photoshop
- При ретушировании изображений (особенно при проверке сенсора на наличие пыли или мелких дефектов) используйте следующие сочетания клавиш для систематического перемещения по документу:
- Клавиша Home перемещается в верхний левый угол, клавиша End перемещается в нижний правый угол.
- Клавиши Page Up и Page Down перемещают вас на один полный экран вверх или вниз на один полный экран.
- Command + Page Up и Page Down (Mac) | Control + Page Up и Page Down (Win) перемещает влево или вправо на один полный экран.

Примечание. Если вы работаете на ноутбуке, используйте функциональную клавишу со стрелками влево/вправо для перехода домой/конец, стрелки вверх/вниз для перемещения вверх/вниз и стрелки \ с помощью команд вверх/вниз для перемещаться влево/вправо
Отображение нескольких окон для одного документа
- При работе с деталями изображения (где, например, вам может потребоваться увеличить очень маленькую часть всего изображения), можно полезно открыть дополнительное окно, чтобы увидеть изменения, которые вы вносите по отношению ко всей фотографии или дизайну. Чтобы создать дополнительное окно, выберите «Окно» > «Упорядочить» > «Новое окно для» (xxx — имя вашего файла).
Приблизить к содержимому слоя
- Чтобы максимально использовать холст и упростить редактирование, щелкните, удерживая клавишу Option (Mac) | Alt-клик (Win) по слою приблизит содержимое слоя к экрану. Опция -щелчок (Mac) | Удерживая клавишу Alt, щелкните (Win) группу слоев, чтобы увеличить масштаб до размера содержимого группы слоев на экране.
 Примечание. Если выбрано несколько слоев, нажмите клавишу Option (Mac) | Щелчок с нажатой клавишей Alt (Win) по слою сначала отменяет выбор других слоев. Опция -щелчок (Mac) | Удерживая клавишу Alt, щелкните (Win) второй раз, чтобы приблизиться к содержимому этого слоя.
Примечание. Если выбрано несколько слоев, нажмите клавишу Option (Mac) | Щелчок с нажатой клавишей Alt (Win) по слою сначала отменяет выбор других слоев. Опция -щелчок (Mac) | Удерживая клавишу Alt, щелкните (Win) второй раз, чтобы приблизиться к содержимому этого слоя.
Adobe Photoshop
Ручной инструмент (2), панель навигации (1), панорамирование (5), масштабирование (8)
Как увеличить и уменьшить масштаб в Photoshop (5 быстрых способов)
Некоторые инструменты в Photoshop не имеют ничего общего с изменением изображения. Скорее, их цель — облегчить работу в Photoshop.
Одним из таких инструментов является инструмент Масштаб. Позвольте мне сказать вам, что, по моему опыту фотографа, личное знакомство с изображением, над которым вы работаете, очень полезно.
Приятно познакомиться! Меня зовут Кара, и сегодня я покажу вам несколько способов увеличения и уменьшения масштаба в Photoshop. Давайте начнем!
Примечание. Приведенные ниже снимки экрана взяты из версии Photoshop CC для Windows. Если вы используете версию для Mac, они будут выглядеть немного иначе.
Приведенные ниже снимки экрана взяты из версии Photoshop CC для Windows. Если вы используете версию для Mac, они будут выглядеть немного иначе.
Содержание
- Способ №1: Комбинация клавиш
- Способ №2: Инструмент «Масштаб»
- Способ №3: Панель навигации0008
- Метод № 5: Колесо прокрутки на мыши
- Перейти к масштабу 100 %
- Увеличение определенной части изображения
- Увеличение с легкостью
Метод № 1: Комбинация клавиш
Начнем с быстрого способа увеличения на изображении или на холсте используется сочетание клавиш. Открыв изображение, все, что вам нужно сделать, это нажать Ctrl + + ( Command + + на Mac), чтобы увеличить масштаб.0187 Ctrl + - ( Команда + - ).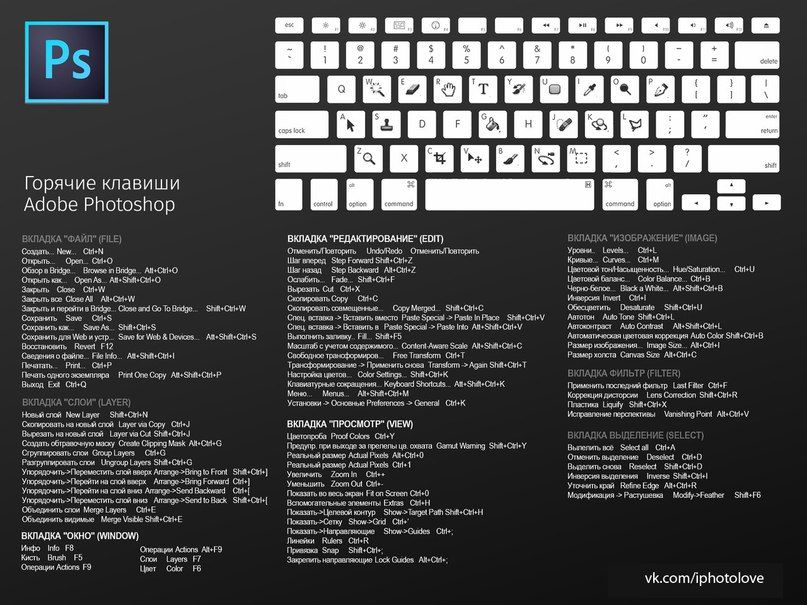
Чтобы изображение подпрыгивало по размеру экрана (путем увеличения или уменьшения масштаба), нажмите Ctrl + 0 ( Command + 9 9
Что может быть проще!
Способ № 2: инструмент «Масштаб»
Конечно, сочетания клавиш удобны, но всегда полезно изучить формальный способ работы.
Чтобы получить доступ к инструменту Zoom , щелкните значок в виде увеличительного стекла в нижней части панели инструментов в левой части экрана. Вы также можете просто нажать Z на клавиатуре для быстрого доступа.
Затем вы можете щелкнуть изображение в том месте, где вы хотите увеличить масштаб. Удерживая нажатой клавишу Alt ( Option ), нажмите, чтобы уменьшить масштаб.
Вы можете щелкнуть несколько раз, чтобы увеличить или уменьшить масштаб, или вы можете использовать функцию непрерывного масштабирования. Чтобы использовать эту функцию, Флажок Animated Zoom должен быть установлен в настройках.
Чтобы использовать эту функцию, Флажок Animated Zoom должен быть установлен в настройках.
Чтобы попасть туда, перейдите к Изменить в строке меню вверху. Наведите указатель мыши на Настройки и выберите Общие.
Щелкните Tools слева в открывшемся окне и убедитесь, что установлен флажок Animated Zoom .
Когда эта функция активна, вы можете щелкнуть и удерживать, и экран будет медленно увеличиваться, пока вы не отпустите.
Примечание. Не все видеокарты поддерживают эту функцию.
Кроме того, если на панели параметров установлен флажок Scrubby Zoom , вы можете щелкнуть и перетащить вправо, чтобы увеличить масштаб, или влево, чтобы уменьшить его.
Способ №3: Панель навигатора
Можно также увеличить масштаб панели навигатора . Вы можете найти эту панель, нажав на значок в виде штурвала корабля в правой части экрана.
Нажмите на большие горы справа, чтобы увеличить масштаб, и на маленькие горы слева, чтобы уменьшить масштаб. Или вы можете переместить ползунок влево или вправо, чтобы увеличить или уменьшить масштаб соответственно.
Метод № 4. Мелкое масштабирование с помощью инструмента «Перемещение»
Этот способ сложнее запомнить, но он удобен для быстрого доступа. Когда инструмент Move активен, вы можете активировать Scrubby Zoom с помощью клавиатуры.
Выберите инструмент Move на панели инструментов слева. Вы также можете просто нажать V на клавиатуре.
Когда этот инструмент активен, удерживайте нажатой Пробел + Ctrl ( Space + Command ), затем нажмите и перетащите. Перетаскивание вправо увеличивает масштаб, а перетаскивание влево уменьшает масштаб.
Способ № 5. Колесико прокрутки мыши
Вы также можете быстро увеличивать и уменьшать масштаб с помощью колесика прокрутки мыши. Чтобы этот параметр работал, убедитесь, что флажок Zoom With Scroll Wheel установлен в General Preferences .
Чтобы получить доступ к этому флажку, перейдите к Изменить в строке меню и пройдите до конца меню, чтобы навести курсор на Предпочтения. Выберите General в открывшемся меню.
В открывшемся окне нажмите Инструменты слева. Затем установите флажок Масштаб с помощью колеса прокрутки.
Перейти к масштабу 100 %
Просмотр изображений в масштабе 100 % — лучший способ получить максимально точное представление об изображении. Этот дисплей использует один пиксель монитора для отображения одного пикселя изображения. Степень увеличения изображения должна зависеть от размера изображения.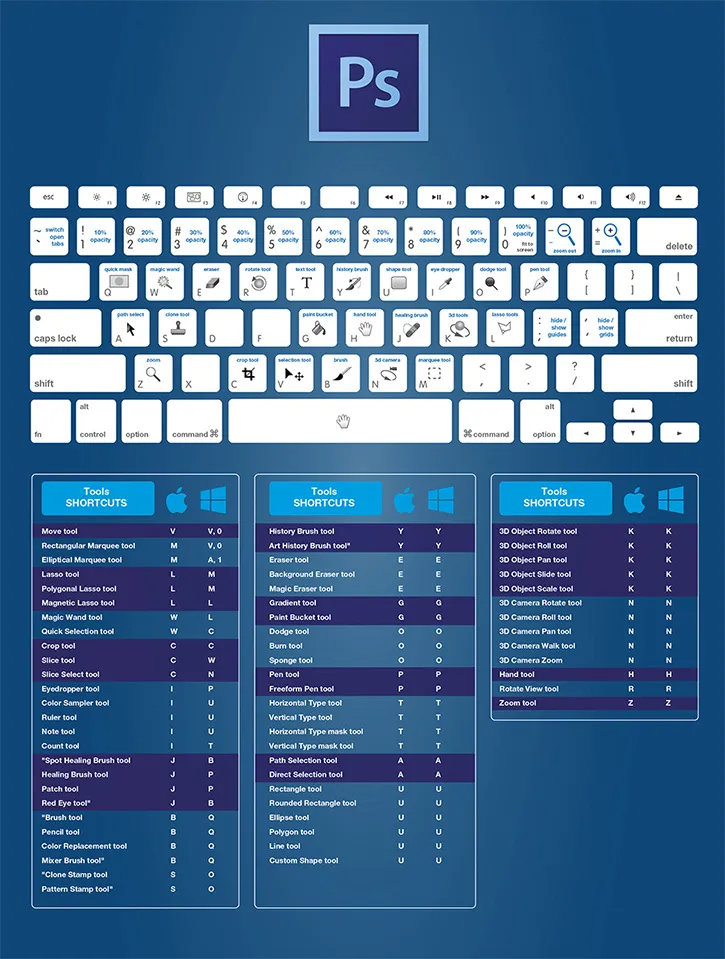
Чтобы быстро добраться, дважды щелкните в инструменте масштабирования. Либо перейдите к Просмотр в строке меню и выберите 100%. Другой быстрый способ — нажать Ctrl + 1 ( Command + 1 ).
Увеличение определенной части изображения
Вы также можете увеличить определенный фрагмент. При активном инструменте масштабирования снимите флажок Scrubby Zoom на панели параметров вверху.
Теперь вы можете щелкнуть и перетащить, чтобы создать рамку вокруг области, которую вы хотите увеличить. Когда я отпущу мышь, сделанный мной выбор переместится на весь экран.
Простое масштабирование
Готов поспорить, вы не знали, что об инструменте масштабирования можно так много узнать, не так ли? Наслаждайтесь масштабированием Photoshop и обязательно ознакомьтесь с другими нашими советами, например, как отменить выбор!
О Каре Кох
Кара увлеклась фотографией примерно в 2014 году и с тех пор исследует все уголки мира изображений.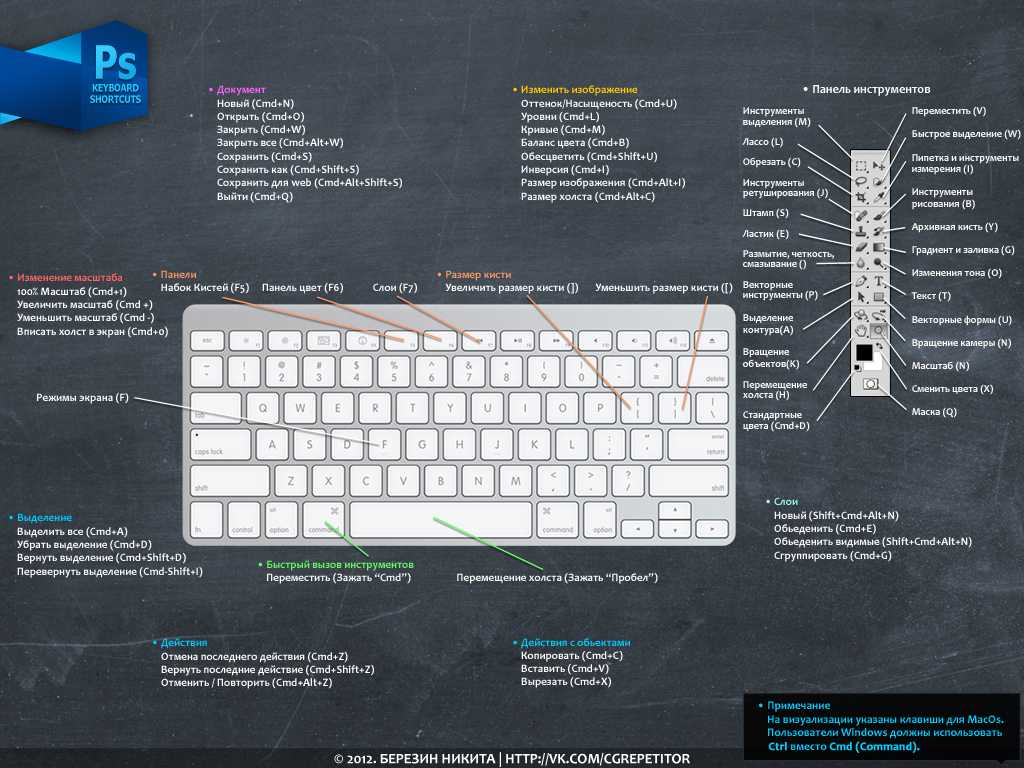












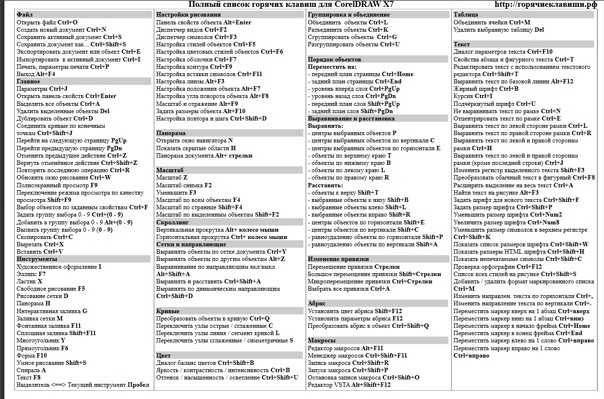
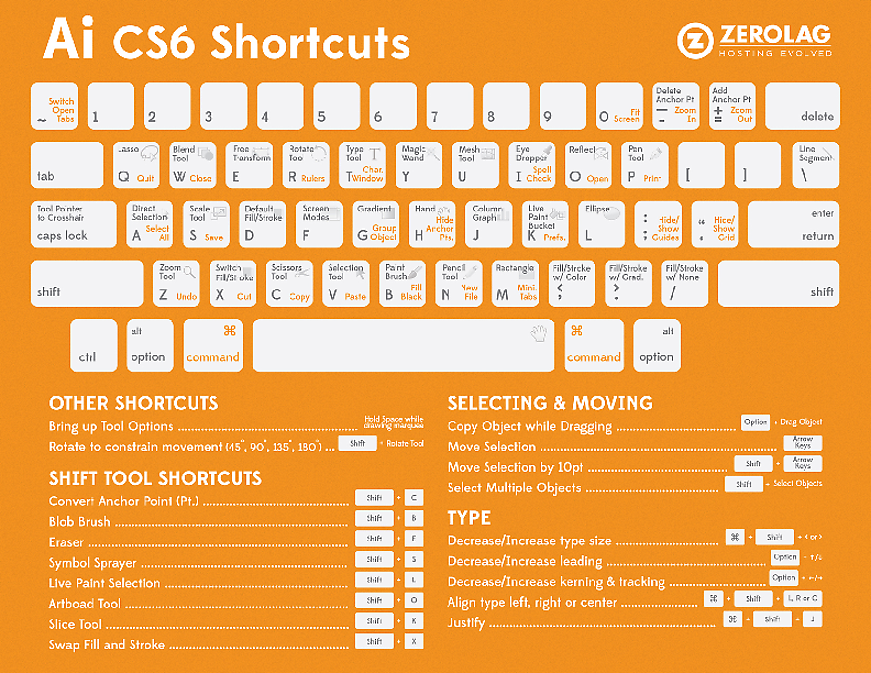

 — сглаженные края). Чтобы отключить пиксельную сетку, отключите просмотр пикселей, сняв флажок «Вид» > «Показать пиксельную сетку».
— сглаженные края). Чтобы отключить пиксельную сетку, отключите просмотр пикселей, сняв флажок «Вид» > «Показать пиксельную сетку». 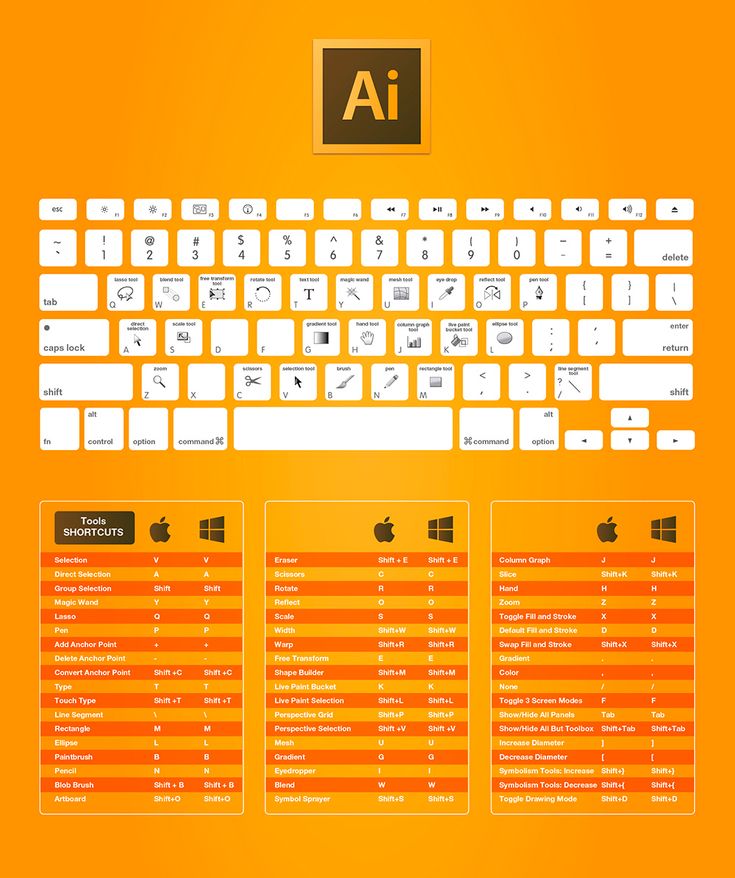
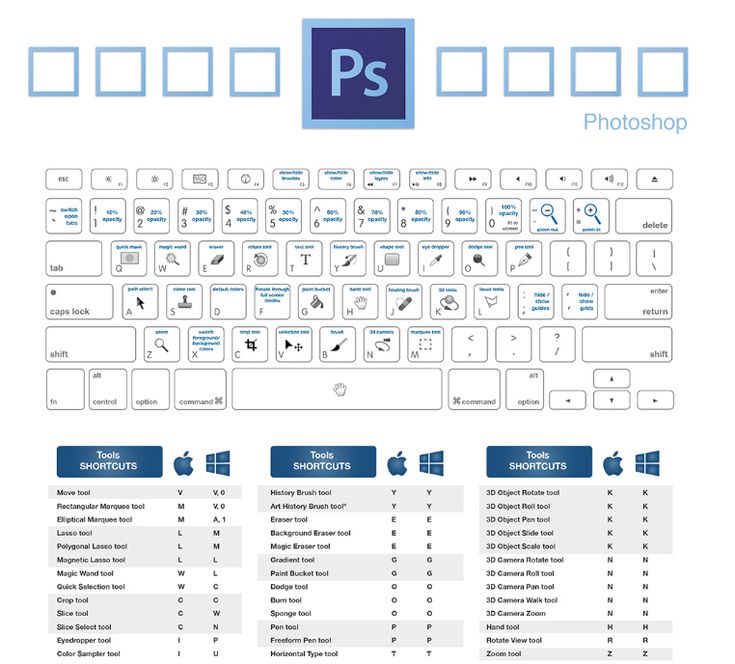

 Примечание. Если выбрано несколько слоев, нажмите клавишу Option (Mac) | Щелчок с нажатой клавишей Alt (Win) по слою сначала отменяет выбор других слоев. Опция -щелчок (Mac) | Удерживая клавишу Alt, щелкните (Win) второй раз, чтобы приблизиться к содержимому этого слоя.
Примечание. Если выбрано несколько слоев, нажмите клавишу Option (Mac) | Щелчок с нажатой клавишей Alt (Win) по слою сначала отменяет выбор других слоев. Опция -щелчок (Mac) | Удерживая клавишу Alt, щелкните (Win) второй раз, чтобы приблизиться к содержимому этого слоя.