Содержание
75 горячих клавиш для продуктивной работы в Photoshop
22 апреля 2020ЛикбезТехнологии
Экономьте своё время с помощью этих шорткатов.
Поделиться
0
Некоторые перечисленные клавиши и комбинации могут не работать в старых версиях программы.
Слои
- Показать или скрыть панель слоёв: F7 (Windows, macOS).
- Создать новый слой: Shift + Ctrl + N (Windows), Shift + Cmd + N (macOS).
- Создать слой методом копирования: Ctrl + J (Windows), Cmd + J (macOS).
- Создать слой методом вырезания: Shift + Ctrl + J (Windows), Shift + Cmd + J (macOS).
- Объединить видимые слои: Shift + Ctrl + E (Windows), Shift + Cmd + E (macOS).
- Сделать выбранный слой самым верхним: Shift + Ctrl + ] (Windows), Shift + Cmd + ] (macOS).
- Сделать выбранный слой самым нижним: Shift + Ctrl + [ (Windows), Shift + Cmd + [ (macOS).
- Поднять выбранный слой на один уровень: Ctrl + ] (Windows), Cmd + ] (macOS).

- Опустить выбранный слой на один уровень: Ctrl + [ (Windows), Cmd + [ (macOS).
- Объединить выделенные слои: Ctrl + E (Windows), Cmd + E (macOS).
- Выделить слой на уровень выше: Alt + ] (Windows), Opt + ] (macOS).
- Выделить слой на уровень ниже: Alt + [ (Windows), Opt + [ (macOS).
- Создать новый слой под текущим: Ctrl + щелчок по иконке нового слоя (Windows), Cmd + щелчок по иконке нового слоя (macOS).
- Заполнить слой верхним цветом: Alt + Delete (Windows), Alt + Backspace (macOS).
- Заполнить слой нижним цветом: Ctrl + Delete (Windows), Ctrl + Backspace (macOS).
- Открыть окно «Стиль слоя»: двойной щелчок левой кнопкой мыши по слою (Windows, macOS).
- Скопировать все слои в выделенной области в буфер обмена: Shift + Ctrl + C (Windows), Shift + Cmd + C (macOS).
Сейчас читают 🔥
- Вот 10 картинок, на которых спрятались котики.
 Попробуйте их отыскать!
Попробуйте их отыскать!
Коррекция изображений
- Открыть окно «Уровни»: Ctrl + L (Windows), Cmd + L (macOS).
- Открыть окно «Кривые»: Ctrl + M (Windows), Cmd + M (macOS).
- Открыть окно «Цветовой баланс»: Ctrl + B (Windows), Cmd + B (macOS).
- Открыть окно «Цветовой тон / Насыщенность»: Ctrl + U (Windows), Cmd + U (macOS).
- Открыть окно «Размер изображения»: Ctrl + Alt + I (Windows), Cmd + Opt + I (macOS).
- Перейти в режим свободного трансформирования: Ctrl + T (Windows), Cmd + T (macOS).
- Обесцветить выделенную область или слой: Shift + Ctrl + U (Windows), Shift + Cmd + U (macOS).
- Применить «Автотон»: Shift + Ctrl + L (Windows), Shift + Cmd + L (macOS).
- Применить «Автоконтраст»: Alt + Shift + Ctrl + L (Windows), Opt + Shift + Cmd + L (macOS).
- Применить «Автоматическую цветовую коррекцию»: Shift + Ctrl + B (Windows), Shift + Cmd + B (macOS).

- Создать или отменить обтравочную маску: Ctrl + Alt + G (Windows), Cmd + Opt + G (macOS).
- Открыть окно обесцвечивания: Shift + Ctrl + Alt + B (Windows), Shift + Cmd + Opt + B (macOS).
Управление масштабом
- Просмотреть изображение в масштабе 100%: Ctrl + Alt + 0 (Windows), Cmd + Opt + 0 (macOS).
- Подстроить масштаб изображения под размер окна: Ctrl + 0 (Windows), Cmd + 0 (macOS).
- Увеличить масштаб изображения: Ctrl + «+» (Windows), Cmd + «+» (macOS).
- Уменьшить масштаб изображения: Ctrl + «-» (Windows), Cmd + «-» (macOS).
- Плавно регулировать масштаб: Alt + прокрутка колеса (Windows), Opt + прокрутка колеса (macOS).
Выделение
- Сбросить выделение: Ctrl + D (Windows), Cmd + D (macOS).
- Вернуть выделение: Shift + Ctrl + D (Windows), Shift + Cmd + D (macOS).
- Инвертировать выделение: Shift + Ctrl + I (Windows), Shift + Cmd + I (macOS).
- Выбрать все слои: Ctrl + Alt + A (Windows), Cmd + Opt + A (macOS).

- Выбрать верхний слой: Alt + «.» (Windows), Opt + «.» (macOS).
- Выбрать нижний слой: Alt + «,» (Windows), Opt + «,» (macOS).
- Исключить часть выделенной области: зажатая клавиша Alt + выделение (Windows), зажатая клавиша Opt + выделение (macOS).
- Добавить новую область к уже выделенной: зажатая клавиша Shift + выделение (Windows, macOS).
- Выбрать цвет на изображении: зажатая клавиша Alt + щелчок инструментом «Кисть» (Windows), зажатая клавиша Opt + щелчок инструментом «Кисть» (macOS).
- Растушевать выделенную область: Shift + F6 (Windows, macOS).
- Выделить все непрозрачные области слоя: Ctrl + щелчок по иконке слоя (Windows), Cmd + щелчок по иконке слоя (macOS).
Кисти и цвета
- Показать или скрыть панель кистей: F5 (Windows, macOS).
- Уменьшить размер кисти: [ (Windows, macOS).
- Увеличить размер кисти: ] (Windows, macOS).
- Уменьшить жёсткость кисти: { (Windows, macOS).
- Увеличить жёсткость кисти: } (Windows, macOS).

- Переключиться на предыдущую кисть: «,» (Windows, macOS).
- Переключиться на следующую кисть: «.» (Windows, macOS).
- Переключиться на первую кисть: «<» (Windows, macOS).
- Переключиться на последнюю кисть: «>» (Windows, macOS).
- Включить эффекты аэрографа: Shift + Alt + P (Windows), Shift + Opt + P (macOS).
- Выбрать цвет по умолчанию: D (Windows, macOS).
- Поменять верхний и нижний цвета местами: X (Windows, macOS).
- Открыть окно с параметрами заливки: Shift + F5 (Windows, macOS).
Редактирование текста
- Выровнять текст по центру: Shift + Ctrl + C (Windows), Shift + Cmd + C (macOS).
- Выровнять текст по левому краю: Shift + Ctrl + L (Windows), Shift + Cmd + L (macOS).
- Выровнять текст по правому краю: Shift + Ctrl + R (Windows), Shift + Cmd + R (macOS).
- Увеличить размер текста: Shift + Ctrl + «>» (Windows), Shift + Cmd + «>» (macOS).
- Уменьшить размер текста: Shift + Ctrl + «<» (Windows), Shift + Cmd + «<» (macOS).

- Увеличить интервал между буквами: Alt + правая стрелка (Windows), Opt + правая стрелка (macOS).
- Уменьшить интервал между буквами: Alt + левая стрелка (Windows), Opt + левая стрелка (macOS).
- Убрать или отобразить выделение текстового фрагмента: Ctrl + H (Windows), Cmd + H (macOS).
Разное
- Создать новый документ: Ctrl + N (Windows), Cmd + N (macOS).
- Открыть документ, сохранённый на жёстком диске: Ctrl + O (Windows), Cmd + O (macOS).
- Сохранить документ в формате PSD: Ctrl + S (Windows), Cmd + S (macOS).
- Открыть окно «Сохранить для Web»: Shift + Ctrl + Alt + S (Windows), Shift + Cmd + Opt + S (macOS).
- Отменить любое диалоговое окно: Escape (Windows, macOS).
- Отменить последнее действие: Ctrl + Z (Windows), Cmd + Z (macOS).
- Переключить режим отображения рабочего окна: F (Windows, macOS).
- Показать или скрыть панель операций: Alt + F9 (Windows), Opt + F9 (macOS).
- Открыть окно клавиатурных сокращений: Alt + Shift + Ctrl + K (Windows), Opt + Shift + Cmd + K (macOS).

Читайте также 🎨🖥📱
- 15 лучших графических редакторов, которые не стоят ни копейки
- 30 книг, которые полезно прочитать любому дизайнеру
- Как открыть PSD-файл без Photoshop: 11 программ и сервисов
- 15 лучших фоторедакторов для разных платформ
- 12 возможностей «Просмотра» macOS, которые вам точно пригодятся
Масштабирование и панорамирование изображений в Photoshop
Автор Дмитрий Евсеенков На чтение 7 мин Просмотров 2.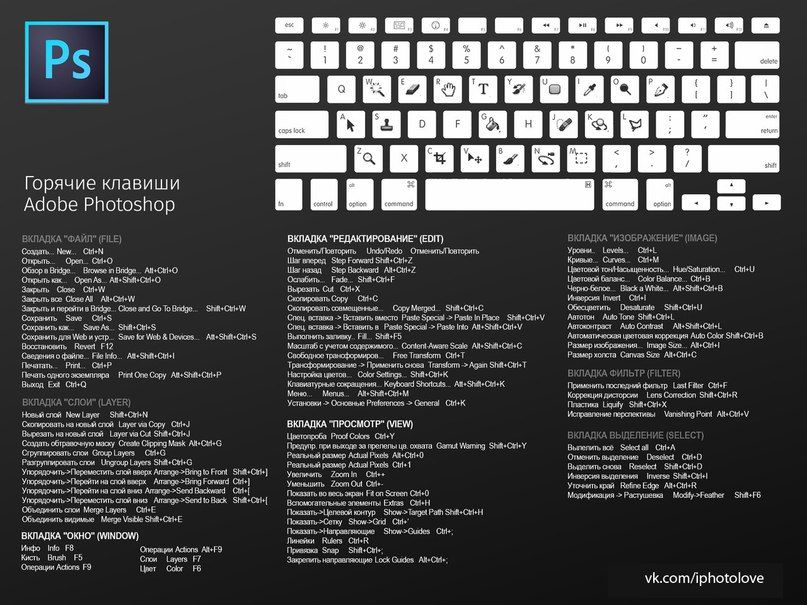 1к.
1к.
Обновлено
При работе в Photoshop постоянно возникает необходимость увеличивать и уменьшать размеры показа изображений, ведь иногда нужно иметь возможность увеличить определённую область картинки, например, лицо человека для исправления морщин, или, наоборот, требуется увидеть всю картину полностью.
В этом материале мы узнаем несколько приёмов для удобного и быстрого увеличения и уменьшения масштаба документа, и кроме того, метод перемещения укрупнённого изображения в окне.
Мы подробно рассмотрим возможности инструмента «Масштаб» (Zoom Tool), горячие клавиши масштабирования и некоторые пункты контекстных меню.
Содержание
Текущий уровень увеличения
Прежде чем мы начнем рассматривать различные способы масштабирования изображения, давайте сначала посмотрим на текущий уровень увеличения нашего документа. Сейчас у меня открыто это фото:
Все изображения открываются в Photoshop в рамках. Если Вы посмотрите в левый и нижний углы моей рамки, то увидите там и там значения 50%, это текущий масштаб изображения.
Если Вы посмотрите в левый и нижний углы моей рамки, то увидите там и там значения 50%, это текущий масштаб изображения.
разница между ними в том, что вверху отображается только информативное значение, а нижнее значение 50% мы можем изменить.
Точное изменение масштаба из окна рабочего документа
Мы можем изменить уровень масштабирования документа, попросту кликнув по значению масштаба в левом нижнем углу рамки и введя новое значение. Здесь я введу вместо 50%, к примеру, 30% и нажму Enter, чтобы принять новое значение. Теперь Photoshop отобразит документ в 30% от его фактического размера. Кстати, нет необходимости вводить символ процента (%) после того, как Вы ввели число. Photoshop добавит его автоматически. Вот как выглядит документ теперь:
Таким образом, Вы можете свободно задать любой масштаб просматриваемому изображению. Если по какой-то причине вы захотите просмотреть фото с масштабом на 47,3%, не проблема! Просто кликните по значению текущего масштаба в левом нижнем углу окна документа, введите число «47,3» и нажмите Enter.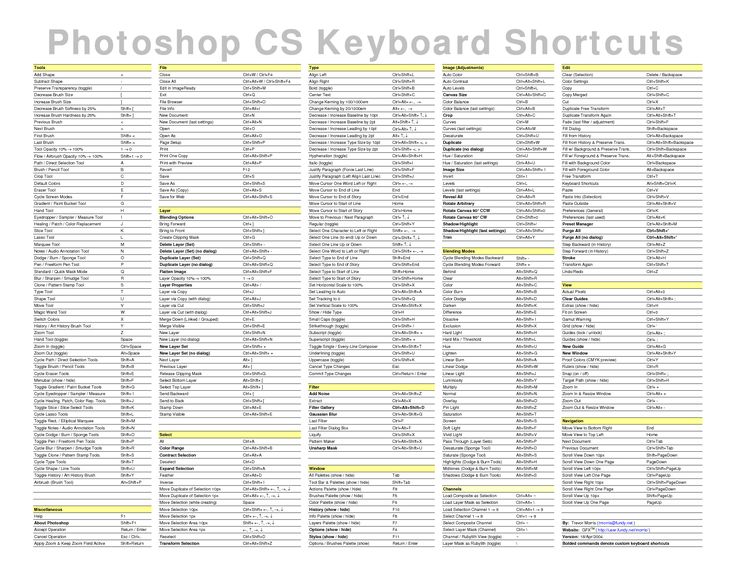
Недостаток этого метода заключается в том, что Вам нужно указывать уровень масштабирования каждый раз, когда вы захотите его изменить, что довольно неудобно, поэтому чаще используются другие способы увеличения и уменьшения отображения изображения.
Изменение размера через пункты меню вкладки «Просмотр» (View)
Во вкладке «Просмотр» (View) имеется несколько вариантов изменения масштаба изображения, привожу интерфейс англоязычного и русскоязычного Фотошопа:
Как видим, здесь имеются команды стандартного уменьшения и увеличения изображения, кроме этого, имеется команда «Во весь экран» (Fit on Screen), которая указывает Photoshop`у подогнать размер изображения под размер окна (надо сказать, что понимание «размера окна» у Photoshop`а весьма специфическое, и я практически никогда не пользуюсь этой командой). Более-менее команда работает в режиме отображения документов во вкладках.
Команда «Реальный размер» (Actual Pixels) показывает изображение в стопроцентном размере. Вместо неё я по старой привычке использую комбинацию клавиш Ctrl+Alt+0.
Вместо неё я по старой привычке использую комбинацию клавиш Ctrl+Alt+0.
Ещё одна команда, «Размер при печати» (Print Size) вроде как должна показывать, каким будет размер изображения будет при печати, но, в действительности, она показывает, что хочет, и лучше ей не пользоваться.
Кстати, что интересно, в моей последней версии на момент написания статьи Photoshop CS6 13.1.2 пункт «Размер при печати» (Print Size) заменён на пункт «200%», и при клике на него масштаб рабочего документа становится 200%.
Изменение размеров рабочего окна документа при зуммировании изображения
В зависимости от ваших личных предпочтений, вы можете настроить Photoshop так, при изменении размера изображения также и изменялся размер рабочего окна. либо, наоборот, при изменении размеров изображения размер рабочего окна оставался неизменным (эта настройка установлена по умолчанию).
Для этого вызываем диалоговое окно «Установки» (Preferences) нажатием клавиш Ctrl+K. В разделе «Основные» (General) имеется опция «Инструмент ‘Масштаб’ изменяет размер окон» (Zoom Resizes Windows). Выберите этот вариант, чтобы Photoshop изменял размер окна документа при зуммировании изображения или снимите ее, чтобы сохранить размер окна документа оставался неизменным:
Выберите этот вариант, чтобы Photoshop изменял размер окна документа при зуммировании изображения или снимите ее, чтобы сохранить размер окна документа оставался неизменным:
Следует отметить, что даже при включённой опции «Инструмент ‘Масштаб’ изменяет размер окон» размер окна не изменяется, если Вы увеличиваете/уменьшаете изображение вращением колёсика мыши при зажатой Alt.
Инструмент «Масштаб» (Zoom Tool)
Безусловно, самым простым и популярный способом увеличения/уменьшения масштаба изображения в Photoshop является использование инструмента «Масштаб» (Zoom Tool), активировать который вы можете из панели инструментов. Или, еще более быстрый способ выбора этого инструмента — просто нажать клавишу Z на клавиатуре.
При активном инструменте масштабирование изображения производится простым перетаскиванием курсора с зажатой левой клавишей мыши влево или вправо по окну документа.
Если Вы хотите увеличить какой-либо участок изображения, например, глаз, просто наведите на него курсор, зажмите левую клавишу и тащите курсор вправо.
Кроме того, инструмент «масштаб» поддерживает одномоментные фиксированные приращения размера. При клике по документу, изображение будет увеличиваться, в зависимости от текущего состояния, до 25%, 33,33%, 50%, 66,67%, 100 %, 200% и т.д.
Переключение между «Увеличить» и «Уменьшить» (Zoom In и Zoom Out)
По умолчанию, инструмент «Масштаб» установлен, чтобы увеличивать изображение. Если Вы посмотрите на ваш курсор мыши при активном этом инструменте, Вы увидите небольшой знак плюс (+) в центре лупы, это говорит нам о том, что инструмент в настоящее время находится в режиме увеличения»:
Для переключения инструмента в режим «Уменьшение» зажмите клавишу Alt и Вы увидите, как значок на курсоре изменился на «минус» (-). Кроме того, вверху, на панели параметров, будет подсвечена иконка «уменьшение»:
Теперь Вы можете кликать по документу, и его масштаб будет уменьшаться.
Примечание. При изменении размера изображения перетаскиванием курсора, необходимость этой опции отпадает, изменение перетаскивание осуществляется вне зависимости от значения этой опции.
Увеличение конкретной области изображения
По умолчанию инструмент «Масштаб» установлен в режим «перетаскивание», т.е. увеличение/уменьшение производится за счёт перетаскивания курсора вправо или влево. Но можно увеличить и отдельную, выбранную область изображения. Для этого на панели параметров необходимо снять галку с опции «Масшт. перетаскиванием» (Scrubby Zoom).
Тогда, при протаскивании курсора по документу будет создаваться рамка. Область, обведённая этой рамкой, будет увеличена до размеров окна документа сразу после того, как Вы отпустите левую клавишу мыши.
Допустим, я захотел укрупнить лицо женщины:
В итоге лицо отобразилось на полный документ:
Использование инструмента «Масштаб» во время работы другими инструментами
Весьма часто масштабировать изображение приходится при работе другими инструментами.
В Photoshop CS6 эта возможность реализована просто прекрасно. При работе с любыми инструментами, например, при создании выделения инструментом «Прямоугольное лассо», можно не только уменьшать/увеличивать изображение, но и панорамировать его, и всё это без прерывания создания выделения! Для временной активации «Масштаба» при работе другим инструментом, надо нажать клавиши Ctrl + Пробел для активации инструмента в режиме увеличения, и Alt + Пробел для активации в режим уменьшения.
На рисунке я показал включения «Масштаба» во время создания выделения «Прямоугольным лассо». По клику документ будет увеличиваться:
И, кроме этого, во время временной активации «Масштаба» изображение в окне можно перемещать протаскиванием курсора!
Опции «Размер окон» (Resize Windows to Fit) и «Во всех окнах» (Zoom All Windows)
Активная опция «Настр. размер окон» (Resize Windows to Fit) подгоняет размер окна под масштаб изображения, по умолчанию отключена. Не работает при масштабировании изображения вращением колёсика мыши при зажатой Alt.
Если Вы изменяете масштаб изображения в одном окне. то, при активной опции «Во всех окнах» (Zoom All Windows), масштаб изображений в других открытых окнах, если они, конечно, имеются, изменяется таким же образом.
Панорамирование инструментом «Рука» (Hand Tool)
Когда Ваше изображение сильно увеличено, и в рабочем окне отображена только часть картинки, частенько возникает необходимость это изображение в окне перемещать для работы с другими областями изображения. Это называется «панорамирование», и мы можем панорамировать картинку инструментом «Рука» (Hand Tool), который расположен в панели инструментов сразу над «Масштабом» и имеет значок в виде кисти руки человека. Также, Вы можете быстро выбрать этот инструмент, нажав на клавишу клавиатуры «H».
Это называется «панорамирование», и мы можем панорамировать картинку инструментом «Рука» (Hand Tool), который расположен в панели инструментов сразу над «Масштабом» и имеет значок в виде кисти руки человека. Также, Вы можете быстро выбрать этот инструмент, нажав на клавишу клавиатуры «H».
Но наиболее частый и лучший способ активации этого инструмента — зажать клавишу «Пробел», это временно переключается вас на «Руку» вовремя работы любым другим инструментом. Перетащите изображение на нужное расстояние, отпустите «Пробел», и Вы мгновенно вернётесь к текущему инструменту.
Блог Джулианны Кост | Масштабирование, панорамирование и навигация по документам в Photoshop
Вот мои любимые сочетания клавиш для масштабирования, панорамирования и общей навигации по документу в Photoshop.
Доступ к инструменту «Масштаб»:
- «Z» выбирает инструмент «Масштаб».
- Параметр-щелчок (Mac) | Alt-щелчок (Win) переключает инструмент «Масштаб» на увеличение/уменьшение.

- Удерживая нажатой клавишу пробела, добавьте Option (Mac) | Alt (Win) для временного доступа к инструменту «Увеличение» без необходимости переключения на инструмент «Увеличение».
- Удерживая нажатой клавишу пробела, добавьте Command (Mac) | Control (Win) для временного доступа к инструменту «Уменьшение» без необходимости переключения на инструмент «Масштаб».
Чтобы отобразить изображение в масштабе 100 % (также называется просмотром 1:1):
- Выберите «Просмотр» > «Реальные пиксели».
- Дважды щелкните инструмент Масштаб.
- Команда + 1 (Mac) | Контроль +1 (Победа).
Чтобы отобразить изображение максимально возможного размера на мониторе, продолжая просматривать все изображение:
- Выберите Вид > По размеру экрана.
- Дважды щелкните инструмент «Рука».
- Command + 0 (Mac) | Control + 0 (Победа).
Для быстрого увеличения и уменьшения масштаба:
- Command + «+» (плюс) (Mac) | Control +» (плюс) (Win) увеличивает масштаб.

- Command + «-» (минус) (Mac) | Control + «-» (минус) (Win) уменьшает масштаб.
- Примечание. Предыдущие два сочетания клавиш также работают в модальных состояниях (например, при отображении диалогового окна или при использовании функции «Свободное преобразование»).
- Выберите инструмент «Масштаб», нажмите и удерживайте изображение для непрерывного увеличения. Добавить параметр (Mac) | Alt (Win) для уменьшения масштаба.
- Снимите флажок с параметра «Анимированное масштабирование» в меню «Настройки» > «Инструменты», чтобы при необходимости отключить эту функцию.
Плавное масштабирование
- Выберите инструмент Масштаб и включите Плавное масштабирование на панели параметров. Затем нажмите и перетащите влево/вправо, чтобы уменьшить/увеличить масштаб.
- Выберите инструмент «Масштаб» и отключите плавное масштабирование на панели параметров. Затем щелкните и перетащите определенную область изображения, чтобы увеличить ее.

Вид с высоты птичьего полета
- При увеличении изображения нажмите и удерживайте клавишу «H» (курсор временно переключается на инструмент «Рука»). Нажмите и удерживайте изображение — изображение уменьшится, чтобы «поместиться в окне», и отобразит «наложение прямоугольника масштабирования». Перетащите прямоугольник масштабирования в нужное место масштабирования и отпустите мышь/курсор, чтобы увеличить масштаб (до прямоугольной области). Затем отпустите клавишу «H», чтобы вернуться к первоначально выбранному инструменту.
Масштаб Все окна
- Если выбран инструмент «Масштаб», установка флажка «Масштабировать все окна» (на панели параметров) приведет к одновременному масштабированию всех открытых документов. Если вы не хотите, чтобы этот параметр был включен постоянно, снимите флажок и нажмите клавишу Shift, чтобы временно включить функцию масштабирования всех окон.
Отображение пиксельной сетки
- При увеличении более 500 % поверх изображения отображается пиксельная сетка.
 — сглаженные края). Чтобы отключить пиксельную сетку, отключите просмотр пикселей, сняв флажок «Вид» > «Показать пиксельную сетку».
— сглаженные края). Чтобы отключить пиксельную сетку, отключите просмотр пикселей, сняв флажок «Вид» > «Показать пиксельную сетку».
Дополнительные настройки масштабирования - «Настройки» > «Инструменты» — включить/отключить масштабирование с помощью колеса прокрутки.
- «Настройки» > «Инструменты» — включение/выключение масштабирования точки щелчка по центру (чтобы центрировать положение точки щелчка курсора по центру экрана).
- «Настройки» > «Инструменты» — включение/выключение «Масштабирование изменения размеров окон» (это может быть полезно при увеличении/уменьшении масштаба при просмотре нескольких мозаичных/плавающих документов (Окно > Упорядочить > Мозаичное/плавающее…).
Использование панели навигации для масштабирования
- Чтобы изменить масштаб в процентах на панели «Навигатор», введите процентное значение, перетащите ползунок, щелкните значок «Увеличить» или «Уменьшить» (маленькие или большие горы) или нажмите «Command» и перетащите (Mac) | Control (Win) — перетащите миниатюру на область, которую вы хотите увеличить.

Панорамирование (прокрутка) в Photoshop
- «H» выбирает ручной инструмент.
- Удерживая нажатой клавишу пробела (когда выбрано большинство других инструментов), вы временно получите доступ к инструменту «Рука» (позволяющему быстро перемещать увеличенные изображения). Этот ярлык также работает в модальном состоянии (например, при отображении диалогового окна или при свободном преобразовании).
- При использовании инструмента «Рука» для панорамирования Photoshop «расслабляет» панорамирование (это называется панорамированием пролистыванием). Чтобы резко остановить панорамирование, нажмите, перетащите и удерживайте инструмент «Рука». Примечание. Flick Panning можно отключить в разделе «Настройки» > «Инструменты» > «Включить Flick Panning».
- При одновременном просмотре нескольких изображений перетащите инструмент «Рука», удерживая нажатой клавишу Shift, чтобы панорамировать все открытые документы. Чтобы установить это поведение по умолчанию, выберите инструмент «Рука» и установите флажок «Панорамировать все окна» на панели параметров.

Overscroll Documents
- Чтобы изменить положение документа, который меньше, чем фрейм приложения, внутри фрейма приложения (вместо того, чтобы он был привязан к центру фрейма приложения), выберите «Настройки» > «Инструменты» и включите Overscroll.
Включив параметр Overscroll, я смог уменьшить масштаб фотографии и переместить ее рядом с панелью «Слои», чтобы сделать снимок экрана.
Навигация по экранам в Photoshop
- При ретушировании изображений (особенно при проверке сенсора на наличие пыли или мелких дефектов) используйте следующие сочетания клавиш для систематического перемещения по документу:
- Клавиша Home перемещается в верхний левый угол, клавиша End перемещается в нижний правый угол.
- Клавиши Page Up и Page Down перемещают вас на один полный экран вверх или вниз на один полный экран.
- Command + Page Up и Page Down (Mac) | Control + Page Up и Page Down (Win) перемещает влево или вправо на один полный экран.

Примечание. Если вы работаете на ноутбуке, используйте функциональную клавишу со стрелками влево/вправо для перехода домой/конец, стрелки вверх/вниз для перемещения вверх/вниз и стрелки \ с помощью команд вверх/вниз для перемещаться влево/вправо
Отображение нескольких окон для одного документа
- При работе с деталями изображения (где, например, вам может потребоваться увеличить очень маленькую часть всего изображения), можно полезно открыть дополнительное окно, чтобы увидеть изменения, которые вы вносите по отношению ко всей фотографии или дизайну. Чтобы создать дополнительное окно, выберите «Окно» > «Упорядочить» > «Новое окно для» (xxx — имя вашего файла).
Приблизить к содержимому слоя
- Чтобы максимально использовать холст и упростить редактирование, щелкните, удерживая клавишу Option (Mac) | Alt-клик (Win) по слою приблизит содержимое слоя к экрану. Опция -щелчок (Mac) | Удерживая клавишу Alt, щелкните (Win) группу слоев, чтобы увеличить масштаб до размера содержимого группы слоев на экране.
 Примечание. Если выбрано несколько слоев, нажмите клавишу Option (Mac) | Щелчок с нажатой клавишей Alt (Win) по слою сначала отменяет выбор других слоев. Опция -щелчок (Mac) | Удерживая клавишу Alt, щелкните (Win) второй раз, чтобы приблизиться к содержимому этого слоя.
Примечание. Если выбрано несколько слоев, нажмите клавишу Option (Mac) | Щелчок с нажатой клавишей Alt (Win) по слою сначала отменяет выбор других слоев. Опция -щелчок (Mac) | Удерживая клавишу Alt, щелкните (Win) второй раз, чтобы приблизиться к содержимому этого слоя.
Adobe Photoshop
Ручной инструмент (2), панель навигации (1), панорамирование (5), масштабирование (8)
Как увеличить масштаб в Photoshop
Масштабирование в Photoshop
Одна из радостей работы с фотографиями, графикой или иллюстрациями — возможность масштабировать в Photoshop, уменьшать масштаб и панорамировать. Используя Zoom Tool, мы можем уменьшить или увеличить наш вид.
Самый быстрый способ увеличить изображение — нажать сочетание клавиш Ctrl + (символ плюс) в Windows или Cmd + (символ плюс) на Mac. Чтобы уменьшить масштаб, нажмите Ctrl — (минус) или Cmd — (минус).
Нажмите здесь, чтобы загрузить бесплатную 7-дневную пробную версию Photoshop
Следуйте этому руководству по Photoshop, и вы узнаете о других способах масштабирования, панорамирования и эффективного использования панели Navigator.
Инструмент масштабирования
1. Откройте изображение в Photoshop с помощью Файл > Открыть и найдите свое изображение.
2. Когда изображение откроется в Photoshop, взгляните на строку состояния в нижней части окна изображения. Это говорит нам о текущем уровне масштабирования изображения. Уровень масштабирования также отображается на вкладке изображения.
3. Выберите инструмент «Масштаб» на панели инструментов или нажмите Z на клавиатуре.
Примечание. Вы будете использовать инструмент Масштаб МНОГОЕ. Попробуйте запомнить Z для Zoom в качестве ярлыка.
Увеличить
1. Наведите курсор на изображение. Курсор изменится и станет похож на маленькое увеличительное стекло с (+) в центре.
2. Щелкните один раз в любом месте изображения.
Изображение увеличивается, и в строке состояния и на вкладке изображения появляется новый уровень масштабирования. Область, в которой вы щелкнули инструментом «Масштаб», становится центром увеличенного изображения.
Нажимайте, пока изображение не увеличится до максимального значения 12 800%. На этом уровне вы можете видеть отдельные пиксели, из которых состоит изображение.
Уменьшить масштаб
1. Удерживайте нажатой клавишу Alt (Windows) или Option (Mac). Отобразится увеличительное стекло инструмента «Масштаб» со знаком «минус» (–) в центре, а затем щелкните в любом месте изображения. Вид теперь уменьшается до меньшего увеличения.
2. Снова уменьшите масштаб, удерживая нажатой клавишу Alt (Windows) Option (Mac) или продолжайте нажимать, пока не уменьшите масштаб до 0,06% от фактического размера изображения.
Масштаб Совет. Чтобы быстро вернуться к 100%-ному увеличению, дважды щелкните инструмент Масштаб на панели инструментов.
Чтобы быстро вернуться к 100%-ному увеличению, дважды щелкните инструмент Масштаб на панели инструментов.
Увеличение определенной части изображения
1. При выбранном инструменте «Масштаб» на панели параметров вверху убедитесь, что параметр «Нажмите и переместите влево или вправо для увеличения» не включен. Эта кнопка также известна как «небрежный» зум. На данный момент мы оставим это.
2. Щелкните и перетащите прямоугольник вокруг области на фотографии. При перетаскивании вы увидите пунктирные линии, образующие форму прямоугольника.
Когда вы перетащите прямоугольник до нужного размера, отпустите кнопку мыши. Изображение увеличивается так, что область, заключенная в прямоугольник, теперь заполняет все окно изображения.
Использование масштабирования «Scrubby».
1. При выбранном инструменте «Масштаб» на верхней панели параметров нажмите кнопку «Щелкните и переместите влево или вправо для увеличения».
2. Нажмите и перетащите влево, уровень увеличения уменьшится, т. е. уменьшится.
е. уменьшится.
3. Нажмите и перетащите вправо, уровень увеличения увеличится. то есть уменьшено.
Как использовать инструмент «Рука» в Photoshop
Инструмент «Рука» позволяет панорамировать или перемещать изображение. Такое ощущение, что вы передвигаете фотографию по столу. Инструмент «Рука» находится на панели инструментов, и его можно выбрать, щелкнув по нему. Однако самый простой способ использовать его — просто нажать клавишу пробела на клавиатуре. Вот краткая демонстрация того, как его использовать.
1. Открыв изображение в Photoshop, увеличьте масштаб с помощью инструмента «Масштаб» (Z) .
2. Выберите инструмент «Рука» на панели инструментов. Курсор изменится на руку, затем нажмите и перетащите изображение, чтобы перемещаться по нему. Вы увидите, что изображение движется в том направлении, в котором вы его толкаете.
Это полезно, потому что это означает, что нам не нужно снова уменьшать масштаб, чтобы работать с другой частью изображения. Мы можем просто перейти к той части, которую хотим увидеть.
Мы можем просто перейти к той части, которую хотим увидеть.
Обратите внимание, что при выборе инструмента «Рука» на верхней панели параметров отображаются 3 кнопки: 100% (или фактических пикселей), По размеру экрана и По размеру экрана . Эти параметры позволяют изменить уровень увеличения вашего изображения при использовании руки.
Комбинация клавиш для ручного инструмента
Снова выберите масштаб, нажав Z . Удерживая клавишу пробела, вы увидите, что курсор изменится на инструмент «Рука». Продолжайте нажимать пробел на клавиатуре и перемещайте изображение, чтобы вы могли видеть все его части.
Наконечник ручного инструмента: Дважды щелкните инструмент «Рука» на панели инструментов, чтобы разместить все изображение на экране. Это то же самое, что использовать Ctrl+0 (Windows) Cmd+0 .
Масштабирование и панорамирование с помощью панели Navigator
Панель Navigator позволяет изменять вид изображения с помощью миниатюр. Красное поле в навигаторе представляет просматриваемую в данный момент область в окне.
Красное поле в навигаторе представляет просматриваемую в данный момент область в окне.
1. Перетащите ползунок на панели «Навигатор» влево и вправо, чтобы увидеть, как это повлияет на ваш вид изображения.
2. Перетащите ползунок вправо до упора, чтобы изображение увеличилось до 3200%.
3. Наведите курсор на красный прямоугольник на панели навигации и обратите внимание, что он меняется на значок руки. Рукой перетащите прямоугольник круговым движением.
Как видите, панель Navigator похожа на комбинацию инструментов Zoom и Hand.
На этом урок о том, как масштабировать и панорамировать в Photoshop, заканчивается. Не забудьте Z для Zoom и Пробел для панорамирования с помощью инструмента «Рука».
Надеюсь, вы нашли это полезным. Поделись, пожалуйста!
Щелкните здесь, чтобы загрузить бесплатную 7-дневную пробную версию Photoshop
Получите бесплатную печатную памятку по панели инструментов Photoshop 2022
Подпишитесь сейчас, чтобы получить бесплатный печатный плакат со всеми инструментами Photoshop и их сочетанием клавиш.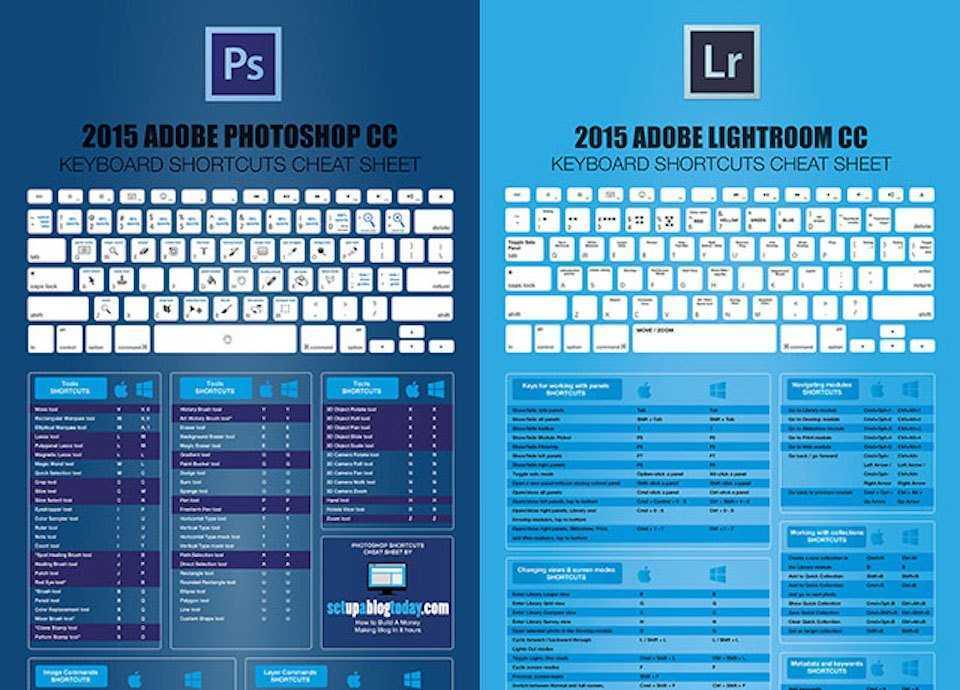


 Попробуйте их отыскать!
Попробуйте их отыскать!

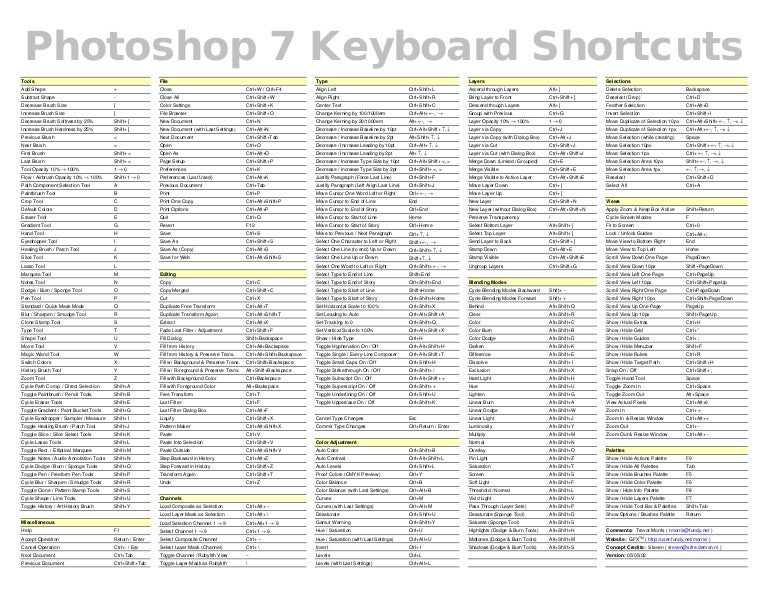
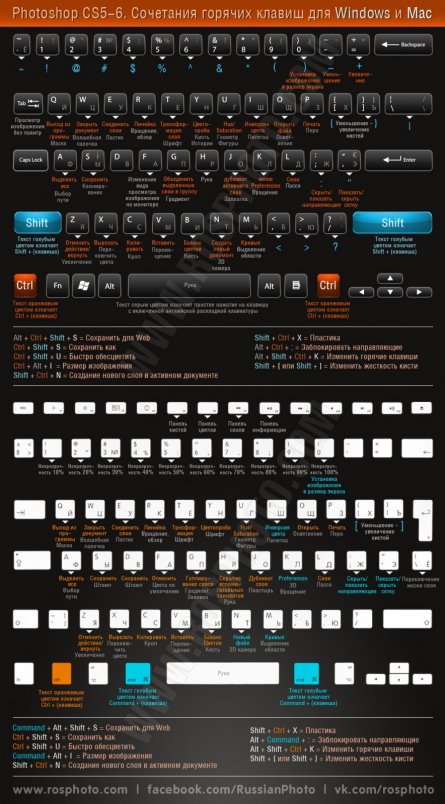




 — сглаженные края). Чтобы отключить пиксельную сетку, отключите просмотр пикселей, сняв флажок «Вид» > «Показать пиксельную сетку».
— сглаженные края). Чтобы отключить пиксельную сетку, отключите просмотр пикселей, сняв флажок «Вид» > «Показать пиксельную сетку». 

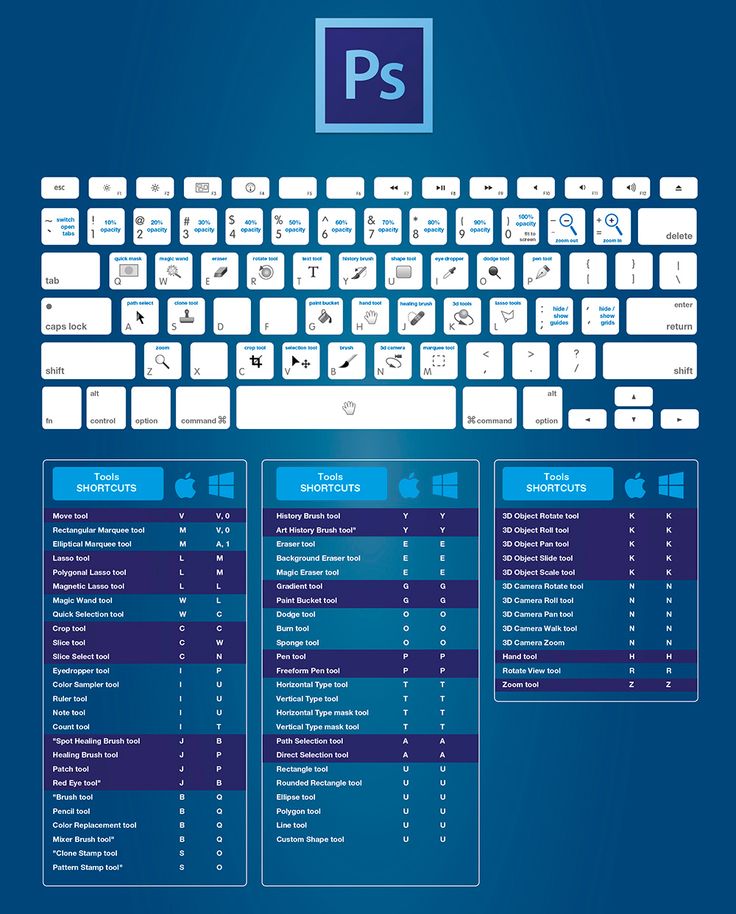
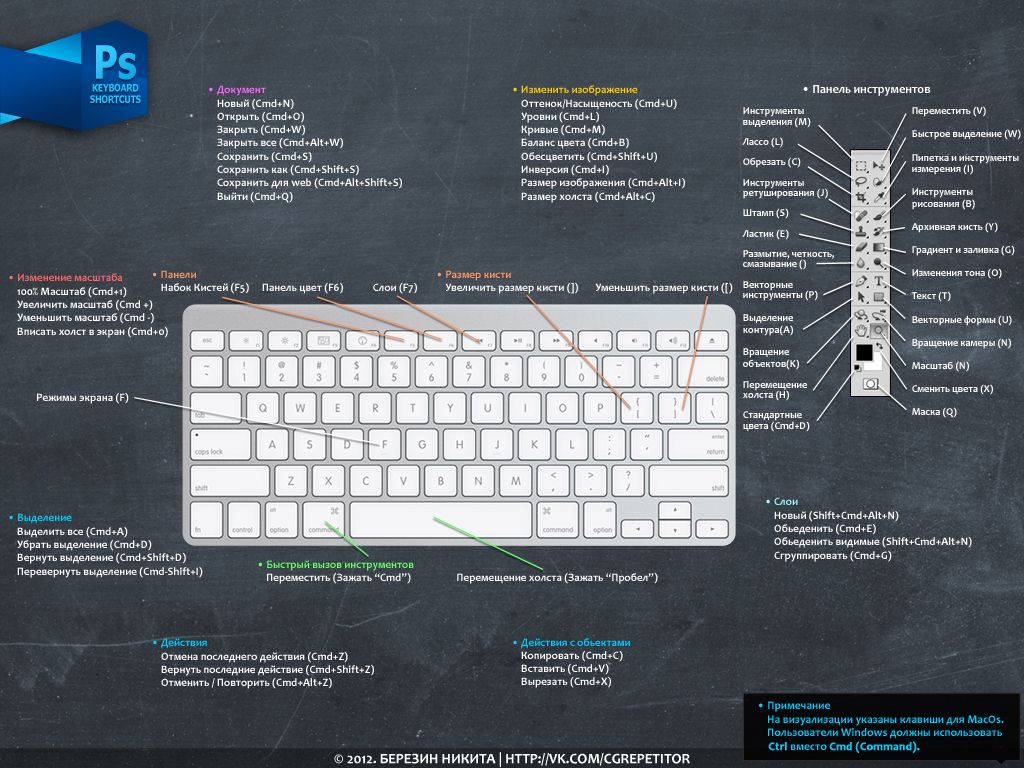 Примечание. Если выбрано несколько слоев, нажмите клавишу Option (Mac) | Щелчок с нажатой клавишей Alt (Win) по слою сначала отменяет выбор других слоев. Опция -щелчок (Mac) | Удерживая клавишу Alt, щелкните (Win) второй раз, чтобы приблизиться к содержимому этого слоя.
Примечание. Если выбрано несколько слоев, нажмите клавишу Option (Mac) | Щелчок с нажатой клавишей Alt (Win) по слою сначала отменяет выбор других слоев. Опция -щелчок (Mac) | Удерживая клавишу Alt, щелкните (Win) второй раз, чтобы приблизиться к содержимому этого слоя.