Содержание
Преобразовать PDF в презентацию — Конвертируйте PDF в PPT онлайн
Преобразуйте PDF в презентацию при помощи простого и удобного конвертера. Вы можете преобразовать PDF в формат PPT или PPTX онлайн.
Перетащите файлы сюда
Введите URL
Dropbox
Google Диск
Преобразуйте PDF-файлы в:
PowerPoint 2007-2013 (*.pptx)PowerPoint 2003 или более ранние версии (*.ppt)
Информация: Включите поддержку JavaScript, чтобы обеспечить нормальную работу сайта.
Публикация рекламы
300,000+ users
18,000+ users
Оставайтесь на связи:
Как преобразовать PDF в Powerpoint?
- Загрузите PDF-файл.

- Выберите PowerPoint 2007-2013 (*.pptx) или PowerPoint 2003 (*.ppt) из выпадающего меню.
- Нажмите «Начать».
Преобразуйте PDF в презентацию онлайн
бесплатно в любом месте
Преобразуйте PDF-файл в презентацию PowerPoint
Можно ли преобразовать PDF-файл в презентацию? Да, можно! И это просто!
Загрузите PDF: вы можете перетащить документ, указать путь к файлу на устройстве или дать ссылку на облачное хранилище. Затем выберите формат PowerPoint — PPT или PPTX.
Готово? Отлично, теперь нажмите на кнопку «Сохранить изменения», а мы сделаем то, в чём нам нет равных: преобразуем PDF-файл в презентацию.
Без регистрации
Чтобы использовать онлайн-конвертер PDF2Go, не надо регистрироваться на сайте или устанавливать программу. Всё, что вам надо сделать — это скачать готовую презентацию в формате PPT или PPTX.
Всё, что вам надо сделать — это скачать готовую презентацию в формате PPT или PPTX.
Забудьте о вредоносных программах, вирусах и других угрозах: ваше устройство в безопасности.
Создание файла PowerPoint
Зачем преобразовывать PDF-файл в презентацию PowerPoint? Форматы PPT и PPTX отлично подходят для выступления или лекции. Презентация идеально дополнит ваши слова.
Преобразуйте информацию из PDF-файла и создайте слайды для презентации PowerPoint. Несколько простых шагов — и результат не заставит себя ждать!
Файлы защищены на все сто
Мы делаем всё для защиты файлов: безопасная загрузка по протоколу SSL, регулярная очистка серверов, автоматическая обработка документов и уважение к авторским правам.
Если у вас остались вопросы, ознакомьтесь с Политикой конфиденциальности.
Поддерживаемые форматы
Вы можете преобразовать любой PDF-файл в презентацию независимо от количества страниц или наличия изображений и сложных графических элементов. PDF2Go поддерживает стандартные форматы презентаций Microsoft PowerPoint.
PDF2Go поддерживает стандартные форматы презентаций Microsoft PowerPoint.
Презентации:
PPT, PPTX
Мобильный конвертер PDF-файлов
Конвертируйте PDF-файлы в PPT или PPTX онлайн в любом удобном месте. Онлайн-сервис PDF2Go позволяет создавать презентации из PDF-файлов дома, на работе, в пути. Даже в отпуске.
Мобильный онлайн-сервис PDF2Go можно использовать на компьютере, планшете, ноутбуке или даже на телефоне.
Оцените инструмент
4.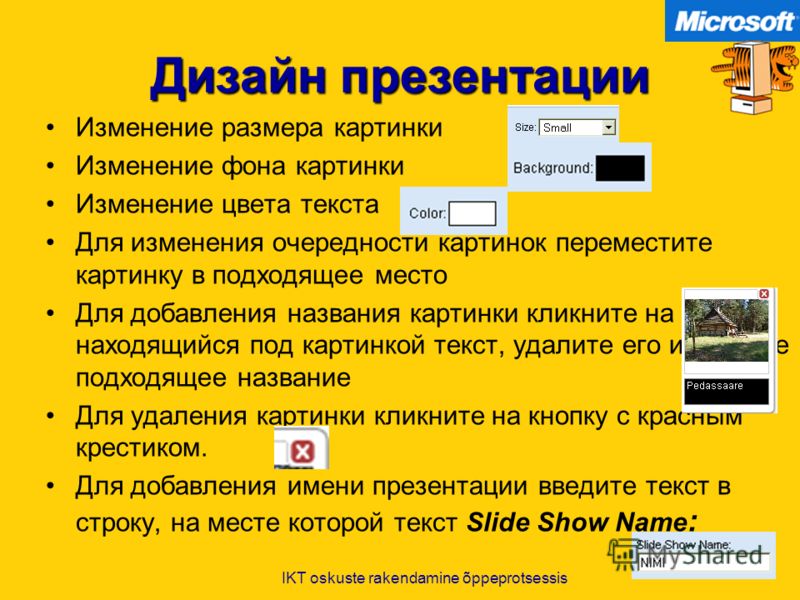 6 / 5
6 / 5
Чтобы оставить отзыв, преобразуйте и скачайте хотя бы один файл
Отзыв отправлен
Спасибо за оценку
Преобразовать PowerPoint в PDF — Конвертируйте презентации в PDF онлайн
Хотите преобразовать презентацию в PDF бесплатно? Наш онлайн-конвертер идеально подходит. Преобразование PPT в PDF быстро и безопасно. Преобразовать PPTX-презентацию в формат PDF тоже можно.
Перетащите файлы сюда
Введите URL
Dropbox
Google Диск
Преобразовать
Сканы будут сохранены в виде изображений.
Премиум
Преобразовать с помощью OCR
Сканы будут преобразованы в редактируемый текст.
Исходный язык файла
Чтобы получить оптимальный результат, выберите все языки, которые есть в файле.
Применить фильтр:
Применить фильтр
No FilterGray Filter
Устранить искажения
Версия PDF
«/>
без изменений
1.41.51.61.72.0
Информация: Включите поддержку JavaScript, чтобы обеспечить нормальную работу сайта.
Публикация рекламы
300,000+ users
18,000+ users
Оставайтесь на связи:
Как преобразовать PowerPoint в PDF?
- Загрузите презентацию Microsoft PowerPoint.

- Выберите «Оптическое распознавание символов», если хотите извлечь текст после сканирования (по желанию).
- Выберите язык (по желанию).
- Нажмите «Начать».
Преобразуйте презентацию в PDF онлайн
бесплатно в любом месте
Преобразование презентаций в PDF
Нет ничего проще, чем преобразовать презентацию Microsoft PowerPoint. Загрузите нужный файл с жёсткого диска / из облака или перетащите при помощи мыши.
После загрузки нажмите на «Сохранить изменения», чтобы преобразовать файл. Затем можно скачать полученный PDF, поделиться ссылкой на скачивание или внести другие изменения, например, установить пароль для защиты.
Бесплатно
Когда вы скачиваете приложение на компьютер, оно занимает место — и это лишь одна из проблем. Куда более серьёзную угрозу несут вредоносные программы и вирусы.
Куда более серьёзную угрозу несут вредоносные программы и вирусы.
PDF2Go защищает вас от этих рисков. Здесь не надо ничего скачивать — только готовый PDF-файл!
Зачем конвертировать в PDF?
Формат PDF обладает рядом преимуществ перед Microsoft PowerPoint. Характеристики операционной системы, программы просмотра или даже проектора могут повлиять на форматирование презентации. А плохое форматирование выглядит непрофессионально.
Если вы преобразуете презентацию в PDF-файл, форматирование слайдов сохранится в лучшем виде.
Безопасное преобразование PDF-файлов
Преобразуйте презентацию в PDF — это бесплатно и просто. Файлы обрабатываются автоматически. Мы не претендуем на авторские права. Вы являетесь законным владельцем файлов, а вся информация надёжно защищена.
Если у вас остались вопросы, ознакомьтесь с Политикой конфиденциальности.
А что насчёт других форматов?
Мы специализируемся на преобразовании презентаций PowerPoint. Но не только. Документы, изображения и электронные книги тоже можно конвертировать в PDF-файл.
В том числе:
DOC, DOCX, ODT, RTF, JPG, PNG, TIFF, EPUB, AZW, MOBI и другие
PPT в PDF онлайн
Конвертер PDF2Go можно в буквальном смысле «взять с собой». Вы не привязаны к компьютеру. Всё, что нужно для работы с конвертером — это подключиться к сети.
Вы можете преобразовать презентацию PowerPoint в формат PDF с компьютера, смартфона, планшета…
Оцените инструмент
4. 6 / 5
6 / 5
Чтобы оставить отзыв, преобразуйте и скачайте хотя бы один файл
Отзыв отправлен
Спасибо за оценку
Как создавать и презентовать слайд-шоу в любом месте
За последние тридцать лет PowerPoint стал синонимом презентаций. Выступить с речью, представить новый продукт, поделиться финансами на заседании совета директоров — все это обычно делается с помощью презентации PowerPoint. Это достаточно просто, если вы ведете презентацию со своего ноутбука и у вас установлен Microsoft Office.
Или это может быть намного сложнее. Возможно, вам придется отправить свою презентацию организатору мероприятия по электронной почте и надеяться, что у него установлена та же версия PowerPoint. Или вы можете носить с собой файл PowerPoint на флэш-накопителе, чтобы открыть его на компьютере для проведения презентаций.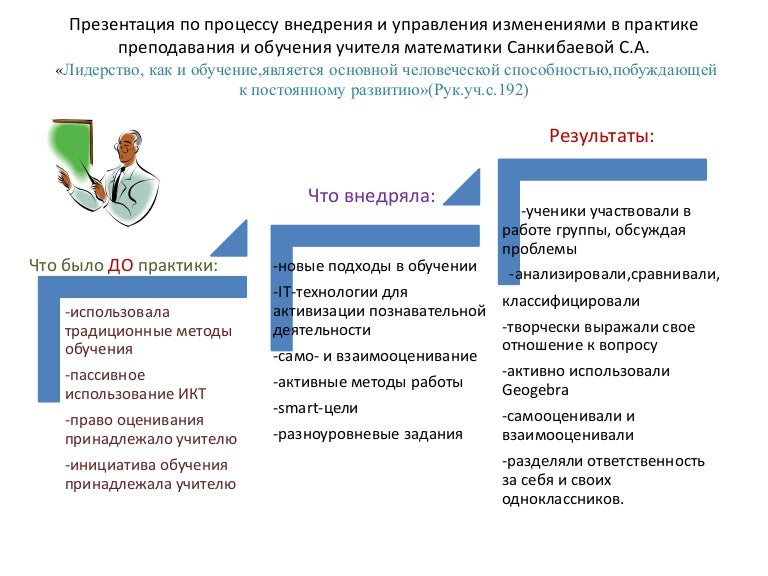 Ни одно из них не является отличным решением, особенно когда вам нужно внести изменения в слайды в последнюю минуту или если вы обычно не используете Microsoft Office.
Ни одно из них не является отличным решением, особенно когда вам нужно внести изменения в слайды в последнюю минуту или если вы обычно не используете Microsoft Office.
PowerPoint Online — это то, что вам нужно. Здесь есть все, что вам нужно для бесплатного использования PowerPoint в Интернете, где вы можете редактировать и демонстрировать свои слайды из любого места.
Краткое руководство по Office Online
Все начинается с Office Online. Запущенный в 2010 году как Office Web Apps , Office Online сегодня включает упрощенные бесплатные версии самых популярных приложений Microsoft Office: Word, Excel, PowerPoint и OneNote.
Если вы когда-либо пользовались версиями Office для iPad или планшетов Android, Office Online покажется вам знакомым. Основы одинаковы. Каждое приложение Office Online включает панель инструментов в стиле Office с Главная , Вставка , Дизайн и другие вкладки для организации основных инструментов редактирования. Приложения Office Online не включают все функции Windows. Вместо этого они включают специализированный набор инструментов для редактирования, который для большинства документов, электронных таблиц и презентаций — это все, что вам нужно.
Приложения Office Online не включают все функции Windows. Вместо этого они включают специализированный набор инструментов для редактирования, который для большинства документов, электронных таблиц и презентаций — это все, что вам нужно.
Большая разница в том, что приложения онлайн. Вместо того, чтобы пересылать файлы по электронной почте туда и обратно или синхронизировать изменения через OneDrive или Dropbox, а затем отправлять сообщения коллегам, когда что-то закончено, изменения происходят автоматически в Office Online. Ваша команда может одновременно открывать файлы, вносить изменения или добавлять комментарии, а Office автоматически сохраняет и синхронизирует их со всеми вашими учетными записями OneDrive. Приложения Office Online также работают везде. Откройте любой браузер, перейдите на Office.com, и ваша работа будет готова продолжиться с того места, где вы остановились.
Office Online бесплатен для личного использования — войдите в Office.com с учетной записью Microsoft и заполните 5 ГБ бесплатного хранилища OneDrive всеми своими файлами Office. Бизнес-версия также включена в Office 365 для бизнеса и корпоративных учетных записей.
Бизнес-версия также включена в Office 365 для бизнеса и корпоративных учетных записей.
Основы те же. Если вы уже использовали PowerPoint, вы будете чувствовать себя как дома в PowerPoint онлайн. Вот что нужно иметь в виду, советы, которые помогут вам эффективно работать в браузере, и способы обойти ограничения Office Online.
Чтобы справиться с числовыми задачами, ознакомьтесь с нашим онлайн-руководством по Excel, чтобы узнать все, что вам нужно о бесплатном Excel от Microsoft.
Краткий онлайн-тур по PowerPoint
Создать новую презентацию на основе шаблона
Готовы создать новую презентацию? Откройте PowerPoint Online по адресу office.live.com/start/PowerPoint.aspx и войдите в свою учетную запись Microsoft (включая учетные записи Outlook.com, Xbox Live и Office 365). Затем вы увидите средство выбора шаблонов Office со многими шаблонами презентаций из PowerPoint для настольных компьютеров — с недавно открытыми презентациями на левой боковой панели.
Вы найдете большинство функций PowerPoint на вкладках ленты.
Выберите шаблон или откройте существующую презентацию, чтобы открыть ее в PowerPoint Online. Благодаря дизайну, аналогичному последним версиям PowerPoint для Mac и Windows, вы найдете основной текст и инструменты дизайна на главной вкладке Home , варианты добавления изображений и встроенных видео и таблиц на вкладке Insert , слайд и параметры шаблона на вкладке Design , анимация на вкладке Transitions и Вкладка Анимация и так далее. Если вы не можете найти нужную функцию, введите ее в поле «Скажите, что вы хотите сделать» , чтобы выполнить поиск по функциям и документации PowerPoint.
Нужно отредактировать изображение или настроить график SmartArt? Выберите его, и появится новая вкладка Format с дополнительными инструментами, как в десктопном PowerPoint.
Возможно, вам не придется просматривать панели инструментов в поисках инструментов. Выберите текст на слайде, и PowerPoint покажет параметры быстрого форматирования во всплывающем окне, чтобы изменить шрифт, цвет и многое другое. Или щелкните правой кнопкой мыши большинство других элементов, чтобы найти параметры их быстрого редактирования. Затем вы можете дважды щелкнуть панель инструментов, чтобы скрыть ее и увеличить рабочее пространство, если хотите, полагаясь на всплывающие инструменты для более быстрой работы.
Выберите текст на слайде, и PowerPoint покажет параметры быстрого форматирования во всплывающем окне, чтобы изменить шрифт, цвет и многое другое. Или щелкните правой кнопкой мыши большинство других элементов, чтобы найти параметры их быстрого редактирования. Затем вы можете дважды щелкнуть панель инструментов, чтобы скрыть ее и увеличить рабочее пространство, если хотите, полагаясь на всплывающие инструменты для более быстрой работы.
Вы также можете ускорить работу с помощью сочетаний клавиш. Стандартные сочетания клавиш для форматирования, в том числе Ctrl + B или CMD + B для полужирного текста, или Ctrl + I или CMD + I , работают в PowerPoint Online для italics. Есть также несколько других удобных сочетаний клавиш PowerPoint Online для ускорения редактирования:
Добавить новый слайд:
Ctrl+MилиCMD+MСлайды для перемещения вверх или вниз:
CTRL+СтрелкаилиCMD+ARROWДобавить комментарий:
ALT+.
 Добавить комментарий:
Добавить комментарий: ALT+. Добавить. слайд в режиме слайд-шоу:
NПерейти к предыдущему слайду в режиме слайд-шоу:
PПерейти к определенному слайду в режиме слайд-шоу:
G, затем введите номер слайда 83830077
Выход из режима слайд-шоу:
Esc
Дополнительные сведения см. в списке сочетаний клавиш Microsoft PowerPoint Online.
Как добавлять презентации в PowerPoint Online
Вы также можете открывать файлы PowerPoint из Dropbox и редактировать их онлайн
PowerPoint Online является частью файлового хранилища Microsoft OneDrive. Откройте файл PowerPoint в OneDrive, и он сначала покажет предварительный просмотр с возможностью редактирования в Интернете.
Удивительно, но PowerPoint Online также работает с Dropbox. Это дает вам еще один способ открыть свои презентации в Интернете. Вы можете сохранять свои презентации в OneDrive или Dropbox, а затем, когда вы открываете PowerPoint Online, вы можете искать свои презентации в обеих службах. В любом случае, любые внесенные вами изменения будут автоматически сохранены в исходном файле.
В любом случае, любые внесенные вами изменения будут автоматически сохранены в исходном файле.
Интеграция с Dropbox работает только для новых файлов .pptx . Чтобы открыть файлы .ppt , сначала загрузите их, а затем загрузите в PowerPoint Online или OneDrive. Когда вы откроете их там, PowerPoint автоматически сделает копию, а затем преобразует презентацию в новый формат, чтобы вы могли редактировать ее в Интернете.
Или, если на вашем компьютере есть файл PowerPoint, сначала откройте PowerPoint Online, нажмите кнопку Загрузить презентацию , затем выберите свою презентацию, чтобы загрузить ее в OneDrive и одновременно открыть для редактирования в PowerPoint Online.
Как совместно работать над презентациями PowerPoint
Вы можете поделиться своей презентацией в частном порядке или с кем-либо в Интернете
Хотите, чтобы кто-то еще откорректировал ваши слайды или добавил свои исследования в групповую презентацию? Это легко сделать в PowerPoint Online. В презентации нажмите кнопку Поделиться на верхней правой панели инструментов.
В презентации нажмите кнопку Поделиться на верхней правой панели инструментов.
Параметр по умолчанию — отправить ссылку с приглашением вместе с сообщением вашим соавторам по электронной почте. Вы можете сделать презентацию редактируемой или только для просмотра, а также можете потребовать учетную запись Microsoft или нет.
PowerPoint помечает редактируемый в данный момент раздел
Или вы можете скопировать ссылку для общего доступа, чтобы отправить ее кому-либо или опубликовать в Интернете, если хотите. Выберите вкладку Получить ссылку , чтобы скопировать ссылку на презентацию — опять же, как презентацию только для просмотра или с разрешением на редактирование. Здесь, если вы создадите ссылку для редактирования, любой сможет настроить презентацию без входа в учетную запись.
PowerPoint Online отобразит значок рядом со слайдом, который в данный момент редактирует ваш соавтор, и пометит раздел, над которым он работает, тем же цветом. Вы не можете видеть точные изменения, которые они вносят во время редактирования — изменения синхронизируются в течение нескольких секунд, поэтому лучше не редактировать тот же слайд, который другие редактируют одновременно.
Вы не можете видеть точные изменения, которые они вносят во время редактирования — изменения синхронизируются в течение нескольких секунд, поэтому лучше не редактировать тот же слайд, который другие редактируют одновременно.
Хотите пообщаться с коллегами? Пока у всех есть учетная запись Skype, вы можете открыть боковую панель Skype и поговорить с ними в своей презентации PowerPoint.
Чего нет в PowerPoint Online?
Все основные функции редактирования здесь. Вы можете добавлять и редактировать текст, фотографии, фигуры и SmartArt в PowerPoint в Интернете, добавлять основные переходы и анимацию к слайдам и элементам и представлять свою презентацию в PowerPoint Online.
Одним из основных отличий от настольных приложений PowerPoint являются параметры встраивания. В настольных версиях PowerPoint вы можете встраивать видео и аудио со своего компьютера вместе с данными из других приложений Office и макросов. В PowerPoint Online вы можете вставлять онлайн-видео с YouTube, а также графики и данные из PowerBI и других надстроек на панели надстроек Office.
Анимации также более ограничены в PowerPoint Online. Он включает всего восемь переходов, в том числе Fade и Push , с анимацией, не требующей графического ускорения. Если вы добавляете презентацию, в которой используются другие анимации из PowerPoint для Windows или Mac, вам нужно будет выбрать другие или представить без анимации.
Шрифты — еще одно основное отличие. PowerPoint Online включает 18 шрифтов, включая Arial, Comic Sans, Courier New, Garamond, Georgia, Rockwell, Tahoma, Times New Roman и Verdana. Вы не можете устанавливать сторонние шрифты или выбирать шрифты, установленные на вашем компьютере.
Итак, чтобы ваши презентации PowerPoint везде выглядели великолепно, используйте шрифты, включенные в PowerPoint Online. Это просто, поскольку это единственные варианты в PowerPoint Online, но если вы используете другое приложение PowerPoint, попробуйте использовать шрифты Web , так как в основном это шрифты, которые работают везде.
Если вы загружаете презентацию, в которой используется шрифт, не включенный в PowerPoint Online, вы все равно можете просмотреть текст с правильным шрифтом в PowerPoint Online на своем компьютере или другом компьютере, на котором установлен этот шрифт. Если у вас не установлен шрифт, PowerPoint Online заменит этот шрифт другим подобным шрифтом.
Если у вас не установлен шрифт, PowerPoint Online заменит этот шрифт другим подобным шрифтом.
Кроме того, PowerPoint Online на удивление полнофункционален. Он включает в себя все необходимое для создания и показа презентаций в Интернете, если вам не нужно использовать пользовательские шрифты, вставлять видео не из YouTube или создавать сложные анимации.
Как представлять презентации PowerPoint из браузера
Начните презентацию в любое время с помощью кнопки в правом нижнем углу
После того, как вы закончили создание презентации, пришло время представить ее. В PowerPoint Online это так же просто, как и в настольных приложениях. Вы можете запустить слайд-шоу со слайда, который вы редактируете в данный момент, с помощью кнопки 9.0011 Кнопка просмотра слайдов в правом нижнем углу. Или щелкните вкладку Просмотр и выберите запуск слайд-шоу с начала или с текущего слайда.
Щелкните в любом месте, чтобы перейти к следующему слайду
PowerPoint Online переключит ваш браузер в полноэкранный режим предварительного просмотра. Щелкните в любом месте экрана, чтобы перейти к следующему слайду, или нажимайте стрелки вправо и влево на клавиатуре для перехода между слайдами. Когда закончите, нажмите еще раз в конце презентации или нажмите
Щелкните в любом месте экрана, чтобы перейти к следующему слайду, или нажимайте стрелки вправо и влево на клавиатуре для перехода между слайдами. Когда закончите, нажмите еще раз в конце презентации или нажмите Клавиша Esc для выхода из слайд-шоу и возврата в режим оконного редактора.
PowerPoint также включает элементы управления в левом нижнем углу представления слайд-шоу, а также параметры в контекстном меню для переключения слайдов или перехода к определенному слайду.
Вы можете просматривать заметки к слайду на другом мониторе во втором окне.
PowerPoint Online не включает режим докладчика для отображения заметок к лекциям на одном экране во время презентации презентации на другом, но есть обходной путь. Пока вы открываете презентацию в полноэкранном режиме, ваш браузер с исходной вкладкой PowerPoint Online не будет отображать содержимое слайда (Chrome скрывает исходное окно, Safari показывает Выход из полноэкранного режима заполнитель). Вместо этого вы можете открыть новую вкладку или окно и там же открыть свою презентацию.
Вместо этого вы можете открыть новую вкладку или окно и там же открыть свою презентацию.
При переключении слайдов наведите указатель мыши на проекционный экран и нажмите для перехода к следующему шагу, затем верните указатель мыши на экран ноутбука и выберите следующий слайд в другом окне PowerPoint Online. Другой вариант — открыть презентацию в мобильных приложениях PowerPoint и использовать телефон или планшет для просмотра конспектов лекций во время презентации с ноутбука.
Преобразование презентаций PowerPoint в Интернете
PowerPoint Online — в отличие от PowerPoint для Windows или Mac — может открывать только файлы презентаций .pptx , созданные с помощью более новой версии PowerPoint. Если вы откроете старый файл .ppt или презентацию .odp из другого приложения, PowerPoint Online может на лету преобразовать файл в .pptx , чтобы вы могли редактировать презентацию.
Но как только вы открыли презентацию, вы можете экспортировать ее в 3 формата: PowerPoint, ODP (используется с OpenOffice) или PDF.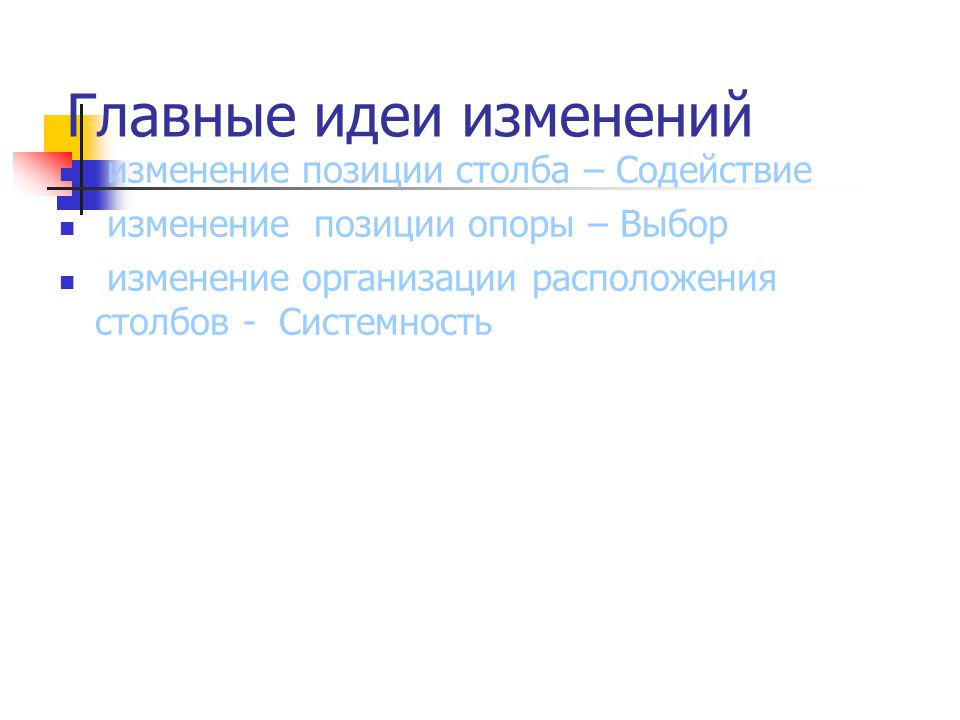 Нажмите Файл Вкладка на панели инструментов, чтобы открыть основное меню PowerPoint, выберите Загрузить как , затем выберите нужный формат файла. PowerPoint Online преобразует вашу презентацию и сохранит ее на вашем компьютере, чтобы вы могли поделиться исходным файлом с другими.
Нажмите Файл Вкладка на панели инструментов, чтобы открыть основное меню PowerPoint, выберите Загрузить как , затем выберите нужный формат файла. PowerPoint Online преобразует вашу презентацию и сохранит ее на вашем компьютере, чтобы вы могли поделиться исходным файлом с другими.
Лучший вариант — поделиться презентацией PowerPoint непосредственно в PowerPoint Online, но если вам нужен традиционный файл презентации, это удобный способ его получить.
Как сохранить все презентации в PowerPoint Online
Zapier может следить за презентациями в вашей учетной записи электронной почты…
Есть одна хитрость, позволяющая сделать PowerPoint Online приложением для презентаций, которое всегда готово, когда вам это нужно: сохраните все свои презентации в OneDrive или Dropbox. Таким образом, всякий раз, когда вам нужно что-то представить, это будет в несколько кликов в PowerPoint Online.
Если вы уже используете OneDrive или Dropbox для синхронизации файлов, вы уже на полпути. Каждый раз сохраняйте там каждую новую презентацию. Всякий раз, когда кто-то отправляет вам презентацию, также сохраняйте ее там.
Каждый раз сохраняйте там каждую новую презентацию. Всякий раз, когда кто-то отправляет вам презентацию, также сохраняйте ее там.
Инструмент автоматизации приложений Zapier может сделать это автоматически. Одним из наиболее распространенных способов обмена презентациями является электронная почта, поэтому Zapier может отслеживать вашу учетную запись электронной почты Gmail или IMAP на наличие новых файлов презентаций. В Gmail вы можете включить поиск файлов презентаций. Используйте has:presentation для просмотра любой презентации, хотя обратите внимание, что это также будет включать презентации Google Slides, которые не будут работать с PowerPoint Online. Или используйте имя файла: pptx ИЛИ имя файла: ppt для отслеживания всех вложений PowerPoint.
С электронной почтой IMAP или любым другим приложением, через которое коллеги могут отправлять вам презентации, добавьте в Zap шаг «Фильтр», чтобы отслеживать имена файлов с расширениями . или  pptx
pptx .ppt .
…затем скопируйте их в OneDrive или Dropbox, чтобы в любое время открыть их в PowerPoint Online.
Затем Zapier может сохранить файл презентации в сетевом хранилище, чтобы открывать и редактировать его в PowerPoint Online. Самым простым является OneDrive, так как это основное хранилище PowerPoint Online, хотя вместо этого вы можете использовать Dropbox, поскольку для открытия презентаций там требуется всего несколько дополнительных щелчков мыши.
Вы можете сохранить презентацию в любой папке и при желании добавить собственное имя файла. Затем выберите вложение из Gmail или электронной почты IMAP и попросите Zapier скопировать этот файл в OneDrive или Dropbox. В следующий раз, когда вам нужно будет представить что-то, что кто-то отправил вам по электронной почте, не открывайте приложение электронной почты — вместо этого откройте PowerPoint Online и откройте презентацию прямо там.
Готовы сохранить любую презентацию, полученную по электронной почте, в PowerPoint Online? Эти Zaps помогут вам начать работу в несколько кликов — не забудьте настроить поиск или фильтр для просмотра только файлов PowerPoint:
Сэкономьте новые вложения Gmail в OneDrive
Сохранить новые вложения Gmail в OneDrive
Попробуйте
Gmail, OneDrive 9003 9002 GMAL +
Gmail. Сохранение новых вложений электронной почты в OneDrive
Сохранение новых вложений электронной почты в OneDrive
Попробуйте
Электронная почта Zapier, OneDrive
Электронная почта Zapier + OneDrive
Сохранить новые вложения в Gmail to Dropbox
Сохранить новые вложения в Gmail to Dropbox
Попробуйте
Gmail, Dropbox
Gmail + Dropbox
77777777777777777777777777777777777777777777777777777777777777777777777777777777. Pabloble Nevalmess News News Pablox
777777777777777777777777777777777 7.
Резервное копирование новых вложений электронной почты IMAP в Dropbox
Попробуйте
IMAP от Zapier, Dropbox
IMAP от Zapier + Dropbox
Это PowerPoint Online. Это удобный способ настроить и представить презентацию, даже если у вас не установлена копия PowerPoint. И это может быть новое приложение для презентаций, которое вам нужно для более целенаправленного бесплатного способа проведения презентаций в любом месте.
Это удобный способ настроить и представить презентацию, даже если у вас не установлена копия PowerPoint. И это может быть новое приложение для презентаций, которое вам нужно для более целенаправленного бесплатного способа проведения презентаций в любом месте.
Нужны дополнительные советы и инструменты для презентаций? Ознакомьтесь с другими руководствами Zapier:
Хотите другое приложение для презентаций? Ознакомьтесь с нашим обзором лучших альтернатив PowerPoint, чтобы узнать о дюжине новых способов представить свои идеи.
Не могу понять, что сказать? Вот советы, как сделать так, чтобы каждое слово имело значение, и ваша следующая презентация станет идеальной.
После того, как вы создали набор слайдов, вот лучшие способы поделиться своей презентацией в Интернете.
Затем приготовьтесь представить эти 5 советов, как преодолеть страх публичных выступлений.
Фото аудитории Натан Думлао via Unsplash .
10 простых способов отправить и поделиться своими презентациями PowerPoint
Существует множество причин, по которым вы можете захотеть отправить свои презентации PowerPoint и поделиться ими. Например, некоторые из ваших коллег или членов вашей аудитории могут попросить у вас копию. Или, может быть, вы хотите донести идею своей презентации до более широкой аудитории, которая не ограничена четырьмя углами комнаты или аудитории. В этой статье я собираюсь поделиться с вами десятью различными способами, которыми вы можете отправлять и делиться своими презентациями PowerPoint со своей аудиторией, вашими товарищами по команде или даже со всем миром, если уж на то пошло!
Как поделиться своими презентациями PowerPoint
В прежние времена поделиться файлом презентации с кем-то еще означало буквально принести свой компьютер этому человеку. Если вы лично испытали это на себе, вы знаете, что это не самая простая и удобная вещь в мире. К счастью, благодаря значительным улучшениям в технологии обмена файлами отправить файл презентации и поделиться им стало проще простого. Вот 10 простых способов поделиться файлом PPT уже сегодня:
Вот 10 простых способов поделиться файлом PPT уже сегодня:
1. Общий доступ непосредственно в PowerPoint
Самые последние версии PowerPoint содержат кнопку «Поделиться» в правом верхнем углу ленты. Хотя версии PowerPoint для Mac и ПК различаются, вам все равно нужно загрузить PPT в «облако», то есть в OneDrive или SharePoint.
Вот как выглядит версия Mac :
Вариант 1 (Сохранить в «облаке» и поделиться):
Нажмите Поделиться . Вам будет предложено указать имя файла и место, куда вы хотите загрузить файл.
Если вы не вошли в OneDrive или SharePoint, появится следующее всплывающее окно:
Выберите облачный сервис, который вы хотите использовать, и войдите в систему. Затем назовите свой файл и нажмите кнопку Сохранить .
После того, как ваш файл будет сохранен в облаке, вам нужно будет снова нажать кнопку Поделиться . На этот раз вы увидите эти варианты обмена ниже. Просто выберите нужный метод:
Просто выберите нужный метод:
Вариант 2 (отправить копию по электронной почте):
Нажмите Поделиться , затем Отправить копию . Затем вам будет предложено два варианта: сохранить файл в формате PPT или PDF.
После того, как вы выбрали формат файла, просто нажмите кнопку Электронная почта как вложение , и приложение Почта откроется и автоматически прикрепит ваш файл.
А вот как выглядит версия Windows :
Вариант 1 (Сохранить в «облаке» и поделиться):
Нажмите Поделиться . Если вы не вошли в Office, вам будет предложено войти в систему, чтобы вы могли загрузить свою презентацию в OneDrive.
После входа в систему вы можете загрузить файл в OneDrive или SharePoint. Затем вы увидите всплывающее окно Отправить ссылку ниже:
Обратите внимание, что у вас есть разные параметры обмена для вашего недавно загруженного файла PPT. Видите красную стрелку на скриншоте выше? Нажмите на нее, и вы увидите следующие Настройки ссылки :
Видите красную стрелку на скриншоте выше? Нажмите на нее, и вы увидите следующие Настройки ссылки :
После того, как вы указали все нужные настройки, нажмите Применить кнопку . Тогда не забудьте нажать Отправить позже.
Вариант 2 (отправить как вложение по электронной почте):
Второй вариант — отправить файл PPT в виде вложения. Вы можете либо сохранить формат PPT, либо сохранить его в формате PDF.
Если вы используете Outlook в качестве почтового клиента по умолчанию, Outlook автоматически откроет и прикрепит ваш файл.
2. Старый добрый USB-накопитель
Совместное использование файлов в облаке в наши дни очень популярно, и на то есть веские причины! Но иногда вы можете оказаться отрезанным от остального мира, то есть ОТСУТСТВУЮЩИМ доступом к Интернету. Что вы делаете тогда? Ну, паниковать не надо. Просто подключите старый добрый USB-накопитель, и ваш файл будет сохранен и готов к совместному использованию. Но, конечно же, все никогда не бывает так просто, не так ли?
Но, конечно же, все никогда не бывает так просто, не так ли?
Например, если вы не обращаете внимания на то, как вы сохраняете свой файл, вы можете вспотеть, когда поймете, что ваши слайды выглядят иначе, чем при последнем сохранении. Вы, вероятно, часами искали идеальный шрифт (шрифты). Затем в день презентации вы узнаете, что ваш шрифт не был сохранен, и теперь вы застряли со шрифтом Calibri по умолчанию!
Вот как можно убедиться, что ваш шрифт сохраняется независимо от того, какой компьютер вы используете:
На компьютерах Mac:
Перейдите к Настройки PowerPoint > Вывод и обмен > Сохранить > Внедрение шрифтов . Установите флажок « Встроить шрифты в файл ».
В Windows:
Перейдите к файлу > Параметры > Сохранить . В разделе « Сохранить точность при совместном использовании этой презентации » установите флажок « Встроить шрифты в файл. » Затем вы можете встроить только символов, используемых в презентации, или встроить все символов.
» Затем вы можете встроить только символов, используемых в презентации, или встроить все символов.
Конечно, недостатком сохранения файла PPT на USB-накопителе является то, что это сопряжено с множеством рисков для безопасности. Ваш USB может быть поврежден, и ваш файл станет непригодным для использования. Или, может быть, у вас будет более старая версия PowerPoint, и вы столкнетесь с проблемами совместимости. Существует множество внешних факторов, которые потенциально могут разрушить всю вашу презентацию, поэтому имейте это в виду, сохраняя файл на USB-накопителе.
3. Сохраните файл презентации в виде файла PDF
В некоторых случаях вам может понадобиться поделиться презентацией в виде файла PDF. Например, кто-то запрашивает копию вашего слайд-шоу, но на его компьютере не установлена программа PowerPoint. Если это так, то вы можете рассмотреть возможность сохранения презентации в формате PDF. Вот как это сделать:
На компьютерах Mac:
Вариант 1 (Сохранить как).
Щелкните Файл > Сохранить как . В раскрывающемся списке Формат файла выберите PDF из различных вариантов. Затем нажмите Сохранить .
Вариант 2 (Экспорт):
Перейти к Файл > Экспорт . В раскрывающемся списке для Формат файла выберите PDF . Затем нажмите Экспорт .
В Windows:
Сохранение или экспорт файла презентации в PDF на компьютере с Windows аналогично Mac. У вас есть те же два варианта, используя методы «Сохранить как» и «Экспорт».
Вариант 1 (метод Сохранить как):
Перейдите к Файл > Сохранить как и выберите место, где вы хотите сохранить файл. Как вы можете видеть на снимке экрана ниже, у вас есть гораздо больше различных параметров файлов в Windows. Выберите PDF из выпадающего списка. Затем не забудьте нажать кнопку Сохранить .
Выберите PDF из выпадающего списка. Затем не забудьте нажать кнопку Сохранить .
Вариант 2 (метод экспорта):
Для этого метода нажмите Файл > Экспорт > Создайте документ PDF/XPS , как показано ниже:
Затем на экране появится всплывающее окно:
Как видно на снимке экрана выше, вам нужно указать место, где вы хотите чтобы сохранить файл PDF. Напишите имя файла. Затем укажите, хотите ли вы оптимизировать файл для стандартного PDF-файла (лучше всего, если вы хотите распечатать файл) или хотите использовать облегченную версию PDF, готовую к работе в Интернете, . Вы также можете выбрать, хотите ли вы открыть файл после того, как нажмете Опубликовать кнопку.
Если вам нужны еще дополнительные параметры для вашего нового PDF-файла, все, что вам нужно сделать, это нажать кнопку Параметры , и вы увидите это на своем экране:
Выберите параметры, которые лучше всего соответствуют вашим требованиям, нажмите OK , а затем кнопку Опубликовать . Преобразование займет несколько секунд в зависимости от размера файла PPT.
Преобразование займет несколько секунд в зависимости от размера файла PPT.
4. Используйте службу обмена файлами
Службы обмена файлами, такие как Google Drive, OneDrive и DropBox, сейчас очень популярны. Почему? Потому что сохранение в «облаке» экономически выгодно, и вы можете получить доступ к своим файлам из любой точки мира, если у вас есть подключение к Интернету!
Большинство этих служб предлагают бесплатную пробную версию, поэтому вам не нужно тратить деньги, чтобы начать работу. Если у вас есть учетная запись Google, вы автоматически получаете 15 ГБ бесплатно. OneDrive предлагает до 5 ГБ бесплатного хранилища, а DropBox — только до 2 ГБ бесплатно.
Службы обмена файлами помогут вам сэкономить массу времени. Вам не нужно сохранять файл на USB-накопитель, переносить его на новый компьютер, а затем открывать файл там. Благодаря облачным технологиям вам просто нужно один раз загрузить файл, и вы сможете получить к нему доступ в любое время и в любом месте!
Загрузить файл очень просто. Большинство, если не все, таких сервисов позволяют просто перетаскивать файл. После загрузки вы можете просто нажать «Поделиться» или получить ссылку, которой можно поделиться, которую затем можно отправить по электронной почте или в чате. Вот как это выглядит на Google Диске:
Большинство, если не все, таких сервисов позволяют просто перетаскивать файл. После загрузки вы можете просто нажать «Поделиться» или получить ссылку, которой можно поделиться, которую затем можно отправить по электронной почте или в чате. Вот как это выглядит на Google Диске:
Если вы часто бываете в пути и вам нужен доступ к файлам презентации на различных устройствах, то лучше всего сохранить PPT в облаке. Вы можете получить доступ к своим файлам через браузер компьютера или мобильное приложение.
5. Загрузите PPT в службу размещения слайдов
Хостинг презентаций — это в значительной степени служба обмена файлами на стероидах. Это означает, что вы можете воспользоваться всеми преимуществами служб обмена файлами, а также многим другим! Когда вы загружаете свои слайды на такие сайты, как SlideShare, Speaker Deck и iSpring Cloud, вы получаете возможность не только отправлять общие ссылки, по которым люди могут просматривать и загружать вашу презентацию, но вы также получаете код для встраивания, чтобы загрузить свой файл на веб-сайт или блог!
Некоторые сервисы даже позволяют вам отслеживать, сколько людей просмотрели и скачали ваш файл. Вы также можете получить прямую обратную связь от своей аудитории. Наконец, если вы хотите убедиться, что все ваши эффекты и переходы PowerPoint сохранены, вам обязательно следует зарегистрировать учетную запись iSpring Cloud (это ежемесячная подписка, но вы можете попробовать ее бесплатно в течение 14 дней).
Вы также можете получить прямую обратную связь от своей аудитории. Наконец, если вы хотите убедиться, что все ваши эффекты и переходы PowerPoint сохранены, вам обязательно следует зарегистрировать учетную запись iSpring Cloud (это ежемесячная подписка, но вы можете попробовать ее бесплатно в течение 14 дней).
6. Преобразование PPT в формат видео
Если вы действительно хотите привлечь наибольшее количество зрителей к своему слайд-шоу PPT, рассмотрите возможность преобразования файла в формат видео. Что действительно хорошо в этом варианте, так это то, что ваш PPT будет выглядеть именно так, как задумано! Это означает, что все ваши шрифты, эффекты, переходы, тайминги и даже звуковые комментарии появятся в вашем видео. Затем вы можете загрузить свое новое видео на YouTube, вторую по величине поисковую систему в мире!
Итак, вот как вы конвертируете слайд-шоу PPT в видеоформат:
На Mac :
Нажмите Файл > Экспорт . Укажите имя файла и место, где вы хотите сохранить файл. Затем в раскрывающемся списке Формат файла выберите MOV .
Укажите имя файла и место, где вы хотите сохранить файл. Затем в раскрывающемся списке Формат файла выберите MOV .
Затем вам будет предложено несколько вариантов для вашего видео:
Выберите качество презентации, качество Интернета или низкое качество. Затем ширина и высота настраиваются автоматически. Затем установите Тайминг для вашего видео. Когда вы будете довольны своими настройками, нажмите Экспорт .
В Windows:
Вариант 1 (опция Сохранить копию):
Щелкните Файл > Сохранить как . В раскрывающемся списке типов файлов вы можете сохранить PPT как файл MPEG-4 Video или Windows Media Video . Затем нажмите Сохранить .
Вариант 2 (Экспорт):
Используйте этот вариант, если хотите сохранить все (анимацию, переходы, шрифты, мультимедиа и т. д.) в презентации. Перейти к Файл > Экспорт > Создайте видео и выберите настройки, которые хотите использовать для своего видео.
д.) в презентации. Перейти к Файл > Экспорт > Создайте видео и выберите настройки, которые хотите использовать для своего видео.
Для качества видео можно выбрать Ultra HD (видео 4K), Full HD (1080p), HD (720p) и Standard (480p). Чем выше качество видео, тем больше размер файла, поэтому имейте это в виду, если вы планируете загрузить свое видео на YouTube.
На этом этапе вы можете записывать свое время и комментарии, если вы еще этого не сделали. Если вы просто хотите, чтобы слайды были в вашем видео, то есть вы не хотите добавлять свои тайминги и озвучку, просто оставьте параметр по умолчанию, как показано на скриншоте выше. Затем укажите, сколько секунд должно быть потрачено на каждый слайд (по умолчанию 5 секунд). Когда вы довольны своими настройками, нажмите Кнопка Создать видео .
Как я уже говорил выше, YouTube — это поисковая система. Это означает, что если вы хотите получить наибольшее количество органических просмотров на YouTube, вам следует оптимизировать свое видео. Ознакомьтесь с этим подробным руководством от Backlinko. Не забудьте поделиться своим видео в различных социальных сетях!
Ознакомьтесь с этим подробным руководством от Backlinko. Не забудьте поделиться своим видео в различных социальных сетях!
7. Вставьте свою презентацию на веб-страницу
Если у вас есть собственный блог или веб-сайт и вы хотите поделиться файлом PPT с посетителями вашего сайта, вам следует встроить презентацию на свой сайт. Есть множество методов, которые вы можете использовать. Вы можете загрузить свой файл в службу размещения слайдов (см. № 5), например SlideShare, а затем сгенерировать код для встраивания и вставить его на свой веб-сайт!
( Нажмите кнопку «Поделиться», и коды, указанные выше, появятся на вашем экране.)
Если вы загрузите свое видео на YouTube, вы найдете свой код для встраивания, нажав кнопку «Поделиться» под видео.
Нажмите Embed , чтобы получить полный код, как вы видите ниже:
Одним из больших преимуществ использования описанных здесь методов является то, что вам не нужно беспокоиться об использовании всей пропускной способности вашего веб-хостинга. Это связано с тем, что файл размещен в другом месте, поэтому у вас не будет низкой пропускной способности.
Это связано с тем, что файл размещен в другом месте, поэтому у вас не будет низкой пропускной способности.
Если вы хотите, чтобы ваш PPT посмотрело как можно больше людей, поделитесь им в социальных сетях. Существует множество каналов социальных сетей — Facebook, Instagram, Snapchat, Twitter, Pinterest и многие другие.
Очевидно, что вы можете загружать свой контент на максимально возможное количество социальных платформ. Однако, в зависимости от результатов, которые вы хотите получить, вы можете сузить круг до тех мест, где тусуется ваша целевая аудитория.
Вот несколько простых способов, которые вы можете использовать для начала:
- Загрузите файл PPT в файлообменник (способ № 4)
- Используйте службу размещения слайдов (способ № 5)
- Загрузите преобразованный файл PPT в видео на YouTube (способ № 6)
После того, как ваш файл загружен в облако, поделиться им с остальной частью всемирной паутины становится намного проще. Например, если вы загружаете свой файл на Google Диск, вы можете просто скопировать и вставить общую ссылку в свою презентацию, а затем опубликовать ссылку в любом месте!
Например, если вы загружаете свой файл на Google Диск, вы можете просто скопировать и вставить общую ссылку в свою презентацию, а затем опубликовать ссылку в любом месте!
Если вы загрузите слайд на SlideShare, вы сможете поделиться своими слайдами с Facebook, Twitter и LinkedIn всего за несколько кликов.
Если вы загрузили свое видео на YouTube, у вас есть еще больше социальных сетей, в которые вы можете отправить свое видео: Facebook, Twitter, Google+, Blogger, Reddit, Tumblr, Pinterest и другие!
Еще один метод, который вы можете использовать, чтобы максимально эффективно использовать слайды презентации, — преобразовать их в изображения. Это особенно полезно, если у вас есть хорошо оформленные слайды! Привлекательные изображения часто распространяются в социальных сетях, поэтому вам обязательно стоит рассмотреть этот вариант. Вот как вы можете преобразовать слайды в изображения:
На Mac:
Перейдите к Файл > Экспорт . В File Format выберите формат изображения, который вы хотите использовать (чаще всего используются JPEG и PNG). Выберите, хотите ли вы сохранить каждый слайд или только текущий слайд как изображение. Затем нажмите Экспорт .
В File Format выберите формат изображения, который вы хотите использовать (чаще всего используются JPEG и PNG). Выберите, хотите ли вы сохранить каждый слайд или только текущий слайд как изображение. Затем нажмите Экспорт .
В Windows:
Вариант 1 (опция Сохранить копию):
Перейдите к Файл > Сохранить копию . Выберите тип файла изображения, который вы хотите использовать для своих изображений. Затем нажмите Кнопка Сохранить . Затем вас спросят, хотите ли вы экспортировать все слайды в виде изображений или только текущий слайд.
Вариант 2 (Экспорт):
Перейти к Файл > Экспорт > Изменить тип файла . В разделе Типы файлов изображений выберите, хотите ли вы экспортировать слайды в формате PNG или JPEG. Затем нажмите Сохранить как .
Получив изображения, зайдите на свои любимые сайты социальных сетей и поделитесь изображениями презентации со своими подписчиками!
9. Покажите слайды презентации на вебинаре
Раньше семинары можно было проводить только лично. Но в наши дни, благодаря быстрым Интернет-технологиям, теперь вы можете проводить семинары через Интернет, отсюда и название « вебинар ».
Вы можете поделиться своими слайдами PowerPoint на экране компьютера, а затем транслировать их своей аудитории. Хорошо, что они не ограничиваются пассивными зрителями. Это связано с тем, что многие программы для веб-семинаров допускают определенную степень интерактивности. Ваши зрители могут задавать вам вопросы во время вебинара, вы можете попросить их ответить на опрос и так далее, как на очном семинаре.
Программное обеспечение для веб-семинаров, такое как GoToWebinar и WebinarJam, предлагает множество функций. Вы можете предварительно записать свою презентацию, поэтому вам не нужно физически проводить вебинар в прямом эфире. Вы также можете загрузить записанный вебинар на YouTube, на свой веб-сайт и в социальные сети.
Вы также можете загрузить записанный вебинар на YouTube, на свой веб-сайт и в социальные сети.
Если вы не хотите платить за хостинг веб-семинара, вы можете использовать Facebook Live, YouTube Live или Google Hangouts для потоковой передачи своей презентации. Вот хороший учебник, который поможет вам в этом процессе:
10. Используйте службу Microsoft Office Presentation Service 9.0274
Для пользователей Mac вам придется пропустить эту часть. К сожалению, в настоящий момент служба презентаций Office доступна только на компьютерах с Windows. Этот бесплатный сервис позволяет пользователям PowerPoint Windows делиться своими презентациями в Интернете. Заметьте, это всего лишь базовая услуга. Он не имеет ничего общего с функциями, предлагаемыми любой платформой для вебинаров, но для бесплатного сервиса это удобно.



 Добавить комментарий:
Добавить комментарий: