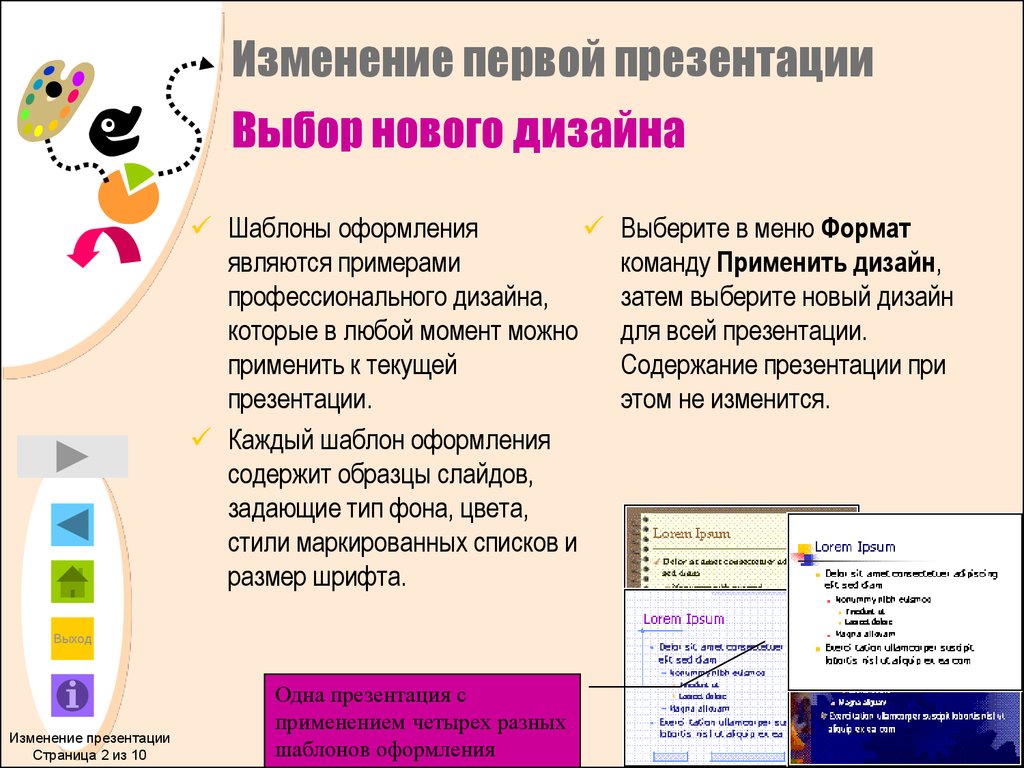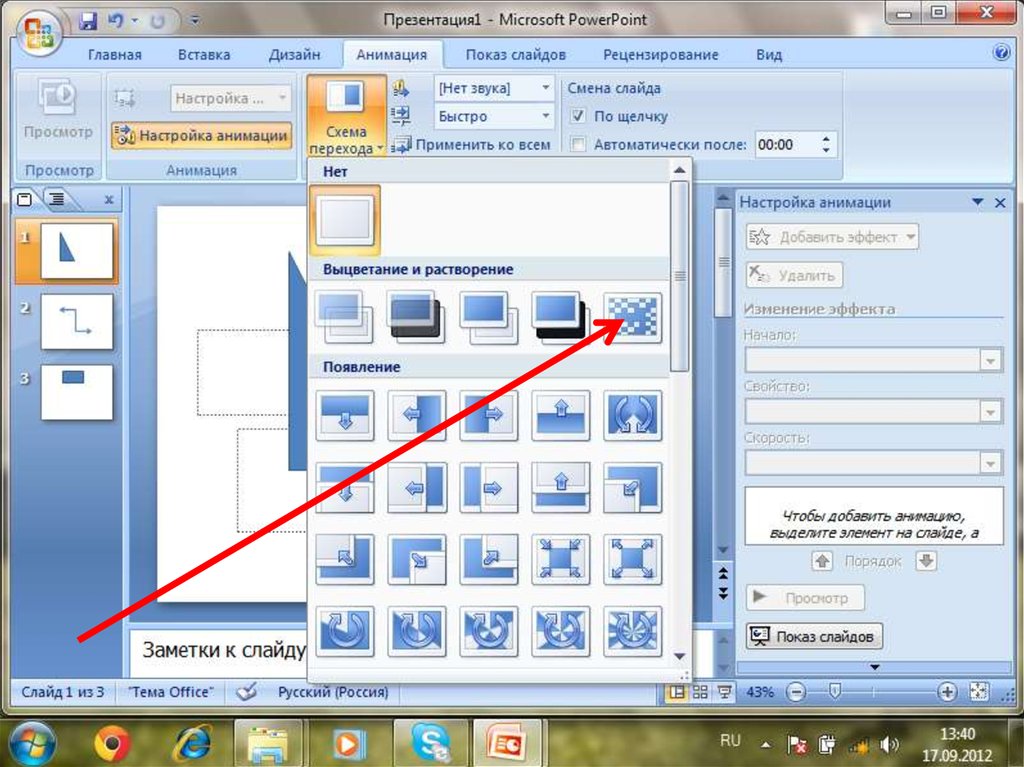Содержание
Презентации PowerPoint online | ONLYOFFICE
Презентации PowerPoint online | ONLYOFFICE
На этом сайте используются файлы cookie. Продолжая его просматривать, вы соглашаетесь с нашей
политикой конфиденциальности
.
Понятно
Впечатлите аудиторию
Выражайте любые идеи, используя широкий набор инструментов форматирования, объектов и параметров стиля. Редактор презентаций ONLYOFFICE Presentation Editor работает с презентациями PowerPoint и может сохранять их в форматах PDF, PNG, JPG. Также поддерживаются форматы PPTX, PPT, ODP, и PPSX.
Создавайте контент любой степени сложности
Создавайте четкие схемы и эскизы с помощью автофигур и графики SmartArt, добавляйте пользовательские диаграммы, таблицы и уравнения для ясного отображения статистики. Сделайте вашу презентацию более интерактивной с помощью готовых переходов и анимации. Группируйте любое количество объектов и настраивайте несколько объектов сразу для экономии времени.
Сделайте вашу презентацию более интерактивной с помощью готовых переходов и анимации. Группируйте любое количество объектов и настраивайте несколько объектов сразу для экономии времени.
Узнать больше
Проводите презентации легко и свободно
Используя режим докладчика, вы можете оставлять заметки, чтобы выделить важные аспекты вашей речи, и удобно перемещаться по презентации, переходя к нужному слайду в один клик.
Узнать больше
Объедините усилия участников команды
Гибкая командная работа над презентациями и схемами обеспечивается благодаря функциям для совместной работы. Совместно редактируйте слайды в режиме реального времени, оставляйте комментарии к элементам слайда и обменивайтесь сообщениями в чате с другими пользователями, не выходя из редактора.
Узнать больше
Выведите презентации на новый уровень
Используя встроенные дополнения, улучшайте презентации с помощью видео и клипарт-элементов, получайте быстрый перевод любого текста, вставляйте специальные символы, редактируйте изображения и выполняйте многие другие задачи.
Найти дополнения
Выберите подходящее решение
Для частных лиц
Создайте бесплатный облачный офис с ONLYOFFICE Personal для просмотра, редактирования всех типов документов и совместной работы над ними на любом компьютере или мобильном устройстве.
Подробнее
Для предприятий
Подключите ONLYOFFICE Docs к вашей платформе с помощью готовых коннекторов: Moodle, Nextcloud, Alfresco, WordPress и многих других.
Подробнее
Для разработчиков
Интегрируйте ONLYOFFICE Docs в вашу платформу и предоставьте вашим клиентам широкие возможности для создания и редактирования документов под вашим брендом.
Подробнее
Работайте с документами офлайн откуда угодно
Скачайте и установите бесплатные мобильные и десктопные приложения
Для Windows
Для Linux
Для Mac OS
Узнайте больше о Редакторе презентаций ONLYOFFICE
Блог
Как включить анимацию в презентации PowerPoint?
Читать историю
Обучающие курсы
Защитить презентации паролем
Подробнее
Подсказки
Поддерживаемые форматы электронных презентаций
Подробнее
Часто задаваемые вопросы
- Могу ли я редактировать презентации без подключения к Интернету?
Да, вы можете установить и использовать бесплатные десктопные редакторы ONLYOFFICE для работы с локальными презентациями офлайн.

- Предлагает ли ONLYOFFICE платформенно-ориентированные мобильные приложения для редактирования презентаций?
Да, вы можете установить бесплатное приложение Documents для устройств iOS или Android для работы с презентациями, где бы вы ни находились.
- Можно ли использовать редактор презентаций ONLYOFFICE в моем приложении под моим брендом?
Да, вы можете интегрировать редактор презентаций в ваше приложение. Пожалуйста, используйте версию ONLYOFFICE Docs Developer.
Онлайн-редактор документов
Онлайн-редактор электронных таблиц
Онлайн-редактор презентаций
Онлайн-редактор форм
Просмотр PDF онлайн
PowerPoint Online — создаем презентацию в бесплатном сервисе от Microsoft
По шагам рассмотрен процесс создания презентации в сервисе PowerPoint онлайн. Затронуты все ключевые инструменты, необходимые для создания полноценной презентации.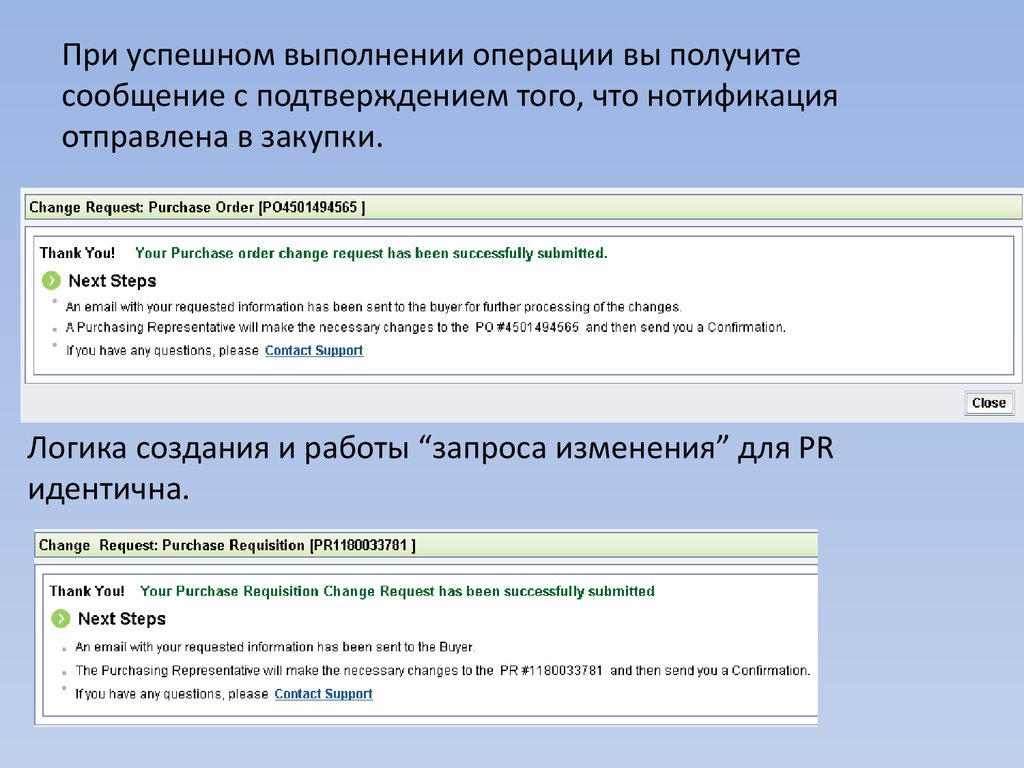
В конце материала – видеоверсия инструкции.
СОДЕРЖАНИЕ
PowerPoint бесплатно – возможно ли это?
Как получить доступ к PowerPoint Online?
Какие ограничения у бесплатного PowerPoint онлайн?
Создаем новую презентацию в PowerPoint Online
Вставляем новый слайд
Оформляем презентацию
Вставляем изображения в презентацию
Вставляем видео в презентацию
Вставляем фигуру на слайд
Добавляем анимацию на слайды
Добавляем переходы между слайдами
Задаем имя презентации
Сохраняем презентацию на локальный диск
Демонстрация презентации
Выводы
Видео
Смотрите также: ресурсы для подготовки к ЕГЭ
PowerPoint Online – это сервис от компании Microsoft, которым может воспользоваться любой, у кого есть подключение к интернет.
В отличие от «полноценного» PowerPoint Сервис PowerPoint Online не требует оплаты и позволяет создавать полноценные презентации, делиться ими, а также скачивать на локальный диск в различных форматах.
Для того, чтобы воспользоваться сервисом PowerPoint онлайн нужно создать аккаунт Microsoft. Это делается на странице https://signup.live.com/:
После того, как создали аккаунт заходим и кликаем по иконке PowerPoint, чтобы перейти в PowerPoint Online.
Ссылка: https://login.microsoftonline.com/
PowerPoint онлайн позволяет создать полноценную презентацию. Ограничения связаны с отсутствием расширенных возможностей по использованию анимации, переходов. Также в бесплатной программе есть ограничения на использование галереи изображений, стикеров, клипарта и другого медиаконтента. При этом нет никаких ограничений на загрузку необходимых картинок с локального диска компьютера.
Также при работе в PowerPoint Online мы ограничены объёмом облачного хранилища. OneDrive предоставляет 5 гигабайт бесплатно под все файлы помимо файлов презентаций. Но готовую презентацию мы можем скачать и освободить место для новой.
OneDrive предоставляет 5 гигабайт бесплатно под все файлы помимо файлов презентаций. Но готовую презентацию мы можем скачать и освободить место для новой.
Напомним, что Office Online – это не только создание презентаций. Это и текстовый онлайн редактор Word, и Excel, и некоторые другие программы, доступные в браузере.
Кликаем по значку PowerPoint для перехода к сервису:
Мы можем открыть одну из ранее созданных презентаций, которые сохранены в OneDrive:
Можем создать новую презентацию. Для этого доступны темы оформления:
Также можно создать новую пустую презентацию. А тему выбрать позже.
Либо сделать свое уникальное оформление.
Выберем Новая пустая презентация:
Открывается презентация с пустым титульным слайдом. «Заголовок слайда» и «Подзаголовок слайда» — это текстовые заполнители.
Кликаем по заполнителям и вносим свой текст:
Титульный слайд готов.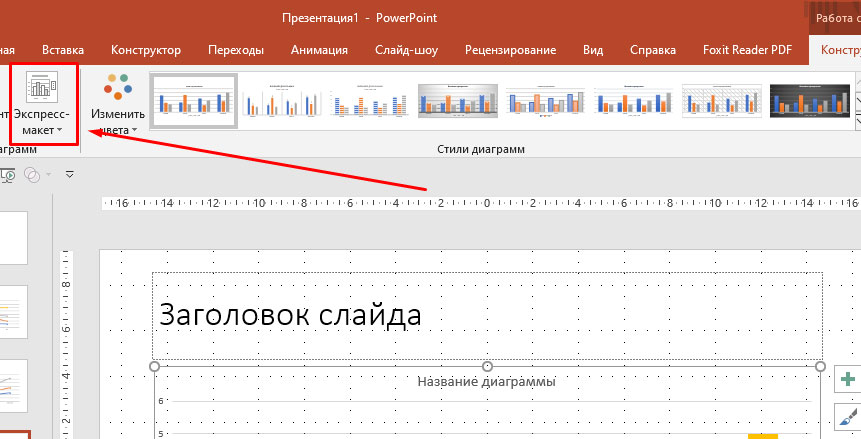
Теперь добавим еще один слайд. Для это кликаем Вставка – Создать слайд:
Сервис PowerPoint Online предложит несколько макетов оформления для нового слайда. Выбираем Заголовок и объект и кликаем Добавить слайд:
Получаем второй слайд с заполнителями:
Верхний заполнитель – для добавления заголовка. А второй заполнитель – универсальный. С помощью него можно вставить текст, таблицу, изображения с диска или из банка изображений. Выбор нужного содержания определяется пиктограммами:
Мы вставим просто текст: заголовок и несколько тезисов. Причем текст можно как набрать на клавиатуре, так и скопировать из какого-либо готового источника, например, из текстового редактора Word.
У нас получается такой слайд:
Для работы с текстом есть стандартные инструменты:
- Шрифт
- Размер шрифта
- Начертание
- Цвет шрифта
- Расположение и т.
 д.
д.
Для того, чтобы сделать оформление кликаем Оформление и в выпадающем списке выбираем понравившеюся тему. Например, тему Ион:
Получаем оформленные слайды:
Если не устраивают цвета, то можем выбрать другие из доступных. Для выбора цвета темы кликаем по инструменту выбора вариантов цвета для темы:
И получаем оформление в другом цвете:
Помимо выбора предлагаемых тем оформления можем просто выбрать цвет для слайдов или загрузить фоновое изображение с компьютера. Это делается в меню Фон:
Для вставки изображения на слайд кликаем Вставка – Рисунки. Получаем 3 варианта:
Это устройство – вставка изображения с локального диска.
Стоковые изображения – изображения из общедоступных медиахранилищ.
Рисунки Bing – изображения из хранилищ службы изображений поисковой системой Bing.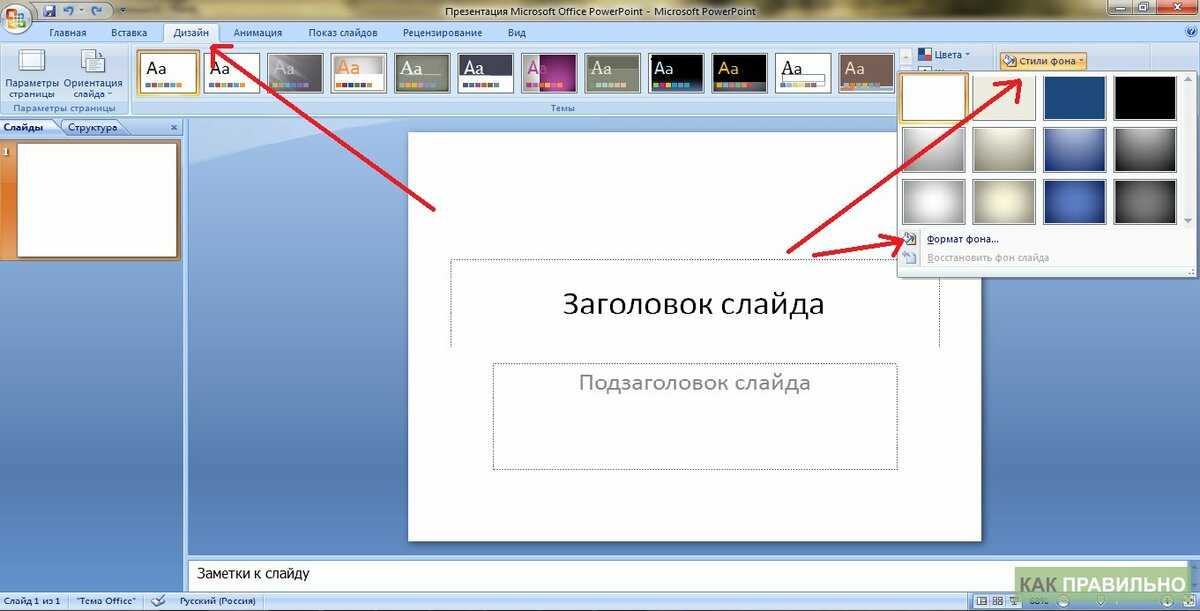
Выберем Это устройство:
В открывшемся окне кликаем Выбрать файлы:
В открывшемся проводнике кликом левой кнопкой мыши выбираем нужный файл изображения и кликаем Открыть:
Последний шаг — кликаем Вставка:
Получаем изображение на слайде.
Полученное изображение мы можем произвольно перемещать по слайду. Для этого захватываем левой кнопкой мыши и перетаскиваем изображение. Например, в правый нижний угол:
После перемещения отпускаем кнопку мыши и изображение фиксируется в выбранном положении на слайде:
Захватывая и удерживая узлы, можем уменьшать или увеличивать размер изображения, а также поворачивать изображение на произвольный угол:
Для вставки стокового изображения кликаем Вставка – Рисунки – Стоковые изображения:
Можем воспользоваться разделами Изображения, Значки, Фигуры людей, Наклейки, Иллюстрации.
В качестве примера вставим значок. Выбираем раздел Значки и в строке поиска ищем подходящие по ключевому слову презентация.
Кликаем по понравившемуся и бесплатному:
Получаем на слайде значок, который можем использовать в качестве логотипа:
Кликаем Вставка – Видео из Интернета:
В открывшемся окне вставляем ссылку на видео и кликаем Вставить:
Получаем на слайде контейнер с видео, который можем переместить в нужное место на слайде:
В PowerPoint Online можно вставить различные фигуры на слайд.
Кликаем Вставить – Фигуры и выбираем нужную фигуру:
Фигура размещается на слайде:
Фигуры можно масштабировать (увеличивать или уменьшать), поворачивать, перемещать, изменять фоновый цвет и цвет обводки:
К объектам на слайде можно применять различные эффекты анимации.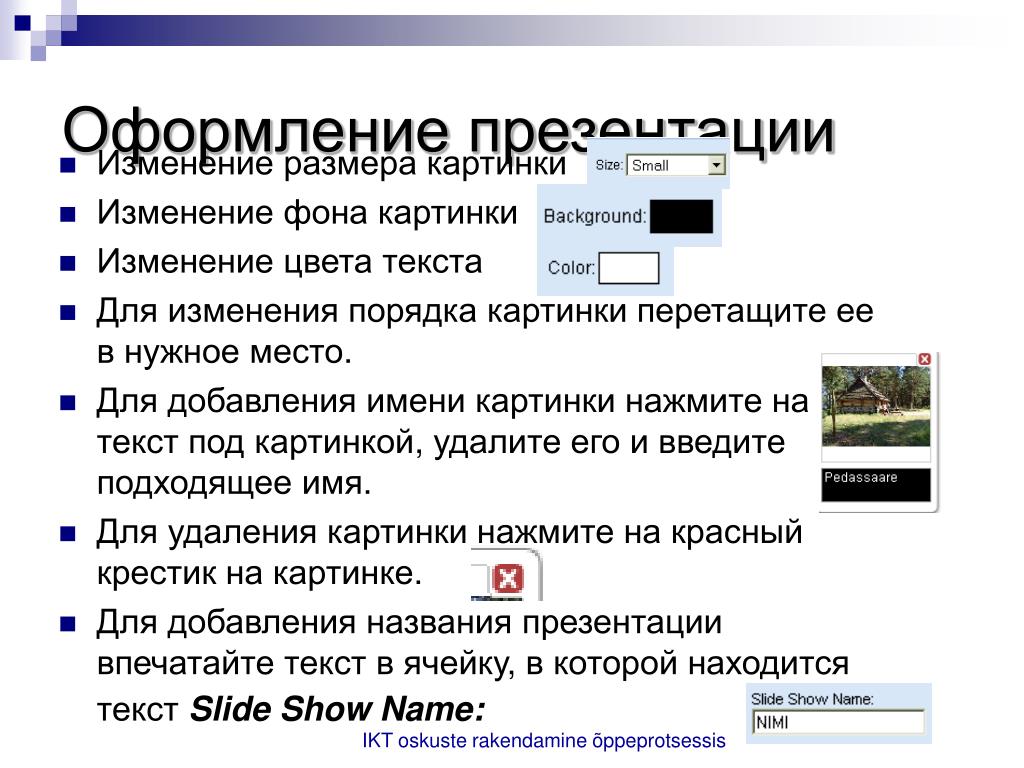 Анимация может работать последовательно или синхронно. Последовательность и время анимации можно настраивать. Некоторые анимационные эффекты имеют дополнительные параметры.
Анимация может работать последовательно или синхронно. Последовательность и время анимации можно настраивать. Некоторые анимационные эффекты имеют дополнительные параметры.
В нашем примере добавим эффект к изображению на слайде.
- Отмечаем объект, к которому нужно применить эффект анимации.
- Кликаем по меню Анимация.
- Открываем раздел с типами анимации.
- Кликаем по нужному типу анимации.
Теперь при демонстрации презентации изображение будет анимировано.
Мы можем настроить эффекты для переходов между слайдами. Эффект может быть единым для всех слайдов. Также каждый отдельный слайд может иметь уникальный эффект.
Для эффектов можно настраивать время, направление эффекта.
Для создания перехода кликаем Переходы, затем открываем панель с эффектами и выбираем нужный:
Эффект будет применен к слайду:
Кликаем по вкладке с названием, а затем вводим имя файла презентации и нажимаем Enter на клавиатуре.
Готовую презентацию можно скачать на локальный диск.
Переходим в меню Файл:
Во вкладке Сохранить как выбираем нужный формат. Выберем Скачать копию. В этом случае получим файл презентации PowerPoint.
Также презентацию можно сохранить в формате PDF, ODP или в виде отдельных изображений:
Полученный файл можем в дальнейшем открыть в десктопной версии PowerPoint:
Есть несколько способов запуска презентации для демонстрации.
Заметим, что нам не нужна установленная программа PowerPoint при демонстрации презентации PowerPoint Online, но нужен интернет!
1 способ демонстрации презентации в сервисе PowerPoint Online
Кликаем по кнопке Показ в правом верхнем углу, и презентация запускается в режиме демонстрации.
2 способ демонстрации презентации в сервисе PowerPoint Online
Переходим в меню Слайд-шоу и кликаем С начала, чтобы запустить показ презентации с первого слайда. Или С текущего слайда, чтобы запустить презентацию со слайда, в котором мы находимся в текущий момент.
Или С текущего слайда, чтобы запустить презентацию со слайда, в котором мы находимся в текущий момент.
3 способ демонстрации презентации в сервисе PowerPoint Online
Кликаем по значку Слайд-шоу, расположенном в правом нижнем углу. В этом способе показ начинается со слайда, на котором мы находимся в текущий момент.
Мы рассмотрели базовый функционал программы PowerPoint онлайн, которая работает непосредственно в браузере.
Рассмотренный функционал позволяет создать полноценную презентацию. Также сервис позволяет демонстрировать слайды без установки дополнительных программ, делиться презентацией с другими пользователями, работать над презентацией совместно с другими пользователями, скачивать готовую презентацию на локальный диск компьютера.
И все это бесплатно!
10 простых способов отправить и поделиться своими презентациями PowerPoint
Существует множество причин, по которым вы можете захотеть отправить свои презентации PowerPoint и поделиться ими. Например, некоторые из ваших коллег или членов вашей аудитории могут попросить у вас копию. Или, может быть, вы хотите донести идею своей презентации до более широкой аудитории, которая не ограничена четырьмя углами комнаты или аудитории. В этой статье я собираюсь поделиться с вами десятью различными способами, которыми вы можете отправлять и делиться своими презентациями PowerPoint со своей аудиторией, вашими товарищами по команде или даже со всем миром, если уж на то пошло!
Например, некоторые из ваших коллег или членов вашей аудитории могут попросить у вас копию. Или, может быть, вы хотите донести идею своей презентации до более широкой аудитории, которая не ограничена четырьмя углами комнаты или аудитории. В этой статье я собираюсь поделиться с вами десятью различными способами, которыми вы можете отправлять и делиться своими презентациями PowerPoint со своей аудиторией, вашими товарищами по команде или даже со всем миром, если уж на то пошло!
Как поделиться своими презентациями PowerPoint
В прежние времена поделиться файлом презентации с кем-то еще означало буквально принести свой компьютер этому человеку. Если вы лично испытали это на себе, вы знаете, что это не самая простая и удобная вещь в мире. К счастью, благодаря значительным улучшениям в технологии обмена файлами отправить файл презентации и поделиться им стало проще простого. Вот 10 простых способов поделиться файлом PPT уже сегодня:
1. Общий доступ непосредственно в PowerPoint
Самые последние версии PowerPoint содержат кнопку «Поделиться» в правом верхнем углу ленты. Хотя версии PowerPoint для Mac и ПК различаются, вам все равно нужно загрузить PPT в «облако», то есть в OneDrive или SharePoint.
Хотя версии PowerPoint для Mac и ПК различаются, вам все равно нужно загрузить PPT в «облако», то есть в OneDrive или SharePoint.
Вот как выглядит версия Mac :
Вариант 1 (Сохранить в «облаке» и поделиться):
Нажмите Поделиться . Вам будет предложено указать имя файла и место, куда вы хотите загрузить файл.
Если вы не вошли в OneDrive или SharePoint, появится следующее всплывающее окно:
Выберите облачную службу, которую вы хотите использовать, и войдите в систему. Затем назовите свой файл и нажмите кнопку Сохранить .
После того, как ваш файл будет сохранен в облаке, вам нужно будет снова нажать кнопку Поделиться . На этот раз вы увидите эти варианты обмена ниже. Просто выберите нужный метод:
Вариант 2 (отправить копию по электронной почте):
Нажмите Поделиться затем Отправить копию . Затем вам будет предложено два варианта: сохранить файл в формате PPT или PDF.
Затем вам будет предложено два варианта: сохранить файл в формате PPT или PDF.
После того, как вы выбрали формат файла, просто нажмите кнопку Электронная почта как вложение , и приложение Почта откроется и автоматически прикрепит ваш файл.
А вот как выглядит версия Windows :
Вариант 1 (Сохранить в «облаке» и поделиться):
Нажмите Поделиться . Если вы не вошли в Office, вам будет предложено войти в систему, чтобы вы могли загрузить свою презентацию в OneDrive.
После входа в систему вы можете загрузить файл в OneDrive или SharePoint. Затем вы увидите всплывающее окно Отправить ссылку ниже:
Обратите внимание, что у вас есть разные параметры обмена для вашего недавно загруженного файла PPT. Видите красную стрелку на скриншоте выше? Нажмите на нее, и вы увидите следующие Link Settings :
После того, как вы указали все нужные настройки, нажмите кнопку Apply .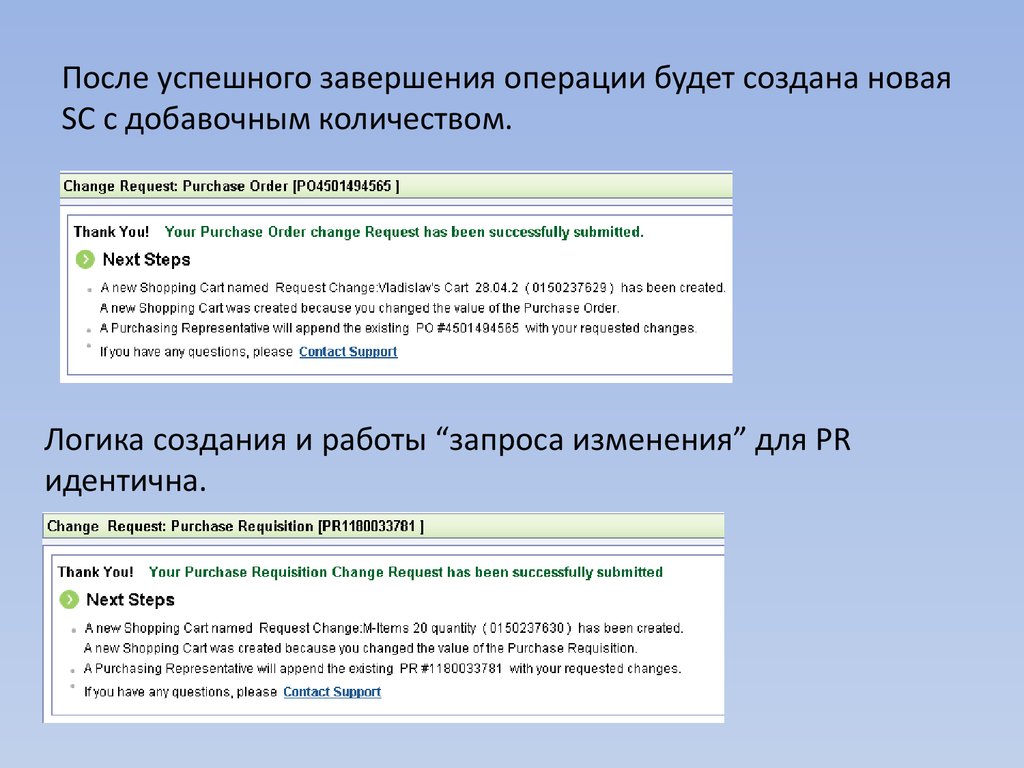 Затем не забудьте нажать . Отправить позже.
Затем не забудьте нажать . Отправить позже.
Вариант 2 (отправить как вложение по электронной почте):
Второй вариант — отправить файл PPT в виде вложения. Вы можете либо сохранить формат PPT, либо сохранить его в формате PDF.
Если вы используете Outlook в качестве почтового клиента по умолчанию, Outlook автоматически откроет и прикрепит ваш файл.
2. Старый добрый USB-накопитель
Обмен файлами в облаке сегодня очень популярен, и не зря! Но иногда вы можете оказаться отрезанным от остального мира, то есть ОТСУТСТВУЮЩИМ доступом к Интернету. И что ты тогда делаешь? Ну, паниковать не надо. Просто подключите старый добрый USB-накопитель, и ваш файл будет сохранен и готов к совместному использованию. Но, конечно же, все никогда не бывает так просто, не так ли?
Например, если вы не обращаете внимания на то, как вы сохраняете свой файл, вы можете вспотеть, когда поймете, что ваши слайды выглядят иначе, чем при последнем сохранении. Вы, вероятно, часами искали идеальный шрифт (шрифты). Затем в день презентации вы узнаете, что ваш шрифт не был сохранен, и теперь вы застряли со шрифтом Calibri по умолчанию!
Вы, вероятно, часами искали идеальный шрифт (шрифты). Затем в день презентации вы узнаете, что ваш шрифт не был сохранен, и теперь вы застряли со шрифтом Calibri по умолчанию!
Вот как можно убедиться, что ваш шрифт сохраняется независимо от того, какой компьютер вы используете:
На Mac:
Перейдите к Настройки PowerPoint > Вывод и общий доступ > Сохранить > Внедрение шрифтов . Установите флажок « Встроить шрифты в файл ».
В Windows:
Перейти к файлу > Параметры > Сохранить . В разделе « Сохранять точность при совместном использовании этой презентации » установите флажок « Встроить шрифты в файл. » Затем вы можете встроить только символов, используемых в презентации, или встроить все символов.
Конечно, недостатком сохранения файла PPT на USB-накопителе является то, что это сопряжено с множеством рисков для безопасности. Ваш USB может быть поврежден, и ваш файл станет непригодным для использования. Или, может быть, у вас будет более старая версия PowerPoint, и вы столкнетесь с проблемами совместимости. Существует множество внешних факторов, которые потенциально могут разрушить всю вашу презентацию, поэтому имейте это в виду, сохраняя файл на USB-накопителе.
3. Сохраните файл презентации в виде файла PDF
В некоторых случаях вам может понадобиться поделиться презентацией в виде файла PDF. Например, кто-то запрашивает копию вашего слайд-шоу, но на его компьютере не установлена программа PowerPoint. Если это так, то вы можете рассмотреть возможность сохранения презентации в формате PDF. Вот как:
На компьютерах Mac:
Вариант 1 (Сохранить как).
Щелкните Файл > Сохранить как .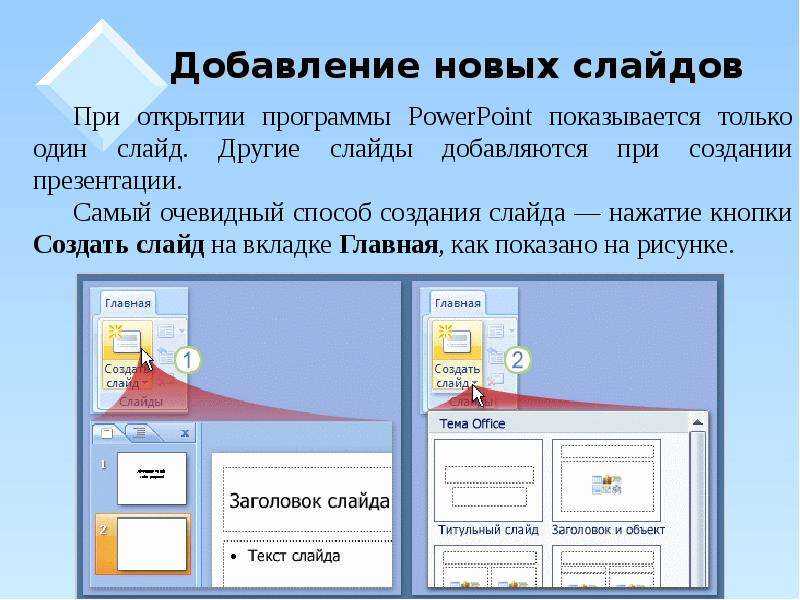 В раскрывающемся списке File Format выберите PDF из различных вариантов. Затем нажмите Сохранить .
В раскрывающемся списке File Format выберите PDF из различных вариантов. Затем нажмите Сохранить .
Вариант 2 (Экспорт):
Перейти к Файл > Экспорт . В раскрывающемся списке для Формат файла выберите PDF . Затем нажмите Экспорт .
В Windows:
Сохранение или экспорт файла презентации в PDF на компьютере с Windows аналогично Mac. У вас есть те же два варианта, используя методы «Сохранить как» и «Экспорт».
Вариант 1 (метод Сохранить как):
Перейдите к Файл > Сохранить как и выберите место, где вы хотите сохранить файл. Как вы можете видеть на снимке экрана ниже, у вас есть гораздо больше различных параметров файлов в Windows. Выберите PDF из выпадающего списка. Затем не забудьте нажать кнопку Сохранить .
Вариант 2 (метод экспорта):
Для этого метода нажмите Файл > Экспорт > Создайте документ PDF/XPS , как показано ниже:
Затем на экране появится всплывающее окно:
Как видно на снимке экрана выше, вам нужно указать место, где вы хотите чтобы сохранить файл PDF. Напишите имя файла. Затем укажите, хотите ли вы оптимизировать файл для стандартного PDF (лучше всего, если вы хотите распечатать файл) или вам нужна облегченная, онлайн-готовая версия PDF . Вы также можете выбрать, хотите ли вы открыть файл после того, как нажмете Кнопка публикации .
Если вам нужны еще дополнительные параметры для вашего нового PDF-файла, все, что вам нужно сделать, это нажать кнопку Параметры , и вы увидите это на своем экране:
Выберите параметры, которые лучше всего соответствуют вашим требованиям, нажмите ОК , а затем кнопку Опубликовать . Преобразование займет несколько секунд в зависимости от размера файла PPT.
Преобразование займет несколько секунд в зависимости от размера файла PPT.
4. Используйте службу обмена файлами
Службы обмена файлами, такие как Google Drive, OneDrive и DropBox, сейчас очень популярны. Почему? Потому что сохранение в «облаке» экономически выгодно, и вы можете получить доступ к своим файлам из любой точки мира, если у вас есть подключение к Интернету!
Большинство этих служб предлагают бесплатную пробную версию, поэтому вам не нужно тратить деньги, чтобы начать работу. Если у вас есть учетная запись Google, вы автоматически получаете 15 ГБ бесплатно. OneDrive предлагает до 5 ГБ бесплатного хранилища, а DropBox — только до 2 ГБ бесплатно.
Службы обмена файлами помогут вам сэкономить массу времени. Вам не нужно сохранять файл на USB-накопитель, переносить его на новый компьютер, а затем открывать файл там. Благодаря облачным технологиям вам просто нужно один раз загрузить файл, и вы сможете получить к нему доступ в любое время и в любом месте!
Загрузить файл очень просто. Большинство, если не все, таких сервисов позволяют просто перетаскивать файл. После загрузки вы можете просто нажать «Поделиться» или получить ссылку, которой можно поделиться, которую затем можно отправить по электронной почте или в чате. Вот как это выглядит на Google Диске:
Большинство, если не все, таких сервисов позволяют просто перетаскивать файл. После загрузки вы можете просто нажать «Поделиться» или получить ссылку, которой можно поделиться, которую затем можно отправить по электронной почте или в чате. Вот как это выглядит на Google Диске:
Если вы часто бываете в пути и вам нужен доступ к файлам презентации на различных устройствах, то лучше всего сохранить PPT в облаке. Вы можете получить доступ к своим файлам через браузер компьютера или мобильное приложение.
5. Загрузите PPT в службу размещения слайдов
Хостинг презентаций — это в значительной степени служба обмена файлами на стероидах. Это означает, что вы можете воспользоваться всеми преимуществами служб обмена файлами, а также многим другим! Когда вы загружаете свои слайды на такие сайты, как SlideShare, Speaker Deck и iSpring Cloud, вы получаете возможность не только отправлять общие ссылки, по которым люди могут просматривать и загружать вашу презентацию, но вы также получаете код для встраивания, чтобы загрузить свой файл на веб-сайт или блог!
Некоторые сервисы даже позволяют вам отслеживать, сколько людей просмотрели и скачали ваш файл.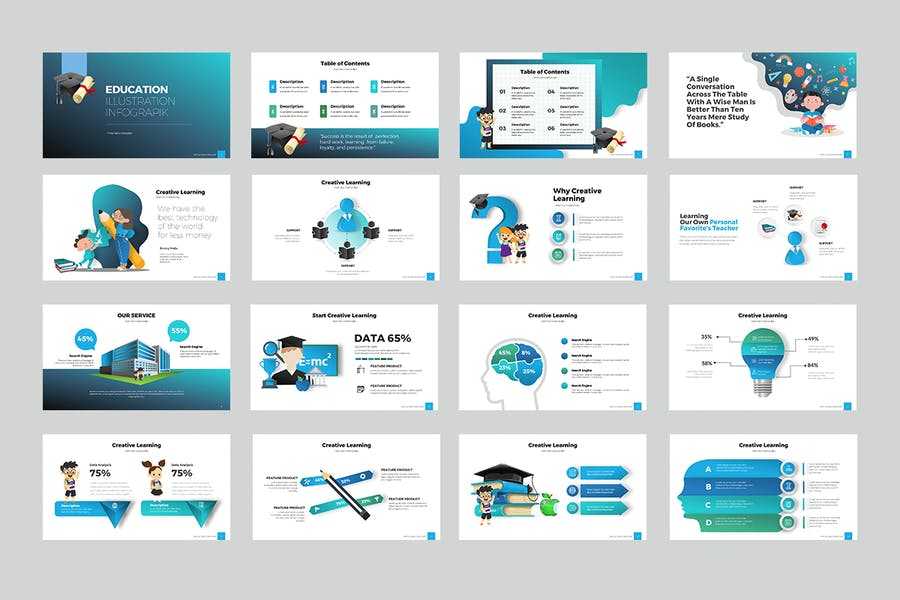 Вы также можете получить прямую обратную связь от своей аудитории. Наконец, если вы хотите убедиться, что все ваши эффекты и переходы PowerPoint сохранены, вам обязательно следует зарегистрировать учетную запись iSpring Cloud (это ежемесячная подписка, но вы можете попробовать ее бесплатно в течение 14 дней).
Вы также можете получить прямую обратную связь от своей аудитории. Наконец, если вы хотите убедиться, что все ваши эффекты и переходы PowerPoint сохранены, вам обязательно следует зарегистрировать учетную запись iSpring Cloud (это ежемесячная подписка, но вы можете попробовать ее бесплатно в течение 14 дней).
6. Преобразование PPT в формат видео
Если вы действительно хотите привлечь наибольшее количество зрителей к своему слайд-шоу PPT, рассмотрите возможность преобразования файла в формат видео. Что действительно хорошо в этом варианте, так это то, что ваш PPT будет выглядеть именно так, как задумано! Это означает, что все ваши шрифты, эффекты, переходы, тайминги и даже звуковые комментарии появятся в вашем видео. Затем вы можете загрузить свое новое видео на YouTube, вторую по величине поисковую систему в мире!
Итак, вот как вы конвертируете слайд-шоу PPT в видеоформат:
На Mac :
Нажмите Файл > Экспорт . Укажите имя файла и место, где вы хотите сохранить файл. Затем в раскрывающемся списке File Format выберите MOV .
Укажите имя файла и место, где вы хотите сохранить файл. Затем в раскрывающемся списке File Format выберите MOV .
Затем вам будет предложено несколько вариантов для вашего видео:
Выберите качество презентации, качество Интернета или низкое качество. Затем ширина и высота настраиваются автоматически. Затем установите Тайминг для вашего видео. Когда вы будете довольны своими настройками, нажмите Export .
В Windows:
Вариант 1 (опция Сохранить копию):
Щелкните Файл > Сохранить как . В раскрывающемся списке типов файлов вы можете сохранить PPT как файл MPEG-4 Video или Windows Media Video . Затем нажмите Сохранить .
Вариант 2 (Экспорт):
Используйте этот вариант, если хотите сохранить все (анимацию, переходы, шрифты, мультимедиа и т. д.) в презентации. Перейти к Файл > Экспорт > Создайте видео и выберите настройки, которые хотите использовать для своего видео.
д.) в презентации. Перейти к Файл > Экспорт > Создайте видео и выберите настройки, которые хотите использовать для своего видео.
Для качества видео можно выбрать Ultra HD (видео 4K), Full HD (1080p), HD (720p) и Standard (480p). Чем выше качество видео, тем больше размер файла, поэтому имейте это в виду, если вы планируете загрузить свое видео на YouTube.
На этом этапе вы можете записывать свое время и комментарии, если вы еще этого не сделали. Если вы просто хотите, чтобы слайды были в вашем видео, то есть вы не хотите добавлять свои тайминги и озвучку, просто оставьте параметр по умолчанию, как показано на скриншоте выше. Затем укажите, сколько секунд должно быть потрачено на каждый слайд (по умолчанию 5 секунд). Когда вы довольны своими настройками, нажмите Кнопка Создать видео .
Как я уже говорил выше, YouTube — это поисковая система. Это означает, что если вы хотите получить наибольшее количество органических просмотров на YouTube, вам следует оптимизировать свое видео.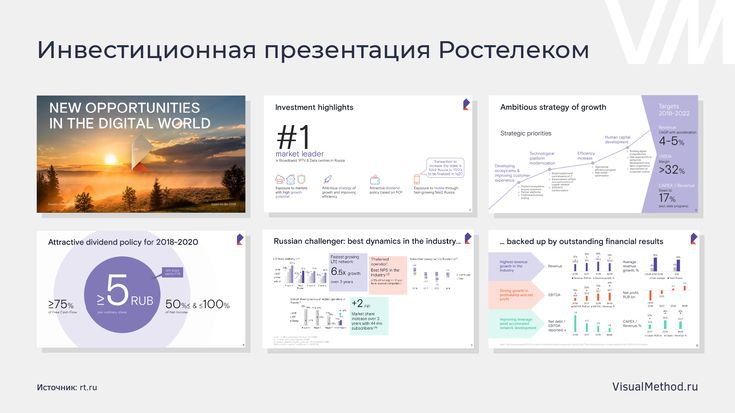 Ознакомьтесь с этим подробным руководством от Backlinko. Не забудьте поделиться своим видео в различных социальных сетях!
Ознакомьтесь с этим подробным руководством от Backlinko. Не забудьте поделиться своим видео в различных социальных сетях!
7. Вставьте свою презентацию на веб-страницу
Если у вас есть собственный блог или веб-сайт и вы хотите поделиться файлом PPT с посетителями вашего сайта, вам следует встроить презентацию на свой сайт. Есть множество методов, которые вы можете использовать. Вы можете загрузить свой файл в службу размещения слайдов (см. № 5), например SlideShare, а затем сгенерировать код для встраивания и вставить его на свой веб-сайт!
( Нажмите кнопку «Поделиться», и коды, указанные выше, появятся на вашем экране.)
Если вы загрузите свое видео на YouTube, вы найдете свой код для встраивания, нажав кнопку «Поделиться» под видео.
Нажмите Embed , чтобы получить полный код, как вы видите ниже:
Одним из больших преимуществ использования описанных здесь методов является то, что вам не нужно беспокоиться об использовании всей пропускной способности вашего веб-хостинга. Это связано с тем, что файл размещен в другом месте, поэтому у вас не будет низкой пропускной способности.
Это связано с тем, что файл размещен в другом месте, поэтому у вас не будет низкой пропускной способности.
Если вы хотите, чтобы ваш PPT посмотрело как можно больше людей, поделитесь им в социальных сетях. Существует множество каналов социальных сетей — Facebook, Instagram, Snapchat, Twitter, Pinterest и многие другие.
Очевидно, что вы можете загружать свой контент на максимально возможное количество социальных платформ. Однако, в зависимости от результатов, которые вы хотите получить, вы можете сузить круг до тех мест, где тусуется ваша целевая аудитория.
Вот несколько простых способов, которые вы можете использовать для начала:
- Загрузите файл PPT в службу обмена файлами (способ № 4)
- Используйте службу размещения слайдов (способ № 5)
- Загрузите преобразованный файл PPT в видео на YouTube (способ № 6)
После того, как ваш файл загружен в облако, поделиться им с остальной частью всемирной паутины становится намного проще. Например, если вы загружаете свой файл на Google Диск, вы можете просто скопировать и вставить общую ссылку в свою презентацию, а затем опубликовать ссылку в любом месте!
Например, если вы загружаете свой файл на Google Диск, вы можете просто скопировать и вставить общую ссылку в свою презентацию, а затем опубликовать ссылку в любом месте!
Если вы загрузите слайд на SlideShare, вы сможете поделиться своими слайдами с Facebook, Twitter и LinkedIn всего за несколько кликов.
Если вы загрузили свое видео на YouTube, у вас есть еще больше социальных сетей, в которые вы можете отправить свое видео: Facebook, Twitter, Google+, Blogger, Reddit, Tumblr, Pinterest и другие!
Еще один метод, который вы можете использовать, чтобы максимально эффективно использовать слайды презентации, — преобразовать их в изображения. Это особенно полезно, если у вас есть хорошо оформленные слайды! Привлекательные изображения часто распространяются в социальных сетях, поэтому вам обязательно стоит рассмотреть этот вариант. Вот как вы можете преобразовать слайды в изображения:
На Mac:
Перейти к Файл > Экспорт . В File Format выберите формат изображения, который вы хотите использовать (чаще всего используются JPEG и PNG). Выберите, хотите ли вы сохранить каждый слайд или только текущий слайд как изображение. Затем нажмите Экспорт .
В File Format выберите формат изображения, который вы хотите использовать (чаще всего используются JPEG и PNG). Выберите, хотите ли вы сохранить каждый слайд или только текущий слайд как изображение. Затем нажмите Экспорт .
В Windows:
Вариант 1 (опция Сохранить копию):
Перейти к Файл > Сохранить копию . Выберите тип файла изображения, который вы хотите использовать для своих изображений. Затем нажмите Кнопка Сохранить . Затем вас спросят, хотите ли вы экспортировать все слайды в виде изображений или только текущий слайд.
Вариант 2 (Экспорт):
Перейти к Файл > Экспорт > Изменить тип файла . В разделе Типы файлов изображений выберите, хотите ли вы экспортировать слайды в формате PNG или JPEG. Затем нажмите Сохранить как .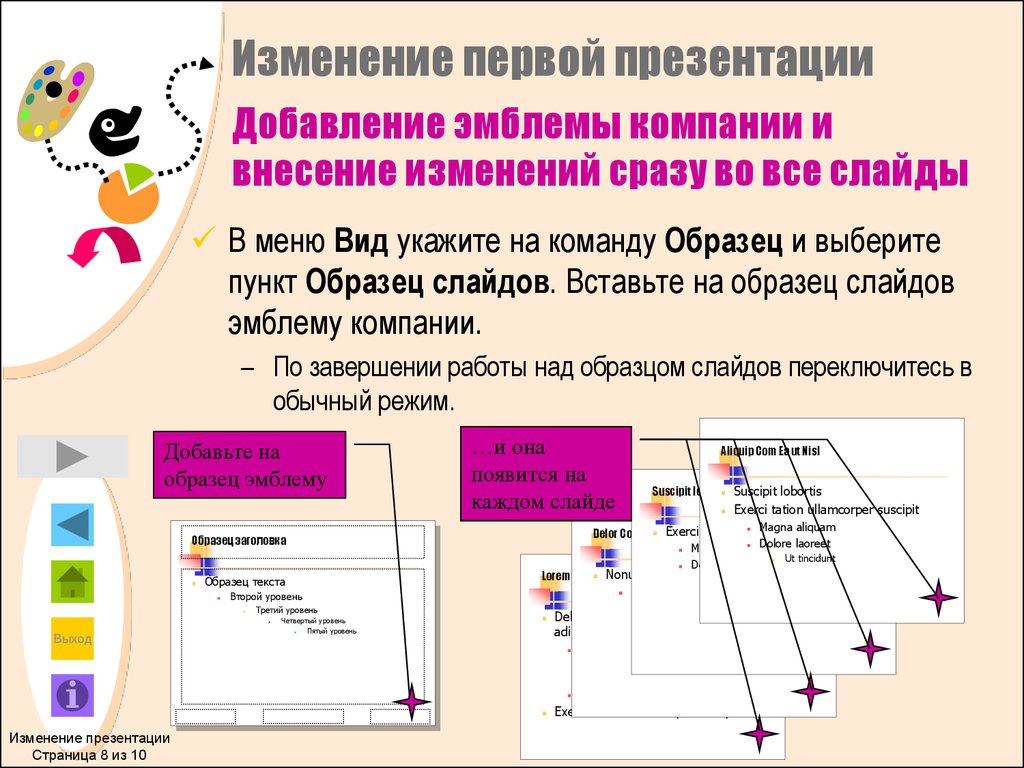
Получив изображения, зайдите на свои любимые сайты социальных сетей и поделитесь изображениями презентации со своими подписчиками!
9. Покажите слайды презентации на вебинаре
Раньше семинары можно было проводить только лично. Но в наши дни, благодаря быстрым Интернет-технологиям, теперь вы можете проводить семинары через Интернет, отсюда и название « веб-семинар ».
Вы можете поделиться своими слайдами PowerPoint на экране компьютера, а затем транслировать их своей аудитории. Хорошо, что они не ограничиваются пассивными зрителями. Это связано с тем, что многие программы для веб-семинаров допускают определенную степень интерактивности. Ваши зрители могут задавать вам вопросы во время вебинара, вы можете попросить их ответить на опрос и так далее, как на очном семинаре.
Программное обеспечение для веб-семинаров, такое как GoToWebinar и WebinarJam, предлагает множество функций. Вы можете предварительно записать свою презентацию, поэтому вам не нужно физически проводить вебинар в прямом эфире. Вы также можете загрузить записанный вебинар на YouTube, на свой веб-сайт и в социальные сети.
Вы также можете загрузить записанный вебинар на YouTube, на свой веб-сайт и в социальные сети.
Если вы не хотите платить за хостинг веб-семинара, вы можете использовать Facebook Live, YouTube Live или Google Hangouts для потоковой передачи своей презентации. Вот хорошее руководство, которое поможет вам в этом процессе:
10. Используйте службу Microsoft Office Presentation Service 9.0009
Для пользователей Mac вам придется пропустить эту часть. К сожалению, в настоящий момент служба презентаций Office доступна только на компьютерах с Windows. Этот бесплатный сервис позволяет пользователям PowerPoint Windows делиться своими презентациями в Интернете. Заметьте, это всего лишь базовая услуга. Он не имеет ничего общего с функциями, предлагаемыми любой платформой для вебинаров, но для бесплатного сервиса это удобно.
По сути, все, что вам нужно сделать, это просто пойти на Вкладка «Слайд-шоу », затем нажмите «Представить онлайн» .
Затем вы увидите это диалоговое окно ниже:
Вы можете разрешить своей аудитории загружать вашу презентацию или нет. Если вы хотите, чтобы они это сделали, убедитесь, что вы установили флажок « Разрешить удаленным зрителям загружать презентацию. ” Затем нажмите кнопку Подключить .
Следующее, что вам нужно сделать, это скопировать ссылку, а затем отправить ее вашей аудитории.
Когда вы будете готовы начать презентацию, нажмите Кнопка «Начать презентацию» . И это в основном все! Все, у кого есть ссылка, теперь могут просматривать вашу презентацию онлайн!
Заключение
Создание и представление презентаций PowerPoint занимает много времени. Если вы хотите извлечь из этого максимальную пользу, вам следует поделиться своей презентацией со всеми, кому будет полезна информация, которую вы изложили на своих слайдах.
PowerPoint 2016: публикация презентации в Интернете
Урок 33: публикация презентации в Интернете
/en/powerpoint2016/rehearsing-and-recording-your-presentation/content/
Введение
PowerPoint предлагает несколько вариантов улучшения или даже полного изменения способа проведения презентаций. Вместо того, чтобы показывать слайд-шоу в обычном режиме, вы можете представить его как видео или даже представить его в режиме онлайн , чтобы другие могли просматривать его удаленно. Независимо от того, как вы решите представить свою презентацию, вы можете улучшить ее, настроив ваше слайд-шоу, чтобы удалить или изменить порядок слайдов. Все эти варианты могут помочь вам сделать безупречную и профессиональную презентацию.
Дополнительно: загрузите нашу практическую презентацию для этого урока.
Посмотрите видео ниже, чтобы узнать больше о различных способах поделиться презентацией.
Экспорт презентации в виде видео
Функция Создать видео позволяет сохранить презентацию в виде видео. Это может быть полезно, поскольку позволяет вашим зрителям смотреть презентацию в любое время. Чтобы у ваших зрителей было достаточно времени для просмотра каждого слайда, вы можете отрепетируйте время или запишите ваше слайд-шоу перед использованием этой функции.
Чтобы создать видео:
- Щелкните вкладку Файл , чтобы получить доступ к представлению Backstage .
- Выберите Экспорт , затем нажмите Создать видео . Параметры экспорта видео появятся справа.
- Щелкните стрелку раскрывающегося списка рядом с Качество презентации , чтобы выбрать размер и качество видео.

- Выберите стрелку раскрывающегося списка рядом с Использовать записанные тайминги и комментарии . Выберите Не использовать записанные тайминги и комментарии , если у вас нет или вы не хотите использовать записанные тайминги. Вы также можете выбрать Использовать записанные тайминги и комментарии , если вы уже записали тайминги и комментарии и хотите использовать их в своем видео.
- Нажмите Создать видео . Появится диалоговое окно Сохранить как .
- Выберите место, где вы хотите сохранить презентацию, затем введите имя презентации.
- Щелкните Сохранить . Когда PowerPoint создаст ваше видео, в нижней части окна PowerPoint появится строка состояния. Когда полоса заполнена, ваше видео готово к просмотру, отправке или загрузке.
Помимо отправки видео по электронной почте, вы можете загрузить свое видео на бесплатные сайты для обмена видео, такие как YouTube. Как только ваше видео загружено, вы можете дать ссылку любому, кому вы хотите его увидеть. Чтобы узнать больше об использовании YouTube для обмена видео в Интернете, посетите наш учебник по YouTube.
Как только ваше видео загружено, вы можете дать ссылку любому, кому вы хотите его увидеть. Чтобы узнать больше об использовании YouTube для обмена видео в Интернете, посетите наш учебник по YouTube.
Демонстрация слайд-шоу онлайн
Демонстрация слайд-шоу онлайн на удивление проста. Все, что нужно вам и вашим зрителям, — это подключение к Интернету — им даже не нужен PowerPoint. Как только ваши зрители подключатся, вы можете начать презентацию, как обычно.
Обратите внимание, что вы не можете редактировать свою презентацию или помечать ее маркером или ручкой во время показа слайдов в Интернете. Вы также не можете использовать PowerPoint для общения со своей аудиторией. Запланируйте общение со своими зрителями посредством телеконференций или предварительно запишите свое повествование.
Для онлайн-презентации:
- Выберите вкладку Слайд-шоу , затем найдите группу Начать слайд-шоу .
- Щелкните команду Подать онлайн .

- Появится диалоговое окно. Щелкните Подключить . Сообщение о состоянии появится, когда PowerPoint подготовит вашу онлайн-презентацию.
- Появится ссылка. Если он еще не выбран, выберите ссылку.
- Нажмите Копировать ссылку , чтобы сделать копию ссылки, которую можно вставить куда угодно, включая Facebook, блог или электронное письмо. Вы просто захотите убедиться, что каждый из ваших зрителей получит копию ссылки, прежде чем вы начнете свою презентацию.
- Щелкните Начать презентацию .
- Демонстрируйте слайд-шоу как обычно, используя мышь или клавиатуру для перемещения по слайдам.
- Когда вы закончите, нажмите Завершить онлайн-презентацию .
- Появится диалоговое окно для подтверждения завершения презентации. Нажмите Завершить онлайн-презентацию .
Вызов!
- Откройте презентацию нашей практики.
- Экспортируйте презентацию практики в виде видео и сохраните ее на свой компьютер.


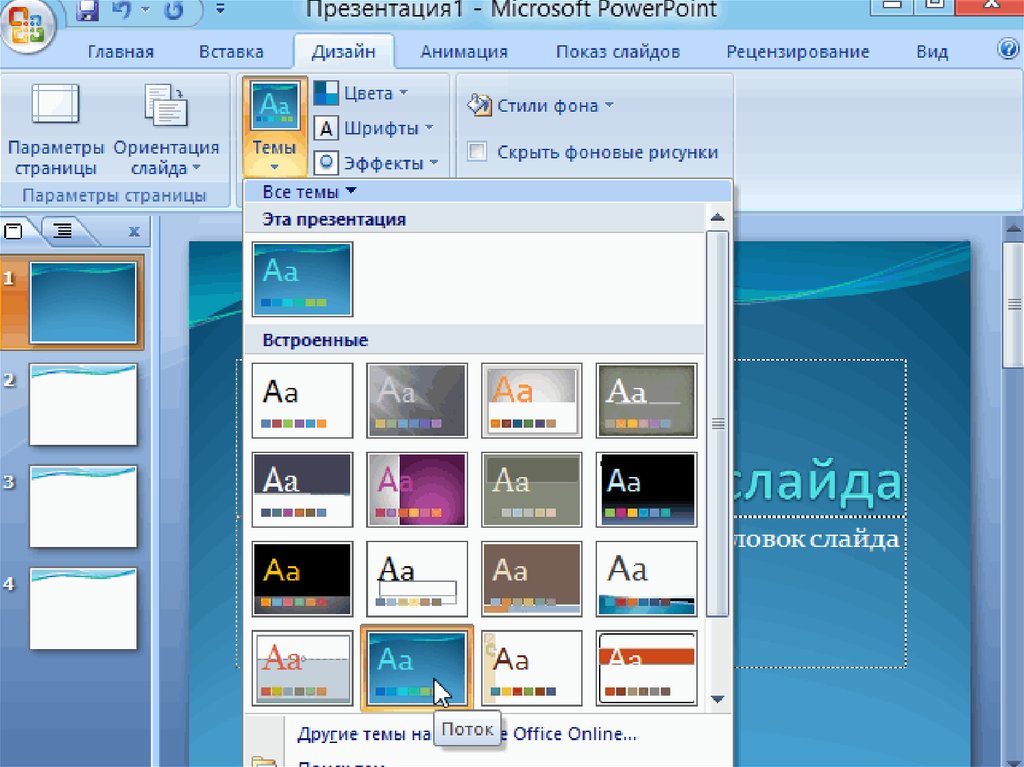
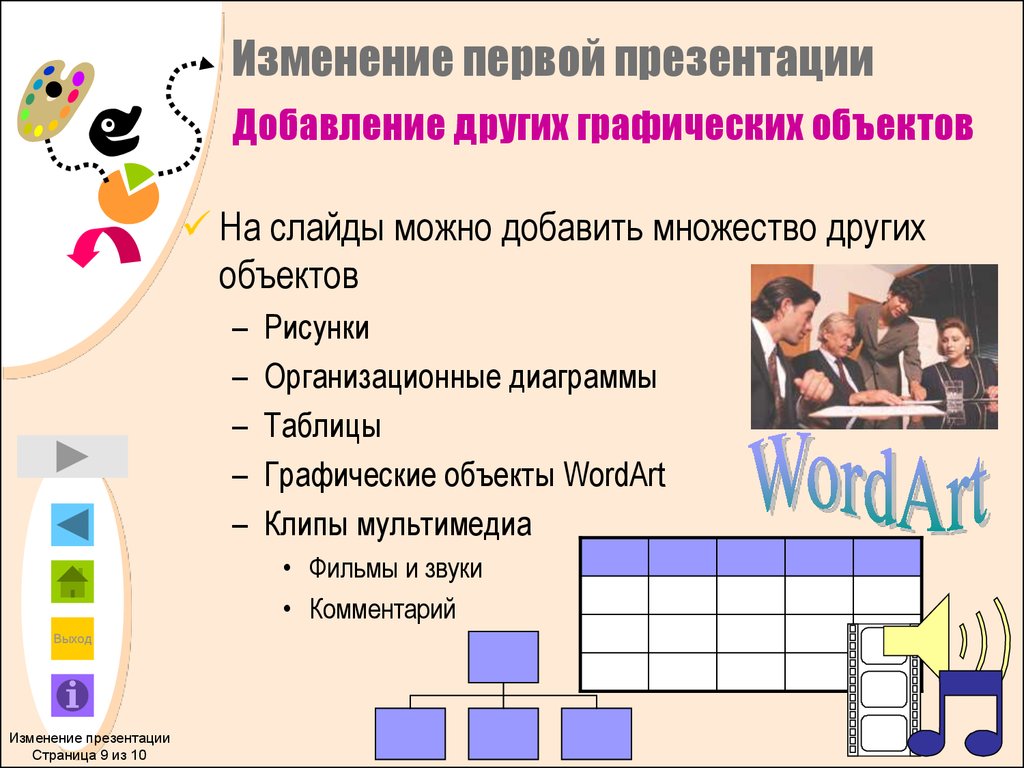 д.
д.