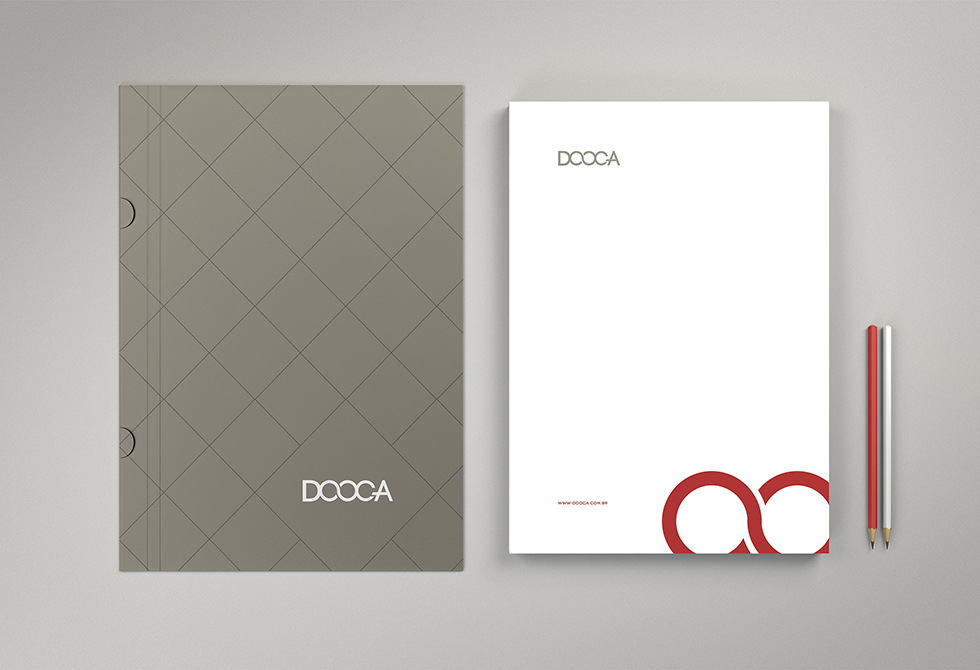Содержание
Как сделать мокап самому и что это такое
Что такое мокапы и зачем они нужны
Где взять готовые шаблоны для мокапов
Как сделать мокап: способ для дизайнеров-новичков
Как сделать мокап: способ для продвинутых дизайнеров
Что нужно запомнить о мокапах
Читайте наc в Telegram
Разбираемся, что происходит в мире рассылок и digital-маркетинга. Публикуем анонсы статей, обзоры, подборки, мнения экспертов.
Смотреть канал
Станьте email-рокером 🤘
Пройдите бесплатный курс и запустите свою первую рассылку
Подробнее
ÐÐ¾ÐºÐ°Ð¿Ñ â незаменимÑе инÑÑÑÑменÑÑ Ð´Ð¸Ð·Ð°Ð¹Ð½ÐµÑа. Ðни помогаÑÑ Ð²Ð¸Ð·ÑализиÑоваÑÑ Ð±ÑдÑÑий пÑодÑкÑ, пÑезенÑоваÑÑ ÑезÑлÑÑÐ°Ñ ÐºÐ»Ð¸ÐµÐ½ÑÑ, ÑÑкономиÑÑ Ð²ÑÐµÐ¼Ñ Ð¸ денÑги на иÑпÑавлении оÑибок.
Ðни помогаÑÑ Ð²Ð¸Ð·ÑализиÑоваÑÑ Ð±ÑдÑÑий пÑодÑкÑ, пÑезенÑоваÑÑ ÑезÑлÑÑÐ°Ñ ÐºÐ»Ð¸ÐµÐ½ÑÑ, ÑÑкономиÑÑ Ð²ÑÐµÐ¼Ñ Ð¸ денÑги на иÑпÑавлении оÑибок.
Ð ÑÑаÑÑе ÑаÑÑкажÑ, где можно взÑÑÑ Ð³Ð¾ÑовÑе Ð¼Ð¾ÐºÐ°Ð¿Ñ Ð¸ как ÑделаÑÑ Ð¼Ð¾ÐºÐ°Ð¿ ÑамомÑ.
ЧÑо Ñакое Ð¼Ð¾ÐºÐ°Ð¿Ñ Ð¸ заÑем они нÑжнÑ
Ðокап â ÑÑо Ð¼Ð°ÐºÐµÑ Ð¿ÑодÑкÑа, коÑоÑÑй показÑÐ²Ð°ÐµÑ Ð±ÑдÑÑий дизайн «в деле». Ðожно пÑоÑÑо оÑпÑавиÑÑ Ð·Ð°ÐºÐ°Ð·ÑÐ¸ÐºÑ Ð»Ð¾Ð³Ð¾Ñип в ÑоÑмаÑе PNG, а можно показаÑÑ, как лого бÑÐ´ÐµÑ ÑмоÑÑеÑÑÑÑ Ð½Ð° ÑазнÑÑ Ð½Ð¾ÑиÑелÑÑ : на визиÑÐºÐ°Ñ , плакаÑÐ°Ñ , ÑÑÑÐ±Ð¾Ð»ÐºÐ°Ñ , календаÑÑÑ .Â
ÐÑи ÑабоÑе Ñ Ð¼Ð¾ÐºÐ°Ð¿Ð°Ð¼Ð¸ Ð´Ð¸Ð·Ð°Ð¹Ð½ÐµÑ ÑÐ¾Ð·Ð´Ð°ÐµÑ Ð½Ðµ пÑоÑÑо каÑÑинкÑ, а ÑÑеÑ
меÑное изобÑажение. ÐлагодаÑÑ ÑÑÐ¾Ð¼Ñ Ð¼Ð°ÐºÐµÑ Ð²ÑглÑÐ´Ð¸Ñ ÑеалиÑÑиÑно, и зÑиÑÐµÐ»Ñ Ð»ÐµÐ³ÐºÐ¾ пÑедÑÑавиÑÑ, как дизайн бÑÐ´ÐµÑ ÑмоÑÑеÑÑÑÑ Ð² жизни.
ÐлагодаÑÑ ÑÑÐ¾Ð¼Ñ Ð¼Ð°ÐºÐµÑ Ð²ÑглÑÐ´Ð¸Ñ ÑеалиÑÑиÑно, и зÑиÑÐµÐ»Ñ Ð»ÐµÐ³ÐºÐ¾ пÑедÑÑавиÑÑ, как дизайн бÑÐ´ÐµÑ ÑмоÑÑеÑÑÑÑ Ð² жизни.
Также Ð¼Ð¾ÐºÐ°Ð¿Ñ Ð¿Ð¾Ð¼Ð¾Ð³Ð°ÑÑ ÑвидеÑÑ Ð½ÐµÐ´Ð¾ÑÑаÑки в Ñвоей ÑабоÑе. Ðа плоÑком ÑкÑане дизайн Ð¼Ð¾Ð¶ÐµÑ ÑмоÑÑеÑÑÑÑ Ð²ÑигÑÑÑно, а еÑли ÑазмеÑÑиÑÑ ÐµÐ³Ð¾ на ÑкÑÑгленной кÑÑжке, он Ð¼Ð¾Ð¶ÐµÑ Ð¸ÑказиÑÑÑÑ.
РабоÑа Ñ Ð¼Ð¾ÐºÐ°Ð¿Ð°Ð¼Ð¸ Ð¼Ð¾Ð¶ÐµÑ Ð¿Ð¾ÐºÐ°Ð·Ð°ÑÑÑÑ Ð»Ð¸Ñней. ÐаÑем ÑÑаÑиÑÑ Ð²ÑÐµÐ¼Ñ Ð¸ ÑоздаваÑÑ ÐºÐ°ÐºÐ¸Ðµ-Ñо макеÑÑ, еÑли можно ÑÑÐ°Ð·Ñ Ð¾ÑдаÑÑ Ð´Ð¸Ð·Ð°Ð¹Ð½ в ÑипогÑаÑÐ¸Ñ Ð¸ бÑÑÑÑо напеÑаÑаÑÑ ÑÑÑÑÑÑ ÑлаеÑов? Ðа Ñамом деле Ñ Ð¼Ð¾ÐºÐ°Ð¿Ð¾Ð² еÑÑÑ Ð¸ ÑинанÑÐ¾Ð²Ð°Ñ Ð¿Ð¾Ð»Ñза â они ÑкономÑÑ Ð´ÐµÐ½Ñги. ÐÑедÑÑавÑÑе, ÑÑо новÑй ÑиÑменнÑй ÑÑÐ¸Ð»Ñ ÑÑел в ÑипогÑаÑÐ¸Ñ Ñ Ð¾Ñибками.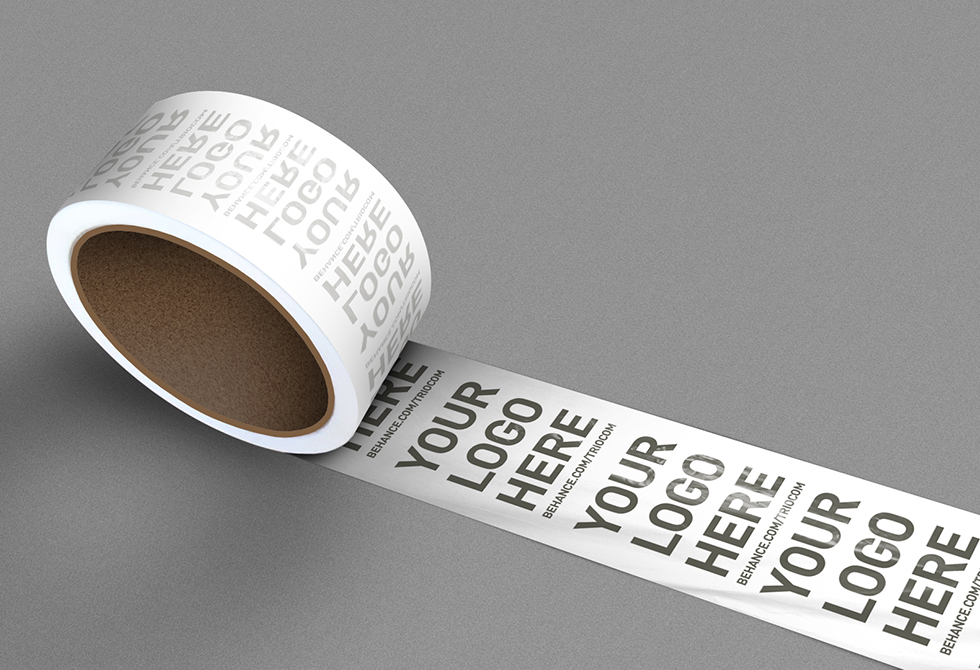 ÐÐ¾Ð¼Ð¿Ð°Ð½Ð¸Ñ Ð²Ð»Ð¾Ð¶Ð¸Ð»Ð° в пÑоизводÑÑво ÑоÑни ÑÑÑÑÑ ÑÑблей, а оказалоÑÑ, ÑÑо дизайн ÑовÑем не ÑмоÑÑиÑÑÑ Ð½Ð° вÑбÑаннÑÑ
ноÑиÑелÑÑ
.
ÐÐ¾Ð¼Ð¿Ð°Ð½Ð¸Ñ Ð²Ð»Ð¾Ð¶Ð¸Ð»Ð° в пÑоизводÑÑво ÑоÑни ÑÑÑÑÑ ÑÑблей, а оказалоÑÑ, ÑÑо дизайн ÑовÑем не ÑмоÑÑиÑÑÑ Ð½Ð° вÑбÑаннÑÑ
ноÑиÑелÑÑ
.
ЧаÑе вÑего Ð¼Ð¾ÐºÐ°Ð¿Ñ Ð¸ÑполÑзÑÑÑ Ð´Ð»Ñ Ð´ÐµÐ¼Ð¾Ð½ÑÑÑаÑии:
- ÑиÑменного ÑÑилÑ,
- Ñпаковки,
- книжнÑÑ Ð¾Ð±Ð»Ð¾Ð¶ÐµÐº,
- бÑклеÑов,
- визиÑок,
- меÑÑа,
- ÑайÑов и пÑиложений,
- POS-маÑеÑиалов.
Ðде взÑÑÑ Ð³Ð¾ÑовÑе ÑÐ°Ð±Ð»Ð¾Ð½Ñ Ð´Ð»Ñ Ð¼Ð¾ÐºÐ°Ð¿Ð¾Ð²
ÐÐ¾ÐºÐ°Ð¿Ñ Ð¼Ð¾Ð¶Ð½Ð¾ ÑделаÑÑ Ñ Ð½ÑÐ»Ñ Ð² гÑаÑиÑеÑком ÑедакÑоÑе, а можно воÑполÑзоваÑÑÑÑ ÑайÑами Ñ Ð³Ð¾ÑовÑми Ñаблонами. ÐбÑÑно они ÑабоÑаÑÑ Ð¿Ð¾ Ñакой ÑÑ ÐµÐ¼Ðµ:
- ÐÑбиÑаеÑе нÑжнÑÑ ÐºÐ°ÑегоÑÐ¸Ñ Ð¸Ð»Ð¸ вбиваеÑе в поиÑк название обÑекÑа Ð´Ð»Ñ Ð¼Ð¾ÐºÐ°Ð¿Ð°.
 ÐапÑимеÑ: кÑÑжка, визиÑка, коÑобка, вÑвеÑка.
ÐапÑимеÑ: кÑÑжка, визиÑка, коÑобка, вÑвеÑка. - ÐÑбиÑаеÑе Ð¿Ð¾Ð´Ñ Ð¾Ð´ÑÑий Ð¼Ð°ÐºÐµÑ Ð¸ ÑкаÑиваеÑе его в нÑжном ÑоÑмаÑе. ЧаÑе вÑего Ð¼Ð¾ÐºÐ°Ð¿Ñ Ð´ÐµÐ»Ð°ÑÑ Ð² ÑоÑмаÑе PSD. ÐÑо знаÑиÑ, ÑÑо поÑле ÑкаÑÐ¸Ð²Ð°Ð½Ð¸Ñ Ñаблон пÑидеÑÑÑ ÑедакÑиÑоваÑÑ Ð² Photoshop.
- РедакÑиÑÑеÑе Ñаблон и менÑеÑе деÑолÑнÑй дизайн на Ñвой.
ÐоÑовÑй мокап â не вÑегда идеалÑное ÑеÑение. Ð¨Ð°Ð±Ð»Ð¾Ð½Ñ Ð½Ðµ подойдÑÑ, еÑли:
- нÑжно ÑделаÑÑ Ð´Ð¸Ð·Ð°Ð¹Ð½ необÑÑного по ÑоÑме или ÑазмеÑÑ Ð¿ÑедмеÑа;
- подÑ
одÑÑий Ñаблон наÑелÑÑ ÑолÑко на иноÑÑÑанном ÑайÑе â а в ÑоÑÑийÑкиÑ
ÑипогÑаÑиÑÑ
Ñвои ÑÑÐµÐ±Ð¾Ð²Ð°Ð½Ð¸Ñ Ðº ÑазмеÑам, ÑвеÑопеÑедаÑе и пÑ.

ÐоÑовÑе Ð¼Ð¾ÐºÐ°Ð¿Ñ Ð¼Ð¾Ð¶Ð½Ð¾ найÑи на ÑÐ°ÐºÐ¸Ñ Ð¿Ð¾Ð¿ÑлÑÑнÑÑ ÑайÑÐ°Ñ :
Mockupworld. ÐÑÑÑ 14 каÑегоÑий макеÑов: Ð¾Ñ Ñпаковки и ÑÑанÑпоÑÑнÑÑ ÑÑедÑÑв до Ð³Ð°Ð·ÐµÑ Ð¸ книг. ÐÑе Ð¼Ð¾ÐºÐ°Ð¿Ñ Ð´Ð¾ÑÑÑÐ¿Ð½Ñ Ð±ÐµÑплаÑно.
Freepik. ÐдеÑÑ Ð¼Ð¾Ð¶Ð½Ð¾ найÑи не ÑолÑко мокапÑ, но и дÑÑгие дизайнеÑÑкие обÑекÑÑ: иконки, ÑÑиÑÑÑ, ÑоÑогÑаÑии. ÐÐ¾ÐºÐ°Ð¿Ñ ÐµÑÑÑ Ð½Ð° лÑбÑÑ ÑемÑ: логоÑипÑ, вÑвеÑки, ÑÑÑболки, ÑÑмки и пÑ. ЧÑÐ¾Ð±Ñ Ð¸ÑкаÑÑ ÑолÑко беÑплаÑнÑе ÑаблонÑ, наÑÑÑойÑе поиÑковÑе ÑилÑÑÑÑ.
Freemockup. Ð ÑÑÑкоÑзÑÑнÑй ÑÐ°Ð¹Ñ Ñ Ð±ÐµÑплаÑнÑми мокапами. ÐÐ¾ÐºÐ°Ð¿Ñ Ð¼Ð¾Ð¶Ð½Ð¾ иÑкаÑÑ Ð¿Ð¾ ÑеÑÑÑем каÑегоÑиÑм:
- ÑÑÑÑойÑÑва â iPhone, MacBook, Apple Watch и пÑ.

- бÑендинг â ÑиÑменнÑй ÑÑилÑ, Ñпаковка, билбоÑÐ´Ñ Ð¸ пÑ.
- пÑедмеÑÑ â одежда и обÑвÑ, еда и напиÑки и пÑ.
- вид â ÑвеÑÑ Ñ, изомеÑÑÐ¸Ñ Ð¸ пÑ.
Mockups-design. ÐдеÑÑ Ð¼Ð¾Ð¶Ð½Ð¾ найÑи 23 000 беÑплаÑнÑÑ Ð¼Ð¾ÐºÐ°Ð¿Ð¾Ð² ÑамÑÑ ÑазнÑÑ Ð¾Ð±ÑекÑов: Ð¾Ñ Ð±ÑÑÑлок Ð´Ð»Ñ Ð¹Ð¾Ð³ÑÑÑа до гÑÑзовÑÑ ÐºÐ¾Ð½ÑейнеÑов.
Unblast. ÐгÑегаÑоÑ, коÑоÑÑй ÑобиÑÐ°ÐµÑ Ð¼Ð¾ÐºÐ°Ð¿Ñ Ñ Ð´ÑÑÐ³Ð¸Ñ ÑеÑÑÑÑов. ЧаÑе вÑего Ð´Ð»Ñ ÑкаÑÐ¸Ð²Ð°Ð½Ð¸Ñ Ñайла нÑжно пеÑейÑи на ÑÐ°Ð¹Ñ Ð¸Ð»Ð¸ в поÑÑÑолио ÑазÑабоÑÑика. ÐекоÑоÑÑе Ð¼Ð¾ÐºÐ°Ð¿Ñ Ð´Ð¾ÑÑÑÐ¿Ð½Ñ ÑолÑко в пÑемиÑм-веÑÑии, но болÑÑинÑÑво беÑплаÑнÑе.
Deeezy. Ðа ÑайÑе Ð²Ñ Ð½Ð°Ð¹Ð´ÐµÑе 3000 мокапов â Ð¾Ñ Ð¿Ð¾Ð¼Ð°Ð´Ñ Ð´Ð¾ кеÑамиÑеÑкой поÑÑдÑ.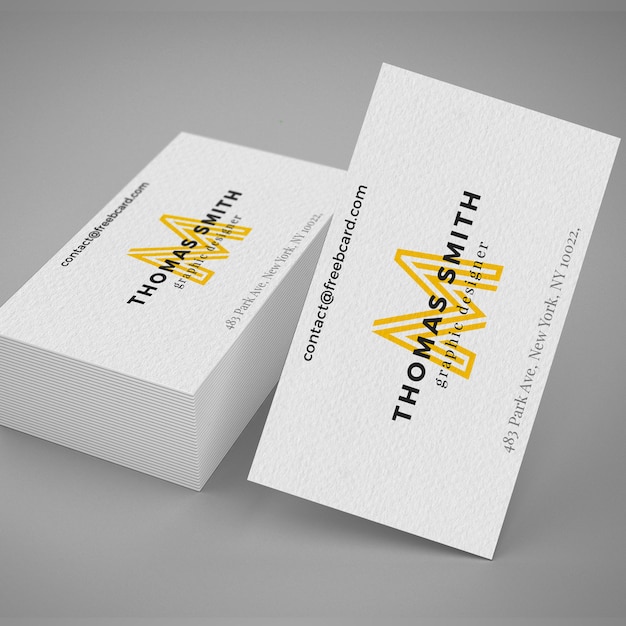 ÐолÑÑинÑÑво из ниÑ
плаÑнÑе, но еÑÑÑ 200 инÑеÑеÑнÑÑ
ваÑианÑов Ð´Ð»Ñ Ñвободного полÑзованиÑ.
ÐолÑÑинÑÑво из ниÑ
плаÑнÑе, но еÑÑÑ 200 инÑеÑеÑнÑÑ
ваÑианÑов Ð´Ð»Ñ Ñвободного полÑзованиÑ.
Ðак ÑделаÑÑ Ð¼Ð¾ÐºÐ°Ð¿:
ÑпоÑоб Ð´Ð»Ñ Ð´Ð¸Ð·Ð°Ð¹Ð½ÐµÑов-новиÑков
ÐÑÑÑ ÑеÑвиÑÑ, в коÑоÑÑÑ Ð¼Ð¾Ð¶Ð½Ð¾ ÑоздаваÑÑ Ð¼Ð¾ÐºÐ°Ð¿Ñ Ð±ÐµÐ· навÑков ÑабоÑÑ Ð² гÑаÑиÑеÑÐºÐ¸Ñ ÑедакÑоÑÐ°Ñ . Ðо ÑÑÑи, Ð²Ñ Ð²Ñе Ñак же иÑполÑзÑеÑе ÑÑжой Ñаблон, пÑоÑÑо делаеÑе ÑÑо в бÑаÑзеÑе меÑодом drag-and-drop â пеÑеÑаÑкиваеÑе ÑлеменÑÑ, как в конÑÑÑÑкÑоÑе.
ÐÐ¾Ñ Ð½ÐµÑколÑко попÑлÑÑнÑÑ ÑеÑвиÑов по ÑÐ¾Ð·Ð´Ð°Ð½Ð¸Ñ Ð¼Ð¾ÐºÐ°Ð¿Ð¾Ð²:
- Device Shots
- mockDrop
- MockupsJar
- PlaceIt
- ShotSnapp
- Animockup
- Threed
ÐекоÑоÑÑе из ÑеÑвиÑов огÑаниÑÐµÐ½Ñ ÑемаÑикой. ÐапÑимеÑ, можно ÑделаÑÑ ÑолÑко Ð¼Ð¾ÐºÐ°Ð¿Ñ Ð³Ð°Ð´Ð¶ÐµÑов: ноÑÑбÑков, планÑеÑов, ÑмаÑÑÑонов. СеÑвиÑÑ Ñакже ÑазлиÑаÑÑÑÑ Ð¿Ð¾ ÑÑоимоÑÑи. РодниÑ
веÑÑ ÑÑнкÑионал доÑÑÑпен беÑплаÑно, в дÑÑгиÑ
пÑидеÑÑÑ Ð´Ð¾Ð¿Ð»Ð°ÑиÑÑ Ð·Ð° нÑжнÑе макеÑÑ, Ñдаление водÑного знака или ÑкаÑивание гоÑового Ñаблона.
ÐапÑимеÑ, можно ÑделаÑÑ ÑолÑко Ð¼Ð¾ÐºÐ°Ð¿Ñ Ð³Ð°Ð´Ð¶ÐµÑов: ноÑÑбÑков, планÑеÑов, ÑмаÑÑÑонов. СеÑвиÑÑ Ñакже ÑазлиÑаÑÑÑÑ Ð¿Ð¾ ÑÑоимоÑÑи. РодниÑ
веÑÑ ÑÑнкÑионал доÑÑÑпен беÑплаÑно, в дÑÑгиÑ
пÑидеÑÑÑ Ð´Ð¾Ð¿Ð»Ð°ÑиÑÑ Ð·Ð° нÑжнÑе макеÑÑ, Ñдаление водÑного знака или ÑкаÑивание гоÑового Ñаблона.
ÐÑинÑип ÑабоÑÑ Ñ Ð²ÑÐµÑ ÑеÑвиÑов одинаковÑй: вÑбиÑаеÑÑ Ð¿Ð¾Ð´Ñ Ð¾Ð´ÑÑий Ñаблон в библиоÑеке, добавлÑеÑÑ Ð² него Ñвой дизайн, наÑÑÑаиваеÑÑ Ð¸Ð·Ð¾Ð±Ñажение â и вÑалÑ, мокап гоÑов.
ÐавайÑе попÑобÑем ÑделаÑÑ Ñвой мокап в ÑеÑвиÑе Artboard.
ÐоÑле ÑегиÑÑÑаÑии Ñ Ð²Ð°Ñ Ð¾ÑкÑоеÑÑÑ ÑабоÑее пÑоÑÑÑанÑÑво. ÐдеÑÑ Ð¼Ð¾Ð¶Ð½Ð¾ поÑмоÑÑеÑÑ Ð¾Ð±ÑÑаÑÑее видео о Ñом, как ÑабоÑаÑÑ Ñ ÑеÑвиÑом, или ÑÑÐ°Ð·Ñ Ð¿ÑиÑÑÑпиÑÑ Ðº делÑ. Ðе бÑдем оÑÑÑгиваÑÑ, ÑÑÐ°Ð·Ñ Ð½Ð°Ð¶Ð¼ÐµÐ¼ на ÐºÐ½Ð¾Ð¿ÐºÑ Â«ÐÑбÑаÑÑ Ñаблон».
ÐдеÑÑ Ð¼Ð¾Ð¶Ð½Ð¾ поÑмоÑÑеÑÑ Ð¾Ð±ÑÑаÑÑее видео о Ñом, как ÑабоÑаÑÑ Ñ ÑеÑвиÑом, или ÑÑÐ°Ð·Ñ Ð¿ÑиÑÑÑпиÑÑ Ðº делÑ. Ðе бÑдем оÑÑÑгиваÑÑ, ÑÑÐ°Ð·Ñ Ð½Ð°Ð¶Ð¼ÐµÐ¼ на ÐºÐ½Ð¾Ð¿ÐºÑ Â«ÐÑбÑаÑÑ Ñаблон».
ÐоÑле ÑÑого ÑеÑÐ²Ð¸Ñ Ð¿Ð¾Ð´Ð³ÑÑÐ·Ð¸Ñ Ð²Ñе доÑÑÑпнÑе Ð´Ð»Ñ ÑедакÑиÑÐ¾Ð²Ð°Ð½Ð¸Ñ Ð¼Ð¾ÐºÐ°Ð¿Ñ. Ðожно воÑполÑзоваÑÑÑÑ ÑилÑÑÑами и найÑи Ð¿Ð¾Ð´Ñ Ð¾Ð´ÑÑий в ÑемаÑиÑеÑÐºÐ¸Ñ ÑÐ°Ð·Ð´ÐµÐ»Ð°Ñ Ð¸Ð»Ð¸ ÑеÑез поиÑк по клÑÑÐµÐ²Ð¾Ð¼Ñ ÑловÑ. Ðне понÑавилаÑÑ Ð±ÑÑÑлоÑка Ð´Ð»Ñ Ð²Ð¾Ð´Ñ, вÑбеÑÑ ÐµÐµ.
Ðогда Ñ Ð²ÑбÑала мокап, оÑкÑÑлÑÑ Ð³ÑаÑиÑеÑкий ÑедакÑоÑ. ÐнÑеÑÑÐµÐ¹Ñ Ð¾ÑÐµÐ½Ñ Ð¿ÑоÑÑой, а вÑплÑваÑÑие подÑказки обÑÑÑнÑÑÑ, Ð´Ð»Ñ Ñего нÑжна ÐºÐ°Ð¶Ð´Ð°Ñ ÑÑнкÑиÑ. ÐапÑимеÑ, ÑеÑез левое боковое Ð¼ÐµÐ½Ñ Ð¼Ð¾Ð¶Ð½Ð¾ загÑÑзиÑÑ ÑоÑо Ñ Unsplash, добавиÑÑ Ñон, ÑекÑÑ Ð¸Ð»Ð¸ иконки, пÑимениÑÑ Ðº изобÑÐ°Ð¶ÐµÐ½Ð¸Ñ ÑилÑÑÑÑ Ð¸ Ñ. д. ÐÑавое боковое Ð¼ÐµÐ½Ñ Ð½Ð°Ð¿Ð¾Ð¼Ð¸Ð½Ð°ÐµÑ Photoshop. ÐдеÑÑ ÐµÑÑÑ Ñлои, наÑÑÑойка ÑазмеÑов, возможноÑÑÑ ÑкаÑаÑÑ Ñаблон.
д. ÐÑавое боковое Ð¼ÐµÐ½Ñ Ð½Ð°Ð¿Ð¾Ð¼Ð¸Ð½Ð°ÐµÑ Photoshop. ÐдеÑÑ ÐµÑÑÑ Ñлои, наÑÑÑойка ÑазмеÑов, возможноÑÑÑ ÑкаÑаÑÑ Ñаблон.
ЧÑÐ¾Ð±Ñ Ð´Ð¾Ð±Ð°Ð²Ð¸ÑÑ Ð² мокап Ñвой дизайн, в ÑлоÑÑ Ð²ÑбеÑиÑе обÑекÑ, коÑоÑÑй Ð²Ñ ÑедакÑиÑÑеÑе. Рмоем ÑлÑÑае ÑÑо бÑÑÑлоÑка. ÐоÑле ÑÑого под окоÑком Ñо ÑлоÑми поÑвиÑÑÑ ÐºÐ½Ð¾Ð¿ÐºÐ° «ÐомеÑÑиÑе Ñвой дизайн».
Ðажимаем на ÐºÐ½Ð¾Ð¿ÐºÑ Ð¸ пеÑеÑаÑкиваем заÑанее загоÑовленнÑÑ ÐºÐ°ÑÑÐ¸Ð½ÐºÑ Ð¿ÑÑмо в бÑаÑзеÑ. ÐаÑа каÑÑинка ÑазмеÑÑилаÑÑ Ð¿Ð¾Ð²ÐµÑÑ Ð´ÐµÑолÑного дизайна. ÐодгонÑем ее под ÑазмеÑÑ Ñ Ð¾Ð»ÑÑа и возвÑаÑаемÑÑ Ð² ÑабоÑее пÑоÑÑÑанÑÑво Ñ Ð±ÑÑÑлоÑкой.
ÐÑе â мокап Ñ Ð½Ð°Ñим дизайном гоÑов. Ðожно поделиÑÑÑÑ Ð¿ÑоекÑом в ÑеÑи или ÑкаÑаÑÑ ÐµÐ³Ð¾ на Ñвое ÑÑÑÑойÑÑво. ÐÐ»Ñ ÑÑого пÑидеÑÑÑ Ð¾Ð¿Ð»Ð°ÑиÑÑ Ð¿ÑемиÑм-доÑÑÑп к ÑеÑвиÑÑ.
Ðожно поделиÑÑÑÑ Ð¿ÑоекÑом в ÑеÑи или ÑкаÑаÑÑ ÐµÐ³Ð¾ на Ñвое ÑÑÑÑойÑÑво. ÐÐ»Ñ ÑÑого пÑидеÑÑÑ Ð¾Ð¿Ð»Ð°ÑиÑÑ Ð¿ÑемиÑм-доÑÑÑп к ÑеÑвиÑÑ.
Ðак ÑделаÑÑ Ð¼Ð¾ÐºÐ°Ð¿: ÑпоÑоб Ð´Ð»Ñ Ð¿ÑодвинÑÑÑÑ Ð´Ð¸Ð·Ð°Ð¹Ð½ÐµÑов
ÐÑли Ñ Ð²Ð°Ñ ÐµÑÑÑ Ð½Ð°Ð²Ñки ÑабоÑÑ Ñ Ð³ÑаÑиÑеÑкими ÑедакÑоÑами, можно ÑделаÑÑ Ð¼Ð¾ÐºÐ°Ð¿ Ñ Ð½ÑÐ»Ñ Ð² Photoshop. ÐлÑÑ ÑÑого ÑпоÑоба в Ñом, ÑÑо Ð²Ñ Ð½Ðµ огÑаниÑÐµÐ½Ñ Ñаблонами и можеÑе ÑделаÑÑ Ð¼Ð°ÐºÐµÑ Ð»Ñбого пÑедмеÑа.
ÐеÑвÑм делом найдиÑе или ÑоздайÑе иÑÑ Ð¾Ð´Ð½Ð¸Ðº â ÑоÑогÑаÑÐ¸Ñ Ð½Ñжного пÑедмеÑа. Я вÑбÑала ноÑÑбÑк. ÐоÑле ÑÑого оÑкÑойÑе ÑоÑо в Photoshop.
ÐаÑем на левой панели вÑбиÑаем инÑÑÑÑÐ¼ÐµÐ½Ñ Â«ÐÑÑмоÑголÑник» и ÑиÑÑем ÑигÑÑÑ Ð¿Ð¾Ð²ÐµÑÑ
наÑего ноÑÑбÑка.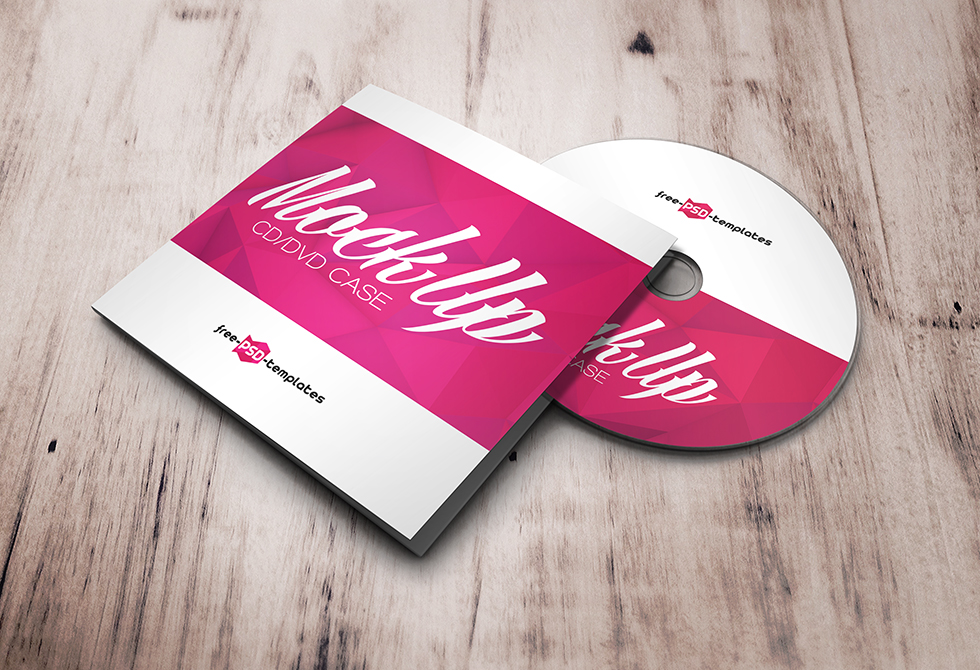 ÐÑÑмоÑголÑник должен ÑовпадаÑÑ Ñ ÑкÑаном ноÑÑбÑка â именно повеÑÑ
ÑкÑана бÑÐ´ÐµÑ Ð¾ÑобÑажаÑÑÑÑ Ð½Ð°Ñ Ð´Ð¸Ð·Ð°Ð¹Ð½. Ðока Ñделаем ÑигÑÑÑ ÑÑÑÑ Ð±Ð¾Ð»ÑÑе плоÑади ÑкÑана â ÑоÑной подгонкой Ð¼Ñ Ð·Ð°Ð¹Ð¼ÐµÐ¼ÑÑ Ð½Ð° ÑледÑÑÑем Ñаге.
ÐÑÑмоÑголÑник должен ÑовпадаÑÑ Ñ ÑкÑаном ноÑÑбÑка â именно повеÑÑ
ÑкÑана бÑÐ´ÐµÑ Ð¾ÑобÑажаÑÑÑÑ Ð½Ð°Ñ Ð´Ð¸Ð·Ð°Ð¹Ð½. Ðока Ñделаем ÑигÑÑÑ ÑÑÑÑ Ð±Ð¾Ð»ÑÑе плоÑади ÑкÑана â ÑоÑной подгонкой Ð¼Ñ Ð·Ð°Ð¹Ð¼ÐµÐ¼ÑÑ Ð½Ð° ÑледÑÑÑем Ñаге.
ТепеÑÑ ÑелкниÑе на Ñлое Ñ Ð¿ÑÑмоÑголÑником пÑавой кнопкой мÑÑи и вÑбеÑиÑе опÑÐ¸Ñ Â«ÐÑеобÑазоваÑÑ Ð² ÑмаÑÑ-обÑекÑ». ÐоÑле ÑÑого на миниаÑÑÑе ÑÐ»Ð¾Ñ Ð¿Ð¾ÑвиÑÑÑ Ð·Ð½Ð°Ñок ÑмаÑÑ-обÑекÑа â знаÑиÑ, Ð¼Ñ Ð²Ñе Ñделали пÑавилÑно.
Ðалее пеÑеÑ
одим в веÑÑ
нÑÑ Ð¿Ð°Ð½ÐµÐ»Ñ Ð¸ вÑбиÑаем ÑледÑÑÑий инÑÑÑÑменÑ: «РедакÑиÑование» â «ТÑанÑÑоÑмиÑование» â «ÐÑкажение». Ðн нÑжен как Ñаз Ð´Ð»Ñ Ñого, ÑÑÐ¾Ð±Ñ Ð¿ÑÑмоÑголÑник в ÑоÑноÑÑи повÑоÑÑл ÑкÑан ноÑÑбÑка, а бÑдÑÑий мокап вÑглÑдел ÑеалиÑÑиÑно.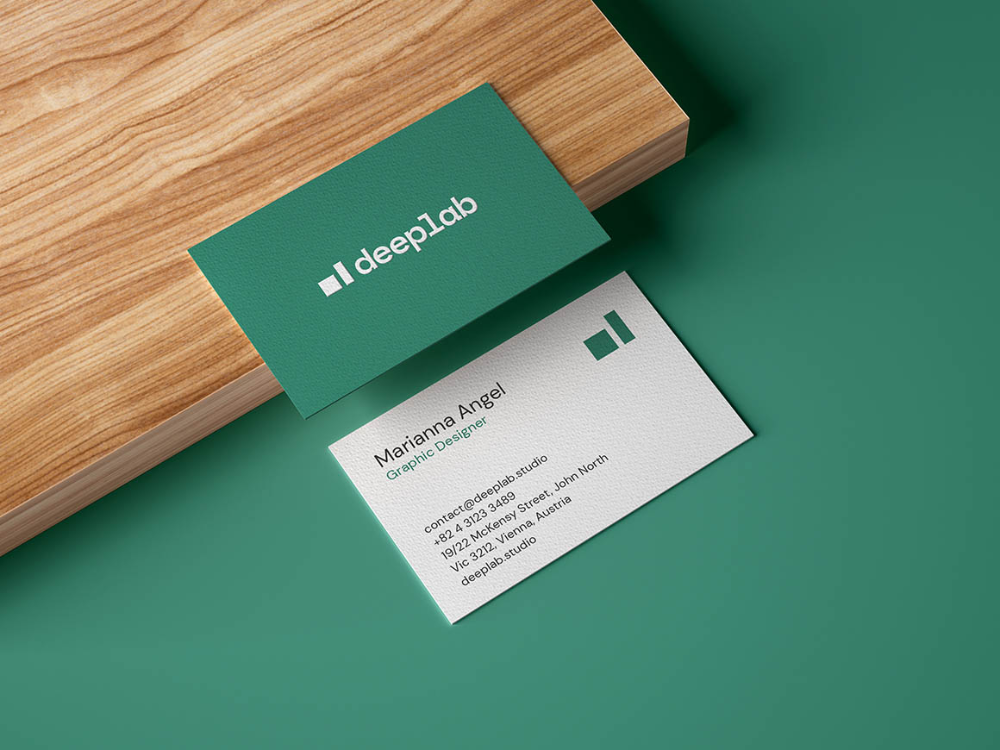
ÐоÑÑÐ³Ð¸Ð²Ð°Ñ Ð·Ð° Ñголки и ÑпÑавлÑÑÑие ÑлеменÑÑ, наÑÑÑаиваем ÑоÑÐ¼Ñ Ð¿ÑÑмоÑголÑника. Ðои Ð¸Ð·Ð¼ÐµÐ½ÐµÐ½Ð¸Ñ ÐµÐ´Ð²Ð° замеÑнÑ, Ñак как пÑÑмоÑголÑнÑй ÑкÑан ноÑÑбÑка â ÑÑо доволÑно пÑоÑÑÐ°Ñ ÑоÑма. УÑÑиÑе: Ñем Ñложнее по ÑоÑме пÑедмеÑ, коÑоÑÑй Ð²Ñ Ð²ÑбеÑеÑе Ð´Ð»Ñ Ð¼Ð¾ÐºÐ°Ð¿Ð°, Ñем Ñложнее бÑÐ´ÐµÑ Ð²Ñе наÑÑÑоиÑÑ.
Ðогда вÑе бÑÐ´ÐµÑ Ð³Ð¾Ñово, нажимаем Enter.
ÐоÑле ÑÑого Ð´Ð²Ð°Ð¶Ð´Ñ Ð½Ð°Ð¶Ð¸Ð¼Ð°ÐµÐ¼ левой кнопкой мÑÑи на миниаÑÑÑÑ ÑмаÑÑ-обÑекÑа на панели Ñлоев. ÐÑкÑоеÑÑÑ Ð½Ð¾Ð²Ñй докÑменÑ. Рнего нÑжно добавиÑÑ Ð½ÐµÐ¾Ð±Ñ
одимÑе ÑлеменÑÑ Ð´Ð¸Ð·Ð°Ð¹Ð½Ð°, коÑоÑÑе бÑдÑÑ Ð¾ÑобÑажаÑÑÑÑ Ð½Ð° ÑкÑане ноÑÑбÑка. ÐапÑимеÑ, ÑекÑÑ Ð¸Ð»Ð¸ каÑÑинкÑ. Я пÑоÑÑо пеÑеÑÑÐ½Ñ Ð² ÑабоÑее пÑоÑÑÑанÑÑво заÑанее загоÑовленнÑÑ ÑоÑогÑаÑÐ¸Ñ Ð¸ наÑÑÑÐ¾Ñ ÐµÐµ ÑазмеÑ. ÐоÑле ÑÑого Ð½Ð°Ð¶Ð¸Ð¼Ð°Ñ ÑоÑеÑание ÐºÐ»Ð°Ð²Ð¸Ñ Ctrl+S или «Файл» â «СоÑ
ÑаниÑÑ» и возвÑаÑаÑÑÑ Ð²Ð¾ Ð²ÐºÐ»Ð°Ð´ÐºÑ Ñ Ð½Ð¾ÑÑбÑком.
Я пÑоÑÑо пеÑеÑÑÐ½Ñ Ð² ÑабоÑее пÑоÑÑÑанÑÑво заÑанее загоÑовленнÑÑ ÑоÑогÑаÑÐ¸Ñ Ð¸ наÑÑÑÐ¾Ñ ÐµÐµ ÑазмеÑ. ÐоÑле ÑÑого Ð½Ð°Ð¶Ð¸Ð¼Ð°Ñ ÑоÑеÑание ÐºÐ»Ð°Ð²Ð¸Ñ Ctrl+S или «Файл» â «СоÑ
ÑаниÑÑ» и возвÑаÑаÑÑÑ Ð²Ð¾ Ð²ÐºÐ»Ð°Ð´ÐºÑ Ñ Ð½Ð¾ÑÑбÑком.
ÐÑе, Ð½Ð°Ñ Ð¼Ð¾ÐºÐ°Ð¿ гоÑов. ЧÑÐ¾Ð±Ñ ÑÐ¾Ñ ÑаниÑÑ ÐµÐ³Ð¾, пеÑÐµÑ Ð¾Ð´Ð¸Ð¼ во Ð²ÐºÐ»Ð°Ð´ÐºÑ Â«Ð¤Ð°Ð¹Ð»Â» â Â«Ð¡Ð¾Ñ ÑаниÑÑ ÐºÐ°Ðºâ¦Â» и вÑбиÑаем Ð¿Ð¾Ð´Ñ Ð¾Ð´ÑÑий ÑоÑмаÑ. ТепеÑÑ Ð¼Ð¾ÐºÐ°Ð¿ можно добавиÑÑ Ð² поÑÑÑолио или оÑпÑавиÑÑ ÐºÐ»Ð¸ÐµÐ½ÑÑ. РеÑли ÑÐ¾Ñ ÑаниÑÑ Ñайл в ÑоÑмаÑе PSD, позже можно бÑÐ´ÐµÑ Ð¿Ð¾Ð¼ÐµÐ½ÑÑÑ Ð´Ð¸Ð·Ð°Ð¹Ð½ мокапа. ÐапÑимеÑ, замениÑÑ ÐºÐ»ÑбниÑки на ÑиÑменнÑй ÑÑÐ¸Ð»Ñ ÐºÐ¾Ð¼Ð¿Ð°Ð½Ð¸Ð¸.
ЧÑо нÑжно запомниÑÑ Ð¾ мокапаÑ
1. Ðокап â ÑÑо Ð¼Ð°ÐºÐµÑ Ð¿ÑодÑкÑа, коÑоÑÑй Ð¿Ð¾Ð¼Ð¾Ð³Ð°ÐµÑ Ð¿Ð¾ÑмоÑÑеÑÑ Ð½Ð° дизайн «вживÑÑ». ÐÐ¾ÐºÐ°Ð¿Ñ Ð¸ÑполÑзÑÑÑ, ÑÑÐ¾Ð±Ñ Ð¿ÑодемонÑÑÑиÑоваÑÑ ÑиÑменнÑй ÑÑилÑ, меÑÑ, дизайн книг и жÑÑналов, ÑайÑов и пÑиложений.
Ðокап â ÑÑо Ð¼Ð°ÐºÐµÑ Ð¿ÑодÑкÑа, коÑоÑÑй Ð¿Ð¾Ð¼Ð¾Ð³Ð°ÐµÑ Ð¿Ð¾ÑмоÑÑеÑÑ Ð½Ð° дизайн «вживÑÑ». ÐÐ¾ÐºÐ°Ð¿Ñ Ð¸ÑполÑзÑÑÑ, ÑÑÐ¾Ð±Ñ Ð¿ÑодемонÑÑÑиÑоваÑÑ ÑиÑменнÑй ÑÑилÑ, меÑÑ, дизайн книг и жÑÑналов, ÑайÑов и пÑиложений.
2. Ðе обÑзаÑелÑно ÑоздаваÑÑ Ð¼Ð¾ÐºÐ°Ð¿Ñ Ñ Ð½ÑлÑ, можно ÑкаÑаÑÑ Ð³Ð¾ÑовÑе ÑÐ°Ð±Ð»Ð¾Ð½Ñ Ð½Ð° ÑпеÑиалÑнÑÑ ÑайÑÐ°Ñ . Ðногие ÑÐ°Ð±Ð»Ð¾Ð½Ñ Ð´Ð¾ÑÑÑÐ¿Ð½Ñ Ð±ÐµÑплаÑно, но Ð¸Ñ Ð¿ÑидеÑÑÑ ÑедакÑиÑоваÑÑ Ð² Photoshop.
3. ÐовиÑкам пÑигодÑÑÑÑ Ð¾Ð½Ð»Ð°Ð¹Ð½-ÑеÑвиÑÑ Ð¿Ð¾ ÑÐ¾Ð·Ð´Ð°Ð½Ð¸Ñ Ð¼Ð¾ÐºÐ°Ð¿Ð¾Ð². ЧÑÐ¾Ð±Ñ ÑделаÑÑ Ð¼Ð°ÐºÐµÑ ÑÑÑболки или визиÑки, не нÑжно владеÑÑ Ð´Ð¸Ð·Ð°Ð¹Ð½ÐµÑÑкими навÑками â доÑÑаÑоÑно пеÑеÑÑнÑÑÑ Ñвой дизайн в подÑ
одÑÑий Ñаблон.
4. ÐÑли вам нÑжен мокап необÑÑного пÑедмеÑа, гоÑовÑе ÑÐ°Ð±Ð»Ð¾Ð½Ñ Ð¸ онлайн-ÑеÑвиÑÑ Ð²ÑÑд ли помогÑÑ. Ð Ñаком ÑлÑÑае лÑÑÑе ÑделаÑÑ Ð¼Ð¾ÐºÐ°Ð¿ в Photoshop Ñ Ð½ÑлÑ.
Поделиться
СВЕЖИЕ СТАТЬИ
Другие материалы из этой рубрики
Не пропускайте новые статьи
Подписывайтесь на соцсети
Делимся новостями и свежими статьями, рассказываем о новинках сервиса
Статьи почтой
Раз в неделю присылаем подборку свежих статей и новостей из блога. Пытаемся
шутить, но получается не всегда
Оставляя свой email, я принимаю Политику конфиденциальности
Наш юрист будет ругаться, если вы не примете 🙁
Как запустить email-маркетинг с нуля?
В бесплатном курсе «Rock-email» мы за 15 писем расскажем, как настроить email-маркетинг в компании. В конце каждого письма даем отбитые татуировки об email ⚡️
В конце каждого письма даем отбитые татуировки об email ⚡️
*Вместе с курсом вы будете получать рассылку блога Unisender
Оставляя свой email, я принимаю Политику конфиденциальности
Наш юрист будет ругаться, если вы не примете 🙁
Семь раз отмерь и сделай один мокап
- Теги
- Цифровая печать |
Упаковка |
На правах рекламы |
Цифровая упаковка |
2 апреля 2019 г.

3262
Рынок потребления настолько огромен и многообразен, что, как ни странно звучит, каждый день придумывается новая упаковка.
Рынок потребления настолько огромен и многообразен, что, как ни странно звучит, каждый день придумывается новая упаковка.
И причин для этого масса. Только из основных — это и запуск нового продукта, и изменение имеющегося, и использование нового материала, и смена типографии, и изменение способа печати, да и просто экономия. Всё это приводит к лавинообразным процессам по реализации этих изменений. А участников, задействованных в этом, также много, как и причин.
Не вдаваясь в подробности процессов и сложных взаимодействий всех участников, в итоге получается готовый к реализации макет упаковки. В идеале — это production-file с цветопробой, адаптированный под все технические требования последующих производств. В худшем — электронный креатив с 3D-моделью для визуализации. При этом производитель уже провёл тесты материала и чертежа на фабрике, правильно полагая, что всё это, встретясь в типографии, даст задуманный результат.
В идеале — это production-file с цветопробой, адаптированный под все технические требования последующих производств. В худшем — электронный креатив с 3D-моделью для визуализации. При этом производитель уже провёл тесты материала и чертежа на фабрике, правильно полагая, что всё это, встретясь в типографии, даст задуманный результат.
И тут — СТОП — без заблуждений. Реальный результат всегда будет иметь отклонения от идеи. Просто всегда. Как их минимизировать, на каких этапах предотвратить — это отдельная глобальная тема инновационных workflow в подготовке и создании упаковки. Но если это не отклонение, а реальная ошибка? Что если при печати вдруг становится понятно, что шов спайки закрывает маркетинговый текст? Окошко под дату находится в зоне склейки? Продукт просвечивает через упаковку? Или флоупаки, выложенные в дисплеи, просто не видны при размещении на полках?
Много производителей готовы на тесты, отпечатав малые (от 1 штуки) тиражи для получения реального результата? Много типографий готовы сдвинуть графики, вставив мизерную партию в печать с расходами реального запуска за «приемлемые» деньги? Бюджеты упаковочных проектов огромны, но они расписаны на необходимые, а не страховочные процессы, которые «съедаются» коррекциями и переделками на этапе разработки концепта.
В таких случаях очень помогает создание прототипа упаковки — мокапа — на тиражном материале, изготовленного цифровым методом. Это действительная экономически выгодная альтернатива тестовым тиражам, листингам и тем более браку.
Первыми, кто понял всю «прелесть» получения прототипов с наполнением, были, конечно, потребители самой дорогой упаковки — парфюмерной и алкогольной. Для этих компаний наличие прототипа — это и инструмент маркетингового позиционирования, когда ты имеешь реальную готовую упаковку для визуальных презентаций до массового запуска. Такая упаковка насыщена эффектами: гибридные и выборочные лаки, тиснения разного вида, ламинация и др. Получить прототип до такого тиража — просто необходимая мера для контроля за результатом.
Уже потом на это обратили внимание производители массового продукта как протект-сервис перед огромными поточными запусками. Ведь глобальная упаковка запускается в разных регионах и требования к синхронизации и идентичности очень высокие.
Сейчас в мире существует несколько компаний (в США, Германии, Великобритании), специализирующихся на мокап-сервисе любой сложности и в любом количестве.
Компания «Флексикон» в рамках проекта mockup.expert в середине 2018 г. начала оказывать услуги по производству мокапов на территории РФ. Как международный репро-хаус, опираясь на опыт работы с большим количеством глобальных компаний, мы считаем прототипирование для своих заказчиков крайне полезным звеном. Можно смело сказать, что это инновационный сервис, который эффективно дополняет всю цепочку создания упаковки и ожидаем рынком.
На выставке «Продэкспо 2019» наша Компания впервые представила основные виды прототипов упаковки — гибкие, картонные, термоусадка — с разными видами отделки. Как показывает встречный интерес и запросы, мокап-производство необходимо не только для создания прототипа упаковки массового продукта, но и для полноценной эксклюзивной индивидуальной упаковки.
Больше информации об этой услуге можно найти на сайте www.mockup.expert и www.flexicon-group.com.
ПОХОЖИЕ СТАТЬИ
Упаковка в струе
- Теги
- Publish |
Цифровая печать |
Эксклюзив |
Струйная печать |
Цифровая упаковка |
Правила полезного «железа» |
Один из самых крупных сегментов упаковочной индустрии, продукция которого используется в пищевой промышленности, медицине и косметике, — гибкая упаковка. Помимо традиционных способов её производства, струйная печать выглядит в этом сегменте перспективной.
- Читать далее
20 наивных, но важных вопросов о струйных МФУ для типографий
- Теги
- Цифровая печать |
Epson |
МФУ |
На правах рекламы |
Струйная печать |
Explain |
Устройства Epson WorkForce Enterprise работают в больших офисах и корпорациях, в типографиях и копи-центрах, в сфере логистики и образования. Это МФУ формата А3+ со скоростью печати до 100 стр./мин. А ещё они — струйные и по некоторым параметрам превосходят лазерные устройства этого класса. Что? Да! Разбираемся, как так получилось, вместе со специалистами компании Epson.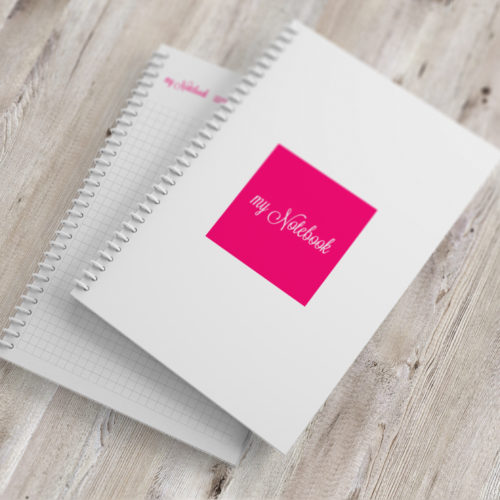
- Читать далее
Технология Kornit MAX — стабильность в условиях меняющегося мира
- Теги
- Publish |
Цифровая печать |
На правах рекламы |
Печать по тканям |
Kornit |
печать по текстилю |
Прошлый год наглядно показал, что в мире нет ничего постоянного. Однако для индустрии моды и производства одежды это уже давно не новость.
- Читать далее
На новый уровень — с печатью
- Теги
- Форум |
Canon |
Publish |
Цифровая печать |
На правах рекламы |
Эксклюзив |
За прошедший год из-за COVID-19 бизнес разного масштаба столкнулся с трудностями, которых в начале 2020 года никто не мог и предвидеть.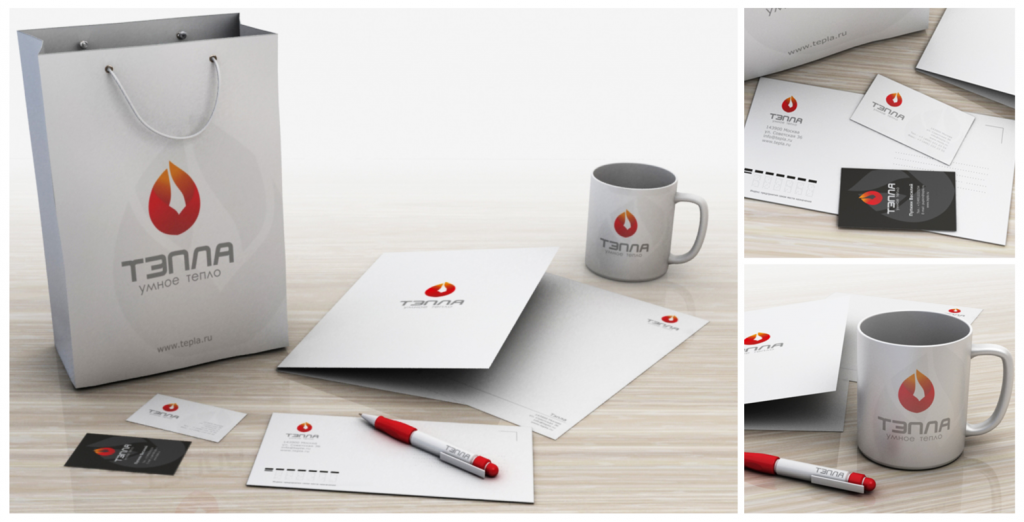 Марк Лон (Mark Lawn), директор Canon EMEA по маркетингу профессиональных решений для печати, рассуждает о новых вызовах и возможностях.
Марк Лон (Mark Lawn), директор Canon EMEA по маркетингу профессиональных решений для печати, рассуждает о новых вызовах и возможностях.
- Читать далее
Цифровой ключ для гофроупаковки
- Теги
- Publish |
Допечатные процессы |
Цифровая печать |
Упаковка |
Эксклюзив |
гофрокартон |
Цифровая упаковка |
Решения для цифровой печати — ключевой элемент процесса цифровой трансформации производства гофроупаковки. В статье рассматриваются технологии, основные игроки, практика и перспективы в секторе решений для цифровой печати гофроупаковки.
- Читать далее
Новый номер
Выпуск #12/22
Подписаться
Купить PDF
Архив PDF
Тема номера — Широкоформатная печать. Sharp MX-8090NEE. Журналус. «Твоя типография». Себестоимость печати. 15 приёмов создания упаковки. Самоклейка в России. Типографы в юбках. Планшетные УФ-принтеры. Картон «КАМА». «Текстильная печать». Publish Pro
Наш опрос
Что сдерживает переход на цифровую печать этикетки?
Высокая стоимость печати и цифровой отделки
Слишком дорогое оборудование
Недоступность в России многих цифровых решений
Недостаточное качество цифровой печати на стандартных упаковочных и этикеточных материалах
Не все этикеточные материалы хорошо обрабатываются на цифровом отделочном оборудовании
Не хватает послепечатного оборудования, способного работать с короткими и сверхкороткими тиражами
Не отработана система продаж цифровой печати упаковки и этикетки, трудно набрать достаточно заказов
Заказов на цифровую печать этикетки просто слишком мало
Ничего не сдерживает, изучаем целесообразность приобретения
Уже печатаем этикетку «цифрой»
Проголосовало: 33
Самые читаемые новости
Издательства заявили об увеличении контрафакта бумажныx книг
«Дубль В» начала продажи дизайнерских тактильных бумаг
В Кузбассе открылся завод по выпуску картона с антимикробными свойствами из макулатурного сырья
Drupa 2024: пока не без потерь
Как легко создавать свои собственные мокапы » Дизайн лота
Если вы были здесь раньше, то могли заметить, что на веб-сайте произошли некоторые изменения.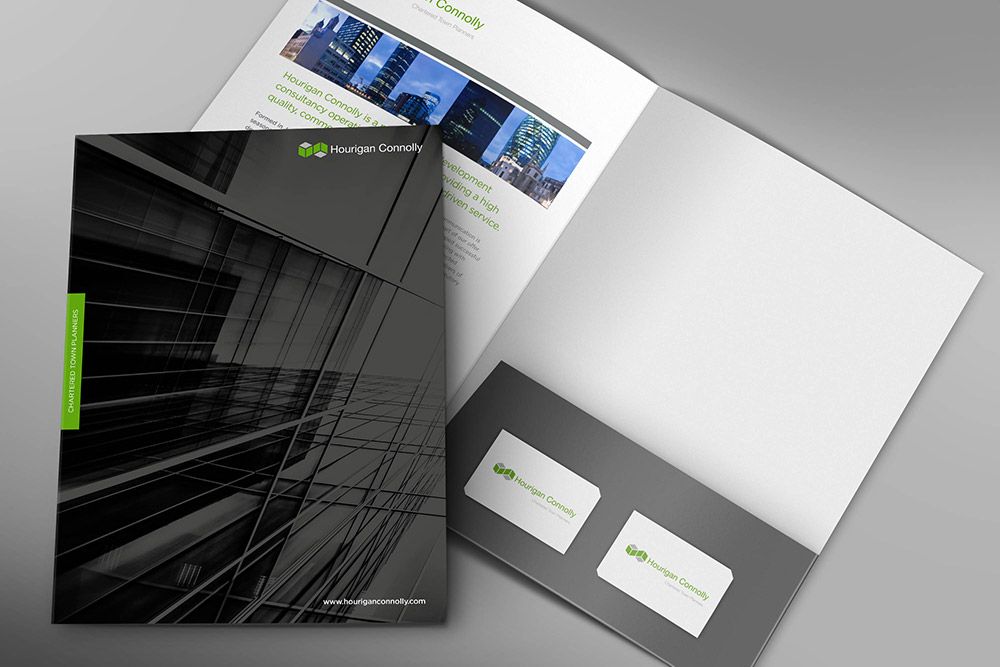 Наряду с новым дизайном и редизайном нашего логотипа была создана пара других столбцов. Один из них называется « Учебники ». Здесь я создам учебника по графическому дизайну , которым легко следовать . В первом вы узнаете , как делать свои собственные мокапы , потому что даже если в Интернете уже доступно невероятное количество , вы никогда не знаете, когда тот, который вам нужен , может быть недоступен, поэтому вам просто нужно сделать свой собственный . Вот я и начала их делать! 🙂
Наряду с новым дизайном и редизайном нашего логотипа была создана пара других столбцов. Один из них называется « Учебники ». Здесь я создам учебника по графическому дизайну , которым легко следовать . В первом вы узнаете , как делать свои собственные мокапы , потому что даже если в Интернете уже доступно невероятное количество , вы никогда не знаете, когда тот, который вам нужен , может быть недоступен, поэтому вам просто нужно сделать свой собственный . Вот я и начала их делать! 🙂
Я постараюсь сделать его простым и легким для понимания , но если вы заблудитесь по пути, не стесняйтесь задавать вопросы в области комментариев под этой статьей. Я собираюсь структурировать и организовать его по шагам, и будет доступно множество скриншотов, чтобы вам было как можно проще следовать ему.
Необходимые инструменты
Я начну с упоминания всех инструментов, которые я буду использовать в этом уроке и какие вам понадобятся для выполнения. Чтобы лучше понять это, я настоятельно рекомендую вам попытаться воссоздать тот же макет, который я создаю здесь. Здесь вы можете найти неотредактированное изображение, которое я использовал в этом уроке .
Чтобы лучше понять это, я настоятельно рекомендую вам попытаться воссоздать тот же макет, который я создаю здесь. Здесь вы можете найти неотредактированное изображение, которое я использовал в этом уроке .
Инструменты, которые я использовал для создания оригинального макета «Бесплатный макет для наружного рекламного щита с соотношением сторон 3:1 №1»: iPhone 6s , Adobe Photoshop Lightroom CC и Adobe Photoshop CC (2015 г.). Но чтобы сделать этот еще проще , мы пропустим часть Lightroom, так как это просто необязательно. Если вы знакомы с ним, то это отличное программное обеспечение для ретуширования ваших фотографий , но вы также можете легко выполнить базовую ретушь в Photoshop. Поэтому пропустим Lightroom.
Итак, инструментов, которые вам понадобятся для создания макета : цифровая камера или телефон с приличной камерой и Adobe Photoshop CS4+ (более ранние версии не будут работать). Но если вы просто следуете уроку на основе фотографии, которую я предоставил, вам просто нужен Photoshop.
Но если вы просто следуете уроку на основе фотографии, которую я предоставил, вам просто нужен Photoshop.
Начнем!
Как создать мокап
Я организовал это руководство в 4 основных шага , каждый из которых имеет пару пунктов, чтобы упростить выполнение. Везде, где это возможно, будут добавлены скриншоты, так что вы не потеряетесь. Имейте в виду, что Я использую Adobe Photoshop CC 2015 , а это означает, что если вы используете другую программу, скриншоты могут выглядеть немного иначе, чем у вас, но все функции будут доступны и вам.
#1 – Сделать фото
Первый шаг в создании мокапа – сфотографировать продукт, который вы хотите использовать. Для этого вам нужно будет либо выйти на улицу и сфотографировать что-то, как это сделал я, либо просто использовать элементы, которые есть у вас дома или в офисе. Вы можете фотографировать кружки, конверты, бумагу, экраны и т. д.
Как только вы найдете элемент, из которого хотите создать мокап, вам нужно будет сфотографировать его, причем оно должно быть максимально высокого качества и с разрешением . Для достижения наилучших результатов я рекомендую вам использовать цифровую камеру , потому что с ней ваше изображение будет иметь более высокое разрешение , чем если бы вы снимали его на телефон, что позволит вам легко кадрировать без потери качества. Но если у вас нет доступа к цифровой камере, смартфон с хорошей камерой сделает это. Я использовал iPhone 6s для этого макета, и я доволен качеством изображения.
Для достижения наилучших результатов я рекомендую вам использовать цифровую камеру , потому что с ней ваше изображение будет иметь более высокое разрешение , чем если бы вы снимали его на телефон, что позволит вам легко кадрировать без потери качества. Но если у вас нет доступа к цифровой камере, смартфон с хорошей камерой сделает это. Я использовал iPhone 6s для этого макета, и я доволен качеством изображения.
Не стесняйтесь делать столько снимков, сколько хотите, пока не будете удовлетворены результатом. Вам нужна только одна фотография, но она должна быть великолепной!
Как только вы будете довольны сделанным снимком, загрузите его на свой компьютер в исходном размере ( чем больше, тем лучше – здесь размер имеет значение)!
#2 – Ретушь фото
После того, как вы сохранили его, пришло время внести в него некоторые коррективы и ретушь.
Первый шаг —
открыть изображение в Photoshop .
Преобразование фона в смарт-объект
Следующим шагом является преобразование фонового слоя в смарт-объект . Для этого щелкните правой кнопкой мыши слой Background на панели «Слои» и выберите параметр « Convert to Smart Object » (как на скриншоте справа) .
Почему мы это делаем?
Я начал это делать, потому что таким образом вы можете легко перейти к смарт-объекту и редактировать, дублировать или играть с фоновым изображением, , не затрагивая структуру макета .
Другая причина заключается в том, что, применяя фильтры к смарт-объекту, вы можете легко редактировать его или удалять позже . Но если вы примените фильтры непосредственно к растрированному слою, вы не сможете его отредактировать или удалить позже. Вы застрянете с этим, нравится вам это или нет.
Откройте смарт-объект и отредактируйте фоновое изображение
Это необязательный шаг , необходимый только в том случае, если есть какие-либо детали, которые вы хотите удалить из фонового изображения . Если да, просто дважды щелкните смарт-объект , чтобы открыть его (скриншот), и продублируйте слой (CTRL+J или Command+J на Mac), чтобы сохранить его в качестве резервной копии на случай, если вы испортите фон. Как только вы туда доберетесь, начните удаление всех нежелательных деталей , таких как кабели, люди, элементы и т.д.
Картинка, которую я использую в этом уроке, не нуждается ни в чем из этого. Мне посчастливилось найти билборд без какой-либо рекламы, просто чистый белый лист. Это еще одна удача, потому что этот лист поможет мне придать реалистичный эффект макету.
Завершив редактирование изображения, сохраните его и вернитесь к исходному файлу.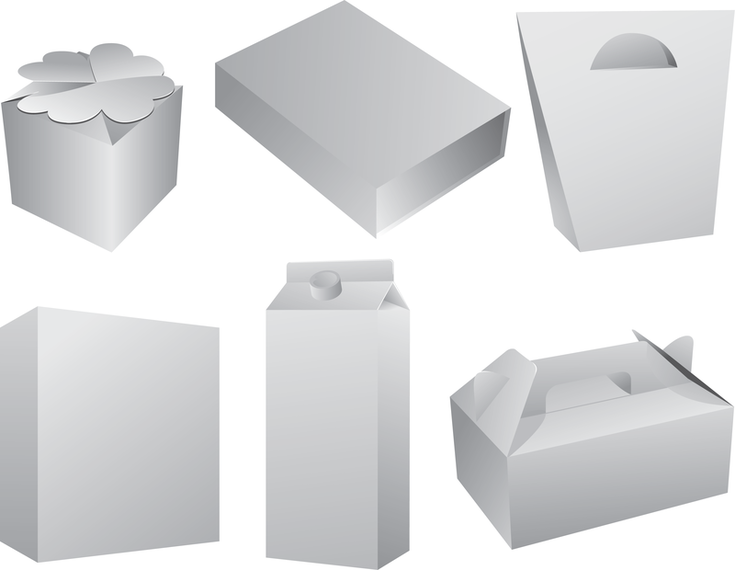
Установите размеры макета
Прежде чем мы начнем применять эффекты или создавать слой изображения, давайте установим размеры макетов . Для этого перейдите на вкладку « Изображение » в верхней панели и нажмите « Размер холста » (или нажмите Alt+Ctrl+C). Здесь установите размеры, которые вы хотите, чтобы ваш холст имел. Я использовал 3500×2000 , поэтому вы можете ввести то же самое.
Теперь, когда размеры ваших макетов установлены, выберите слой , переместите его и масштабируйте, чтобы он лучше всего подходил к монтажной области.
Фильтры и корректировки
Несмотря на то, что я иногда редактирую свои фотографии в Lightroom, я также всегда применяю некоторые фильтры и корректировки в Photoshop.
В настройках мы будем работать с экспозицией, контрастностью, яркостью, гамма-коррекцией и всем остальным, что необходимо, чтобы наша фотография выглядела как можно лучше.
На фильтрах я в основном работаю только с двумя: Surface Blur и Iris Blur. Surface Blur смягчает изображение , а Iris Blur помогает мне сфокусировать на основном элементе макета, размывая окружающую среду вокруг него.
Начнем с настроек. Для этого вам понадобится эта панель:
Если вы не можете его найти, перейдите в Окно > Настройки на верхней панели.
Для этого макета я применил настройки Brightness/Contrast и Exposure . Но вы можете поиграть с остальными и посмотреть, какие из них подойдут вам.
Вот значения, которые я использовал для настроек:
Фильтры
Теперь давайте начнем применять фильтры!
Первое, что мы должны сделать, это убедиться, что выбран слой с фоновым изображением . После этого перейдите к Filter > Blur > Surface Blur… и установите следующие значения:
- Radius: 5 пикселей
- Threshold: 15 levels
достигните результата, который вас устроит)
Теперь самое интересное! Применение фильтра Iris Blur. Перейдите к Filter> Blur Gallery> Iris Blur… (это доступно в CC 2015 — в более ранней версии может быть доступно непосредственно на Фильтр вкладка). Теперь начните играть с фильтром. Вот как я это сделал:
Перейдите к Filter> Blur Gallery> Iris Blur… (это доступно в CC 2015 — в более ранней версии может быть доступно непосредственно на Фильтр вкладка). Теперь начните играть с фильтром. Вот как я это сделал:
Нажмите Enter, и мы закончили с фильтрами и настройками.
#3 — Artwork
Теперь пришло время создать слой Artwork . Художественный слой — это тот слой, где мы будем размещать будущие проекты на мокапах.
Создание прямоугольной формы
При создании макета необходимо знать пропорции области, где будут размещены рисунки. Или, по крайней мере, близко к этому. Для этого макета у меня есть Пропорции 3:1 , что означает, что ширина в 3 раза больше высоты. Я не совсем уверен, что это реальные пропорции рекламного щита, но измерить его было бы почти невозможно, поэтому мне придется придерживаться приблизительного размера.
Итак, первое, что нужно сделать, это создать прямоугольную фигуру с пропорциями 3:1 .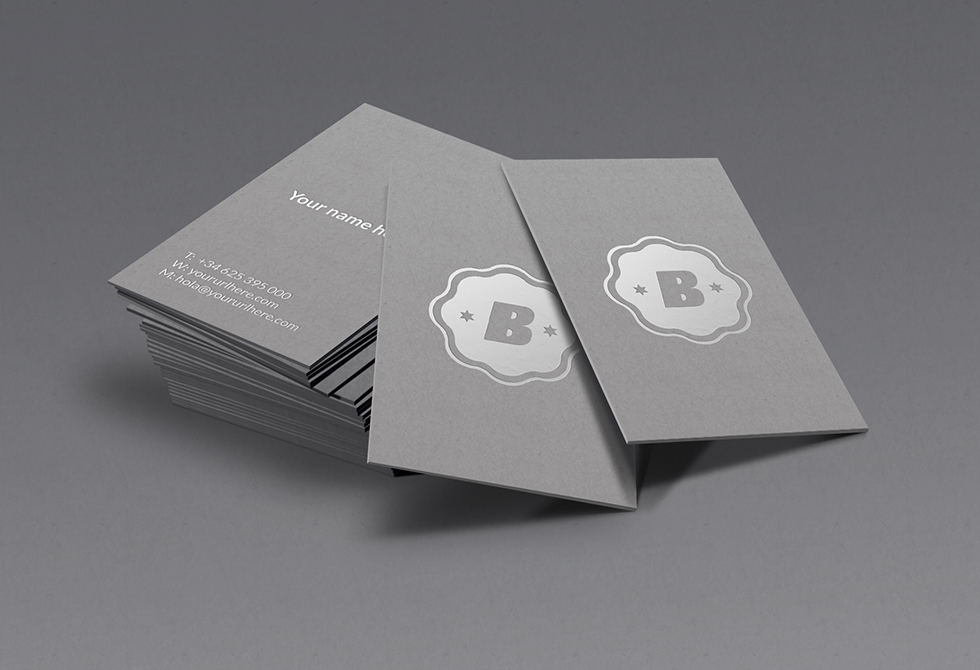 Начнем с размеров 3000×1000 и продолжим оттуда. Теперь установите для него непрозрачность 30% , чтобы вы могли легко видеть, что происходит за ним, нажмите Ctrl+T , чтобы преобразовать его, переместите его в нижний правый угол рекламного щита и, , удерживая нажатой клавишу Shift , сделайте его таким же высоким, как рекламный щит , как показано на снимке экрана ниже:
Начнем с размеров 3000×1000 и продолжим оттуда. Теперь установите для него непрозрачность 30% , чтобы вы могли легко видеть, что происходит за ним, нажмите Ctrl+T , чтобы преобразовать его, переместите его в нижний правый угол рекламного щита и, , удерживая нажатой клавишу Shift , сделайте его таким же высоким, как рекламный щит , как показано на снимке экрана ниже:
После этого нажмите Enter.
Теперь перейдите на панель Layers , щелкните правой кнопкой мыши слой прямоугольника и выберите « Convert to Smart Object t». Как только это будет сделано, нажмите Ctrl+T, чтобы преобразовать его снова, и масштабируйте его по ширине, чтобы он был размером с рекламный щит . Находясь в режиме Transform, щелкните правой кнопкой мыши прямоугольник и выберите Disort . Теперь перетащите каждую точку в углы рекламного щита , как на скриншоте ниже:
Как только вы достигли вышеуказанного результата, щелкните правой кнопкой мыши и Деформируйте , чтобы позаботиться о последних штрихах.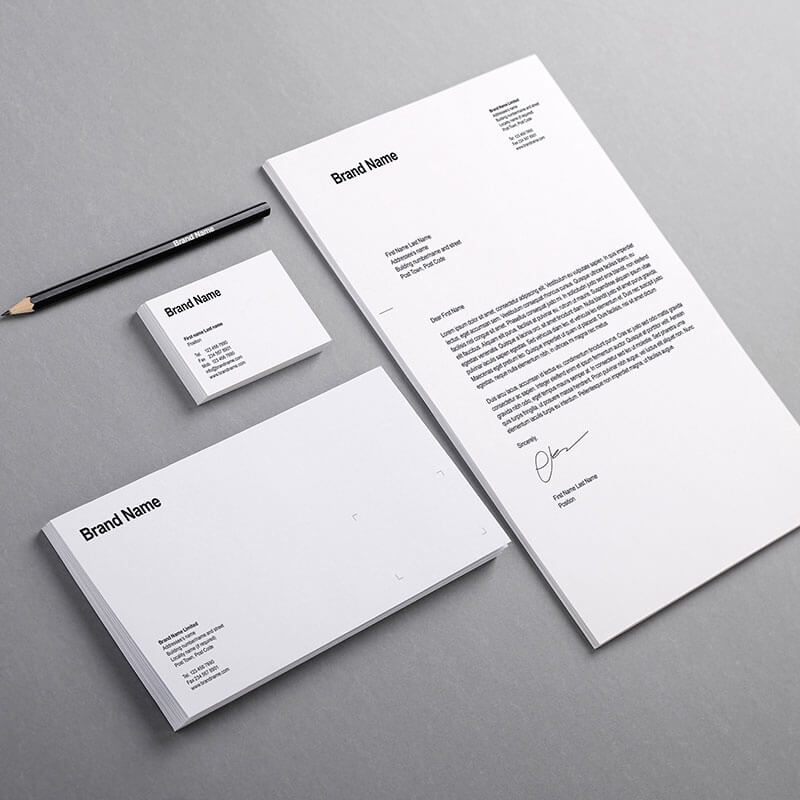 Перетащите каждое поле, пока они не окажутся как можно ближе к рекламному щиту. Теперь нажмите Enter, перейдите на панель «Слои» и установить прозрачность на Умножение .
Перетащите каждое поле, пока они не окажутся как можно ближе к рекламному щиту. Теперь нажмите Enter, перейдите на панель «Слои» и установить прозрачность на Умножение .
Вставка тестовой иллюстрации
Теперь, когда слой иллюстрации готов, дважды щелкните, чтобы открыть смарт-объект и вставить тестовую иллюстрацию. Вы можете просто разместить на нем изображение, это не обязательно должен быть реальный дизайн. Это предназначено для проверки макета.
После того, как вы выбрали дизайн теста, сохраните его и вернитесь к макету. Проверьте, все ли поля в порядке, детали на месте. Если нет, просто нажмите Transform на слое с изображением и сделайте с ним окончательные аранжировки.
Как только это будет сделано, макет готов! Окончательный результат должен выглядеть примерно так, как показано ниже (разница может заключаться только в дизайне рекламного щита):
Поздравляем! Вы создали свой первый мокап !
Но это еще не сделано! Даже если теоретически макет можно использовать , лучше всего держать его организованным , чтобы пользователи теперь знали, как его использовать . На следующем шаге мы собираемся организовать и переименовать слои.
На следующем шаге мы собираемся организовать и переименовать слои.
#4 – Организация и сохранение
На этом этапе наше внимание полностью переносится на панель слоев , которая в итоге должна выглядеть примерно так, как на скриншоте справа.
Прежде всего, давайте выберем корректирующие слои (яркость, экспозиция и любые корректировки, которые вы могли внести) и сгруппируем их (Ctrl+G). Теперь назовите группу Effects or Adjustments, дважды щелкнув по ней. После этого заблокируйте группу , нажав на замок выше, когда группа выбрана.
Переход к обложке и фону . Как вы можете видеть на скриншоте, теперь есть два слоя для иллюстраций. Почему? Потому что второй как запасной, на случай, если что-то накосячит. Чтобы продублировать слой с изображением , просто выделите его и нажмите Ctrl+J и скройте его, нажав значок глаза с левой стороны слоя.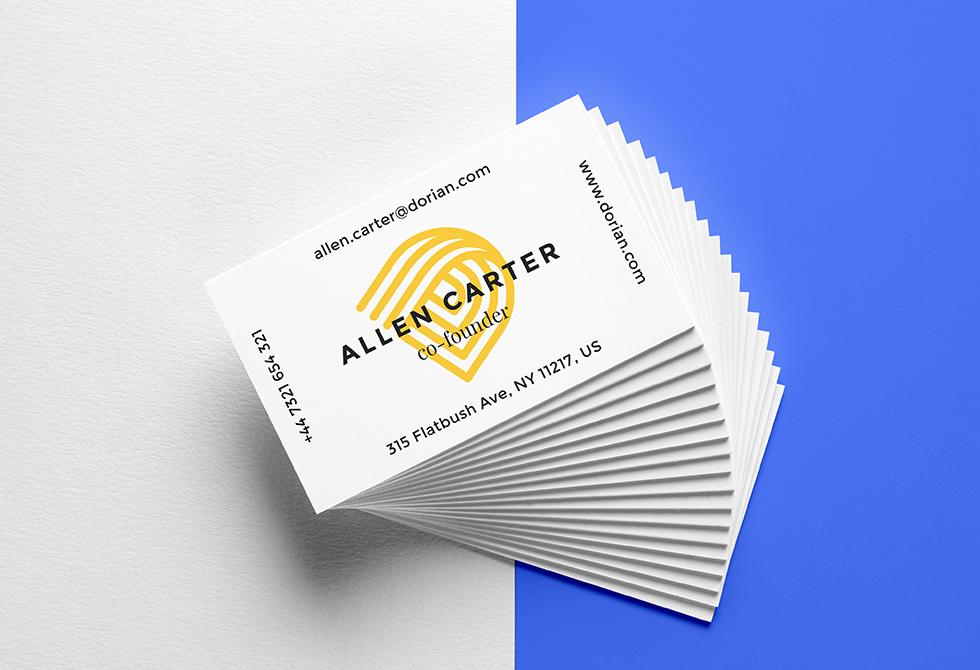
Теперь начните переименовывать слои . Тот, у которого фоновое изображение, назовите его «Фон» или «Изображение», исходный слой с изображением назовите «Образец», «Рекламный щит», «Ваш дизайн» или любое другое имя, а второй назовите его «Заменить обложку» (3: 1), «Заменить», «Ваш дизайн здесь» или что-нибудь, чтобы указать пользователю, что это слой, который они должны использовать для размещения своего дизайна на макете.
Следующая задача сгруппировать слои . Выберите оригинальную иллюстрацию и фоновые слои и сгруппируйте их. Переименуйте группу Background или что-то подобное, и все готово!
Пришло время для последнего шага этого урока, сохранения вашей работы ! Это должно быть действительно легко и понятно, но здесь все равно. После того, как вы выполнили все вышеперечисленные шаги, нажмите Ctrl+S и сохраните файл как PSD.
ВОТ ЭТО!
Поздравляем! Теперь вы официально закончили ! Вы создали свой первый мокап ! МОЛОДЦЫ!
Поделитесь своими макетами
Теперь, когда вы узнали как создать мокап , наладить творческий процесс и начать создавать мокапы !
Если вы создали что-либо и хотели бы поделиться им со всем миром , используйте форму Отправить бесплатно и я собираюсь представить лучшие на сайте!
Я также хочу увидеть ваши конечные результаты, основанные на приведенном выше уроке и с использованием предоставленной мной картинки, поэтому опубликуйте свою окончательную работу в разделе комментариев!
Продажа ваших макетов
После того, как вы узнали как создавать свои собственные мокапы , теперь пришло время узнать где их можно продать !
Вот статья, которая укажет вам на , где вы можете продавать свои макеты и другие цифровые работы !
Спасибо за внимание к этому руководству!
В качестве бонуса вы можете скачать окончательный файл макета снизу!
Удачи!
[идентификатор почтового ящика = 284]
Учебный файл Wide Billboard (212 загрузок)
[/emaillocker]
Как создавать мокапы в Figma
Как легко создавать мокапы в Figma.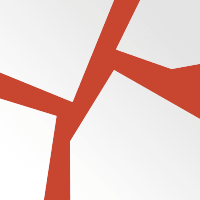 4-этапное руководство, показывающее, как установить лучший плагин для макетов Figma для создания макетов из фреймов Figma.
4-этапное руководство, показывающее, как установить лучший плагин для макетов Figma для создания макетов из фреймов Figma.
Что такое Figma?
Figma стала предпочтительным инструментом проектирования UX/UI для дальновидных дизайнеров для создания цифровых интерфейсов. По данным The Hustle, в июне 2021 года они привлекли 200 миллионов долларов в ходе раунда, в результате которого компания была оценена в 10 миллиардов долларов.
[обновление: сентябрь 2022 г.] Недавнее приобретение Adobe компании Figma — огромный переворот для софтверного гиганта, который, несомненно, поможет ему еще больше укрепить свое положение в качестве выбора для творческих профессионалов. Figma — это облачный редактор векторной графики и инструмент для создания прототипов, который идеально дополнит существующий набор инструментов Adobe Creative Cloud. Он также используется многими ведущими дизайнерскими фирмами и имеет очень преданных поклонников среди дизайнеров. Этим приобретением Adobe ясно сигнализирует о своем намерении стать универсальным магазином для всего, что связано с дизайном.
С тех пор они выпустили инструмент совместной работы FigmaJam. И планируйте стать комплексным решением от первоначальных проектов до готовой продукции.
С его темпами роста, обширными плагинами и щедрым бесплатным планом — он штурмом берет отрасль. На световые годы опережает традиционные инструменты, такие как Photoshop, которые могут стоить от 252 долларов в год.
Проблема в том, что… Figma не позволяет создавать красивые макеты устройств из ваших дизайнов.
В этом посте я расскажу вам, как получить доступ к библиотеке плагинов Figma. Как сделать мокап на Figma. И как использовать мокапы Figma.
Давайте приступим.
Что такое плагины Figma?
Если вы новичок в Figma, возможно, вы не знакомы с плагинами. Через мгновение я покажу вам, как их установить. Но вы можете думать о них как о добавлении дополнительных функций к вашему инструменту дизайна, добавляя другие приложения внутри программы.
Например, Mockuuups Studio — это настольное приложение для создания более 1600 перетаскиваемых макетов за несколько кликов.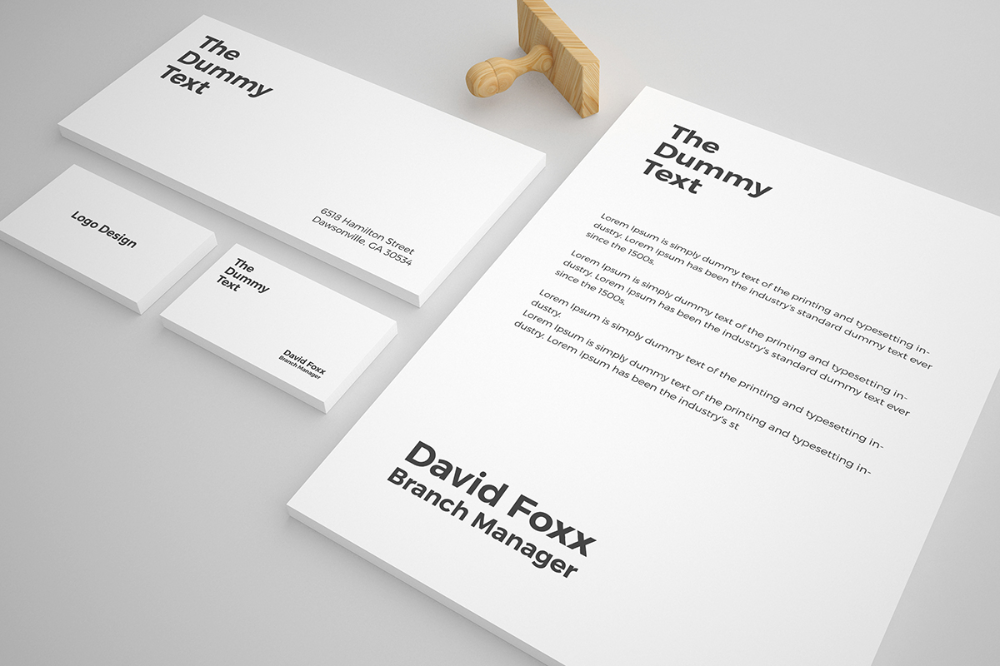
С появлением Figma в 2019 году мы превратили его в плагин макета Figma, чтобы предоставить пользователям доступ к более чем 1600 макетам устройств внутри Figma.
С тех пор плагин Mockuuups Studio установили более 135 тысяч Figma такими дизайнерами, как вы. Существует множество плагинов для улучшения вашего рабочего процесса. Мы подробно расскажем об этом здесь.
Но чтобы дать вам представление о том, какую функциональность может предоставить плагин, вот обзор от нашего друга Натту из LottieFlies (еще один отличный плагин):
Примечание: если вам интересно, плагин макета, чтобы вы тоже могли внести свой вклад в это пространство, продолжайте читать до конца статьи.
Как создавать макеты в Figma (4 простых шага)
1. Установите подключаемый модуль макетов Figma
Чтобы создавать макеты в Figma, я предполагаю, что вы уже установили Figma, но если нет, вы можете продолжить и подпишитесь на щедрый бесплатный план здесь.
Затем внутри Figma нажмите Плагины в левом меню, нажмите просмотрите все плагины , найдите Mockuuups Studio в строке поиска и нажмите установить , чтобы получить плагин макета Figma.
Или вы можете установить его со страницы сообщества Figma здесь.
2. Выберите свой фрейм Figma
В Figma мы называем проекты «фреймами». Это то, что вы можете внедрить в более чем 1600 мокапов.
Внутри вашего проекта выберите кадр и откройте плагин Mockuuups Studio из меню плагинов. Появится новое окно с выбранным кадром, отформатированным для всей коллекции макетов.
3. Выберите макет Figma
В окне Mockuuups вы можете предварительно просмотреть свой кадр во всех макетах одновременно.
Вверху, навигация по типам устройств , работающих с телефонами, планшетами, умными часами и компьютерами.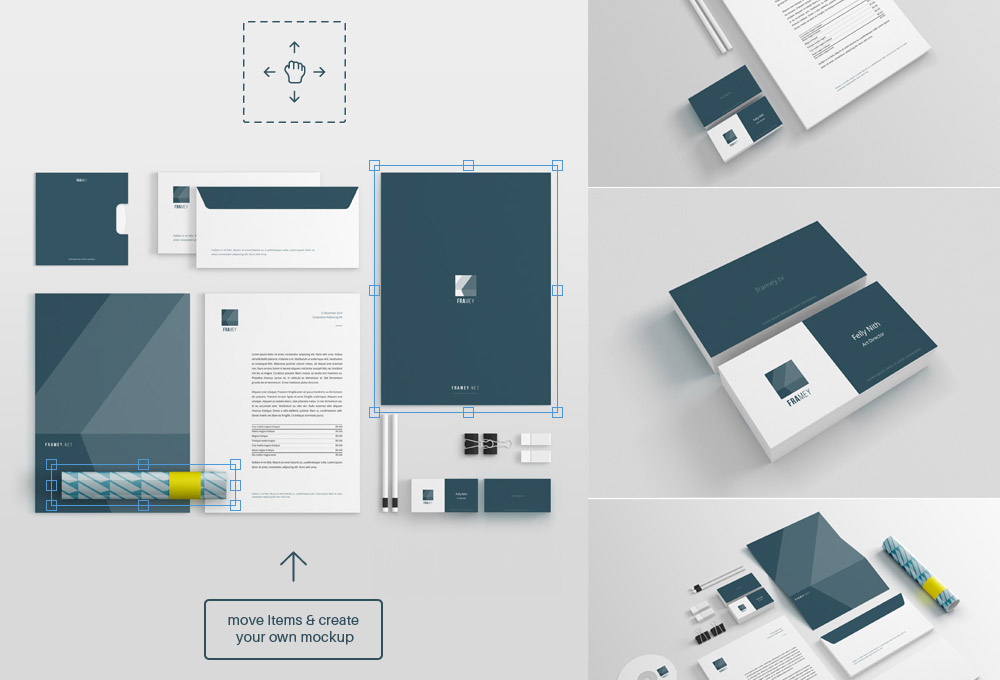 Затем отфильтруйте по типу руки, ориентации и прозрачности.
Затем отфильтруйте по типу руки, ориентации и прозрачности.
С обширной библиотекой макетов от автономных устройств крупным планом до сцен из жизни… вы, наконец, сможете воплотить свои проекты в жизнь и увидеть обратную сторону неуклюжих шаблонов.
4. Экспортируйте макет Figma
После того, как вы выбрали макет, вы можете либо экспортировать свою сцену, либо вставить ее обратно в файл Figma для настройки.
Щелкните макет , чтобы увеличить его, щелкните Экспорт в правом верхнем углу и выберите либо Экспортировать как файл , либо Поместить в документ .
Ура. Вы успешно создали мокап в Figma. Теперь давайте углубимся в то, как вы можете редактировать макет в Figma.
Как редактировать макет в Figma?
Иногда вам может понадобиться нечто большее, чем шаблон макета, и создать свой собственный макет с нуля.
К счастью, Mockuuups Studio позволяет настраивать цвета устройства, руки, фон и эффекты для создания пользовательских макетов из более чем 788 миллионов комбинаций за считанные секунды.
Все, что вам нужно сделать, это открыть плагин Mockuuups Studio и нажать «Открыть студию» в левом верхнем углу сетки макетов.
Здесь вы можете выбрать из десятков макетов смартфонов, планшетов и компьютеров. Настраивайте цвета, взаимодействие рук, эффекты, фон и многое другое, чтобы вообразить любой макет.
Вот краткое руководство по макетам Figma, которое мы составили, чтобы вы могли пройти через него:
Лучшие мокапы Figma
Я мог бы рассказать обо всех возможностях макетов в Mockuuups Studio. И расскажите о том, как вы можете произвести впечатление на клиентов, выделиться среди конкурентов и ускорить рабочий процесс.
Но вместо этого давайте покажем вам некоторые из любимых макетов, которые вы можете создать всего за 3 минуты с помощью Mockuuups Studio:
Понравилось, что вы здесь увидели? Ознакомьтесь с этим обзором лучших макетов iPhone для дизайна Figma.
Зачем использовать мокапы в Figma?
Вы можете подумать, что создавать макеты в Figma — это хорошо. Но почему вы хотите сделать это в первую очередь? Во-первых, создание мокапов в вашем инструменте дизайна сэкономит вам массу времени, но также даст потрясающие результаты.
Но почему вы хотите сделать это в первую очередь? Во-первых, создание мокапов в вашем инструменте дизайна сэкономит вам массу времени, но также даст потрясающие результаты.
Презентация ваших прототипов членам команды
В процессе проектирования вы будете сотрудничать со своей командой. Будь то получение отзывов от заинтересованных сторон или сотрудничество с коллегами-творцами. Мокапы Figma позволяют создавать макеты для обратной связи, не прерывая рабочий процесс и не тратя время на малоэффективные действия.
Потрясающая реклама и маркетинговый контент одним щелчком мыши
С приложениями и цифровыми продуктами создание контента для привлечения пользователей сложно создать на обычных экранах приложений. Основатели стартапов и маркетологи, такие как Фабрицио Ринальди из Mailbrew, используют макеты Figma для создания бесконечных макетов для продвижения функций приложений:
Презентация вашего стартапа
Если вы испытываете нехватку денег и ищете первоначальные инвестиции после некоторой проверки. Возможно, у вас еще нет капитала для разработки полноценного приложения. Макеты создают идеальный мост, чтобы показать инвесторам то, что вы планируете создать, с потрясающими визуальными эффектами.
Возможно, у вас еще нет капитала для разработки полноценного приложения. Макеты создают идеальный мост, чтобы показать инвесторам то, что вы планируете создать, с потрясающими визуальными эффектами.
Потрясающие дисплеи для ваших проектов портфолио
Если вы дизайнер, использующий Figma, возможно, вы ищете способ показать свои проекты в красивых сценах. Макеты Figma дают вам простой способ экспортировать профессиональные виды ваших проектов.
Если вы хотите узнать, как создать потрясающее UX-портфолио, ознакомьтесь с этим постом, в котором мы подробно расскажем от отраслевых экспертов: Как создать привлекающее внимание UX-портфолио, чтобы привлечь следующего клиента.
Как самостоятельно создавать плагины Figma
Если вы дочитали до этого места, скорее всего, вам интересно создавать плагины Figma. Существует официальная документация по плагинам, в которой подробно рассказывается о том, как начать работу.
Под капотом плагины Figma используют простые веб-технологии, такие как HTML, CSS и Javascript, чтобы сделать их пользовательский интерфейс функциональным.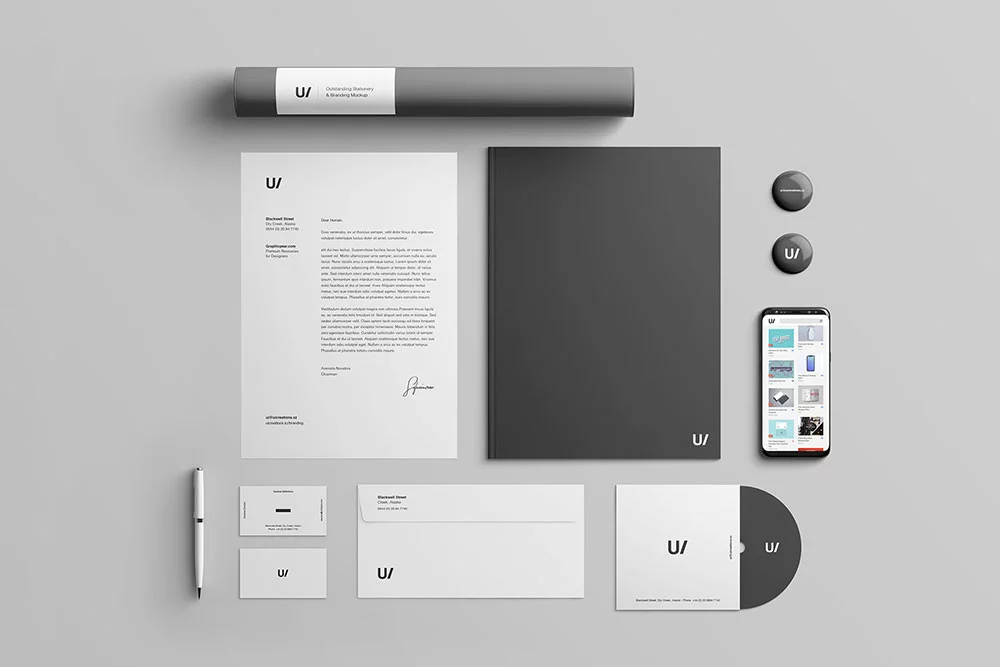
Для плагина Mockuuups Studio, чтобы он соответствовал внешнему виду Figma, мы использовали библиотеку UI Figma Plugin DS от Тома Лоури.
Использование библиотеки пользовательского интерфейса позволяет быстро создавать прототипы функций и сосредоточить внимание на еще более важных вещах, таких как скорость и обеспечение качества визуализируемых макетов.
Пользовательский интерфейс нашего плагина Figma разработан в React и связан с тем же набором мокапов, который мы предоставляем в нашем настольном приложении, и с нашей технологией рендеринга.
Это позволяет нам предоставить вам все возможности настольного приложения в небольшом пакете подключаемого модуля.
Хотите узнать больше о нашей истории Figma?
Mockuuups разрабатывался 8 лет, и, оглядываясь назад, становится ясно, что создание функциональности плагина Figma сыграло важную роль в нашем росте.
Джейкоб Гринфельд поделился постом на Indie Hackers, который недавно назвал «привязыванием себя к задней части ракеты, который действительно резонировал с нами».

 ÐапÑимеÑ: кÑÑжка, визиÑка, коÑобка, вÑвеÑка.
ÐапÑимеÑ: кÑÑжка, визиÑка, коÑобка, вÑвеÑка.