Содержание
Как сделать черно-белое фото цветным: Adobe Photoshop и онлайн-сервисы
Если вам всегда казалось, что раскрашивание черно-белой фотографии – это нечто сверхсложное и даже из разряда магии, то знайте, вы ошибались. Конечно, чтобы в Фотошопе превратить черно-белое фото в цветное, нужно обладать некоторыми базовыми навыками, но главное – это усидчивость. Для тех, кто не хочет тратить много времени, есть специальные онлайн-сервисы, где можно раскрашивать картинки в один клик прямо в браузере.
Итак, сегодня я покажу вам, как сделать цветной черно-белую фотографию с помощью Adobe Photoshop на примере портрета, а также проведу обзор популярных сервисов, которые делают это автоматически.
Из черно-белого в цветное в Adobe Photoshop
В новой версии Adobe Photoshop 2021 появилась функция автоматического раскрашивания черно-белых фотографий, однако пока эта опция доступна только в бета-версии. Если у вас уже есть новенький Фотошоп, вы можете попробовать сделать фото цветным. Это очень просто:
Это очень просто:
- Откройте вашу черно-белую фотографию.
- Перейдите во вкладку «Фильтр – Neural Filters».
- Кликните по пункту «Beta Filters».
- Выберите фильтр «Colorize».
Автоматическое раскрашивание выглядит неплохо, но все же перекраска черно-белой фотографии вручную дает более точный и натуральный результат. Так как я пользуюсь Photoshop 2020 года выпуска, то буду делать все руками и покажу вам весь процесс пошагово. Эта инструкция подойдет тем, кто недавно начал изучать Adobe Photoshop. Если вы будете четко следовать алгоритму, у вас все получится!
Я нашла симпатичный портрет девушки и предварительно перевела его в черно-белый цвет. О том, как это сделать, я писала в этом материале.
Сейчас я покажу, как раскрасить черно-белую картинку на примере этой фотографии, а в конце мы сравним мою работу с цветным исходником. Пристегнитесь, это будет увлекательно!
Фотография и референс
Чтобы сделать как можно более натуральную цветную фотографию, важно выбрать правильный референс.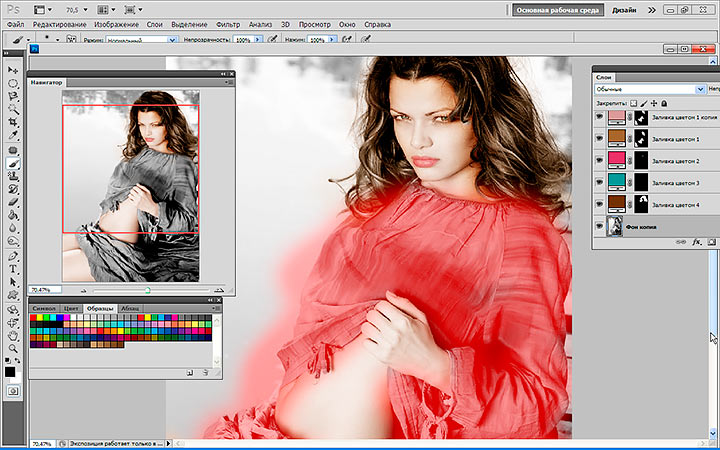 Конечно, у меня есть исходное цветное фото, но я буду играть по-честному. Найдите похожую цветную картинку, с которой вы сможете взять цветовую палитру. Референс поможет хорошо раскрасить фотографию: так вы сможете учесть все особенности цвета кожи и нюансы освещения. В качестве референса я нашла похожую по свету и тени картинку. Ее я помещаю на отдельный слой и уменьшаю для удобства работы.
Конечно, у меня есть исходное цветное фото, но я буду играть по-честному. Найдите похожую цветную картинку, с которой вы сможете взять цветовую палитру. Референс поможет хорошо раскрасить фотографию: так вы сможете учесть все особенности цвета кожи и нюансы освещения. В качестве референса я нашла похожую по свету и тени картинку. Ее я помещаю на отдельный слой и уменьшаю для удобства работы.
Создаем палитру цвета кожи
Первое, что нам нужно сделать перед раскрашиванием черно-белого фото – создать палитру оттенков кожи. Выберите инструмент «Пипетка» (I) на панели инструментов в левой части экрана. Размер образца назначьте «Среднее 5х5»: это позволит пипетке захватывать цвет из зоны размером 5х5 пикселей. Также убедитесь, что в поле «Образец» стоит установка «Все слои».
Давайте возьмем образцы цвета на лице. Выберите пипеткой самый светлый участок кожи на референсе, затем возьмите инструмент «Кисть» (B) со 100% уровнем нажатия, непрозрачности и жесткости.
Проведите кистью в какой-то области на слое с референсом, чтобы создать образец. Затем снова возьмите инструмент «Пипетка» и выберите участок потемнее. Проделайте то же самое для других оттенков кожи. Я возьму 5 цветов: от самого светлого до самого темного.
Палитра создана, фотография референса больше не понадобится. Можно выделить область нашей палитры инструментом «Прямоугольная область» и нажать Ctrl+J, чтобы выделить ее на новый слой. Тот слой, на котором был референс, можно удалить.
Создаем градиент из палитры
Следующий этап – создание градиента из этой палитры оттенков. Именно его мы будем накладывать на черно-белую фотографию, чтобы получить как можно более натуральный цвет кожи. Чтобы создать градиент:
- Выберите черно-белую фотографию на панели «Слои» (Layers).
- Создайте корректирующий слой «Карта градиента» (Gradient map).
- Щелкните по этому значку с кружочком.
- Нажмите на область градиента, чтобы открыть редактор.

- Теперь нужно создать градиент из нашей палитры оттенков кожи с референса. Щелкните по самой правой точке цвета градиента, а затем на окошечко «Цвет».
- Кликните по самому светлому оттенку на нашей палитре и нажмите ОК.
- Градиент должен быть построен так, чтобы слева направо оттенки становились светлее. Кликните по контрольной точке цвета в левой части и выберите самый темный.
- Создайте остальные точки оттенков. Чтобы добавить новую контрольную точку цвета, щелкните под градиентом.
- Двигайте ползунки контрольных точек, чтобы создать приблизительно натуральное освещение. Поправьте оттенки при необходимости.
Теперь слой с палитрой можно скрыть, нажав на иконку с глазом возле слоя.
Раскрашиваем черно-белую фотографию
Первым делом нужно поменять режим наложения слоя. Выберите корректирующий слой с градиентом, а затем щелкните режим наложения «Цветность» (Color).
Теперь кликните по маске и нажмите Ctrl + I.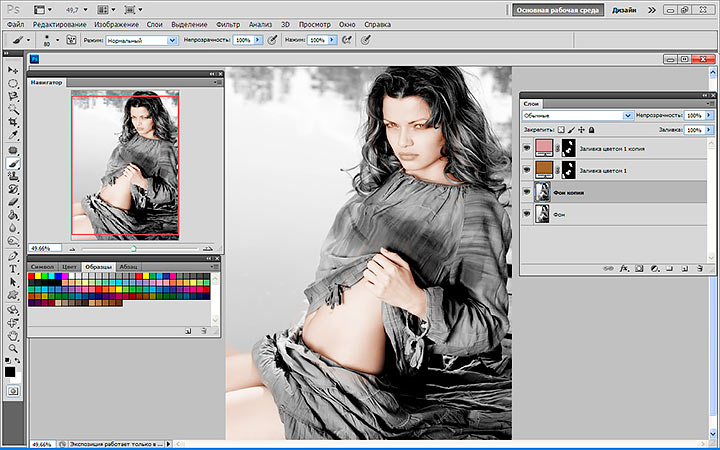
Наконец-то мы добрались до самой захватывающей части – тут начинается превращение черно-белой фотографии в цветную:
- Чтобы раскрашивать, конечно, понадобится кисть. Возьмите мягкую круглую кисточку белого цвета. Закрашивая белой кистью, мы как бы проявляем наш градиент, который находится на слое-маске.
- Будьте аккуратны, чтобы случайно не задеть другие области. Если вы закрасили не тот участок, то просто выберите черный цвет кисти и замажьте эту зону 🙂 Меняйте размер и мягкость кисти, чтобы сделать точные контуры. Закрасьте кистью кожу.
- Как только вы закончите с раскрашиванием лица, дважды кликните по слою с градиентом и откройте «Параметры наложения». Чтобы сделать эффект освещения натуральнее, нужно немного подвигать ползунки на «Подлежащем слое». Зажмите Alt и кликните на ползунок, чтобы разделить его.
Подвиньте ползунки так, чтобы цвет и тени на лице стали выглядеть естественнее.
Уточнение цвета
Наша черно-белая фотография постепенно преображается в цветную, но раскрашенная область все еще выглядит неестественно. Дело в том, что мы использовали несколько похожих оттенков кожи, но на самом деле наша кожа неоднородна по цвету.
Дело в том, что мы использовали несколько похожих оттенков кожи, но на самом деле наша кожа неоднородна по цвету.
Откройте редактор градиента, дважды кликнув по левому значку у миниатюры слоя, а затем нажав на градиент. Выберите цвет, который хотите поправить, и поиграйте с различными значениями оттенков в палитре. Например, можно немного изменить насыщенность какой-то из точек цвета.
Если вы довольны результатом цвета кожи, то можете остановиться на этом. Но я бы хотела добавить красных оттенков, чтобы добиться натурального цвета. Чтобы это сделать:
- Создайте новый корректирующий слой «Цветовой тон/Насыщенность» (Hue/Saturation).
- Поправьте ползунки в красный оттенок, настройте яркость и насыщенность.
- Кликните по маске слоя и нажмите Ctrl+I.
- Возьмите белую кисть и проведите по тем участкам, которые вы хотите проявить с новым оттенком. Я добавила немного красноватых нюансов на носу, подбородке и капельку на скулах.

Таким способом вы можете добавлять сколько угодно нюансов оттенков, чтобы цветное изображение выглядело максимально естественно!
На этом этапе мы подобрали все оттенки на лице, и теперь можно вернуться к раскрашиванию остальных открытых участков кожи. Чтобы это сделать, снова кликните по слою-маске карты градиента и закрасьте белой кистью остальные области. Я закончила раскрашивание. Вот что у меня получилось:
Кажется, выглядит достаточно натурально.
Раскрашиваем детали черно-белого фото
Теперь таким же образом можно приступить к раскрашиванию губ и одежды, ведь они все еще остаются в черно-белом цвете. Волосы и глаза я трогать не буду, мне кажется, что они идеальны в черно-белом варианте. Чтобы, к примеру, раскрасить губы на портрете, сделайте следующее:
- Создайте корректирующий слой «Цветовой тон/Насыщенность» (Hue/Saturation).
- Поставьте галочку «Тонирование».
- С помощью ползунков создайте нужный оттенок.

- Кликните по маске и нажмите Ctrl+I.
- Закрасьте нужную область белой кистью.
- Ту же операцию я проделаю с одеждой героини фото. А вот и результат работы.
Впечатляет, правда? Конечно, работа была кропотливой, но на выходе получается изображение с реалистичными цветами и аккуратными контурами. Сравните с исходным и черно-белым изображением:
Давайте теперь посмотрим, на что способны онлайн-сервисы по колоризации черно-белых фотографий.
Комьюнити теперь в Телеграм
Подпишитесь и будьте в курсе последних IT-новостей
Подписаться
Обзор онлайн-сервисов для превращения черно-белого фото в цветное
Если возиться с Adobe Photoshop времени нет, на помощь приходят онлайн-сервисы, охотно готовые превратить ваши черно-белые снимки в цветные. Колоризация работает на базе искусственного интеллекта, поэтому обработка фотографии занимает считанные секунды. Давайте проверим на прочность самые популярные из них и посмотрим, как они справятся с колоризацией той самой фотографии, с которой я работала в Фотошопе.
Давайте проверим на прочность самые популярные из них и посмотрим, как они справятся с колоризацией той самой фотографии, с которой я работала в Фотошопе.
Колор
Это – сервис, созданный студией Артемия Лебедева. Колор сможет превратить старую черно-белую фотографию в цветную примерно за 1 минуту. Однако с нашей фотографией инструмент справился не слишком хорошо: весь снимок покрылся пятнами, а светлые участки оказались жутко пересвеченными.
Чтобы дать второй шанс, я попробовала загрузить менее контрастную фотографию, которую было бы проще раскрасить. Здесь цвета получились натуральнее.
Скачать цветное изображение можно в низком качестве в комплекте с черно-белым исходником.
Ссылка: color.artlebedev.ru
9may от Mail.ru
Компания Mail.ru специально к празднику 9 мая в 2019 году создала сервис для реставрации и колоризации снимков. Данный онлайн-сервис большое внимание уделяет именно реставрации отсканированных фотографий.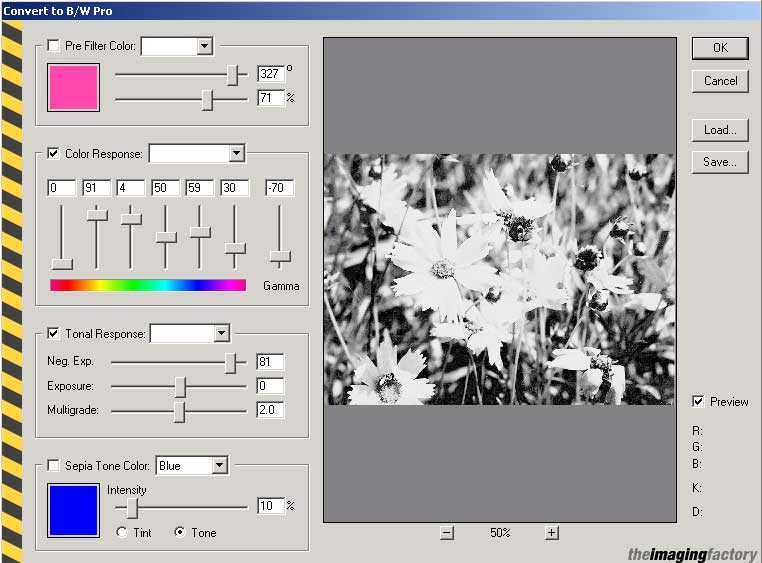 Нейросеть обучали с помошью старых фотоснимков, кадров из военных фильмов и кинохроники – этот сервис умеет дорисовывать недостающие части объектов на фото. С раскрашиванием фотографии сервис справился замечательно: кожа и волосы выглядят достаточно естественно.
Нейросеть обучали с помошью старых фотоснимков, кадров из военных фильмов и кинохроники – этот сервис умеет дорисовывать недостающие части объектов на фото. С раскрашиванием фотографии сервис справился замечательно: кожа и волосы выглядят достаточно естественно.
Ссылка: 9may.mail.ru
Myheritage
Данный сервис с говорящим названием приглашает улучшить архивные семейные фотографии. Myheritage раскрашивает черно-белые изображения с помощью технологии восстановления цвета Myheritage In Color, созданной по модели DeOldify, которая обучалась на миллионах фотографий. Этот сервис подходит не только для раскрашивания черно-белых фото, но и для восстановления цвета старых снимков, которые со временем потеряли яркость.
Ссылка: myheritage.com
Colorize
Онлайн-сервис Colorize умеет не только реставрировать и делать фотографии цветными, но и раскрашивает видео. Чтобы скачать отреставрированную картинку без водяного знака, необходимо подключить премиум-аккаунт. Colorize неплохо справился с цветом волос, но подкачал с насыщенностью некоторых участков кожи.
Чтобы скачать отреставрированную картинку без водяного знака, необходимо подключить премиум-аккаунт. Colorize неплохо справился с цветом волос, но подкачал с насыщенностью некоторых участков кожи.
Ссылка: colorize.cc
Hotpot.ai
Здесь технология превращения черно-белых фото в цветные, как и у Myheritage, основана на DeOldify. Надо сказать, что результат Hotspot мне понравился больше. Сервис предоставляет возможность выбора фактора колоризации: посмотрите, как они отличаются по оттенкам фотографии. Слева – фактор 12, справа – 20.
Скачать фотографию можно в том же размере, в котором вы загружали ее на сайт. Неплохой результат, а главное – всего за несколько секунд.
Ссылка: hotpot.ai
Algorithmia
Этот инструмент превратил черно-белый снимок в сепию. Может быть, я что-то не так сделала?
Сразу после я проверила его работу на примере, представленном на главной странице сайта, и машина сработала замечательно. Возможно, восстановлению цвета помешал высокий контраст моего изображения. Попробуйте!
Возможно, восстановлению цвета помешал высокий контраст моего изображения. Попробуйте!
Ссылка: demos.algorithmia.com
Заключение
С помощью Фотошопа можно очень точно раскрасить ч/б-фотографию, но придется попотеть ради отличного результата. Фотошоп дает простор для фантазии – вы можете раскрасить любой предмет или участок картинки в тот цвет, который вам больше нравится.
Если для вас Фотошоп это синоним слов «невыносимо» и «сложно» или вы хотите раскрасить огромное количество фото, попробуйте поиграть с онлайн-инструментами. Искусственный интеллект показывает отличную скорость обработки изображений, но не все сервисы способны точно восстановить цвета черно-белой картинки. Некоторые сайты предлагают реставрацию снимков – это особенно круто, если в вашем архиве завалялись старые семейные фото. Экспериментируйте!
Как сделать фото цветным помощью Photoshop?
Это руководство было создано с помощью Photoshop CC. Но оно может использоваться для работы и в любой другой версии графического редактора.
Но оно может использоваться для работы и в любой другой версии графического редактора.
Сегодня мы поговорим о том, как из черно белой фотографии сделать цветную с помощью Photoshop. Для настройки тонировки в конце уменьшите непрозрачность цветового слоя.
Фотографии, которые я использовал в этом руководстве, взяты с Adobe Stock:
- Черно-белое фото мужчины.
- Эталонное изображение.
- Шаг 1
- Шаг 2
- Шаг 3
- Шаг 4
- Шаг 5
- Шаг 6
- Шаг 7. Добавление дополнительных тонов кожи
- Шаг 8
- Шаг 9. Окраска глаз
- Шаг 10
- Шаг 11. Раскрасьте одежду
- Шаг 12. Раскрасьте фон
Если у вас есть изображение в оттенках серого, перейдите в меню Изображение> Режим> RGB.
Выберите инструмент «Быстрое выделение» и создайте выделение вокруг силуэта модели.
В меню «Выделение» выберите пункт «Уточнить край», а затем:
- Активируйте кисть уточнения краев.
- Закрасьте с ее помощью области вокруг волос.

- В списке «Вывод в» выберите «Новый слой со слоем-маской».
Нажмите кнопку «ОК».
- Создайте новый слой.
- Удерживая нажатой клавишу Alt, кликните между новым слоем и нижележащим слоем. Это действие создаст обтравочную маску.
- Перейдите в режим наложения «Экран», чтобы при рисовании изменялся только цвет.
Для получения реалистичного цвета используется эталонная фотография. Я поместил его на верхний слой, чтобы брать с него пробы цвета.
- Выберите инструмент «Пипетка». Измените размер образца на 5×5 и выберите все слои из списка. Это произведет выборку 35 прилегающих пикселей.
- Активируйте инструмент «Кисть».
- Удерживая нажатой клавишу Alt, нажмите на эталонное фото, чтобы получить образец основного цвета кожи.
- Раскрасьте им все лицо.
Удерживая нажатой клавишу Аlt, выберите цвет волос. Раскрасьте им волосы бороду и брови. Используйте разные образцы цвета, так как волосы могут быть разных тонов.
Лицо имеет не один цветовой тон. Поэтому я сделал выборку и вынес некоторые цвета в виде палитры.
Создайте выборку с эталонной фотографии и добавьте дополнительные оттенки кожи, используя непрозрачную кисть.
Проверьте, что при закрашивании вы не пропустили мелкие детали лица.
- Создайте маску слоя.
- Черной кистью аккуратно закрасьте цветные области. Не удаляйте весь цвет, оставьте около 5%.
- Создайте новый слой и измените для него режим наложения на «Цветность». Выберите цвет для радужной оболочки и закрасьте глаза.
- Создайте новый корректирующий слой «Цветовой тон / Насыщенность». Максимально точно задайте цвет глаз и снизьте его насыщенность.
Не забывайте про уши, отбирая образцы цвета.
Создайте новый слой, назовите его «Свитер». Задайте для него режим наложения «Цветность».
Создайте выделение вокруг свитера с помощью кисти быстрого выделения. Выберите цвет и закрасьте им одежду.
- Выделите фоновый слой.
 Создайте для него корректирующий слой «Цветовой тон / Насыщенность»,
Создайте для него корректирующий слой «Цветовой тон / Насыщенность», - Установите флажок для параметра «Тонирование».
- Параметр «Яркость» позволяет добавить цвет к белому, слегка уменьшив яркость, или добавить цвет к черному, увеличив ее. С помощью ползунков задайте параметры «Цветового тона» и «Насыщенности».
Все готово. Вы можете использовать это руководство, чтобы раскрасить любую черно-белую фотографию. А также сохранить цвета как образцы для их последующего использования.
Пожалуйста, оставляйте свои комментарии по текущей теме материала. Мы очень благодарим вас за ваши комментарии, лайки, дизлайки, отклики, подписки!
Вадим Дворниковавтор-переводчик статьи «HOW TO TURN A BLACK AND WHITE PHOTO INTO COLOR IN ADOBE PHOTOSHOP»
Преобразование цветных фотографий в черно-белые в Photoshop
Обесцвечивание изображения
Прежде чем мы рассмотрим, как работает корректировка черно-белого изображения, давайте быстро обесцветим цвет нашего изображения, чтобы посмотреть, что у нас получится.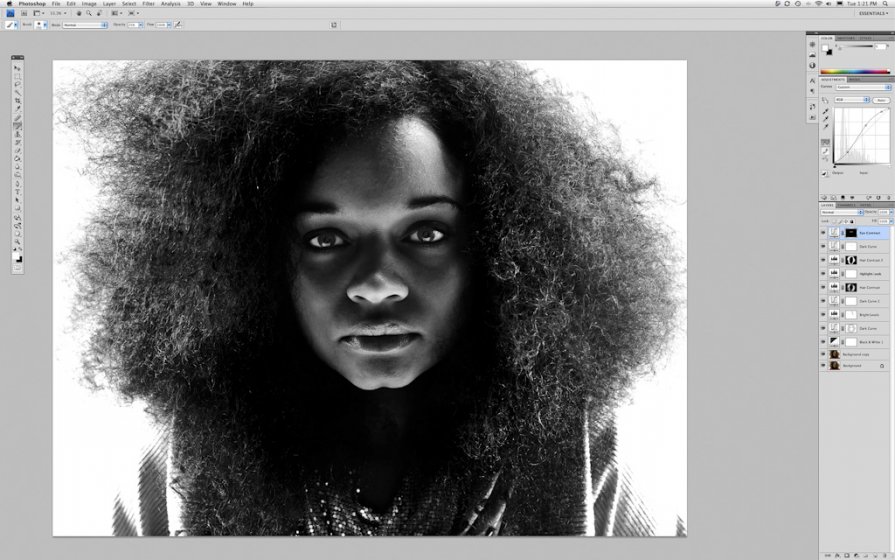 Вам не нужно будет делать это каждый раз, когда вы конвертируете изображение в черно-белое. Мы делаем это здесь только для того, чтобы сравнить результат, полученный при простом обесцвечивании изображения, с тем, что мы можем получить с помощью настройки черно-белого изображения.
Вам не нужно будет делать это каждый раз, когда вы конвертируете изображение в черно-белое. Мы делаем это здесь только для того, чтобы сравнить результат, полученный при простом обесцвечивании изображения, с тем, что мы можем получить с помощью настройки черно-белого изображения.
Поскольку мы хотим избежать каких-либо необратимых изменений исходного цветного изображения, мы обесцветим его с помощью одного из корректирующих слоев Hue/Saturation в Photoshop. Щелкните значок New Fill или Adjustment Layer в нижней части панели слоев:
Щелчок по значку «Новый слой-заливка» или «Корректирующий слой».
Затем выберите Оттенок/Насыщенность из появившегося списка:
Выбор корректирующего слоя Hue/Saturation.
Photoshop помещает корректирующий слой Hue/Saturation над исходным изображением, которое находится на фоновом слое. Это означает, что все, что мы делаем с корректирующим слоем, будет храниться отдельно от самого изображения:
Панель «Слои» с корректирующим слоем над изображением.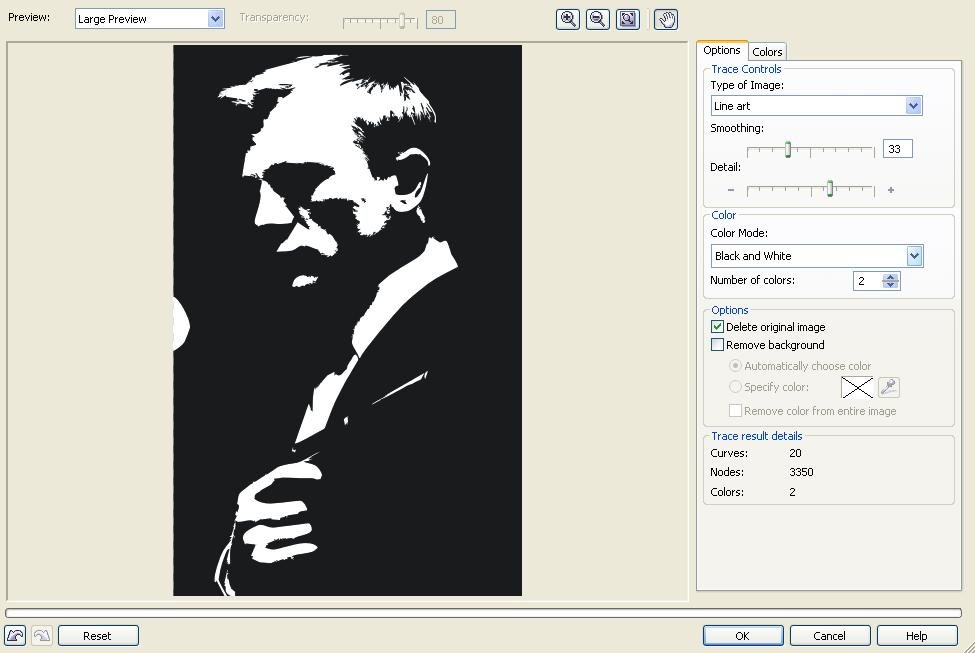
Элементы управления и параметры корректирующего слоя Цветовой тон/Насыщенность отображаются на панели свойств Photoshop . Чтобы обесцветить изображение, просто щелкните ползунок Насыщенность и перетащите его влево до значения -100 :
.
Перетащите ползунок «Насыщенность» полностью влево.
Это удаляет цвет, оставляя нам черно-белую версию. В моем случае результат не ужасен; это просто не очень интересно. Небо, трава и горы на заднем плане выглядят довольно плоскими и тусклыми, а общему изображению не хватает контраста:
Черно-белая версия после обесцвечивания цвета.
Причина в том, что, несмотря на то, что цвета кажутся нам очень разными в, ну, цвете, на самом деле они могут выглядеть очень похожими друг на друга в черно-белом. В зависимости от их оттенков многие цвета на вашем изображении могут иметь схожие значения яркости . Когда вы удаляете цвет и все, что у вас остается, это области одинаковой яркости, результирующее черно-белое изображение выглядит плоским.
Нам нужен способ компенсации одинаковых значений яркости; что-то, что позволит нам осветлить одни цвета и затемнить другие, чтобы наше когда-то плоское изображение внезапно стало контрастным, детализированным и четким.
Давайте пока отключим корректирующий слой Цветовой тон/Насыщенность, щелкнув его значок видимости на панели Слоёв. Мы включим его позже, чтобы сравнить этот результат с тем, что мы получили, используя черно-белый корректирующий слой:
.
Отключение корректирующего слоя Hue/Saturation.
После отключения корректирующего слоя мы снова видим исходное полноцветное изображение:
Возвращается исходное цветное изображение.
Добавление черно-белого корректирующего слоя
Чтобы добавить черно-белый корректирующий слой, нажмите еще раз на значок New Fill или Adjustment Layer внизу панели Layers :
Щелчок по значку «Новый слой-заливка» или «Корректирующий слой».
Затем выберите Черно-белый из списка:
Выбор черно-белого корректирующего слоя.
Как и в случае с корректирующим слоем Hue/Saturation, который мы добавили ранее, Photoshop помещает корректирующий слой Black & White над изображением на фоновом слое, сохраняя нашу черно-белую версию и исходную полноцветную версию полностью отделенными друг от друга:
Панель «Слои» с черно-белым корректирующим слоем над изображением.
Настройки по умолчанию
Если мы посмотрим на наше изображение, то увидим, что Photoshop уже пошел вперед и преобразовал его в черно-белое. Результат невелик, но начало положено:
Photoshop применяет к изображению исходное черно-белое преобразование.
Чтобы понять, что произошло, давайте посмотрим на параметры и элементы управления черно-белого корректирующего слоя. Вы найдете их в Панель свойств . Обратите внимание на различные цветовые ползунки . Всего их шесть; по одному для каждого из трех первичных цветов ( красных , зеленых и синих ) и по одному для каждого из трех вторичных цветов ( желтых , голубых
Всего их шесть; по одному для каждого из трех первичных цветов ( красных , зеленых и синих ) и по одному для каждого из трех вторичных цветов ( желтых , голубых
пурпурных 000008 и 80007):
Панель свойств с шестью цветными ползунками.
Каждый ползунок управляет яркостью отдельного цвета изображения. Ползунок Reds, например, осветлит или затемнит любые области, содержащие красный цвет. Ползунок «Зеленые» осветляет или затемняет участки зеленого цвета. Ползунок «Синий» влияет на области, как вы уже догадались… синего и так далее. Используя эти ползунки, мы можем легко нацеливаться на определенные области изображения в зависимости от цвета этих областей, а затем осветлять или затемнять их по мере необходимости.
Обратите внимание, что программа Photoshop уже пошла вперед и установила ползунки на определенные значения (красные установлены на 40, желтые на 60, зеленые на 40 и т.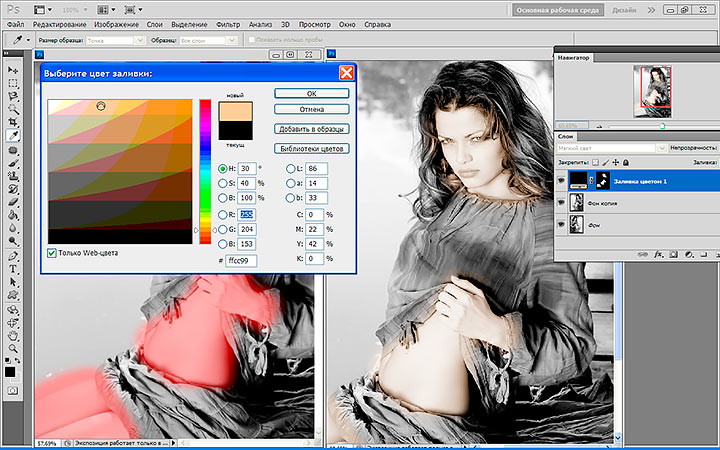 д.). Это значения по умолчанию, и они будут одинаковыми для каждого изображения. Наша текущая черно-белая версия является результатом этих значений по умолчанию. Через несколько минут мы увидим, как настроить значения и создать собственную черно-белую версию:
д.). Это значения по умолчанию, и они будут одинаковыми для каждого изображения. Наша текущая черно-белая версия является результатом этих значений по умолчанию. Через несколько минут мы увидим, как настроить значения и создать собственную черно-белую версию:
.
Значения по умолчанию для ползунков.
Цвет? Какой цвет?
Конечно, может показаться странным, что речь идет о регулировке яркости цветов, когда изображение уже преобразовано в черно-белое. Или имеет? Помните, что наш черно-белый корректирующий слой полностью отделен от исходного изображения . Если мы отключим черно-белый корректирующий слой, щелкнув его значок видимости на панели «Слои»:
Отключение черно-белого корректирующего слоя.
Наше исходное полноцветное изображение возвращает:
Исходное изображение.
И когда мы снова включим черно-белый корректирующий слой, снова щелкнув его значок видимости (пустой квадрат):
Включение черно-белого корректирующего слоя.
Возвращение черно-белой версии. Это означает не только то, что наше исходное изображение остается в целости и сохранности, но также означает, что даже когда мы видим черно-белую версию, исходные цвета все еще присутствуют. Photoshop по-прежнему знает, что небо голубое, а трава зеленая, даже если мы видим их в оттенках серого:
Вернуться к черно-белой версии.
Предустановки
Прежде чем мы рассмотрим настройку ползунков, давайте кратко рассмотрим различные предустановки, доступные нам с помощью настройки «Черно-белое». Мы можем получить доступ к пресетам из опции Preset над ползунками. Изначально для параметра Preset установлено значение Default , поэтому в настоящее время мы видим значения ползунка по умолчанию:
.
Параметр «Предустановка» на панели «Свойства».
При нажатии на слово «По умолчанию» открывается список предустановок, из которых мы можем выбрать, многие из которых основаны на фильтрах, используемых в традиционной черно-белой фотографии:
Черно-белые пресеты.
Мы не будем рассматривать здесь все предустановки, так как вы можете легко попробовать их самостоятельно, но давайте кратко рассмотрим некоторые из них. Я выберу предустановку Blue Filter из верхней части списка:
Выбор предустановки «Синий фильтр».
В традиционной черно-белой фотографии цветные фильтры используются для осветления или затемнения различных областей изображения, пропуская или блокируя разные цвета света. Синий фильтр, например, позволит синему свету свободно проходить через него, блокируя другие цвета в различной степени. Это приводит к тому, что области синего цвета на черно-белом изображении кажутся намного светлее, а другие цвета кажутся темнее.
Поскольку небо на моем изображении очень синее, оно выглядит почти полностью размытым при включенном синем фильтре. Между тем, зеленые, желтые и красные цвета на остальной части изображения теперь кажутся намного темнее:
Результат с использованием предустановки «Синий фильтр».
Если мы посмотрим на ползунки цвета с выбранной предустановкой «Синий фильтр» и сравним их со значениями по умолчанию, мы лучше поймем, что произошло. Настройки по умолчанию находятся слева, а настройки синего фильтра — справа.
Обратите внимание, что значения красных, желтых и зеленых тонов в предустановке синего фильтра были снижены, а голубых, синих и пурпурных — увеличены. Более низкие значения затемняют цвета; более высокие значения осветляют их:
Сравнение настроек по умолчанию (слева) с настройками синего фильтра (справа).
Давайте сравним это с тем, что происходит, когда мы пробуем пресет Red Filter . Я выберу его из списка:
Выбор пресета «Красный фильтр».
Красный фильтр позволяет свободно проходить через него красному свету, в результате чего области красного цвета на черно-белом изображении кажутся светлее, а другие цвета в некоторой степени блокируются, делая их темнее.
И вот, мы видим результат.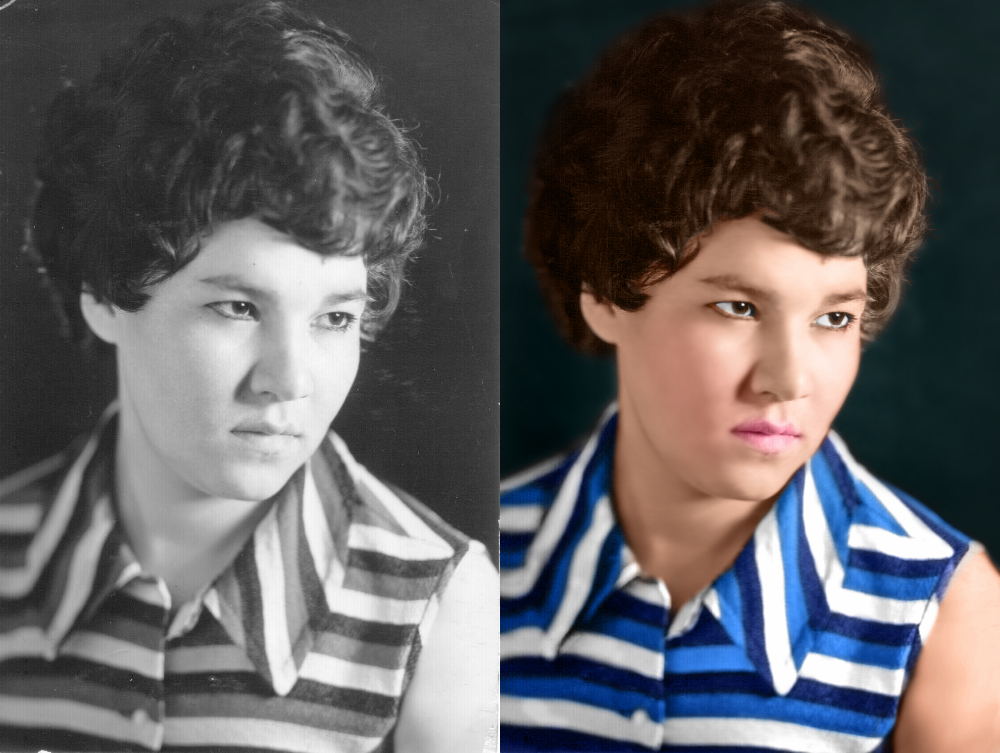 Поскольку синий (и, в частности, голубой) дальше всего от красного в цветовом спектре, мое голубое небо становится самой темной частью изображения. Красные и желтые — самые светлые (желтый содержит много красного), а участки зеленого находятся где-то посередине:
Поскольку синий (и, в частности, голубой) дальше всего от красного в цветовом спектре, мое голубое небо становится самой темной частью изображения. Красные и желтые — самые светлые (желтый содержит много красного), а участки зеленого находятся где-то посередине:
Результат с использованием пресета «Красный фильтр».
И если мы сравним значения ползунков цвета для предустановок «Синий фильтр» и «Красный фильтр», мы снова лучше поймем, что произошло. Предустановка Blue Filter находится слева; предустановка Red Filter находится справа.
Обратите внимание, что значения красных, желтых и пурпурных цветов выше с пресетом красного фильтра, что объясняет, почему эти области теперь выглядят светлее на изображении. Значение Greens немного ниже, чем было с пресетом Blue Filter, так что это не сильное изменение, но значения Cyans и Blues намного ниже, что делает их самой темной частью изображения:
Сравнение настроек синего фильтра (слева) с настройками красного фильтра (справа).
Давайте посмотрим еще на один пресет. Чтобы придать нашему черно-белому изображению более уникальный вид, мы можем попробовать пресет Infrared :
.
Выбор предустановки инфракрасного излучения.
Инфракрасная фотография улавливает свет, находящийся за пределами видимого спектра («инфра» означает «ниже», поэтому «инфракрасный» означает «ниже красного»), и это может придать черно-белым изображениям волшебный, неземной вид. Трава и листва становятся белыми, а небо и вода становятся почти черными, создавая поразительный контраст.
Обратите внимание на эффект, который предустановка «Инфракрасный» оказывает на мое изображение, так как область желтой и зеленой травы внизу теперь почти чисто белая, в то время как все остальное, особенно небо, кажется намного темнее:
Результат с использованием предустановки «Инфракрасный».
И если мы посмотрим на ползунки цвета на панели «Свойства», то увидим, что предустановка «Инфракрасный» установила для желтого цвета самое высокое значение, что делает его самой светлой частью изображения, а зеленый не сильно отстает. Все остальные значения цвета были установлены намного ниже, причем синий, голубой и пурпурный были самыми низкими (и, следовательно, самыми темными):
Все остальные значения цвета были установлены намного ниже, причем синий, голубой и пурпурный были самыми низкими (и, следовательно, самыми темными):
Предустановленные значения инфракрасного излучения.
Связанный: Эффект неразрушающего инфракрасного свечения
Как я уже говорил, мы не будем рассматривать здесь все пресеты, так как вы можете легко попробовать остальные самостоятельно. Но, взглянув на несколько пресетов и сравнив их настройки, мы получили хорошее представление о том, как ползунки цвета влияют на яркость в разных областях изображения.
Хотя пресеты могут служить отличной отправной точкой, настоящее удовольствие заключается в создании собственной черно-белой версии. Давайте вернем ползункам их значения по умолчанию, установив Предварительно установленный параметр вернуться к По умолчанию :
Выбор предустановки по умолчанию.
Это возвращает нас к исходной черно-белой версии изображения по умолчанию:
Изображение с восстановленными значениями по умолчанию.
Кнопка Авто
На панели «Свойства» есть еще одна важная функция, на которую нужно обратить внимание, прежде чем мы начнем вручную настраивать ползунки. Этой функцией является кнопка Auto . Кнопка «Авто» позволяет Photoshop просмотреть полноцветное изображение, чтобы выяснить, как, по его мнению, должна выглядеть черно-белая версия, а затем позволяет автоматически настроить цветовые ползунки.
Конечно, Photoshop — это всего лишь программа, в которой нет чувства художественного стиля или творческого видения. Тем не менее, хотя результаты Auto, вероятно, не принесут нам никаких наград, они все же могут дать нам отправную точку. Я нажму кнопку Auto, расположенную над ползунками:
Нажатие кнопки Авто.
Простым нажатием кнопки Photoshop изучает изображение и создает собственную черно-белую версию. В моем случае результат не сильно отличается от первоначальной версии по умолчанию. Небо немного ярче, а все остальное немного темнее. Имейте в виду, однако, что автоматический результат зависит от изображения, поэтому вы можете увидеть большее изменение с вашим изображением, чем то, что я вижу здесь:
Имейте в виду, однако, что автоматический результат зависит от изображения, поэтому вы можете увидеть большее изменение с вашим изображением, чем то, что я вижу здесь:
Изображение после нажатия кнопки Авто.
Если мы сравним ползунки с настройками по умолчанию слева и настройками Auto справа, мы увидим, что мое небо теперь ярче, потому что Photoshop поднял значения для синего и голубого, а все остальное темнее, потому что Photoshop понизил значения значения для других цветов:
Сравнение значений ползунка по умолчанию (слева) и Авто (справа).
Регулировка ползунков вручную
Обычно стоит попробовать нажать кнопку «Авто», хотя бы для того, чтобы посмотреть, что предлагает Photoshop. Но независимо от того, начинаете ли вы с автоматических настроек, с одной из черно-белых предустановок или с настроек по умолчанию, в какой-то момент вы захотите взять под контроль и создать свое собственное черно-белое изображение. И для этого все, что нам нужно сделать, это перетащить ползунки! Перетаскивание ползунка влево затемнит любые области, содержащие этот цвет, а перетаскивание вправо сделает их светлее.
Например, предположим, что я хочу сделать небо на моем изображении темнее. Я знаю, что небо голубое, поэтому, чтобы затемнить его, я просто щелкну ползунок Blues и перетащу его влево. В небе также много голубого, поэтому я нажму на ползунок Cyans и перетащу его влево. Здесь нет конкретных значений для использования. Просто следите за своим изображением, когда вы перетаскиваете ползунки, чтобы оценить результаты:
Перетаскивание ползунков «Синий» и «Голубой» влево.
Вот мое изображение после затемнения любых областей, содержащих синий или голубой цвет, в основном это небо, а также вершины гор:
Изображение после перетаскивания ползунков Blues и Cyans.
Травянистая область в нижней части изображения содержит много зеленого и желтого, поэтому, чтобы сбалансировать контраст с затемненным небом, я осветлю эту область, перетащив ползунки Yellows и Greens вправо:
Осветление желтого и зеленого.
Кстати, хотя трава, деревья и растения могут казаться нам очень зелеными, на самом деле они содержат больше желтого, чем вы думаете. Пытаясь осветлить эти области, вы часто обнаружите, что ползунок «Желтый» оказывает большее влияние, чем «Зеленый».
Вот результат после осветления травы:
Изображение после перетаскивания ползунков «Желтый» и «Зеленый».
Инструмент целевой регулировки
Как будто перетаскивание ползунков было недостаточно простым, есть даже более простой способ настроить черно-белую версию с помощью инструмента Targeted Adjustment Tool . Вы найдете его непосредственно под опцией Preset. Нажмите на инструмент, чтобы выбрать его:
Выбор инструмента целевой настройки.
Инструмент целевой настройки позволяет нам нацеливаться на определенную область изображения, просто щелкая по ней. Затем мы можем осветлить или затемнить эту область, просто перетащив ее влево или вправо, а не перетаскивая ползунок.![]()
Например, мне кажется, что горные вершины на заднем плане выглядят слишком темными. Я знаю, что основной цвет в этой области — синий, поэтому, чтобы осветлить его, я мог перетащить ползунок «Синий» на панели «Свойства». Или, выбрав инструмент «Целевая корректировка», я могу просто навести курсор мыши на эту область изображения. Мой курсор временно изменится на значок Eyedropper Tool . Инструмент «Пипетка» — это то, что Photoshop использует для выборки цветов из изображения:
.
Наведение курсора мыши на область, которую нужно отрегулировать.
Я нажму на изображение, чтобы Photoshop взял образец цвета из области, затем я буду удерживать кнопку мыши нажатой. Мой курсор меняется со значка инструмента «Пипетка» обратно на значок инструмента «Целевая корректировка»:
Щелкните и удерживайте область.
Удерживая нажатой кнопку мыши, я могу перетащить влево, чтобы затемнить область, или вправо, чтобы осветлить ее, как если бы я перетаскивал ползунок. В моем случае я хочу осветлить область, поэтому я буду тянуть вправо. Мне нужно только немного осветлить его, достаточно, чтобы вернуть некоторые детали, поэтому я перетащу его на небольшое расстояние:
В моем случае я хочу осветлить область, поэтому я буду тянуть вправо. Мне нужно только немного осветлить его, достаточно, чтобы вернуть некоторые детали, поэтому я перетащу его на небольшое расстояние:
Перетащите вправо, чтобы осветлить вершины гор.
Если вы следите за панелью «Свойства» во время перетаскивания с помощью инструмента «Целевая настройка», вы заметите, что ползунок для цвета, на котором вы щелкнули, перемещается вместе с вами при перетаскивании. В моем случае, поскольку исходный цвет области был синим, и я перетаскиваю вправо, ползунок «Синий» также перемещается вправо:
При перетаскивании изображения ползунок цвета перемещается вместе с вами.
Имейте в виду, независимо от того, перетаскиваете ли вы ползунки или используете инструмент целевой коррекции, когда вы настраиваете определенную область, вы не настраиваете только эту одну область. Вы корректируете через каждые областей изображения, содержащих этот цвет. В моем случае осветление горных вершин осветило и небо, потому что обе области содержат синий цвет:
.
Голубое небо стало светлее после того, как осветились голубые вершины гор.
Теперь, когда я некоторое время смотрю на изображение, я думаю, что, возможно, было ошибкой осветлить траву внизу фотографии. Затемнение этой области выявит больше деталей. Поскольку ничего из того, что мы делаем с черно-белым корректирующим слоем, не является постоянным, легко вносить изменения и пробовать разные идеи.
Чтобы затемнить траву, я щелкну по ней Инструментом целевой коррекции, чтобы попробовать ее цвет. Затем, удерживая кнопку мыши нажатой, я просто перетаскиваю влево, пока не буду доволен результатом:
Нажмите на траву и перетащите ее влево, чтобы затемнить ее.
Поскольку область, которую я щелкнул с помощью инструмента целевой коррекции, была желтой, Photoshop переместил ползунок «Желтые» на панели «Свойства» при перетаскивании:
Перетаскивание желтой травы переместило ползунок желтого цвета.
Наконец, я осветлю амбар, щелкнув по нему с помощью инструмента Targeted Adjustment Tool, чтобы попробовать его цвет, затем, удерживая нажатой кнопку мыши, перетащу вправо:
Нажмите на сарай и потяните вправо, чтобы осветить его.
Поскольку основным цветом сарая был красный, Photoshop переместил ползунок «Красные» вправо. Если вы снова посмотрите на изображение, то заметите, что наряду с сараем другие области, которые также содержат много красного, например, деревянный забор, сено за сараем и некоторые участки травы, также были осветлены:
Перетаскивание красного амбара переместило ползунок «Красные».
Сравнение результатов
Через мгновение мы узнаем, как легко вернуть некоторые цвета исходного изображения. Но теперь, когда мы создали нашу собственную черно-белую версию с помощью корректирующего слоя «Черно-белое», давайте быстро сравним наш результат с тем, что мы впервые получили в начале урока с помощью корректирующего слоя «Цветовой тон/Насыщенность».
Во-первых, я отключу черно-белый корректирующий слой, щелкнув значок его видимости на панели «Слои». Затем я щелкну значок видимости корректирующего слоя Hue/Saturation под ним, чтобы включить этот слой:
Отключение корректирующего слоя «Черно-белое», затем включение корректирующего слоя «Цветовой тон/Насыщенность».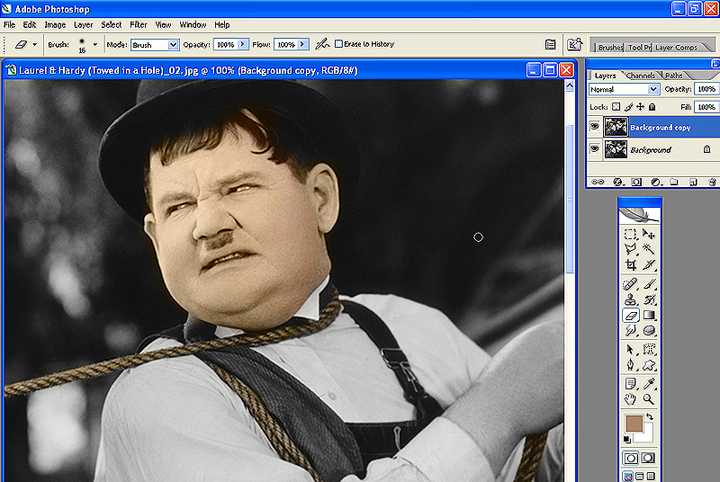
А здесь мы видим оригинальную черно-белую версию, которую мы получили, просто обесцветив цвет:
Быстрая, ненасыщенная версия.
Чтобы вернуться к пользовательской версии, я щелкну значок видимости слоя Hue/Saturation, чтобы отключить его, затем щелкну значок видимости черно-белого слоя над ним, чтобы снова включить его:
Отключение корректирующего слоя Hue/Saturation, затем включение корректирующего слоя Black & White.
А вот моя собственная версия, созданная с помощью корректирующего слоя «Черно-белое»:
Версия черно-белого корректирующего слоя.
Восстановление некоторых исходных цветов
На данный момент мы узнали все, что нам нужно знать, чтобы превратить полноцветную фотографию в красивое черно-белое изображение. Но то, что мы преобразовали его в черно-белый, не означает, что он должен быть 9.0037 полностью черно-белый. Благодаря мощности корректирующих слоев в Photoshop мы можем легко восстановить часть исходного цвета фотографии.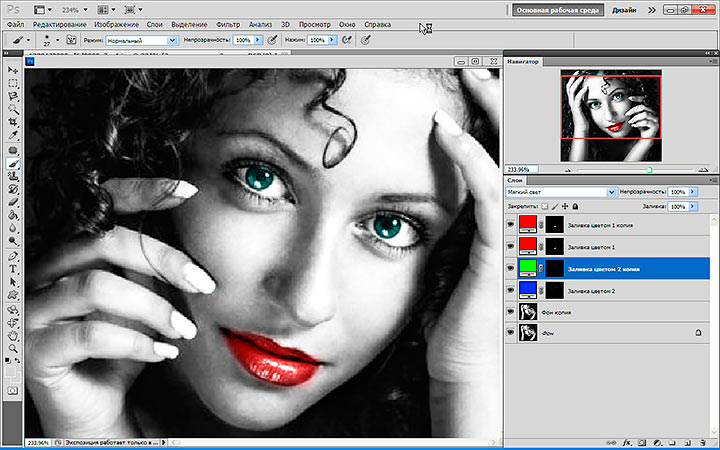
Все, что нам нужно сделать, это уменьшить непрозрачность черно-белого корректирующего слоя. Вы найдете параметр Opacity в правом верхнем углу панели «Слои». Значение непрозрачности по умолчанию равно 100%, что означает, что корректирующий слой полностью блокирует исходное изображение под ним из поля зрения. Уменьшите непрозрачность примерно до 90% :
Уменьшение непрозрачности черно-белого корректирующего слоя.
Это возвращает лишь намек на первоначальный цвет, давая нам окончательный результат:
Слегка раскрашенная черно-белая версия.
Как сделать отличные черно-белые преобразования с помощью Photoshop
Некоторые фотографии, которые вы делаете, нужно преобразовать в черно-белые. В Photoshop есть несколько инструментов, которые вы можете использовать для преобразования своих фотографий в черно-белые, и я покажу вам, что это такое и как лучше всего выполнить преобразование.
Почему вам следует снимать в цвете и преобразовывать в черно-белое
Если ваша камера сохраняет фотографии в формате jpeg, даже если она может снимать в черно-белом режиме, рекомендуется избегать этого параметра и вместо этого снимать в цвете и конвертировать позже.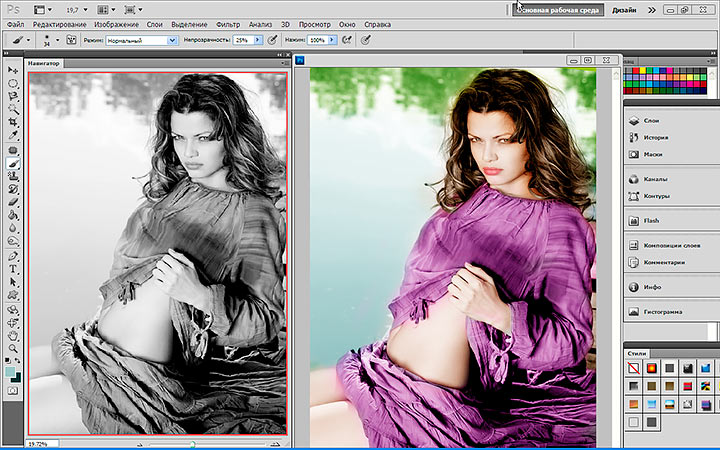 Причина в том, что когда вы снимаете в формате jpeg и камера настроена на черно-белый режим, вся информация о цвете отбрасывается при сохранении изображения, и вы никогда не сможете ее вернуть. Таким образом, у вас всегда будет только черно-белое изображение. С другой стороны, если вы снимаете в цвете, у вас будет возможность преобразовать фотографию в черно-белую, но у вас также будет цветное изображение на случай, если вы решите, что так оно будет выглядеть лучше.
Причина в том, что когда вы снимаете в формате jpeg и камера настроена на черно-белый режим, вся информация о цвете отбрасывается при сохранении изображения, и вы никогда не сможете ее вернуть. Таким образом, у вас всегда будет только черно-белое изображение. С другой стороны, если вы снимаете в цвете, у вас будет возможность преобразовать фотографию в черно-белую, но у вас также будет цветное изображение на случай, если вы решите, что так оно будет выглядеть лучше.
Черно-белые преобразования в Photoshop
У вас есть несколько вариантов преобразования в черно-белое изображение в Photoshop. Вы можете обесцветить изображение, выбрав «Изображение» > «Коррекция» > «Обесцветить». Это удаляет цвет из изображения, но вы не можете контролировать, как он преобразуется.
Лучший способ преобразовать изображение — использовать черно-белый корректирующий слой. Поэтому выберите «Слой» > «Новый корректирующий слой» > «Черно-белый» и нажмите «ОК», чтобы создать новый корректирующий слой.
Когда появится диалоговое окно «Свойства», вы увидите ползунки для красного, желтого, зеленого, голубого, синего и пурпурного цветов. Вы можете использовать их для управления преобразованием цветов на фотографии. Перетащите ползунок цвета влево, чтобы затемнить области изображения, соответствующие этому тону, и перетащите вправо, чтобы осветлить их.
В некоторых случаях при перетаскивании ползунка изменения могут быть незначительными или отсутствовать совсем — это происходит, если на изображении мало или совсем нет этого цвета.
Ползунки позволяют создать пользовательское преобразование черно-белого изображения для вашей фотографии, а также настроить способ преобразования цветов с одинаковыми значениями. На этом изображении розовая рубашка девушки и зеленый фон преобразуются в аналогичный оттенок серого, но перемещение зеленого ползунка влево затемняет фон и создает более приятное черно-белое изображение.
Помимо настройки ползунков, вы также можете использовать целевой инструмент настройки, щелкнув его значок на панели «Свойства» (ниже обведен красным). Затем вы можете нажать на определенную область изображения, а затем перетащить влево или вправо, чтобы настроить цвет под пипеткой. Перетащите влево, чтобы сделать цвет темнее, и вправо, чтобы осветлить. Вы должны знать, что это, конечно, изменит каждое появление этого цвета на изображении, а не только область цвета под вашим курсором.
Затем вы можете нажать на определенную область изображения, а затем перетащить влево или вправо, чтобы настроить цвет под пипеткой. Перетащите влево, чтобы сделать цвет темнее, и вправо, чтобы осветлить. Вы должны знать, что это, конечно, изменит каждое появление этого цвета на изображении, а не только область цвета под вашим курсором.
При настройке ползунков следите за тем, чтобы соседние ползунки не перетаскивались в совершенно противоположных направлениях. Вы корректируете цвета, которые, скорее всего, находятся в непосредственной близости друг от друга в противоположных направлениях, делая один цвет светлым, а другой темным. Риск заключается в том, что вы создадите области пятнистых темных и светлых участков на изображении, которые не будут эстетически привлекательными, как на этом изображении ниже:
.
Вместо этого отрегулируйте соседние ползунки так, чтобы их значения были ближе друг к другу для более плавного и приятного результата, как на следующем изображении:
В диалоговом окне «Свойства» также доступны параметры предустановок, которые можно использовать для быстрого начала преобразования изображения в черно-белое. Щелкните предустановку в списке, чтобы применить ее. Если вы найдете тот, который вам нравится, вы можете использовать его как есть или продолжить настройку ползунков, чтобы точно настроить результат.
Щелкните предустановку в списке, чтобы применить ее. Если вы найдете тот, который вам нравится, вы можете использовать его как есть или продолжить настройку ползунков, чтобы точно настроить результат.
Хотя вы можете применить это черно-белое преобразование непосредственно к изображению, используя Image > Adjustments > Black and White, я предлагаю вместо этого использовать метод корректирующего слоя. Причина этого в том, что когда вы используете корректирующий слой, вы можете дважды щелкнуть миниатюру корректирующего слоя, чтобы точно настроить результат в любое время.
Если вы примените корректирующий слой как корректирующий слой, вы можете смешать его с изображением ниже, уменьшив его непрозрачность. Здесь я уменьшил непрозрачность черно-белой корректировки, чтобы показать часть исходного цветного изображения, чтобы придать этому изображению вид почти ручной тонировки.
Вы также можете, как я объясню ниже, добавить несколько черно-белых корректирующих слоев и использовать встроенные маски, чтобы контролировать, как каждый корректирующий слой влияет на изображение.
Тонирование черно-белого изображения
В диалоговом окне «Свойства корректирующего слоя черно-белого» также можно настроить оттенок черно-белого изображения. Для этого нажмите кнопку «Оттенок» и щелкните селектор цвета, который позволяет выбрать цвет для оттенка изображения. Выбор яркого цвета приведет к более яркому и красочному оттенку, а выбор более темного цвета придаст более тонкий оттенок изображению.
Несколько настроек черного и белого
Иногда вам может понадобиться по-разному обработать две области одного цвета на фотографии. Например, у вас может быть изображение с голубым небом, а также с другими элементами, которые также синие. Если вы настроите изображение с помощью одного черно-белого корректирующего слоя, весь синий цвет на изображении будет преобразован в аналогичный оттенок серого, и это может быть не тот эффект, который вам нужен.
Если вам нужно по-разному настроить две области одного цвета на изображении, вы можете применить два отдельных черно-белых корректирующих слоя.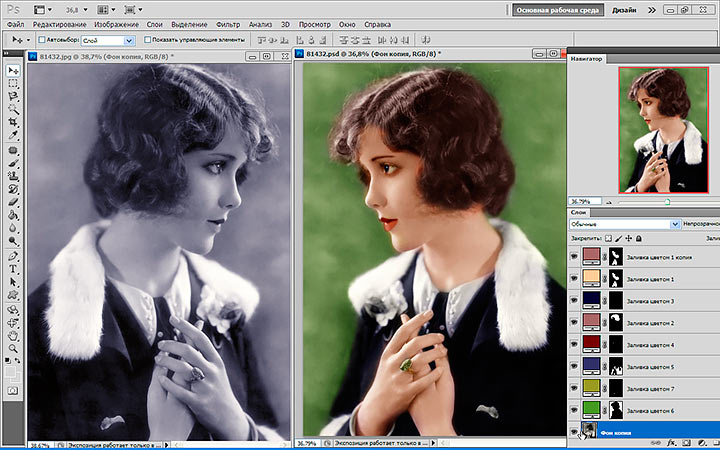 Для этого добавьте первый черно-белый корректирующий слой и используйте его, чтобы настроить изображение так, как вы хотите, чтобы оно выглядело в одной области цвета. В этом примере я отрегулировал верхнюю часть изображения.
Для этого добавьте первый черно-белый корректирующий слой и используйте его, чтобы настроить изображение так, как вы хотите, чтобы оно выглядело в одной области цвета. В этом примере я отрегулировал верхнюю часть изображения.
Затем добавьте к изображению второй черно-белый корректирующий слой. На этом этапе вы можете заметить, что внесение изменений с использованием второго корректирующего слоя вообще не влияет на изображение. Этого и следовало ожидать — черно-белый корректирующий слой не будет иметь никакого эффекта при нанесении поверх того, что в основном является черно-белым изображением. Вы можете изменить это поведение, выбрав новый корректирующий слой и выбрав «Слой» > «Стиль слоя» > «Параметры наложения». В раскрывающемся списке Knockout выберите Deep, а затем нажмите Ok.
Теперь вы можете использовать новый черно-белый корректирующий слой для тонкой настройки изображения. В этом случае я использовал его для настройки изображения, чтобы нижняя часть выглядела так, как я хотел.
Чтобы закончить изображение, вы можете смешать две корректировки, используя маски на одном или обоих корректирующих слоях.
В этом примере я выбрал маску самого верхнего корректирующего слоя и заполнил ее линейным градиентом от черного к белому с помощью инструмента «Градиент». Я перетащил вниз под углом через середину изображения, чтобы градиент соответствовал углу знака. В результате самый верхний черно-белый корректирующий слой больше не влияет на самую верхнюю часть изображения (маска в этой области черная).
Этот процесс позволил мне преобразовать две области фотографии, каждая из которых содержит похожий синий цвет, в разные тона серого, одну светлую и одну темную.
Если вы предпочитаете смотреть видео, показывающее эти настройки, см. ниже те же шаги:
В этом втором видео показано, как создавать собственные черно-белые изображения в Photoshop:


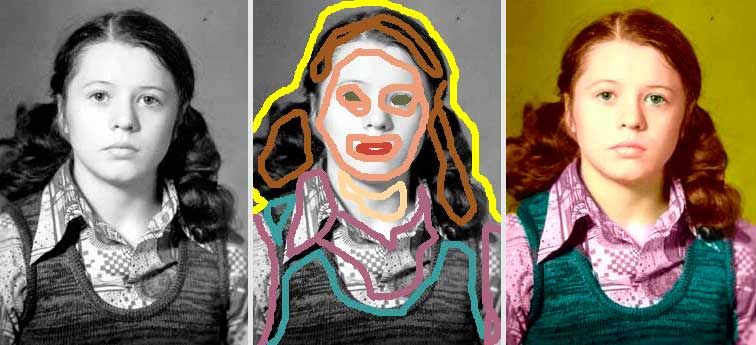


 Создайте для него корректирующий слой «Цветовой тон / Насыщенность»,
Создайте для него корректирующий слой «Цветовой тон / Насыщенность»,