Содержание
Чёрно-белое фото в Photoshop / Фотообработка в Photoshop / Уроки фотографии
На фото: Иван Лаптев
Чёрно-белое фото хранит в себе определённую загадку. Порой такие снимки могут сказать гораздо больше, чем цветные. Чёрно-белые портреты смотрятся очень стильно. Можно освежить свой фотоальбом без новых фотосессий, просто сделав чёрно-белое фото в фотошопе из тех цветных, что уже имеются. Но бывает и так, что нужно сделать фото цветным. К примеру, нужно покрасить старинный портрет. Так как же сделать чёрно-белое фото цветным?
После того, как рассмотрим способы превращения цветных снимков в чёрно-белые с помощью Photoshop, мы проделаем и обратное. Вы узнаете, как сделать цветное фото из чёрно-белого в фотошопе.
Как в фотошопе сделать чёрно-белое фото
Как в любых других манипуляциях с фото, в случае с чёрно-белым эффектом существуют лёгкие и быстрые способы и варианты чуть сложнее.
Первым рассмотрим быстрый способ превращения цветного снимка в чёрно-белый. Следующий покажет, как сделать чёрно-белое фото более эффектным, применяя настраиваемые спецэффекты.
Следующий покажет, как сделать чёрно-белое фото более эффектным, применяя настраиваемые спецэффекты.
Для того, чтобы сравнить и оценить способы превращения цветной фотографии в чёрно-белую, попробуем их на одном и том же портрете.
Быстрый способ
Выбираем фото, открываем его в Photoshop. Становимся на слой с изображением и делаем его дубликат, нажав сочетание клавиш Ctrl+J.
В главном меню выбираем пункт «Изображение»/Image — «Коррекция»/Adjustment — «Обесцветить»/Desaturate, либо проще, сочетание клавиш Shift+Ctrl+U. Фото становится чёрно-белым.
Остаётся просто сохранить результат в нужном формате. Для этого нажимаем сочетание клавиш Shift+Ctrl+S и выбираем нужный тип файла. Например, jpeg.
Как сделать чёрно-белое фото выразительным
Теперь из того же снимка сделаем чёрно-белое фото, но более выразительное. Выбираем фото, открываем его в Photoshop.
Далее отправляемся в главное меню, пункт «Изображение»/Image — «Коррекция»/Adjustment — «Чёрно-белое»/Black&White. Либо проще — нажимаем сочетание клавиш Alt+Shift+Ctrl+B.
Либо проще — нажимаем сочетание клавиш Alt+Shift+Ctrl+B.
Автоматически у вас откроется окно настроек в режиме «Авто». Там вы увидите градиент для каждого отдельного цвета. На этих градиентах вы можете перемещать ползунок в тёмную либо светлую сторону. Таким образом, вы будете делать светлее или темнее каждый отдельный цвет.
Так, сдвигая влево ползунки жёлтого и красного цветов, вы можете добиться более светлых тонов серого на коже. Сдвиг вправо даст более тёмные тона. Чтобы затемнить фон, нужно сдвинуть вправо ползунок цвета, который соответствует оттенку фона. В данном случае — голубой и синий. При сдвиге следите за изображением, чтобы не появились артефакты, которые его портят. Вот такие настройки применили к этому фото.
Теперь сравните результат применения функции «Обесцветить»/Desaturate (слева) и «Чёрно-белое»/Black&White (справа).
Обратите внимание, как применение настроек помогло добиться большей детализации в тенях. Объёмнее стало лицо модели, а градиент на фоне стал глубже и мягче.
Объёмнее стало лицо модели, а градиент на фоне стал глубже и мягче.
Еще больше о Photoshop можно узнать на курсе в Fotoshkola.net «Photoshop. Тоновая и цветовая коррекция».
Как сделать чёрно-белое фото цветным в Photoshop
Если процесс превращения цветного снимка в чёрно-белый очень прост, то обратный требует более кропотливой работы. Это вовсе не сложно, но понадобится определённое время для достижения результата.
Для примера возьмем несложный портрет. Время обработки фото зависит от количества объектов на снимке. Чем их больше и чем сложнее фон, тем больше времени вы проведёте за обработкой снимка. Рабочими инструментами будут корректирующий слой «Цветовой тон/Насыщенность»/Hue/Saturation и мягкая белая «Кисть»/Brush. Использовать корректирующий слой очень удобно, если вы хотите сделать чёрно-белое фото цветным. Так, меняя цвет на корректирующем слое, вы сможете возвратиться к начальному этапу и менять настройки цвета.
А теперь подробно рассмотрим, как сделать цветным чёрно-белое фото в фотошопе.
Открываем чёрно-белое фото в photoshop, нажимаем сочетание клавиш Ctrl+J, чтобы создать дубликат. Сразу стоит сохранить нашу работу в формате psd. Нажимаем Shift+Ctrl+S, в открывшемся окне задаём имя файла, путь для расположения и в типе файла выбираем psd.
Поскольку работать будем долго, чаще нажимайте сочетание клавиш Ctrl+S («Сохранить»/Save), чтобы не потерять наработки.
Становимся на дубликат слоя и применяем к нему корректирующий слой «Цветовой тон/Насыщенность»/Hue/Saturation. Вызвать его можно в списке корректирующих слоёв, нажав на изображение полузакрашенного круга. Находится оно в нижнем правом углу, на палитре слоёв (там, где вы работаете со слоями).
Первым делом красим кожу. В открывшемся окне настроек корректирующего слоя ставим галочку «Тонирование»/Colorize, передвигаем ползунок цветового тона в сторону красного и жёлтого. Также в положительную сторону (вправо) двигаем насыщенность, яркость чуть сбавляем. Так мы добьёмся оттенка, похожего на натуральный цвет кожи.
Также в положительную сторону (вправо) двигаем насыщенность, яркость чуть сбавляем. Так мы добьёмся оттенка, похожего на натуральный цвет кожи.
Теперь устанавливаем курсор на маску корректирующего слоя и нажимаем сочетание клавиш Ctrl+I. Маска будет инвертирована, и эффект зрительно исчезнет.
Выбираем инструмент «Кисть»/Brush нажатием клавиши B. На панели управления в атрибутах выбираем мягкую кисть; нажим и непрозрачность оставляем 100%; жёсткость убираем до нуля. Цвет кисти белый. Регулировать диаметр мазка кисти можно клавишами Х и Ъ (они же [ и ]).
Подбираем нужный размер кисти и прокрашиваем все участки кожи. Работаем мы на маске корректирующего слоя. Чтобы удобнее было работать, изображение можно приблизить или удалить. Для этого зажмите клавишу Ctrl и, удерживая ее, нажмите либо +, либо –, пока подберёте нужный масштаб. Для отмены нежелательных действий нажмите сочетание Ctrl+Alt+Z. Губы и язык будем рисовать отдельно, на разных новых корректирующих слоях, так как они имеют более розовый оттенок.
Для отмены нежелательных действий нажмите сочетание Ctrl+Alt+Z. Губы и язык будем рисовать отдельно, на разных новых корректирующих слоях, так как они имеют более розовый оттенок.
После того, как кожа проработана, переходим на слой с дубликатом изображения и ещё раз применяем к нему корректирующий слой «Цветовой тон/Насыщенность»/Hue/Saturation. Нажимаем галочку «Тонирование»/Colorize. Но в этот раз мы будем сдвигать цветовой тон в сторону розового, чтобы подкрасить губы.
Становимся на маску корректирующего слоя, нажимаем Ctrl+I. И, оставаясь на маске слоя, той же белой кистью прокрашиваем губы.
Чтобы не запутаться, корректирующие слои можно переименовать соответственно участку снимка (губы, кожа, кепка). Для этого дважды щёлкните левой клавишей мыши по названию корректирующего слоя, оно выделится синим. Затем просто введите с клавиатуры новое название и нажмите Enter.
Отменить неудачную прокраску можно не только через Ctrl+Alt+Z. Измените цвет кисти на чёрный и проработайте участок чёрной кистью. Это сработает как ластик, но маска при этом сохранится. Чтобы быстро менять цвет кисти с белого на чёрный и обратно, нажмите угловую стрелку над образцами рабочих цветов на панели инструментов.
Измените цвет кисти на чёрный и проработайте участок чёрной кистью. Это сработает как ластик, но маска при этом сохранится. Чтобы быстро менять цвет кисти с белого на чёрный и обратно, нажмите угловую стрелку над образцами рабочих цветов на панели инструментов.
Так, добавляя новые корректирующие слои «Цветовой тон/Насыщенность», повторяем все шаги с ними:
- галочку на «Тонирование»/Colorize;
- подбор цвета путём перемещения ползунков тона, насыщенности и яркости;
- Ctrl+I, инвертируем маску;
- оставаясь на маске корректирующего слоя, прокрашиваем мягкой белой кистью нужный участок снимка.
Цвета одежды и волос подбирайте на своё усмотрение. Если в итоге тон какого-либо участка вас не устраивает, щёлкните по соответствующему этому участку корректирующему слою и снова перемещайте ползунки, подбирая подходящий вариант. Не забывайте чаще сохраняться (Ctrl+S).
Проделав такую работу, вы на собственном опыте убедитесь, что сделать чёрно-белое фото в фотошопе цветным не так уж и сложно.
Еще больше о Photoshop можно узнать на курсе в Fotoshkola.net «Photoshop. Тоновая и цветовая коррекция».
Как в Photoshop сделать из черно-белой фотографии цветную?
Автор Дмитрий Евсеенков На чтение 5 мин Просмотров 2.1к.
Обновлено
Мир полон ярких красок, порой так хочется раскрасить унылые черно-белые снимки из тех времен, когда фотографии были только такими. А, может быть, вы хотите сделать цветными современные снимки, которые пожелал лишить красок фотограф? Если вы последуете советам из этого урока, то черно-белое в цветное Фотошоп поможет превратить не хуже сказочного волшебника.
Если на фото много мелких деталей и сложный фон, времени вам понадобиться больше, не помешает немного упорства и трудолюбия. Раскрасить изображения так, чтобы это выглядело естественно, гораздо сложнее, чем совершить обратную операцию.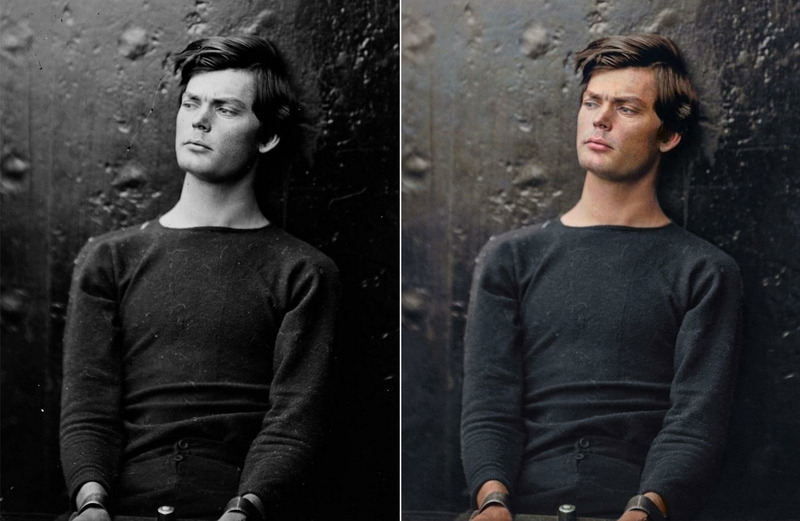 Сделать черно-белое фото в Фотошопе можно одним кликом, войдя в меню «Изображение», далее «Коррекция» и «Обесцветить».
Сделать черно-белое фото в Фотошопе можно одним кликом, войдя в меню «Изображение», далее «Коррекция» и «Обесцветить».
Подготовка к работе
Откройте исходное изображение в программе. Если фото имеет какой-то цветной оттенок, например, коричневый или еще какой-то, его нужно убрать. Сделайте фото черно-белым на 100%. Если оно слишком темное, то лучше немного увеличить яркость и уменьшить контраст. Это делается также в меню «Изображение», далее «Коррекция» и «Яркость/Контрастность».
Также вам понадобится окно «Слои», вызовите его из верхнего меню «Окно». Еще удобно использовать окно «Навигатор», чтобы быстро перемещаться по изображению и регулировать размер видимой области.
В окне «Слои» сделайте дубликат фото, чтобы не испортить исходник, если вы допустите ошибки. Выделите пока единственный слой, нажмите правую кнопку мыши, далее «Создать дубликат слоя», по умолчанию он будет называться «Фон копия», можно назвать его по-другому.
Делаем в Фотошоп из черно-белой фотографию цветную
Принцип такой – мы будем раскрашивать каждую деталь отдельно, почувствовав себя художниками. На нашем примере девушка, которой мы отдельно раскрасим кожу, губы, глаза, одежду и так далее. Начнем с кожи.
На нашем примере девушка, которой мы отдельно раскрасим кожу, губы, глаза, одежду и так далее. Начнем с кожи.
- Выбираем на панели инструментов слева «Кисть», настройки ставим такие: 100% нажим и непрозрачность, нормальный режим, форма кисти предпочтительна с размытыми краями. Размер мы будем регулировать в зависимости от участка фото, который будет обрабатываться. Удобно делать это с помощью клавиш квадратных скобок.
- Там же – в инструментах, в самом низу панели, находим кнопку «Быстрая маска»:
Нажимаем на нее и закрашиваем кожу полностью, не особо переживая о том, чтобы сделать это аккуратно. Главное – чтобы вся кожа оказалась закрашена красным цветом (он стоит по умолчанию), в том числе закрашиваем глаза и губы, их цвет мы изменим позже.
Можно заступать за края, даже лучше это делать. После того как вы закрасили все участки кожи, не пропустив ни одного пикселя, нажимаем кнопку «Быстрая маска» еще раз. Должна появиться выделенная область. Убедитесь, что в нее попадает вся кожа:
- Заходим в верхнее меню «Слои», выбираем «Новый слой заливка», далее «Цвет», можно дать слою название.
 Режим выбираем «Мягкий свет», нажимаем «Ок» — появляется палитра, где нужно подобрать цвет:
Режим выбираем «Мягкий свет», нажимаем «Ок» — появляется палитра, где нужно подобрать цвет:
- С кожей это непросто, искать нужно в желтых и розовых оттенках. Если у вас никак не получается подобрать естественный цвет, то выберите максимально подходящий к цвету кожи тон, позже попробуем это скорректировать. Нажмите «Ок».
- Идем в окно «Слои» и видим, что там появился новый слой-заливка, состоящий из двух частей. Кликаем на вторую часть в виде черного квадрата, вокруг него должна появиться белая рамка.
- В инструментах у нас по-прежнему должна быть активна «Кисть» с теми же настройками. В качестве основного цвета на панели инструментов должен быть черный – это важно. Теперь кисть будет работать как ластик. Удаляем все лишнее – то, что мы закрасили случайно, оставляем цвет только на коже. Стараемся делать это аккуратно:
Итак, мы окрасили кожу, чтобы откорректировать ее цвет, переходим в окно «Слои», выделяем слой-заливку и делаем его дубликат.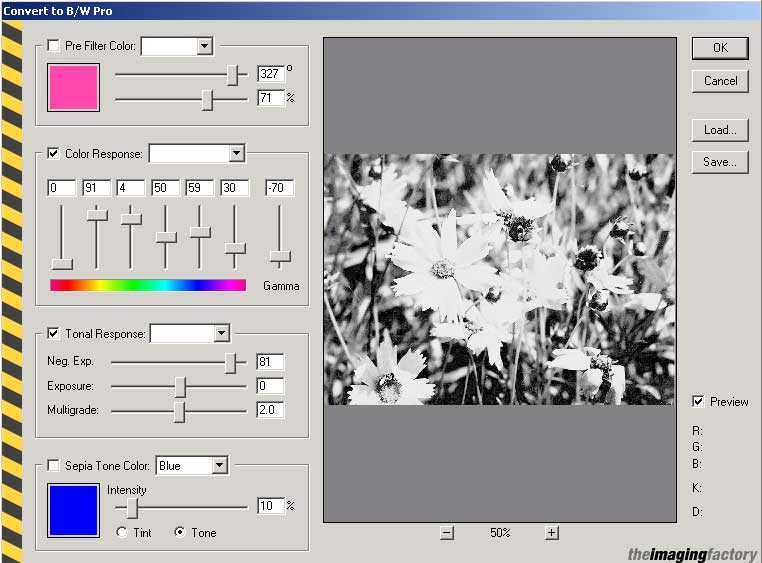
Теперь в новом слое кликаем два раза по цветному квадрату – появляется палитра. Выбираем другой цвет, который будет накладываться на первый слой и смешиваться с ним. Можно смешать розовый и желтый оттенки, тогда получится естественный тон:
Теперь переходим на слой «Фон копия», снова нажимаем «Быструю маску» и продолжаем раскрашивать, создавая новые слои-заливки. Не забывайте каждый раз возвращаться на основной слой, иначе ничего не получится.
На примере мы окрасили волосы в коричневый цвет, потом губы в красный:
А радужную оболочку глаз красим в зеленый. Далее сделали одежду фиолетовой:
Потом голубой фон, так как наша модель сидит у воды. И отдельно раскрасили зеленым деревья, отражающиеся в воде, а также доски, на которых она сидит, хотя их почти незаметно. Детали – это всегда важно. Результат:
Особенно интересно раскрашивать ретрофото. Если у вас есть семейные архивы с раритетными фотографиями, теперь их не нужно нести в мастерскую, а можно оцифровать и сделать цветными самостоятельно.
Освоив эту технику, вы сможете также делать в Фотошоп цветное на черно-белом. Это довольно оригинальное решение, вы наверняка видели такие фото.
Например, на ниже мы сделали девушке красные губы и бирюзовые глаза, оставив все остальное черно-белым:
Точно таким же способом можно менять тона на цветных фото, например, изменить: цвет волос, одежды, фона и так далее.
Сочетание черного и белого с цветом на фотографии
НАЧИНАЮЩИЙ · 4 МИН
Узнайте, как преобразовать фотографию в черно-белую в Photoshop. Затем верните цвет части фотографии для драматизма и фокусировки.
Что вам понадобится
Получить файлы
Примеры файлов для практики (ZIP, 403 КБ)
Открыть фото в Photoshop
Загрузите и разархивируйте образец файла или используйте собственную цветную фотографию. Нажмите кнопку «Открыть » на начальном экране Photoshop или выберите «Файл» > «Открыть ». Затем перейдите к фотографии и нажмите Открыть .
Нажмите кнопку «Открыть » на начальном экране Photoshop или выберите «Файл» > «Открыть ». Затем перейдите к фотографии и нажмите Открыть .
Добавьте черно-белый корректирующий слой
Нажмите на вкладку панели «Коррекция» или выберите «Окно» > «Коррекция» , чтобы открыть панель «Коррекция». Затем щелкните значок настройки черно-белого изображения 9.0019 на панели настроек.
На панели «Слои» появляется новый черно-белый корректирующий слой, в результате чего фотография на слое ниже становится черно-белой.
Чтобы выполнить точную настройку черно-белого изображения, убедитесь, что на панели «Слои» выбран корректирующий слой «Черно-белое». Затем нажмите кнопку Auto на панели свойств («Окно» > «Свойства»). На образце фотографии это осветляет области, которые были желтыми на исходной фотографии, и затемняет области других цветов, делая черно-белую версию более контрастной.
Дополнительно: Вы можете перетаскивать ползунки отдельных цветов, чтобы изменить яркость соответствующих частей черно-белой фотографии. Попробуйте перетащить ползунок Yellows вправо, чтобы сделать цветы и траву еще ярче.
Основы слоя-маски
Белый прямоугольник на черно-белом корректирующем слое на панели «Слои» — это слой-маска, которую можно использовать для управления тем, где черно-белая корректировка влияет на фотографию.
Корректировка будет видна везде, где маска слоя белая, но будет скрыта из поля зрения, если маска слоя черная, позволяя просвечивать исходный цвет. В следующих шагах вы добавите черный цвет к маске слоя, вернув немного цвета части изображения.
Подготовка к рисованию
Выберите инструмент «Кисть» на панели «Инструменты». Откройте средство выбора кистей на панели параметров инструмента и измените размер на .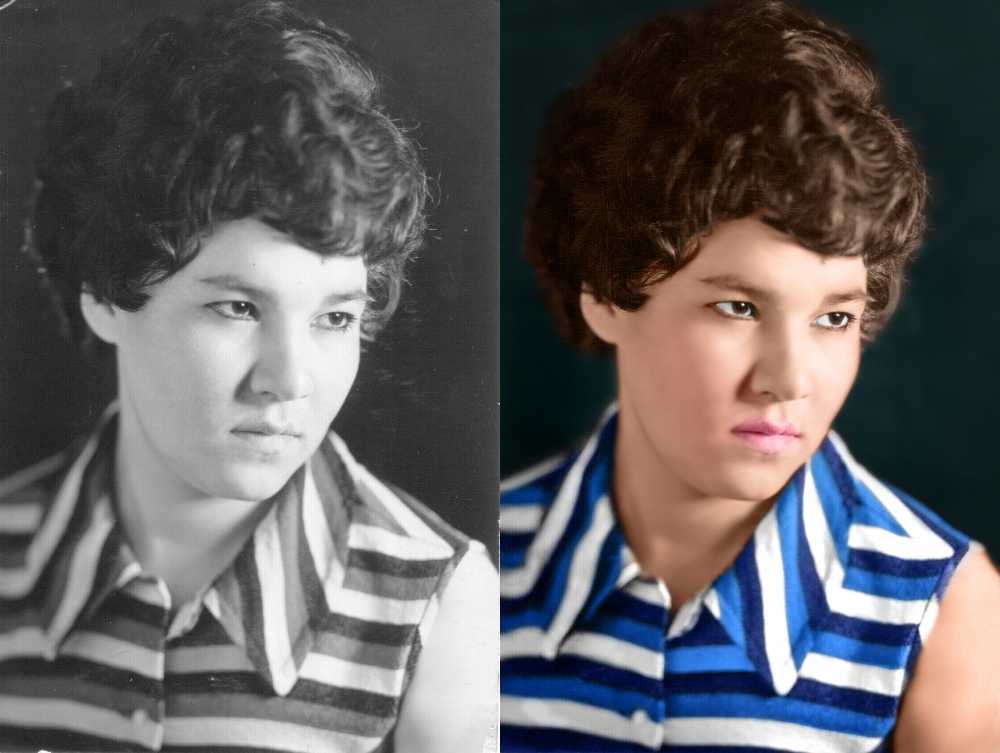 и Твердость кончика кисти. Выбранные значения зависят от фотографии. Для образца фотографии выберите Размер: 100 пикселей и Жёсткость: 50%.
и Твердость кончика кисти. Выбранные значения зависят от фотографии. Для образца фотографии выберите Размер: 100 пикселей и Жёсткость: 50%.
Перейдите к цветным полям в нижней части панели инструментов, чтобы установить черный цвет для рисования. Сначала щелкните маленький значок цветов по умолчанию над полями цветов. Затем щелкните значок с двойной стрелкой , чтобы переключиться на черный цвет в качестве цвета переднего плана.
Вернуть цвет области фотографии
На панели «Слои» убедитесь, что на черно-белом корректирующем слое выбрана миниатюра маски белого слоя. Белая рамка вокруг этой миниатюры говорит о том, что она выбрана.
Проведите кистью по частям фотографии, где вы хотите вернуть цвет. На самом деле вы не рисуете на фотографии; Вы рисуете черным на маске корректирующего слоя, которая скрывает корректировку и позволяет исходному цвету проявиться.
Подсказка: Вы можете увеличить масштаб, нажав 9. 0018 Command + (Windows: Control + ) на клавиатуре. Чтобы уменьшить масштаб, нажмите Command — (Windows: Control — ).
0018 Command + (Windows: Control + ) на клавиатуре. Чтобы уменьшить масштаб, нажмите Command — (Windows: Control — ).
Наконечники для рисования
Размер кончика кисти можно изменять во время рисования. Нажмите клавишу [ (левая квадратная скобка) на клавиатуре, чтобы уменьшить размер кончика кисти. Нажмите клавишу ] (правая скобка), чтобы увеличить кончик кисти.
Если вы закрашиваете область, которую не хотите окрашивать, переключитесь с черной краски на белую, нажав кнопку 9.Клавиша 0018 X на клавиатуре. Затем снова почистите эту область. На самом деле вы рисуете белым на маске слоя, что снова делает черно-белую настройку видимой.
Вы можете закрашивать более одной части фотографии, добавляя цвет там, где хотите. Попробуйте уменьшить непрозрачность кисти на панели параметров инструмента, чтобы получить оттенок цвета в некоторых областях.
Сохраните и наслаждайтесь результатами
По завершении выберите Файл > Сохранить , чтобы сохранить фотографию.
Преобразование фотографии в черно-белую и возвращение творческих цветовых всплесков — отличный способ добавить эффектности и сфокусированности вашей фотографии.
Преобразование цветных фотографий в черно-белые в Photoshop
Обесцвечивание изображения
Прежде чем мы рассмотрим, как работает корректировка черно-белого изображения, давайте быстро обесцветим цвет нашего изображения, чтобы посмотреть, что у нас получится. Вам не нужно будет делать это каждый раз, когда вы конвертируете изображение в черно-белое. Мы делаем это здесь только для того, чтобы сравнить результат, полученный при простом обесцвечивании изображения, с тем, что мы можем получить с помощью настройки черно-белого изображения.
Поскольку мы хотим избежать каких-либо необратимых изменений исходного цветного изображения, мы обесцветим его с помощью одного из корректирующих слоев Hue/Saturation в Photoshop. Нажмите на значок New Fill или Adjustment Layer в нижней части панели слоев:
Нажмите на значок New Fill или Adjustment Layer в нижней части панели слоев:
Щелкните значок «Новый слой-заливка» или «Корректирующий слой».
Затем выберите Оттенок/Насыщенность из появившегося списка:
Выбор корректирующего слоя Hue/Saturation.
Photoshop помещает корректирующий слой Hue/Saturation над исходным изображением, которое находится на фоновом слое. Это означает, что все, что мы делаем с корректирующим слоем, будет храниться отдельно от самого изображения:
Панель «Слои» с корректирующим слоем над изображением.
Элементы управления и параметры корректирующего слоя «Цветовой тон/Насыщенность» отображаются на панели свойств Photoshop . Чтобы обесцветить изображение, просто щелкните ползунок Насыщенность и перетащите его влево до значения -100 :
.
Перетащите ползунок «Насыщенность» полностью влево.
Это удаляет цвет, оставляя нам черно-белую версию. В моем случае результат не ужасен; это просто не очень интересно. Небо, трава и горы на заднем плане выглядят довольно плоскими и тусклыми, а общему изображению не хватает контраста:
В моем случае результат не ужасен; это просто не очень интересно. Небо, трава и горы на заднем плане выглядят довольно плоскими и тусклыми, а общему изображению не хватает контраста:
Черно-белая версия после обесцвечивания цвета.
Причина в том, что, несмотря на то, что цвета кажутся нам очень разными в, ну, цвете, они могут на самом деле выглядеть очень похожими друг на друга в черно-белом. В зависимости от их оттенков, многие цвета на вашем изображении могут иметь схожие значения яркости . Когда вы удаляете цвет и все, что у вас остается, это области одинаковой яркости, результирующее черно-белое изображение выглядит плоским.
Нам нужен способ компенсации одинаковых значений яркости; что-то, что позволит нам осветлить одни цвета и затемнить другие, чтобы наше когда-то плоское изображение внезапно стало контрастным, детализированным и четким.
Давайте пока отключим корректирующий слой Цветовой тон/Насыщенность, щелкнув его значок видимости на панели Слоёв. Мы включим его позже, чтобы сравнить этот результат с тем, что мы получили, используя черно-белый корректирующий слой:
Мы включим его позже, чтобы сравнить этот результат с тем, что мы получили, используя черно-белый корректирующий слой:
.
Отключение корректирующего слоя Hue/Saturation.
С отключенным корректирующим слоем мы снова видим исходное полноцветное изображение:
Возвращается исходное цветное изображение.
Добавление черно-белого корректирующего слоя
Чтобы добавить черно-белый корректирующий слой, нажмите еще раз на значок New Fill или Adjustment Layer в нижней части панели Layers :
Щелкните значок «Новый слой-заливка» или «Корректирующий слой».
Затем выберите Черно-белый из списка:
Выбор черно-белого корректирующего слоя.
Как и в случае с корректирующим слоем Hue/Saturation, который мы добавили ранее, Photoshop помещает корректирующий слой Black & White над изображением на фоновом слое, сохраняя нашу черно-белую версию и исходную полноцветную версию полностью отделенными друг от друга:
Панель «Слои» с черно-белым корректирующим слоем над изображением.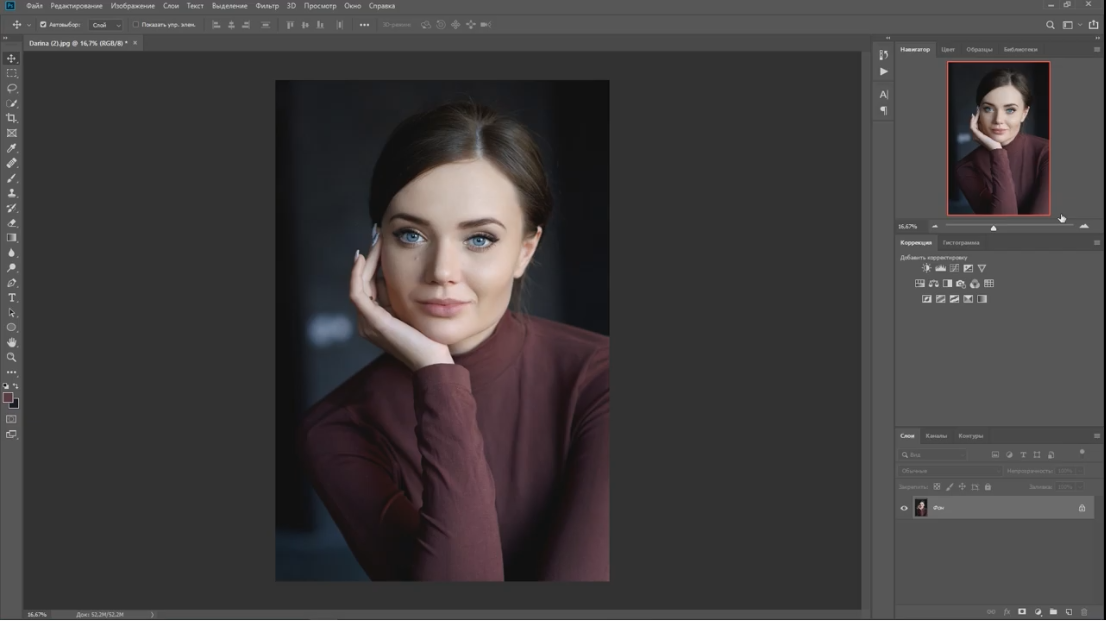
Настройки по умолчанию
Если мы посмотрим на наше изображение, то увидим, что Photoshop уже пошел дальше и преобразовал его в черно-белое. Результат невелик, но начало положено:
Photoshop применяет к изображению исходное черно-белое преобразование.
Чтобы понять, что произошло, давайте посмотрим на параметры и элементы управления черно-белого корректирующего слоя. Вы найдете их в Панель свойств . Обратите внимание на различные цветовые ползунки . Всего их шесть; по одному для каждого из трех первичных цветов ( красных , зеленых и синих ) и по одному для каждого из трех вторичных цветов ( желтых , голубых и ):
Панель свойств с шестью цветными ползунками.
Каждый ползунок управляет яркостью отдельного цвета изображения. Ползунок Reds, например, осветлит или затемнит любые области, содержащие красный цвет.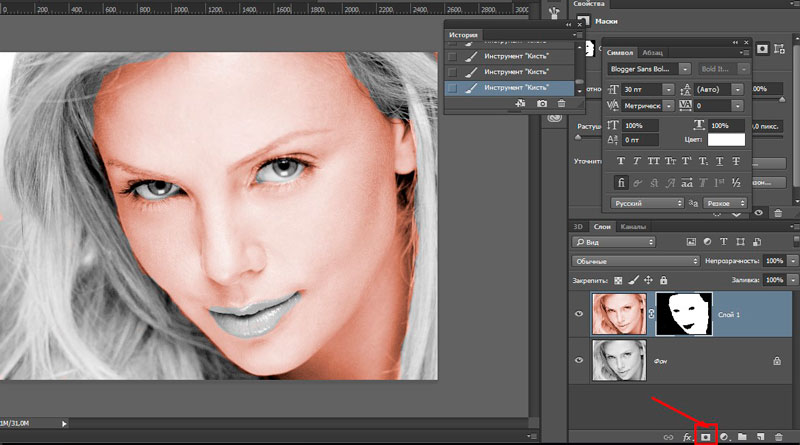 Ползунок «Зеленые» осветляет или затемняет участки зеленого цвета. Ползунок «Синий» влияет на области, как вы уже догадались… синего и так далее. Используя эти ползунки, мы можем легко нацеливаться на определенные области изображения в зависимости от цвета этих областей, а затем осветлять или затемнять их по мере необходимости.
Ползунок «Зеленые» осветляет или затемняет участки зеленого цвета. Ползунок «Синий» влияет на области, как вы уже догадались… синего и так далее. Используя эти ползунки, мы можем легко нацеливаться на определенные области изображения в зависимости от цвета этих областей, а затем осветлять или затемнять их по мере необходимости.
Обратите внимание, что программа Photoshop уже пошла вперед и установила ползунки на определенные значения (красные установлены на 40, желтые на 60, зеленые на 40 и т. д.). Это значения по умолчанию, и они будут одинаковыми для каждого изображения. Наша текущая черно-белая версия является результатом этих значений по умолчанию. Через несколько минут мы увидим, как настроить значения и создать собственную черно-белую версию:
.
Значения по умолчанию для ползунков.
Цвет? Какой цвет?
Конечно, может показаться странным, что речь идет о регулировке яркости цветов, когда изображение уже преобразовано в черно-белое. Или имеет? Помните, что наш черно-белый корректирующий слой полностью отделен от исходного изображения . Если мы отключим черно-белый корректирующий слой, щелкнув его значок видимости на панели «Слои»:
Если мы отключим черно-белый корректирующий слой, щелкнув его значок видимости на панели «Слои»:
Отключение черно-белого корректирующего слоя.
Наше исходное полноцветное изображение возвращает:
Исходное изображение.
И когда мы снова включим черно-белый корректирующий слой, снова щелкнув его значок видимости (пустой квадрат):
Включение черно-белого корректирующего слоя.
Возвращение черно-белой версии. Это означает не только то, что наше исходное изображение остается в целости и сохранности, но также означает, что даже когда мы видим черно-белую версию, исходные цвета все еще присутствуют. Photoshop по-прежнему знает, что небо голубое, а трава зеленая, даже если мы видим их в оттенках серого:
Вернуться к черно-белой версии.
Предустановки
Прежде чем мы рассмотрим настройку ползунков, давайте кратко рассмотрим различные пресеты, доступные нам с настройкой «Черно-белое». Мы можем получить доступ к пресетам из опции Preset над ползунками. Изначально для параметра Preset установлено значение Default , поэтому в настоящее время мы видим значения ползунка по умолчанию:
Мы можем получить доступ к пресетам из опции Preset над ползунками. Изначально для параметра Preset установлено значение Default , поэтому в настоящее время мы видим значения ползунка по умолчанию:
.
Параметр «Предустановка» на панели «Свойства».
При нажатии на слово «По умолчанию» открывается список предустановок, из которых мы можем выбрать, многие из которых основаны на фильтрах, используемых в традиционной черно-белой фотографии:
Черно-белые пресеты.
Мы не будем рассматривать здесь все пресеты, так как вы можете легко попробовать их самостоятельно, но давайте кратко рассмотрим некоторые из них. Я выберу предустановку Blue Filter из верхней части списка:
Выбор предустановки «Синий фильтр».
В традиционной черно-белой фотографии цветные фильтры используются для осветления или затемнения различных областей изображения, пропуская или блокируя разные цвета света. Синий фильтр, например, позволит синему свету свободно проходить через него, блокируя другие цвета в различной степени. Это приводит к тому, что области синего цвета на черно-белом изображении кажутся намного светлее, а другие цвета кажутся темнее.
Это приводит к тому, что области синего цвета на черно-белом изображении кажутся намного светлее, а другие цвета кажутся темнее.
Поскольку небо на моем изображении очень синее, оно выглядит почти полностью размытым при выбранном синем фильтре. Между тем, зеленые, желтые и красные цвета на остальной части изображения теперь кажутся намного темнее:
Результат с использованием предустановки «Синий фильтр».
Если мы посмотрим на ползунки цвета с выбранной предустановкой «Синий фильтр» и сравним их со значениями по умолчанию, мы лучше поймем, что произошло. Настройки по умолчанию находятся слева, а настройки синего фильтра — справа.
Обратите внимание, что значения красных, желтых и зеленых тонов в предустановке синего фильтра были снижены, а голубых, синих и пурпурных — увеличены. Более низкие значения затемняют цвета; более высокие значения осветляют их:
Сравнение настроек по умолчанию (слева) с настройками синего фильтра (справа).
Давайте сравним это с тем, что происходит, когда мы пробуем пресет Red Filter .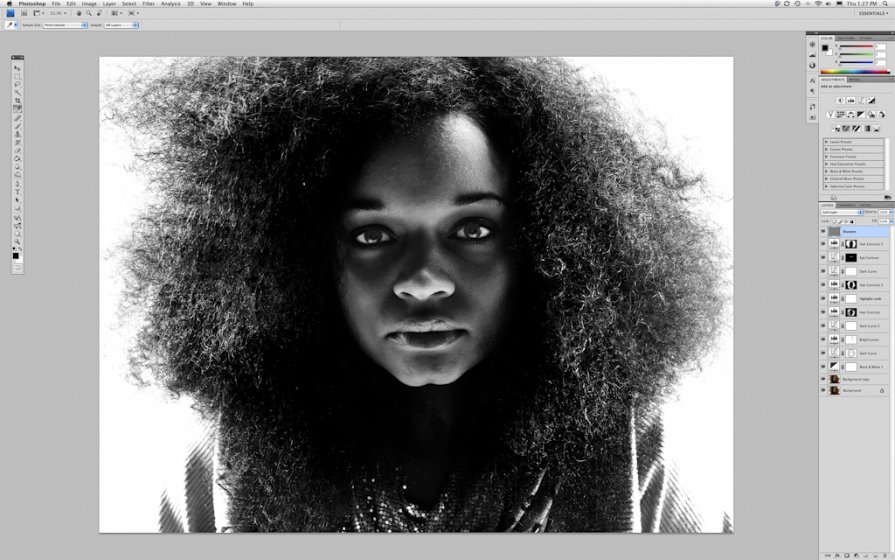 Я выберу его из списка:
Я выберу его из списка:
Выбор пресета «Красный фильтр».
Красный фильтр позволяет свободно проходить через него красному свету, в результате чего области красного цвета на черно-белом изображении кажутся светлее, а другие цвета в некоторой степени блокируются, делая их темнее.
И вот, мы видим результат. Поскольку синий (и, в частности, голубой) дальше всего от красного в цветовом спектре, мое голубое небо становится самой темной частью изображения. Красные и желтые — самые светлые (желтый содержит много красного), а участки зеленого находятся где-то посередине:
Результат с использованием пресета Red Filter.
И если мы сравним значения ползунка цвета для предустановок «Синий фильтр» и «Красный фильтр», мы снова лучше поймем, что произошло. Предустановка Blue Filter находится слева; предустановка Red Filter находится справа.
Обратите внимание, что значения красных, желтых и пурпурных цветов выше с пресетом красного фильтра, что объясняет, почему эти области теперь выглядят светлее на изображении. Значение Greens немного ниже, чем было с пресетом Blue Filter, так что это не сильное изменение, но значения Cyans и Blues намного ниже, что делает их самой темной частью изображения:
Значение Greens немного ниже, чем было с пресетом Blue Filter, так что это не сильное изменение, но значения Cyans и Blues намного ниже, что делает их самой темной частью изображения:
Сравнение настроек синего фильтра (слева) с настройками красного фильтра (справа).
Посмотрим еще на один пресет. Чтобы придать нашему черно-белому изображению более уникальный вид, мы можем попробовать пресет Infrared :
.
Выбор предустановки инфракрасного излучения.
Инфракрасная фотография улавливает свет, находящийся за пределами видимого спектра («инфра» означает «ниже», поэтому «инфракрасный» означает «ниже красного»), и это может придать черно-белым изображениям волшебный, неземной вид. Трава и листва становятся белыми, а небо и вода становятся почти черными, создавая поразительный контраст.
Обратите внимание на эффект, который предустановка «Инфракрасный» оказывает на мое изображение, так как область желтой и зеленой травы внизу теперь почти чисто белая, в то время как все остальное, особенно небо, кажется намного темнее:
Результат с использованием предустановки «Инфракрасный».
И если мы посмотрим на ползунки цвета на панели «Свойства», то увидим, что предустановка «Инфракрасный» установила для желтого цвета самое высокое значение, что делает его самой светлой частью изображения, а зеленый не сильно отстает. Все остальные значения цвета были установлены намного ниже, причем синий, голубой и пурпурный были самыми низкими (и, следовательно, самыми темными):
Предустановленные значения инфракрасного излучения.
Связанный: Эффект неразрушающего инфракрасного свечения
Как я уже говорил, мы не будем рассматривать здесь все пресеты, так как вы можете легко попробовать остальные самостоятельно. Но, взглянув на несколько пресетов и сравнив их настройки, мы получили хорошее представление о том, как ползунки цвета влияют на яркость в разных областях изображения.
В то время как предустановки могут служить отличной отправной точкой, настоящее удовольствие заключается в создании собственной черно-белой версии. Давайте вернем ползункам их значения по умолчанию, установив Предварительно установленный параметр вернуться к По умолчанию :
Выбор предустановки по умолчанию.
Это возвращает нас к исходной черно-белой версии изображения по умолчанию:
Изображение с восстановленными значениями по умолчанию.
Кнопка Авто
На панели «Свойства» есть еще одна важная функция, на которую нам нужно обратить внимание, прежде чем мы начнем вручную настраивать ползунки. Эта функция — кнопка Auto . Кнопка «Авто» позволяет Photoshop просмотреть полноцветное изображение, чтобы выяснить, как, по его мнению, должна выглядеть черно-белая версия, а затем позволяет автоматически настроить цветовые ползунки.
Конечно, Photoshop — это всего лишь программа, в которой нет чувства художественного стиля или творческого видения. Тем не менее, хотя результаты Auto, вероятно, не принесут нам никаких наград, они все же могут дать нам отправную точку. Я нажму кнопку Auto, расположенную над ползунками:
Нажатие кнопки Авто.
Простым нажатием кнопки Photoshop изучает изображение и создает собственную черно-белую версию. В моем случае результат не сильно отличается от первоначальной версии по умолчанию. Небо немного ярче, а все остальное немного темнее. Имейте в виду, однако, что автоматический результат зависит от изображения, поэтому вы можете увидеть большее изменение с вашим изображением, чем то, что я вижу здесь:
В моем случае результат не сильно отличается от первоначальной версии по умолчанию. Небо немного ярче, а все остальное немного темнее. Имейте в виду, однако, что автоматический результат зависит от изображения, поэтому вы можете увидеть большее изменение с вашим изображением, чем то, что я вижу здесь:
Изображение после нажатия кнопки Авто.
Если мы сравним ползунки с настройками по умолчанию слева и настройками Auto справа, мы увидим, что мое небо теперь ярче, потому что Photoshop поднял значения для синего и голубого, а все остальное темнее, потому что Photoshop понизил значения значения для других цветов:
Сравнение значений ползунка по умолчанию (слева) и «Авто» (справа).
Регулировка ползунков вручную
Обычно стоит попробовать нажать кнопку «Авто», хотя бы для того, чтобы посмотреть, что предлагает Photoshop. Но независимо от того, начинаете ли вы с автоматических настроек, с одной из черно-белых предустановок или с настроек по умолчанию, в какой-то момент вы захотите взять под контроль и создать свое собственное черно-белое изображение. И для этого все, что нам нужно сделать, это перетащить ползунки! Перетаскивание ползунка влево затемнит любые области, содержащие этот цвет, а перетаскивание вправо сделает их светлее.
И для этого все, что нам нужно сделать, это перетащить ползунки! Перетаскивание ползунка влево затемнит любые области, содержащие этот цвет, а перетаскивание вправо сделает их светлее.
Например, предположим, что я хочу сделать небо на моем изображении темнее. Я знаю, что небо голубое, поэтому, чтобы затемнить его, я просто щелкну ползунок Blues и перетащу его влево. В небе также много голубого, поэтому я нажму на ползунок Cyans и перетащу его влево. Здесь нет конкретных значений для использования. Просто следите за своим изображением, когда вы перетаскиваете ползунки, чтобы оценить результаты:
Перетащите ползунки «Синий» и «Голубой» влево.
Вот мое изображение после затемнения любых областей, содержащих синий или голубой цвет, в основном это небо, а также вершины гор:
Изображение после перетаскивания ползунков Blues и Cyans.
Травянистая область в нижней части изображения содержит много зеленого и желтого, поэтому, чтобы сбалансировать контраст с затемненным небом, я осветлю эту область, перетащив ползунки Yellows и Greens вправо:
Осветление желтого и зеленого.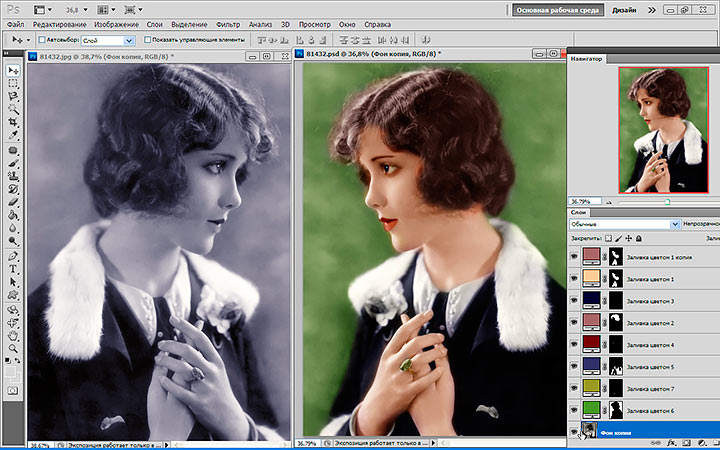
Кстати, хотя трава, деревья и растения могут казаться нам очень зелеными, на самом деле они содержат больше желтого, чем вы думаете. Пытаясь осветлить эти области, вы часто обнаружите, что ползунок «Желтый» оказывает большее влияние, чем «Зеленый».
Вот результат после осветления травы:
Изображение после перетаскивания ползунков «Желтый» и «Зеленый».
Инструмент целевой регулировки
Как будто перетаскивание ползунков было недостаточно простым, есть даже более простой способ настроить черно-белую версию с помощью инструмента Targeted Adjustment Tool . Вы найдете его непосредственно под опцией Preset. Нажмите на инструмент, чтобы выбрать его:
Выбор инструмента целевой регулировки.
Инструмент целевой настройки позволяет нам нацеливаться на определенную область изображения, просто щелкая по ней. Затем мы можем осветлить или затемнить эту область, просто перетащив ее влево или вправо, а не перетаскивая ползунок.
Например, мне кажется, что горные вершины на заднем плане выглядят слишком темными. Я знаю, что основной цвет в этой области — синий, поэтому, чтобы осветлить его, я мог перетащить ползунок «Синий» на панели «Свойства». Или, выбрав инструмент «Целевая корректировка», я могу просто навести курсор мыши на эту область изображения. Мой курсор временно изменится на значок Eyedropper Tool . Инструмент «Пипетка» — это то, что Photoshop использует для выборки цветов из изображения:
.
Наведение курсора мыши на область, которую нужно отрегулировать.
Я нажму на изображение, чтобы Photoshop взял образец цвета из области, затем я буду удерживать кнопку мыши нажатой. Мой курсор меняется со значка инструмента «Пипетка» обратно на значок инструмента «Целевая корректировка»:
Нажмите и удерживайте область.
Удерживая нажатой кнопку мыши, я могу перетащить влево, чтобы затемнить область, или вправо, чтобы осветлить ее, как если бы я перетаскивал ползунок. В моем случае я хочу осветлить область, поэтому я буду тянуть вправо. Мне нужно только немного осветлить его, достаточно, чтобы вернуть некоторые детали, поэтому я перетащу его на небольшое расстояние:
В моем случае я хочу осветлить область, поэтому я буду тянуть вправо. Мне нужно только немного осветлить его, достаточно, чтобы вернуть некоторые детали, поэтому я перетащу его на небольшое расстояние:
Перетащите вправо, чтобы осветлить вершины гор.
Если вы следите за панелью «Свойства» во время перетаскивания с помощью инструмента «Целевая настройка», вы заметите, что ползунок для цвета, на котором вы щелкнули, перемещается вместе с вами при перетаскивании. В моем случае, поскольку исходный цвет области был синим, и я перетаскиваю вправо, ползунок «Синий» также перемещается вправо:
При перетаскивании изображения ползунок цвета перемещается вместе с вами.
Имейте в виду, и это применимо независимо от того, перетаскиваете ли вы ползунки или используете инструмент целевой коррекции, что, когда вы настраиваете определенную область, вы не настраиваете только эту одну область. Вы корректируете через каждые областей изображения, содержащих этот цвет. В моем случае осветление горных вершин также осветило небо, потому что обе области содержат синий цвет:
В моем случае осветление горных вершин также осветило небо, потому что обе области содержат синий цвет:
.
Голубое небо стало светлее после того, как осветились голубые вершины гор.
Теперь, когда я некоторое время смотрю на изображение, я думаю, что, возможно, было ошибкой осветлить траву внизу фотографии. Затемнение этой области выявит больше деталей. Поскольку ничего из того, что мы делаем с черно-белым корректирующим слоем, не является постоянным, легко вносить изменения и пробовать разные идеи.
Чтобы затемнить траву, я щелкну по ней инструментом целевой коррекции, чтобы попробовать ее цвет. Затем, удерживая кнопку мыши нажатой, я просто перетаскиваю влево, пока не буду доволен результатом:
Нажмите на траву и перетащите ее влево, чтобы затемнить ее.
Поскольку область, которую я щелкнул с помощью инструмента целевой коррекции, была желтой, Photoshop переместил ползунок «Желтые» на панели «Свойства» при перетаскивании:
Перетаскивание по желтой траве переместило ползунок «Желтый».
Наконец, я осветлю амбар, щелкнув по нему с помощью инструмента Целевая корректировка, чтобы примерить его цвет, затем, удерживая нажатой кнопку мыши, перетащу вправо:
Нажмите на сарай и потяните вправо, чтобы осветить его.
Поскольку основным цветом сарая был красный, Photoshop переместил ползунок «Красные» вправо. Если вы снова посмотрите на изображение, то заметите, что наряду с сараем другие области, которые также содержат много красного, например, деревянный забор, сено за сараем и некоторые участки травы, также были осветлены:
Перетаскивание красного амбара переместило ползунок «Красные».
Сравнение результатов
Через мгновение мы узнаем, как легко вернуть некоторые цвета исходного изображения. Но теперь, когда мы создали нашу собственную черно-белую версию с помощью корректирующего слоя «Черно-белое», давайте быстро сравним наш результат с тем, что мы впервые получили в начале урока с помощью корректирующего слоя «Цветовой тон/Насыщенность».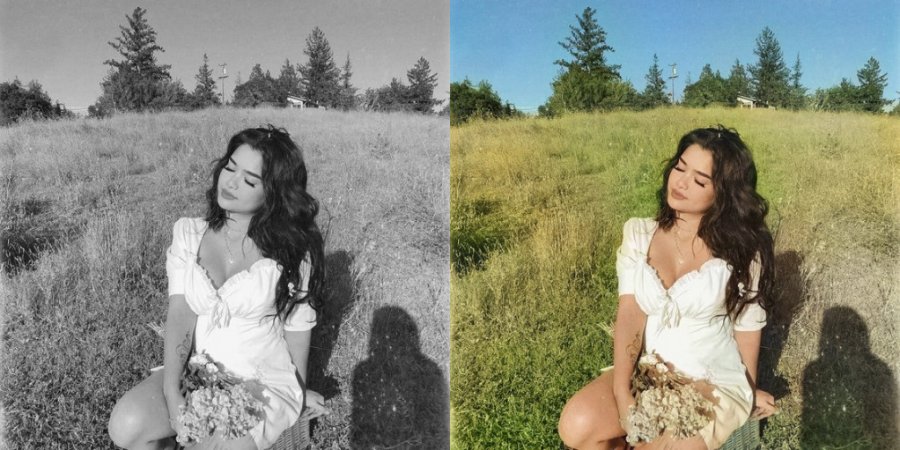
Во-первых, я отключу черно-белый корректирующий слой, щелкнув значок его видимости на панели «Слои». Затем я щелкну значок видимости корректирующего слоя Hue/Saturation под ним, чтобы включить этот слой:
Отключение корректирующего слоя «Черно-белое», затем включение корректирующего слоя «Цветовой тон/Насыщенность».
А здесь мы видим оригинальную черно-белую версию, которую мы получили, просто обесцветив цвет:
Быстрая, ненасыщенная версия.
Чтобы вернуться к пользовательской версии, я щелкну значок видимости слоя Hue/Saturation, чтобы отключить его, затем щелкну значок видимости черно-белого слоя над ним, чтобы снова включить его:
Отключение корректирующего слоя Hue/Saturation, затем включение корректирующего слоя Black & White.
А вот моя собственная версия, созданная с помощью корректирующего слоя «Черно-белое»:
Версия черно-белого корректирующего слоя.
Восстановление некоторых исходных цветов
На данный момент мы узнали все, что нам нужно знать, чтобы превратить полноцветную фотографию в красивое черно-белое изображение.

 Режим выбираем «Мягкий свет», нажимаем «Ок» — появляется палитра, где нужно подобрать цвет:
Режим выбираем «Мягкий свет», нажимаем «Ок» — появляется палитра, где нужно подобрать цвет: