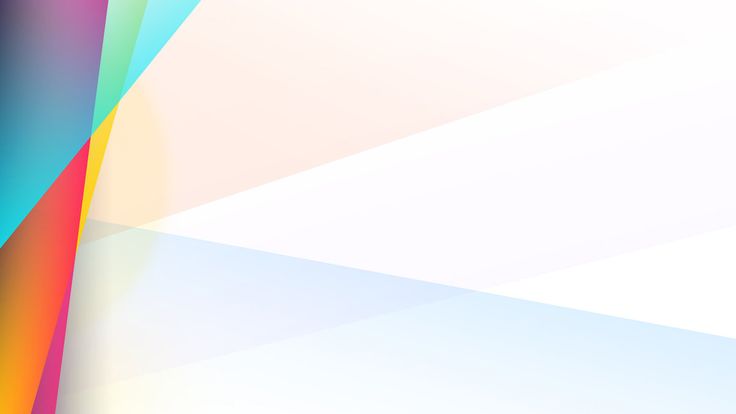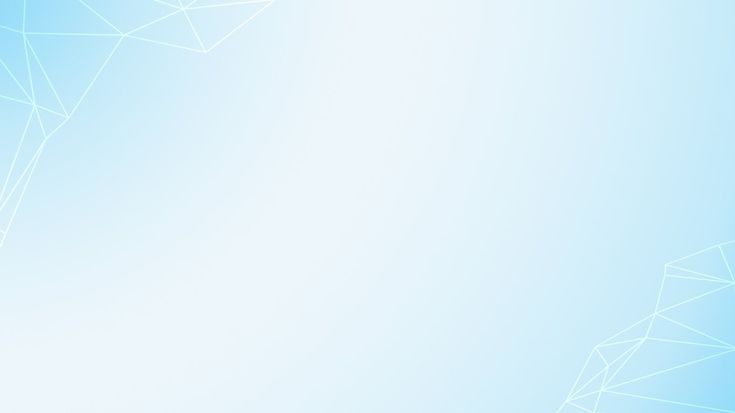Содержание
Текстуры Шаблоны и фоны PowerPoint, темы Google Презентации
Найденные шаблоны: 26187
Страница
из 524
Минимальный Шаблоны презентаций PowerPoint
Aboriginal Dot Painting Шаблоны презентаций PowerPoint
Ломтики фруктов Шаблоны презентаций PowerPoint
Завтрак Питание Коллаж Шаблоны презентаций PowerPoint
Blue Microbes Шаблоны презентаций PowerPoint
Зеленая волна Шаблоны презентаций PowerPoint
Зеленый Абстракция Дизайн Шаблоны презентаций PowerPoint
Healthy lungs Шаблоны презентаций PowerPoint
0000037852 Шаблоны презентаций PowerPoint
Художественный Абстракция Шаблоны презентаций PowerPoint
Небоскреба Шаблоны презентаций PowerPoint
Пузырьков воды Шаблоны презентаций PowerPoint
History Exam Шаблоны презентаций PowerPoint
Доллары Воронка Шаблоны презентаций PowerPoint
Dulldog in Veterinarian Costume Шаблоны презентаций PowerPoint
Figure Skating Шаблоны презентаций PowerPoint
History Class Шаблоны презентаций PowerPoint
0000082000 Шаблоны презентаций PowerPoint
Деревянные поверхности Шаблоны презентаций PowerPoint
Marco Shot of Bacteria Шаблоны презентаций PowerPoint
Цветок Луг Шаблоны презентаций PowerPoint
Серебро Дизайн Шаблоны презентаций PowerPoint
Emergency Call Шаблоны презентаций PowerPoint
Вопрос Шаблоны презентаций PowerPoint
Цветные круги дизайн Шаблоны презентаций PowerPoint
Vintage World Map Шаблоны презентаций PowerPoint
Concept of Human Diversity Шаблоны презентаций PowerPoint
Динамические волны Шаблоны презентаций PowerPoint
Heart Arrhythmia Шаблоны презентаций PowerPoint
Тени в ночи Шаблоны презентаций PowerPoint
0000059368 Шаблоны презентаций PowerPoint
0000044087 Шаблоны презентаций PowerPoint
Green Herbal Pills Шаблоны презентаций PowerPoint
Nutrition Food Pyramid Шаблоны презентаций PowerPoint
Conflict Between Students Шаблоны презентаций PowerPoint
0000037346 Шаблоны презентаций PowerPoint
Классический золотой орнамент Шаблоны презентаций PowerPoint
Площади поверхности Шаблоны презентаций PowerPoint
Sound Mechanism Шаблоны презентаций PowerPoint
Innovative Biotechnology Шаблоны презентаций PowerPoint
Светлый цвет Абстракция Шаблоны презентаций PowerPoint
Зеленый бамбук Шаблоны презентаций PowerPoint
Depressed Teenager Шаблоны презентаций PowerPoint
0000033827 Шаблоны презентаций PowerPoint
Artistic Graffiti Walls Шаблоны презентаций PowerPoint
Red Human Heart Шаблоны презентаций PowerPoint
Secrets of Human Brain Шаблоны презентаций PowerPoint
0000054397 Шаблоны презентаций PowerPoint
Темный Абстракция Шаблоны презентаций PowerPoint
Каменная стена Шаблоны презентаций PowerPoint
Следующая Страница
Страница
из 524
Фоны для презентаций powerpoint — 89 фото
Фон для слайда
Фон для презентации повер поинт
Фон для слайда
Фон для презентации
Красивый фон для презентации
Полупрозрачный фон для презентации
Фон для слайда
Фоновые картинки для презентации
Красивый фон для презентации
Фон для презентации
Классический фон для презентации
Фон для презентации
Фон для презентации деловой
Голубой фон
Фон для слайда
Фон для слайда
Фоновые изображения для слайдов
Фон для слайда
Слайды для презентации
Голубой фон для презентации
Фон для презентации
Красивый фон для презентации
Фон для слайда
Красивый фон для презентации
Хороший фон для презентации
Фон для презентации строгий
Интересный фон для презентации
Синий фон для презентации
Фон для презентации по литературе
Фон для презентации строгий
Фоновые изображения для слайдов
Фоновые картинки для презентации
Фоновое изображение для презентации
Фоновый рисунок для презентации
Фон для слайда
Фон для презентации
Фоновое изображение для презентации
Фоновый рисунок для презентации
Фон для слайда
Книжный фон для презентации
Фон для презентации светлый
Сура 63 Аль Мунафикун лицемеры
Фон для презентации
Светло голубой фон
Простой фон для презентации
Фон для презентации строгий
Красивый фон для презентации
Фон для презентации книги
Фон для презентации
Фон для презентации по педагогике
Фон для слайдов
Фон для презентации строгий
Фон для презентации
Синий фон
Фон для презентации
Спокойный фон для презентации
Фон для презентации детский сад
Фон для презентации
Архитектурный фон для презентации
Подложка для презентации
Обычный фон для презентации
Фоновое изображение для презентации
Салатовый фон
Фон для презентации
Фоновые рисунки для слайдов
Приятный фон для презентации
Красивый фон для презентации
Голубой фон для презентации
Интересный фон для презентации
Нейтральный фон
Красивый фон для презентации
Фон для презентации детский
Стильный фон для текста
Фон для презентации деловой
Абстрактный фон
Фон для презентации строгий
Образцы фонов для презентаций
Дизайнерский фон для презентации
Строгий фон
Красивый фон для буклета
Абстрактный фон для презентации
Фон для презентации деловой
Красивый фон для презентации
Фон для презентации
Фон для текста
Фон для слайдов в презентации
Красный фон для презентации
Фон для презентации по физике
Красивый фон для презентации
Как создать лучший фон для презентации PowerPoint
От этого никуда не деться — фон вашей презентации PowerPoint имеет значение. На то, что выделяет тот или иной дизайн, влияет множество факторов, но одним из наиболее игнорируемых факторов является дизайн фона слайдов PPT.
На то, что выделяет тот или иной дизайн, влияет множество факторов, но одним из наиболее игнорируемых факторов является дизайн фона слайдов PPT.
Цвет фона PowerPoint по умолчанию — белый. Если вы спешите и вам нужно быстро провести презентацию, то обычно достаточно белого цвета. Но если вы хотите произвести впечатление на свою аудиторию, вы должны мыслить нестандартно.
Если вам интересно узнать, как фон презентации PowerPoint может повлиять на вашу презентацию в целом, вам необходимо прочитать эту статью целиком. Это займет всего несколько минут вашего времени, но к концу этой статьи вы поймете важность использования отличного фона для слайдов PowerPoint!
Люди — визуальные существа. У нас есть дар зрения, который позволяет нам ценить бесконечные вариации и сочетания цвета, текстуры, стиля и дизайна вокруг нас.
Наши глаза автоматически притягиваются к красивым изображениям. Наш взгляд задерживается на красочных и красивых сценах на фотографиях, видео, холстах и во многих других местах, включая слайды PowerPoint.
Подумайте, на что вы будете обращать больше внимания: на устаревшее и паршиво выглядящее слайд-шоу или на хорошо оформленное? Бьюсь об заклад, вы бы выбрали последнее. Ваши глаза просто автоматически устремляются к привлекательному слайд-шоу.
Без лишних слов, вот пять основных причин, по которым дизайн фона слайда PPT имеет значение:
1. Лучший фон для презентации PowerPoint оживит элементы слайда
Чтобы получить максимальную отдачу от дизайна слайда PowerPoint, вы можете использовать комбинацию различных типов элементов. Вы можете вставлять текст, изображения, значки, векторные изображения, видео, аудио, фигуры, диаграммы, графики, таблицы и диаграммы.
Обратите внимание, однако, что то, что вы можете вставлять в слайд много разных элементов, не означает, что вы должны использовать их все сразу, в одном слайде! Это был бы хаос, чистый и простой.
Для максимального воздействия на аудиторию вам следует использовать только несколько элементов на каждом слайде. Убедитесь, что есть много свободного места, и не забудьте использовать хорошее сочетание цветов, которые действительно дополняют, а не конфликтуют друг с другом.
Убедитесь, что есть много свободного места, и не забудьте использовать хорошее сочетание цветов, которые действительно дополняют, а не конфликтуют друг с другом.
Вот образец слайда, в котором используется много пустого пространства, хорошая типографика, отличное сочетание цветов и красивый фон, связанный с темой презентации (футбол).
Лучший фон для презентации PowerPoint оживит элементы слайда. (Источник изображения)
Просто взглянув на фон (полосатое зеленое футбольное поле), любители футбола сразу узнают, о чем идет речь. Поскольку речь идет о футболе, темные цвета по краям фона еще больше подчеркивают мужественность этого вида спорта.
Теперь представьте, если бы у этого слайда был простой светлый или темный фон. Вероятно, это не будет иметь такого же эффекта, как текущий фон.
2. В лучших слайдах PPT используется фон, добавляющий текстуру презентации
Одним из наименее продуманных аспектов дизайна презентации является фон PowerPoint. Подумайте обо всех презентациях PowerPoint, которые вы делали в своей жизни. Вы не потрудились изменить фон в любой из этих презентаций? Или вас устраивал белый фон по умолчанию?
Вы не потрудились изменить фон в любой из этих презентаций? Или вас устраивал белый фон по умолчанию?
Пожалуйста, не поймите меня неправильно. Нет абсолютно ничего плохого в использовании белого фона. Однако, если у вас есть свободное время, не соглашайтесь на белый цвет по умолчанию, если вы знаете, что ваши слайды могут выглядеть намного лучше с другим фоном.
Чтобы создать по-настоящему красивые слайды PowerPoint, вам нужно подумать о добавлении текстуры на фон. Добавлять или создавать текстуру легче, когда вы физически что-то держите. При разработке слайдов PowerPoint это другая история. По сути, вы создаете физическую иллюзию для своей аудитории.
Например, если вы используете фоновое изображение дорогого и шикарного ковра в своих слайдах, вашей аудитории будет легче представить ощущение этого ковра.
Если вы хотите создать иллюзию влажности, то вы можете использовать изображение капель дождя на оконном стекле, или поверхность мокрого зонта, или что-то в этом роде.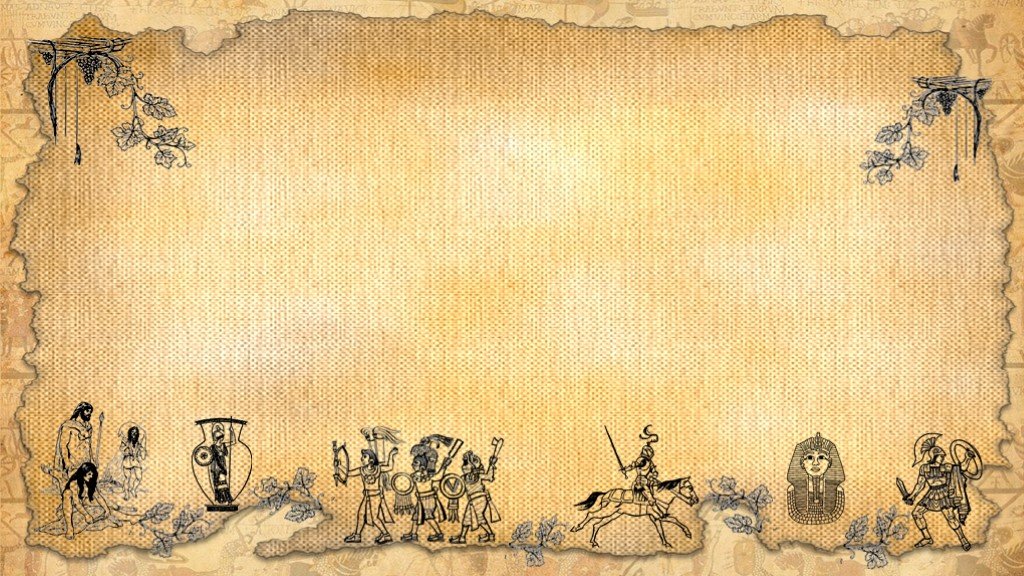 Взгляните на это изображение ниже:
Взгляните на это изображение ниже:
Классные слайды PowerPoint часто используют фоновые изображения, подобные этому, которые добавляют текстуру к слайду. (Источник изображения)
Не могли бы вы сказать, что когда вы смотрели на изображение, вы «чувствовали» дождь, касающийся вашей кожи? Если вы использовали это изображение в качестве фона на слайдах, рассказывающих о чем-то, что связано с дождем или погодой в целом, то ваша аудитория найдет ваши слайды гораздо более актуальными и интересными.
Или как насчет этого слайда?
Этот фон или фон PowerPoint очень хорош и добавляет текстуру слайду. (Источник изображения)
Бледно-розовое наложение поверх кирпичной стены на фоне слайда. Я думаю, что фон добавляет слайду приятную текстуру, и вы также можете увидеть, как все элементы (шрифты, значки, цвета) дополняют и сочетаются друг с другом.
3. Хороший фон для слайдов PowerPoint сделает ваш слайд намного интереснее
Представьте, что вам нужно высидеть часовую презентацию PowerPoint, а на всех слайдах нет ничего, кроме простого белого фона.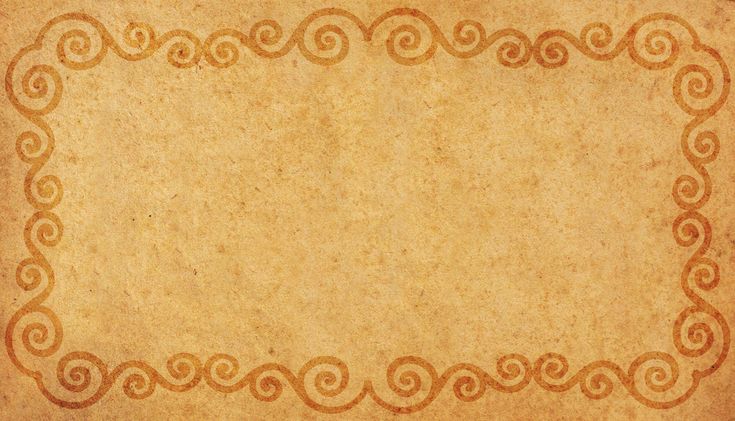 Ни разнообразия, ни дизайна, ни фона. Просто этот ужасный фон по умолчанию в течение целого часа.
Ни разнообразия, ни дизайна, ни фона. Просто этот ужасный фон по умолчанию в течение целого часа.
Допустим, это слайд № 1 из 50, и все слайды имеют одинаковый фон:
Пример слайда с простым белым фоном — выглядит не слишком хорошо, не так ли?
Вы, вероятно, почувствуете себя физически плохо после первых 5 минут, зная, что у вас есть еще 55 минут просмотра слайдов!
Если бы вы были ведущим, вы бы подвергли свою аудиторию такому ужасу? Я очень надеюсь, что нет!
А что, если бы вы использовали разные цвета каждые 2 или 3 слайда? Сделает ли это вашу презентацию лучше? Может быть. Возможно, нет. Но это, безусловно, внесет разнообразие в вашу презентацию.
Возвращаясь к нашему примеру, что, если вы добавите красивое фоновое изображение к слайду №1, и оно будет выглядеть примерно так?
Пример слайда с красивым фоновым изображением. Это выглядит намного лучше, чем предыдущий слайд.
Думаю, вы согласитесь со мной, если я скажу, что это выглядит намного лучше, чем тот, что на простом белом фоне. Лучше всего то, что вам понадобится всего одна или две минуты, чтобы найти хорошее изображение и установить его в качестве фона слайда!
Лучше всего то, что вам понадобится всего одна или две минуты, чтобы найти хорошее изображение и установить его в качестве фона слайда!
В настоящее время, когда существует множество источников вдохновения для дизайна, которые вы легко можете найти в Интернете, плохие дизайнерские навыки могут привести к серьезным проблемам.
Ваша аудитория может легко снять видео вашей провальной презентации и загрузить его в социальные сети, где вас навсегда заклеймят как худшего в мире дизайнера PowerPoint ( это, конечно, преувеличение, но с сегодняшним Интернетом все возможно! ) .
Вам даже не нужны дизайнерские навыки, чтобы создавать крутые проекты в PowerPoint. Просто поищите вдохновение на веб-сайтах с графическим дизайном, а затем придумайте свой собственный дизайн.
Все лучшие слайды PowerPoint соответствуют передовым методам графического дизайна, включая использование хороших фонов для презентаций.
4. Красивый фон для PowerPoint помогает привлечь внимание аудитории к предмету
При создании презентаций PowerPoint важно обращать внимание на содержание или сообщение, которое вы хотите донести до своей аудитории. Также необходимо подумать о том, как вы собираетесь излагать свои мысли в ясной и краткой форме. Вы же не хотите, чтобы ваша аудитория отключалась от вас во время презентации!
Также необходимо подумать о том, как вы собираетесь излагать свои мысли в ясной и краткой форме. Вы же не хотите, чтобы ваша аудитория отключалась от вас во время презентации!
Один из способов связать воедино все эти элементы — ваше сообщение и внимание вашей аудитории — это привлечь внимание аудитории к вашему предмету с помощью красивого фона для PowerPoint.
Существует множество факторов, влияющих на то, чтобы привлечь внимание аудитории к вашему объекту. Вам нужно будет сначала подумать, что является основным предметом вашего слайда, а затем найти подходящее фоновое изображение или создать его с нуля. Вы можете использовать цвета фона, композиции, формы и т. д., чтобы привлечь внимание аудитории.
Также не забывайте, что фон должен быть именно фоном. Он не предназначен для наложения на передний план. Скорее, он должен улучшить передний план или объект на вашем слайде.
Помните об этом моменте, когда запутаетесь в выборе лучшего фона для презентации PowerPoint. Если у вас есть очень красочное изображение в качестве фона, вы можете добавить наложение цвета, чтобы приглушить цвета, но при этом убедиться, что оно видно.
Если у вас есть очень красочное изображение в качестве фона, вы можете добавить наложение цвета, чтобы приглушить цвета, но при этом убедиться, что оно видно.
Не волнуйтесь, если вы ничего не знаете о наложениях. Позже в этой статье я покажу вам, как использовать наложения.
Часто задаваемые вопросы о фонах для презентаций PowerPoint
Теперь, когда вы знаете, почему для успеха вашей презентации необходим хороший фон для презентаций PowerPoint, пришло время ответить на несколько наиболее часто задаваемых вопросов о фонах для презентаций.
Вопрос №1. Как добавить фон в PowerPoint?
Добавление пользовательского фона в PowerPoint — довольно простой процесс. Есть два способа добавить фон к вашим слайдам:
- Способ 1 — щелкнуть правой кнопкой мыши вариант . Чтобы получить доступ к этой опции, щелкните слайд, для которого вы хотите отформатировать фон. Затем щелкните правой кнопкой мыши сам слайд. Опция Format Background будет последней опцией (см.
 скриншот):
скриншот):
Как добавить фон в PowerPoint — метод правой кнопки мыши.
- Способ 2 — параметр вкладки «Дизайн» . Чтобы получить доступ к этому параметру, перейдите на вкладку Design на ленте. В крайнем правом углу вы увидите параметр Формат фона . При нажатии на нее откроется панель Format Background в правой части экрана.
Как добавить фон в PowerPoint — метод вкладки «Дизайн».
Параметры формата фона PowerPoint позволяют выбирать из множества различных элементов, которые можно использовать в качестве фона. Прокрутите вниз до вопроса № 3, чтобы узнать больше о различных параметрах фона, которые вы можете использовать в PowerPoint.
Вопрос №2. Как изменить фон в PowerPoint?
Изменение пользовательского фона PowerPoint очень похоже на добавление фона. Вы можете изменить свой фон в любое время, открыв параметры меню Format Background . Оттуда вы можете выбрать сплошную заливку, градиентную заливку, заливку рисунком или текстурой и заливку узором.
Если вы используете видео в качестве фона слайда, вам потребуется сначала удалить видео, а затем получить доступ к Формат фона вариантов изменения фона.
Вопрос №3. Какие типы элементов можно использовать в качестве фона в PowerPoint?
Существует 4 основных элемента, которые можно использовать в качестве фона PowerPoint: цвет, узор, изображение и видео. Ниже я опишу каждый элемент более подробно:
Цвет фона
При использовании цвета в качестве фона вы можете выбрать сплошной или градиентный цвет. Solid просто использует один цвет в качестве фона для всего слайда. Градиент, с другой стороны, использует комбинацию разных цветов для создания постепенного смешения или смешения цветов.
Вот как можно использовать цветной фон в PowerPoint:
- Щелкните слайд правой кнопкой мыши и выберите Формат фона . На экране появится панель Format Background .
- В разделе Fill выберите Solid Fill (см.
 поле 1). Настройки для этой опции находятся ниже (см. вставку 2). Вы можете выбрать цвет и уровень прозрачности .
поле 1). Настройки для этой опции находятся ниже (см. вставку 2). Вы можете выбрать цвет и уровень прозрачности .
Как использовать одноцветный или сплошной фон в PowerPoint.
- Если вы хотите использовать градиентную заливку , посмотрите следующий снимок экрана:
Как использовать градиентную заливку фона в PowerPoint
Как видите, у вас больше возможностей с градиентной заливкой . Помимо выбора «базовых» цветов для остановок градиента , вы можете выбрать тип градиента, направление и угол градиента, положение, прозрачность и яркость. Вы также можете добавить или удалить любую из предустановленных остановок градиента.
Фоновый узор
Фоновый узор добавляет текстуру вашим слайдам. В PowerPoint есть много разных шаблонов на выбор. Вы даже можете поиграть с цветами переднего плана и фона, которые хотите использовать для каждого узора.
Вот как можно использовать узор фона в PowerPoint:
Как использовать узоры в качестве фона в PowerPoint.
После выбора Pattern Fill выберите узор, который вы хотите использовать. После того, как вы выбрали желаемый шаблон, выберите передний план и фон цветов. Вот и все!
Фоновое изображение
Вы можете создавать классные дизайны PowerPoint, просто выбрав потрясающее изображение в качестве фона слайда презентации. Конечно, профессиональный фон презентации подразумевает использование строго тематических изображений.
То, что вам нравится изображение, не означает, что оно подходит для вашей презентации. Не забывайте учитывать, кто ваша аудитория при выборе изображений.
Использование «оскорбительных» фоновых изображений может поставить точку в вашей презентации, оставив вас недовольной аудиторией.
Итак, вот как можно использовать изображение в качестве фона в PowerPoint:
Как использовать изображение в качестве фона в PowerPoint
Существует множество вариантов установки изображения в качестве фона.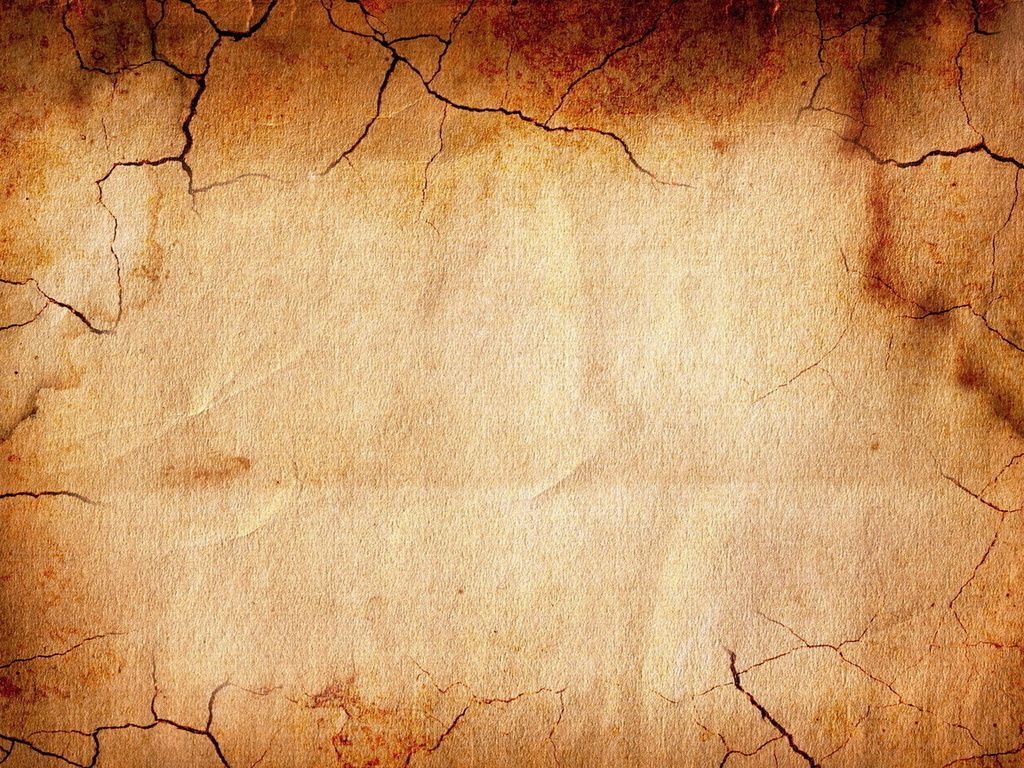 Вы можете использовать файл с вашего компьютера, из буфера обмена или из Интернета. Вы можете установить прозрачность, положение и т. д.
Вы можете использовать файл с вашего компьютера, из буфера обмена или из Интернета. Вы можете установить прозрачность, положение и т. д.
Поэкспериментируйте с различными настройками, пока не найдете наиболее подходящий внешний вид для вашего фонового изображения.
Фоновое видео
Использование видео в качестве фона может показаться сложной техникой, которую невозможно реализовать в PowerPoint, но поверьте мне, это очень просто сделать.
Видеофоны выглядят красиво сами по себе, поэтому вам нужно быть очень осторожным, чтобы слайд не выглядел грязным и хаотичным.
Для достижения наилучших результатов лучше всего использовать простой текст или фигуры поверх видео. Но опять же, окончательный результат будет зависеть от того, на что направлена ваша презентация.
Вот как можно использовать видео в качестве фона в PowerPoint:
- Перейти к Вставить > Видео . Вы можете использовать видео с вашего ПК или из онлайн-источника.
 Обратите внимание: если вы собираетесь использовать онлайн-видео, вам потребуется доступ к нему при воспроизведении презентации. В противном случае ваш видеофон не будет работать. Смотрите скриншот ниже.
Обратите внимание: если вы собираетесь использовать онлайн-видео, вам потребуется доступ к нему при воспроизведении презентации. В противном случае ваш видеофон не будет работать. Смотрите скриншот ниже.
Как использовать видео в качестве фона в PowerPoint
- Выбрав видео, вы можете изменить его размер, чтобы оно соответствовало слайду, или вы можете изменить его положение, чтобы показать только определенный раздел видео. Чтобы сделать последнее, вы можете разблокировать соотношение сторон в настройках Format Video (нажмите на видео, чтобы открыть панель Format Video ).
- Если вы хотите вставить текст или фигуры поверх видео, перейдите на вкладку Вставка и выберите элемент, который хотите вставить.
- Чтобы убедиться, что ваше видео остается в фоновом режиме, нажмите на видео. На ленте появится вкладка Video Tools . Нажмите Формат и нажмите Отправить назад .

Как поместить видео на задний план в PowerPoint
Для получения видео без лицензионных отчислений вы можете посетить любой из следующих сайтов: Pixabay, Videvo, Videezy и Pexels.
Вопрос №4. Каков наилучший размер фона PowerPoint?
Размер фона PowerPoint будет такого же размера, как размер слайда PowerPoint. Итак, используете ли вы стандартный (соотношение сторон 4:3), широкоэкранный (16:9соотношение сторон) или настраиваемые размеры слайдов, размер фона также будет точно такого же размера.
Например, если вы используете изображение 16:9 в качестве фона, а ваши слайды имеют стандартный формат 4:3, PowerPoint изменит размер изображения, чтобы оно соответствовало слайду 4:3.
Если вы не уверены, какой у вас размер слайда, вы можете перейти к Дизайн > Размер слайда , как вы можете видеть на изображении ниже:
Если вы хотите изменить размер фона PowerPoint, вам придется также измените размеры слайдов.
Вопрос № 5: Как создать лучший фон для презентации PowerPoint
Самые креативные слайды PowerPoint и лучшие дизайнерские слайды имеют нечто общее — потрясающие фоны! Конечно, фоны — это лишь один из элементов всей презентации. Но при правильном сочетании элементов фона и переднего плана шансы визуально порадовать вашу аудиторию намного выше.
Но при правильном сочетании элементов фона и переднего плана шансы визуально порадовать вашу аудиторию намного выше.
Создание лучшего фона для PowerPoint — дело субъективное. То, что может попасть в вашу категорию «лучших», может оказаться посредственным для кого-то другого. Точно так же то, что может показаться вам недостатком, может произвести впечатление на другого человека. В конце концов, однако, вы выступаете перед аудиторией, поэтому их мнение действительно имеет наибольшее значение.
Подумайте о теме презентации и о том, кто ваша целевая аудитория. Затем работайте над слайдами презентации, думая о своей аудитории. В Интернете можно найти множество советов по дизайну презентаций PowerPoint, и вы найдете множество идей по оформлению слайдов, которые вас вдохновят.
8 практических советов, которые помогут вам создать крутые фоны для презентаций PowerPoint
Вот несколько идей фонов для слайдов PowerPoint, которые помогут раскрыть ваши творческие способности:
1.
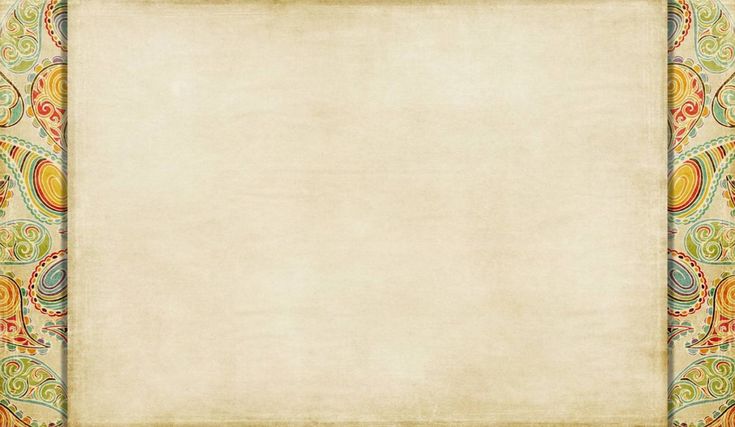 Добавьте наложение формы и цвета к фоновому изображению
Добавьте наложение формы и цвета к фоновому изображению
При использовании фонового изображения можно добавить наложение формы, чтобы сделать фон еще более интересным или сделать передний план более четким.
Для этого перейдите к Вставить > Формы .
Для этого метода я обычно выбираю прямоугольник и покрываю весь слайд. Нажмите на саму фигуру, чтобы на экране появилась панель Format Shape . Я лично считаю, что добавление градиентной заливки делает фон лучше.
Вот изображение до и после:
ДО: фоновое изображение без наложений. Объект не выделяется на фоне. ПОСЛЕ: Фон изображения с наложением серого градиента. Теперь текст выделяется на фоне и его намного легче читать.
Вы можете видеть, насколько лучше выглядит второе изображение после того, как я добавил наложение. Слово HELLO выделяется и обеспечивает приятный контраст с темным фоном. Это действительно простой трюк, который вы можете сделать всего за несколько минут.
2. Используйте модные фоны с геометрическими многоугольниками
Фоны с геометрическими многоугольниками отлично смотрятся в PowerPoint, особенно если вы сочетаете их с правильным шрифтом и правильной графикой. Это также добавляет текстуру вашим слайдам и делает ваш слайд красочным и интересным.
Чтобы использовать геометрические фоны, вы можете загрузить их с любого бесплатного фотосайта или создать свой собственный. Если вам нужен уникальный фон для ваших слайдов, вы можете посетить Trianglify Background Generator.
Вот как это выглядит:
Генератор фонов Trianglify поможет вам создать потрясающие фоновые рисунки PPT.
Чтобы использовать этот изящный бесплатный онлайн-инструмент, просто выберите настройки для своего фона. В разделе Render Options вы можете указать ширину, высоту, размер ячейки, заполнение ячейки и кровотечение. Цветовую схему можно выбрать из списка палитры .
Когда вас устроит изображение геометрического многоугольника, загрузите его и сохраните на свой компьютер. Затем вы можете использовать изображение в качестве фона слайда PowerPoint. Вы сможете редактировать его, используя Формат фона вариантов.
Затем вы можете использовать изображение в качестве фона слайда PowerPoint. Вы сможете редактировать его, используя Формат фона вариантов.
3. Использование художественных эффектов в области «Формат фона»
Меню Формат фона в PowerPoint предоставляет множество параметров для настройки фона в соответствии с вашими предпочтениями в дизайне. Для еще большего контроля вы можете использовать Художественные эффекты , чтобы сделать ваш фон лучше.
Чтобы получить доступ к Художественные эффекты , щелкните фоновое изображение, чтобы открыть меню Формат фона . Нажмите на второй значок в форме пятиугольника.
Как получить доступ к параметрам художественных эффектов в меню «Формат фона»
Вы можете выбрать один из различных художественных эффектов, щелкнув раскрывающееся меню. Вы также можете изменить прозрачность и интенсивность выбранного вами эффекта.
Наведите указатель мыши на различные художественные эффекты, чтобы узнать, как называется каждый эффект. Вот пример:
Вот пример:
Наведите указатель мыши на различные художественные эффекты, чтобы узнать, как называется каждый эффект.
Щелчок по эффекту приведет к индивидуальным настройкам эффекта. Поэкспериментируйте с вариантами, пока не найдете лучший фон для слайда.
Вот как выглядит фон моего слайда, когда я выбрал Эффект размытия и установил радиус 54%.
Мой новый фон после применения художественного эффекта «Размытие» к слайду PowerPoint.
4. Смешайте цвета фона
Вы можете использовать двух- или трехцветную тему для всей презентации. Вы можете использовать любую комбинацию цветов, однако для достижения наилучших результатов вы можете посетить веб-сайт Adobe Color Wheel.
Не стесняйтесь экспериментировать и играть с настройками, чтобы найти наилучшее сочетание цветов для фона слайдов. Или вы можете изучить цветовые темы других людей, чтобы получить преимущество. Это бесплатный сервис, поэтому проверьте его, если хотите использовать разные цветовые комбинации.
Другим вариантом может быть сочетание разных цветов градиента для фона. Если вам нужны идеи, вы можете посетить UIGradients и использовать предложенные комбинации для создания отличных цветовых градиентов фона для вашей презентации PowerPoint!
Однако для простоты сочетание черного и белого составляет отличное сочетание. Например, вы можете использовать черный фон для слайдов с заголовком, а затем использовать белый для слайдов с содержимым или наоборот. Иногда нет необходимости усложнять вещи, и простота отлично справляется с работой.
Кроме того, вы можете использовать разные цвета фона для каждой темы или идеи. Например, если у вас есть презентация, посвященная автомобилям, вы можете использовать красный цвет фона для автомобилей, выпущенных в 1990-х годах, синий фон для автомобилей, выпущенных в 2000-х годах, и так далее.
Смешивание разных цветов фона и/или наложений, безусловно, поможет оживить вашу презентацию и не даст вашей аудитории утомиться.
5. Используйте цвета вашей компании на фоне презентации
Если ваша компания использует набор цветов для целей брендинга, убедитесь, что вы используете его правильно. Использование корпоративных цветов поможет вашему бренду, особенно если ваша компания использует определенную цветовую палитру, которая обычно не используется в вашей отрасли. Это не только поможет вам сэкономить время на поиске подходящих цветов, но и поможет вашей компании создать свой бренд.
Кроме того, вам не обязательно размещать логотип вашей компании на переднем плане и в центре фона всех слайдов. Небольшого логотипа в углу слайда обычно достаточно для большинства презентаций компании, чтобы не отвлекать внимание от презентации.
Если ваша компания тратит огромные суммы денег на рекламу и брендинг, внесите свой вклад и используйте цвета и логотип вашей компании в презентации PowerPoint.
6. Попробуйте использовать белые шрифты поверх изображений
Я уверен, что вы видели мемы или цитаты из фотографий в социальных сетях с белым текстом, наложенным на изображение. Вы, наверное, видели такие цитаты в своей хронике социальных сетей или в новостной ленте:
Вы, наверное, видели такие цитаты в своей хронике социальных сетей или в новостной ленте:
Классный образец фона презентации: белые шрифты на фоне изображений популярны в социальных сетях.
Теперь этот метод может не подходить для некоторых презентаций, особенно для презентаций, ориентированных на бизнес. Однако, если вы делаете презентацию для группы людей, которые ценят цитаты и любят мемы, попробуйте удивить их, вставив несколько слайдов с цитатами между слайдами с основным содержанием!
Если ваша презентация состоит из десятков слайдов, возможно, вам придется потратить много времени на поиск уникального фонового изображения для каждого слайда. Чтобы сэкономить время, вы можете использовать один фон для связанных тем или тем презентации.
Например, вы можете использовать одно фоновое изображение для вводных слайдов, другое фоновое изображение для фона вашей компании и слайдов истории, другое фоновое изображение для вашей временной шкалы и слайдов SWOT-анализа и т. д.
д.
Чтобы оживить ситуацию, вы всегда можете добавьте цветное наложение, чтобы фон каждого слайда отличался друг от друга.
8. Использование узоров и текстур в качестве фона
В качестве фона слайда презентации можно использовать комбинацию изображений, графики, узоров и текстур. Взгляните на этот пример, где основной контент разделен на две колонки — текстовое описание слева и вспомогательное изображение справа. Не могли бы вы сказать, что ваш взгляд быстро остановился на изображении справа?
Фон этого слайда PowerPoint представляет собой комбинацию изображения, наложенного темным цветом, и круглых форм. Основной контент легко выделяется (Источник изображения).
Final Words
Много работы уходит на творческие слайды PowerPoint. Часто основное внимание дизайнера PowerPoint привлекает основной контент или тема. Однако, как вы узнали из этой статьи, фоны слайдов также играют важную, хотя и недооцененную роль. Применяйте методы, которыми я поделился с вами, для создания красивых слайдов PowerPoint, которые будут очаровывать вашу аудиторию на протяжении всей презентации!
Вам также может быть интересно: Как добавить анимацию в PowerPoint
Добавьте цвет и дизайн к своим слайдам с помощью тем
PowerPoint предоставляет множество тем дизайна, включая согласованные цветовые схемы, фоны, стили шрифтов и размещение заполнителей.
Примечание. Возможно, вы хотите узнать об использовании кнопки Design Ideas , доступной для подписчиков Microsoft 365. См. раздел о работе с PowerPoint Designer.
Попробуйте!
Выберите тему при выполнении Файл > Новый , чтобы начать новую презентацию.
Эти встроенные темы отлично подходят для широкоэкранных (16:9) и стандартных экранных (4:3) презентаций. Чтобы изменить размер слайда, см. Изменение размера слайдов.
Если предлагается, выберите цветовую вариацию, а затем выберите Создать .
Если вы передумаете, вы всегда можете изменить тему или вариант позже на вкладке Дизайн .
На вкладке Дизайн выберите тему с цветами, шрифтами и эффектами, которые вам нравятся.
Чтобы применить другую цветовую вариацию определенной темы, в группе Варианты выберите вариант.
Примечание. Если вы не видите вариантов, это может быть связано с тем, что вы используете пользовательскую тему, старую тему, разработанную для более ранних версий PowerPoint, или потому, что вы импортировали слайды из другой презентации с более старой или пользовательской тема.
Щелкните стрелку вправо в группе «Варианты», чтобы выбрать другой Цвета , Шрифты , Эффекты или Стили фона и выберите один из встроенных параметров или настройте свой собственный.

Создание и сохранение пользовательской темы
Вы можете создать пользовательскую тему, изменив существующую тему или начав с нуля с пустой презентацией.
Выберите первый слайд, а затем на Design выберите стрелку вниз в группе «Варианты».
Выберите Цвета , Шрифты , Эффекты или Стили фона и выберите один из встроенных параметров или настройте свой собственный.
Когда вы закончите настройку стилей, нажмите стрелку вниз в группе Темы , а затем выберите Сохранить текущую тему .


 скриншот):
скриншот): поле 1). Настройки для этой опции находятся ниже (см. вставку 2). Вы можете выбрать цвет и уровень прозрачности .
поле 1). Настройки для этой опции находятся ниже (см. вставку 2). Вы можете выбрать цвет и уровень прозрачности .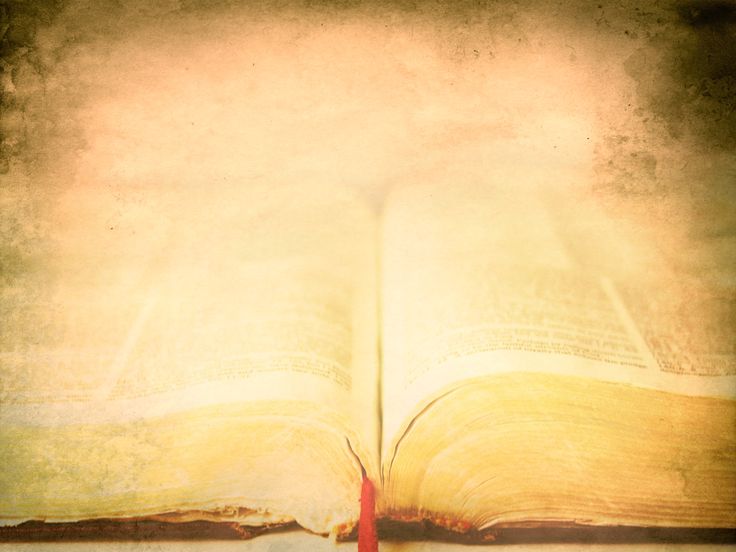 Обратите внимание: если вы собираетесь использовать онлайн-видео, вам потребуется доступ к нему при воспроизведении презентации. В противном случае ваш видеофон не будет работать. Смотрите скриншот ниже.
Обратите внимание: если вы собираетесь использовать онлайн-видео, вам потребуется доступ к нему при воспроизведении презентации. В противном случае ваш видеофон не будет работать. Смотрите скриншот ниже.