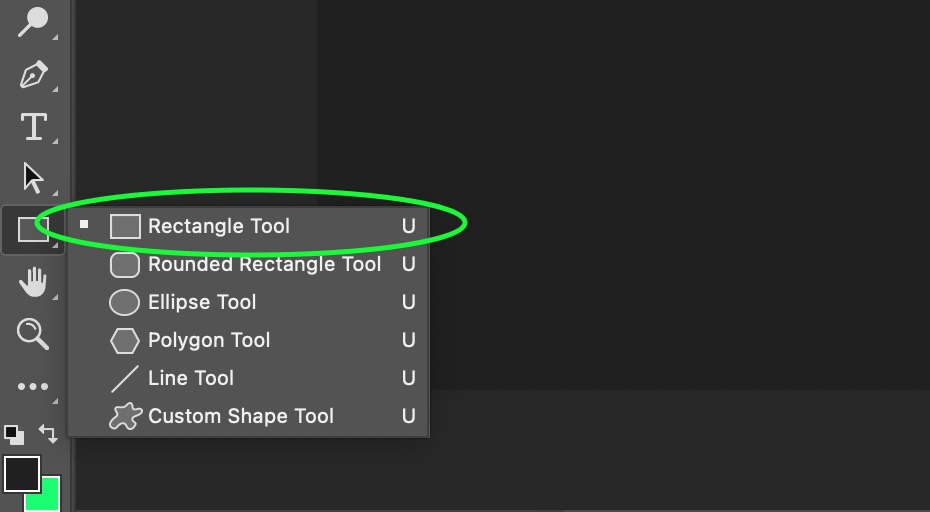Содержание
Инструменты векторных форм: Прямоугольник (Rectangle Tool)
В пилотном материале о векторных фигурах Photoshop я рассказал, как в этой программе выбирать различные векторные инструменты формы на панели инструментов, как выбрать нужный тип заливки и обводки и назначить им цвет.
Теперь давайте узнаем, как создавать сами векторные фигуры. Мы начнем с первого инструмента в списке, это «Прямоугольник» (Rectangle Tool). Выберем его на панели инструментов:
Выбор инструмента «Прямоугольник» (Rectangle Tool)
Инструмент «Прямоугольник» позволяет нам создавать простые четырехсторонние прямоугольные фигуры.
Рисование прямоугольника следует начинать с установки в документе начальной точки фигуры посредством нажатия левой клавишей мыши в определённой точке документа. Клавишу не отпускать! Далее, удерживая клавишу мыши нажатой, перетащите курсор по диагонали, чтобы нарисовать фигуру. Как только вы начнёте перетаскивать курсор, вы увидите только тонкий контур, и, пока клавиша не отпущена, фигура будет выглядеть так:
Фигура «Прямоугольник» в процессе создания. При перетаскивании курсора отображается только контур фигуры. Крестик в нижнем правом углу контура — это курсор мыши.
При перетаскивании курсора отображается только контур фигуры. Крестик в нижнем правом углу контура — это курсор мыши.
Как только вы отпустите клавишу мыши, Photoshop заполнит форму цветом или другим типом заливки, выбранным в панели параметров:
Сразу по отпусканию левой клавиши мыши Photoshop заполняет форму цветом или другой заранее установленной заливкой.
Содержание
Изменение размера фигуры уже после того, как вы её нарисовали
После того, как вы нарисовали свою ??первоначальную фигуру (в нашем случае, прямоугольник), её нынешние размеры появятся в полях ввода «Ширина» (Ш, в англ. — W) и «Высота» (В, в англ. — H) в панели параметров.
Здесь мы видим, что мой прямоугольник имеет 464 пикселя в ширину и 257 в высоту:
Высота и ширина фигуры показана в соответствующих полях ввода панели параметров.
Если вам необходимо изменить размер готовой фигуры Photoshop (и это работает для всех инструментов векторных фигур, а не только для «Прямоугольника»), просто введите нужный размер в поля «Ширина» и/или «Высота». Например, предположим, что мне вдруг стало необходимо изменить ширину прямоугольника до 500 пикселей. Все что мне нужно сделать, это ввести значение в 500 пикселей в поле «Ширина» в панели параметров. При необходимости таким же образом можно изменить и высоту.
Например, предположим, что мне вдруг стало необходимо изменить ширину прямоугольника до 500 пикселей. Все что мне нужно сделать, это ввести значение в 500 пикселей в поле «Ширина» в панели параметров. При необходимости таким же образом можно изменить и высоту.
Если же вы хотите изменить ширину или высоту, но при этом сохранить исходное соотношение сторон фигуры, сначала нажмите на маленькую иконку в виде цепи, расположенную между полями ввода значений ширины и высоты:
Нажмите этот значок в случае, если вы хотите, чтобы при изменении длины или ширины фигуры сохранилось соотношение сторон.
Как заранее задать размер фигуры, перед тем, как её нарисовать
Если вы заранее знаете точную ширину и высоту своей создаваемой фигуры, в Photoshop имеется опция для построения фигуры с заданными размерами.
Для начала, выберите нужный инструмент построения векторных фигур. Затем просто нажмите левой клавишей мыши в любом месте внутри окна документа, поле чего откроется диалоговое окно, где вы можете ввести значения ширины и высоты. Нажмите OK, чтобы закрыть диалоговое окно, и Photoshop автоматически нарисует нужную вам фигуру:
Нажмите OK, чтобы закрыть диалоговое окно, и Photoshop автоматически нарисует нужную вам фигуру:
Диалоговое окно для построения фигуры с заранее заданными размерами.
Рисование фигур из центра
Вот несколько простых, но очень полезных сочетаний клавиш. Если нажать и удерживать клавишу Alt и начать протаскивать курсор для создания фигуры, вы будете начинать рисовать её из центра, а не от угла. Это правило работает с любым из инструментов формы Photoshop, а не только с «Прямоугольником». Но при построении фигуры из центра, следует учитывать один важный момент. Клавишу Alt следует зажать после того, как вы приступите к созданию фигуры, т.е. после того, как вы нажмёте левую клавишу мыши и начнёте протаскивать курсор. Отпускать Alt следует также после того, как вы отпустите левую клавишу мыши, т.е. после того, как закончите построение фигуры:
Нажмите и удерживайте клавишу Alt, чтобы построение фигуры начиналось из её центра. Кружком показана точка начала построения фигуры.
Кружком показана точка начала построения фигуры.
Рисование квадратов
Чтобы нарисовать правильный квадрат с помощью инструмента «Прямоугольник», нажмите мышкой внутри документа, чтобы установить начальную точку и начните перетаскивание курсора, как обычно. После того, как вы начали перетаскивание, нажмите и удерживайте клавишу Shift. Это заставит прямоугольник превратиться в квадрат. Опять таки, отпускайте Shift только после того, как отпустите клавишу мыши. Вы также можете комбинировать клавиши Shift и Alt, чтобы построить правильный квадрат от центра:
Нажмите и удерживайте клавишу Shift при перетаскивании, чтобы нарисовать квадрат.
Опять таки, в процессе создания фигуры, вы увидите только пустой контур, и, как только вы отпустите клавишу мыши (т.е. закончите создания фигуры), Photoshop зальёт готовый контур цветом.
Rectangle Tool или как нарисовать прямоугольник в Photoshop
Содержание
- Режимы рисования
- Определение пропорций, размеров и расположения прямоугольника
- Панель опций
- Горячие клавиши
- Диалоговое окно Create Rectangle
- Видео к статье
Самый простой способ нарисовать прямоугольник в Photoshop — воспользоваться инструментом «Rectangle Tool» (Прямоугольник).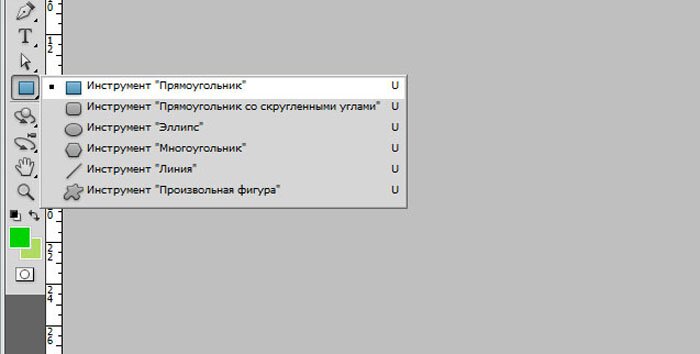 Инструмент «Rectangle Tool» принадлежит к группе инструментов для рисования фигур и занимает в ней почетное первое место.
Инструмент «Rectangle Tool» принадлежит к группе инструментов для рисования фигур и занимает в ней почетное первое место.
Инструмент Rectangle Tool на палитре инструментов Photoshop
Конечно можно просто взять «Rectangle Tool» с палитры инструментов Photoshop. А можно активировать его при помощи горячих клавиш. По нажатию клавиши [U] становится активным тот инструмент из группы инструментов для рисования фигур, который использовался последним. Если это был не «Прямоугольник», то следует употребить сочетание клавиш [Shift+U], которое позволяет переключаться между различными инструментами в пределах данной группы.
Режимы рисования
Прямоугольник, равно как и любая другая фигура в Photoshop, может быть нарисован в одном из следующих режимов:
- «Shape» (Фигура), когда создается векторный контур с растровой «начинкой». Такой прямоугольник может быть залит чистым цветом, градиентом или узором. Каждая нарисованная в режиме «Shape» фигура помещается в отдельный слой, помеченный особым значком, который информирует пользователя о том, что в данном слое располагается векторный объект.
 В последствии можно вернуться к любой созданной фигуре и изменить ее форму, заливку и обводку;
В последствии можно вернуться к любой созданной фигуре и изменить ее форму, заливку и обводку; - «Path» (Контур), когда создается векторный контур, выполняющий вспомогательные функции. Такой прямоугольник не является частью изображения, но может быть преобразован, к примеру, в область выделения или использован для получения векторной маски. Все нарисованные в режиме «Path» контуры являются элементами временными до тех пор, пока не будут сохранены. Для управления контурами в Photoshop имеется панель «Paths» (Контуры). Любой контур, как примитив векторный, всегда может быть отредактирован;
- «Pixels» (Пикселы), когда к документу добавляется энное количество пикселей заданного цвета. Такой прямоугольник сразу становится частью растровой картинки. При рисовании в режиме «Pixels» не создается никаких векторных контуров и не добавляется никаких дополнительных слоев. Нарисованный в нем четырехугольник займет отведенное ему место в текущем слое. В дальнейшем работать с ним можно точно так же, как и с любым другим растровым изображением.

Прямоугольники, нарисованные в режимах: 1 — Shape; 2 — Path; 3 — Pixels
Для выбора режима, в котором требуется нарисовать прямоугольник, следует обратиться к «Options Bar» (Панели опций), когда инструмент «Rectangle Tool» уже активен. Все возможные режимы представлены в раскрывающемся списке «Pick tool mode» (что в русской версии Photoshop переведено как «Режим инструмента выбора», хотя более верным был бы перевод «Выбор режима работы инструмента»).
Раскрывающийся список Pick tool mode для инструмента Rectangle Tool
От выбранного режима зависят не только свойства будущего объекта, но и те параметры, которые будут доступны на панели опций в процессе его создания. По большей части эти параметры абсолютно одинаковы для всех «Фигур», поэтому в рамках данной статьи они рассматриваться не будут. Далее речь пойдет лишь о тех уникальных параметрах инструмента «Rectangle Tool», которые определяют форму, размеры и место расположения прямоугольника.
Определение пропорций, размеров и расположения прямоугольника
В самом общем случае для того, чтобы нарисовать прямоугольник в Photoshop, необходимо:
- Взять инструмент «Rectangle Tool»;
- Выбрать режим рисования из выпадающего списка «Pick tool mode»;
- Нажать левую кнопку мыши в том месте окна документа, где должна будет расположиться одна из вершин прямоугольника;
- Удерживая левую кнопку мыши в нажатом положении, переместить курсор в точку, где должна будет находиться его противоположная вершина;
- Отпустить кнопку мыши.

Но это далеко не единственный способ нарисовать прямоугольник в Photoshop. Для определения необходимой формы и размеров будущей геометрической фигуры можно прибегнуть к помощи выпадающего меню с параметрами инструмента «Rectangle Tool» или воспользоваться диалоговым окном «Create Rectangle». Кроме того, в процессе построения прямоугольника можно пользоваться горячими клавишами.
Панель опций
В Photoshop для каждого инструмента из группы инструментов для создания фигур предлагается ряд специфических, свойственных лишь ему одному, параметров. Параметры эти представлены в выпадающем меню, которое вызывается кликом по иконке с изображением шестеренки на «Options bar» (Панели опций).
Выпадающее меню с параметрами инструмента Rectangle Tool
Для инструмента «Rectangle Tool» на панели опций доступны следующие параметры:
- «Unconstrained» (Произвольно), который активен по умолчанию. Его использование позволяет рисовать прямоугольники произвольных форм и размеров придерживаясь представленной чуть выше последовательности действий;
- «Square» (Квадрат), выбор которого приведет к тому, что все стороны и углы нарисованного четырехугольника будут равны между собой;
- «Fixed Size» (Заданный размер), при активации которого можно сразу определить точные размеры будущего прямоугольника.
 При его выборе становятся доступны два текстовых поля: «W» (Ш) и «H» (В), в которые можно ввести, соответственно, требуемую ширину и высоту прямоугольника. Тогда останется только указать место, где должна расположиться фигура;
При его выборе становятся доступны два текстовых поля: «W» (Ш) и «H» (В), в которые можно ввести, соответственно, требуемую ширину и высоту прямоугольника. Тогда останется только указать место, где должна расположиться фигура; - «Proportional» (Задать пропорции), при активации которого можно задать соотношение сторон будущего прямоугольника. При его выборе также становятся доступны два поля: «W» (Ш) и «H» (В), в которые можно ввести, соответственно, требуемое отношение ширины прямоугольника к его высоте. Тогда при рисовании четырехугольника он всегда будет иметь указанные пропорции;
- «From Center» (От центра), при включении которого начальной точкой при рисовании прямоугольника будут не одна из вершин, а его геометрический центр. Данная опция может быть использована совместно с любым из вышеперечисленных параметров.
Процесс рисования прямоугольника при выборе различных параметров для инструмента Rectangle Tool: 1 — Unconstrained; 2 — Unconstrained + From Center; 3 — Square; 4 — Square + From Center; 5 — Fixed Size; 6 — Fixed Size + From Center; 7 — Proportional; 8 — Proportional + From Center
Горячие клавиши
При работе с инструментом «Rectangle Tool» можно пользоваться горячими клавишами. Так, если в процессе рисования прямоугольника:
Так, если в процессе рисования прямоугольника:
- Нажать и удерживать клавишу [Shift], то создаваемый прямоугольник будет иметь форму квадрата. Рисование прямоугольника с нажатой клавишей [Shift] протекает точно так же, как если бы для инструмента «Rectangle Tool» был выбран параметр «Square»;
- Нажать и удерживать клавишу [Alt], то базовой точкой создаваемого прямоугольника будет его геометрический центр. То есть действие нажатой клавиши [Alt] равносильно активации опции «From Center» для инструмента «Rectangle Tool»;
- Нажать и удерживать одновременно сразу две клавиши: [Alt] и [Shift], то создаваемый прямоугольник будет квадратом, а его базовой точкой будет его геометрический центр. Иными словами, клавиши [Alt] и [Shift] имеют тот же эффект, что параметр «Square» в сочетании с опцией «From Center», установленные для инструмента «Rectangle Tool» на панели опций;
- Нажать и удерживать клавишу [Space] (Пробел), то можно изменить расположение создаваемого прямоугольника, а после отпуска клавиши продолжить рисование фигуры, но уже на новом месте.

Процесс рисования прямоугольника с использованием горячих клавиш: 1 — Shift; 2 — Alt; 3 — Alt+Shift; 4 — Space
Диалоговое окно Create Rectangle
Задать размеры прямоугольника в Photoshop можно в специальном диалоговом окне.
Если взять инструмент «Rectangle Tool», но не спешить растягивать прямоугольник в окне документа, а лишь кликнуть в том месте, из которого Вы планировали начать, то на экран будет выведено диалоговое окно «Create Rectangle» (Создать прямоугольник).
Диалоговое окно Create Rectangle
В окошке этом имеется два текстовых поля: «Width» (Ширина) и «Height» (Высота), куда можно ввести желаемые габариты фигуры. Также в нем есть возможность активировать опцию «From Center» (От центра). Если опция «From Center» активна, то указанная для вызова диалогового окна точка, будет геометрическим центром прямоугольника, если нет — левой верхней его вершиной. После задания подходящих параметров необходимо нажать кнопку «OK», после чего прямоугольник сразу же появится в том самой месте, где был совершен клик для вызова диалогового окна «Create Rectangle».
В приведенном ниже видео продемонстрированы все описанные в данной статье приемы, которые могут быть использованы при рисовании прямоугольника с помощью инструмента «Rectangle Tool» в Photoshop.
Видео к статье
Rectangle Tool, фигура, Pixels, Прямоугольник, создать прямоугольник, photoshop, Create Rectangle, Shape, path, нарисовать прямоугольник
Как сделать прямоугольник в Photoshop (3 быстрых шага)
Автор: Cara Koch | Обновлено
Вы когда-нибудь пробовали рисовать прямоугольник в Photoshop? Легче сказать, чем сделать, не так ли? Даже с твердой рукой и планшетом это довольно сложно.
Здравствуйте! Меня зовут Кара, и я большой поклонник простых способов. Photoshop дает нам несколько изящных приемов для создания идеально прямых прямоугольников. Этот метод очень прост, если вы знаете, как это сделать.
Этот метод очень прост, если вы знаете, как это сделать.
Посмотрим!
Имейте в виду, что приведенные ниже снимки экрана взяты из версии Photoshop CC для Windows. Если вы работаете на Mac или используете другую версию, они могут немного отличаться.
Содержание
- Шаг 1. Откройте инструмент «Прямоугольник»
- Шаг 2. Нарисуйте прямоугольник
- Шаг 3. Настройте фигуру 31
В нижней части панели инструментов в левой части экрана вы увидите несколько инструментов формы. Инструмент Rectangle по умолчанию находится сверху. Если сверху находится другой инструмент формы, щелкните правой кнопкой мыши миниатюру, чтобы открыть меню и выбрать инструмент формы прямоугольника.
Шаг 2. Нарисуйте прямоугольник
Нажмите и перетащите, чтобы создать прямоугольник на холсте.
Если вы хотите, чтобы фигура оставалась идеальным квадратом, удерживайте клавишу Shift при перетаскивании.

Шаг 3. Настройте фигуру
Что делать, если вам не нужна сплошная заполненная фигура, как у меня? Нет проблем, вы можете легко настроить свою форму для разных образов.
Когда вы размещаете прямоугольник, должна появиться эта панель свойств.
Если вы его не видите, перейдите к Окно в строке меню и выберите Свойства.
На этой панели вы можете выбрать, как должен выглядеть ваш прямоугольник. В поле Transform вы можете настроить размер фигуры и ее положение на холсте.
В разделе Внешний вид можно настроить внешний вид. Нажмите на Заполнить , чтобы выбрать другой цвет, сделать фигуру прозрачной или заполнить ее градиентом или узором.
Вы могли заметить, что если сделать заливку прозрачной, ваша фигура полностью исчезнет. Это потому, что вы на самом деле не нарисовали линию вокруг прямоугольника, чтобы создать фигуру.
Для этого нужно использовать опцию Stroke .
 Щелкните поле, чтобы выбрать цвет (или градиент, или узор) для обводки. Внизу нужно выбрать размер. Если указано 0 пикселей, ничего не появится.
Щелкните поле, чтобы выбрать цвет (или градиент, или узор) для обводки. Внизу нужно выбрать размер. Если указано 0 пикселей, ничего не появится.Справа от параметров размера вы можете выбрать стиль линии (сплошная, пунктирная, пунктирная и т. д.). Если вы хотите скруглить углы, введите значение в поля внизу.
И вуаля! У вас есть прямоугольник. Я говорил вам, что это было легко!
Хотите узнать, как создавать другие фигуры в Photoshop? Посмотрите наш урок о том, как сделать идеальный круг здесь!
О Каре Кох
Кара увлеклась фотографией примерно в 2014 году и с тех пор исследует все уголки мира изображений. Когда она почувствовала, что Lightroom ограничена, она с головой погрузилась в Photoshop, чтобы научиться создавать изображения, которые она хотела.
Поиск
Инструмент «Прямоугольник
» в Photoshop | Как использовать инструмент «Прямоугольник» в Photoshop?
Что такое инструмент «Прямоугольник» и почему этот инструмент до сих пор так важен в Photoshop? Рисование векторных фигур в Photoshop — это то, что мы могли бы сделать, используя векторную фигуру, и благодаря этому контенту он поможет нам узнать, чем она отличается от фигуры на основе пикселей.

Инструмент «Прямоугольник» отображается по умолчанию, но если мы щелкнем и удерживаем значок инструмента, появится всплывающее меню, показывающее другие инструменты, которые мы можем выбрать. У нас есть то, что называется инструментом «Прямоугольник», который также известен как инструмент формы, инструмент рисования и инструмент типа, чтобы изменять или изменять объекты или что-то, что мы создаем в наших проектах или изображениях.
Поскольку мы изучаем эти вещи, чтобы узнать больше, нам нужно понять, как используются эти инструменты рисования и что они используются для работы с векторными путями. Эти векторные контуры — не что иное, как контуры на основе векторов, которые также можно использовать для превращения в выделения. Пока такой инструмент будет использоваться, мы идем на панель параметров, чтобы выбрать, рисовать ли пути или формировать слои. Для того, чтобы над ними можно было работать, шрифт хорошо создается в слоях шрифтов, которые затем могут трансформироваться, масштабироваться, вращаться, искажаться, искажаться, определять перспективу и даже деформироваться по мере того, как мы продвигаемся дальше, чтобы установить наши выходные данные по путям.

Этот инструмент полезен для создания фигур для различных баннеров, листовок, карточек меню, дизайнов веб-сайтов, интернет-рекламы и т. д. Используя этот инструмент, мы фактически рисуем базовую геометрическую фигуру с помощью инструмента «Прямоугольник», которую мы можем позже развить в этой форме. используя параметры и методы через свойства, заданные в Photoshop.
Как пользоваться инструментом «Прямоугольник»?
Чтобы узнать больше и узнать больше о том, как мы используем инструмент «Прямоугольник», чтобы мы могли рисовать любые фигуры, нам сначала нужно поговорить с Photoshop о том, какую форму мы хотим создать. Это заставляет нас осознать, что наш Photoshop заставляет нас рисовать три разных типа фигур. Итак, насколько мы понимаем, мы можем визуализировать то, что можем нарисовать, используя векторную форму, контур или пиксельные формы.
Шаги по использованию инструмента «Прямоугольник» в Photoshop
Для начала мы начнем с следующих шагов, чтобы узнать, как мы можем использовать инструмент «Прямоугольник»; мы также должны начать с понимания того, как мы можем также начать нашу работу, используя предоставленные нам ярлыки, которые могут помочь нам выполнить нашу работу быстрее в короткие сроки.

Во-первых, мы должны начать с нажатия клавиши быстрого доступа (V) на клавиатуре, которая активирует инструмент «Перемещение». Этот инструмент помогает нам перемещаться по нашим параметрам Photoshop, пока мы просматриваем различные параметры. Инструмент «Перемещение» также можно найти на боковой панели инструментов, то есть в верхнем левом углу боковой панели инструментов. 9Шаг 1 вариант, выбрав «Инструмент «Прямоугольник»» на панели инструментов и на панели параметров инструмента.
К нашему удивлению, сначала мы подумали, что нам нужно сначала щелкнуть панель инструментов и указать, где находится инструмент «Прямоугольник» или почему он где-то спрятан.
Мы также можем использовать горячую клавишу (U) на клавиатуре, как на изображении ниже, которая активирует инструмент «Прямоугольник». Эта горячая клавиша (U) также может использоваться для инструментов формы.
Шаг 2: Наш следующий шаг сразу после того, как мы рассмотрели инструмент прямоугольника, его настройки будут более интересными в использовании.

В верхнем левом углу у нас есть три варианта, которые мы видим, то есть формы, контур или пиксели, которые у нас есть на изображении. Кроме того, чтобы убедиться, что мы рисуем фигуры, а не путь или пиксели, мы сначала выбираем параметр «Форма» из приведенного выше параметра в верхнем левом углу экрана.
Мы всегда должны помнить, что параметры «Пиксели» не совпадают с параметрами «Фигуры». Это может помочь нам рисовать их в любом размере, который нам нравится, редактировать и масштабировать их так, как мы хотим, и даже печатать их в любом размере без потери качества.
Это всегда может означать, что когда мы просматриваем их на экране или распечатываем, края этих фигур всегда будут оставаться четкими и детализированными.
Шаг 3: Когда нам нужно добавить цвета в нашу фигуру, которую мы рисуем, мы хотим выбрать цвет из образца цвета заливки, щелкнув параметр на панели параметров.
Мы можем перейти к параметрам Windows вверху.
 Как только мы нажмем на него, мы увидим опцию «Свойства». После щелчка открывается окно со списком свойств, которые мы можем использовать, например, «Ширина x Высота», «Параметры заливки и обводки», «установить ширину обводки формы», «установить форму тип хода» и т. д.
Как только мы нажмем на него, мы увидим опцию «Свойства». После щелчка открывается окно со списком свойств, которые мы можем использовать, например, «Ширина x Высота», «Параметры заливки и обводки», «установить ширину обводки формы», «установить форму тип хода» и т. д.Шаг 4: Перейдите в свойства и измените ширину и высоту прямоугольника.
Шаг 5: Далее, мы также можем использовать некоторые сочетания клавиш для рисования фигур:
- Нажмите и удерживайте клавишу Alt (в Windows) на клавиатуре; когда вы перетаскиваете фигуру, вы видите, что рисуете ее из центра.
- Нажмите и удерживайте клавишу Shift (в Windows) на клавиатуре; когда вы перетаскиваете фигуру, вы видите, что рисуете ее из угла.
Эти сочетания клавиш эффективны с инструментом «Прямоугольник» и любым из перечисленных инструментов формы, которые мы выбираем. Как мы видим на изображении ниже, мы также можем настроить размер тире и промежутка для нашей фигуры, точно так же, как мы можем увеличить размер обводки.


 В последствии можно вернуться к любой созданной фигуре и изменить ее форму, заливку и обводку;
В последствии можно вернуться к любой созданной фигуре и изменить ее форму, заливку и обводку;

 При его выборе становятся доступны два текстовых поля: «W» (Ш) и «H» (В), в которые можно ввести, соответственно, требуемую ширину и высоту прямоугольника. Тогда останется только указать место, где должна расположиться фигура;
При его выборе становятся доступны два текстовых поля: «W» (Ш) и «H» (В), в которые можно ввести, соответственно, требуемую ширину и высоту прямоугольника. Тогда останется только указать место, где должна расположиться фигура;
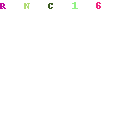
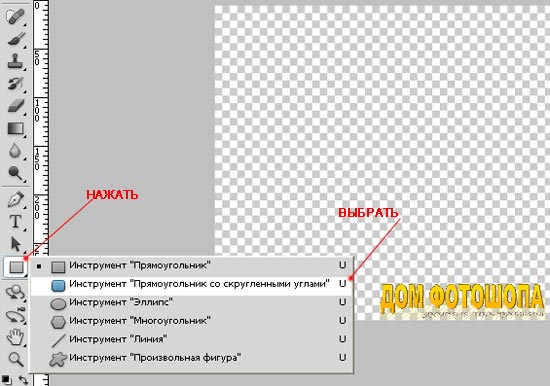 Щелкните поле, чтобы выбрать цвет (или градиент, или узор) для обводки. Внизу нужно выбрать размер. Если указано 0 пикселей, ничего не появится.
Щелкните поле, чтобы выбрать цвет (или градиент, или узор) для обводки. Внизу нужно выбрать размер. Если указано 0 пикселей, ничего не появится.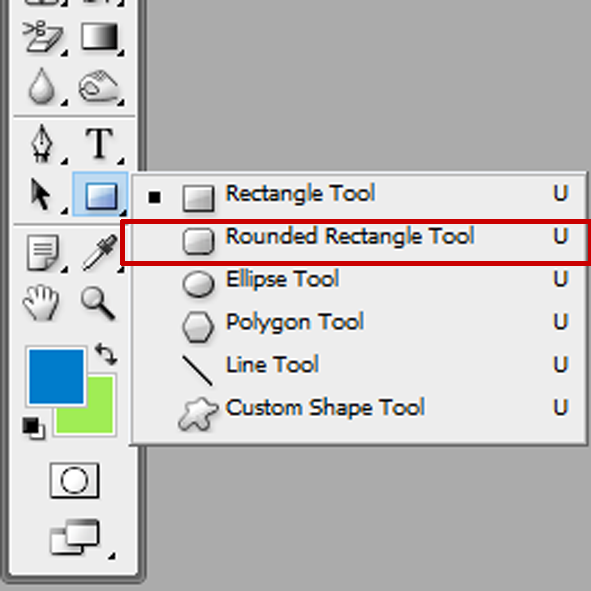

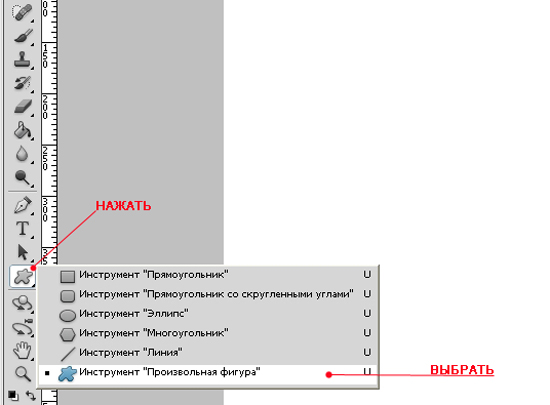

 Как только мы нажмем на него, мы увидим опцию «Свойства». После щелчка открывается окно со списком свойств, которые мы можем использовать, например, «Ширина x Высота», «Параметры заливки и обводки», «установить ширину обводки формы», «установить форму тип хода» и т. д.
Как только мы нажмем на него, мы увидим опцию «Свойства». После щелчка открывается окно со списком свойств, которые мы можем использовать, например, «Ширина x Высота», «Параметры заливки и обводки», «установить ширину обводки формы», «установить форму тип хода» и т. д.